Cum se instalează WordPress: un ghid pentru începători
Publicat: 2023-11-03Bine ați venit în lumea WordPress, cel mai popular sistem de gestionare a conținutului care alimentează milioane de site-uri web din întreaga lume. Dacă nu sunteți pasionat de tehnologie, dar doriți să vă creați site-ul web, sunteți în locul potrivit. Acest ghid pentru începători vă va ghida prin procesul de instalare a WordPress, pas cu pas.
Vom acoperi tot ce trebuie să știți, de la motivul pentru care WordPress este o alegere excelentă pentru începători până la diferitele metode de instalare, opțiuni de personalizare și pași post-instalare. Dacă doriți să stabiliți o prezență online, acest ghid aprofundat vă va oferi cunoștințele și instrumentele pentru a începe cu încredere.
Sa incepem!
Sari la
- Etapa de pregătire: Ce trebuie să faceți înainte de a instala WordPress pe site-ul dvs. web
- Etapa de instalare: cele patru metode de a instala WordPress pe un site web
- Cum să instalezi WordPress în limba ta
- Cum se instalează o rețea multisite WordPress
- Etapa post-instalare: Ce să faceți după configurarea WordPress
- De ce este WordPress o alegere excelentă pentru începători
Etapa de pregătire: Ce trebuie să faceți înainte de a instala WordPress pe site-ul dvs. web
Înainte de a continua cu instalarea WordPress, este esențial să vă asigurați că mediul dvs. de găzduire web îndeplinește cerințele necesare și că aveți acces la server și la instrumentele esențiale pentru o instalare reușită.
Nume de domeniu și găzduire
Înainte de a începe, veți avea nevoie de un nume de domeniu (adresa site-ului dvs.) și de găzduire web. Luați în considerare cu atenție numele de domeniu, deoarece este o parte esențială a identității dvs. online. Alegeți un nume care să reflecte conținutul dvs. și să fie ușor de reținut. Puteți înregistra un nume de domeniu prin diverși furnizori precum GoDaddy, Namecheap sau direct prin furnizorul dvs. de găzduire.
Furnizorul dvs. de găzduire este locul unde vor fi stocate fișierele și datele site-ului dvs. Asigurați-vă că selectați un furnizor de găzduire cu o bună reputație pentru fiabilitate, suport și ușurință în utilizare. Opțiunile comune de găzduire includ Bluehost, HostGator, SiteGround, WP Engine sau Kinsta. Acești furnizori oferă adesea instalări cu un singur clic pentru WordPress, ceea ce face ca procesul de configurare să fie ușor.
Cerințe pe partea serverului
Pentru a rula WordPress eficient, furnizorul dvs. de găzduire web trebuie să îndeplinească anumite condiții de software și server. Iată cerințele cheie:
- PHP 7.4 sau mai mare : WordPress este construit pe PHP (Hypertext Preprocessor), un limbaj de programare. Pentru a asigura compatibilitatea, serverul dvs. ar trebui să accepte PHP 7.4 sau o versiune superioară.
- MySQL 5.7 sau MariaDB 10.4 sau mai mare : MySQL sau MariaDB sunt sistemele de gestionare a bazelor de date pe care WordPress le folosește pentru a stoca și a prelua date. Serverul dvs. ar trebui să ruleze MySQL versiunea 5.7 sau MariaDB 10.4 sau mai nouă, pentru a funcționa corect.
- Compatibilitate HTTPS : Pentru securitate și clasarea îmbunătățită a motorului de căutare, site-ul dvs. ar trebui să fie accesibil prin HTTPS. Majoritatea furnizorilor de găzduire oferă certificate SSL pentru a permite conexiuni securizate, criptate. Este esențial să vă asigurați că serverul dvs. acceptă HTTPS.
Pentru a confirma aceste cerințe și a vă asigura că sunt actualizate, puteți verifica pagina oficială de cerințe WordPress.
Cerințe la nivel local
Dacă intenționați să configurați un mediu de testare local înainte de a vă implementa site-ul, va trebui să vă pregătiți sistemul local cu următoarele:
- Cont de conectare (ID de utilizator și parolă) la server prin FTP sau Shell : pentru a încărca fișiere și a face modificări pe site-ul dvs. web, veți avea nevoie de acreditări de conectare pentru a vă accesa serverul prin FTP (File Transfer Protocol) sau o interfață shell de linie de comandă .
- Editor de text : Este necesar un editor de text pentru editarea fișierului principal de configurare și pentru personalizarea codului. Dacă utilizați Windows, Notepad este o alegere potrivită, în timp ce utilizatorii macOS pot folosi TextEdit. Mai târziu, poate doriți să editați fișiere șablon, ceea ce este mult mai eficient cu un editor de text dedicat.
- FTP (File Transfer Protocol) : Dacă gestionați un server la distanță, un program FTP este esențial pentru încărcarea, descărcarea și gestionarea fișierelor dvs. WordPress. FileZilla este o alegere populară pentru sarcinile FTP.
- Browserul dvs. web ales : în cele din urmă, veți avea nevoie de un browser web pentru a vă accesa site-ul web și tabloul de bord WordPress și pentru a face actualizări. Puteți alege browserul preferat pentru aceste sarcini.
Acum că ați adunat instrumentele necesare, ați verificat cerințele serverului și ați descărcat cea mai recentă versiune de WordPress de pe site-ul web oficial, sunteți gata să treceți la procesul de instalare.
Etapa de instalare: cele patru metode de a instala WordPress pe un site web
Când vine vorba de instalarea WordPress, aveți mai multe opțiuni. Metoda pe care o alegeți va depinde de furnizorul dvs. de găzduire și de preferințele dumneavoastră tehnice.
Există 4 metode comune de configurare a WordPress :
- Metoda 1: Alegeți un furnizor de găzduire cu WordPress preinstalat
- Metoda 2: Instalați WordPress prin cPanel și programe de instalare automate
- Metoda 3: Instalați manual WordPress folosind FTP
- Metoda 4: Instalați WordPress pe computerul local
Metoda 1: Alegeți un furnizor de găzduire cu WordPress preinstalat
Dacă doriți o experiență fără probleme, luați în considerare furnizorii de găzduire care oferă WordPress preinstalat. Vom oferi instrucțiuni pas cu pas pentru unele opțiuni populare – HostGator , Kinsta , Bluehost , DreamHost și SiteGround .
Cum se instalează WordPress pe HostGator
HostGator este un popular furnizor de găzduire WordPress partajat, cunoscut pentru abordarea sa ușor de utilizat, ceea ce face incredibil de ușor să instalați WordPress cu doar câteva clicuri. Dacă utilizați HostGator ca furnizor de găzduire, urmați acești pași pentru a pune în funcțiune WordPress pe site-ul dvs.
Pasul 1: Începeți
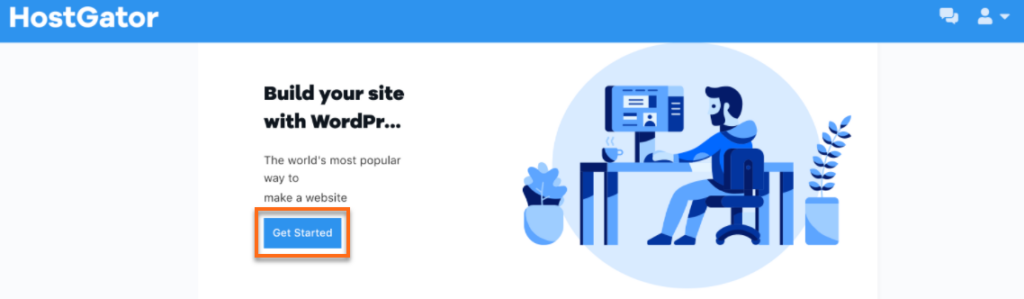
Sursa imaginii
- Deschideți tabloul de bord al portalului clienților : după ce ați finalizat plata pentru pachetul dvs. de găzduire, veți fi direcționat către tabloul de bord al portalului clienților.
- Începeți : în tabloul de bord al portalului clienților, veți găsi un buton „Începeți”. Dă-i un clic!
Pasul 2: contul dvs. WordPress este creat automat
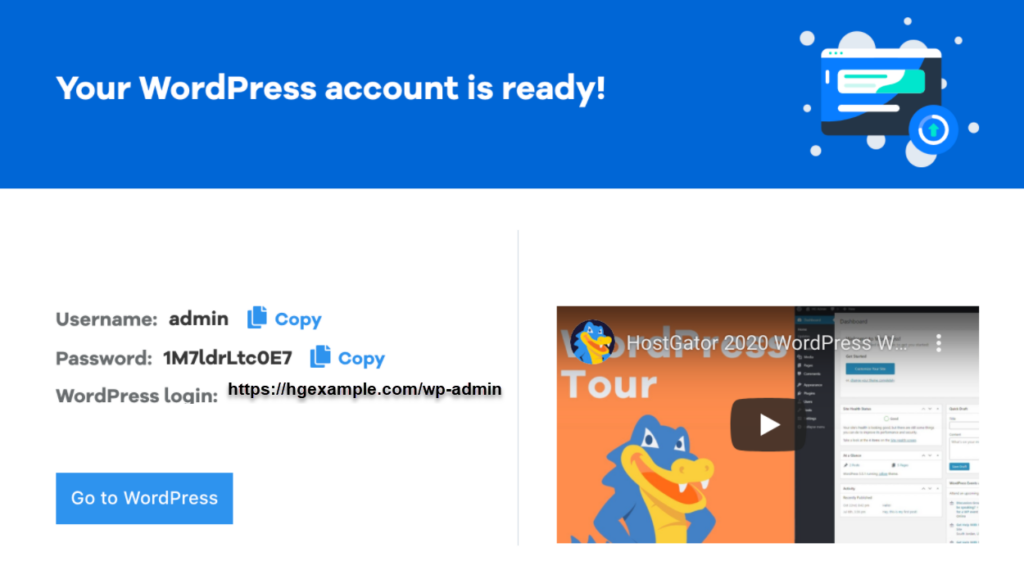
Sursa imaginii
- Cont creat: Voila! Contul dvs. WordPress va fi creat automat.
- Copiați detaliile contului dvs. WordPress: Următorul ecran va afișa detaliile contului dvs. WordPress. Asigurați-vă că le notați.
Pasul 3: Accesați tabloul de bord WordPress
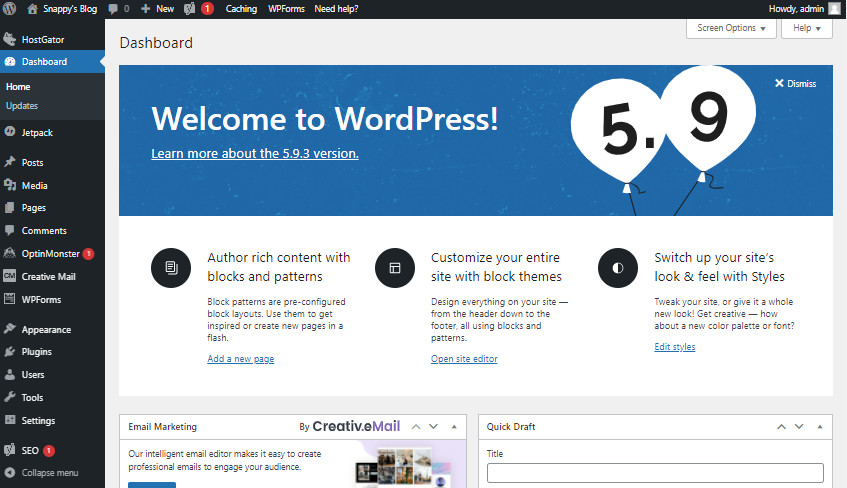
Sursa imaginii
- Vizitați site-ul dvs. WordPress: faceți clic pe butonul „Mergeți la WordPress”.
- Acces Tabloul de bord: Acum, va trebui să introduceți numele de utilizator și parola WordPress și, exact așa, vă veți afla în tabloul de bord WordPress.
Asta este! Ați instalat cu succes WordPress pe contul dvs. de găzduire HostGator. Acum puteți începe să vă personalizați și să vă construiți site-ul folosind puterea WordPress.
Cum se instalează WordPress pe Kinsta
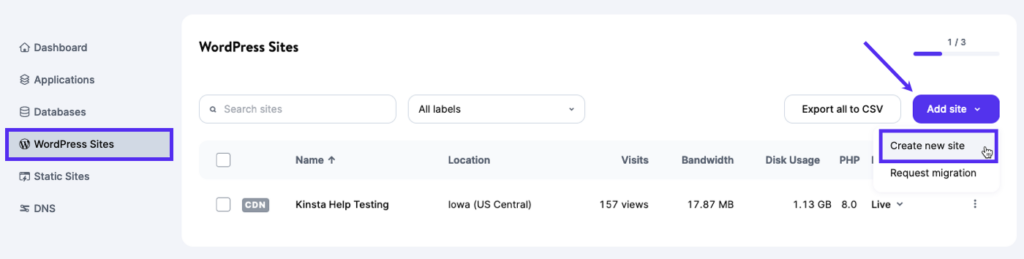
Sursa imaginii
Kinsta este un furnizor de găzduire WordPress gestionat premium, cunoscut pentru viteza excepțională și securitatea de top. Instalarea WordPress cu Kinsta este un proces fără întreruperi care asigură funcționarea eficientă a site-ului dvs. web. Urmați pașii de mai jos pentru a configura WordPress pe Kinsta:
Pasul 1: Înscrieți-vă la Kinsta
Pentru a începe, vizitați site-ul web Kinsta și alegeți un plan de găzduire care se potrivește nevoilor dvs. Înregistrați-vă domeniul în timpul procesului de înregistrare.
Pasul 2: Accesați tabloul de bord Kinsta
După ce v-ați înscris cu succes la Kinsta, conectați-vă la tabloul de bord Kinsta folosind datele de conectare.
Pasul 3: Adăugați un nou site WordPress
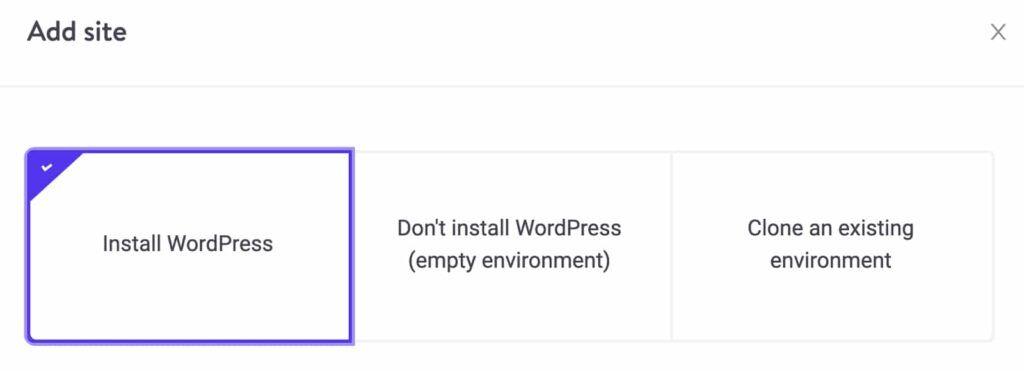
Sursa imaginii
- Accesați lista de site-uri WordPress : Odată ce intrați în tabloul de bord Kinsta, navigați la lista de site-uri WordPress.
- Adăugați un site : faceți clic pe opțiunea „Site-uri” și apoi selectați „Adăugați site” pentru a începe configurarea site-ului dvs. WordPress.
Pasul 4: Configurați instalarea WordPress
Acum, va trebui să parcurgeți instrumentul de instalare WordPress și să îl completați în funcție de preferințele dvs.:
- Alegeți să instalați WordPress : pe primul ecran, selectați „Instalați WordPress”.
- Introduceți un nume de site intern : furnizați un nume de site intern pentru referință.
- Alegeți centrul de date : selectați locația preferată a centrului de date pentru găzduirea site-ului dvs. WordPress.
- Introduceți detaliile site-ului WordPress : completați titlul site-ului dvs. WordPress și acreditările de utilizator după cum este necesar.
După finalizarea acestor pași, Kinsta va continua să configureze site-ul dvs. WordPress cu configurațiile alese.
Felicitări! Acum ați instalat cu succes WordPress pe Kinsta, o platformă de găzduire gestionată de înaltă performanță. Puteți începe să vă construiți site-ul web și să vă bucurați de avantajele caracteristicilor de viteză și securitate Kinsta.
Cum se instalează WordPress pe Bluehost
Bluehost este una dintre cele mai mari și mai de încredere companii de găzduire la nivel global, cunoscută pentru expertiza sa în WordPress și pentru un proces de instalare extrem de prietenos pentru începători. Ei fac crearea unui nou site web WordPress o ușoară, instalând automat WordPress pe numele dvs. de domeniu atunci când vă înregistrați. În această secțiune, vă vom ghida prin pașii de instalare a WordPress pe Bluehost.
Pasul 1: Accesați tabloul de bord Bluehost
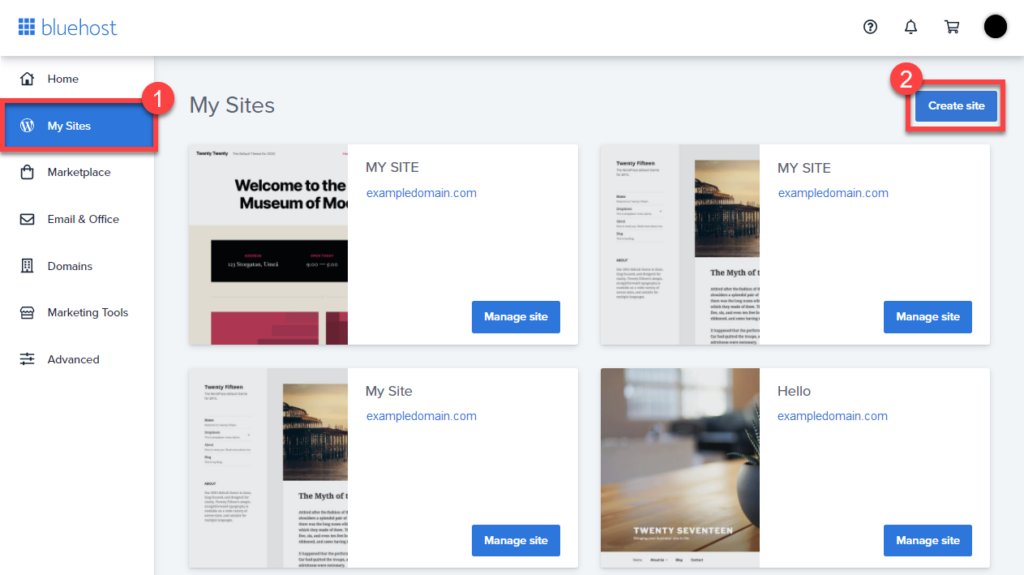
Sursa imaginii
După ce vă înregistrați pentru un cont de găzduire Bluehost, veți obține acces la tabloul de bord Bluehost. Pentru a crea un nou site web WordPress, urmați acești pași simpli:
- Faceți clic pe fila „Site-urile mele” : în tabloul de bord Bluehost, găsiți fila „Site-urile mele” și faceți clic pe ea pentru a începe.
- Adăugați un site nou : în fila „Site-urile mele”, găsiți „Creare site” pentru a continua.
Pasul 2: Utilizați vrăjitorul de instalare ghidată Bluehost
Bluehost oferă un asistent de instalare WordPress ghidat ușor de utilizat pentru a simplifica procesul. Urmați acești pași:
- Porniți instalarea : apar ferestre noi pentru doi creatori de site-uri foarte recomandați. Faceți clic pe butonul „Începe construirea” de sub opțiunea WordPress.
- Furnizați titlul site-ului și sloganul : expertul vă va cere să introduceți un titlu de site și, opțional, un slogan pentru noul dvs. site web WordPress. Acest titlu și slogan va reprezenta site-ul dvs.
- Fila Avansat : După ce ați introdus titlul și sloganul site-ului, introduceți informații suplimentare, cum ar fi numele de utilizator și parola de administrator WordPress, precum și adresa de e-mail.
- Procesul de instalare : programul de instalare va configura acum site-ul dvs. WordPress, ceea ce poate dura câteva momente. Aveți răbdare, deoarece își face magia.
Pasul 3: Accesați zona dvs. de administrare WordPress
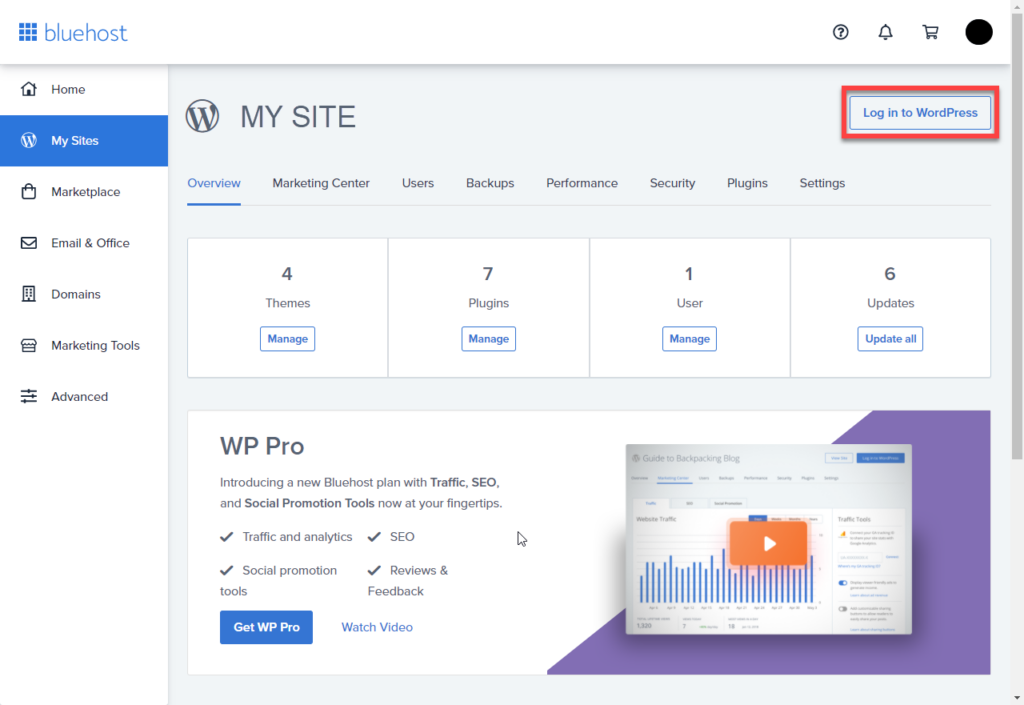
Sursa imaginii
Bluehost va trimite, de asemenea, detaliile de instalare la adresa ta de e-mail pentru referință. Pentru a vă conecta în zona de administrare a noului site WordPress, urmați acești pași:
- Reveniți la fila „Site-urile mele” : în tabloul de bord Bluehost, reveniți la fila „Site-urile mele”.
- Gestionați site-ul dvs .: găsiți site-ul nou creat în listă și faceți clic pe butonul „Gestionați site-ul”.
- Conectați-vă la WordPress : în cadrul opțiunilor de gestionare a site-ului, veți găsi un buton „Conectați-vă la WordPress”. Faceți clic pe acesta pentru a accesa zona dvs. de administrare WordPress.
Felicitări! Ai instalat cu succes WordPress pe contul tău de găzduire Bluehost. Acum sunteți gata să începeți să vă personalizați și să vă construiți site-ul web folosind puterea WordPress.
Cum se instalează WordPress pe DreamHost
DreamHost oferă un proces ușor de utilizat și simplu pentru instalarea WordPress pe contul dvs. de găzduire. Urmați acești pași pentru a pune WordPress în funcțiune pe DreamHost:
Pasul 1: Navigați la pagina Instalați WordPress
- Conectați-vă la contul dvs. DreamHost : Începeți prin a vă conecta la contul dvs. DreamHost.
- Accesați pagina Instalare WordPress : Odată autentificat, navigați la pagina „Instalați WordPress”. De obicei, puteți găsi această opțiune în panoul de control sau tabloul de bord DreamHost.
Pasul 2: Instalați WordPress
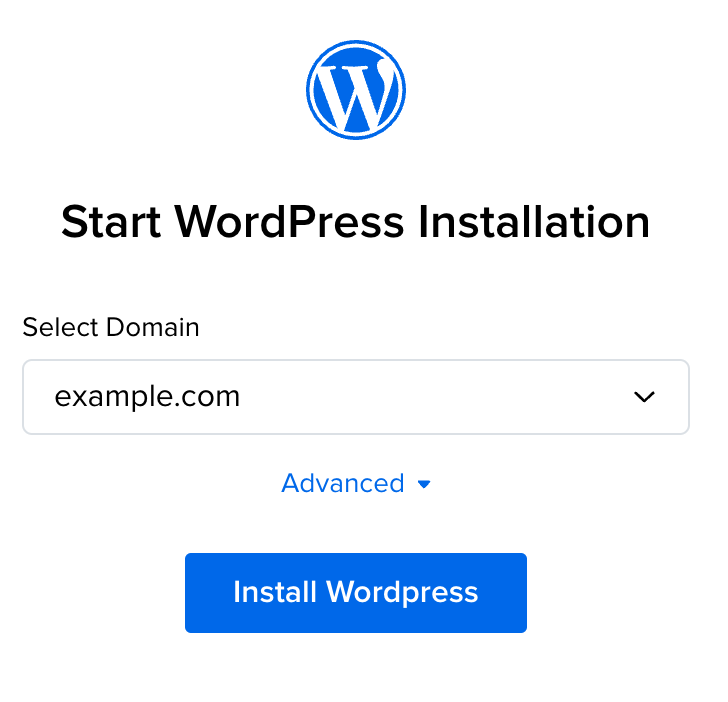
Sursa imaginii
- Selectați domeniul dvs .: din meniul derulant furnizat, selectați domeniul în care doriți să instalați WordPress.
- Instalați într-un subdirector (opțional) : dacă doriți să instalați WordPress într-un subdirector, cum ar fi „example.com/blog”, urmați acești pași suplimentari:
- Faceți clic pe „Avansat”.
- Sub „Specify Path”, introduceți numele subdirectorului în care doriți să instalați WordPress.
- Se recomandă să lăsați meniul drop-down „Selectare bază de date” setat la „Creare automată a bazei de date”. Aceasta va crea o nouă bază de date pentru instalarea dvs. WordPress.
- Dacă preferați să utilizați o bază de date existentă pe care ați creat-o deja în panoul DreamHost, faceți clic pe „Avansat” și selectați baza de date din meniul derulant „Selectați baza de date”.
- Faceți clic pe „Instalați WordPress” : după ce ați făcut selecțiile, faceți clic pe butonul „Instalați WordPress” pentru a iniția procesul de instalare.
Pasul 3: Selectați scopul site-ului și pluginurile (opțional)
- Selectați un scop al site-ului : Următoarea pagină vă permite să alegeți un scop al site-ului pentru o instalare ghidată de WordPress. Selectați opțiunea care se potrivește cel mai bine nevoilor dvs. sau alegeți „Niciuna” pentru o instalare mai generală.
- Pluginuri sugerate : În funcție de scopul site-ului pe care l-ați ales, DreamHost vă poate sugera pluginuri specifice pentru instalarea dvs. Puteți examina aceste sugestii și puteți decide dacă doriți să includeți pluginurile sugerate. Pentru a omite un plugin, pur și simplu debifați caseta de lângă acesta.
- Faceți clic pe „Instalare” : după ce ați făcut selecțiile, faceți clic pe butonul „Instalare” pentru a continua.
Pasul 4: Finalizați instalarea
În aproximativ 15 minute, veți primi un e-mail la adresa de e-mail principală asociată contului dvs. DreamHost. Acest e-mail va oferi instrucțiuni suplimentare despre finalizarea instalării WordPress.
Pasul 5: Conectați-vă la site-ul dvs. WordPress
Odată ce instalarea WordPress este completă, urmați acești pași pentru a vă conecta la site-ul dvs. WordPress:
- Verificați-vă e-mailul : veți primi un e-mail la adresa de e-mail principală afișată în contul dvs. DreamHost cu instrucțiuni suplimentare.
- Accesați pagina de conectare WordPress : După finalizarea instalării, vă puteți conecta la site-ul dvs. WordPress accesând următoarea adresă URL din browserul dvs. web:
example.com/wp-login.php(înlocuiți „example.com” cu domeniul dvs.).
Asta este! Ați instalat cu succes WordPress pe contul dvs. de găzduire DreamHost. Acum vă puteți conecta la site-ul dvs. și puteți începe să vă construiți site-ul.
Cum se instalează WordPress pe SiteGround
SiteGround este o alegere populară pentru începătorii WordPress, cunoscută pentru suportul excelent pentru WordPress și planurile de găzduire extrem de optimizate. Au făcut procesul de instalare WordPress extrem de simplu. Iată cum să puneți WordPress în funcțiune pe SiteGround:
Pasul 1: Accesați panoul de găzduire SiteGround
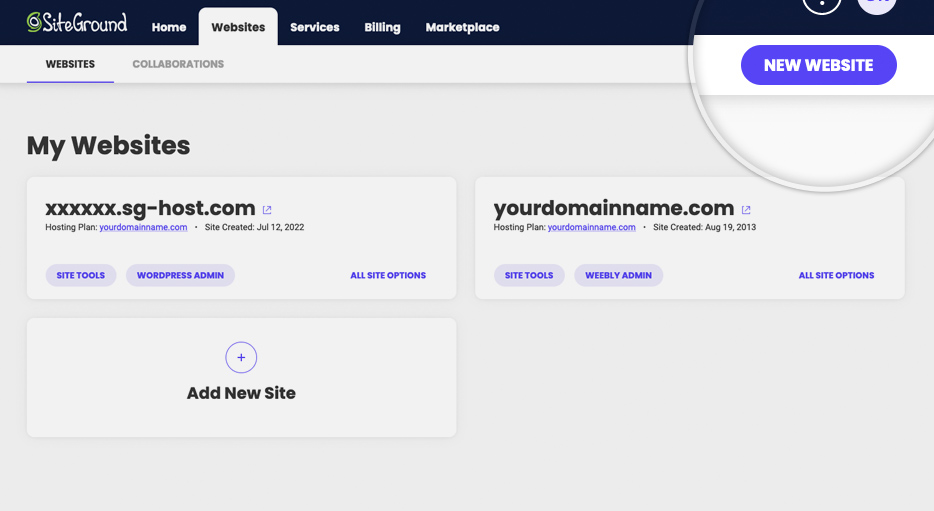
Sursa imaginii
- Conectare : Începeți prin a vă conecta la panoul de găzduire SiteGround.
- Navigați la fila „Site-uri web” : După ce vă conectați, faceți clic pe fila „Site-uri web” pentru a începe procesul de instalare WordPress.
- Faceți clic pe „Site web nou” : pentru a crea un site web nou WordPress, faceți clic pe butonul „Site web nou”.
Pasul 2: Alegeți-vă domeniul
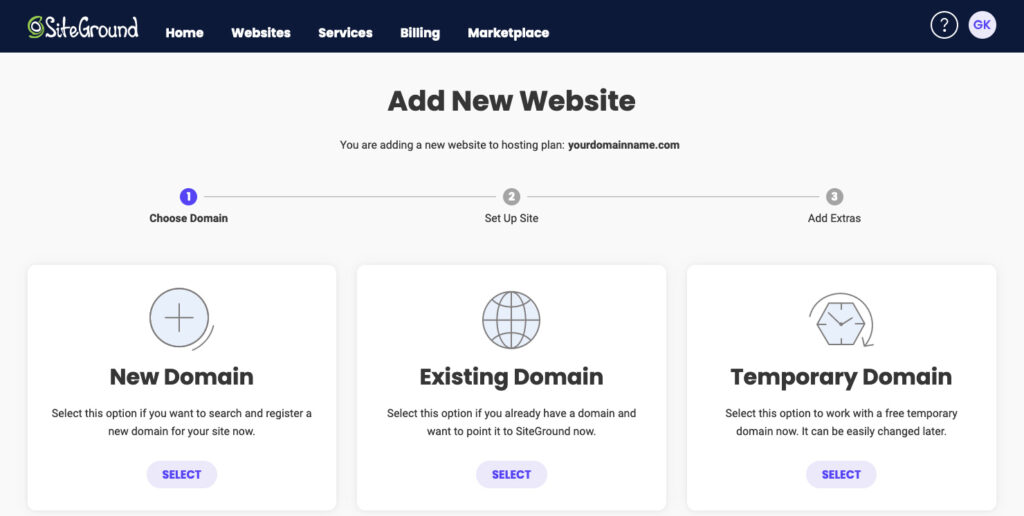
Sursa imaginii
- Selectați „Domeniu nou” sau „Domeniu existent” : dacă aveți deja un domeniu, alegeți „Domeniu existent”. Dacă nu aveți încă un domeniu, puteți selecta „Domeniu nou” și puteți căuta un nume de domeniu pe care doriți să-l utilizați.
- Introduceți domeniul dvs .: introduceți domeniul pe care doriți să îl utilizați pentru site-ul dvs. WordPress.
- Faceți clic pe „Continuare” : După ce ați introdus domeniul, faceți clic pe butonul „Continuare”.
Pasul 3: Porniți un site web nou
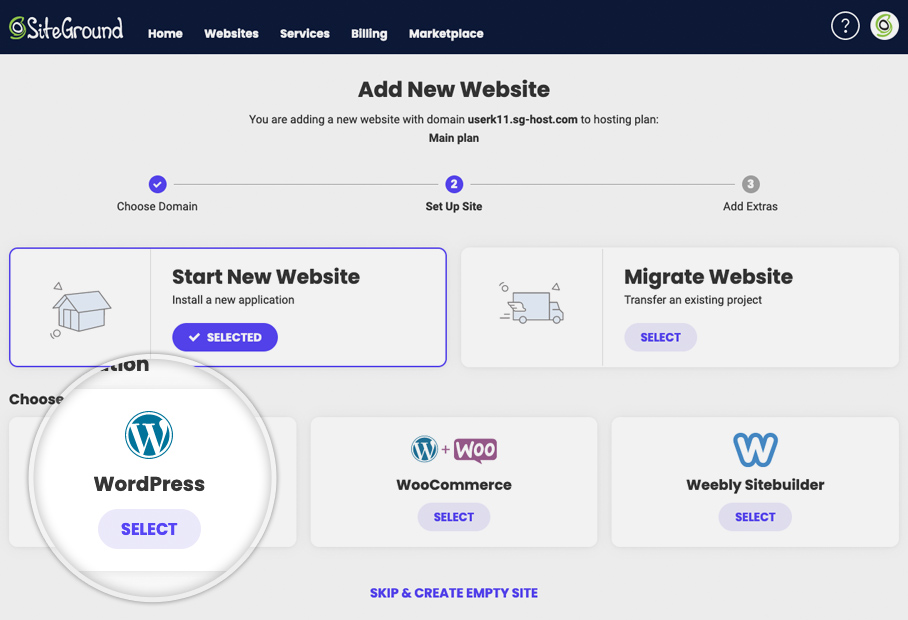
Sursa imaginii
- Selectați software : Pe următorul ecran, puteți alege software-ul pe care doriți să îl instalați. Deoarece doriți să instalați WordPress, faceți clic pe „WordPress”.
- Creați un cont de administrator WordPress : După ce selectați WordPress, vi se va solicita să introduceți adresa de e-mail și parola pe care doriți să le utilizați pentru contul dvs. de administrator WordPress.
- Faceți clic pe „Continuați” : după ce ați completat informațiile necesare, faceți clic pe butonul „Continuați”.
Pasul 4: Adăugați suplimente (opțional)
- Selectați Funcții suplimentare : aveți opțiunea de a adăuga suplimente în contul dvs. Puteți sări peste acest pas dacă preferați. Derulați în partea de jos a ecranului și faceți clic pe „Terminare”.
Pasul 5: Crearea site-ului
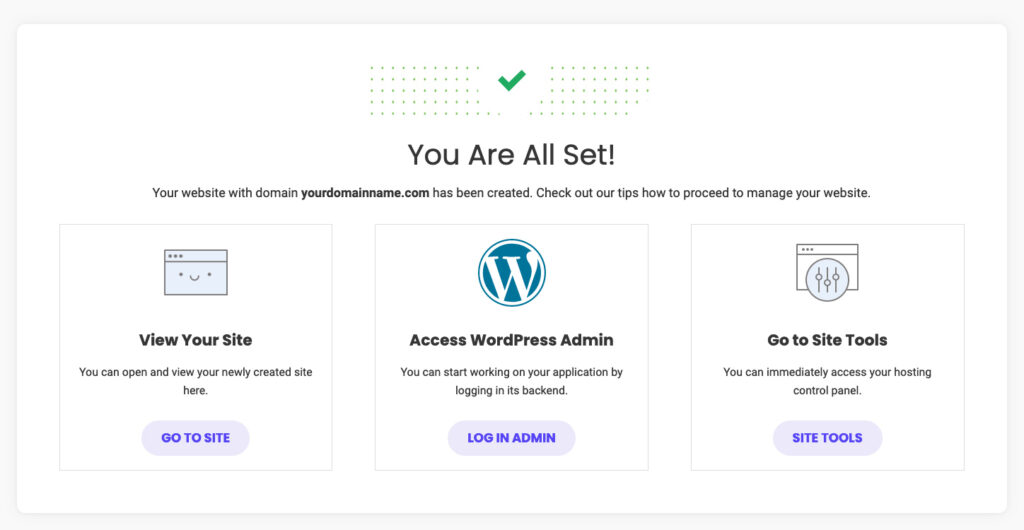
Sursa imaginii
- Creați-vă site-ul : SiteGround va continua să vă creați site-ul WordPress, ceea ce poate dura câteva minute.
- Conectați-vă la WordPress : După ce site-ul este creat, faceți clic pe butonul „Log in Admin” pentru a accesa zona de administrare WordPress.
Asta este! Ați instalat cu succes WordPress pe contul dvs. de găzduire SiteGround și sunteți gata să începeți să vă construiți site-ul.
Metoda 2: Instalați WordPress prin cPanel și programe de instalare automate
Dacă sunteți în căutarea unei experiențe mai practice atunci când vă configurați site-ul WordPress, instalarea acestuia prin cPanel este o alegere fantastică. Această metodă este favorizată în special de dezvoltatorii web și de persoanele cu experiență tehnică, care tânjesc capacitatea de a regla fiecare aspect al instalării site-ului lor. În esență, vă dă putere să adaptați procesul de instalare WordPress exact la preferințele dvs., asigurându-vă că site-ul dvs. este o reflectare fidelă a viziunii dvs.

cPanel, prescurtare pentru „panou de control”, este un tablou de bord ușor de utilizat, oferit de mulți furnizori de găzduire la înregistrare. Această interfață intuitivă servește drept centru de comandă pentru gestionarea diferitelor aspecte ale contului dvs. de găzduire. Simplifică sarcinile legate de gestionarea site-ului web, setările serverului și, cel mai important, instalarea sistemelor de gestionare a conținutului precum WordPress.
De ce să alegeți ruta cPanel
Alegerea de a utiliza cPanel pentru instalarea WordPress oferă mai multe beneficii convingătoare. Iată câteva motive pentru care dezvoltatorii web și persoanele cu tendințe tehnice optează adesea pentru această rută:
Personalizare : Cu cPanel, aveți libertatea de a vă personaliza instalarea WordPress într-un grad mai mare. Aceasta înseamnă că puteți configura setările serverului, directoarele și alte aspecte tehnice ale site-ului dvs., făcându-l ideal pentru cei care doresc mai mult control.
Informații tehnice: pentru cei care cunosc bine dezvoltarea web, cPanel oferă o perspectivă asupra laturii tehnice a instalării WordPress. Puteți înțelege și manipula configurațiile serverului, oferind o înțelegere mai profundă a mediului de găzduire.
Versatilitate : În timp ce interfețele cPanel pot diferi ușor între furnizorii de găzduire, elementele de bază ale instalării WordPress rămân consecvente. Această versatilitate asigură că abilitățile dumneavoastră sunt transferabile, indiferent dacă schimbați furnizorul de găzduire sau gestionați mai multe site-uri web.
Depanare și depanare : În cazul în care întâmpinați probleme tehnice sau doriți să vă ajustați configurația WordPress, cPanel vă permite să depanați eficient, îmbunătățind performanța și securitatea site-ului dvs. web.
Cum se instalează WordPress din cPanel
Iată un ghid pas cu pas despre cum să instalați WordPress folosind cPanel și auto-instalare:
Pasul 1: Accesați tabloul de bord cPanel
- Conectați-vă la cPanel-ul dvs .: După ce v-ați înscris la furnizorul dvs. de găzduire, conectați-vă la cPanel-ul dvs. folosind acreditările furnizate.
- Găsiți secțiunea „Instalare automate” : în interiorul cPanelului, căutați o secțiune etichetată „instalare automate”. Rețineți că aspectul cPanelului poate varia între furnizorii de găzduire, dar procesul de instalare WordPress rămâne același.
Pasul 2: Începeți procesul de instalare WordPress
- Faceți clic pe pictograma WordPress : în secțiunea „instalare automată”, localizați și faceți clic pe pictograma WordPress pentru a iniția instalarea.
- Faceți clic pe „Instalați acum” : veți fi redirecționat către o pagină unde puteți face clic pe butonul „Instalați acum” pentru a începe procesul de instalare.
Pasul 3: Introduceți detaliile de instalare
- Furnizați numele domeniului : vi se va cere să introduceți numele domeniului în care doriți să instalați WordPress. Acest pas este comun în majoritatea cPanel-urilor și a programelor de instalare automate.
- Alegeți protocol : în secțiunea „Protocol”, opțiunea implicită este „http”. Este recomandat să rămâneți cu acest lucru, cu excepția cazului în care aveți un certificat SSL instalat, caz în care ar trebui să selectați „https”.
- Opțiune de director : vei fi întrebat dacă vrei să specifici un „Director”. În cele mai multe cazuri, ar trebui să lăsați acest câmp necompletat pentru a vă asigura că WordPress este instalat pe domeniul dvs. principal. Lăsând necompletat, rezultă o adresă URL precum „www.mysite.com”. Dacă introduceți un director, adresa URL va arăta ca „www.mysite.com/blog”, ceea ce înseamnă că WordPress va fi instalat doar pe o parte a site-ului dvs.
- Setări site : puteți introduce, de asemenea, numele site-ului dvs. (numele companiei) și descrierea (scopul site-ului dvs.) sub „Setări site”. Aceste detalii pot fi actualizate ulterior dacă este necesar.
Pasul 4: Configurați informațiile de administrator
- Informații complete ale paginii de administrator : introduceți numele de utilizator de administrator, parola, adresa de e-mail și orice informații suplimentare necesare. Numărul de întrebări poate varia în funcție de programul de instalare automat pe care l-ați ales.
- Faceți clic pe „Instalare” : După ce ați furnizat detaliile necesare, faceți clic pe butonul „Instalare” pentru a continua.
Pasul 5: Accesați zona dvs. de administrare WordPress
Acum ar trebui să aveți acces la zona de administrare WordPress vizitând „www.mysite.com/wp-admin” unde „mysite.com” reprezintă domeniul dvs. Aici puteți gestiona și personaliza site-ul dvs. WordPress.
Asta este! Ați instalat cu succes WordPress prin cPanel și auto-instalare, oferindu-vă control asupra procesului de instalare și acces la backend-ul site-ului dvs. WordPress.
Metoda 3: Instalați manual WordPress folosind FTP
Pentru cei care preferă o abordare mai practică, puteți instala manual WordPress folosind FTP (File Transfer Protocol). Această metodă (cunoscută și ca metoda de instalare în 5 minute ) vă oferă control deplin asupra instalării dvs. Iată pașii:
- Descărcați WordPress: Vizitați site-ul web oficial WordPress (wordpress.org) și descărcați cea mai recentă versiune de WordPress.
- Extrageți fișierele: Dezarhivați fișierele WordPress descărcate într-un folder de pe computer.
- Încărcați fișierele: utilizați un client FTP (de exemplu, FileZilla) pentru a vă conecta la contul dvs. de găzduire. Încărcați întregul folder WordPress pe serverul dvs. web.
- Creați o bază de date: conectați-vă la contul dvs. de găzduire și creați o nouă bază de date MySQL și un utilizator cu permisiunile necesare.
- Rulați instalarea: deschideți un browser web și accesați domeniul dvs. (de exemplu, www.site-ul dvs. web.com). Veți primi instrucțiuni de instalare WordPress și primul lucru pe care îl va solicita WordPress este numele bazei de date, parola și informațiile despre gazda MySQL. Completați informațiile bazei de date și faceți clic pe „Run the Install” pentru a iniția procesul. Vi se va solicita să furnizați informații esențiale pentru configurarea site-ului dvs. web, inclusiv titlul site-ului, numele de utilizator, parola și adresa de e-mail a administratorului. De îndată ce completați informațiile, WordPress va finaliza configurarea și veți vedea un mesaj de succes scris pe ecran.
Metoda 4: Instalați WordPress pe computerul local
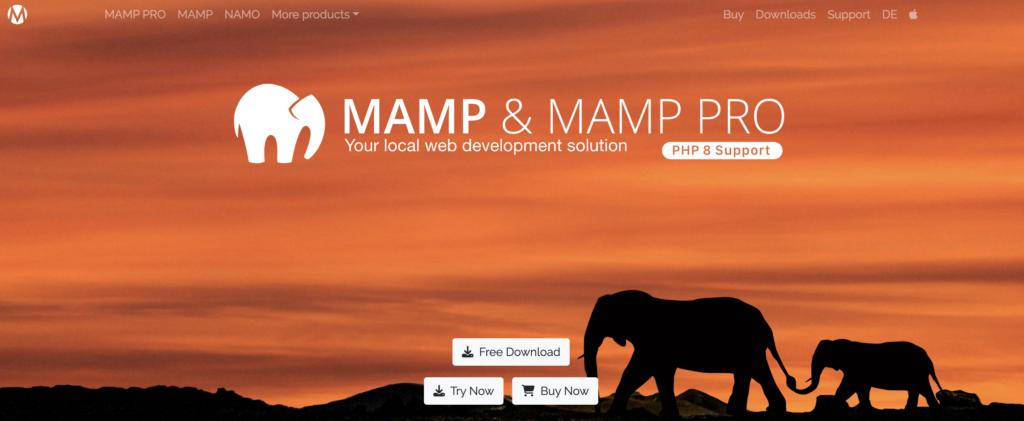
Dacă doriți să experimentați înainte de a intra în direct, puteți instala WordPress pe computerul local. Acest lucru creează un mediu de testare sigur în care puteți învăța și experimenta fără a vă afecta site-ul live. Iată cum să o faci:
- Alegeți un mediu de server local: descărcați și instalați un mediu de server local, cum ar fi XAMPP, MAMP sau WampServer pe computer.
- Descărcați WordPress: Vizitați wordpress.org și descărcați cea mai recentă versiune de WordPress.
- Configurați o bază de date: creați o bază de date în mediul server local.
- Instalați WordPress: Urmați procesul de instalare manuală așa cum este descris mai devreme, dar de data aceasta, îl veți configura pentru mediul dvs. local. Puteți accesa site-ul dvs. local accesând http://localhost/yourwebsite.
Cum să instalezi WordPress în limba ta
WordPress este disponibil în numeroase limbi, făcându-l accesibil unui public global. Vă vom arăta cum să instalați și să utilizați WordPress în limba preferată, asigurându-vă că interfața site-ului dvs. este confortabilă pentru dvs.
- Accesați tabloul de bord WordPress: După instalarea WordPress, conectați-vă la tabloul de bord de administrare.
- Accesați Setări: în meniul din stânga, faceți clic pe „Setări”, apoi pe „General”.
- Selectați limba dvs.: derulați în jos la opțiunea „Limba site-ului” și alegeți limba preferată din meniul drop-down.
- Salvați modificări: nu uitați să salvați modificările, iar interfața dvs. WordPress va fi acum în limba selectată.
Cum se instalează o rețea multisite WordPress
Dacă intenționați să gestionați mai multe site-uri WordPress sub un singur acoperiș, vă vom explica cum să configurați o rețea WordPress Multisite. Această funcție este perfectă pentru companii, organizații sau persoane care doresc să-și eficientizeze gestionarea site-ului web.
- Faceți o copie de rezervă a site-ului dvs. actual: înainte de a continua, asigurați-vă că faceți o copie de rezervă a site-ului dvs. WordPress existent, deoarece crearea unei rețele multisite implică modificări semnificative.
- Accesați fișierul dvs. wp-config.php: Folosind un client FTP, accesați directorul rădăcină al site-ului dvs. și localizați fișierul wp-config.php.
- Editați fișierul wp-config.php: deschideți fișierul wp-config.php și adăugați următoarea linie de cod chiar înainte de linia care spune „Asta e tot, opriți editarea!”
define ( 'WP_ALLOW_MULTISITE' , true ); - Salvați și încărcați: Salvați fișierul wp-config.php și încărcați-l înapoi pe server.
- Accesați tabloul de bord: conectați-vă la tabloul de bord WordPress.
- Navigați la Configurare rețea: în bara laterală admin, faceți clic pe „Instrumente” și selectați „Configurare rețea”.
- Alegeți Subdomeniu sau Subdirector: decideți dacă doriți să creați subdomenii (de exemplu, site1.site-ul dvs. web.com) sau subdirectoare (de exemplu, site-ul dvs..com/site1) pentru rețeaua dvs.
- Completați detaliile rețelei: furnizați detaliile rețelei, inclusiv titlul rețelei și adresa dvs. de e-mail.
- Instalați rețeaua: faceți clic pe butonul „Instalare” și urmați instrucțiunile furnizate pentru a activa rețeaua multisite.
- Adăugați site-uri noi: după instalare, puteți adăuga site-uri noi în rețeaua dvs. din meniul „Site-uri” din tabloul de bord.
Amelia: Soluția supremă de rezervare pentru site-ul tău WordPress
Când vine vorba de a transforma site-ul dvs. WordPress într-o centrală de rezervări, există un nume care strălucește peste restul: Amelia .
Amelia nu este doar un alt instrument de planificare; este o schimbare de joc pentru afacerile bazate pe servicii , mai ales dacă sunteți în căutarea unei soluții de rezervare de întâlniri care să se integreze perfect cu site-ul dvs. WordPress .
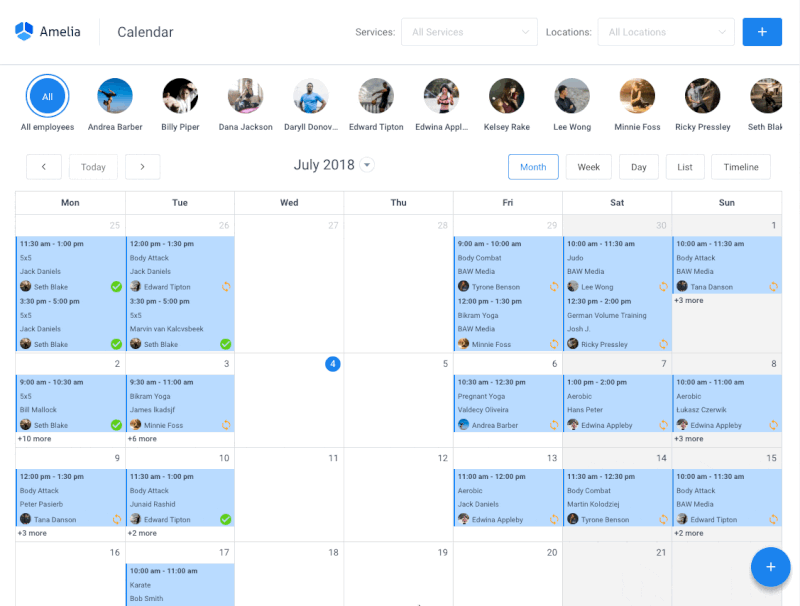
De ce este Amelia alegerea perfectă pentru site-ul dvs. bazat pe WordPress?
Gestionare fără efort al întâlnirilor: Cu Amelia, vă puteți lua rămas bun de la necazul programării manuale a programării. Clienții pot verifica disponibilitatea și pot rezerva întâlniri în câteva clicuri.
️ Plăți online: eficientizați-vă procesul de plată cu gateway-uri de plată integrate. Permiteți clienților să plătească online în siguranță, sporindu-le confortul.
Notificări automate: reduceți neprezentările și mențineți toată lumea informată cu notificări automate prin e-mail și SMS pentru întâlnirile viitoare.
Raportare detaliată: obțineți informații valoroase despre performanța afacerii dvs. cu instrumente cuprinzătoare de raportare și analiză.
Design personalizabil: integrați perfect Amelia în designul site-ului dvs., asigurându-vă că acesta se aliniază cu identitatea mărcii dvs.
Securitatea datelor: Stați liniștit cu măsuri solide de securitate a datelor care protejează informațiile sensibile ale clienților dvs.
Deci, dacă site-ul dvs. WordPress are nevoie de capacități de rezervare, Amelia este alegerea imbatabilă. Nu numai că economisește timp și efort, dar îmbunătățește și experiența clienților tăi. Vizitați pagina noastră demo și vedeți singur de ce este capabil acest plugin plin de funcții.
Cu Amelia, site-ul tău WordPress devine destinația de destinație pentru rezervări fără întreruperi, iar afacerea ta prosperă ca urmare. Spune la revedere durerilor de cap cu programarea manuală și salută o experiență de rezervare eficientă și modernă.
Amelia este piesa lipsă care completează site-ul dvs. WordPress, așa că alegeți-l astăzi și începeți să creșteți!
Etapa post-instalare: Ce să faceți după configurarea WordPress
Felicitări! Ați instalat cu succes WordPress. Acum, ce urmează? În această secțiune, vom acoperi pașii esențiali de după instalare:
Alegerea unei teme
Selectarea unei teme care se aliniază cu scopul și estetica site-ului dvs. este crucială. WordPress oferă o gamă largă de teme gratuite și premium din care să alegeți. Iată cum să o faci:
- Accesați tabloul de bord: conectați-vă la tabloul de bord WordPress.
- Accesați Aspect: în meniul din stânga, faceți clic pe „Aspect”, apoi pe „Teme”.
- Răsfoiți și instalați: răsfoiți temele disponibile și faceți clic pe „Instalare” pentru a adăuga o temă la colecția dvs.
- Activați tema: După instalare, faceți clic pe „Activați” pentru a seta tema aleasă ca design activ pentru site-ul dvs.
Personalizarea site-ului dvs
Personalizați-vă site-ul web personalizând tema aleasă. Aceasta include configurarea culorilor, fonturilor și setărilor de aspect pentru a face site-ul dvs. unic. Iată cum:
- Accesați Personalizatorul: din tabloul de bord, accesați „Aspect” și selectați „Personalizați”.
- Explorați opțiunile temei: în interiorul Personalizatorului, veți găsi opțiuni specifice temei dvs. Acestea pot include setări pentru culori, tipografie, aspectul antetului și subsolului și multe altele.
- Efectuați modificările: ajustați setările după cum doriți, previzualizați modificările în timp real.
- Salvați personalizările: după ce sunteți mulțumit de modificări, faceți clic pe „Publicați” pentru a salva personalizările.
Adăugarea de pluginuri esențiale
Îmbunătățiți funcționalitatea site-ului dvs. prin instalarea pluginurilor esențiale pentru WordPress. Acestea pot include pluginuri de programare a întâlnirilor, pluginuri de securitate, instrumente SEO și formulare de contact pentru a implica publicul. Iată cum să adăugați un plugin:
- Accesați tabloul de bord: conectați-vă la tabloul de bord WordPress.
- Accesați Pluginuri: în meniul din stânga, faceți clic pe „Plugin-uri”, apoi „Adăugați nou”.
- Căutați un plugin: utilizați bara de căutare pentru a găsi un anumit plugin sau pentru a răsfoi pluginuri recomandate și populare.
- Instalați și activați: faceți clic pe „Instalare” pentru a adăuga un plugin, apoi faceți clic pe „Activare” pentru a-l activa pe site-ul dvs.
- Configurați pluginul: în funcție de plugin, poate fi necesar să configurați setările pentru a se potrivi nevoilor dvs. Aceste setări pot fi găsite de obicei în fila „Setări” din tabloul de bord WordPress.
Cu o selecție corectă de pluginuri și o configurație adecvată, puteți extinde semnificativ capacitățile site-ului dvs. WordPress și puteți oferi o experiență mai bună atât pentru vizitatori, cât și pentru dvs. Fie că este vorba despre optimizarea site-ului dvs. pentru motoarele de căutare, îmbunătățirea securității sau adăugarea de formulare interactive pentru implicarea utilizatorilor, pluginurile joacă un rol crucial în modelarea performanței și funcționalității site-ului dvs.
De ce este WordPress o alegere excelentă pentru începători?
Alegerea ușor de utilizat
WordPress este renumit pentru interfața sa ușor de utilizat, făcându-l accesibil atât pentru începători, cât și pentru utilizatorii experimentați. Nu trebuie să fii un expert în tehnologie pentru a-ți crea și gestiona site-ul web. Tabloul de bord este intuitiv și proiectat având în vedere simplitate. Chiar dacă sunteți nou în crearea de site-uri web, vă veți găsi rapid drumul.
Extrem de personalizabil
Unul dintre avantajele cheie ale WordPress este flexibilitatea acestuia. Puteți personaliza aspectul, funcționalitatea și caracteristicile site-ului dvs. alegând dintre mii de teme și pluginuri. Fie că creezi un blog personal, un site web de portofoliu sau un magazin online, vei găsi o temă care se potrivește stilului tău.
O lume de teme și pluginuri
WordPress oferă o bibliotecă extinsă de teme și pluginuri. Temele controlează aspectul site-ului dvs., în timp ce pluginurile adaugă funcții specifice. Această varietate vă asigură că site-ul dvs. este adaptat nevoilor dvs. unice. Doriți să vindeți produse? Există pluginuri de comerț electronic. Doriți să creați un sistem de rezervare online? Pluginurile de rezervare sunt acolo pentru a vă ajuta să obțineți mai multe rezervări. Trebuie să vă optimizați site-ul pentru motoarele de căutare? Pluginurile SEO vă au acoperit. Comunitatea vastă a WordPress înseamnă că veți găsi întotdeauna instrumentul potrivit pentru job.
Gânduri finale despre configurarea WordPress pe site-ul dvs. web
In this comprehensive guide, we've walked you through various methods for installing WordPress, the world's most popular content management system. Whether you're a beginner looking to create your first website or a seasoned developer seeking a flexible and feature-rich platform, WordPress offers the versatility and user-friendliness to meet your needs.
We discussed several installation methods, catering to different preferences and technical backgrounds. You can choose to install WordPress with one-click solutions offered by hosting providers, manually upload the files to your server, or even set up a local development environment for testing. The choice is yours, and we've covered each method in detail.
To unlock the full potential of WordPress, explore the vast world of themes, plugins, and content creation strategies. Regular updates and maintenance are your keys to a secure and high-performing site.
And remember- WordPress isn't just for today; it's shaping the future of web development.
FAQ on How to Install WordPress
1. How do I install WordPress on my computer?
To install WordPress on your computer for testing or development purposes, you can set up a local server environment using software like XAMPP, WAMP, or MAMP. After creating the server, download the latest version of WordPress from the official website, and follow the installation instructions. This allows you to work on your website locally before publishing it online.
2. How do I install WordPress for the first time?
Installing WordPress for the first time on a web hosting server is typically done through your hosting provider's control panel (eg, cPanel). You can use auto-installers or manually upload the WordPress files to your server. Follow the step-by-step instructions provided in this article to guide you through the process.
3. Can you install WordPress for free?
Yes, you can install WordPress for free. The WordPress software itself is open-source and free to download and use. However, you may need to pay for web hosting, a domain name, and premium themes or plugins, depending on your website's specific needs.
4. Do I have to download WordPress.org to use it?
No, you don't need to download WordPress from WordPress.org to use it. When you install WordPress on a web hosting server, your hosting provider often offers one-click installations or automated setup. You can install it directly from your hosting account without manually downloading the software.
5. Can I install WordPress manually?
Yes, you can install WordPress manually if you prefer more control over the installation process. Manual installation involves uploading WordPress files to your server, creating a database, and configuring settings. This method is commonly used by experienced users and developers.
6. Is it safe to download WordPress?
Yes, downloading WordPress from the official website, WordPress.org, is safe. The platform is open-source and maintained by a dedicated community of developers. However, to ensure security, always download WordPress and its themes and plugins from reputable sources, and keep your installations up to date to protect against vulnerabilities.
7. Is WordPress still relevant in 2023?
Yes, WordPress remains highly relevant in 2023. It continues to power a significant portion of websites on the internet, from personal blogs to large-scale business sites. Its flexibility, user-friendly interface, and extensive plugin ecosystem make it a top choice for website development.
8. Do all websites use WordPress?
No, not all websites use WordPress. While WordPress is popular, there are various other content management systems and website-building platforms available. The choice of platform depends on the specific needs and preferences of website owners. WordPress is favored for its versatility, but the selection of the right platform depends on individual requirements and goals.
