Ghid pas cu pas: Cum se instalează WordPress local pe Windows și Mac
Publicat: 2023-09-22Lucrul cu o configurație WordPress locală poate fi, de asemenea, mai eficient în comparație cu efectuarea modificărilor direct pe un site web live. În plus, dacă sunteți în mișcare sau într-o zonă cu conexiune limitată la internet, faptul că WordPress rulează local vă permite să continuați să lucrați la proiectele dvs. chiar și fără o conexiune online.
În acest articol, veți parcurge pașii cum să instalați WordPress local pe Windows și Mac. În plus, voi aprofunda în cerințele prealabile ale sistemului și procedurile de instalare a software-ului necesare pentru a configura WordPress și pentru a obține acces la tabloul de bord.
Cuprins
Ce este WordPress local?
WordPress local se referă la un mediu de dezvoltare autonom, offline pentru site-urile web WordPress care sunt găzduite și rulează pe computerul dvs. personal, utilizând de obicei software precum XAMPP, WAMP, MAMP sau alte medii de server locale. Vă permite să creați, să testați și să modificați site-uri web WordPress fără a fi nevoie de o conexiune la internet sau un serviciu de găzduire.
Instalările locale WordPress sunt un instrument valoros pentru dezvoltatorii, designerii WordPress și pentru oricine dorește să experimenteze sau să lucreze pe site-uri web WordPress într-un mediu controlat și eficient înainte de a face modificări site-urilor lor live.
Beneficiile utilizării unei configurații WordPress locale
Iată câteva caracteristici și beneficii cheie ale utilizării unei configurații WordPress locale:
Dezvoltare offline
Puteți lucra pe site-ul dvs. WordPress fără a avea nevoie de o conexiune la internet. Acest lucru este util în special pentru dezvoltatori și designeri care doresc să experimenteze modificări sau funcții noi într-un mediu controlat.
Testare sigură
Deoarece modificările dvs. sunt făcute local, nu există niciun risc de a vă afecta site-ul live. Puteți experimenta teme, plugin-uri și cod fără să vă faceți griji cu privire la distrugerea site-ului sau la cauzarea timpului de nefuncționare.
Viteză și eficiență
Instalările locale sunt de obicei mai rapide decât lucrul pe un site web live, deoarece nu depind de vitezele internetului. Acest lucru face dezvoltarea și testarea mai eficiente.
Confidențialitate
Instalarea dvs. locală WordPress nu este accesibilă publicului, oferind confidențialitate și securitate pentru munca dvs. de dezvoltare.
Backup și restaurare
Este mai ușor să creați copii de rezervă și puncte de restaurare pentru site-ul dvs. WordPress local, ajutându-vă să reveniți la o stare anterioară dacă ceva nu merge bine în timpul dezvoltării.
Controlul versiunii
Puteți utiliza sisteme de control al versiunilor precum Git pentru a urmări mai eficient modificările din proiectul dvs. WordPress.
Muncă offline
După cum sa menționat în întrebarea dvs. inițială, WordPress local vă permite să lucrați la proiectele dvs. chiar și atunci când sunteți offline sau în locații cu acces limitat la internet.
Formare și învățare
Este un mediu excelent pentru începători pentru a învăța și practica dezvoltarea WordPress sau pentru dezvoltatorii experimentați pentru a testa idei noi.
Cerințe preliminare
Iată care sunt cerințele preliminare pe care trebuie să le îndeplinească computerul dvs. pentru a rula WordPress pe un server local, indiferent dacă utilizați Windows sau Mac:
Specificații hardware
- Un minim de 4 GB de RAM și cel puțin 1,5 GB de spațiu disponibil pe disc.
Specificații software
- PHP versiunea 7.4 sau mai recentă.
- MySQL versiunea 5.6 sau mai nouă SAU MariaDB versiunea 10.1 sau mai nouă.
- Suport pentru HTTPS (SSL/TLS).
- Un mediu de server local precum Apache sau Nginx.
Vă rugăm să rețineți că aceste cerințe reprezintă minimul strict. Pentru site-uri web mai mari sau configurații personalizate, este recomandabil să aveți mai mult spațiu disponibil pe disc.
Configurarea WordPress pe Windows
Pentru a instala WordPress pe un sistem de operare Windows, ar trebui să continuați prin configurarea și configurarea unei gazde virtuale pe Windows 10 prin utilizarea XAMPP. Este important să rețineți că aveți opțiunea de a alege fie XAMPP, fie WAMP în funcție de preferințele dumneavoastră personale. Cu toate acestea, în acest ghid, procesul de instalare folosind XAMPP va fi demonstrat.
Pasul 1: Instalarea XAMPP
Înainte de instalarea WordPress, este esențial să stabiliți mediul corect pe computerul dvs. Windows. Aceasta presupune configurarea unei combinații server-bază de date, cu Apache ca server web și MySQL ca sistem de bază de date. După instalarea și configurarea cu succes a XAMPP, veți fi pregătit să continuați cu instalarea WordPress.
Începeți prin a vizita pagina de descărcare XAMPP și selectați opțiunea compatibilă cu cea mai recentă versiune PHP.
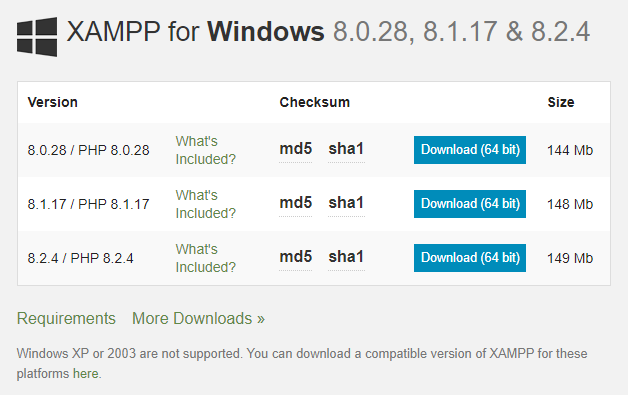
După ce descărcarea este completă, executați programul de instalare pentru a instala XAMPP pe sistemul dvs. local.
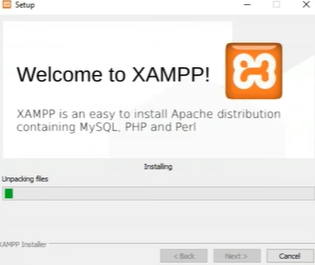
Instalarea va dura puțin pentru finalizare.
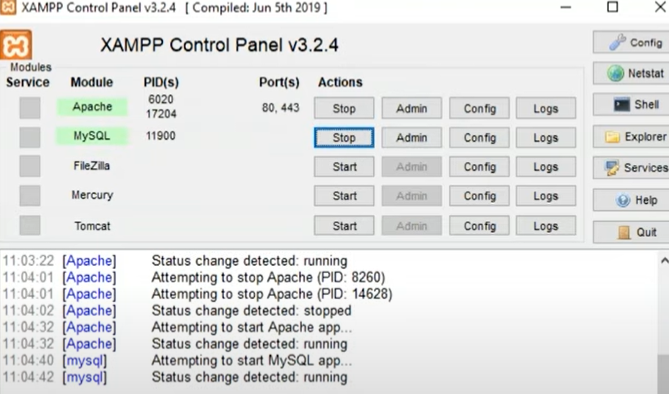
După instalare, inițiază panoul de control XAMPP pentru a inspecta și configura starea Apache și MySQL. În panoul de control XAMPP, asigurați-vă că activați casetele de selectare pentru Apache și MySQL, deoarece aceste componente sunt vitale pentru instalarea locală a WordPress.
Pasul 2: Instalarea locală și configurarea WordPress
Instalați configurarea WordPress de pe site-ul oficial. Aici este linkul.

Pentru a începe procesul, extrageți WordPress din fișierul zip descărcat făcând clic dreapta și făcând clic pe Extrage tot. După extragere, mutați folderul WordPress extras în folderul /htdocs aflat în directorul dvs. XAMPP. După aceasta, navigați la directorul de proiect rezultat. Este esențial să vă asigurați că serviciile Apache și MySQL din panoul de control XAMPP funcționează fără probleme.

Odată ce aceste servicii sunt puse în funcțiune, continuați să vizitați portalul phpMyAdmin făcând clic pe admin din panoul de control XAMPP, unde puteți crea baza de date necesară pentru site-ul dvs. WordPress nou-nouț.
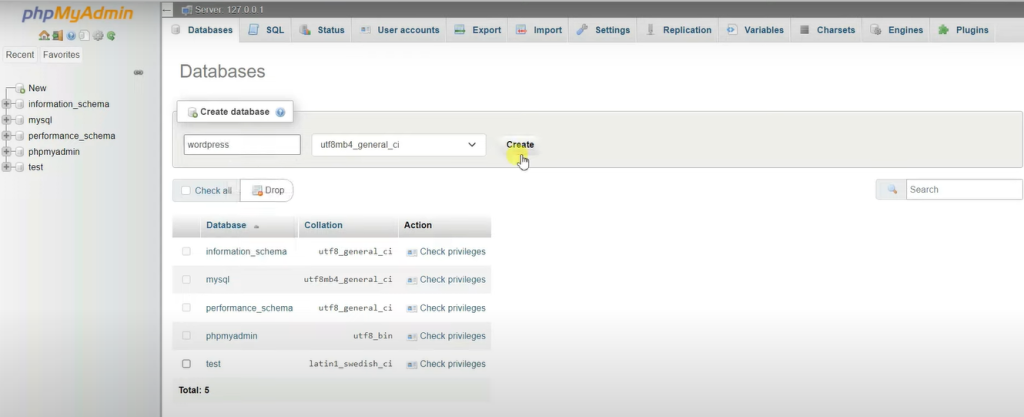
După ce accesați phpMyAdmin, selectați nou din meniul din stânga, introduceți numele bazei de date și faceți clic pe Creare. Acum deschideți o nouă filă în browser și tastați localhost/wordpress . Înlocuiți WordPress cu numele bazei de date. Va apărea pagina de mai jos. Faceți clic pe Continuare.
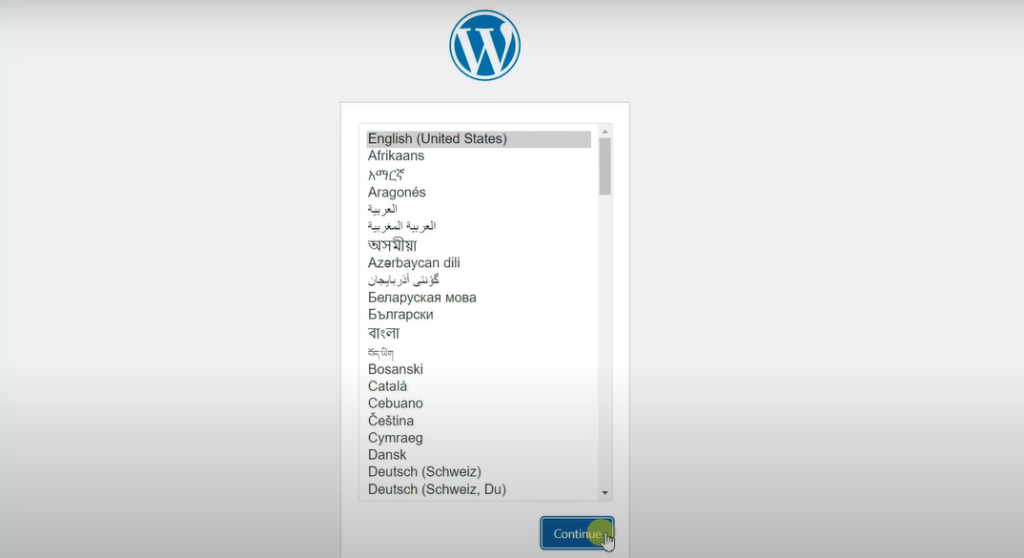
Lansați editorul de cod ales și accesați fișierul wp-config.php . În acest fișier, introduceți acreditările bazei de date (numele bazei de date, numele de utilizator și parola) care se potrivesc cu cele pe care le-ați configurat în panoul de control XAMPP.
Acum introduceți numele bazei de date pe care ați creat-o în panoul de control XAMPP, numele de utilizator, parola (poate fi păstrată goală), gazda bazei de date și prefixul tabelului și faceți clic pe Trimitere.
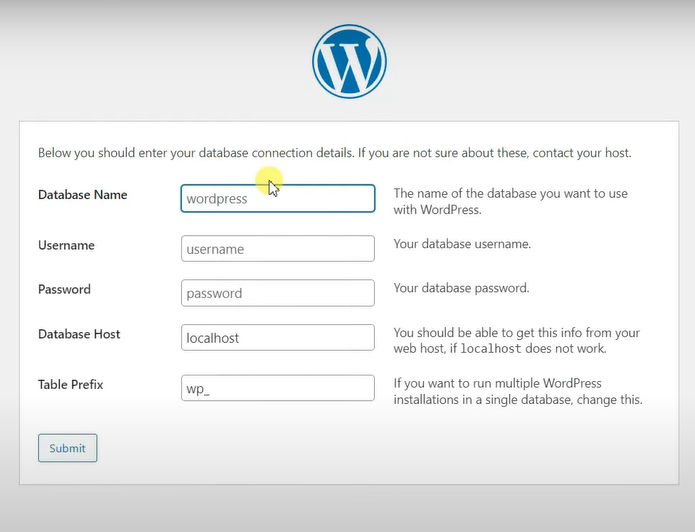
Faceți clic pe rulați instalarea și instalarea va începe pentru WordPress. Acum introduceți titlul site-ului, numele de utilizator, parola și e-mailul și faceți clic pe Instalați WordPress.
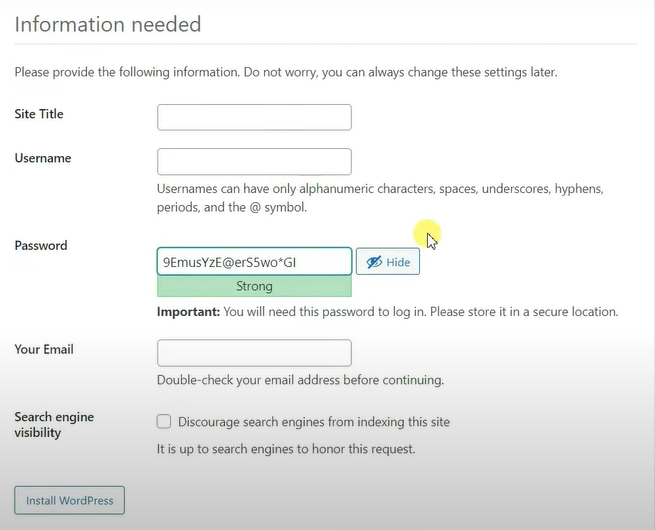
Acum puteți pur și simplu să vă introduceți numele de utilizator și parola și să vă conectați la contul dvs. WordPress. Aceștia sunt pașii necesari pentru a instala cu succes WordPress pe computerul tău Windows pentru dezvoltare locală.
Configurarea WordPress pe macOS
Pentru utilizatorii de Mac, este disponibilă și opțiunea de a utiliza WordPress local pe sistemul dvs. Mac. Similar cu configurarea Windows, va trebui să configurați o stivă pentru operarea locală WordPress. Deși pașii pot varia ușor, procesul fundamental de lucru cu WordPress pe un Mac urmează aceleași principii generale.
Pasul 1: Instalarea MAMP
În loc de XAMP, MAMP va fi instalat de pe site-ul oficial pentru a stabili un server web și o bază de date pentru configurarea dvs. WordPress. Continuați să instalați MAMP executând asistentul de instalare. Deși s-ar putea să întâlniți o opțiune pentru a instala versiunea Pro, este important să rețineți că acest pas este opțional; puteți începe cu versiunea gratuită.
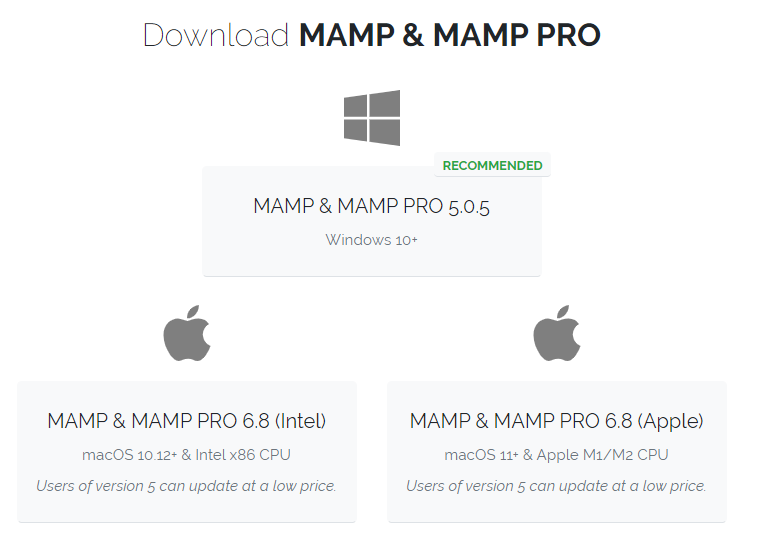
După finalizarea procesului de instalare, navigați la controlerul MAMP și inițiați serverul. Faceți clic pe Start .
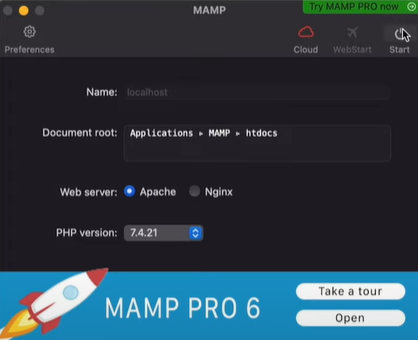
Odată ce serverul este operațional, faceți clic pe meniul Instrumente pentru a accesa phpMyAdmin .
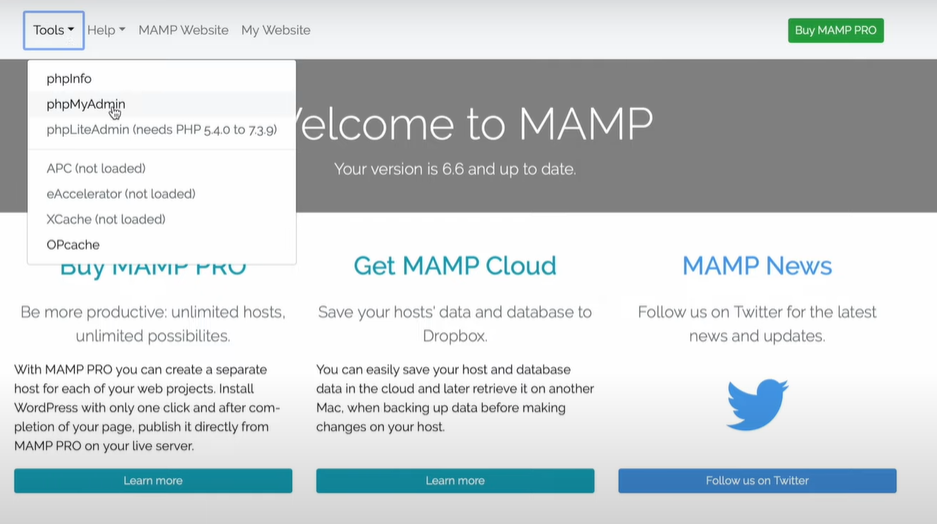
Pasul 2: Instalarea locală a WordPress pe Mac OS
Instalați configurarea WordPress de pe site-ul oficial pe Mac OS.

Similar cu procedura Windows, pornirea procesului pe Mac implică extragerea WordPress din fișierul zip descărcat făcând clic dreapta și selectând „ Extract All ”. Odată ce extragerea este completă, transferați folderul WordPress extras în folderul rădăcină găsit în directorul dvs. MAMP.
Cu aceste servicii în funcțiune, puteți accesa portalul phpMyAdmin făcând clic pe meniul Instrumente din partea de sus din panoul de control MAMP. Aici, puteți crea baza de date necesară pentru site-ul dvs. WordPress proaspăt configurat. Includeți numele bazei de date și treceți la fișierul wp-config.php pentru a introduce datele de conectare ale bazei de date.
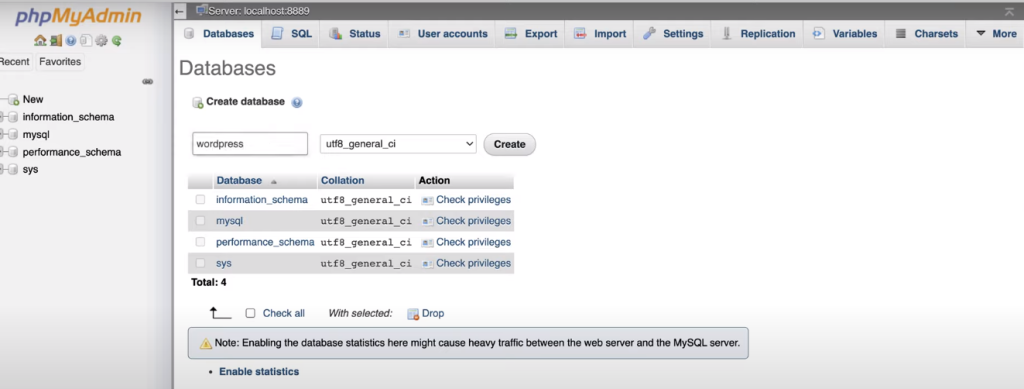
Selectați nou din partea stângă și introduceți numele bazei de date și faceți clic pe creați.
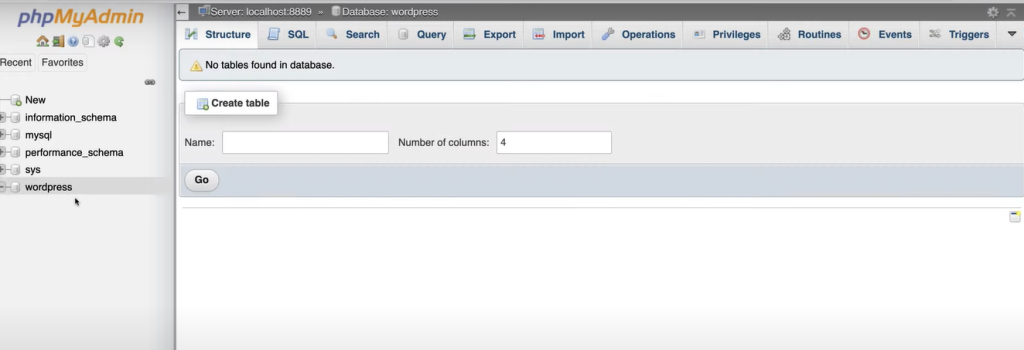
Acest lucru va oferi o bază de date goală, unde vom instala de fapt WordPress.
Apoi, deschideți o nouă filă de browser și introduceți localhost/WordPress , înlocuind WordPress cu numele bazei de date. Veți fi direcționat către următoarea pagină; pur și simplu faceți clic pe continua.
Acum introduceți numele bazei de date creat în panoul de control MAMP, numele de utilizator și faceți clic pe Trimitere. Acum rulați instalarea.
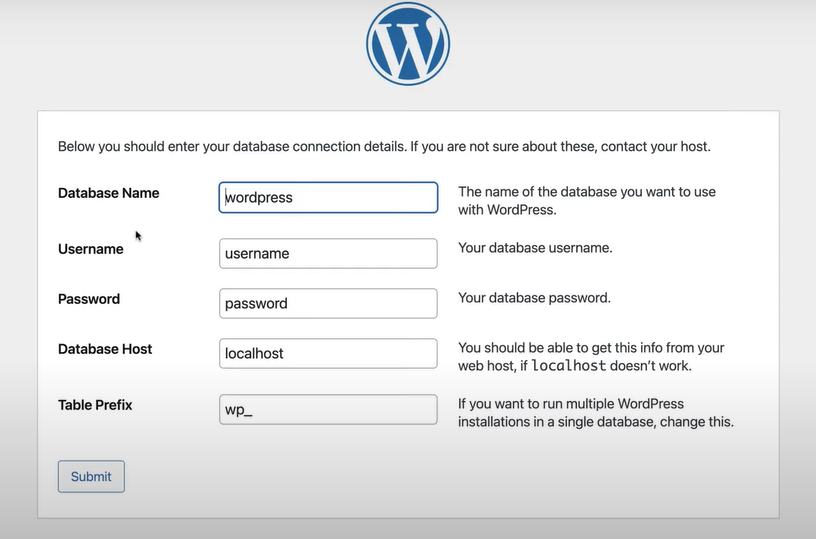
Acum introduceți detaliile necesare. Aceasta include titlul site-ului, numele de utilizator și parola. Faceți clic pe Instalați WordPress.
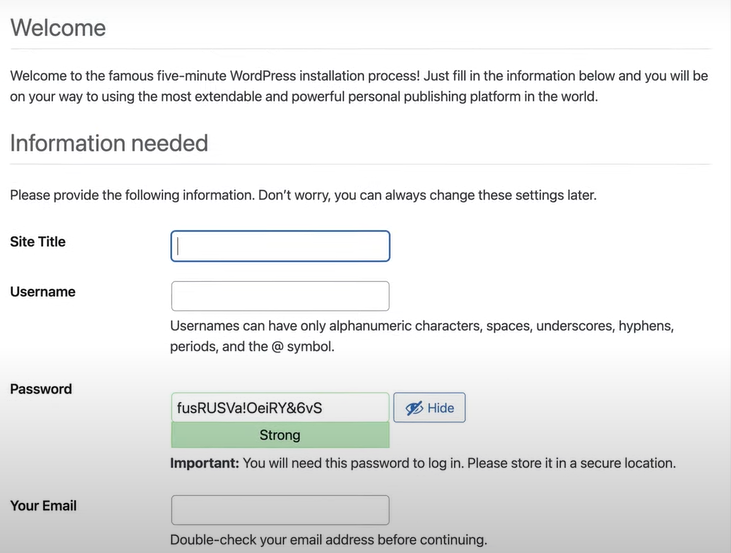
Acum puteți continua să introduceți numele de utilizator și parola pentru a vă conecta la contul dvs. WordPress. Acești pași sunt esențiali pentru o instalare reușită a WordPress pe computerul tău Windows, permițând dezvoltarea locală.
Cum să remediați erorile comune în instalarea locală a WordPress?
Instalarea WordPress local oferă un mediu excelent pentru dezvoltare și testare, fără a afecta site-ul dvs. live. Cu toate acestea, ca orice instalare de software, nu este neobișnuit să întâmpinați unele sughițuri pe parcurs. În acest ghid, vom explora erorile comune pe care utilizatorii le-ar putea întâlni atunci când configurează WordPress la nivel local și vom oferi soluții pentru a le rezolva.
Conflicte portuare
Uneori, alt software de pe computerul dvs. poate folosi aceleași porturi ca și serverul dvs. local (de exemplu, Apache sau MySQL), ceea ce duce la conflicte. Pentru a rezolva acest lucru, puteți modifica numerele de port din fișierele de configurare a serverului ( httpd.conf pentru Apache) cu cele care nu sunt utilizate.
Probleme de conectare la baza de date
Pot apărea probleme la conectarea WordPress la baza de date locală. Asigurați-vă că acreditările bazei de date din fișierul wp-config.php se potrivesc cu setările din instrumentul local de gestionare a bazei de date (de exemplu, phpMyAdmin). De asemenea, asigurați-vă că serverul dvs. MySQL rulează.
Fișiere lipsă sau corupte
Dacă întâmpinați erori de fișiere lipsă, verificați din nou dacă ați plasat corect fișierele WordPress în directorul desemnat. Redescărcarea și reinstalarea WordPress poate rezolva, de asemenea, problemele cu fișierele corupte.
Setări URL incorecte
După ce mutați WordPress de la un server live într-un mediu local, este posibil să aveți probleme cu linkurile și imaginile. Utilizați instrumentul „ Căutare și înlocuire ” din instrumentul de gestionare a bazei de date pentru a actualiza adresele URL de pe site-ul live pe site-ul local.
Epuizarea limită a memoriei
WordPress poate întâmpina probleme legate de limita de memorie, în special atunci când lucrează cu teme și pluginuri. Puteți crește limita de memorie în fișierul wp-config.php sau modificând configurația PHP.
Întrebări frecvente - Cum se instalează WordPress local pe Windows
WordPress local este potrivit pentru dezvoltarea comerțului electronic?
Da, instalările locale WordPress sunt potrivite pentru dezvoltarea și testarea comerțului electronic. Puteți configura și personaliza pluginurile și temele de comerț electronic la nivel local pentru a vă asigura că funcționează corect înainte de a le implementa pe un site web live. Cu toate acestea, rețineți că site-urile web de comerț electronic pot avea cerințe și integrări specifice, așa că testarea amănunțită și luarea în considerare a gateway-urilor de plată, securitatea și scalabilitatea sunt esențiale.
Pot lucra pe mai multe site-uri WordPress locale simultan?
Da, puteți lucra pe mai multe site-uri WordPress locale simultan. Majoritatea mediilor de server locale, cum ar fi XAMPP, MAMP și WAMP, vă permit să creați și să gestionați mai multe gazde sau directoare virtuale, fiecare găzduind o instalare WordPress separată. Acest lucru vă permite să lucrați la diferite proiecte sau site-uri web independent pe mașina dvs. locală.
Este WordPress local sigur?
Instalările locale de WordPress sunt în general sigure, deoarece nu sunt accesibile de pe internet în mod implicit. Cu toate acestea, este totuși esențial să urmați cele mai bune practici de securitate, cum ar fi menținerea la zi a software-ului și a pluginurilor, utilizarea parolelor puternice și implementarea pluginurilor de securitate, mai ales dacă intenționați să migrați site-ul dvs. local pe un server live.
Pot accesa site-ul meu WordPress local de pe un alt dispozitiv?
În mod implicit, instalările locale WordPress sunt accesibile numai pe computerul pe care sunt instalate. Dacă trebuie să accesați site-ul local de pe alt dispozitiv, puteți configura mediul serverului local pentru a permite accesul de la distanță. Totuși, acest lucru poate introduce riscuri de securitate, așa că ar trebui făcut cu precauție într-un mediu controlat.
Pot transfera site-ul meu WordPress local pe un server live?
Da, puteți transfera site-ul dvs. WordPress local pe un server live. Procesul implică mutarea fișierelor site-ului și a bazei de date pe serverul live. Va trebui să actualizați setările bazei de date și adresele URL WordPress pentru a se potrivi cu configurația serverului dvs. live. Mulți furnizori de găzduire oferă instrumente și ghiduri pentru a simplifica acest proces. Este esențial să faceți o copie de rezervă a site-ului dvs. local și să îl testați pe un server intermediar înainte de a-l migra în mediul live pentru a evita orice întrerupere.
Concluzie
În concluzie, valorificarea puterii unei configurații locale WordPress prezintă o lume de oportunități atât pentru dezvoltatori, designeri, cât și pentru entuziaștii WordPress. Avantajele sunt clare - dezvoltare offline, experimentare fără riscuri, eficiență sporită și capacitatea de a menține confidențialitatea și securitatea.
Indiferent dacă sunteți un utilizator Windows sau macOS, acest ghid v-a oferit o foaie de parcurs cuprinzătoare pentru crearea mediului WordPress local, completată cu sfaturi de depanare pentru sughițurile comune de-a lungul drumului. Folosind acest instrument, vă puteți perfecționa cu încredere abilitățile WordPress, puteți testa idei noi și puteți crea site-uri web inovatoare, toate în timp ce vă protejați proiectele live de întreruperi neintenționate.
Faceți cunoștință cu conținutul nostru legat despre Cum să instalați WordPress fără Softaculous în doar 5 minute?
iar politica dmarc nu este activată cloudflare
