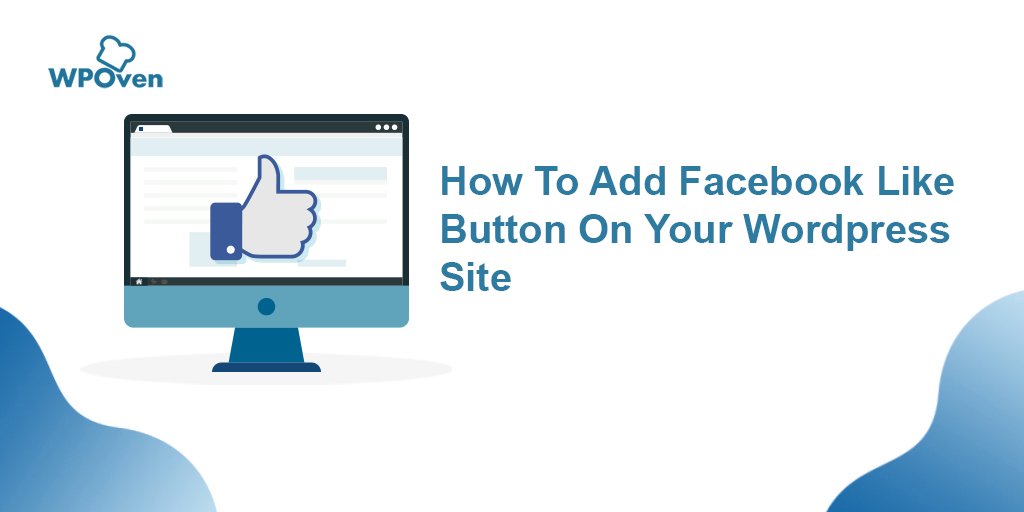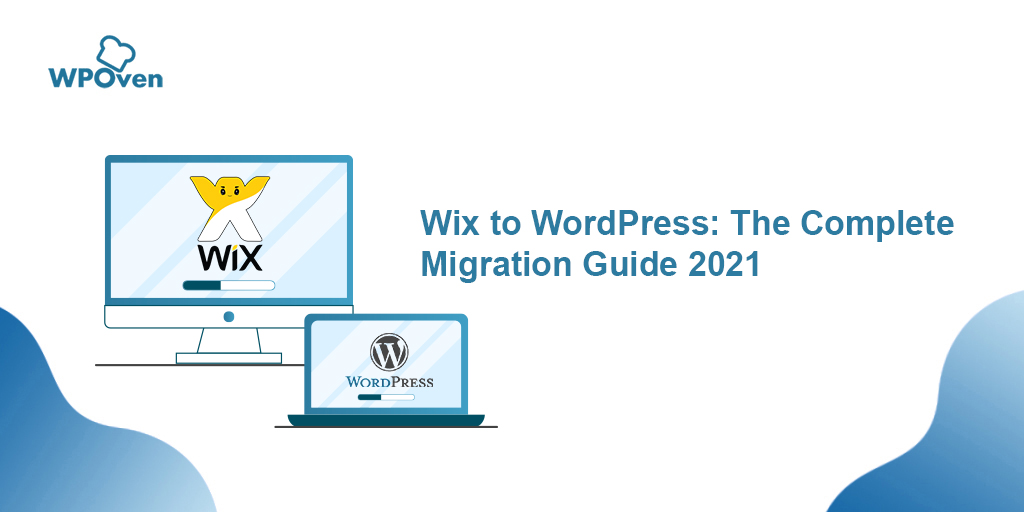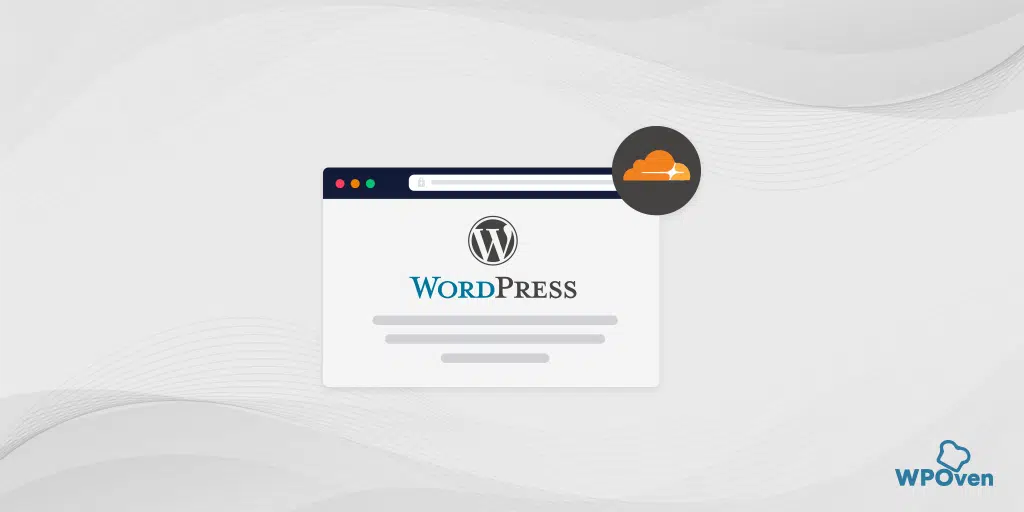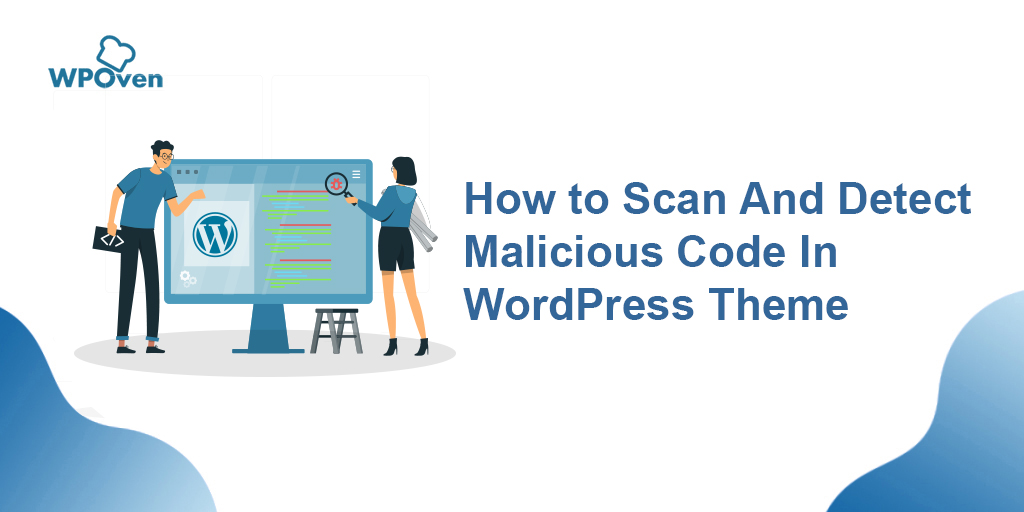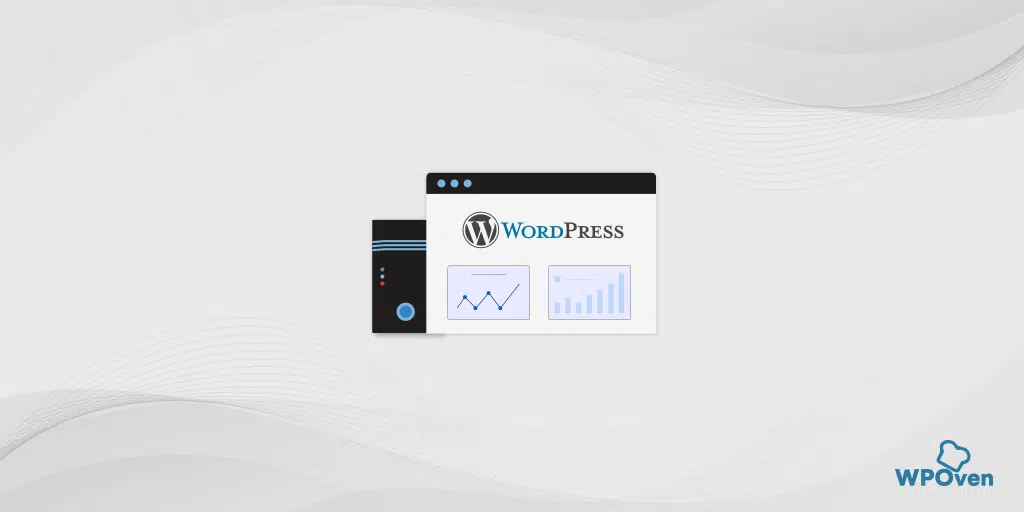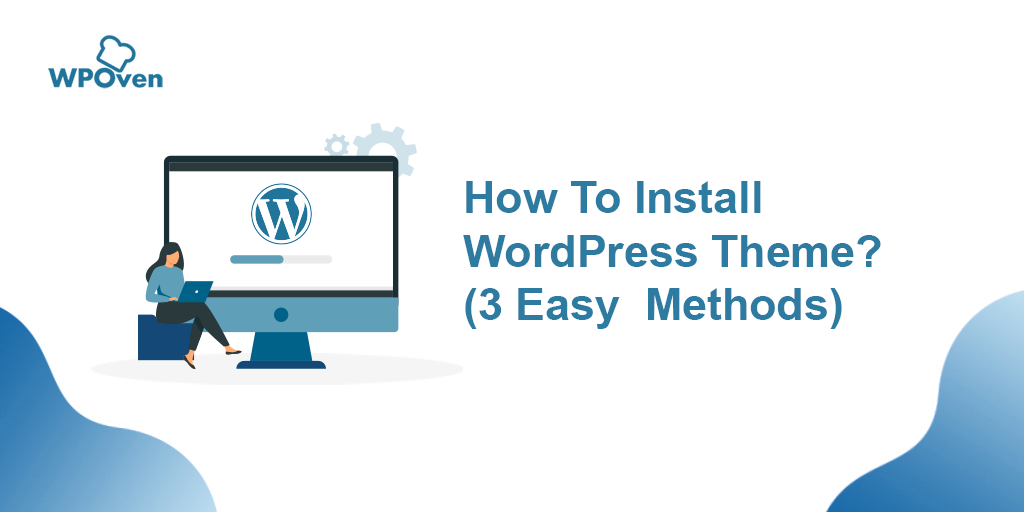Cum se instalează manual WordPress? (Ghid 2024)
Publicat: 2024-06-20Deși, companiile de găzduire WordPress gestionate precum WPOven oferă instalarea automată a WordPress în timpul configurării și chiar și furnizorii simpli de găzduire web vă permit să instalați rapid WordPress prin Softaculous.
Dacă vă place să configurați lucrurile singur sau doriți să vă scufundați în mai multe opțiuni tehnice, această postare vă va ghida printr-un proces cuprinzător, pas cu pas, pentru a instala manual WordPress.
Deci, fără nicio întârziere, să vedem cum o puteți face.
Metodă rapidă și ușoară de a instala WordPress
1. Selectați o gazdă web care o face pentru dvs. sau Oferă WordPress preinstalat
După cum v-am spus deja în partea introductivă că, pentru a instala WordPress rapid și ușor, trebuie să alegeți o gazdă web care să facă toate procesele pentru dvs. automat. WPOven vă permite să alegeți să aveți WordPress preinstalat.
Înseamnă că tot ce trebuie să faceți este să vă înscrieți pentru un cont WPOven , să cumpărați un plan de găzduire web și voila! Acum puteți începe direct configurarea site-ului dvs. WordPress. Nu este nevoie să urmați pașii de instalare a WordPress sau să o faceți manual.
Notă: În cazul în care ați ales deja o altă gazdă web, nu este nevoie să vă faceți griji. Majoritatea gazdelor web vă oferă instrumente de instalare care sunt, de asemenea, foarte simple. Singura diferență este că trebuie să urmați încă doi sau trei pași.
2. Puteți instala WordPress prin cPanel
Dacă ați ales o gazdă web simplă sau o gazdă WordPress neadministrată, acestea vă oferă un tablou de bord implicit de gestionare a găzduirii, simplu, dar caracteristic, cunoscut în mod popular sub numele de cPanel.
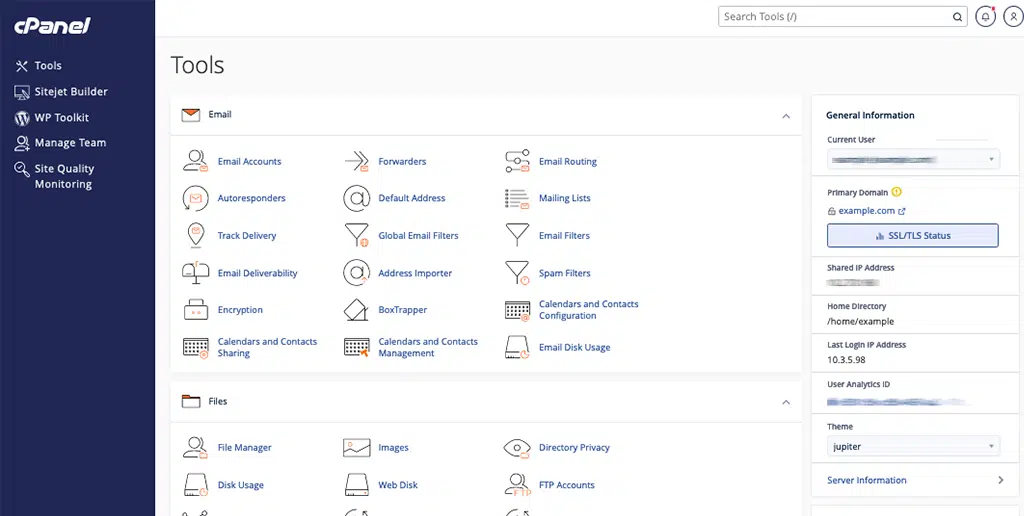
Tot ce trebuie să faceți este să vă conectați la cPanel cu datele de conectare pe care gazda dvs. de web le-a furnizat când v-ați înscris.
Când vă uitați la cPanel, gazda dvs. web trebuie să vă fi furnizat unul sau mai multe programe de instalare automată, cum ar fi:
- Softaculos
- Instalare rapida
Notă: În unele cazuri, gazda web poate oferi și programul de instalare WordPress personalizat, care ar putea funcționa grozav.
Acum, trebuie să faceți clic pe pictograma WordPress așa cum se arată în imagine, care este un autoinstalator WordPress.
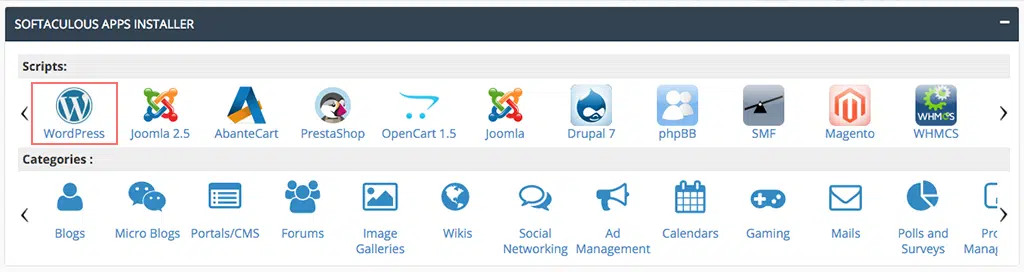
Pe pagina următoare se va deschide o pagină Softaculous, unde veți găsi un buton „Instalați acum”. Apasa pe el.
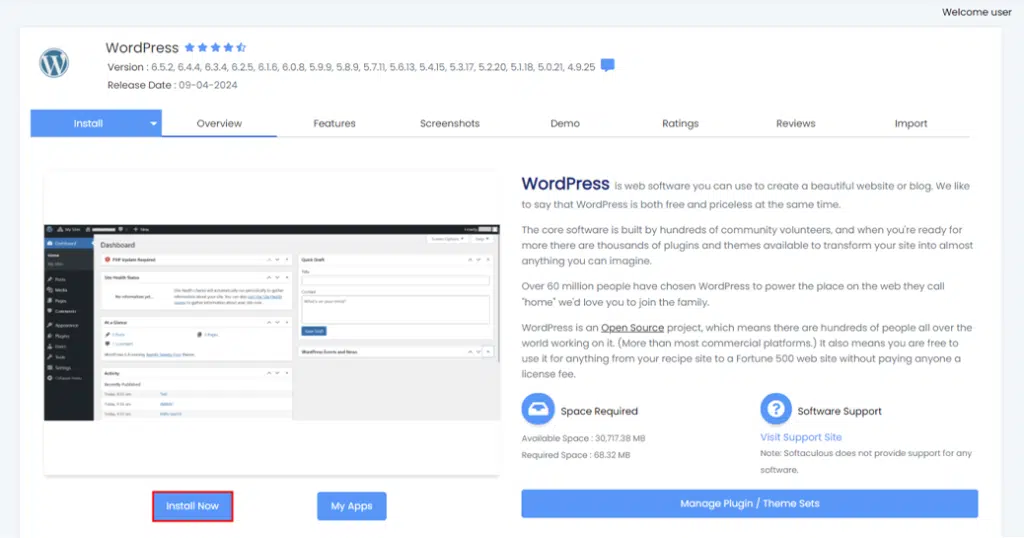
După aceea, va solicita câteva detalii de bază despre instalarea WordPress, cum ar fi numele domeniului și protocolul. Furnizați detaliile.
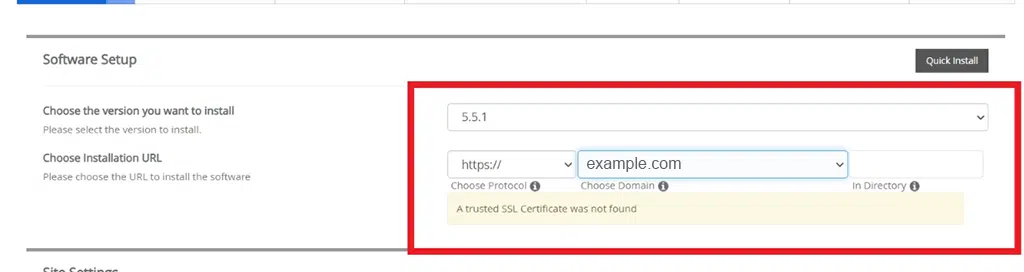
Notă: pentru partea de protocol, dacă aveți un certificat SSL (care vă securizează site-ul), alegeți HTTPS. Dacă nu aveți unul, mergeți cu HTTP. De cele mai multe ori, HTTP este implicit, dacă nu ați instalat intenționat un certificat SSL.
Pentru partea de director, ar trebui să o lăsați necompletată, iar WordPress se va instala pe domeniul dvs. principal. De exemplu, dacă domeniul tău este domeniul tău.com, WordPress se va instala la domeniul tău.com, nu la domeniul tău.com/site-ul meu.
Acum, în setările site-ului, lăsați totul la valorile implicite sau puteți furniza detaliile dacă doriți.
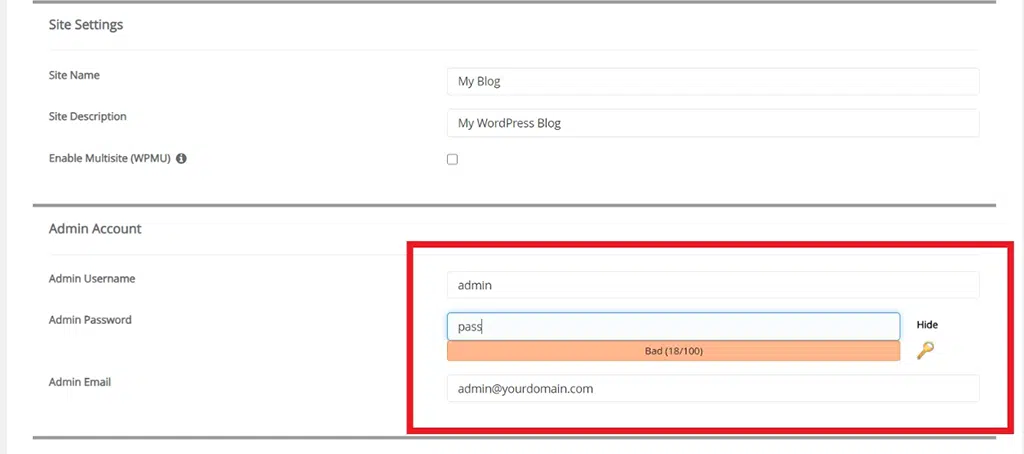
Lăsați caseta „ Activare multisite ” nebifată, cu excepția cazului în care doriți să creați o rețea multisite și, de asemenea, lăsați nebifată opțiunea „ Dezactivați cron WordPress ”. (Daca este aplicabil)
După aceea, vi se va cere să creați acreditări de conectare pentru contul dvs. WordPress. Aceste date de conectare vă vor permite să accesați tabloul de bord WordPress după instalare, așa că salvați-le undeva în siguranță.
În funcție de programul de instalare automată pe care îl utilizați, este posibil să vedeți alte câteva opțiuni. Puteți să le ignorați și să le lăsați ca valori implicite.
După ce ați completat totul, faceți clic pe „ Instalare ” în partea de jos a ecranului. Ar putea dura un minut pentru a alerga. După ce ați terminat, ar trebui să primiți un mesaj de confirmare.
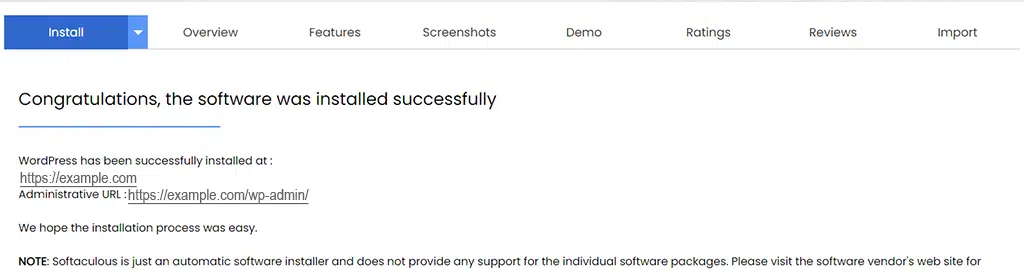
Atât ați instalat WordPress pe cPanel folosind un autoinstalator! Acum vă puteți conecta la noul dvs. site WordPress accesând youdomain.com/wp-admin.
Metodă pas cu pas pentru a instala WordPress manual
Din experiența mea, nu recomand să folosiți această metodă manuală în primul rând. La urma urmei, există deja o mulțime de opțiuni rapide și ușoare disponibile.
De asemenea, aproape fiecare companie de găzduire web oferă un instrument de instalare WordPress ușor și rapid direct prin tabloul de bord.
Dar totuși, dacă doriți să învățați cum să instalați manual WordPress, continuați să urmați pașii de mai jos. Cu toate acestea, dacă sunteți un începător complet și WordPress este nou pentru dvs., urmați metodele pe care le-am menționat mai sus.
Citiți: Cum se instalează manual tema WordPress?
Înainte de a începe manual procesul de instalare WordPress, obțineți-vă acreditările de conectare la baza de date și urmați pașii de mai jos:
Pasul 1: Descărcați cea mai recentă versiune de WordPress de pe WordPress.org
Primul lucru pe care trebuie să-l faceți este să descărcați cel mai recent pachet WordPress disponibil de pe site-ul web WordPress.org pe computer.
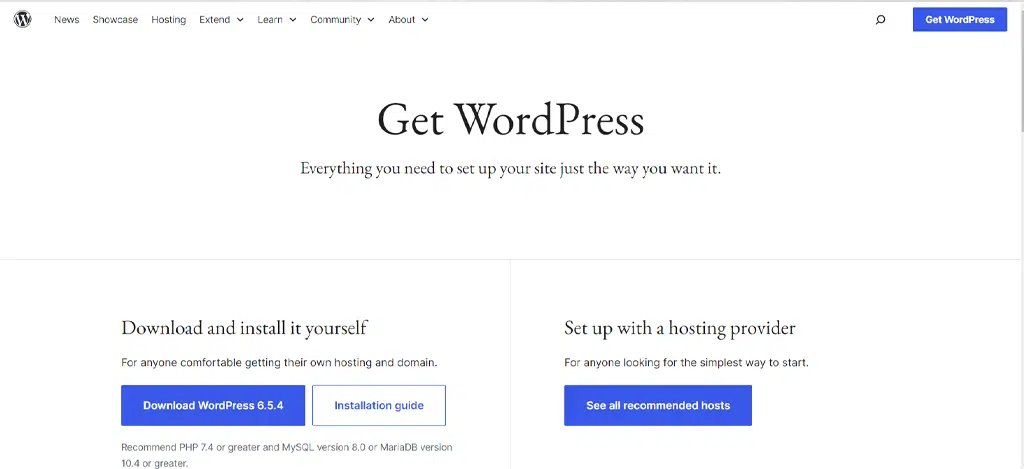
După aceea, deschideți fișierul > dezarhivați sau extrageți conținutul acestuia într-un anumit folder de pe computer.
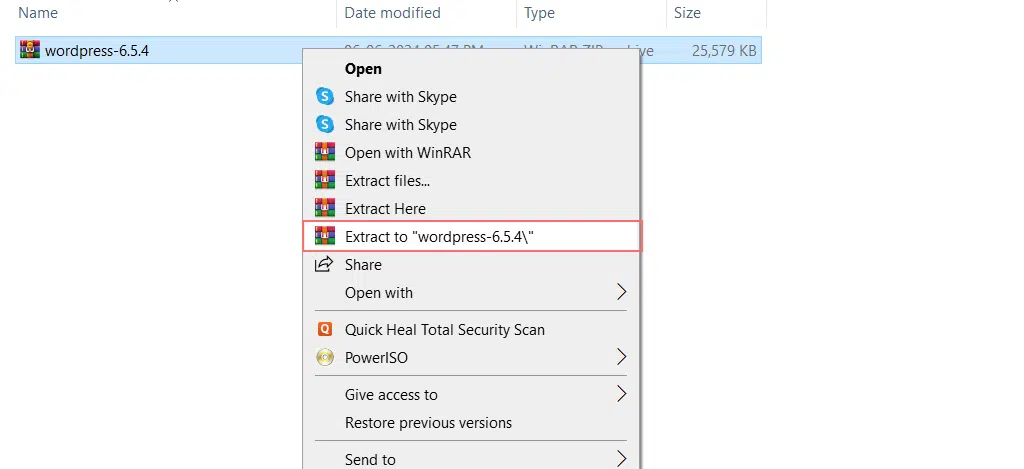
Pasul 2: Acum încărcați WordPress în contul dvs. de găzduire web/spațiul web
Pentru a încărca fișierele WordPress descărcate în contul dvs. de găzduire web, puteți utiliza oricare dintre următoarele metode: (Orice vi se pare bine)
- Încărcați prin client FTP, cum ar fi FileZilla
- prin File Manager sau
- prin SSH (mai puțin popular)

Opțiunea 1: Încărcarea fișierelor WordPress prin clientul FTP FileZilla
Pentru confortul dvs., vom arăta atât metoda FTP, cât și metoda File Manager pentru care trebuie să descărcați clientul FTP FileZilla pe computer > instalați-l > Activați.
După activare, deschideți fișierul Zila și furnizați acreditările de conectare, după cum se arată:
- Introduceți următoarele detalii, înlocuind „example.com” cu numele domeniului dvs.
Gazdă = sftp.example.com
Nume utilizator = example.com
Parolă = Parola pe care ați ales-o pentru SFTP
Port = 22 - Faceți clic pe Conexiune rapidă pentru a vă conecta.
Notă: Dacă este prima dată când utilizați un client FTP, este posibil să afișeze un mesaj pop-up care să menționeze „cheia gazdă a serverului este necunoscută” și să vă întrebe dacă aveți încredere sau nu. Tot ce trebuie să faceți este să faceți clic pe butonul „OK” și să continuați.
După aceea, trebuie să încărcați fișierele de instalare WordPress în contul dvs. de găzduire web. Iată cum o faci:
- Deschideți clientul dvs. FTP, adică FileZilla, și localizați fișierele WordPress pe care le-ați descărcat mai devreme la pasul 1. Acestea vor apărea în secțiunea „Site local”, care arată toate fișierele de pe computer. Probabil veți găsi fișierele WordPress în folderul Descărcări.
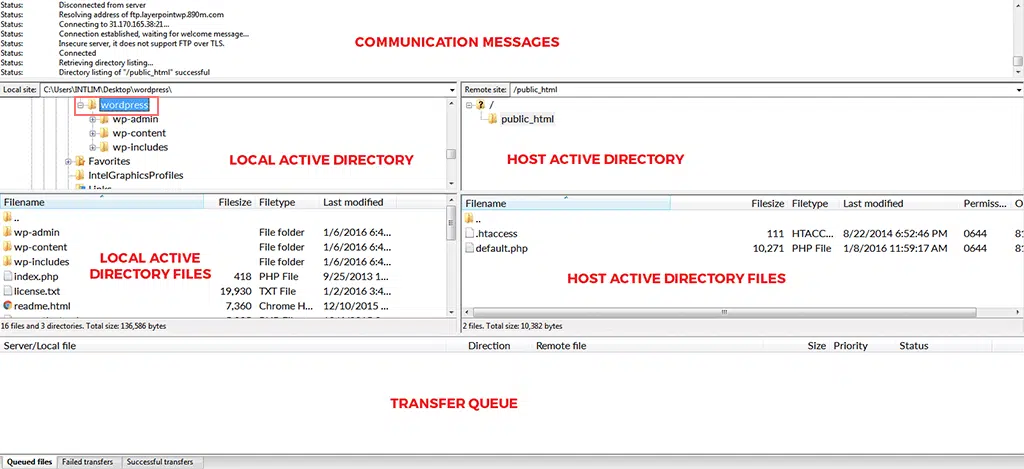
- Faceți clic pe folderul WordPress din fereastra „Site local”.
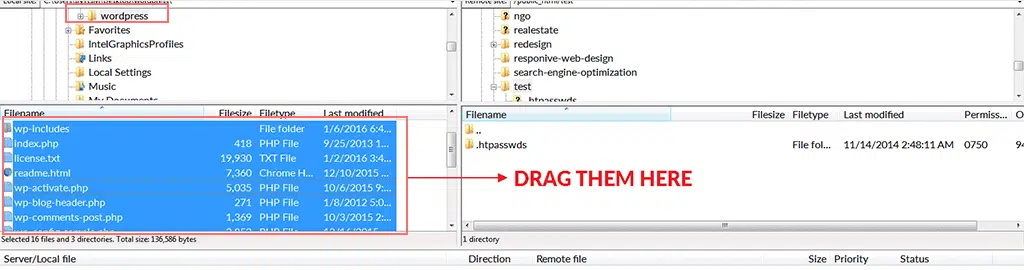
- Selectați toate fișierele apăsând Ctrl + A pe Windows sau Cmd + A pe un Mac.
- În timp ce țineți apăsat Ctrl (sau Cmd pe un Mac), faceți clic dreapta pe fișierele selectate și alegeți „Încărcați”. Aceasta va începe încărcarea fișierelor în contul dvs. de găzduire web.
- Odată ce încărcarea este finalizată, puteți închide clientul FTP FileZilla.
Pasul 3: Acum începeți instalarea WordPress în browser
Restul instalării WordPress va avea loc în browserul dvs. Deschideți browserul dvs. web preferat și vizitați adresa URL a site-ului dvs. web.
Dacă ați încărcat WordPress în directorul principal, deschideți numele de domeniu (example.com). Dacă l-ați încărcat într-un subdomeniu, vizitați adresa URL a subdomeniului (de exemplu, www.mysite.example.com).
Se va deschide o interfață care vă va cere să alegeți limba pentru site-ul dvs. WordPress. Selectați limba preferată și continuați.
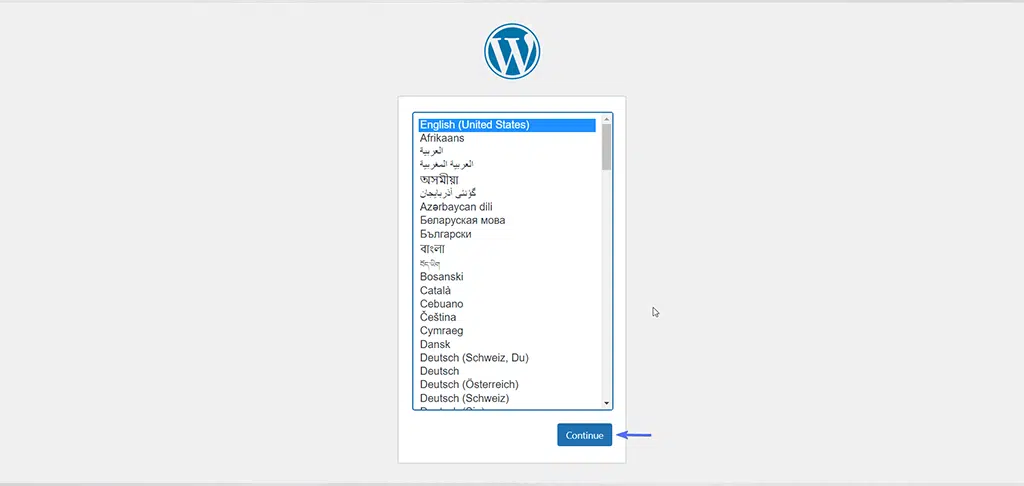
Pe pagina următoare, vă va reaminti să aveți pregătite acreditările bazei de date. Faceți clic pe butonul „ Hai să mergem ” pentru a continua.
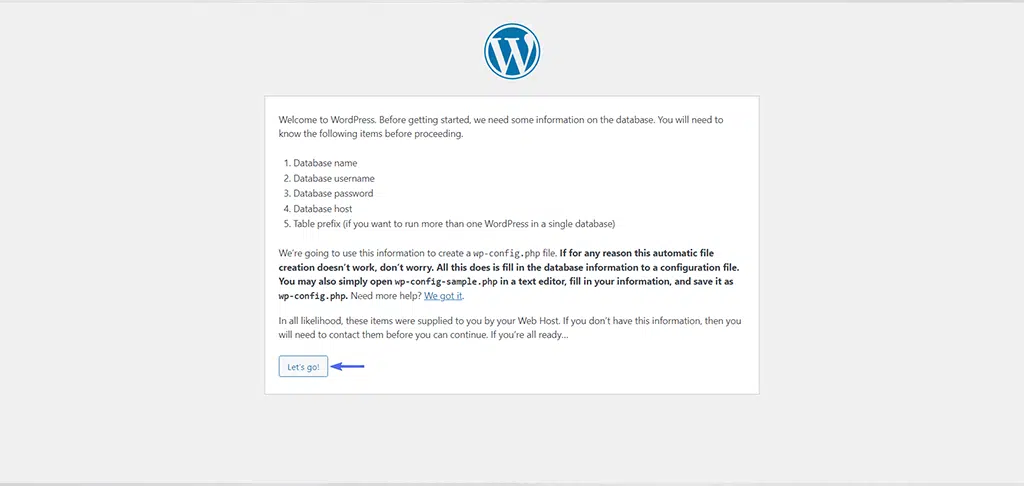
Pasul 4: Furnizați acreditările pentru baza de date
Introduceți datele de conectare ale bazei de date pe care le-ați salvat deja și faceți clic pe butonul de trimitere.
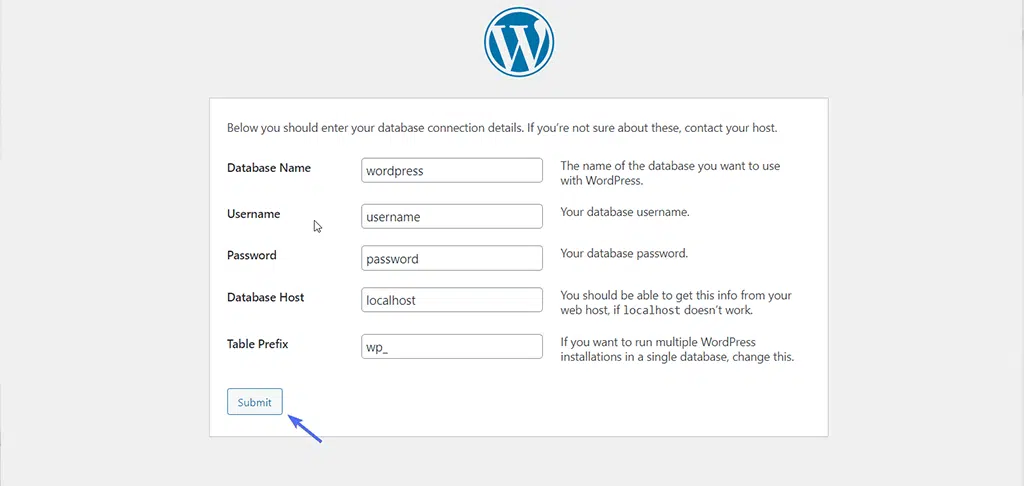
După aceea, va apărea o nouă pagină în care trebuie să faceți clic pe butonul „ Rulați instalarea ” și să continuați.
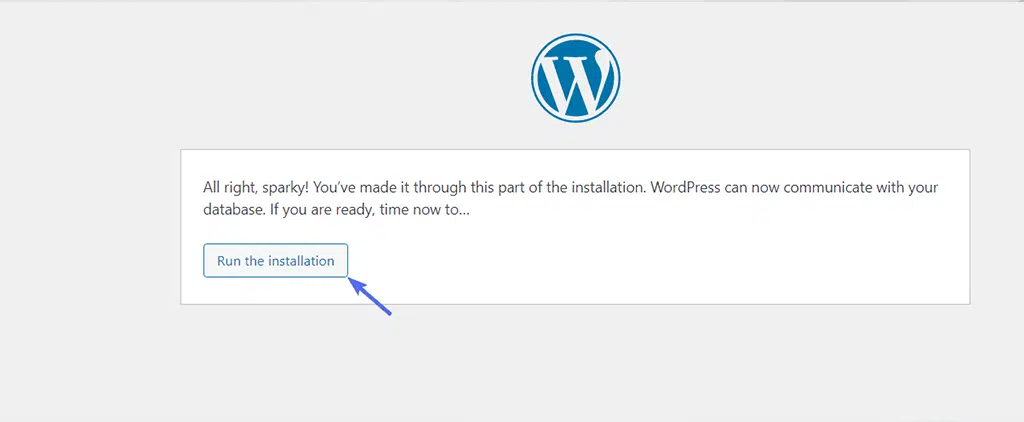
Pasul 5: Configurați contul dvs. WordPress
Acum este timpul să vă configurați contul WordPress, trebuie să creați acreditări de conectare de administrator și să furnizați câteva informații, după cum se arată:

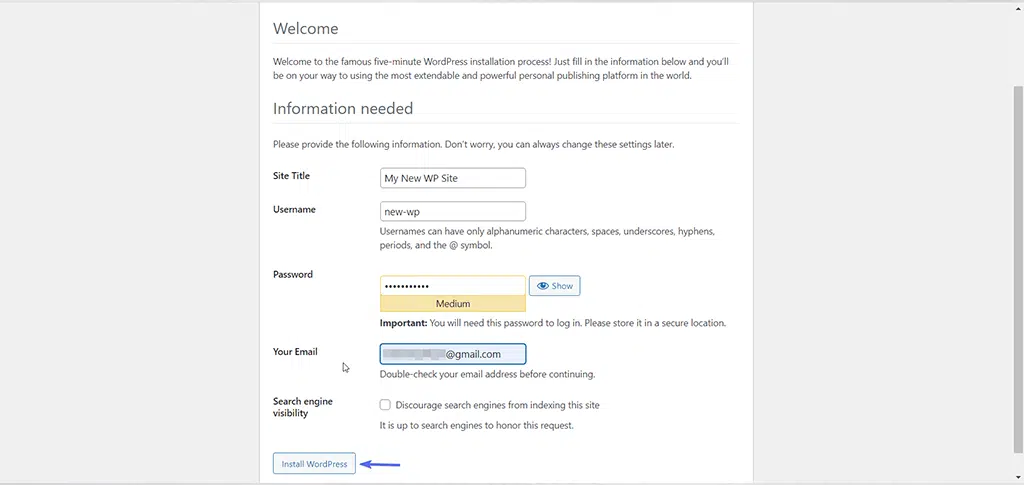
- Titlul site-ului: alegeți un titlu pentru site-ul dvs. O puteți schimba mai târziu dacă este necesar.
- Nume de utilizator: alegeți un nume de utilizator care va fi vizibil dacă postați ceva. Evitați utilizarea „Admin”.
- Parolă: creați o parolă puternică pentru a vă conecta.
- E-mail: introduceți o adresă de e-mail la care aveți acces, deoarece WordPress va trimite acolo mesaje importante.
- Vizibilitatea motorului de căutare: dacă nu doriți ca site-ul dvs. să apară pe Google în timp ce încă îl construiți, bifați caseta. Puteți modifica această setare mai târziu.
După ce ați completat toate câmpurile și totul este gata, faceți clic pe butonul „ Install WordPress ”.
Pasul 6: Instalarea WordPress cu succes
Dacă ați urmat toți pașii menționați mai sus, veți vedea un „Succes!” mesaj, care indică faptul că WordPress a fost instalat.
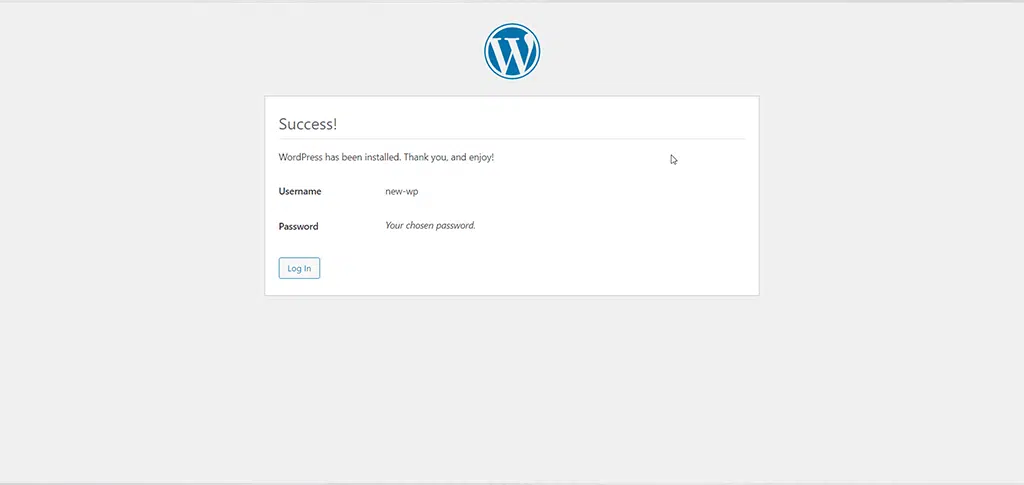
Acum faceți clic pe butonul „ Conectați-vă ” pentru a fi redirecționat către tabloul de bord WordPress, unde va trebui să furnizați datele de conectare pentru a-l accesa.

Opțiunea 2: Încărcați fișiere WordPress prin Managerul de fișiere al cPanel
În primul rând, trebuie să creați o bază de date, astfel încât WordPress să își poată stoca informațiile acolo.
1. Pentru a face acest lucru, deschideți cPanel-ul și localizați pictograma expertului bazelor de date MySQL/bazelor de date MySQL așa cum se arată în imagine.
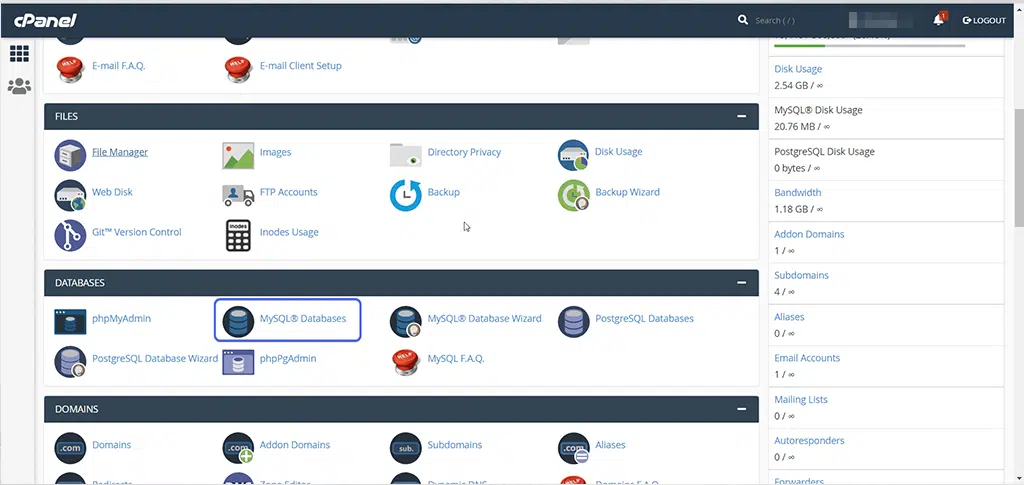
2. Veți vedea o opțiune pentru a crea o nouă bază de date, acum furnizați numele bazei de date la alegere și faceți clic pe butonul „Pasul următor”.
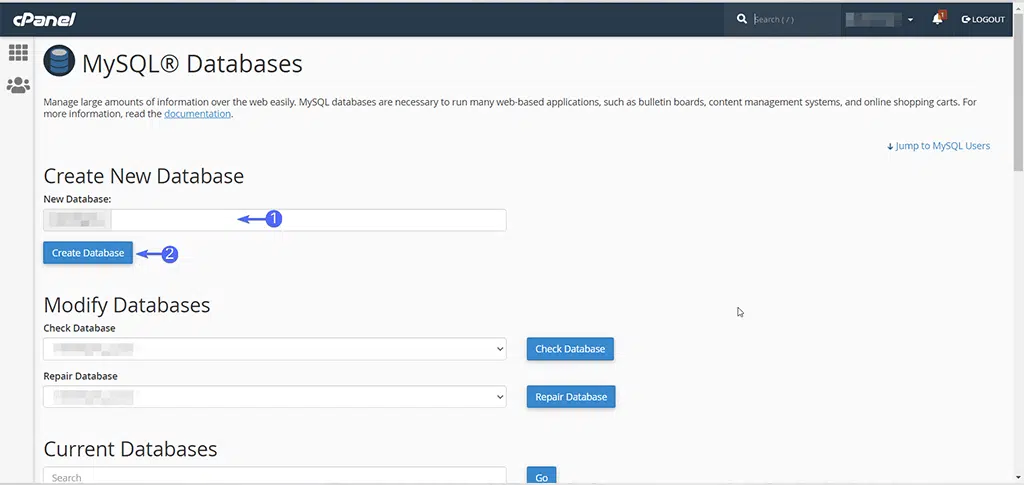
3. Acum, la pasul următor, trebuie să creați un utilizator al bazei de date, să introduceți numele de utilizator și parola bazei de date și să faceți clic pe butonul „ creare utilizator ”.
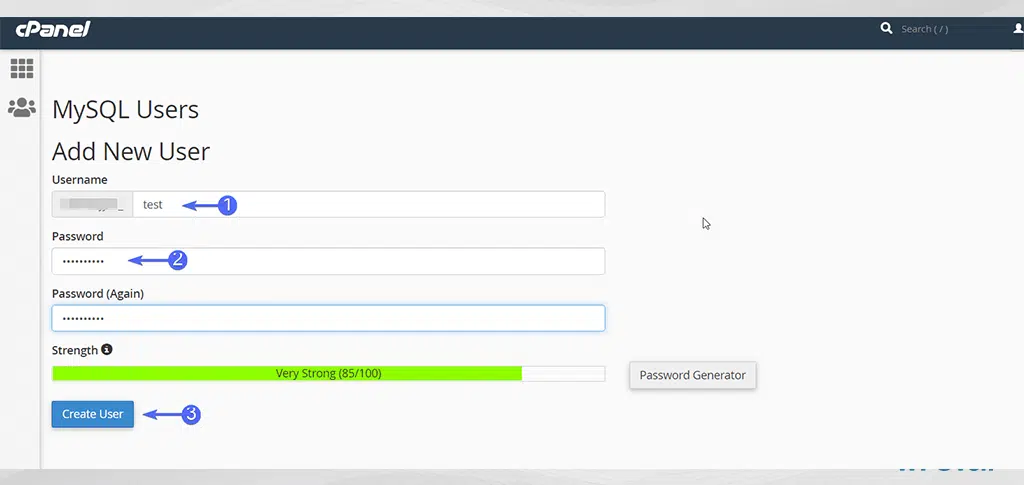
După crearea utilizatorului, nu uitați să îi acordați acces la baza de date pe care ați creat-o:
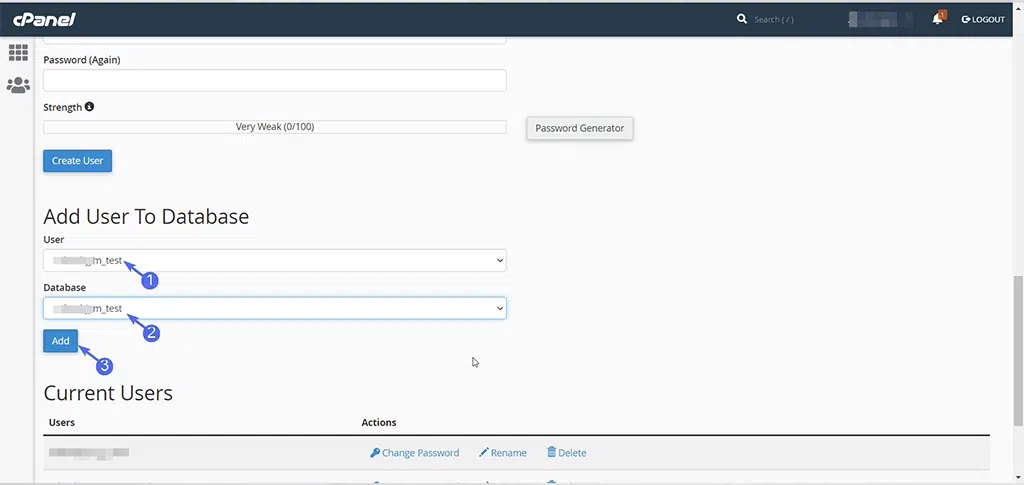
4. După ce ați creat utilizatorul, asigurați-vă că i-ați acordat și accesul la baza de date pe care ați creat-o. Pentru aceasta, bifați caseta „ Atribuiți toate privilegiile ” și faceți clic pe butonul „ Efectuați modificări ”.
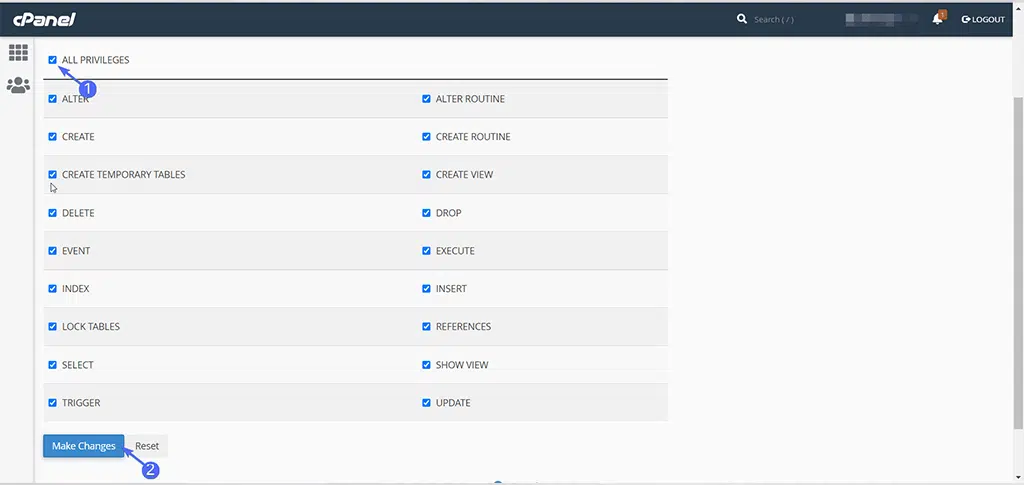
5. Acum sarcina a fost finalizată, trebuie să salvați numele bazei de date, numele de utilizator și parola, care vor fi necesare în pașii următori.
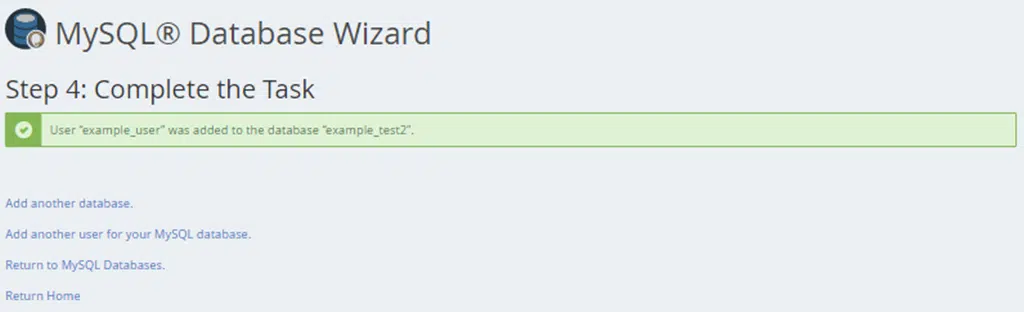
6. Reveniți la cPanel și găsiți pictograma File Manager în secțiunea Fișiere. Faceți clic pe el pentru a deschide.
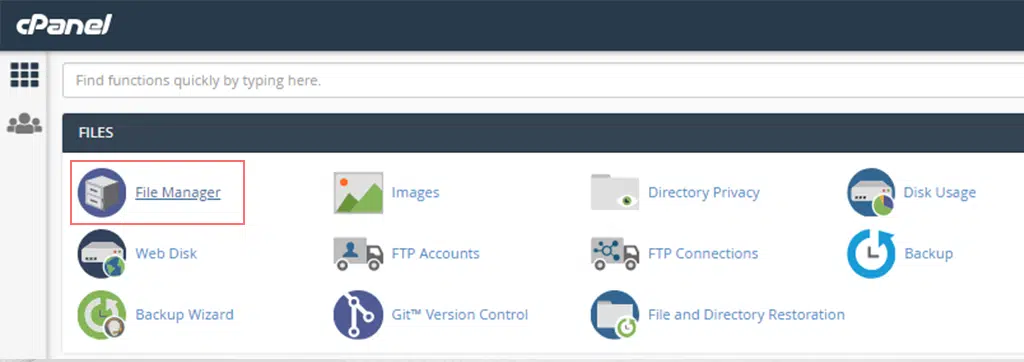
7. Odată deschis, căutați folderul public_html din meniul de navigare din stânga și faceți clic pe acesta deschis, așa cum se arată mai jos:
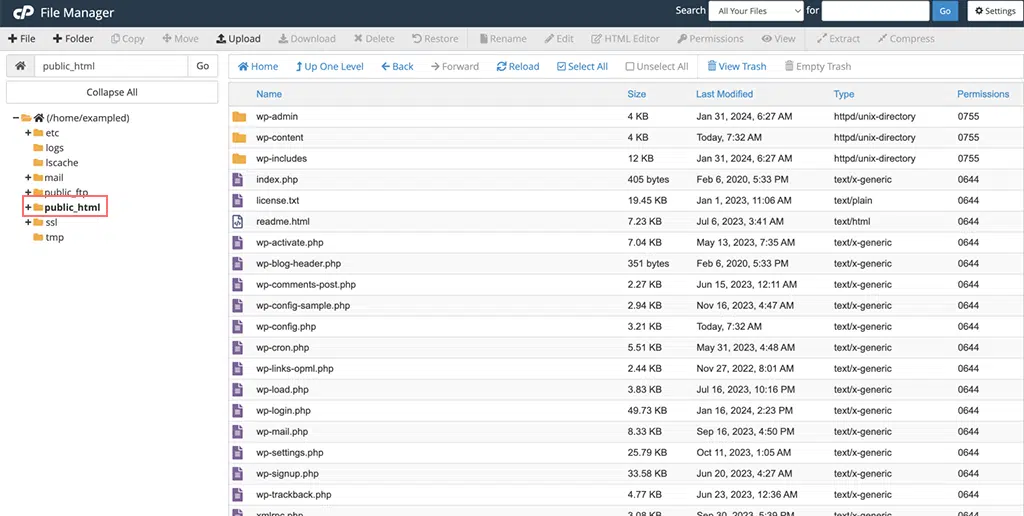
8. Acum faceți clic pe butonul Setări situat în colțul din dreapta sus al Managerului de fișiere.
9. Se va deschide o fereastră pop-up în care trebuie să bifați caseta pentru Show Hidden Files (dotfiles) > faceți clic pe Salvare .
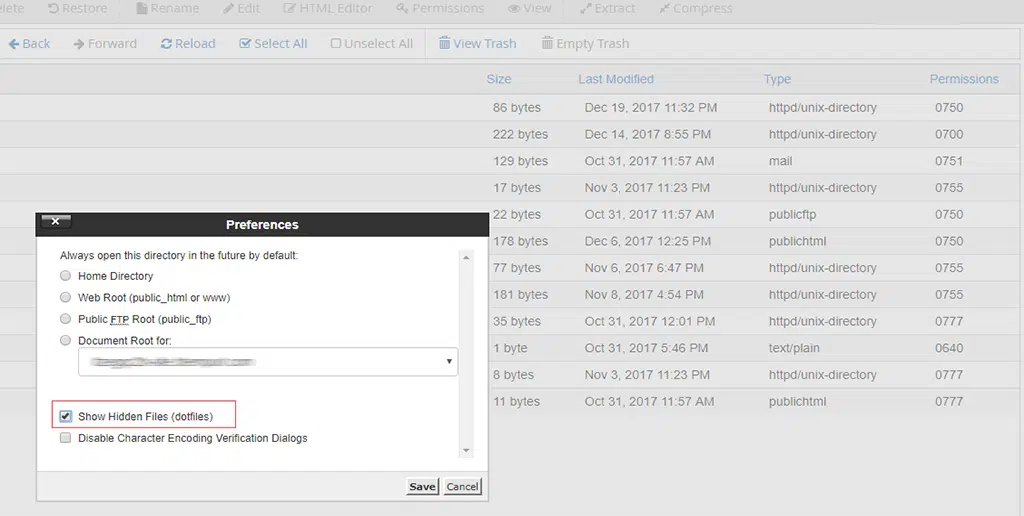
10. Acum, în panoul din dreapta al Managerului de fișiere, căutați fișierul wp-config-sample.php .
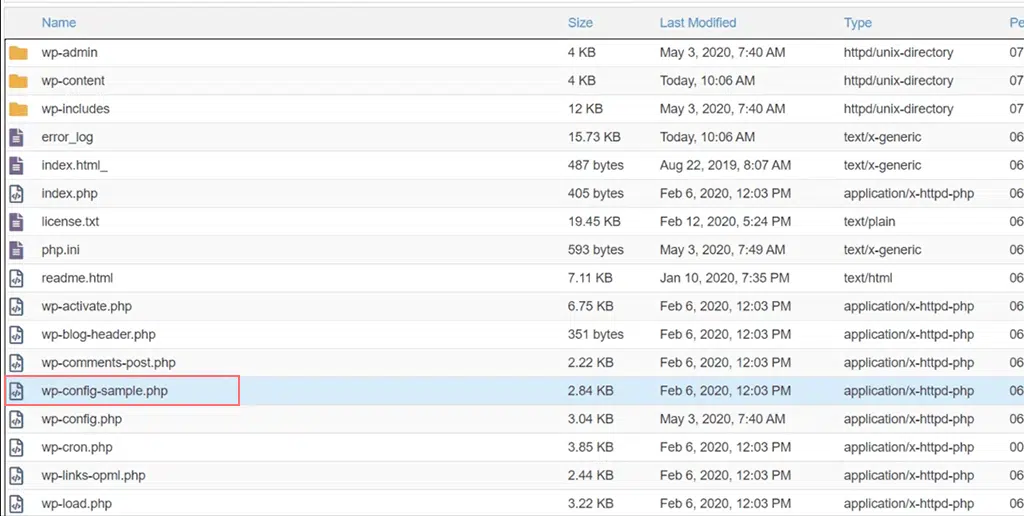
11. Faceți clic dreapta pe fișierul wp-config-sample.php și selectați „ Redenumire ”. Schimbați numele fișierului în „ wp-config.php ” > Butonul Redenumiți fișierul și salvați modificările pe care le-ați făcut.
12. Din nou, faceți clic dreapta pe fișierul redenumit „ wp-config.php ” și selectați opțiunea „ Editare ”. Va apărea din nou o fereastră pop-up, unde trebuie să selectați Editați .
13. Se va deschide un fișier în care veți vedea următoarele informații:
/** The name of the database for WordPress */
define( 'DB_NAME', 'database_name_here' );
/** MySQL database username */
define( 'DB_USER', 'username_here' );
/** MySQL database password */
define( 'DB_PASSWORD', 'password_here'' );
/** MySQL hostname */
define( 'DB_HOST', 'localhost' );
- Acum, introduceți numele bazei de date pe care ați creat-o în locul numelui_bazei de date_aici .
- Introduceți numele de utilizator al bazei de date pe care ați creat-o în locul numelui de utilizator_aici .
- Introduceți parola bazei de date pe care ați creat-o în locul parolei_aici .
Când ați terminat de introdus informațiile, faceți clic pe butonul Salvare modificări situat în dreapta sus, apoi închideți pentru a ieși și a reveni la File Manager.
Acum ați urmat cu atenție pașii de mai sus, instalarea WordPress este acum gata de rulare. Pentru a face acest lucru, deschideți o nouă filă de browser și încercați să vă accesați domeniul pentru a iniția instalarea WordPress.
Dacă ați încărcat WordPress în directorul principal, deschideți numele de domeniu (example.com), acesta va fi redirecționat către
https://example.com/wp-admin/install.php
și dacă l-ați încărcat într-un subdomeniu, vizitați adresa URL a subdomeniului (de exemplu, www.mysite.example.com).
și va redirecționa către
https://example.com/yoursubfolder/wp-admin/install.php
Se va deschide o interfață care vă va cere să alegeți limba pentru site-ul dvs. WordPress. Selectați limba preferată și continuați, așa cum sa menționat deja la Pasul 5 al Opțiunii 1.
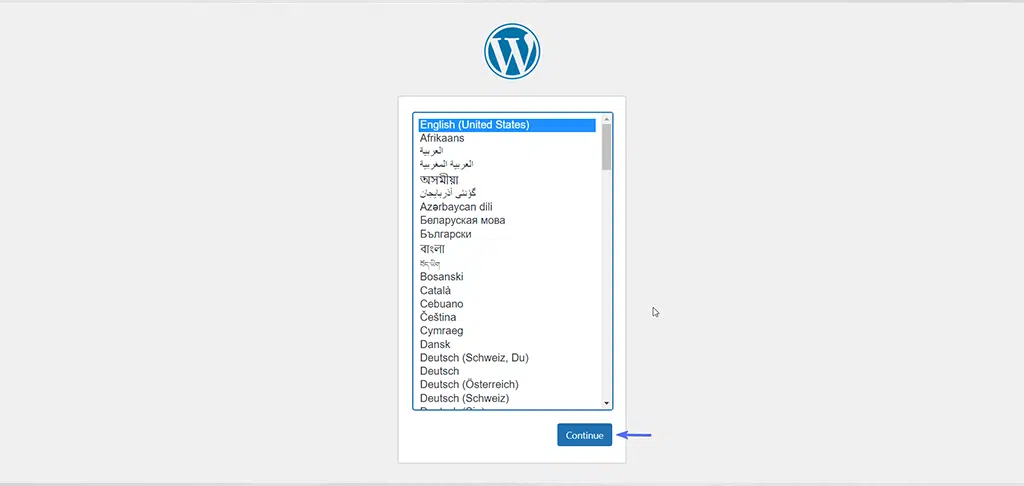
Citiți: Cum să reinstalați WordPress? 4 Cele mai bune metode de urmat
Concluzie
Știm că pașii de mai sus nu sunt prietenoși pentru începători și ar putea părea o sarcină foarte descurajantă pentru orice persoană. Dar acest ghid pas cu pas vă va ajuta să înțelegeți cum se întâmplă instalarea WordPress fără comenzi rapide.
După ce ați instalat cu succes WordPress, ați putea fi interesat să știți cum să vă dezvoltați site-ul WordPress. Dacă da, consultați Top 10 cele mai bune plugin-uri recomandate pentru WordPress care vă pot ajuta site-ul să se dezvolte și să se administreze.

Rahul Kumar este un pasionat de web și un strateg de conținut specializat în WordPress și găzduire web. Cu ani de experiență și angajamentul de a rămâne la curent cu tendințele din industrie, el creează strategii online eficiente care generează trafic, stimulează implicarea și cresc conversiile. Atenția lui Rahul pentru detalii și capacitatea de a crea conținut convingător îl fac un atu valoros pentru orice brand care dorește să-și îmbunătățească prezența online.