Cum se instalează WordPress pe Localhost (5 pași simpli)
Publicat: 2022-11-17Fiind cea mai populară platformă web, WordPress alimentează deja peste o treime din întregul site web.
Sute de oameni intră în comunitate în fiecare zi. Dacă și dvs. sunteți unul dintre ei, vă urăm bun venit cu acest tutorial ușor și prietenos pentru începători - „Cum se instalează WordPress pe Localhost” în cinci pași simpli.
Să înveți WordPress este doar distractiv. În zilele noastre, oricine poate construi un site web pentru blogging-ul, afacerea sau orice alte scopuri în câteva minute. Da, CMS (Content Management System) ne-a făcut atât de ușor pentru noi toți. Și WordPress este lider în industria CMS cu o cotă de piață surprinzătoare de peste 64,2%!
În această postare, am arătat cum să instalați WordPress pe localhost în 5 pași simpli.
- Descărcați XAMPP
- Instalați și rulați XAMPP pe computerul dvs
- Descărcați cea mai recentă versiune WordPress
- Creați o bază de date
- Instalați WordPress pe Localhost
Am adăugat, de asemenea, un tutorial video az la sfârșit pentru a vă ușura călătoria! Deci, nimic de care să vă faceți griji.
Acum, să începem cu această întrebare de bază.
De ce să instalați WordPress pe Localhost?
Un site într-un mediu localhost este practic pentru scopuri personale, nu pentru utilizatori sau audiențe. Singura persoană care poate vedea site-ul ești tu! Deci, de ce trebuie cineva să creeze un site în localhost?
Răspunsul este deja dat în paragraful de mai sus. Înainte de a intra în direct cu site-ul nostru sau de a face o prezență vizuală, ar trebui să învățăm elementele de bază și să testăm rezultatul soluției noastre dezvoltate. Un site localhost ne permite să verificăm și să experimentăm actualizările, modificările, setările etc. pentru a fi siguri de rezultatele finale.
Practic, dezvoltatorii folosesc aceste site-uri pentru a-și verifica lucrările pentru a fi siguri de calitatea și problemele de pe ele. Dar, ca utilizator, ar trebui să creați și să utilizați unul sau mai multe site-uri localhost înainte de a face orice actualizare sau de a adăuga o nouă caracteristică.
Deci, un site localhost vă ajută de fapt să vă pregătiți pentru următoarea mutare finală. Tehnologia merge înainte
Cum se instalează WordPress pe Localhost (5 pași simpli)
Preferiți să obțineți un tutorial video? Iată procesul pas cu pas de instalare WordPress localhost pentru tine -
WordPress a facilitat instalarea soluției cu ușurință atât într-un c-panel, cât și într-o gazdă locală. Majoritatea companiilor renumite de furnizori de găzduire oferă instalare cu un singur clic pentru WordPress. Dar, trebuie să depindeți de o soluție de server web localhost pentru a crea o bază de date și a salva fișierele atunci când creați un site local.
Și există o serie de soluții populare pentru a vă configura WordPress pe Localhost. Pentru a vă ușura munca, menționăm patru dintre cei mai populari furnizori de servicii localhost.
- WAMP
- MAMP
- LAMPĂ
- XAMPP
În această postare, vă vom arăta cum să instalați WordPress pe localhost folosind XAMPP . Acest server localhost este renumit pentru suportul general și răspunsul rapid. Puteți instala WordPress folosind WAMP, LAMP sau MAMP, urmând același mod.
Acestea sunt software-ul care creează localhost pe computerul dvs. utilizând software-ul de server web Apache , PHP și MySQL . S-ar putea să știi-
PHP este un limbaj de programare, iar MySQL este un software de gestionare a bazelor de date. Ambii sunt necesari pentru a rula un site WordPress.
Instalarea fiecăruia dintre aceste programe separat este dificilă și necesită timp pentru începători. De aceea trebuie să depindeți de soluții precum XAMPP/WAMP/LAMP/MAMP.
XAMPP vs WAMP vs MAMP vs LAMP: care este perfect pentru dispozitivul dvs
Printre aceste soluții, XMAPP și WAMP sunt open-source și oferă o soluție gratuită.
XAMPP este mai bun decât WAMP, deoarece este compatibil cu toate sistemele de operare disponibile precum Windows, OS-X și Linux. Pe de altă parte, WAMP este limitat doar la sistemul de operare Windows.
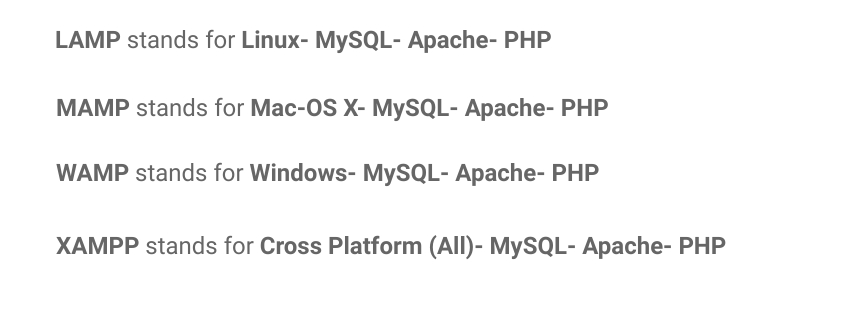
LAMP și MAMP sunt, de asemenea, soluții locale de gazdă gratuite bazate pe sursă deschisă și oferă un suport bun. Dar problema este că LAMP reprezintă în principiu sistemul de operare Linux și MAMP este limitat doar la sistemul de operare Mac.
Și există mai multe platforme localhost precum AMPPS.
Deci, care dintre ele este mai bună în comparație cu celelalte? Puteți găsi XAMPP ca cea mai bună suită pentru oricare dintre operațiuni
Acum, să începem cu primul pas.
Pasul 1- Descărcați XAMPP
- Pur și simplu accesați site-ul oficial al XAMPP. Selectați sistemul dvs. de operare și faceți clic pe butonul de descărcare.
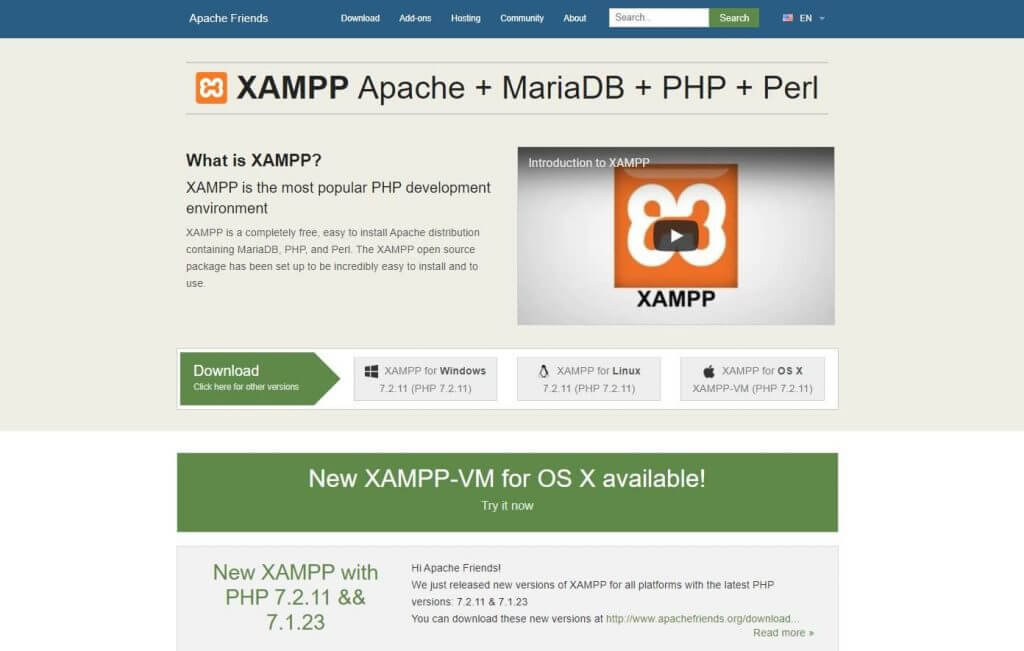
- Sunt
diferit versiuni pentru diferite sisteme de operare. Alege-l pe cel perfect pentru dispozitivul tău.
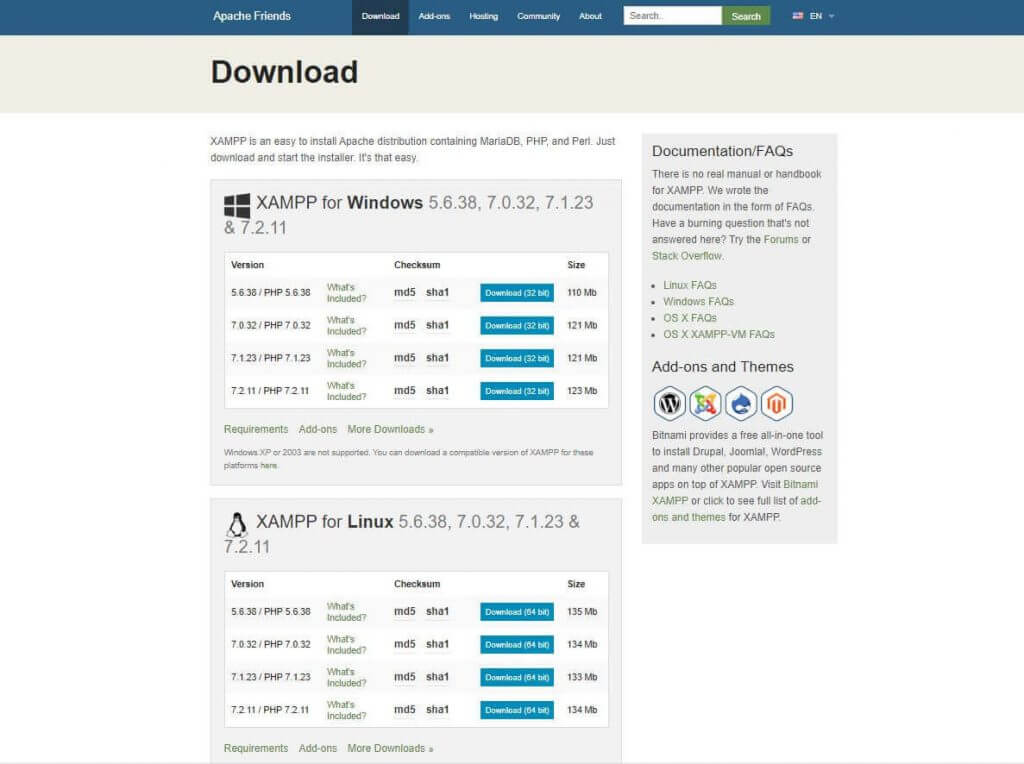
După ce faceți clic pe butonul de descărcare, așteptați câteva momente. Este un fișier de aproximativ 150 MB, așa că ar trebui să acordați ceva timp pentru ca acesta să fie descărcat.
Pasul 2 - Instalați și rulați XAMPP pe computerul dvs
Acesta este al doilea pas. După descărcarea software-ului, trebuie să-l dezarhivați. Când fișierul este gata, trebuie doar să selectați butonul Instalare sau să faceți clic pe el de două ori. În curând veți descoperi că procesul de instalare a început.
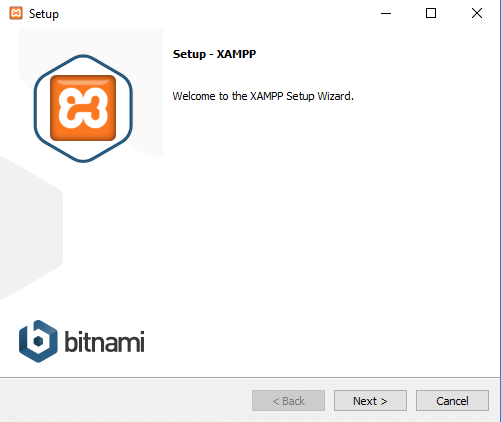
- În pasul următor, veți vedea câteva casete de selectare care sunt deja marcate. Aveți nevoie doar de MySQL și phpMyAdmin, așa că demarcați toate celelalte.
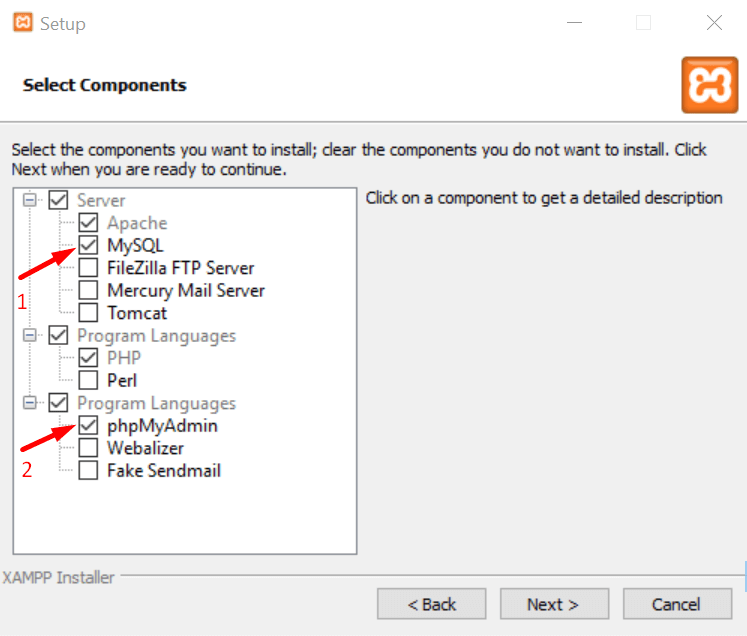
- După câteva momente, veți vedea o notificare binevenită. Asta înseamnă că procesul de instalare funcționează perfect.
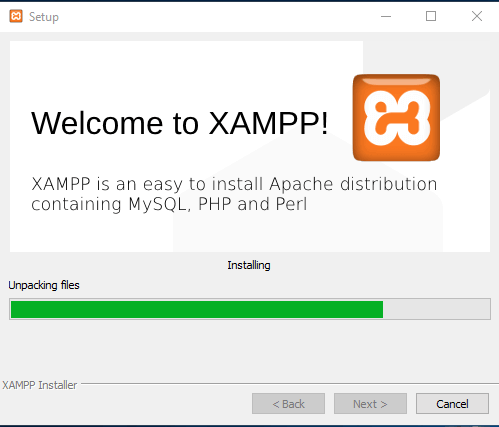
- Dacă aveți vreun software antivirus instalat pe computer, este posibil să vedeți o alertă de securitate ca aceasta. Nu vă faceți griji, verificați oricare dintre rețelele date și continuați făcând clic pe butonul Permite accesul .
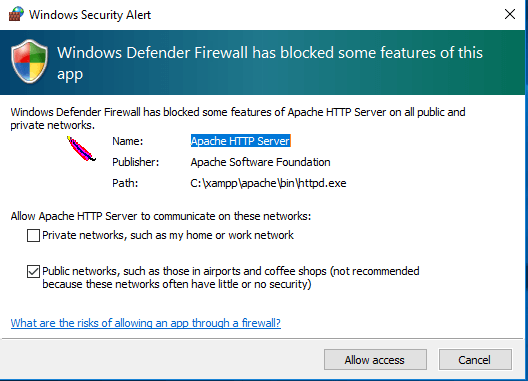
- Veți vedea o opțiune de selecție a limbii, bifați-o pe cea dorită și faceți clic pe butonul Salvare.
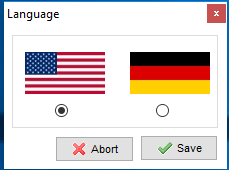
- Sunteți aproape la sfârșitul procesului de instalare. Doar marcați această casetă de întrebare și faceți clic pe butonul Terminare . Panoul de control XAMPP va rula automat pe dispozitivul dvs.
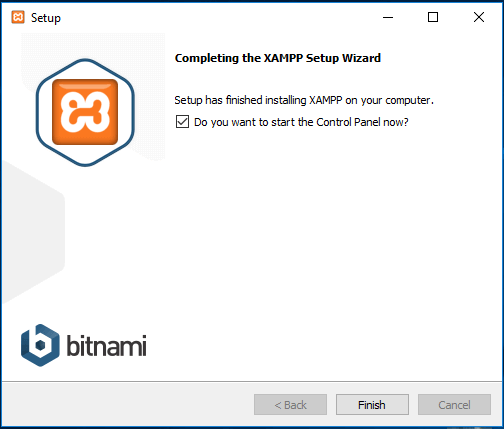
Felicitări! Ați finalizat procesul de instalare XAMPP!
Pasul 3- Descărcați cea mai recentă versiune WordPress
Acum este momentul să creați o bază de date și să începeți să instalați WordPress pe localhost. Pentru a face acest lucru, trebuie să descărcați cea mai recentă versiune de WordPress.

- Accesați site-ul web oficial WordPress și faceți clic pe butonul Obțineți WordPress din partea dreaptă sus. Veți fi redirecționat către o pagină nouă.
- Acum apăsați butonul Descărcați WordPress.
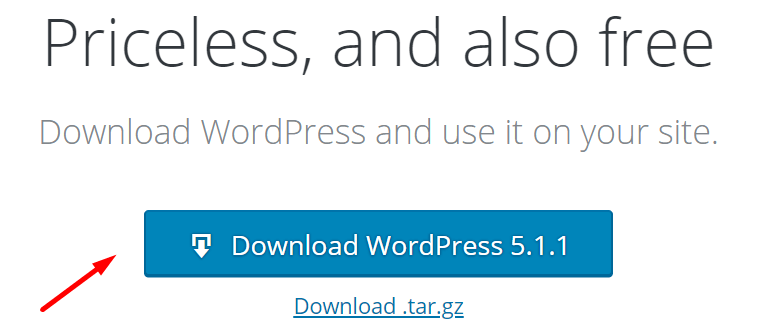
Procesul de descărcare poate dura câteva momente pentru a începe. Veți primi un fișier zip. Dezarhivați fișierul și copiați-l pentru următoarea utilizare.
Pasul 4 - Creați o bază de date
Pentru a crea o bază de date, mai întâi trebuie să vă pregătiți
- Accesați discul local, unde ați salvat fișierul XAMPP descărcat.
- Selectați folderul htdocs și inserați cea mai recentă versiune WordPress pe care ați copiat-o mai devreme.
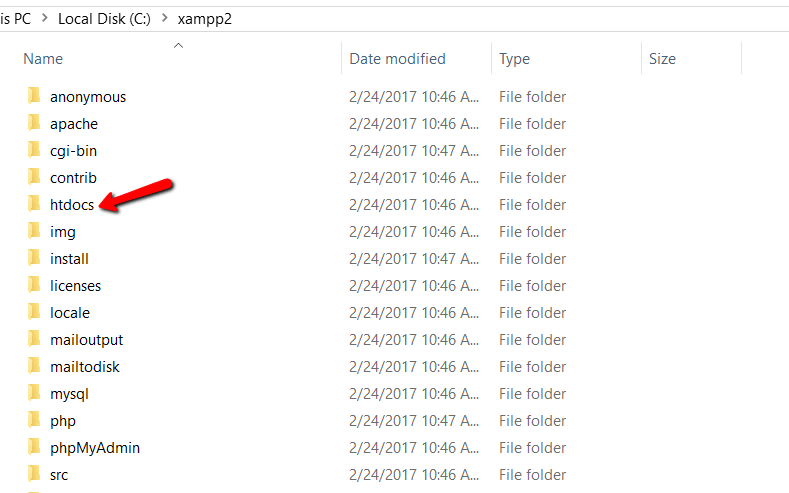
Acum, redenumiți folderul WordPress. Puteți evita această opțiune dacă doriți să vă construiți site-ul cu numele „WordPress”.
Am numit folderul aici „testul meu”. Verificați captura de ecran de mai jos. Ar trebui să vă amintiți numele pe care l-ați selectat pentru baza de date.
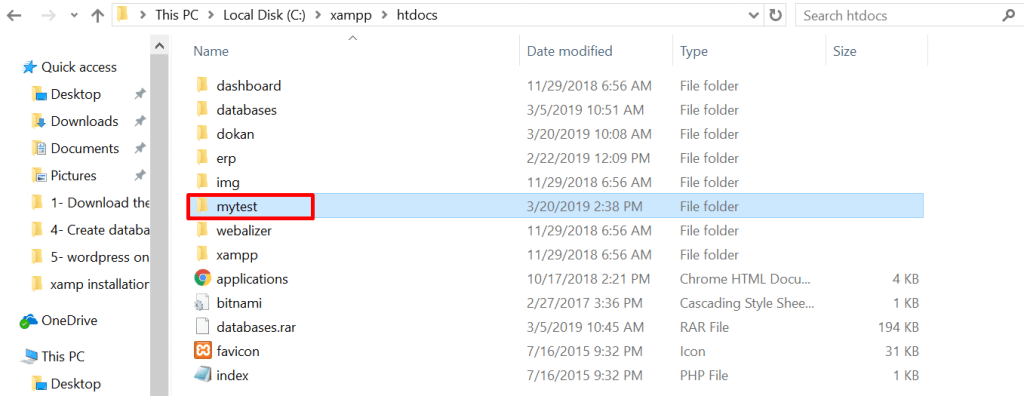
- Acum, deschideți o filă nouă în browser și accesați localhost/
phpmyadmin
- Selectați Baza de date
- Scrieți același nume pe care l-ați scris pe discul local. Și, în sfârșit, faceți clic pe butonul Creați . Baza de date va fi creată în câteva secunde.
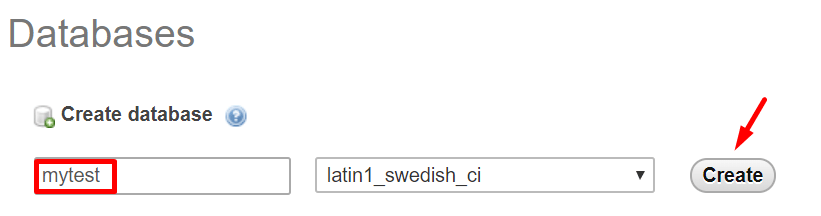
Ați creat cu succes baza de date localhost. Acum este rândul să instalăm WordPress pe localhost.
Notă: Înainte de a trece la pasul final, trebuie să porniți atât Apache Web Server, cât și baza de date MySQL din panoul de control Xampp instalat pe computer sau Mac. Fără să le porniți pe ambele, nu puteți obține acces la PHPMyAdmin.
Doar accesați folderul aplicației dvs. Selectați panoul de control Xampp și faceți clic pe butoanele MySQL și Apache. Aruncă o privire la captura de ecran de mai jos.
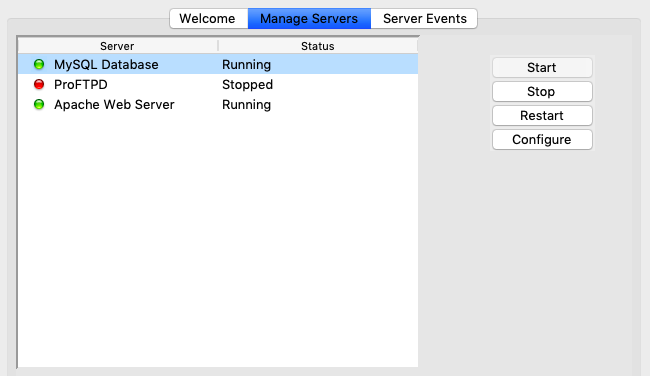
Pasul 5 - Instalați WordPress pe Localhost
Deschideți o filă nouă în browser și scrieți localhost/numele dvs. ('
- Selectați limba dvs. și faceți clic pe Continuare
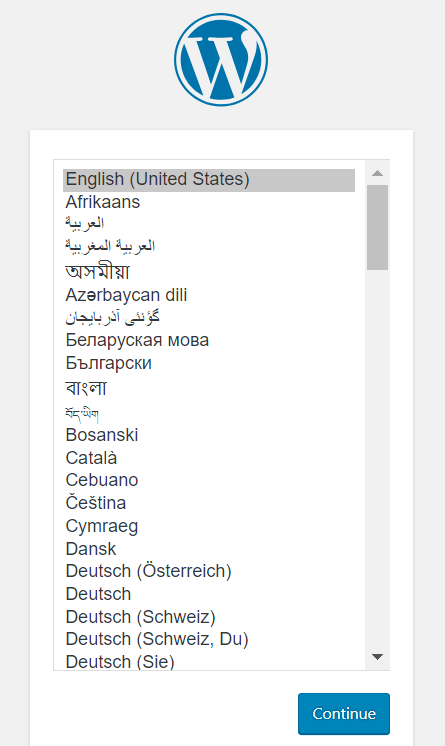
- Veți vedea o notificare de bun venit din partea WordPress. În pasul următor, WordPress va solicita
- Un nume de bază de date
- Un nume de utilizator
- O parolă
- Și o gazdă de bază de date
- Doar faceți clic pe butonul Să mergem
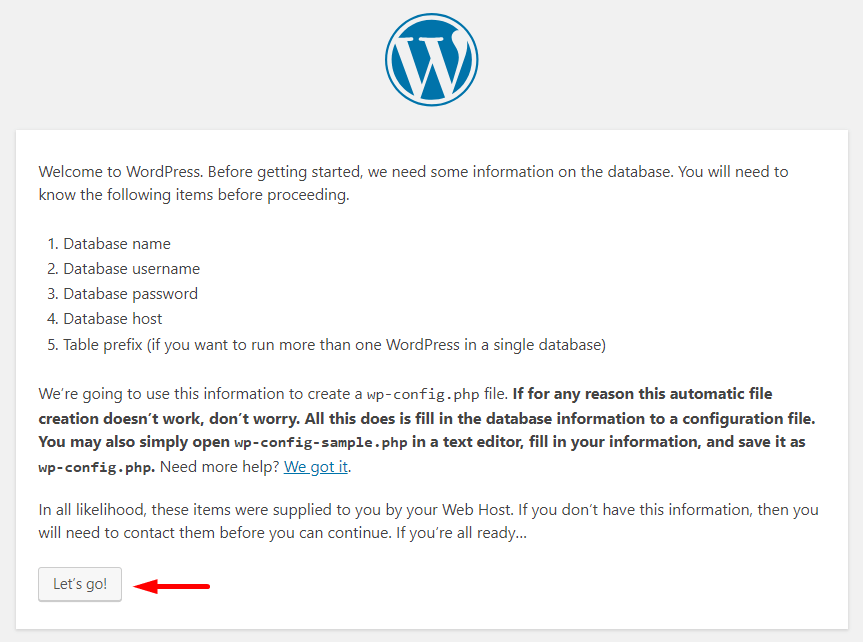
- Acestea sunt câmpurile pe care le puteți vedea în captura de ecran de mai jos.
- Furnizați numele bazei de date, puteți scrie „rădăcină” ca nume de utilizator și păstrați opțiunea de parolă goală - este mai bine și veți găsi alte câmpuri completate de mai devreme.
- Faceți clic pe butonul Trimiteți
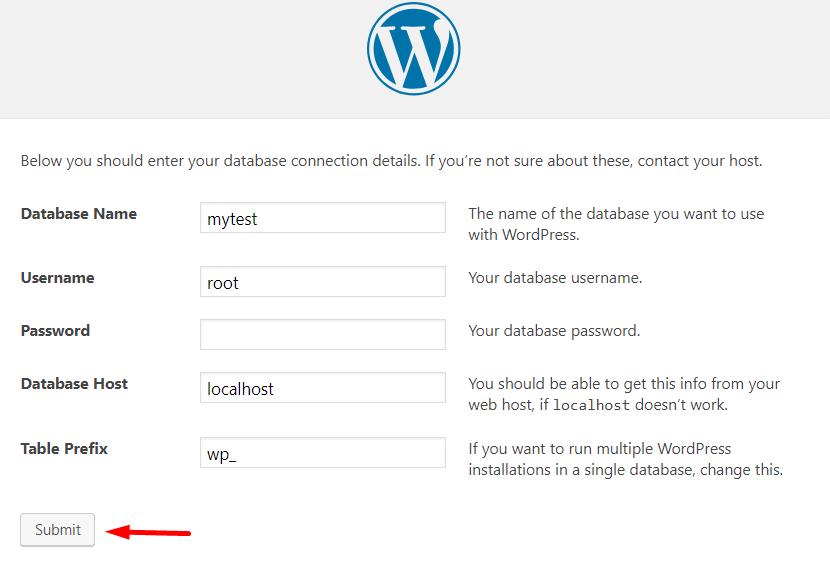
- Acesta este pasul final al instalării.
- Dați un nume site-ului dvs. am numit site-ul nostru WordPress ERP aici. De asemenea, puteți păstra numele bazei de date ca numele site-ului dvs.
- Scrie numele de utilizator
- Dați o parolă puternică
- Scrieți adresa personală de e-mail
- Cu grija
Verifica butonul de vizibilitate a motorului de căutare. Altfel, Google ar începe să indexeze și site-ul dvs. local!
- Și, în sfârșit, faceți clic pe butonul Instalați WordPress!
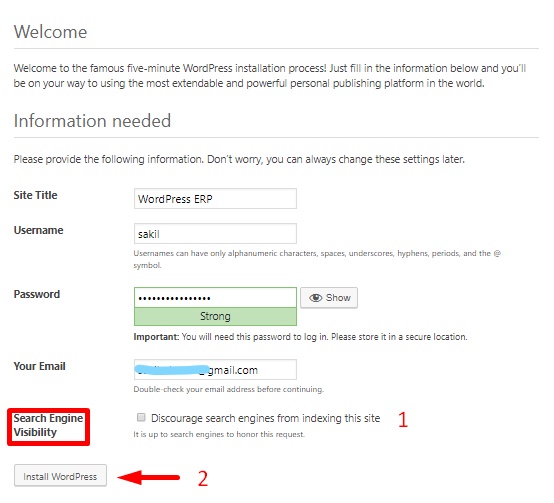
Da, ați finalizat instalarea. Ar trebui să vedeți o notificare ca mai jos.
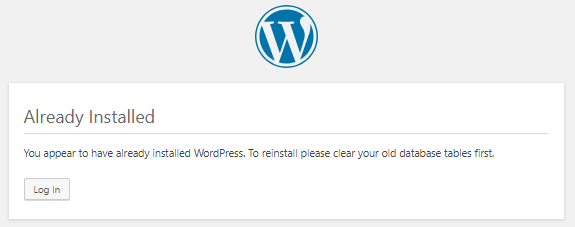
Consultați site-ul pe care l-ați construit
Acesta este momentul să verificați site-ul dvs. local. Cum ar arăta sau cum ar funcționa? Dă un cec.
- Acesta este tabloul de bord backend sau panoul de administrare, de unde veți controla totul.
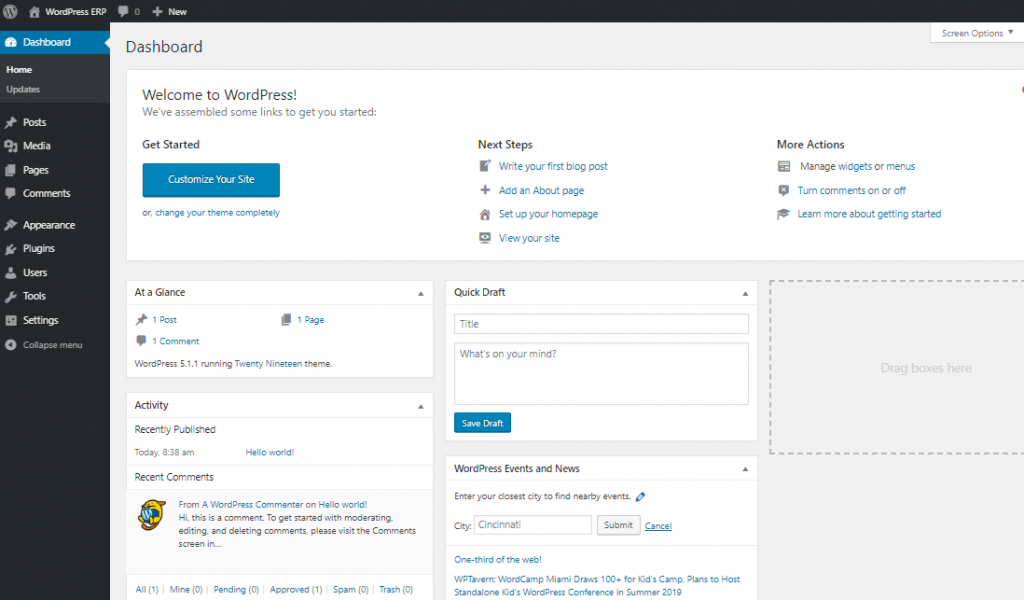
- Și acesta este tabloul de bord frontal.
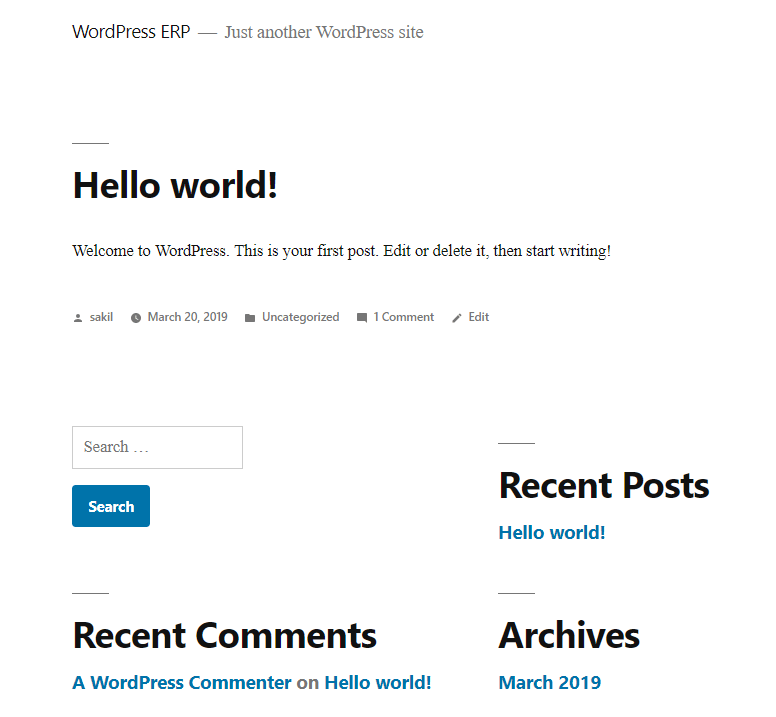
- Puteți verifica acest lucru adăugând o nouă postare pe blog sau instalând și activând un plugin/temă etc. Am publicat o postare pe blog, arată exact ca un site live - nu-i așa?
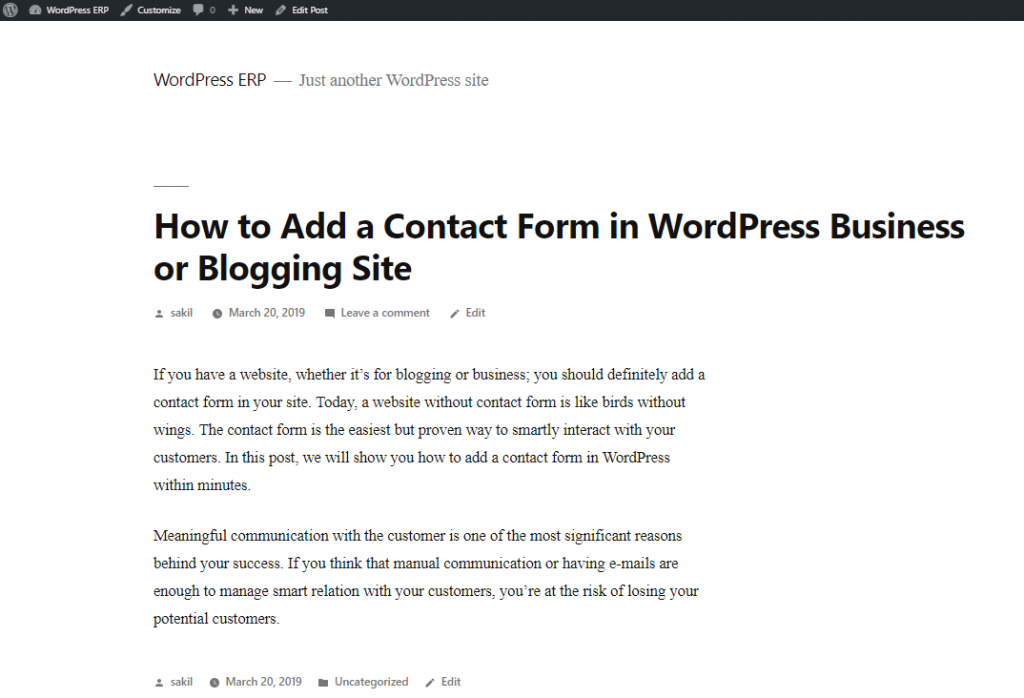
Deci, acesta a fost procesul total de construire a unui site personal de testare într-un mediu localhost. Procesul necesită 5-10 minute, în funcție de capacitatea dvs.
Încheierea despre Cum se instalează WordPress pe Localhost
Deoarece CMS a facilitat construirea unui site web pentru oameni de orice mediu, îl puteți considera distractiv. Da, construirea unui site web cu WordPress este atât de ușoară în zilele noastre. Știi deja cum să instalezi WordPress pe localhost, așa că este rândul tău să construiești un site pentru a învăța WordPress sau pentru a verifica/testa orice plugin/temă/actualizare etc.
WordPress și-a început călătoria ca o platformă de blogging, dar de-a lungul timpului a devenit cea mai puternică platformă web pentru tot felul de site-uri web. Puteți construi cu ușurință un magazin online sau chiar o piață cu mai mulți furnizori, complet gratuit!
Deci, încercați și spuneți-ne în secțiunea de comentarii de mai jos dacă există vreo confuzie. Suntem mereu aici pentru a vă ajuta!
