Cum se instalează WordPress pe Localhost: pas cu pas de la zero
Publicat: 2023-05-03Echipa de dezvoltare WordPress face ca dezvoltarea pe site-ul tău live este simplă și simplă. Cu toate acestea, aceasta nu este cea mai bună modalitate de a face modificări și poate vedea site-ul dvs. deconectat, afișează modificări utilizatorilor finali la care nu vă așteptați și multe altele. O modalitate mai sigură de a face schimbări este prin utilizarea unui mediu de dezvoltare locală – altfel cunoscut sub numele de „localhost”. Puteți învăța cum să instalați WordPress pe localhost folosind câteva moduri diferite, în funcție de preferințele dvs., nivelul de calificare și fluxul de lucru dorit.
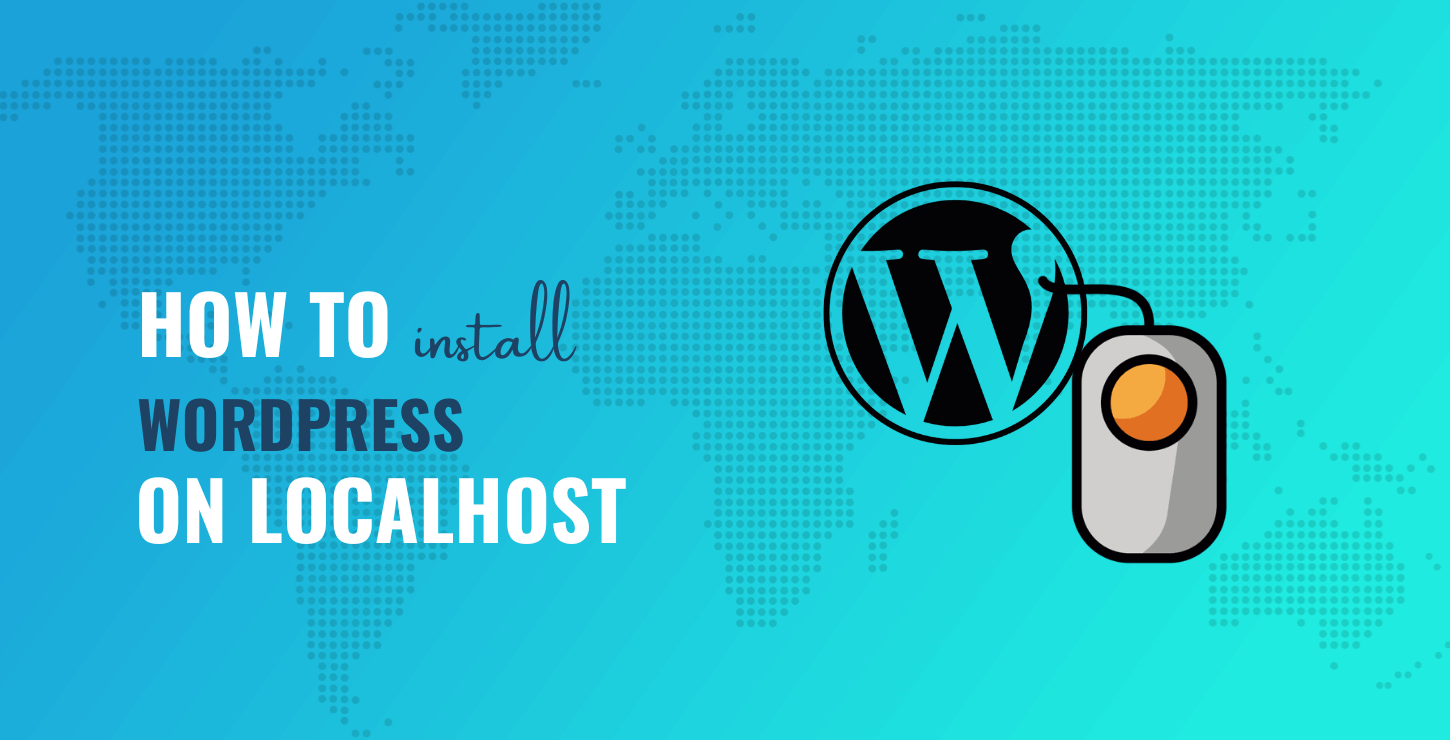
Pentru această postare, vă vom arăta cum să instalați WordPress pe localhost . Instrucțiunile vor acoperi Windows, macOS și chiar Linux. Aceasta înseamnă că, indiferent de sistemul de operare (OS), veți putea urmări.
De ce ați dori să instalați WordPress pe localhost
Majoritatea dezvoltatorilor vor avea un flux de lucru strict și repetabil, care îi ajută să ducă un site web din fișierul ZIP de instalare WordPress într-o instanță live completă. Deși puteți deveni complex cu acest lucru, există trei puncte de contact de care trebuie să aveți în vedere:
- Live . Acesta este site-ul în care ați naviga pe web și nu ar trebui să existe nicio modificare pe care să le faceți aici. Acest lucru se datorează faptului că nu doriți ca utilizatorii dvs. finali să vadă aceste modificări, mai ales dacă merg prost. În cel mai rău caz, este posibil ca site-ul dvs. să fie offline în timp ce reparați lucrurile, ceea ce poate afecta numărul de trafic și veniturile potențiale viitoare.
- Înscenare . Acesta este un server live care conține site-ul dvs., dar îl veți ascunde publicului. Acest lucru vă permite să testați modificările pe care le faceți fără un impact negativ asupra site-ului dvs. live. De asemenea, puteți încerca să detectați orice erori și erori care apar din cauza arhitecturii serverului țintă.
- Local . Veți vedea că „localhost” este folosit mult în acest articol, dar, pe scurt, este computerul dvs. Acesta nu este un server live și numai dvs. puteți vedea site-ul. Pentru a realiza acest lucru, totuși, va trebui să creați un mediu de dezvoltare locală pe computer.
Este important să folosiți toate cele trei „stări” pentru a vă dezvolta site-ul, iar mediul local ar putea fi cel mai vital. Acest lucru vă oferă atât timp cât aveți nevoie pentru a vă crea site-ul, fără a utiliza resursele serverului sau a vă oferi senzația de a fi „la ceas”.
Metodele pe care le puteți utiliza pentru a instala WordPress pe localhost
Aveți câteva abordări diferite pentru a crea un mediu de dezvoltare locală. Există tot felul de instrumente disponibile și fiecare va instala toate cerințele preliminare de care aveți nevoie în cea mai mare parte. De exemplu, XAMPP (pe care îl vom acoperi într-un minut) include următoarele:
- X : Suport multiplatform.
- R : Tipul de server Apache.
- M : Suport fie pentru bazele de date MySQL, fie MariaDB.
- P : suport PHP.
- P : Suport pentru scripturi Perl.
Cu toate acestea, există și alte instrumente care retrag acest lucru sub capotă și oferă, de asemenea, un suport mai mare pentru testarea e-mailului și multe altele. În restul articolului, vă vom arăta pașii generali pentru fiecare metodă. Până la sfârșit, veți ști cum să instalați WordPress pe localhost în mai multe moduri diferite.
Cum se instalează WordPress pe localhost (4 instrumente, 4 tutoriale)
Vă vom oferi aici patru tutoriale diferite. Nu vor fi în nicio ordine, deoarece fiecare ar putea fi potrivit pentru tine. Iată o listă cu instrumentele pe care le vom folosi pentru a vă arăta cum să instalați WordPress pe localhost:
- XAMPP .
- Un mediu de dezvoltare locală desktop , cum ar fi Local sau DevKinsta.
- Laravel Valet .
- VVV .
În primul rând, ne vom uita la un vechi pionist al dezvoltării locale.
1. XAMPP
XAMPP reprezintă una dintre cele mai timpurii modalități disponibile de a crea un mediu de dezvoltare locală. Deși această versiune este multiplatformă - și, ca atare, o puteți utiliza cu orice sistem de operare (OS) - există și alte versiuni care vizează sisteme de operare specifice: MAMP și WampServer, de exemplu.
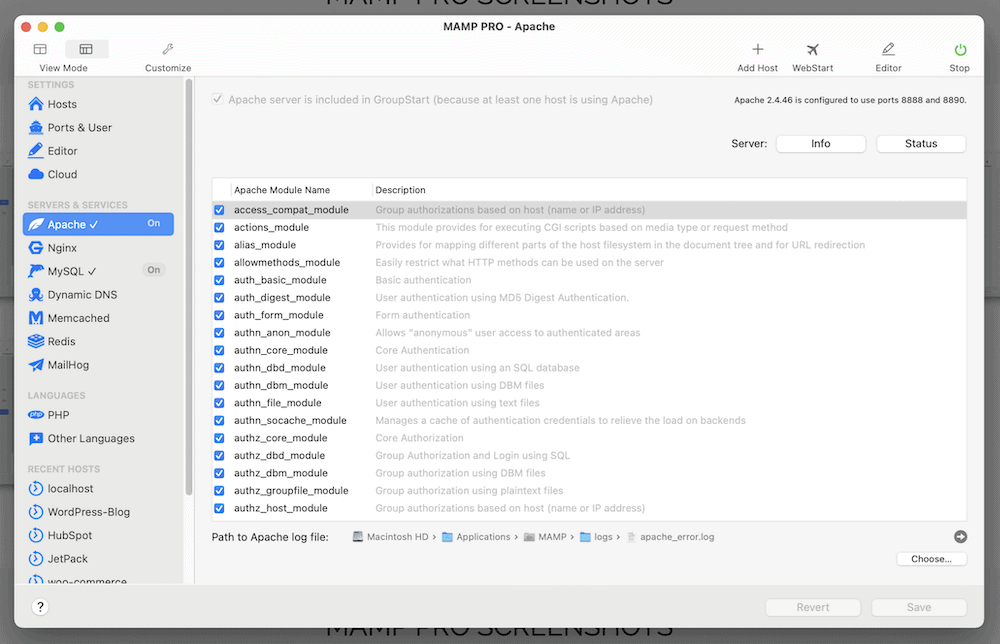
Rețineți, totuși, că toate aceste versiuni nu sunt de la un singur dezvoltator, ceea ce vă poate deruta. În multe cazuri, dezvoltatorilor le place să-și creeze propria „stivă” din părțile constitutive. Aceste aplicații caută să reunească componentele de care aveți nevoie într-un singur pachet de instalare.
Chiar și așa, experiența utilizatorului (UX) XAMPP este „cu urechi de câine” în comparație cu celelalte opțiuni din această listă. Totuși, pentru cei cu cunoștințe aprofundate despre XAMPP, va fi o aplicație numărul unu. Unul dintre beneficiile sale este capacitatea de personalizare. Aceasta înseamnă că puteți schimba tipurile de baze de date, clienții de e-mail și multe altele. Cu toate acestea, procesul de instalare este la fel de simplu ca și utilizarea programului de instalare de descărcare pentru sistemul de operare:

Odată ce acest lucru este finalizat, asigurați-vă că rulați totul în fila Gestionare servere din panoul XAMPP - verde este bun!
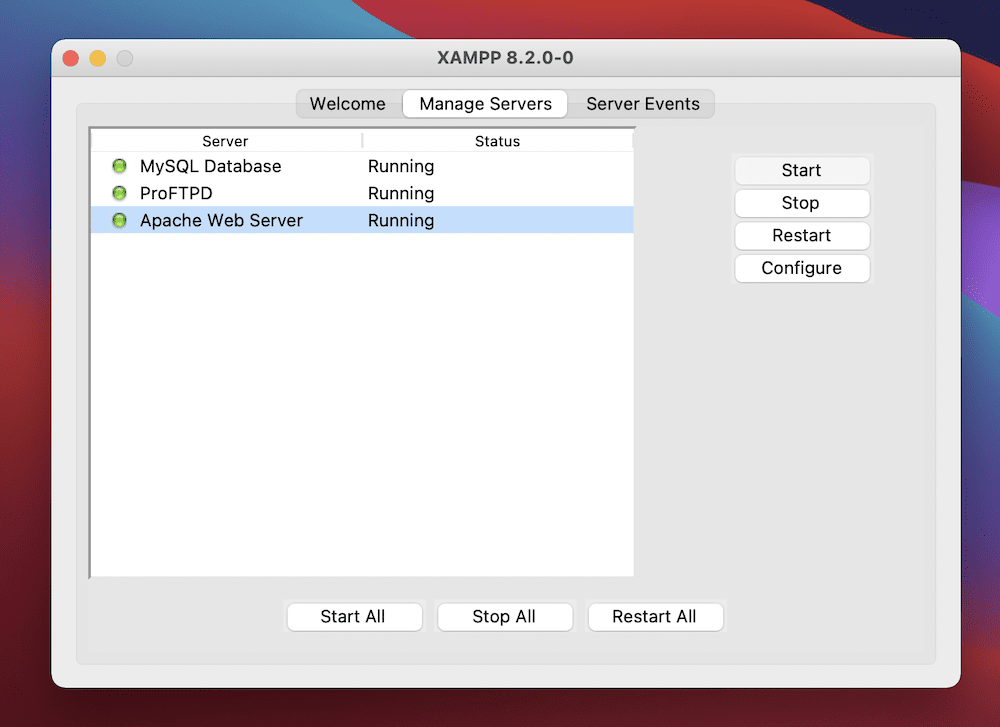
De acolo, testați conexiunea folosind http://localhost în browser, care ar trebui să afișeze un tablou de bord:
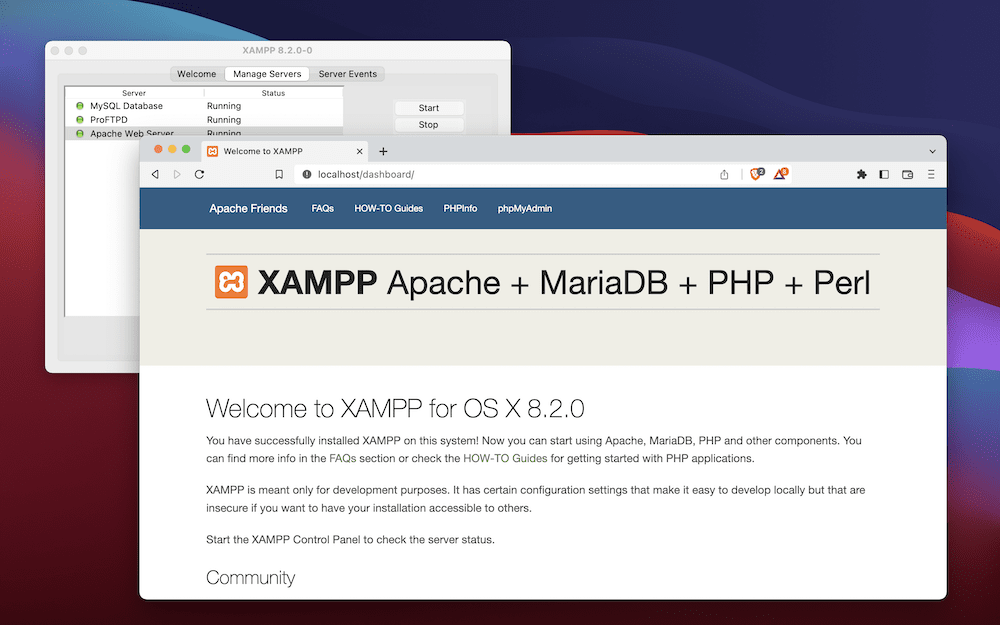
De asemenea, veți dori să instalați o bază de date, deoarece XAMPP nu va face acest lucru pentru dvs. Acoperim acest lucru în postarea noastră despre cum să mutați un site web la un nou furnizor de găzduire.
️ Instalarea WordPress
Pentru a instala WordPress, puteți descărca fișierul ZIP de pe site-ul web WordPress.org.
Înapoi în XAMPP, mergeți la fila Bun venit și alegeți Open Application Folder . Aceasta va deschide directorul dvs. de acasă, htdocs :
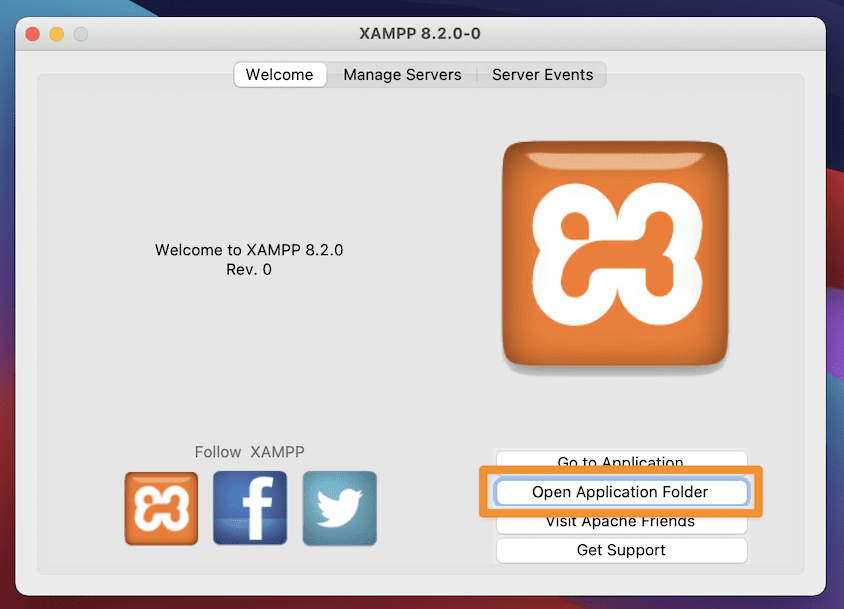
În interior, dați unui director nou un nume descriptiv pentru site-ul dvs., apoi extrageți fișierul ZIP WordPress. Veți dori să vă asigurați că nivelul superior al directorului conține fișierele dvs., deoarece uneori procesul de extracție poate crea propriul director principal:
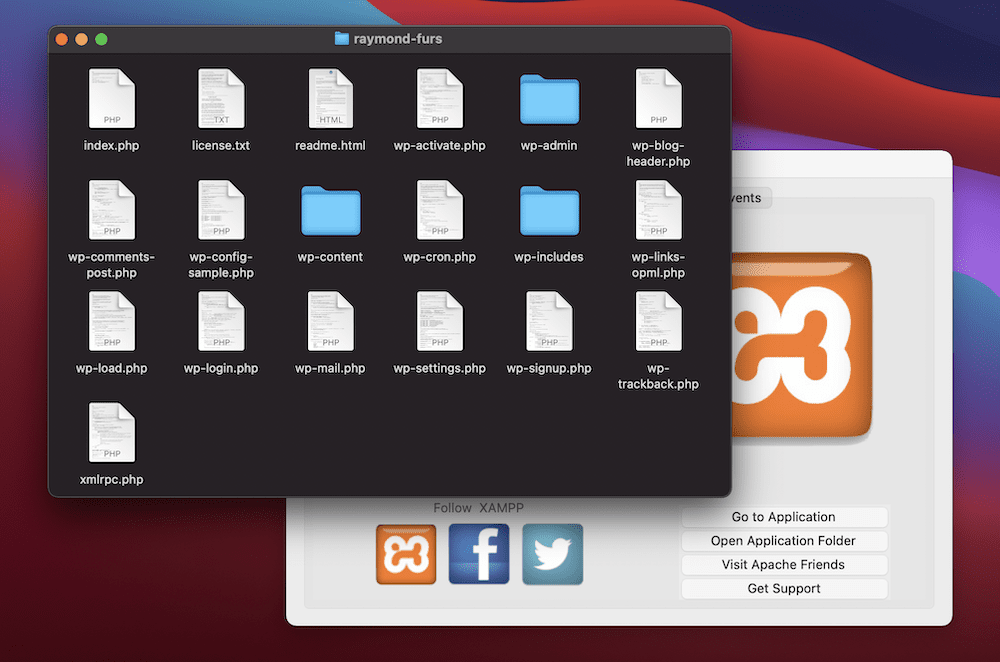
După aceea, mergeți la localhost/<site-ul dvs.>/wp-admin/setup-config.php în browser-ul dvs. (și înlocuiți substituentul cu propriul nume de director al site-ului.) Acest lucru va începe procesul de instalare WordPress:
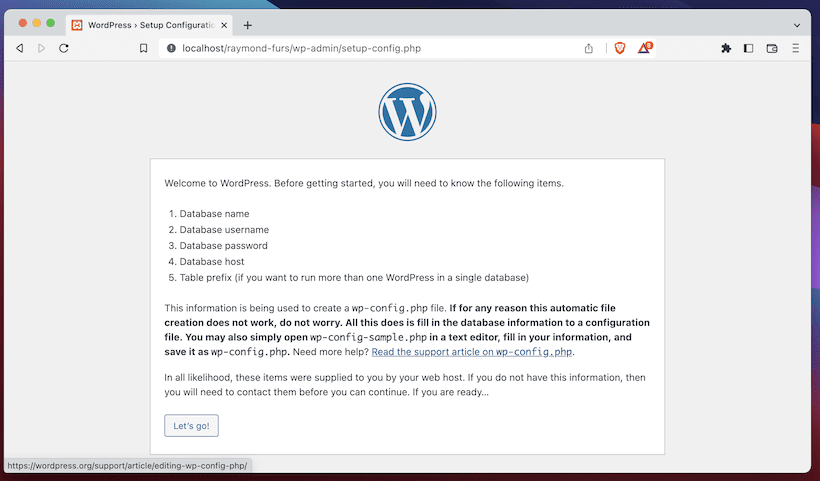
De aici, veți avea câteva câmpuri de completat. Prima necesită acreditările pentru baza de date:
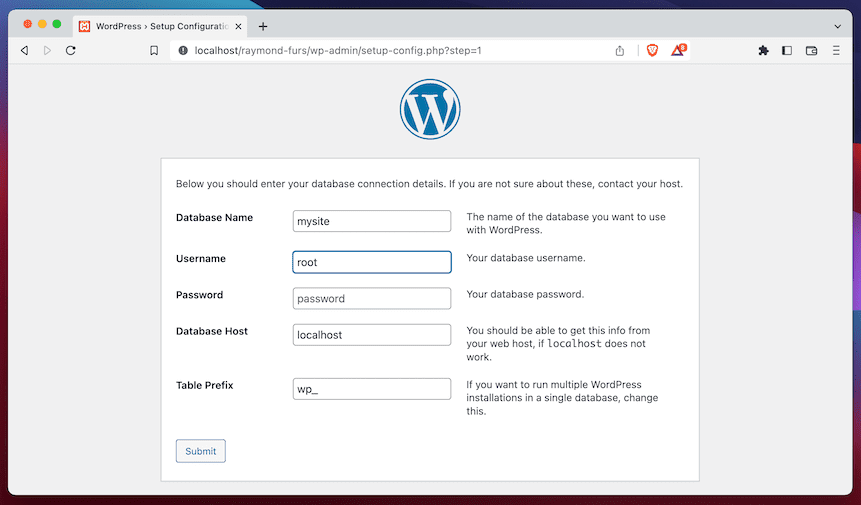
Apoi, deschideți un nou fișier text folosind orice editor doriți și copiați textul de pe ecran în el:
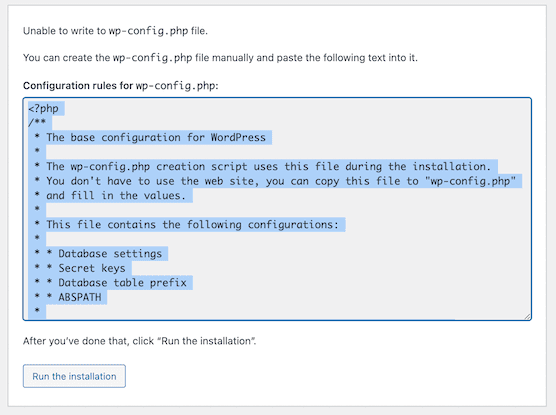
Salvați acest fișier ca text simplu, redenumiți-l wp-config.php și mutați-l în folderul htdocs al site-ului dvs. De aici, faceți clic pe butonul pentru a instala WordPress. Pasul final este să completați mai multe câmpuri despre site-ul dvs., apoi faceți clic pentru a instala WordPress:
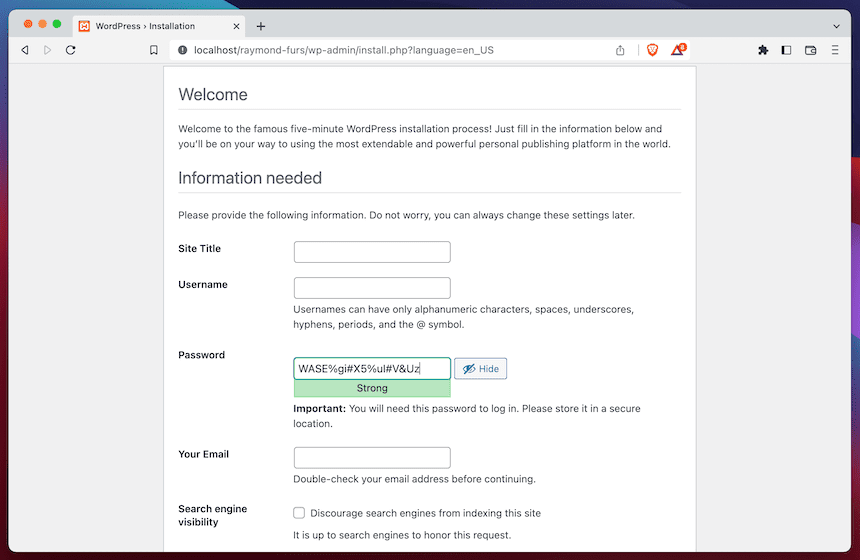
Sunt multe de făcut aici, iar timpul de configurare vă poate răni, mai ales dacă întâmpinați o eroare. Aici intervine următoarea noastră metodă de instalare a WordPress pe localhost.
2. O aplicație dedicată
Unul dintre cele mai recente progrese în dezvoltarea locală a WordPress vine sub forma aplicațiilor. Acestea vă oferă o interfață grafică de utilizator (GUI) plăcută la care să vă uitați, în timp ce căutați să includă aproape tot ce aveți nevoie sub capotă.
Prima aplicație de acest gen - DesktopServer - nu mai este, din păcate, activă. Există într-adevăr doar două alternative: Flywheel's Local și Kinsta's DevKinsta. Ambele oferă un set similar de caracteristici și funcționalități, prin faptul că aveți o modalitate de a configura o instalare completă WordPress cu un clic minim. Aceasta înseamnă că nu trebuie să vă faceți griji cu privire la dependențe, gestionarea bazelor de date, e-mail sau orice alt aspect asociat.
Un alt beneficiu este că vă puteți împinge site-ul din local pentru a trăi atâta timp cât serverul dvs. folosește Flywheel sau WPEngine (pentru Local) sau Kinsta (pentru DevKinsta). Acest lucru vă poate oferi și mai mult timp înapoi și, din acest motiv, o aplicație dedicată. se va potrivi majorității utilizatorilor.
️ Instalarea WordPress
Vom folosi Local ca aplicație preferată aici pentru a vă arăta cum să instalați WordPress pe localhost. La început, interfața va fi goală și va exista adesea un buton vizibil pe care să faceți clic pentru a începe procesul de instalare. Pentru Local, există o pictogramă Plus în colțul din stânga jos:

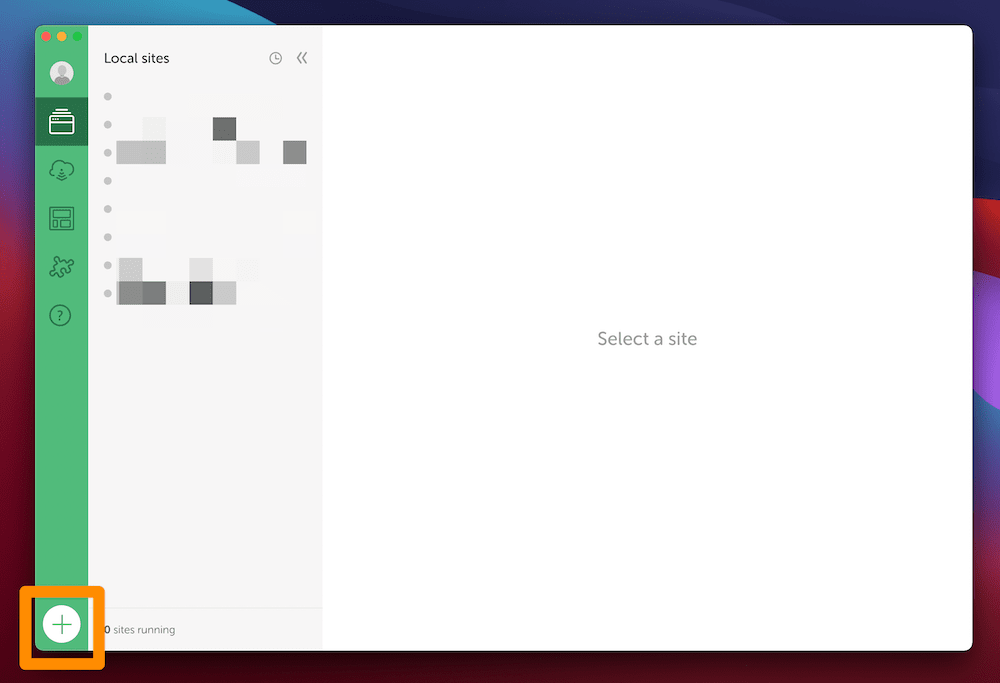
Aceasta începe un vrăjitor care vă cere mai întâi fie să creați un site nou, fie să utilizați un „Blueprint”. Luați în considerare aceste șabloane pentru site-urile pe care le veți crea în mod regulat:
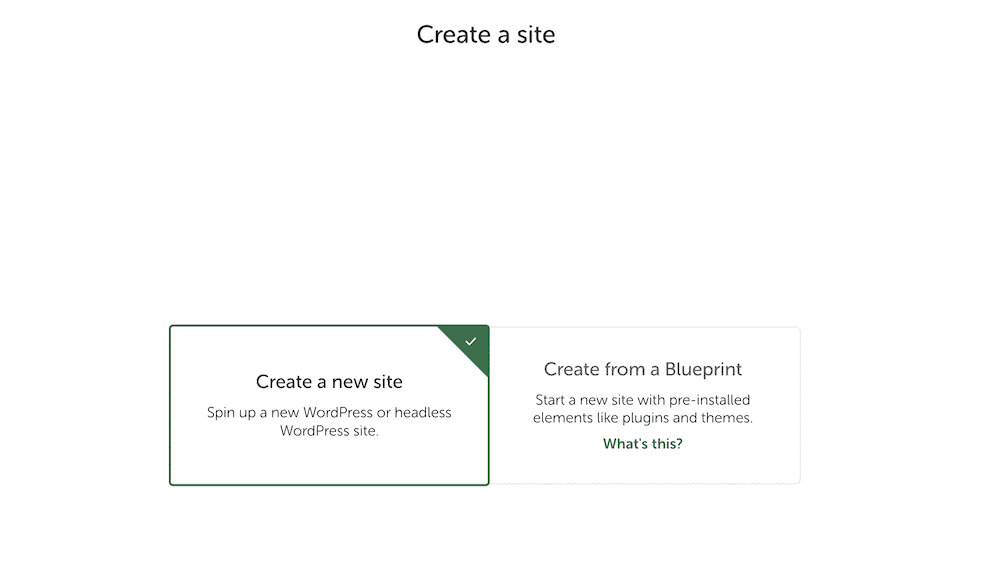
Apoi, dați un nume site-ului dvs....
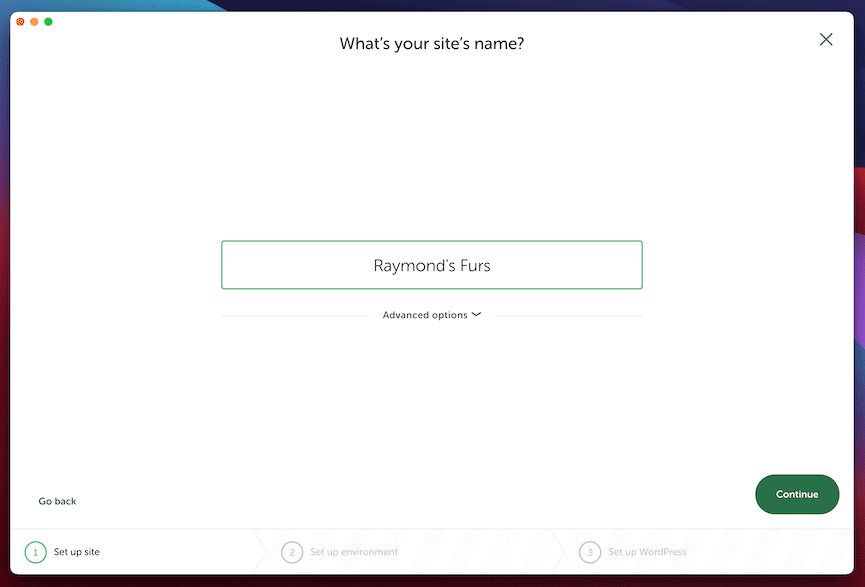
… apoi alegeți un mediu pentru site-ul dvs.:
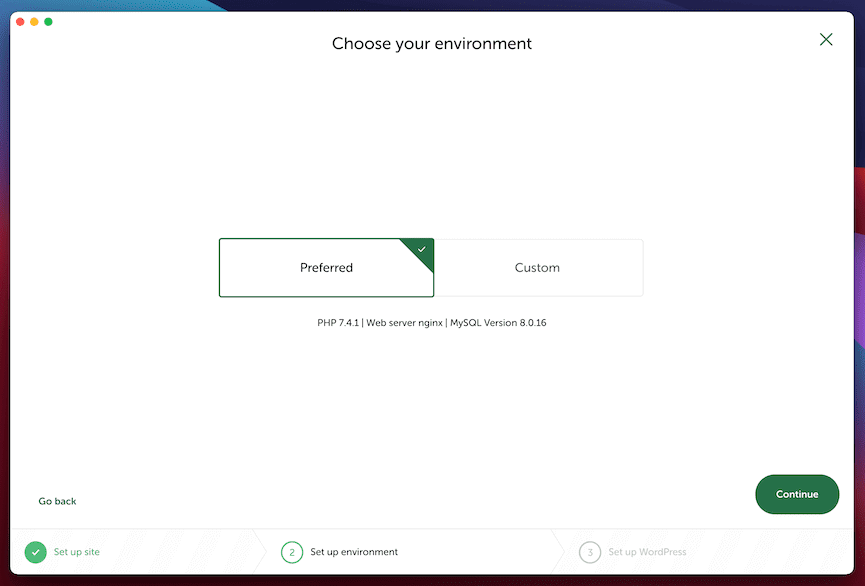
Pentru majoritatea cazurilor, opțiunea preferată este cea mai bună de utilizat. Fila Personalizat vă permite să selectați numărul exact al versiunii PHP, tipul de server web și tipul bazei de date pentru instalare. Vă ajută să alegeți opțiuni similare cu propriul dvs. site.
De aici, faceți clic pentru a confirma, iar Local va instala WordPress pentru dvs.
3. Laravel Valet
Restul acestei postări va analiza instrumentele din linia de comandă pe care le veți accesa folosind o aplicație Terminal. Laravel Valet este o opțiune fantastică pe care o recomandăm dacă vă simțiți confortabil cu rularea comenzilor. Gândiți-vă la asta ca la un echilibru bun între XAMPP și Local/DevKinsta, deși fără o interfață grafică.
Există două mari beneficii cu Valet. În primul rând, este mic și performant. În al doilea rând, puteți utiliza nume de domenii dedicate, mai degrabă decât un șir de adrese IP precum XAMPP. Cu toate acestea, un mare dezavantaj este că Valet este compatibil numai cu macOS.
De asemenea, veți dori să utilizați managerul de pachete Homebrew pentru acel sistem de operare pentru a instala dependențe pentru Valet (cum ar fi PHP și Composer.) Documentația oficială Valet conține instrucțiunile complete pentru aceasta. De asemenea, va trebui să configurați o bază de date. MariaDB este simplu și este ceva pe care îl puteți folosi cu Homebrew. Odată ce sunteți în, puteți utiliza comanda create database <name> pentru a adăuga o nouă bază de date.
️ Instalarea WordPress
Cea mai mare parte a procesului de instalare a WordPress folosind Valet implică deplasarea în directoare. Deși nu trebuie să utilizați linia de comandă pentru aceste părți, este mai simplu să faceți acest lucru. Indiferent, există trei comenzi de utilizat mai întâi:
mkdir websites cd websites valet park
Acest lucru va seta directorul site-urilor web ca folder rădăcină Valet. Apoi, creați un alt director în folderul rădăcină Valet și navigați în el utilizând linia de comandă. De aici, utilizați următoarele patru comenzi pentru a instala WordPress pe localhost:
git clone https://github.com/WordPress/WordPress.git < folder-name > cd < folder-name > valet link < folder-name > valet secure < folder-name > Limbajul codului: HTML, XML ( xml ) La rândul său, aceasta clonează cea mai recentă versiune oficială a WordPress din depozitul său GitHub într-un director nou, apoi intră în acel director. Comanda valet link servește site-ul către „server”, iar comanda valet secure adaugă criptare conexiunii.
În acest moment, puteți naviga la domeniul <folder-name>.test și puteți începe să instalați WordPress conform instrucțiunilor pentru XAMPP.
4. Vagabondi variați
În cele din urmă, VVV este cum să instalezi WordPress pe localhost pentru Windows. De fapt, este o aplicație de linie de comandă special pentru instalările locale WordPress, care funcționează din punct de vedere tehnic și pentru macOS, dar folosește mașina virtuală VirtualBox pentru a crea instalări. Din păcate, acest lucru nu funcționează pe versiunile actuale de macOS, așa că ar trebui fie să optați pentru Valet, fie pentru o alternativă diferită de mașină virtuală, cum ar fi Parallels.
Alături de XAMPP și variantele sale, VVV este, de asemenea, un mediu de dezvoltare locală recomandat pe site-ul web Make WordPress. Site-ul oferă instrucțiuni complete de configurare.
Veți gestiona site-urile dintr-un fișier de configurare, așa că este o idee bună să copiați acest lucru odată ce lansați pentru prima dată VVV. Pentru a face acest lucru, introduceți următoarele pe linia de comandă:
cd vagrant-local vagrant status
Aceasta navighează la folderul rădăcină VVV și copiază fișierul relevant.
️ Instalarea WordPress
În acest moment, deschideți fișierul config.yml într-un editor de text și adăugați următorul cod în secțiunea site-uri :
mysite: repo: https: //github.com/Varying-Vagrant-Vagrants/custom-site-template.git hosts: - mysite.test Limbajul codului: JavaScript ( javascript ) După ce ați salvat modificările, rămâneți în folderul vagrant-local , rulați comanda vagrant up și urmați instrucțiunile. Acest lucru „furnizează” site-ul dvs. și nu necesită să rulați prin procesul de instalare WordPress la fel ca celelalte instrumente. După ce se termină, puteți naviga la noul dvs. site și vă puteți apuca de treabă!
Concluzie
Pentru a vă dezvolta site-ul WordPress, puteți instala platforma pe serverul dvs. live și puteți pirata. Cu toate acestea, acest lucru vă poate aduce o serie de aspecte negative care ar putea afecta viitorul site-ului dvs. înainte de a începe. În schimb, este mai bine să înveți cum să instalezi WordPress pe localhost. Vestea bună este că există o mulțime de opțiuni pentru a realiza acest lucru, care nu se referă la nivelul de calificare sau bugetul.
Această postare a analizat cum să instalați WordPress pe localhost. În funcție de obiectivele tale, ai mai multe moduri diferite. O aplicație precum DevKinsta sau Local este ideală pentru majoritatea cazurilor de utilizare. Dacă aveți conturi de găzduire cu Kinsta, WPEngine sau Flywheel, veți putea să vă împingeți site-ul live și de acolo. Cu toate acestea, instrumentele mai vechi, cum ar fi XAMPP (și alte variante) sunt la fel de solide - nu ar fi utilizate dacă nu ar fi. S-ar putea ca aplicațiile de linie de comandă, cum ar fi Laravel Valet și VVV, să funcționeze cel mai bine și pentru dvs., dacă aveți cunoștințe despre cum să ocoliți sistemul folosind linia de comandă.
Aveți întrebări despre cum să instalați WordPress pe localhost? Dacă da, trageți în secțiunea de comentarii de mai jos!
…
Nu uitați să vă alăturați cursului nostru rapid despre accelerarea site-ului dvs. WordPress. Află mai multe mai jos:
