Cum să vă mențineți site-ul WordPress actualizat
Publicat: 2024-09-12Odată ce construiți un site web WordPress, menținerea acestuia este crucială dacă doriți succes continuu. O parte cheie a acestei întrețineri este actualizarea regulată a WordPress în sine, a temelor dvs. WordPress și a pluginurilor dvs. WordPress.
Actualizarea site-urilor WordPress este adesea trecută cu vederea. Mulți se tem să spargă site-ul, în timp ce alții s-au săturat de actualizările frecvente. Înțelegem, motiv pentru care, în această postare, vă vom arăta cum să rămâneți la curent cu aceste actualizări. Vă vom prezenta Divi Dash, care este una dintre cele mai simple modalități de a vă gestiona toate site-urile WordPress!
- 1 De ce sunt importante actualizările WordPress?
- 2 tipuri de actualizări
- 2.1 Actualizări de bază
- 2.2 Actualizări de plugin
- 2.3 Actualizări ale temei
- 3 Actualizarea WordPress: o listă de verificare a lucrurilor de făcut înainte
- 4 Cum să actualizați site-urile WordPress (3 moduri)
- 4.1 1. Cea mai rapidă opțiune: actualizarea site-urilor WordPress cu Divi Dash
- 4.2 2. Actualizarea automată
- 4.3 3. Actualizarea manuală
- 5 Încheierea
De ce sunt importante actualizările WordPress?
Menținerea site-ului WordPress actualizat este esențială din câteva motive cheie. În primul rând, totul ține de securitate. Actualizările regulate reparează vulnerabilitățile pe care hackerii le-ar putea exploata, făcându-vă mai puțin probabil să vă confruntați cu încălcări de date sau să pierdeți încrederea utilizatorilor. Dacă lăsați aceste actualizări să alunece, site-ul dvs. devine o țintă ușoară pentru atacuri cibernetice, pe care nimeni nu le dorește.
Un alt motiv pentru a rămâne la curent cu actualizările este performanța. Dezvoltatorii optimizează în mod constant codul pentru ca totul să funcționeze mai ușor și mai rapid. Aceasta înseamnă că site-ul dvs. se va încărca mai repede, oferind o experiență mai bună pentru vizitatori, ceea ce poate ajuta la scăderea ratelor de respingere și chiar la îmbunătățirea clasamentului în motoarele de căutare.
Mai este și problema compatibilității. Internetul evoluează constant, iar WordPress ține pasul cu aceste schimbări. Actualizându-vă în mod regulat, vă asigurați că site-ul dvs. funcționează perfect cu cele mai recente browsere, dispozitive și instrumente. Acest lucru vă ajută să evitați orice defecțiuni enervante care ar putea perturba funcționarea site-ului dvs.
În cele din urmă, actualizările aduc noi funcții și îmbunătățiri. Când păstrați totul la zi, utilizați cele mai recente instrumente și îmbunătățiri lansate de dezvoltatori. Acest lucru vă păstrează site-ul web să arate proaspăt și modern, ajutându-vă să rămâneți competitiv. Ignorarea actualizărilor poate face site-ul dvs. depășit și predispus la probleme, afectând prezența și eficacitatea dvs. online.
Tipuri de actualizări
După cum am stabilit deja, păstrarea site-ului dvs. WordPress actualizat este crucială pentru menținerea securității, performanței și funcționalității acestuia. Dar ce anume este actualizat și de ce contează? Să aflăm. Deși există diverse actualizări de care un site web WordPress poate avea nevoie sau le poate primi, le vom clasifica în linii mari în:
Actualizări de bază
Menținerea site-ului dvs. WordPress actualizat este vitală pentru sănătatea și securitatea acestuia. Actualizări majore apar de două până la trei ori pe an, de obicei numite după un muzician de jazz, aducând noi funcții, interfețe de utilizator mai bune și îmbunătățiri ale structurii de bază. Actualizările minore apar mai des și se concentrează pe remedierea erorilor și pe rezolvarea problemelor de securitate. Aceste actualizări urmăresc, de asemenea, să sporească performanța și să asigure compatibilitatea cu cele mai recente tehnologii web.
Actualizările de securitate sunt cruciale și ar trebui aplicate imediat, deoarece remediază vulnerabilitățile pe care hackerii le-ar putea exploata. Menținerea actualizată a nucleului WordPress vă permite să obțineți cele mai recente funcții și să vă protejați site-ul de potențiale amenințări. Cu toate acestea, actualizările de bază ale WordPress au fost, de asemenea, unul dintre cei mai mari perturbatori ai site-urilor web, în principal dacă utilizați pluginuri și teme învechite și/sau dezvoltatori neprofesioniști.
Actualizări de pluginuri
Actualizarea pluginurilor este crucială pentru ca site-ul dvs. WordPress să funcționeze fără probleme și în siguranță. Dezvoltatorii lansează adesea actualizări pentru a-și îmbunătăți pluginurile, pentru a adăuga funcții noi și pentru a le rafina pe cele existente. Aceste actualizări pot îmbunătăți performanța site-ului dvs., făcându-l să se încarce mai rapid și să utilizeze resursele serverului mai eficient.
Erori remediate în actualizări rezolvă probleme care ar putea cauza erori sau comportament neașteptat pe site-ul dvs. Patch-urile de securitate sunt vitale, deoarece pluginurile pot fi ținte comune pentru hackeri. În cele din urmă, actualizările de compatibilitate asigură că pluginurile dvs. funcționează bine cu cea mai recentă versiune WordPress și cu alte plugin-uri populare, prevenind conflictele care v-ar putea perturba site-ul.
Actualizări ale temei
Actualizarea temei dvs. WordPress este crucială pentru menținerea atractivității vizuale și a funcționalității site-ului dvs. Dezvoltatorii lansează frecvent actualizări pentru a adăuga noi funcții, aspecte și opțiuni de personalizare, ajutându-vă să păstrați designul site-ului dvs. proaspăt și modern. Aceste actualizări îmbunătățesc, de asemenea, compatibilitatea cu cea mai recentă versiune de bază WordPress și plugin-uri populare, asigurând că totul funcționează fără probleme.
Erori remediate în actualizările temei pot rezolva probleme cu aspectul, capacitatea de răspuns sau funcționalitățile specifice. Aceste actualizări abordează adesea vulnerabilitățile de securitate, protejând site-ul și informațiile vizitatorilor de potențiale amenințări.
Actualizarea WordPress: o listă de verificare a lucrurilor de făcut înainte
Când actualizați WordPress, se recomandă să testați modificările pe un site de realizare sau dezvoltare . Acest lucru vă ajută să identificați și să remediați orice conflict înainte de a aplica actualizări site-ului dvs. live. De asemenea, este o idee bună să faceți actualizări în timpul orelor de vârf pentru a reduce orice impact asupra vizitatorilor dvs.
Asigurați-vă că noile versiuni de actualizare sunt compatibile cu configurația dvs. actuală WordPress și cu alte teme și pluginuri active . Incompatibilitățile pot cauza probleme sau chiar vă pot distruge site-ul. Citirea jurnalelor de modificări sau a notelor de lansare de la dezvoltatorii de actualizări poate oferi informații utile despre ceea ce s-a schimbat.
Faceți întotdeauna copii de rezervă ale site-ului dvs. web , inclusiv fișierelor și bazelor de date, înainte de a actualiza orice. Multe gazde WordPress oferă opțiuni de backup sau puteți utiliza pluginuri de actualizare precum UpdraftPlus. În acest fel, puteți restabili rapid totul dacă ceva nu merge bine.
Verificarea firelor de asistență pentru probleme în curs sau așteptarea cu câteva zile înainte de actualizare poate fi benefică (cu excepția cazului în care este o remediere rapidă sau o corecție de securitate) . Între timp, dezvoltatorii ar putea lansa actualizări rapide pentru a remedia problemele din cea mai recentă versiune.
După actualizare, testați-vă temeinic site-ul web pentru a vă asigura că totul funcționează corect. Verificați formularele, funcțiile de comerț electronic și integrările esențiale pentru a vă asigura că toate funcționează conform așteptărilor.
Cum să actualizați site-urile WordPress (3 moduri)
WordPress are mai multe metode pentru a vă menține site-ul la zi. Să explorăm fiecare abordare în profunzime:
1. Cea mai rapidă opțiune: actualizarea site-urilor WordPress cu Divi Dash
Divi Dash este un instrument la îndemână pentru gestionarea site-urilor web WordPress. Este gratuit pentru toți membrii Divi și este conceput pentru a face gestionarea WordPress mai simplă și mai eficientă.
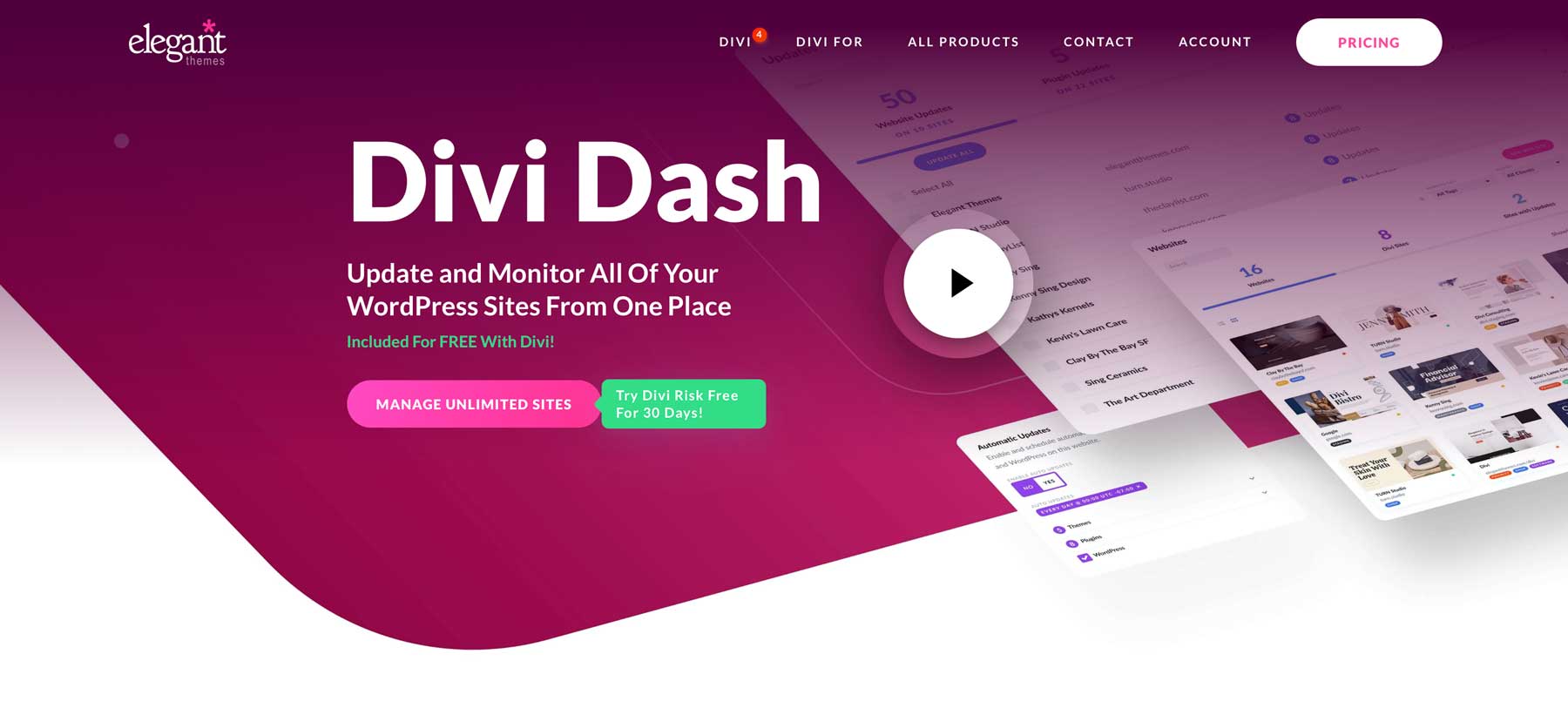
Pentru a începe să utilizați Divi Dash, mergeți la Zona de membri a Temelor elegante și alegeți opțiunea „Dash” din meniul principal. Apoi, faceți clic pe butonul „Adăugați primul site web” pentru a merge mai departe. Acest ghid presupune că dețineți un abonament Divi. Dacă nu v-ați înregistrat încă, acum este o oportunitate excelentă de a face acest lucru și de a profita de aceste funcții robuste.
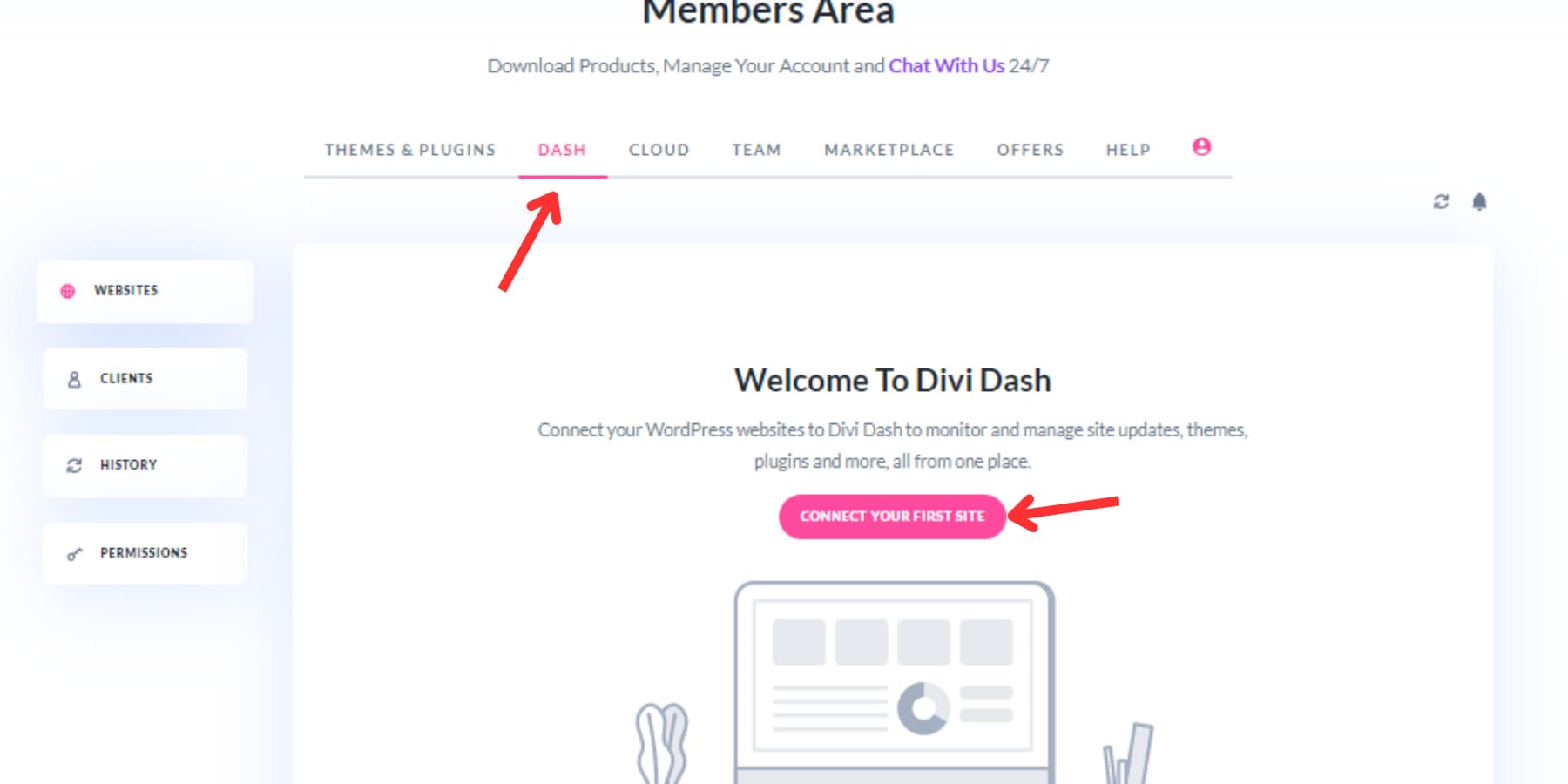
Introduceți adresa URL a site-ului dvs. web, numele de utilizator de administrator și parola în caseta de dialog. Dacă preferați să nu furnizați parola, puteți utiliza o cheie de conectare.
Odată ce site-urile dvs. sunt adăugate, Divi Dash vă arată în mod cuprinzător toate temele și pluginurile utilizate pe site-urile dvs. web, evidențiind care dintre ele au nevoie de actualizări. Puteți actualiza totul pe toate site-urile web cu un singur clic sau puteți alege să actualizați site-uri web individuale, anumite teme sau pluginuri .
În plus, Divi Dash vă permite să automatizați actualizările prin stabilirea unui program. Puteți personaliza programul de actualizare pentru fiecare site web, specificând ce articole vor fi actualizate și când.
Dincolo de actualizări, le puteți activa sau dezactiva și șterge convenabil temele și pluginurile inactive. Acest lucru vă ajută să vă mențineți site-urile web fără dezordine și să funcționeze fără probleme.
Apropo de asta, fiecare site web din Divi Dash are un tablou de bord detaliat unde poți efectua diverse sarcini administrative, cum ar fi verificarea stării sistemului, care detaliază configurația serverului tău și evidențiază orice ajustări necesare pentru o performanță optimă. De asemenea, puteți gestiona utilizatorii WordPress adăugând alții noi, ștergându-i pe cei existenți sau ajustându-le rolurile.
În plus, puteți urmări informații importante despre site adăugând note și efectuând activități de curățare a bazei de date, cum ar fi ștergerea comentariilor spam, revizuirile postărilor vechi și curățarea coșului de gunoi.

Divi Dash vă permite să organizați site-uri web în funcție de client. Fila Clienți oferă o vizualizare centrată pe client, care arată informații de contact, note și o listă de site-uri web gestionate pentru fiecare client. Platforma se integrează cu Divi Teams, permițându-vă să invitați membrii echipei și să atribuiți permisiuni specifice. De exemplu, unui utilizator i se poate oferi posibilitatea de a gestiona actualizările fără acces la sarcini critice, cum ar fi gestionarea utilizatorilor sau ștergerea pluginurilor.
Versiunile viitoare ale Divi Dash vor include monitorizarea timpului de funcționare, analizele și raportarea vulnerabilităților, ceea ce îl face un instrument indispensabil pentru oricine dorește să facă gestionarea site-ului web mai accesibilă și mai eficientă.
Obțineți Divi Dash
2. Actualizarea automată
WordPress simplifică procesul de actualizare cu funcția de actualizare automată încorporată. Când accesați zona de administrare, veți vedea notificări despre actualizările disponibile pentru pluginurile, temele și software-ul de bază.
Pentru a vedea toate actualizările disponibile, mergeți la Tabloul de bord → pagina Actualizări . Această pagină consolidează toate actualizările pentru site-ul dvs., inclusiv de bază, tema și pluginuri. De asemenea, puteți actualiza totul din această pagină sau puteți reinstala actualizările de bază dacă întâmpinați probleme.
Dacă doriți doar să actualizați teme, accesați secțiunea Teme din meniul Aspect . Veți vedea temele pe care le-ați instalat și mesajele cu nuanțe portocalii care spun „Actualizări noi disponibile” deasupra previzualizării fiecărei teme . Faceți clic pe „Actualizați acum” pentru a aplica actualizările . Pictograma de actualizare se va învârti pentru scurt timp, iar tema dvs. va fi actualizată la cea mai recentă versiune.
Pentru actualizări de plugin, navigați la Plugins → Plugins instalate. Veți găsi o listă de pluginuri care necesită actualizare, indicată de notificări portocalii sub fiecare plugin. Utilizați linkul „Actualizați acum” de lângă mesaj și actualizați-le pe rând, asigurându-vă că fiecare se finalizează înainte de a trece la următorul.
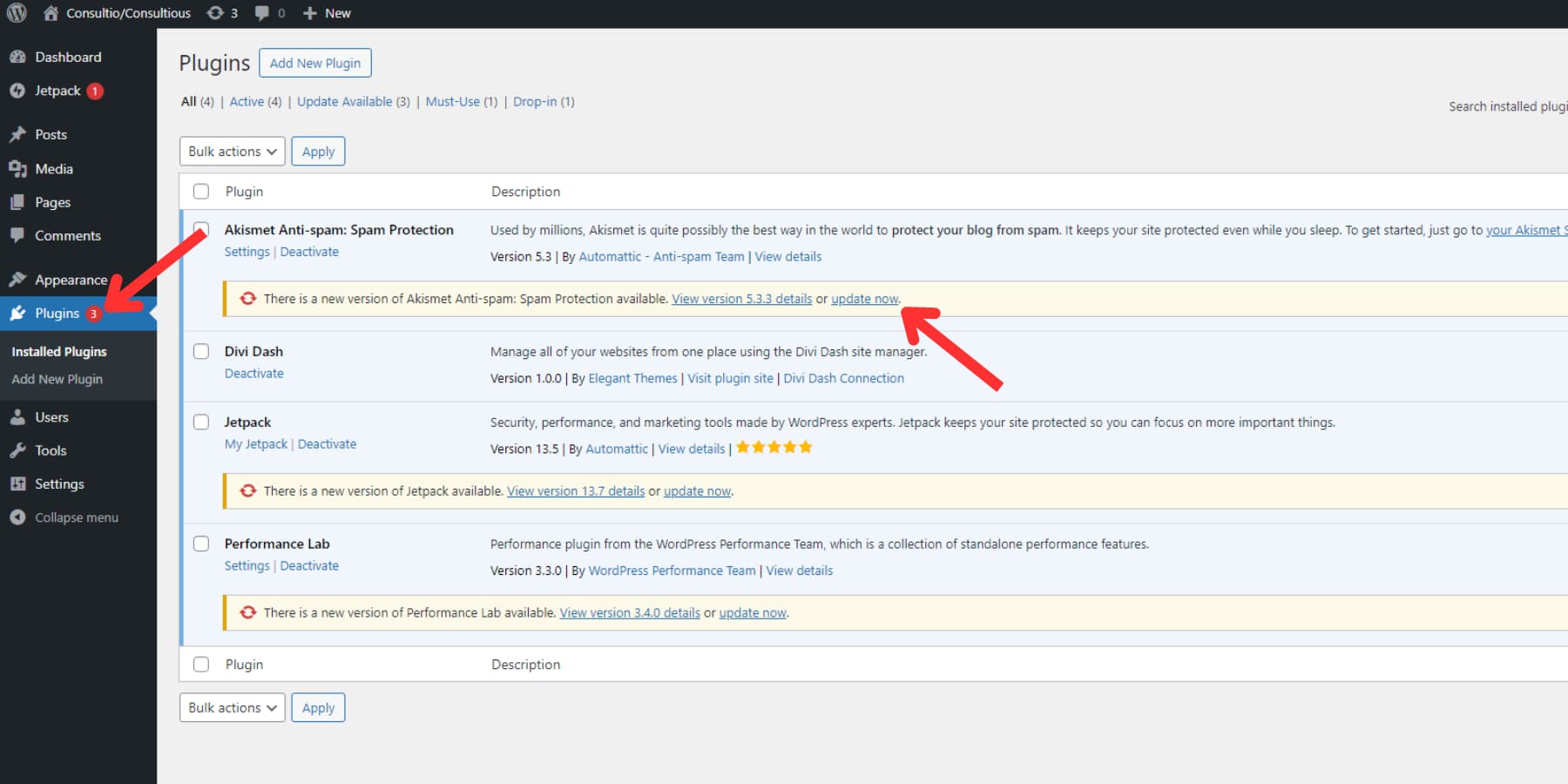
Dacă trebuie să actualizați mai multe plugin-uri rapid, accesați Plugins → Plugin-uri instalate și faceți clic pe fila „Actualizare disponibilă” pentru a vedea toate pluginurile cu actualizări în așteptare. Puteți să le selectați pe cele pe care doriți să le actualizați bifând casetele lor sau utilizând caseta de selectare din partea de sus a tuturor. Din meniul drop-down Acțiuni în bloc, alegeți „Actualizare”, apoi faceți clic pe „Aplicați”.
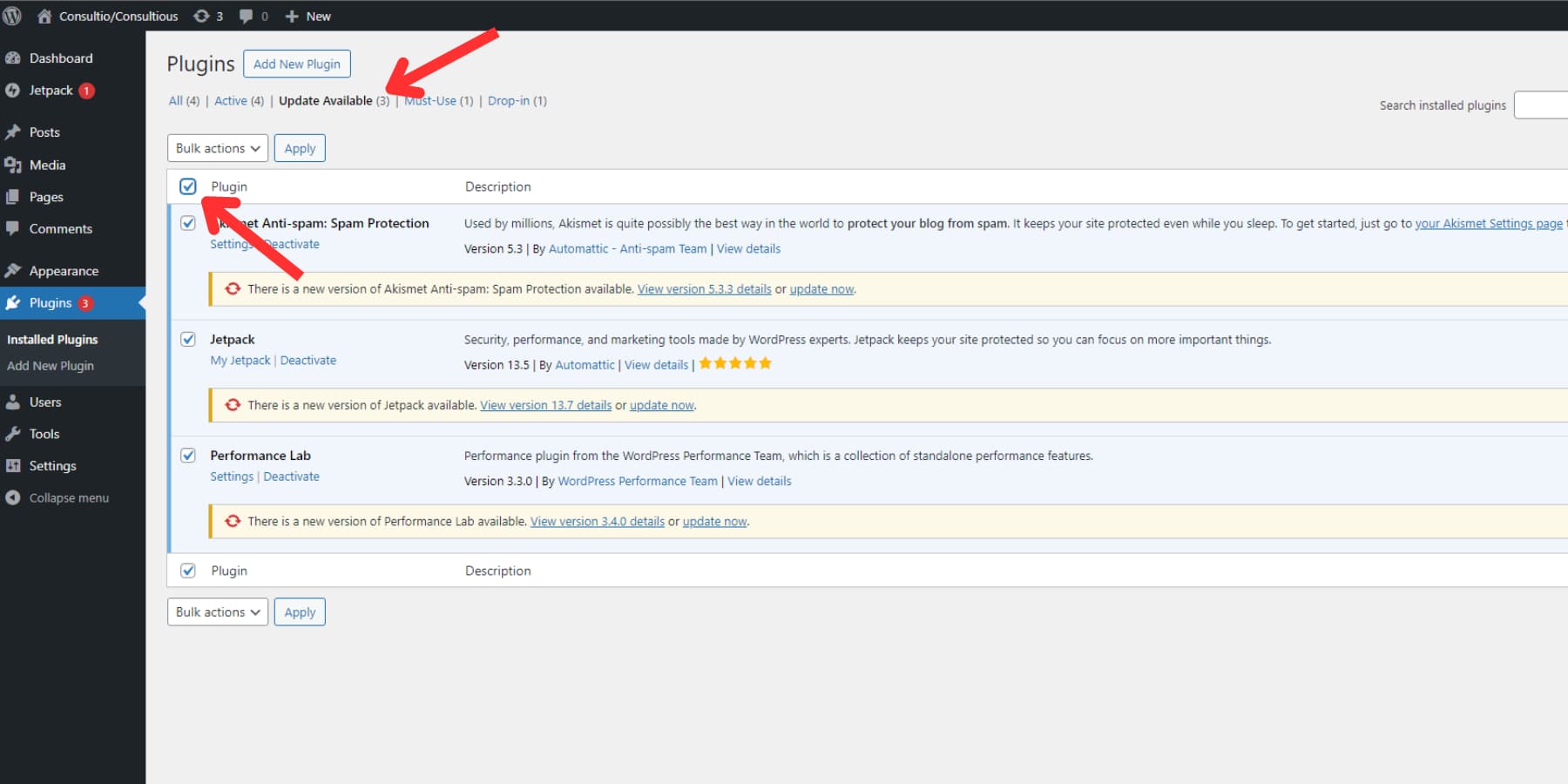
Setarea actualizărilor automate
WordPress 5.5 a făcut întreținerea site-ului mai ușoară prin adăugarea de actualizări automate pentru software-ul de bază, pluginuri și teme. Nu mai trebuie să actualizați manual aceste componente, asigurându-vă că site-ul dvs. are întotdeauna cele mai recente corecții de securitate și remedieri de erori.
Când accesați Tabloul de bord și apoi secțiunea Actualizări din panoul de administrare WordPress, veți vedea un mesaj care spune: „Acest site este ținut automat actualizat numai cu versiunile de întreținere și securitate ale WordPress”. În funcție de furnizorul dvs. de găzduire, aceste actualizări minore sunt de obicei activate în mod implicit.
Dacă doriți ca fiecare actualizare WordPress să fie gestionată în acest fel, faceți clic pe linkul care spune „Activați actualizările automate pentru toate versiunile noi de WordPress”. Acest lucru va asigura că actualizările majore ale WordPress sunt instalate automat și.
Pentru a activa actualizările automate pentru o temă, accesați pagina teme din meniul Aspect. Plasați cursorul peste tema pe care doriți să o actualizați automat, faceți clic pe „Detalii teme”, apoi selectați „Activați actualizările automate” în fereastra pop-up.
Pentru a le activa pentru pluginuri, mergeți la secțiunea „Plugins” din tabloul de bord WordPress pentru pluginuri. Fiecare plugin va avea un link „Activați actualizările automate” lângă el . Faceți clic pe acest link pentru a activa actualizările automate pentru acel plugin.
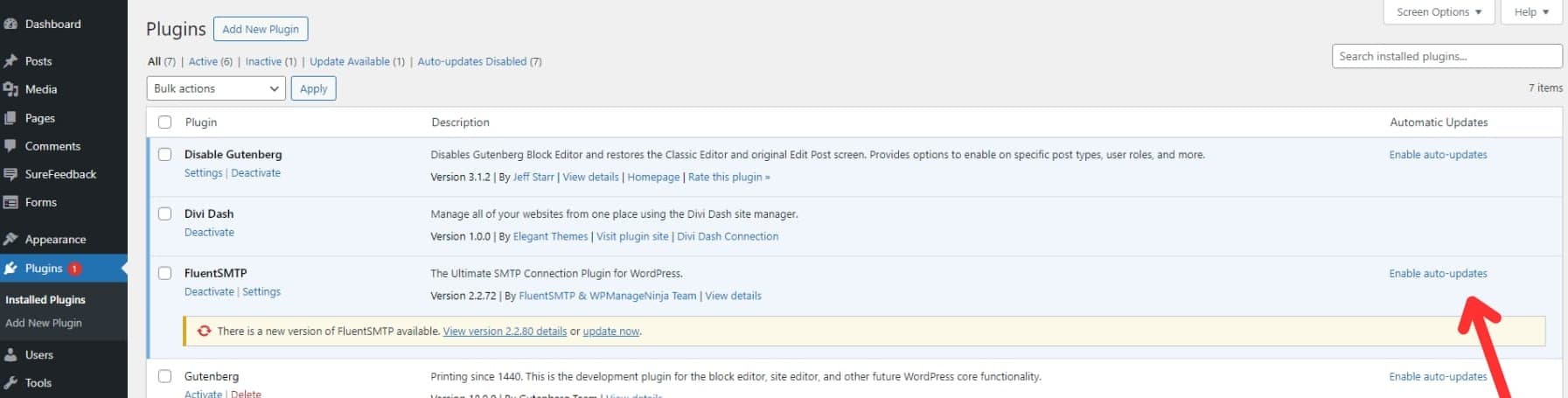
Dacă doriți să activați actualizările automate pentru mai multe pluginuri simultan, selectați-le pe cele dorite, accesați meniul drop-down „Acțiuni în bloc” și alegeți „Activați actualizările automate”.
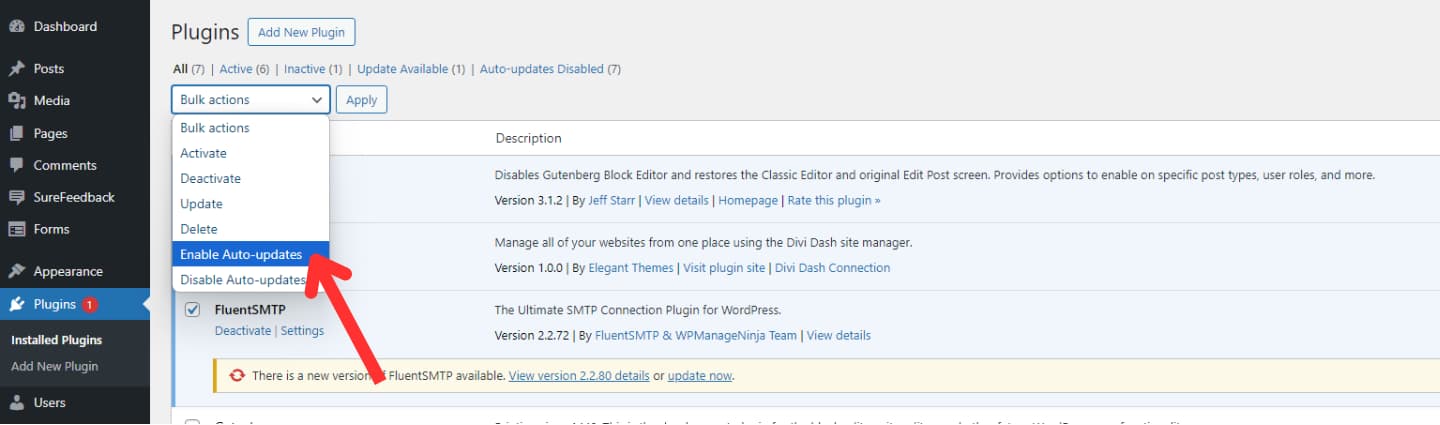
Deși actualizările automate sunt convenabile și pot îmbunătăți securitatea site-ului, ele pot provoca uneori probleme de compatibilitate sau pot introduce erori noi. În general, este sigur să activați actualizările automate pentru teme bine-cunoscute și de renume și dezvoltatori de plugin-uri precum Elegant Themes, deoarece avem un proces de testare amănunțit și o fiabilitate de neegalat.
Pentru a reduce riscurile, luați în considerare utilizarea unui plugin de rezervă precum UpdraftPlus. Acest plugin vă permite să creați copii de rezervă înainte de actualizări, oferindu-vă o plasă de siguranță în cazul în care ceva nu merge bine.
3. Actualizarea manuală
În timp ce actualizările automate sunt în general preferate, există situații în care o actualizare manuală este benefică. De exemplu, temele personalizate, pluginurile sau cele care întâmpină probleme cu actualizările automate ar putea necesita un proces manual. Deci, să aruncăm o privire:
Actualizarea manuală a WordPress Core
Actualizarea manuală a nucleului WordPress poate părea inutilă în zilele noastre, datorită sistemului eficient de actualizare automată al WordPress. Cu toate acestea, o vom face în continuare de dragul completității. Să parcurgem pe scurt procesul.
Mai întâi, descărcați cea mai recentă versiune de WordPress de pe site-ul oficial WordPress.org. Odată ce îl aveți, extrageți fișierul zip pentru a vă pregăti pentru actualizare.
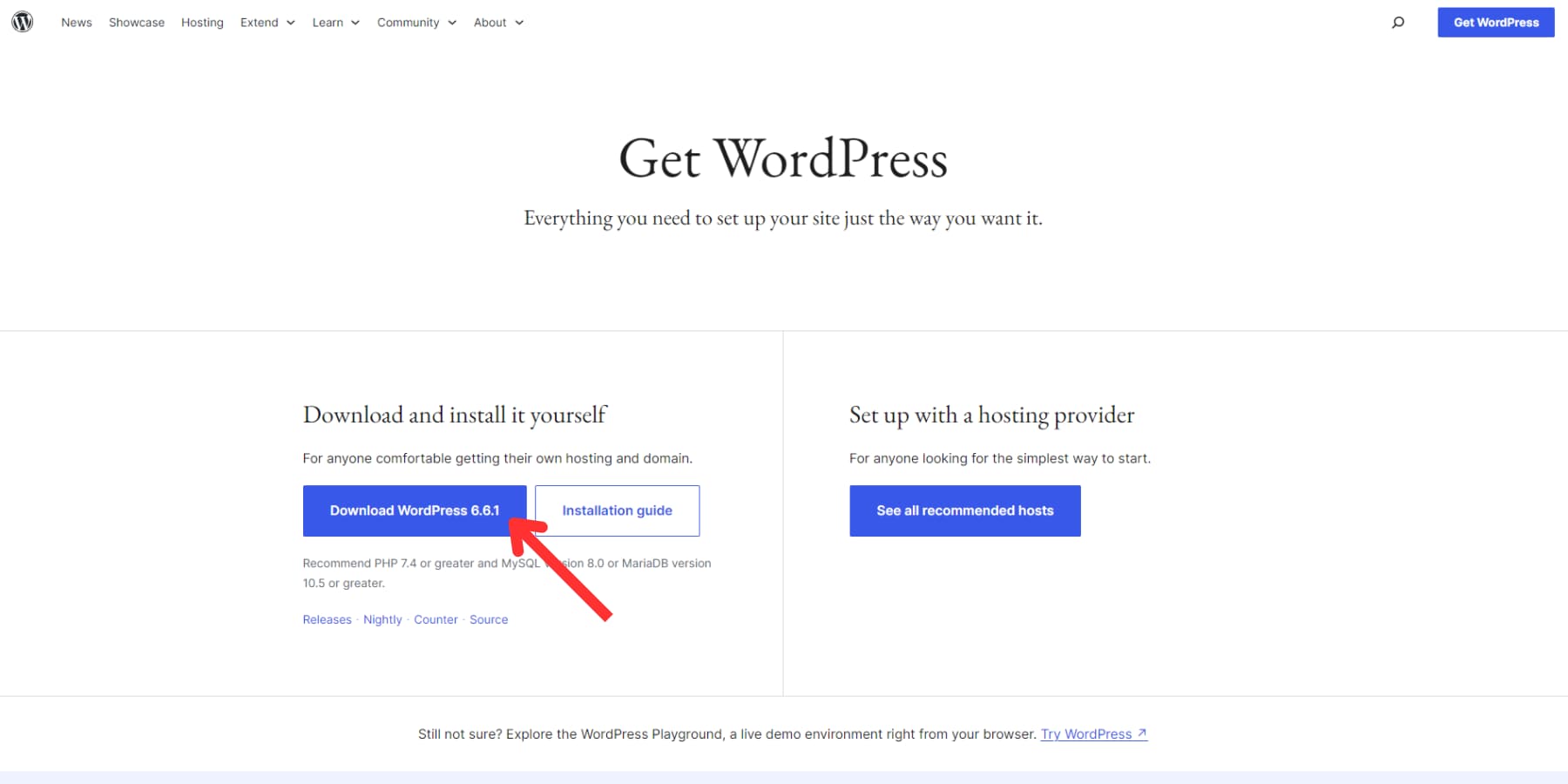
Pentru a continua, veți avea nevoie de un manager de fișiere. Acesta ar putea fi managerul de fișiere cPanel, un alt manager de fișiere furnizat de gazda dvs. sau chiar un client FTP. Pașii sunt aproape identici, indiferent de instrumentul pe care îl utilizați. Nu voi acoperi cum să accesați directorul rădăcină al site-ului dvs. web cu aceste instrumente, dar să presupunem că sunteți deja acolo.
Începeți prin a vă dezactiva toate pluginurile. Accesați folderul wp-content, localizați folderul „plugins” și redenumiți-l în „plugins_temp”. sau orice altceva simțiți că ar fi ușor să vă referiți mai târziu. Acest lucru va dezactiva temporar pluginurile dvs.
Apoi, ștergeți folderele wp-includes și wp-admin de pe site-ul dvs. web. Dacă primiți avertismente, puteți continua fără griji.
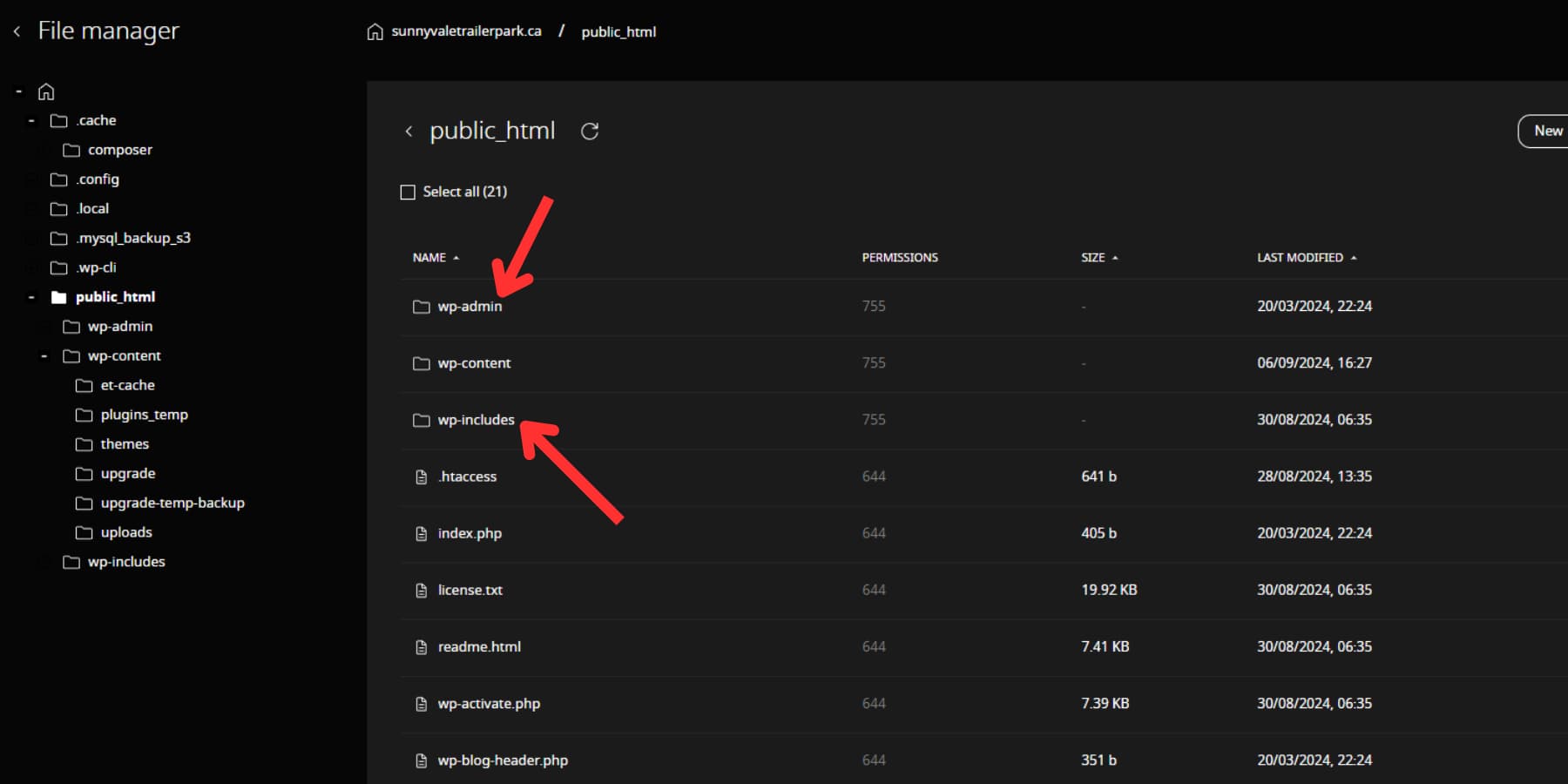
Apoi, încărcați noile foldere wp-includes și wp-admin din fișierul .zip extras. După aceea, treceți la noul folder wp-content și încărcați fișierele sale individuale în folderul wp-content existent, permițându-le să le suprascrie pe cele vechi. Suprascrieți fișierele din folderul wp-content existent numai dacă unele noi le înlocuiesc.
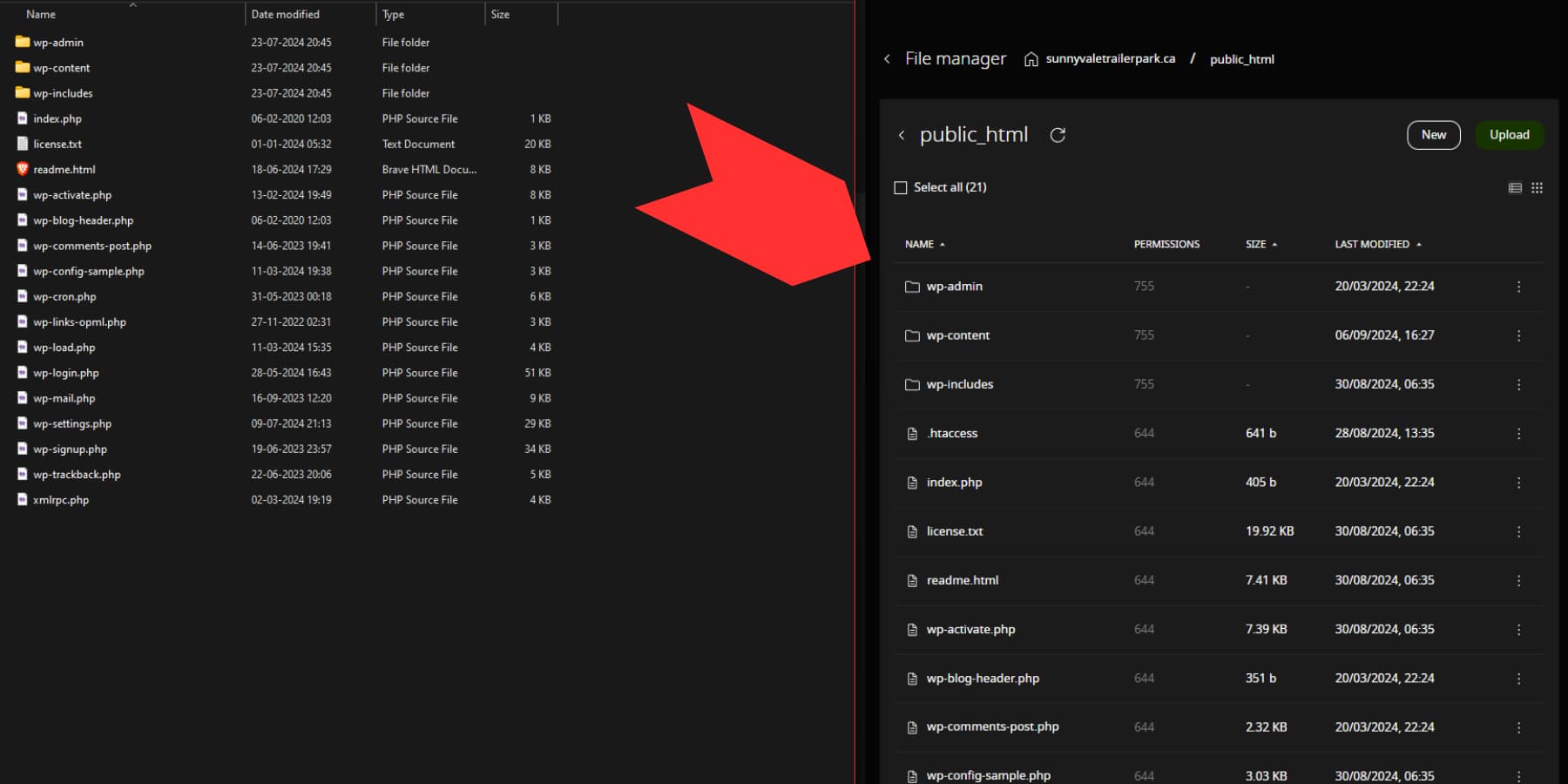
După aceea, încărcați și înlocuiți toate celelalte fișiere din folderul extras în directorul rădăcină al site-ului dvs. web . După ce ați terminat, reveniți la wp-content și redenumiți „plugins_temp” înapoi în „plugins”.
În cele din urmă, vizitați domeniul dvs., urmat de /wp-admin. Conectați-vă când vi se solicită. Dacă sunt necesare actualizări ale bazei de date, WordPress vă va ghida prin asta înainte de a vă lăsa să continuați.
Actualizarea manuală a temelor și a pluginurilor
Actualizarea manuală a temelor și pluginurilor WordPress este relativ simplă și uneori necesară. Pentru a actualiza manual o temă, accesați pagina Teme din fila Aspect din tabloul de bord WordPress și faceți clic pe butonul „Adăugați o temă nouă” din partea de sus.
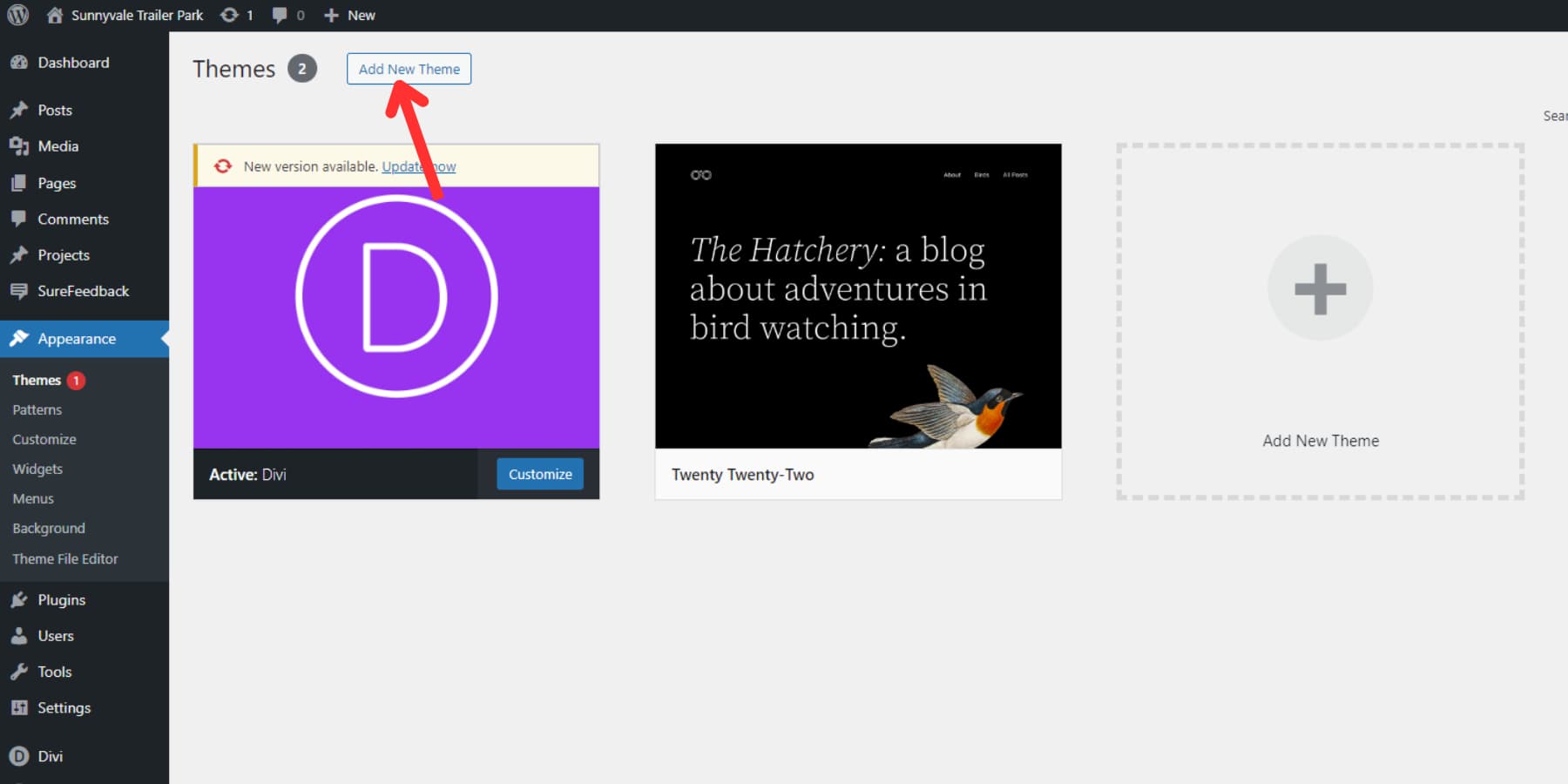
Pe pagina Adăugați teme, veți vedea din nou un buton „Încărcați temă” în partea de sus. Faceți clic pe acesta pentru a încărca fișierul zip al temei actualizate. Odată încărcat, WordPress va detecta versiunea mai nouă și vă va solicita să continuați cu actualizarea. Faceți clic pe butonul „Înlocuiește curentul cu încărcat” pentru a finaliza actualizarea.
Pentru a actualiza manual un plugin, accesați pagina de pluginuri și apăsați butonul „Adăugați un plugin nou” .
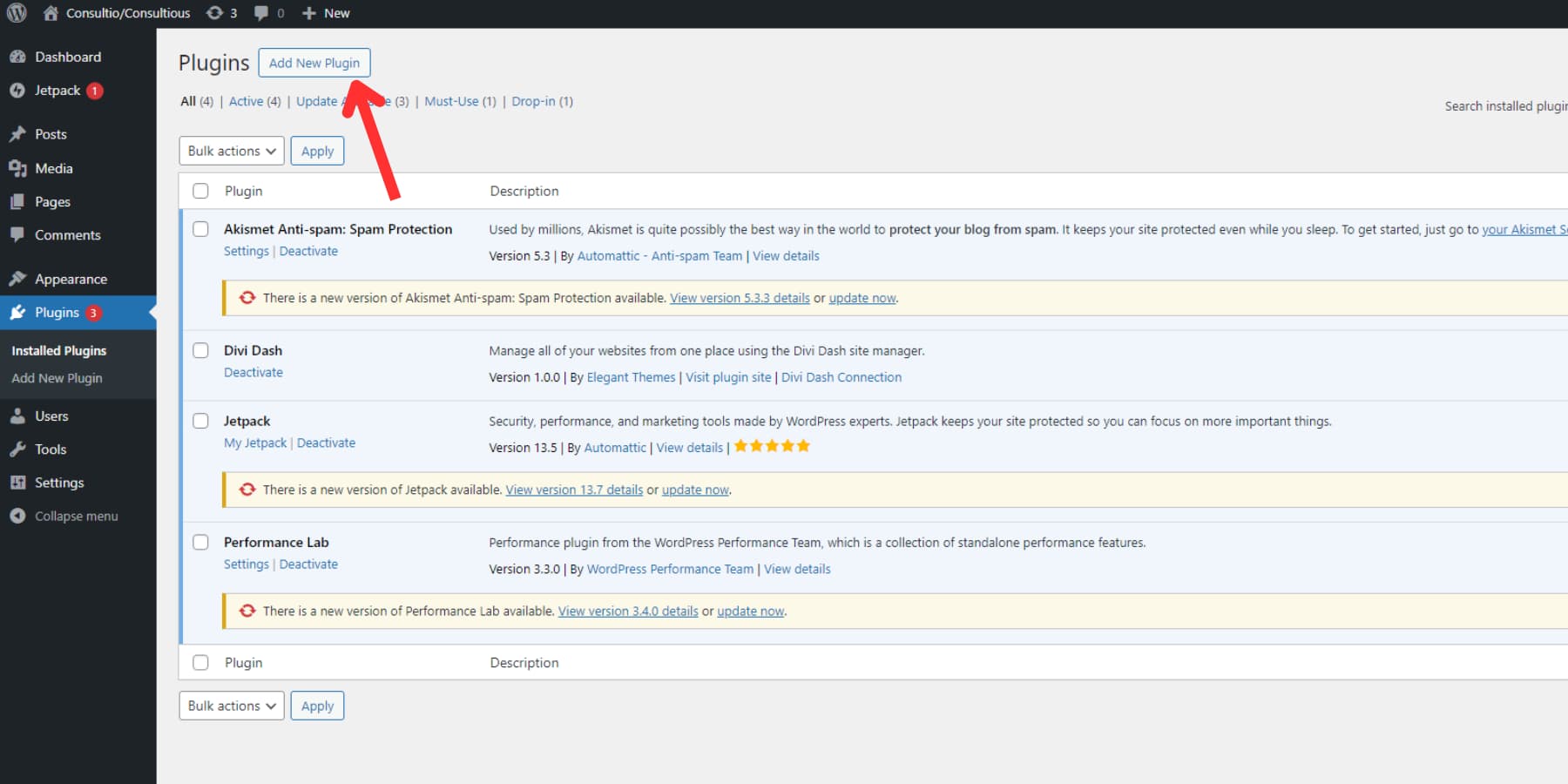
Pe pagina Adăugați pluginuri, faceți clic pe butonul „Încărcați pluginul” din partea de sus pentru a încărca fișierul zip al pluginului actualizat. WordPress va recunoaște că aveți deja instalată o versiune mai veche și vă va întreba dacă doriți să continuați cu actualizarea. Faceți clic pe butonul „Înlocuiește curentul cu încărcat” pentru a actualiza pluginul.
Încheierea
Actualizarea regulată a site-ului dvs. WordPress este crucială pentru securitate, performanță și funcționalitate. Puteți menține o prezență online robustă și sigură urmând pașii evidențiați în acest ghid - realizarea de copii de rezervă a site-ului dvs., actualizarea nucleului, temele și pluginurile WordPress și testarea amănunțită. Amintiți-vă, rămânerea la curent vă protejează site-ul și vă asigură că utilizați cele mai recente funcții și îmbunătățiri oferite de WordPress.
Deși există în general două moduri de a vă menține site-ul WordPress actualizat, acestea ar putea deveni obositoare în timp. Cu toate acestea, cu un instrument grozav precum Divi Dash, a fi în topul actualizărilor dvs. WordPress este doar să faceți clic pe un buton distanță.
Divi Dash este gratuit pentru toți utilizatorii Divi. Înscrieți-vă astăzi pentru a accesa Divi AI, Divi Quick Sites și Divi Dash, toate într-un singur abonament.
Obțineți Divi astăzi!
