Cum să permiteți utilizatorilor să trimită evenimente din calendar în WordPress
Publicat: 2024-06-27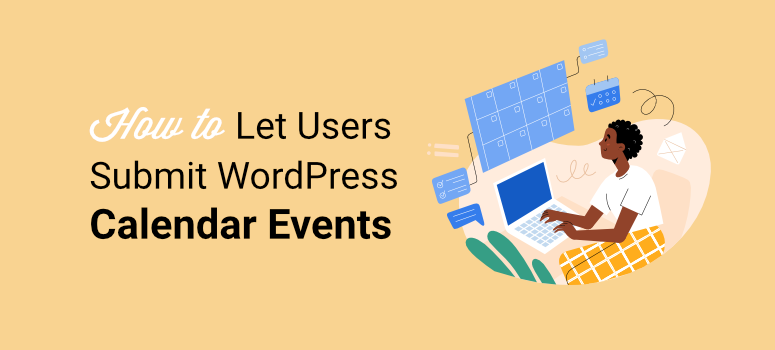
Evenimentele din calendar trimise de utilizatori sunt una dintre cele mai bune modalități de a construi și de a dezvolta o comunitate.
Ele creează un sentiment de proprietate și participare pentru utilizatorii dvs. Acest lucru îi poate ajuta să se simtă incluși în misiunea ta. Pe de altă parte, utilizatorii care trimit evenimente din calendar pe site-ul dvs. WordPress vă pot ajuta să promovați evenimente locale cu care nu sunteți asociat.
Ca rezultat, sentimentul de asociere merge în ambele sensuri, deoarece acest lucru îi ajută pe utilizatori să se simtă ca și cum faci parte din comunitate. În plus, deoarece evenimentele sunt salvate într-un calendar, este mai ușor de gestionat și toată lumea să-și amintească despre el.
În acest articol, vă vom arăta cum să permiteți utilizatorilor să trimită evenimente din calendar în WordPress. Vă vom ghida pas cu pas, astfel încât să nu aveți nevoie de ajutor de specialitate pentru a configura această funcție WordPress.
Importanța de a permite utilizatorilor să trimită evenimente din calendar
Acum, permiterea utilizatorilor să-și creeze propriile evenimente vă poate ajuta să construiți diferite tipuri de comunități.
Vă puteți dezvolta comunitatea prin evenimente sociale, cum ar fi întâlniri, festivaluri, târguri și oportunități de voluntariat. Puteți permite utilizatorilor să organizeze evenimente educaționale și informative, cum ar fi ateliere, seminarii, prelegeri și multe altele. Utilizatorii dvs. pot configura evenimente de rețea, cum ar fi conferințe, întâlniri în rețea și multe altele.
În plus, utilizatorii dvs. își pot prezenta evenimentele de caritate pe site-ul dvs., care v-ar putea ajuta să faceți parte din soluția pentru punctele dureroase locale ale comunității.
Cea mai bună parte este că literalmente nu trebuie să faci mare lucru, deoarece utilizatorii tăi vor configura ei înșiși evenimentele. Rolul tău este de a oferi platformele!
Iată și alte motive pentru a permite utilizatorilor să trimită evenimente din calendar.
- Varietate: asigură o gamă diversă de evenimente, care să răspundă diferitelor interese și nevoi din comunitatea dvs.
- Cunoștințe locale: utilizatorii au adesea informații mai bune despre evenimentele locale sau de nișă care ar putea să nu fie în radarul tău.
- Informații actualizate: utilizatorii pot oferi actualizări și corecții în timp real, asigurându-se că calendarul este actual și precis.
- Delegare: distribuie volumul de muncă al menținerii calendarului într-un grup mai mare, reducând sarcina pentru tine sau pentru echipa ta.
- Scalabilitate: ușurează gestionarea unui volum mare de evenimente, în special în comunitățile dinamice sau cu creștere rapidă.
- Oportunități de rețea: dvs. și utilizatorii dvs. puteți descoperi lucruri noi și vă puteți conecta prin evenimente.
- Vizibilitate: Oferă o platformă pentru promovarea evenimentelor personale sau comunitare, sporindu-vă acoperirea și participarea.
- Feedback: utilizatorii vă pot oferi feedback cu privire la evenimente, ceea ce duce la îmbunătățiri și o planificare viitoare mai bună.
- Perspective: Colectarea datelor despre evenimentele trimise de utilizatori poate oferi informații valoroase despre interesele și tendințele comunității.
- Intrări creative: utilizatorii pot introduce idei inovatoare și noi tipuri de evenimente pe care este posibil să nu le fi luat în considerare.
Acum că înțelegeți mai bine importanța organizării de evenimente conduse de comunitate, permiteți-ne să vedem cum le puteți adăuga pe site-ul dvs. WordPress.
Iată o privire rapidă asupra pașilor de urmat. Puteți selecta linkurile de mai jos pentru a trece la secțiunea pe care doriți să o citiți.
- Pasul 1: Instalați pluginul Calendar de evenimente
- Pasul 2: Instalați WPForms și suplimentul acestuia
- Pasul 3: Crearea unui formular pentru evenimente trimise de utilizator
- Pasul 4: Conectați formularul de eveniment la calendarul de evenimente
- Pasul 5: Configurați mesajele de confirmare și notificare
- Pasul 6: Publicarea formularului de evenimente trimise de utilizator
Pasul 1: Instalați pluginul Calendar de evenimente
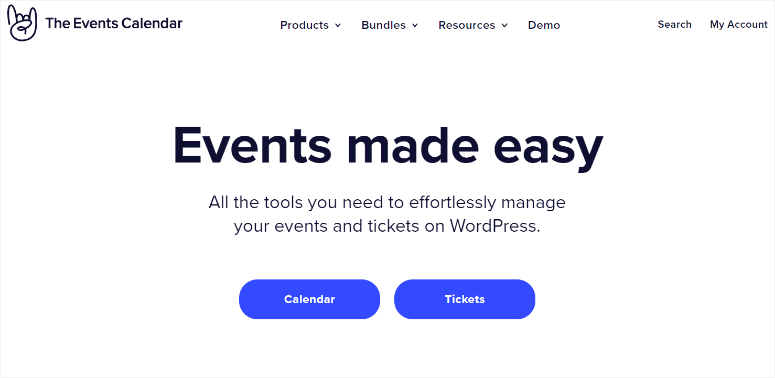
Calendarul de evenimente este unul dintre cele mai bune pluginuri WordPress pentru calendarul de evenimente. Le permite utilizatorilor să creeze evenimente din front end, ceea ce înseamnă că nu trebuie să le acordați acces de administrator sau editor la tabloul de bord WordPress.
Calendarul de evenimente vă permite, de asemenea, să publicați evenimentele utilizatorului imediat sau să le treceți mai întâi printr-un proces de aprobare. Pentru a adăuga la aceasta, aveți mai mult control asupra evenimentelor afișate pe site-ul dvs. WordPress.
Cea mai bună parte este că nu aveți nevoie de nicio experiență de codare pentru a utiliza acest plugin pentru evenimente.
Consultați cea mai recentă recenzie a Calendarului de evenimente aici.
Deci, cum configurezi Calendarul de evenimente?
Puteți accesa versiunea pro Calendarul de evenimente accesând site-ul oficial și cumpărând un plan. Acest plugin premium vă va ajuta cu gestionarea evenimentelor, evenimente recurente și multe altele chiar în tabloul de bord WordPress.
Dar pentru acest tutorial vom folosi versiunea gratuită a pluginului. Ne permite să setăm evenimente din calendar trimise de utilizatori fără a suporta costuri suplimentare.
În primul rând, mergeți la Pluginuri » Adăugați un plugin nou în WordPress pentru a vă accesa depozitul de pluginuri. Pe această pagină, utilizați bara de căutare pentru a găsi Calendarul de evenimente. Apoi, instalează-l și activează-l ca orice alt plugin.
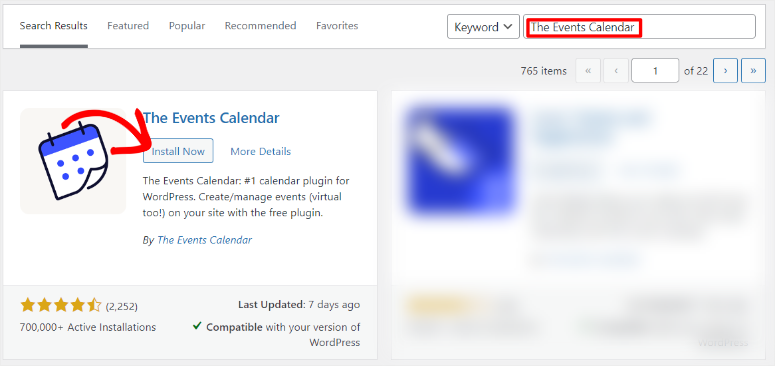
Dacă întâmpinați probleme, iată un articol despre cum să instalați un plugin.
După ce activați pluginul, veți fi redirecționat către Evenimente » Setări . Aici, puteți fie să acceptați să faceți parte din comunitatea pluginului când selectați „Permiteți și continuați”. Sau puteți pur și simplu să selectați „Omiteți” dacă nu doriți să primiți actualizări ale comunității.
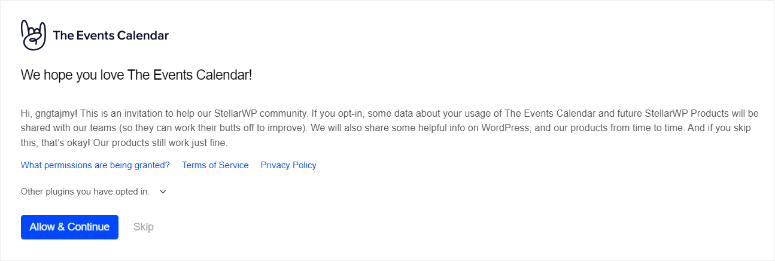
Pe pagina următoare, selectați Configurați setările pentru a vă duce la „Setări eveniment”, unde vă puteți personaliza setările pentru evenimentele utilizatorului.
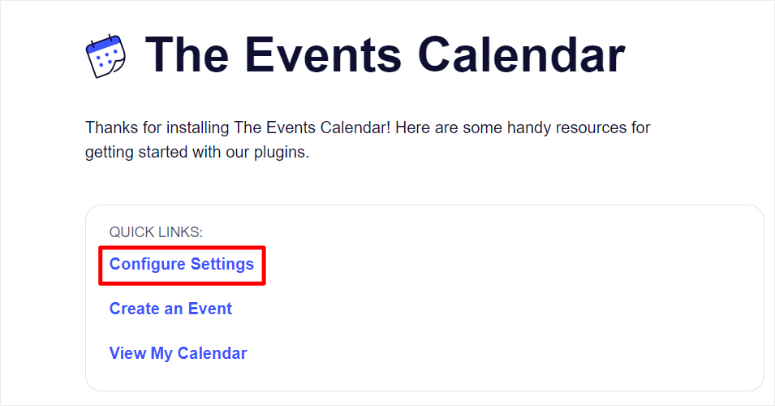
Pe pagina următoare, accesați fila „General”.
Apoi, în secțiunea Vizualizare a paginii, puteți personaliza Slug URL pentru evenimente și Slug URL pentru eveniment unic după orice doriți. Dar vă sugerăm să le lăsați ca „Evenimente” și „Eveniment” pentru a evita orice confuzie.
După aceasta, treceți la secțiunea Editare a paginii și utilizați caseta de selectare pentru a activa „Activați editorul de blocuri pentru evenimente”, astfel încât să puteți personaliza formularele de evenimente ale utilizatorului cu blocuri Gutenberg.
În această secțiune, asigurați-vă că „Afișați metaboxul câmpurilor personalizate” este de asemenea activat pentru a vă asigura că puteți mapa câmpurile din șabloanele de formulare de la generatorii de formulare.
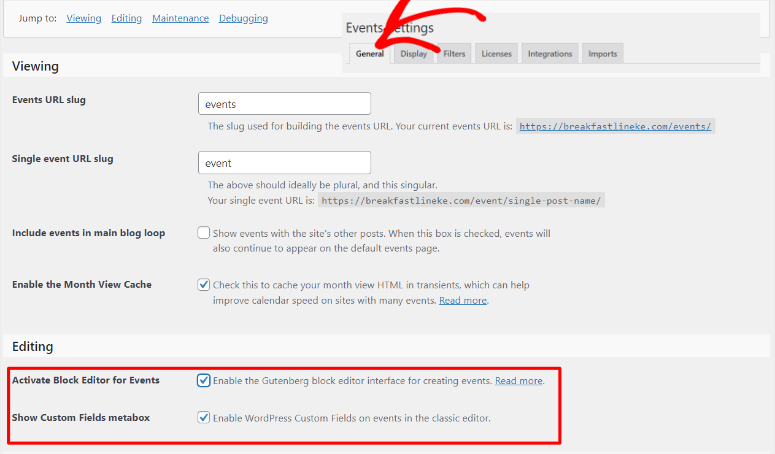
Să trecem la fila „Afișare” pentru a vedea cum să configurați apariția paginii de evenimente utilizator pe site-ul dvs.
În mod implicit, „Evenimentele de vizualizare lunară pe zi” este setat la 3 pentru a vă asigura că mențineți calendarul curat și ușor de citit. Puteți modifica acest număr pentru a se potrivi site-ului și nevoilor dvs.
Dar, dacă doriți să afișați toate evenimentele fără limită, puteți seta valoarea la -1. Aceasta înseamnă că toate evenimentele programate pentru o zi vor fi afișate, indiferent de câte sunt.
Apoi, introduceți numărul de evenimente pe care doriți să le afișați pe pagina de evenimente în „Număr de evenimente de afișat pe pagină”.
După aceasta, activați „Afișați comentarii” pentru a vă asigura că obțineți conținut generat de utilizatori pentru a sprijini legitimitatea evenimentului și pentru a îmbunătăți angajamentul și SEO.
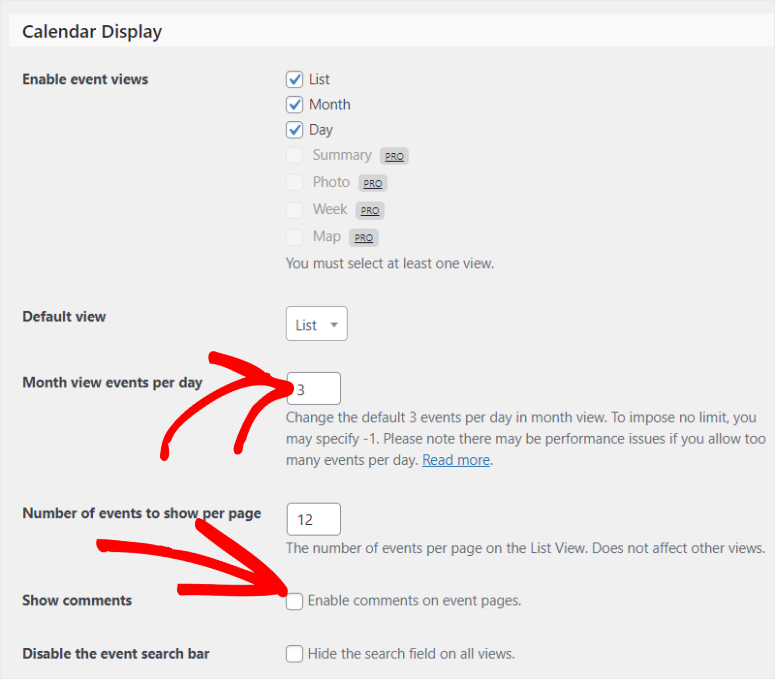
Apoi, treceți la secțiunea Data și ora pentru a configura formatul de dată și oră. În cele din urmă, utilizați secțiunea Monedă pentru a configura simbolul valutar implicit și codul valutar implicit.
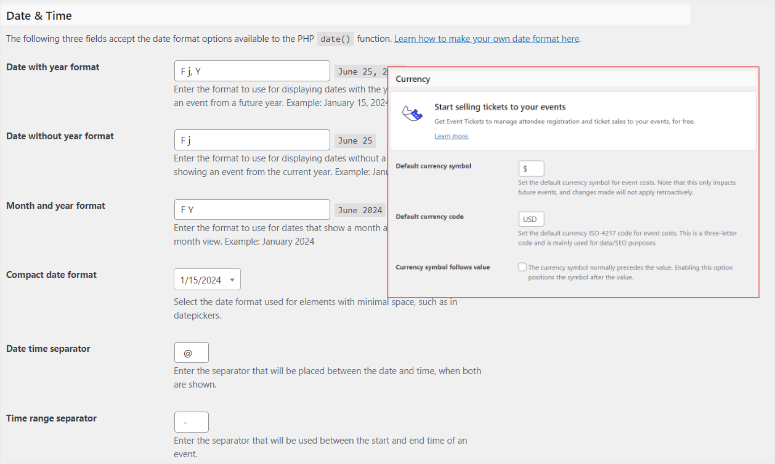
Asta este! Sunteți gata să utilizați pluginul Calendar Events pentru a adăuga evenimente utilizator pe site-ul dvs.
Pasul 2: Instalați WPForms și suplimentul acestuia
Acum, pentru a permite utilizatorilor să trimită evenimente din calendar, trebuie să creați un formular. Și nu există un generator de formulare mai bun decât WPForms.
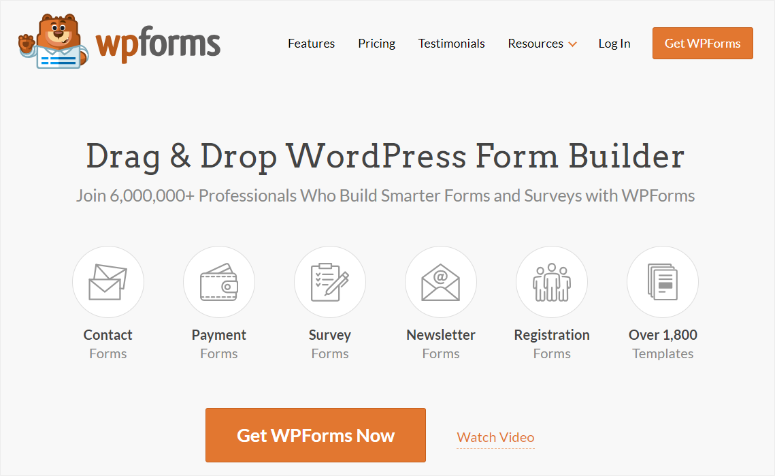
WPForms este cel mai bun plugin de formulare, deoarece vă poate ajuta să creați orice formular cu un generator de glisare și plasare ușor de utilizat. Vine cu peste 1800 de șabloane pe care le puteți personaliza pentru a se potrivi nevoilor dvs. Apoi, puteți edita în continuare orice șablon dorit folosind generatorul de glisare și plasare, făcându-l excelent pentru începători.
Unul dintre motivele pentru care WPForms este atât de puternic este numeroasele sale caracteristici de integrare.
Puteți adăuga gateway-uri de plată precum Stripe și PayPal pentru a primi plăți direct pe formularele dvs. De asemenea, îl puteți integra cu multe instrumente populare de marketing și abonament pentru a îmbunătăți generarea de clienți potențiali și conversia.
Cel mai important, îl puteți conecta cu alte plugin-uri, cum ar fi Calendarul de evenimente, pentru a afișa un calendar de evenimente pentru utilizator.
Consultați cea mai recentă recenzie WPForms aici.
Deci, cum configurezi WPForms?
Mai întâi, accesați site-ul oficial WPForms pentru a vă înscrie pentru un plan premium. Sigur, acest plugin de generare de formulare vine cu o versiune gratuită. Dar pentru a accepta conținut generat de utilizatori de la front-end, aveți nevoie de Planul WPForms Pro sau mai mare.
Odată ce achiziționați un plan, mergeți la fila Descărcare din tabloul de bord WPForms și descărcați fișierul Zip al pluginului. În timp ce vă aflați pe această pagină, copiați și cheia de licență ; veți avea nevoie de el mai târziu pentru a activa planul pro.
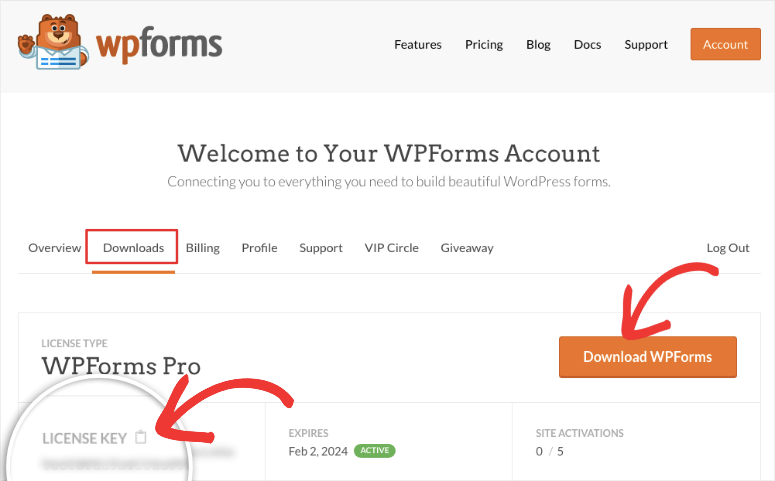
Apoi, mergeți la tabloul de bord WordPress și navigați la Plugins » Adăugați un nou plugin . Aici, încărcați fișierul ZIP al WPForms și activați-l. După aceasta, opțiunea de meniu WPForms ar trebui să apară în tabloul de bord WordPress.
Acum, accesați WPForms » Setări și selectați fila „General”. În bara Cheie de licență , inserați cheia de activare pe care ați copiat-o mai devreme și apăsați „Verifică cheia”.
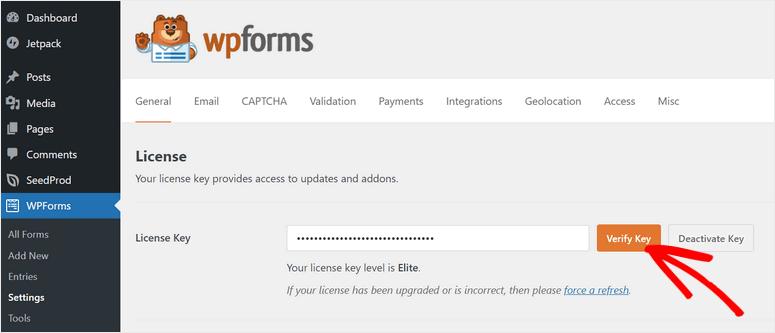
Asta este! Acum puteți configura WPForms pe site-ul dvs.
Dar pentru a accepta evenimente de utilizator, veți avea nevoie de addonul „Post Submissions”.
Acest supliment de plugin permite utilizatorilor să trimită trimiteri, cum ar fi evenimente, postări pentru invitați și multe altele, de la front-end.
Nu trebuie să se autentifice în backend pentru a crea conținutul, care poate prezenta probleme de securitate. Tot ceea ce au nevoie pentru a crea un eveniment din calendar este plasat convenabil pe front-end-ul site-ului dvs. web.
Pentru a începe, accesați WPForms » Addons.
Pe această pagină, utilizați bara de căutare pentru a găsi suplimentul Post Submissions. Instalează-l și activează-l așa cum ai face cu orice alt supliment de plugin și ești gata!
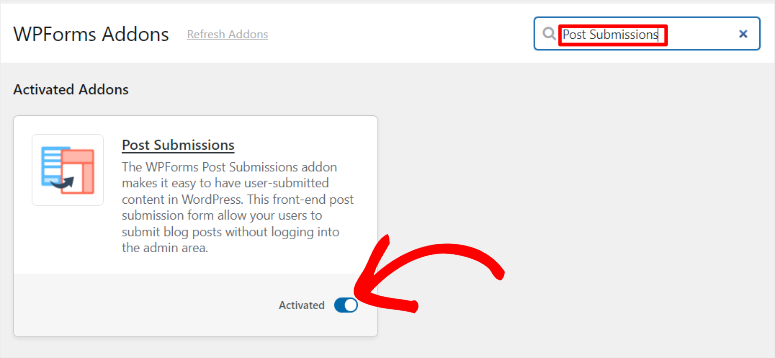
Acum puteți utiliza suplimentul Post Submissions cu WPForms pentru a accepta evenimentele trimise de utilizatori.
Pasul 3: Crearea unui formular pentru evenimente trimise de utilizator
Cu WPforms, suplimentul WPForm Post Submissions și pluginul The Events Calendar configurat, este timpul să creați un formular pentru evenimente trimis de utilizator.
Pentru a începe, accesați WPForms » Adăugați nou în tabloul de bord WordPress pentru a deschide generatorul de formulare WPForms. Veți vedea toate șabloanele de formular +1800 afișate aici.
Pentru a vă ajuta să găsiți rapid formularul dorit, WPForms a aranjat șabloanele în categorii din stânga. De asemenea, puteți utiliza bara de căutare pentru a găsi șablonul dorit.
Pentru acest tutorial, vom folosi bara de căutare pentru a găsi șablonul „Formular de trimitere a postării pe blog”. Amintiți-vă că acest șablon particular este legat de addon-ul Post Submission. Deci, puteți accesa acest șablon numai după ce ați configurat addon-ul Post Submission.
Apoi, selectați „Utilizați șablon” pentru a accesa generatorul de formulare de glisare și plasare.
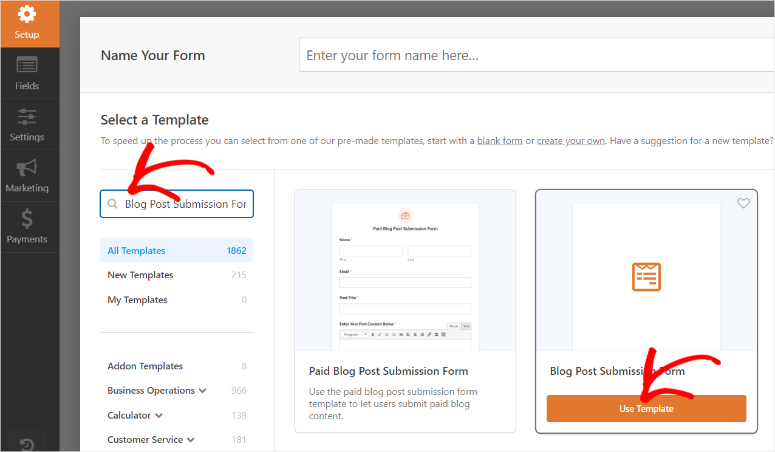
Pe această pagină, toate opțiunile câmpului sunt plasate în stânga, în timp ce fereastra de previzualizare este în dreapta. Câmpurile sunt grupate în Câmpuri standard, Câmpuri de lux și câmpuri de plată pentru a simplifica și mai mult procesul de creare a formularelor.
Amintiți-vă că șablonul pe care l-am selectat, Formularul de trimitere a postărilor pe blog, este conceput pentru trimiterea postărilor pe blog.
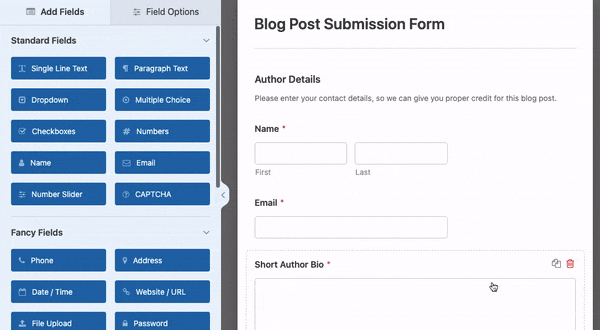
Prin urmare, prima noastră misiune este să o personalizăm pentru a se potrivi cu trimiterile de evenimente.
Prima secțiune a acestui șablon este Detalii autor . În această secțiune, autorul evenimentului oferă informații despre utilizator, cum ar fi numele și adresa de e-mail. Acest lucru vă asigură că aveți toate detaliile autorului evenimentului în baza de date.
Mai jos este câmpul Biografie scurtă a autorului . Aici, utilizatorul poate oferi detalii despre el însuși și legătura lor cu evenimentul sau organizația.
Deoarece secțiunea Biografia autorului este importantă pentru credibilitatea evenimentului, îl vom lăsa așa cum este.
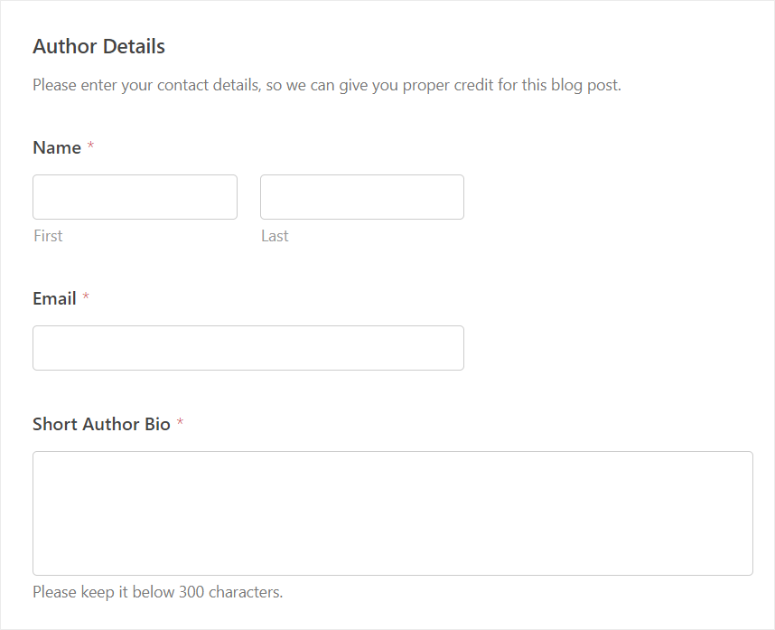
Acum, să trecem la secțiunea corpului evenimentului.
Amintiți-vă, nu trebuie să utilizați editările exacte din acest tutorial pentru a vă proiecta tipul de postare personalizat; puteți personaliza acest formular pentru a se potrivi nevoilor dumneavoastră specifice.
Mai întâi, treceți la câmpul „Creați o postare pe blog” și selectați-l pentru a deschide Opțiuni câmp .
Aici, schimbați eticheta cu ceva de genul „Creați un eveniment” pentru a se potrivi cu obiectivul formularului. Sub aceasta, editați conținutul substituentului din caseta Descriere la ceva de genul „Vă rugăm să trimiteți evenimentele utilizând câmpurile de mai jos”.
Apoi, treceți la câmpul Text cu o singură linie etichetat Titlu postare și editați-l la ceva de genul „Titlul evenimentului”. După aceasta, treceți la Postare extras și editați-l în „Descriere scurtă a evenimentului”.
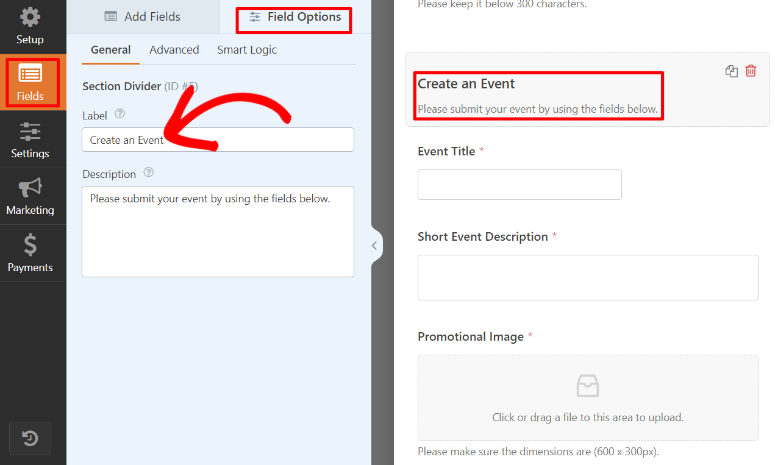
După ce ați terminat, editați și „Imagine recomandată” în Imagine promoțională, asigurându-vă că evenimentul are o imagine recomandată.
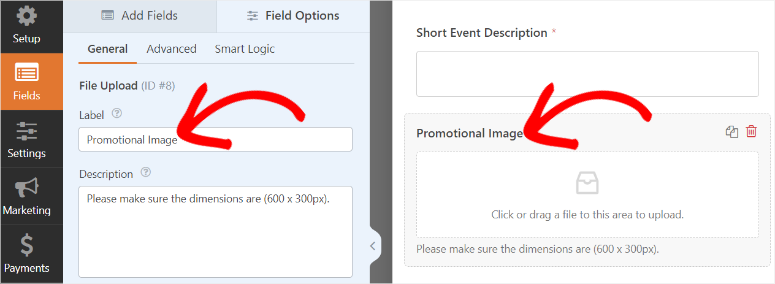
Acum, după cum am menționat, vrem să oferim utilizatorilor posibilitatea de a crea un eveniment frumos fără a accesa backend-ul.
Pentru a face acest lucru, vom adăuga un câmp Rich Text .
Pentru a face acest lucru, mai întâi ștergeți câmpul „Postează conținut” din formular folosind pictograma coș de gunoi.
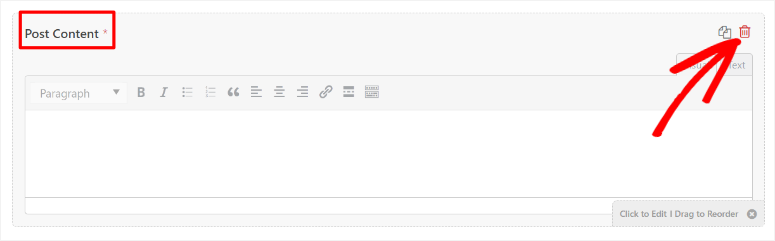
Apoi, în secțiunea Fancy Fields din stânga, găsiți câmpul „Text îmbogățit” și mutați-l acolo unde se afla anterior „Postează conținut”.
După ce ați terminat, editați eticheta câmpului de la „Text îmbogățit” la ceva de genul „Descrierea evenimentului”.
Acum, Textele îmbogățite vă pot ajuta pe utilizatori să adauge aldine, cursive, etichete H, linkuri, citate, liste, linkuri, fișiere media și multe altele. Acest lucru poate ajuta utilizatorii să-și arate conținutul pentru a fi mai atrăgător pentru publicul dvs. și pentru a îmbunătăți SEO chiar în partea de sus a site-ului dvs.
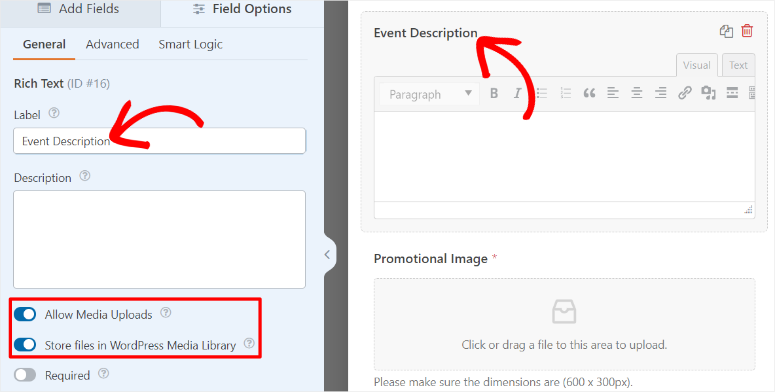
Apoi, adăugați o dată de început și de sfârșit pentru eveniment.
Pentru a face acest lucru, mai mergeți la Fancy Fields și găsiți câmpul „Dată/Oră”. Trageți și plasați 2 dintre aceste câmpuri Data/Ora în formularul dvs. Apoi, editați unul dintre aceste câmpuri pentru a fi „Data de începere”, iar celălalt pentru a fi „Data de încheiere”.
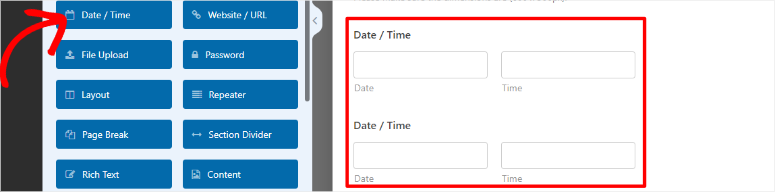
Acum, selectați unul dintre câmpurile Data/Ora din fereastra de previzualizare pentru a deschide „Opțiuni de câmp”.

Apoi, accesați fila Avansat și utilizați butonul de comutare pentru a activa „Dezactivați datele anterioare” pentru a vă asigura că utilizatorii creează evenimente numai pentru datele viitoare. Când ați terminat, selectați celălalt câmp Data/Ora și procedați la fel.
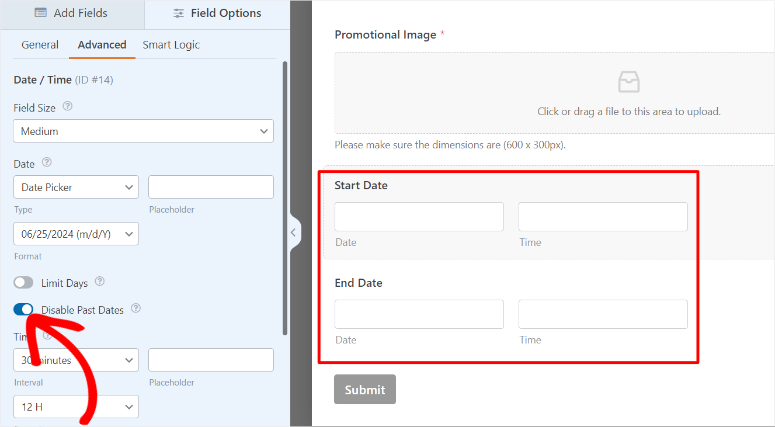
Rețineți, fiecare formular necesită ca utilizatorii să completeze anumite secțiuni înainte de a trimite, pentru a vă asigura că dvs. sau alți utilizatori aveți toate informațiile. Și un formular de calendar cu lista de evenimente nu este diferit.
Cu WPForms, puteți face orice câmp dorit din formular obligatoriu.
Tot ce trebuie să faceți este să activați butonul de comutare „Necesar” sub „Opțiuni câmp” în orice câmp. De exemplu, puteți seta Numele, E-mailul, Titlul evenimentului și Descrierea evenimentului așa cum este necesar pentru acest formular de calendar de evenimente.
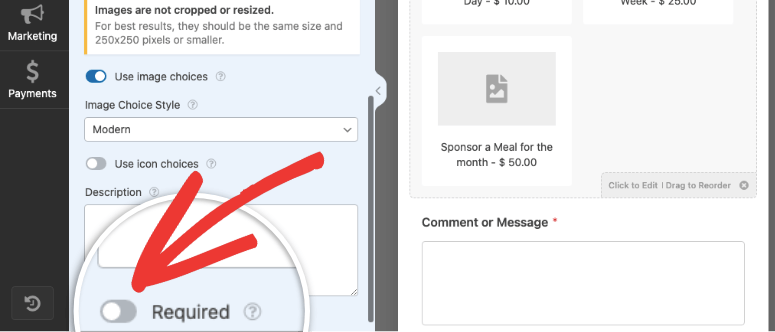
Utilizatorii dvs. vor vedea o mică stea roșie lângă câmpurile obligatorii pentru a le spune că trebuie să o completeze înainte de trimitere.
Ca bonus, puteți adăuga câmpuri suplimentare, cum ar fi Telefon, Site / URL și Adresă, pentru a obține mai multe informații despre utilizatorul care trimite evenimentul. De asemenea, puteți adăuga un câmp CAPTCHA sau un câmp Captcha personalizat pentru a crește securitatea formularului și pentru a vă asigura că primiți numai evenimente autentice.
Dar ar trebui să vă amintiți să nu adăugați prea multe câmpuri sau câmpuri inutile, păstrând formularul scurt și precis pentru a reduce abandonul formularelor.
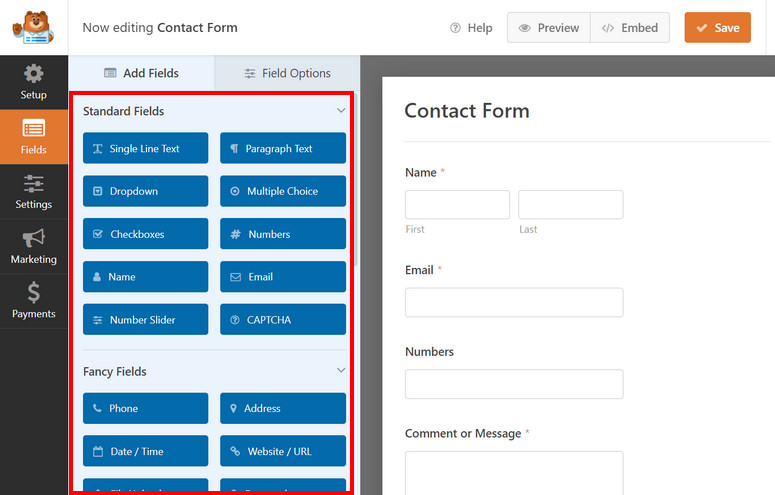
Pasul 4: Conectați formularul de eveniment la calendarul de evenimente
După cum am menționat, WPForms funcționează fără probleme cu alte instrumente precum pluginul Calendarul de evenimente. Pentru a conecta aceste două plugin-uri vom efectua un proces simplu numit Mapping.
Maparea se referă la procesul de conectare a datelor între diferite părți ale unui formular și alte aplicații sau servicii.
În acest caz, vom conecta câmpurile WPForms cu Calendarul de evenimente. Acest lucru asigură că datele colectate prin intermediul formularelor sunt transferate corect și eficient în câmpurile corespunzătoare din Calendarul de evenimente.
Pentru a începe, accesați Setări » Postați trimiteri în generatorul de tragere și plasare WPForms. Apoi, activați „Activați trimiterile postărilor” folosind butonul de comutare pentru a extinde opțiunile.
Acum, cu WPForms, maparea formularelor este foarte simplă, deoarece veți folosi opțiunile drop-down.
Mai întâi, accesați fiecare opțiune derulantă din listă și selectați următoarele.
- Titlul postării asociat cu „Numele evenimentului”
- Postați conținut mapat la „Descrierea evenimentului”
- Postare extras mapat la „Descrierea scurtă a evenimentului”
- Postați imaginea recomandată mapată la „Imagine promoțională”
- Tipul de postare mapat la „Evenimente”
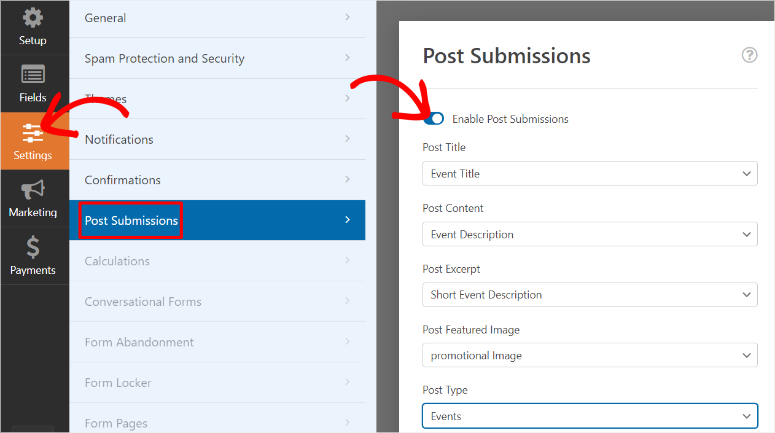
După aceasta, utilizați și meniul drop-down de sub Stare postare pentru a selecta „Pending Review”. În acest fel, aveți posibilitatea de a revizui orice eveniment înainte de a fi difuzat.
Apoi, sub aceasta, setați Autorul postării la „Utilizator actual”. Acest lucru va asigura că evenimentul este publicat sub numele creatorului.
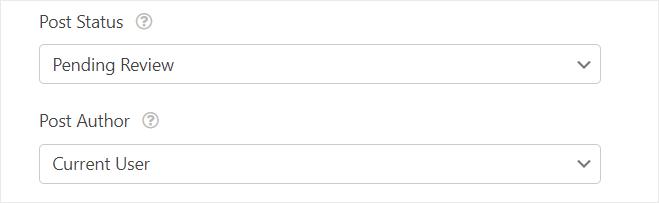
Acum să mapam ora și data folosind „Custom Post Meta”.
În această secțiune, vom adăuga un cod foarte simplu pentru a spune pluginului WordPress The Events Calendar durata evenimentului.
În prima linie a barei de text, tastați „_EventStartDate”, apoi în meniul drop-down de lângă acesta, selectați Data de începere. Apoi, apăsați pe semnul Plus (+), iar mai jos va apărea o altă linie de bară de text. Aici, tastați „_EventEndDate”, apoi în meniul derulant de lângă acesta, selectați Data de încheiere.

Dar dacă vrei ca evenimentul să fie live fără aprobarea ta?
Pentru a face acest lucru, mai întâi modificați starea postării din „În așteptare a revizuirii” la „Publicat”. Apoi, întoarceți-vă la zona Custom Post Meta și adăugați încă două linii de bare de text.
În următoarea linie a barei de text, introduceți „_EventStartDateUTC” și selectați Data de începere din meniul drop-down. După aceasta, treceți la ultima linie de bară de text și introduceți „_EventEndDateUTC”
Deci, pentru a rezuma, așa arată maparea:
- _EventStartDate mapat la Ora de începere
- _EventEndDate mapat la Ora de încheiere
- _EventStartDateUTC mapat la Ora de începere
- _EventEndDateUTC mapat la Ora de încheiere
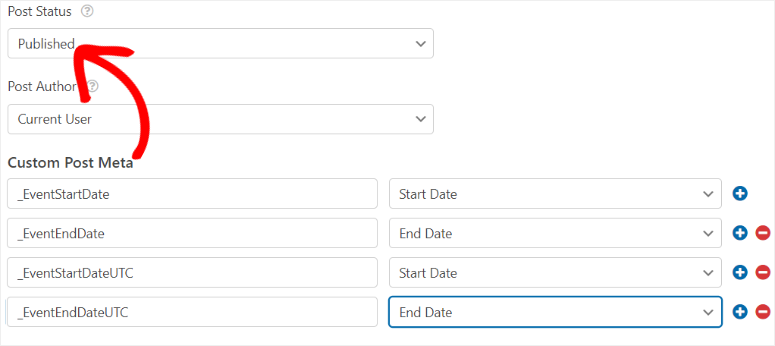
Asta este! Acum vă puteți mapa WPForms cu Calendarul de evenimente.
Pasul 5: Configurați mesajele de confirmare și notificare
Având gata conexiunea la instrumentul de formulare și calendar de evenimente, este timpul să personalizați mesajele de confirmare și notificare. Aceste mesaje vă ajută atât pe dvs., cât și pe creatorii de evenimente să cunoașteți starea unui eveniment.
De exemplu, ei confirmă unui utilizator că trimiterea lor a fost primită cu succes. Acest lucru elimină orice incertitudine sau confuzie cu privire la faptul dacă formularul a fost trimis corect, prevenind trimiterile multiple.
Pe de altă parte, notificările prin e-mail vă asigură că dvs., administratorul site-ului, sunteți informat rapid cu privire la noile trimiteri, permițându-vă să luați măsuri imediate dacă este necesar.
Ca rezultat, puteți automatiza cu ușurință sarcini precum atribuirea de trimiteri membrilor echipei sau declanșarea fluxurilor de lucru. Acest lucru vă poate economisi timp și reduce efortul manual.
Mai întâi, accesați fila „Notificări” din editorul de formulare WPForms.
Aici, Activați notificările cu butonul de comutare pentru a deschide mai multe opțiuni. Apoi, în bara de text „Trimite la adresa de e-mail”, veți găsi eticheta inteligentă {admin_email} , care permite WPForms să trimită alerte prin e-mail la adresa dvs. de e-mail WordPress.
Dacă doriți să trimiteți notificarea la una dintre celelalte adrese de e-mail ale dvs., pur și simplu ștergeți eticheta inteligentă și introduceți-o pe cea dorită.
Dacă doriți ca utilizatorul dvs. să primească o copie a e-mailului, selectați butonul Afișare etichete inteligente . Din meniul drop-down Câmpuri disponibile, selectați „E-mail”. În acest fel, o copie a e-mailului va fi trimisă la adresa de e-mail folosită de utilizator pentru a-și crea formularul de eveniment.
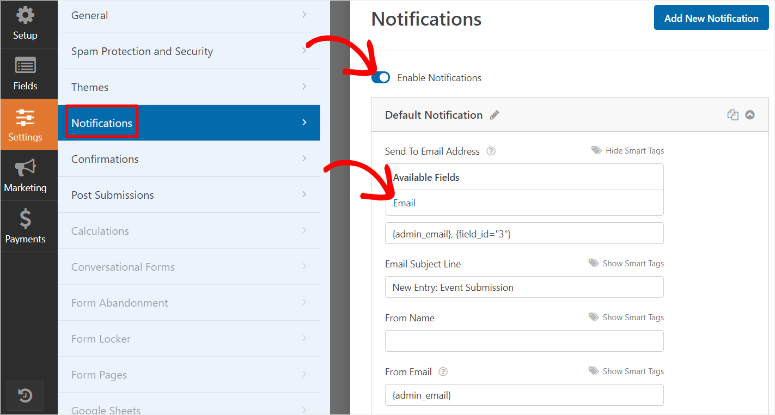
Apoi, treceți la caseta de text Linia subiect e-mail și personalizați-o pentru a reflecta trimiterile de evenimente. Puteți folosi ceva de genul „Intrare nouă: Trimitere eveniment”.
În Numele de la De la , introduceți numele companiei dvs., numele dvs. sau numele membrului echipei care se ocupă de proces.
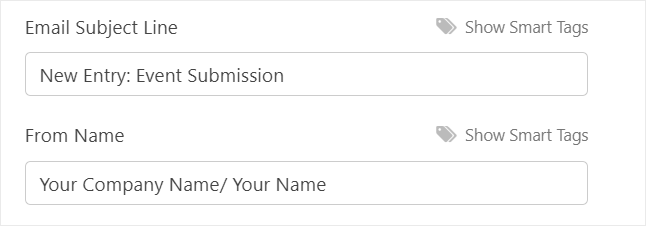
Apoi, în bara de text „Din e-mail”, lăsați eticheta inteligentă {admin_email} așa cum este pentru a evita întreruperea configurării e-mailului.
Acum, treceți la secțiunea Răspuns pentru a personaliza mesajul pe care doriți să-l trimiteți ca parte a mesajului de notificare automată. Poate fi un mesaj de mulțumire utilizatorului pentru transmiterea evenimentului, un mesaj de marketing rapid sau pași suplimentari de urmat după trimiterea formularului.
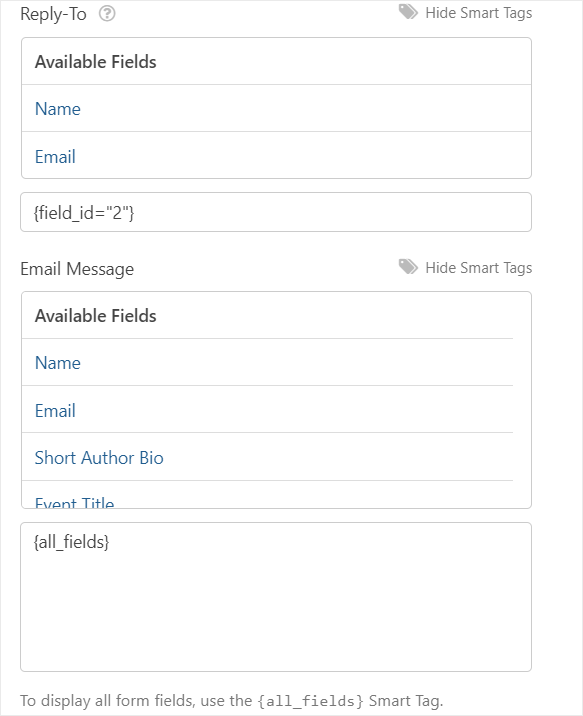
Acum treceți la fila „Confirmare” următoare.
În secțiunea Confirmare implicită , utilizați meniul drop-down pentru a selecta „Tipul de confirmare” pe care doriți să îl utilizați. Selectați între „Afișați pagina”, care vă permite să redirecționați utilizatorul către o altă pagină de pe site-ul dvs. De asemenea, puteți selecta „Accesați URL (Redirecționare)” pentru a trimite utilizatorul la o adresă URL externă departe de site-ul dvs.
Dar pentru acest tutorial, vom selecta Mesaj din meniul derulant „Tipul de confirmare” pentru a afișa un mesaj simplu de confirmare. Apoi, introduceți mesajul personalizat pentru utilizatorii dvs. în caseta „Confirmați mesajul”.
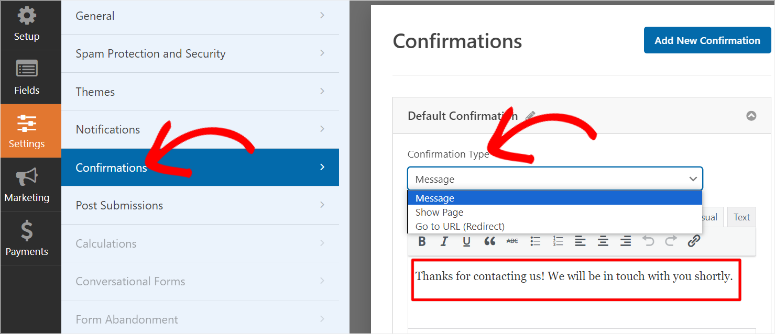
Apoi, sub aceasta, selectați „Afișați etichete inteligente” și apăsați „Nume”, astfel încât mesajul să conțină numele utilizatorului.
Apoi, permiteți „Derulați automat la mesajul de confirmare” folosind un buton de comutare. Acest lucru va asigura că utilizatorii dvs. nu trebuie să reîncarce pagina evenimentului sau să meargă la o altă pagină WordPress pentru a vedea mesajul de confirmare.
După ce faceți acest lucru, puteți utiliza și butonul de comutare pentru a activa „Afișați previzualizarea intrării după mesajul de confirmare”. Acest lucru va afișa utilizatorului formularul de eveniment completat, astfel încât acesta să poată vedea dacă a făcut vreo eroare în timpul trimiterii.
În cele din urmă, mergeți la Preview Stye și utilizați meniul drop-down pentru a selecta între Basic, Compact, Table și Compact-Table.
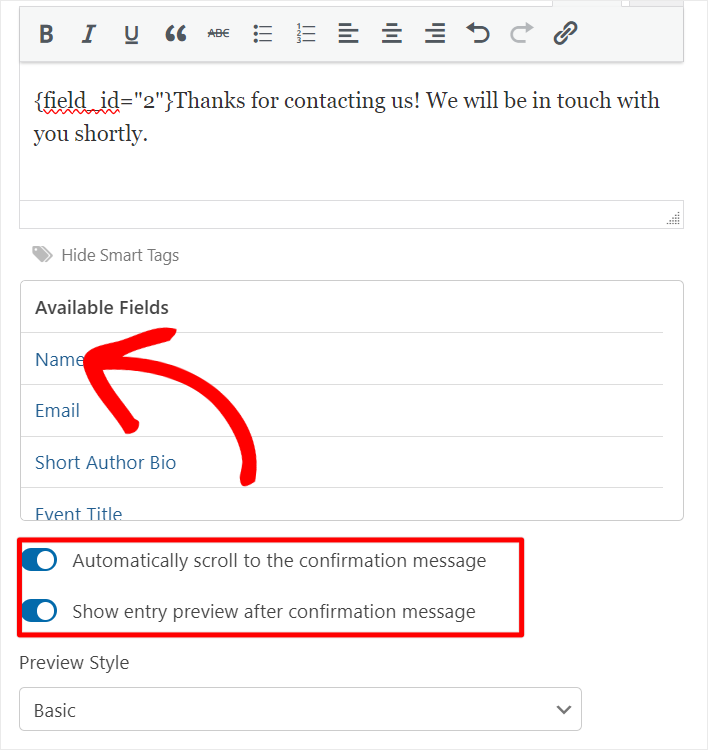
Grozav! Formularul dvs. de eveniment trimis de utilizator este gata de publicare.
Pasul 6: Publicarea formularului de evenimente trimise de utilizator
Acum că formularul dvs. este gata, este timpul să îl publicați pe site-ul dvs.
Pentru a face acest lucru, mai întâi „Salvați” formularul. Apoi, selectați butonul Încorporați din colțul din dreapta sus al paginii WPForms pentru generatorul de formulare.
Apoi, în fereastra pop-up, selectați „Creați o pagină nouă”.
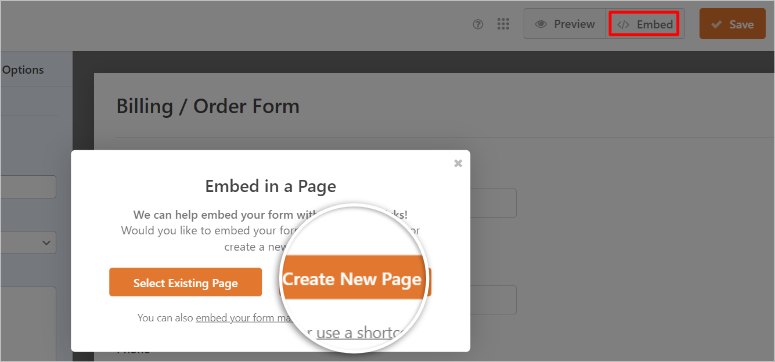
În următoarea fereastră pop-up, introduceți numele paginii dorite pentru pagina calendarului evenimentelor. Amintiți-vă că acest nume servește drept titlu de pagină și URL-ul paginii slug.
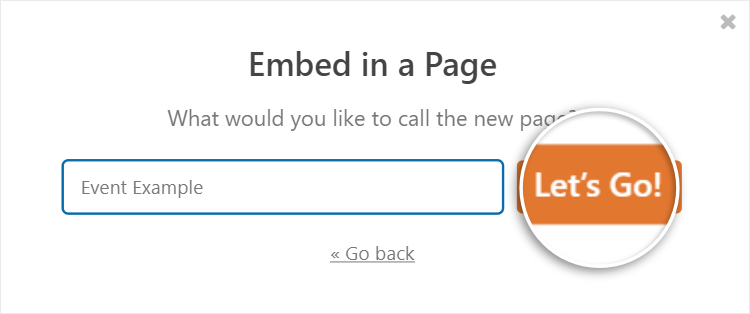
După aceasta, WPForms vă va redirecționa către schița paginii pe care tocmai ați creat-o. Puteți verifica și vedea dacă îi lipsește ceva sau dacă ați făcut erori. Când sunteți mulțumit de formularul dvs., apăsați „Publicați”, iar pagina dvs. de calendar al evenimentelor ar trebui să fie live.
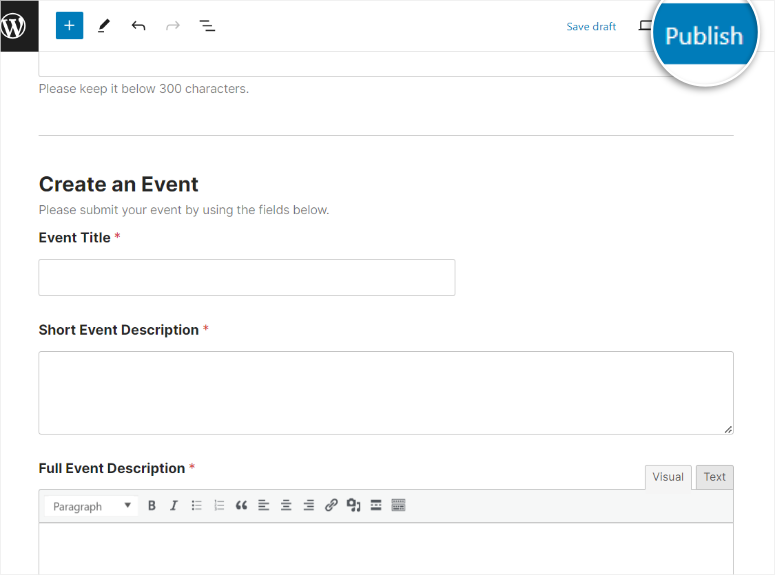
Dar poate doriți să adăugați formularul la o pagină existentă. Vestea bună este că WPForms vă permite să adăugați formulare folosind blocul său Gutenberg folosind editorul de blocuri implicit al WordPress.
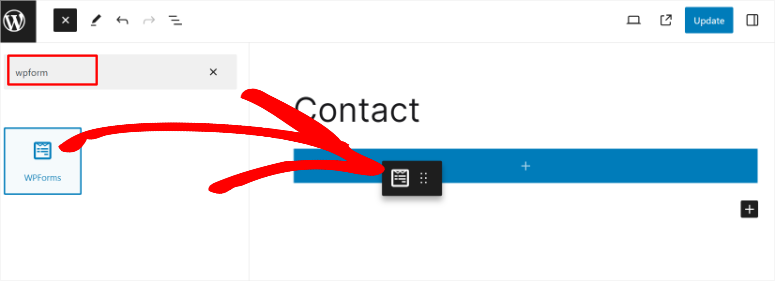
De asemenea, puteți utiliza un cod scurt pentru a plasa formularul practic oriunde pe site-ul dvs., cum ar fi pe un widget, o bară laterală și multe altele.
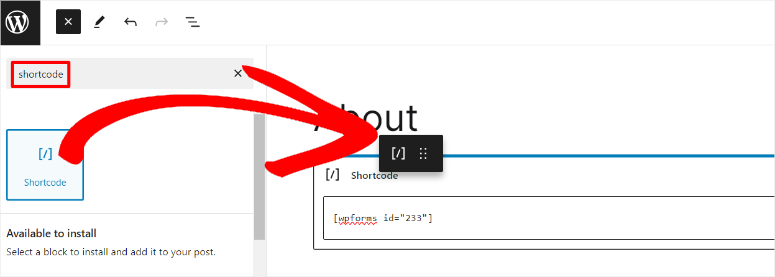
De asemenea, puteți utiliza un expert pentru încorporare, module Elementor Form, Divi Embed și Modul SeedProd.
Acum, după ce pagina calendarului evenimentelor este difuzată, puteți examina trimiterile înainte ca acestea să fie difuzate.
Pentru a face acest lucru, navigați la opțiunea de meniu Evenimente din tabloul de bord WordPress.
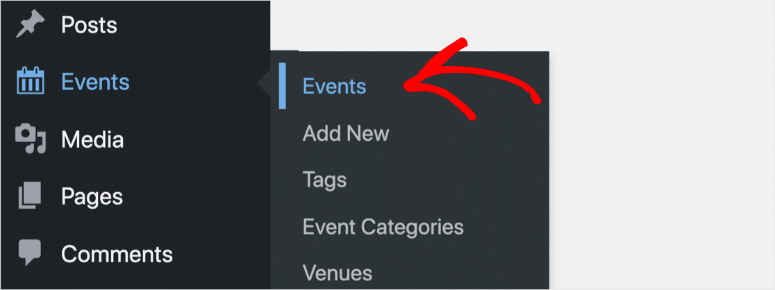
Rețineți că toate evenimentele trimise prin formularul dvs. de calendar vor apărea ca În așteptare , indicând că au nevoie de aprobarea dvs. înainte de a fi afișate.
Așadar, selectați butonul „Editați” de sub titlul evenimentului. Acest lucru vă va permite să previzualizați detaliile trimiterii, inclusiv imaginile, folosind câmpul de text îmbogățit din WPForms.
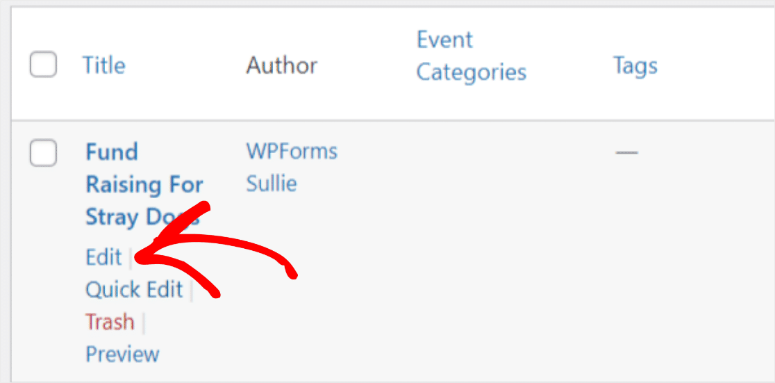
Acordați o atenție deosebită secțiunii Ora și data pentru a vă asigura că evenimentul este mapat corect la fusul orar al site-ului dvs. Acum, după ce ați examinat toate detaliile evenimentului și ați făcut toate modificările necesare, apăsați „Publicați”.
Pagina de evenimente va fi apoi difuzată pe site-ul dvs. și poate fi vizualizată vizitând adresa URL creată de Calendarul de evenimente, cum ar fi https://www.yoursite/events .
Mai jos este un exemplu despre cum ar apărea pagina.
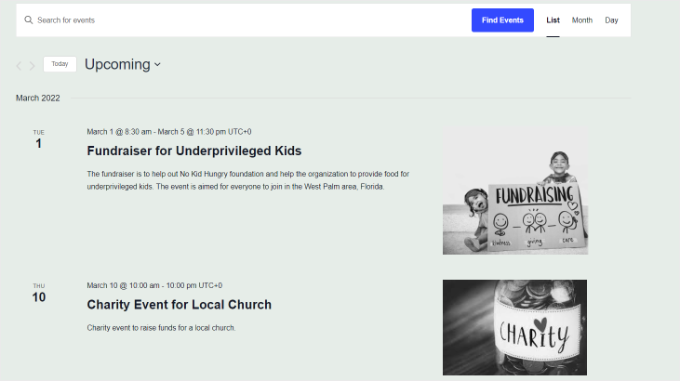
Dacă doriți să vizualizați evenimentul pe pagina sa, atunci adresa URL va arăta cam așa, https://www.yoursite/event/single-post-name .
Mai jos este un exemplu despre cum ar arăta un nou calendar de formulare de evenimente.
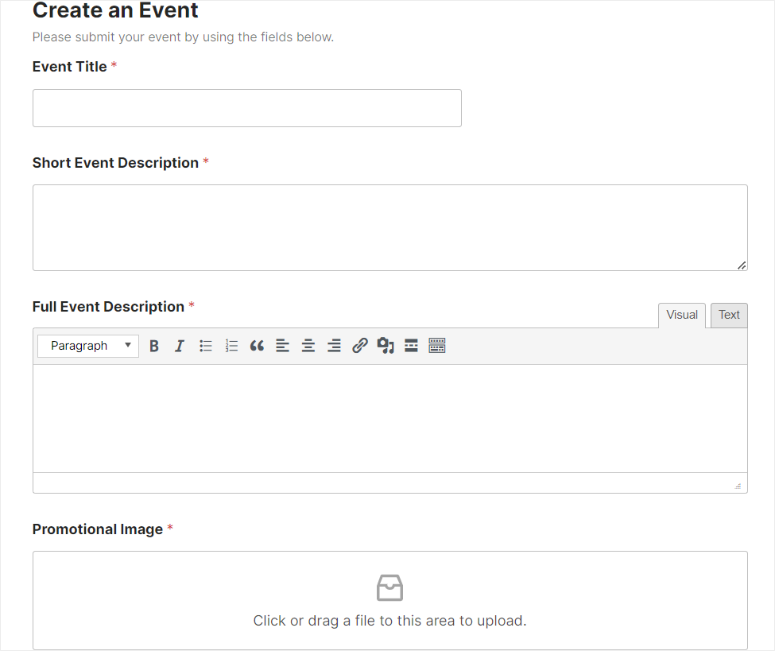
Felicitări! Acum puteți permite utilizatorilor să trimită evenimente din calendar în WordPress. Dacă mai aveți întrebări, consultați întrebările frecvente de mai jos.
Întrebări frecvente: Cum să permiteți utilizatorilor să trimită evenimente din calendar în WordPress
Pot conecta Google Calendar cu Calendarul meu WordPress?
Da, puteți conecta Google Calendar cu calendarul dvs. WordPress folosind The Events Calendar Pro. Oferă suplimente care permit sincronizarea cu Google Calendar, Eventbrite, iCalendar, Meetup și multe altele. Această integrare vă permite să gestionați și să afișați evenimente din Google Calendar direct pe site-ul dvs. WordPress, asigurându-vă că toate evenimentele sunt actualizate și accesibile dintr-un singur loc.
Cum pot trimite un eveniment din calendar?
Pentru a trimite un eveniment din calendar, puteți utiliza pluginul The Events Calendar cu WPForms. Mai întâi, creați un formular de trimitere a evenimentului folosind WPForms. Odată ce formularul este configurat și mapat la Calendarul de evenimente, utilizatorii pot trimite evenimente prin intermediul formularului. Calendarul de evenimente vă va ajuta apoi cu gestionarea evenimentelor și afișarea acestor evenimente pe site-ul dvs. WordPress.
Trebuie să mă înscriu pentru a trimite un eveniment din calendar?
Nu. Cu Calendarul de evenimente, utilizatorii dvs. nu trebuie să se înscrie pentru a trimite un eveniment din calendar. Pluginul WordPress le permite să creeze evenimente direct din front-end și nu trebuie să fie utilizatori autentificați în tabloul de bord WordPress. Dar, puteți seta ca trimiterile să fie revizuite înainte de publicare pentru a menține controlul asupra conținutului.
Care este cel mai bun plugin gratuit pentru evenimente trimis de utilizatori?
Calendarul de evenimente este cel mai bun plugin gratuit pentru evenimentele trimise de utilizatori. Permite utilizatorilor să trimită evenimente direct din partea frontală a site-ului dvs. Pentru o funcționalitate mai bună, îl puteți utiliza împreună cu WPForms pentru a crea formulare personalizabile de trimitere a evenimentelor. Generatorul de tip drag-and-drop și suplimentul Post Submissions al WPForms facilitează crearea și gestionarea formularelor de evenimente trimise de utilizator. Acest lucru oferă o experiență ușor de utilizat atât pentru utilizatori, cât și pentru dvs.
Asta este! Sperăm că v-a plăcut să citiți despre cum să permiteți utilizatorilor să creeze evenimente pe site-ul dvs. Dacă sunteți în căutarea unor alternative pentru pluginuri pentru evenimente, consultați acest articol despre cele mai bune 9 pluginuri pentru evenimente WordPress comparate.
În plus, iată și alte articole pe care ați putea fi interesat să le citiți.
- 21+ Cele mai bune teme WordPress pentru evenimente și conferințe
- Cum să utilizați Sugar Calendar pentru a gestiona evenimente și programe
- Cum se creează un formular de rezervare
Primul articol enumeră peste 21 de cele mai bune teme de evenimente și conferințe pentru WordPress. Următoarea postare vă prezintă cum să utilizați Sugar Calendar, unul dintre cele mai bune pluginuri pentru evenimente, pentru a gestiona și programa evenimente. În timp ce ultimul articol vă învață cum să creați un formular de rezervare.
