Cum să faci un site web de afaceri folosind WordPress în 2 pași simpli
Publicat: 2022-11-10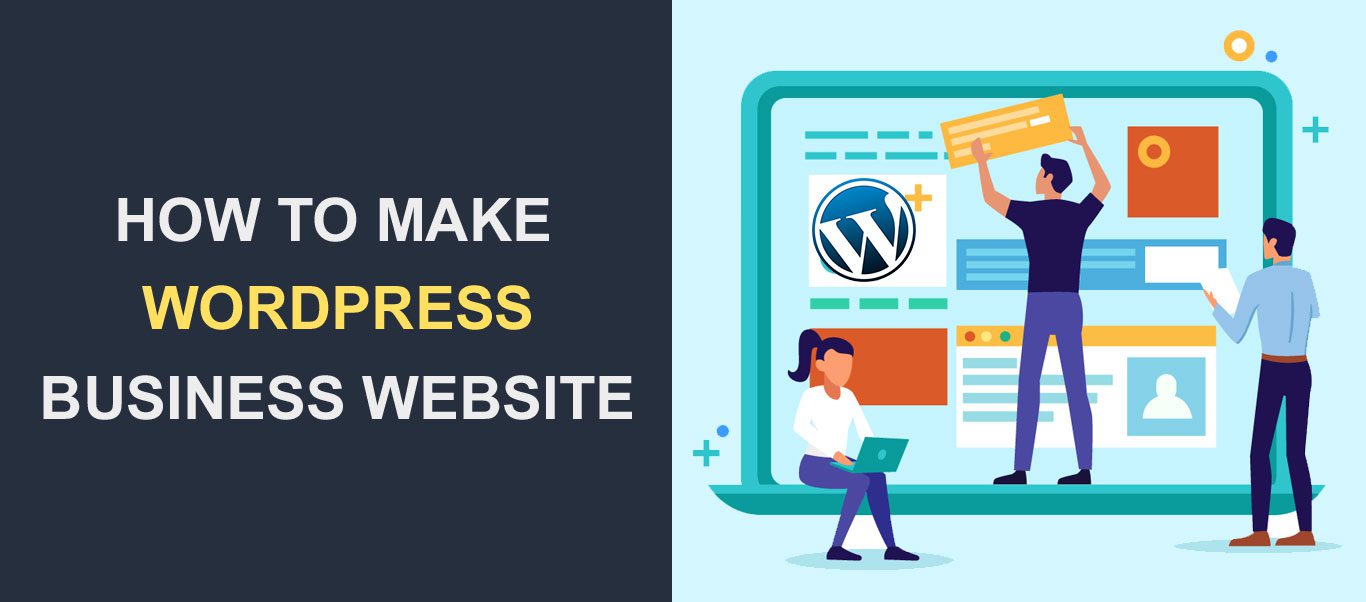 A avea un site web profesional pentru afacerea ta te ajută să te evidențiezi de concurență. Vă oferă o platformă pentru a vă comercializa bunurile și serviciile cu detalii și grafice interesante și, în cele din urmă, să câștigați noi clienți.
A avea un site web profesional pentru afacerea ta te ajută să te evidențiezi de concurență. Vă oferă o platformă pentru a vă comercializa bunurile și serviciile cu detalii și grafice interesante și, în cele din urmă, să câștigați noi clienți.
În trecut, trebuia să fii priceput la tehnologie sau trebuia să angajezi un dezvoltator pentru a avea un site web. Cu toate acestea, cu constructori de site-uri web fără cod și sisteme de management al conținutului, acum puteți crea un site web profesional de afaceri.
În acest ghid cuprinzător, vă vom arăta cum să creați un site web de afaceri folosind WordPress . Vă explicăm fiecare pas de la început până la sfârșit, astfel încât, când ajungeți la sfârșitul acestui ghid, veți avea un site web de afaceri pregătit pentru lansare!
Conţinut:
- De ce ar trebui să utilizați WordPress
- Creați site-ul dvs. de afaceri în 2 pași
- Ce urmează?
De ce să folosiți WordPress pentru site-ul dvs. de afaceri?
Există multe instrumente și sisteme de management al conținutului pentru construirea unui site web de afaceri. Cu toate acestea, există un motiv pentru care WordPress este utilizat de peste 42% din toate site-urile web . Această secțiune explorează câteva dintre avantajele utilizării WordPress pentru a vă crea site-ul web.
Este gratuit și open-source
Puteți descărca și instala WordPress pe serverul dvs. gratuit. Spre deosebire de alte instrumente, cum ar fi generatorul de site-uri Wix, care necesită abonamente pentru a-și accesa serviciul, WordPress este gratuit și open-source.
Tot ce trebuie să aveți este numele dvs. de domeniu și un furnizor de găzduire unde veți instala software-ul.
Personalizat și prietenos pentru începători
WordPress este ideal pentru începătorii online, deoarece îți poți crea site-ul de afaceri fără a scrie cod. Personalizatorul implicit WordPress și funcția completă de editare a site-ului facilitează proiectarea de pagini web uimitoare.
Și cu ajutorul pluginurilor pentru generarea de pagini, cum ar fi Elementor, aveți acces la șabloane gata făcute. De asemenea, vin cu un puternic generator de drag-and-drop pentru a vă proiecta site-ul mai rapid.
Optimizare pentru motoarele de căutare (pregătit pentru SEO)
În mod implicit, WordPress este optimizat pentru SEO, iar temele dvs. sunt deja configurate pentru a răspunde la dispozitive mobile. Atunci când utilizați un plugin SEO pe site-ul dvs., acesta oferă sfaturi și modificări de implementat pe site-ul dvs. pentru a se clasa pe motoarele de căutare.
Comunitate excelentă și sprijin din partea dezvoltatorilor
Mai devreme, am menționat că cota de piață a WordPress este mai mare de 42%. Aceasta înseamnă că în spatele software-ului există o comunitate grozavă. Ori de câte ori sunteți blocat cu orice eroare WordPress, există resurse care vă vor ajuta să o rezolvați.
De asemenea, unele mărci, cum ar fi Fixrunner, oferă suport WordPress profesional proprietarilor de site-uri. Aceasta înseamnă că aproape că nu există o problemă pe site-ul dvs. fără o soluție.
Creați-vă site-ul de afaceri în 2 pași
În această secțiune, vom construi un site web de afaceri complet funcțional folosind WordPress în doi pași simpli.
Continuați să citiți dacă preferați versiunea scrisă a acestui tutorial.
- Pasul 1. Alegeți domeniul și gazda site-ului dvs
- Pasul 2. Instalați site-ul și configurați-l
- Instalarea WordPress
- Configurarea unui certificat SSL
- Instalarea unei teme WordPress
- Personalizați-vă tema
- Configurați paginile dvs. de site
- Adăugați un magazin online
- Adăugați pluginuri utile
- Securitate
- Backup
- Optimizarea imaginii
- Accesibilitate cu un singur clic
- Consimțământ pentru cookie-uri
- Yoast SEO
- Plugin de cache
- Setări importante pentru WordPress
- Configurați legături permanente
- Adăugați alți angajați
Pasul 1. Alegeți domeniul și găzduirea site-ului dvs. de afaceri
Pentru a instala WordPress, aveți nevoie de un nume de domeniu și de un serviciu de găzduire.
Un nume de domeniu este identitatea site-ului dvs. Este adresa pe care utilizatorii o introduc în browser pentru a vă vizita site-ul web (de exemplu, mysite.com). Gândiți-vă la ea ca la adresa biroului pe care o oferiți clienților dvs. pentru a vă localiza magazinul fizic.
Pe de altă parte, găzduirea este serverul web în care sunt stocate toate fișierele și configurațiile site-ului dvs. web. Folosind aceeași analogie de birou, serverul dvs. de găzduire este ca un dulap în biroul dvs. unde stocați informații importante despre afacerea dvs.
Atunci când alegeți un nume de domeniu, trebuie să vă asigurați că acesta se aliniază cu numele companiei dvs. și cu serviciile pe care le prestați.
De exemplu, dacă conduceți un blog alimentar, „tastyrecipes.com” poate fi o alegere bună de domeniu. Găsirea numelui potrivit nu este atât de ușoară pe cât ați putea crede, având în vedere că există milioane de site-uri online.
Sunt șanse ca o altă companie să fi înregistrat primele sugestii cu care veți veni. Este posibil să necesite unele încercări și erori pentru a găsi cea mai potrivită.
Se confirmă disponibilitatea domeniului
După ce ați ales domeniul dvs., trebuie să confirmați dacă numele este disponibil. Avem un instrument gratuit de verificare a domeniilor pe care îl puteți folosi în acest scop.
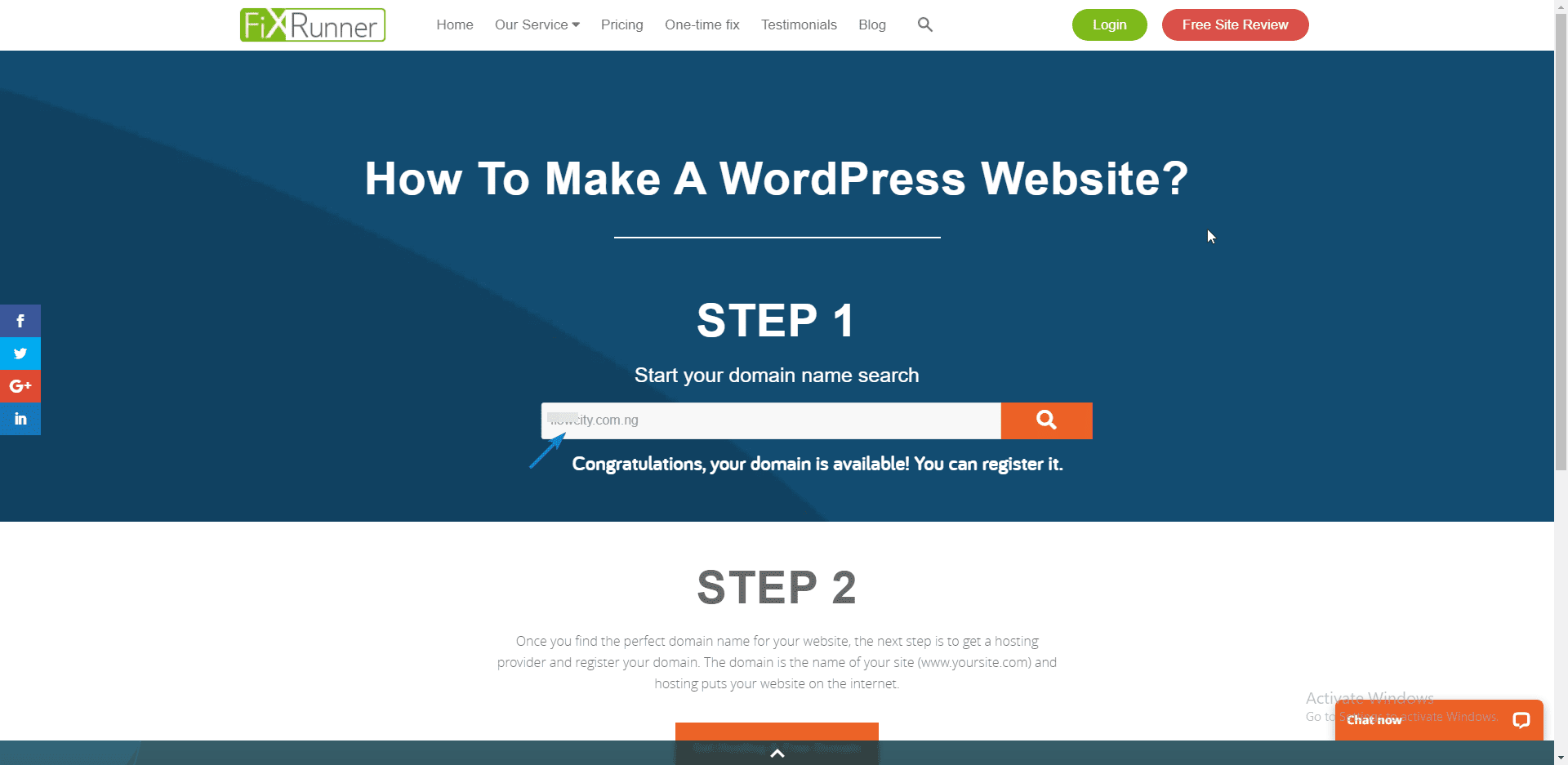
Puteți căuta disponibilitatea unui nume de domeniu introducându-l în caseta de căutare. Dacă numele este disponibil, îl puteți achiziționa de la un registrator de nume de domeniu. În caz contrar, poate fi necesar să verificați alte nume pentru disponibilitate.
Achiziționare domeniu și găzduire
Înainte de a alege o gazdă web, asigurați-vă că gazda oferă asistență pentru clienți 24/7. Lățimea de bandă furnizată de gazda dvs. ar trebui, de asemenea, să fie suficientă pentru site-ul dvs. de afaceri în creștere.
În plus, ar trebui să mergeți la o companie de găzduire care oferă SSL gratuit clienților săi. Un certificat SSL ajută la construirea încrederii între dvs. și clienții dvs. Este, de asemenea, un factor important de clasare SEO.
Între timp, puteți verifica recenzia noastră pentru găzduirea recomandată pentru site-urile WordPress. Vă recomandăm să utilizați același furnizor pentru înregistrarea și găzduirea numelui de domeniu. Acest lucru facilitează propagarea setărilor DNS.
Pentru a vă cumpăra găzduirea și domeniul, faceți clic pe butonul Obțineți găzduire și domeniu gratuit de pe pagina de verificare a domeniilor.
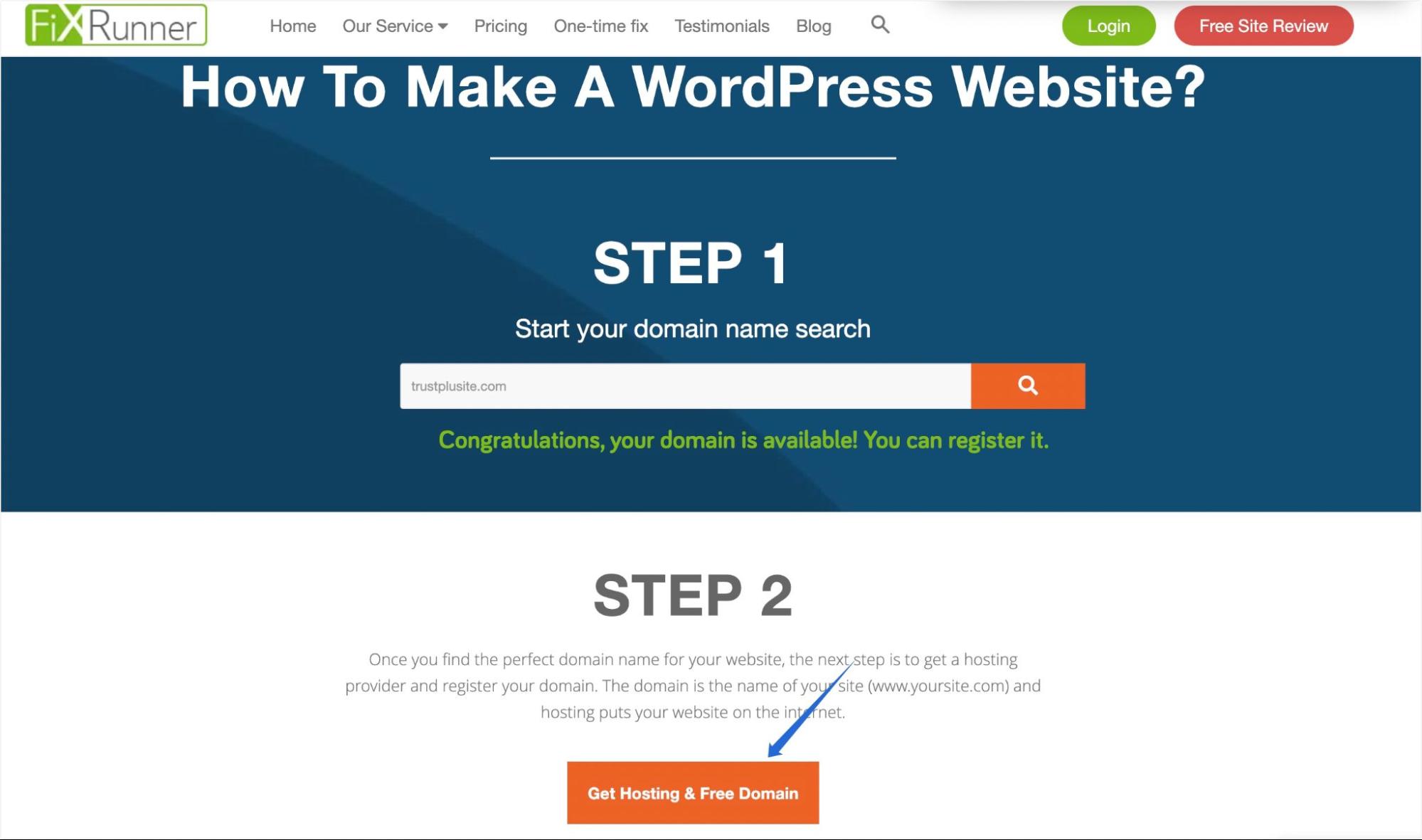
După aceea, alegeți un pachet pe care doriți să-l cumpărați și selectați Obțineți plan .
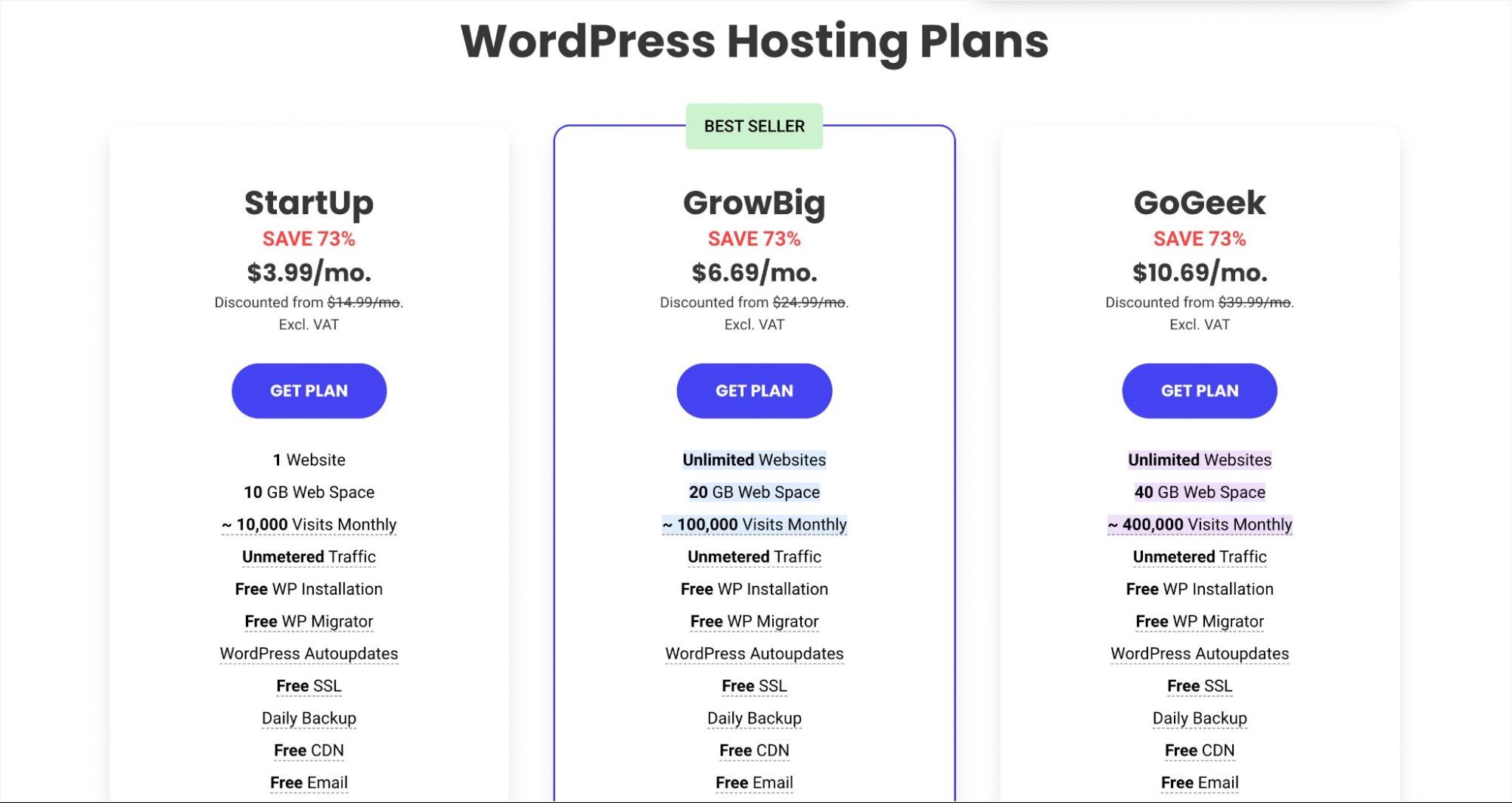
Pe pagina următoare, selectați opțiunea de a înregistra un domeniu nou. Apoi introduceți numele de domeniu pe care doriți să îl înregistrați și faceți clic pe Continuare .
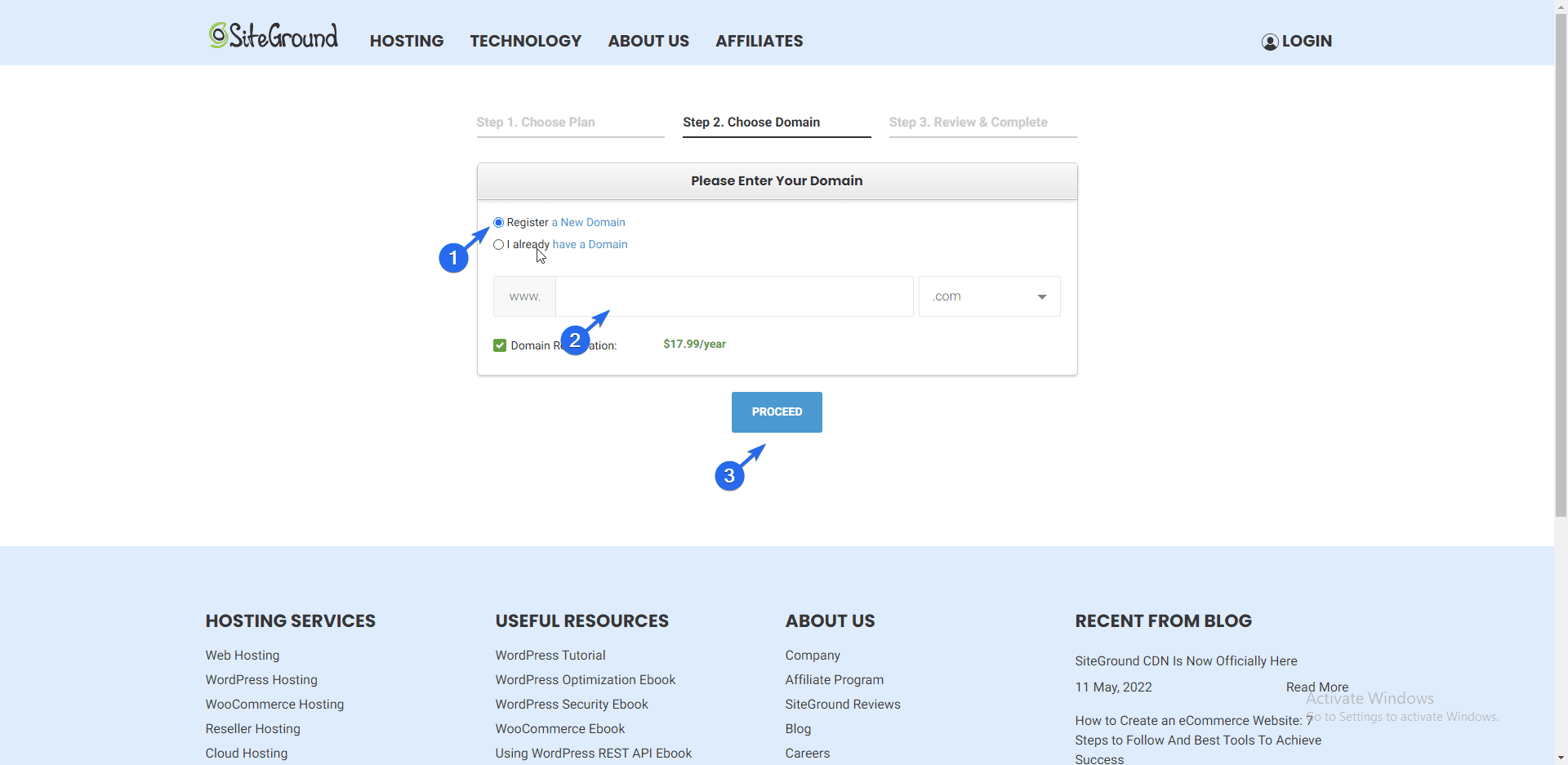
Notă secundară: dacă aveți deja un nume de domeniu cu un alt registrator, puteți selecta opțiunea „Am deja un domeniu” și apoi urmați solicitarea pentru a vă adăuga domeniul.
În cele din urmă, va trebui să introduceți datele dvs. de contact și să continuați să efectuați plata pentru planul de găzduire web pe care l-ați selectat.
Pasul 2. Instalați site-ul web al companiei dvs. și configurați-l
După cumpărarea numelui de domeniu și a găzduirii, trebuie să instalați WordPress pe serverul de găzduire. Există două moduri prin care puteți realiza acest lucru;
- Utilizând instalarea cu un singur clic
- Instalați manual WordPress
Folosind Instalare cu un singur clic
Cele mai multe gazde WordPress moderne includ un buton de instalare cu un singur clic pentru WordPress pe tabloul de bord de găzduire. Modul în care aceasta apare poate varia în funcție de furnizorul dvs. de găzduire. Cu toate acestea, funcționalitatea rămâne aceeași.
Pentru a instala WordPress, conectați-vă la panoul de control al contului dvs. de găzduire. Puteți întreba furnizorii dvs. de găzduire cum să acceseze acest panou dacă nu știți cum. Acesta este motivul pentru care o gazdă cu asistență prin chat live 24/7 este esențială.
În acest ghid, vom folosi programul de instalare SiteGround cu un singur clic.
Instalarea WordPress pe SiteGround Hosting
Pentru a începe, conectați-vă la tabloul de bord SiteGround. După aceea, faceți clic pe butonul Configurare site pentru a începe instalarea.
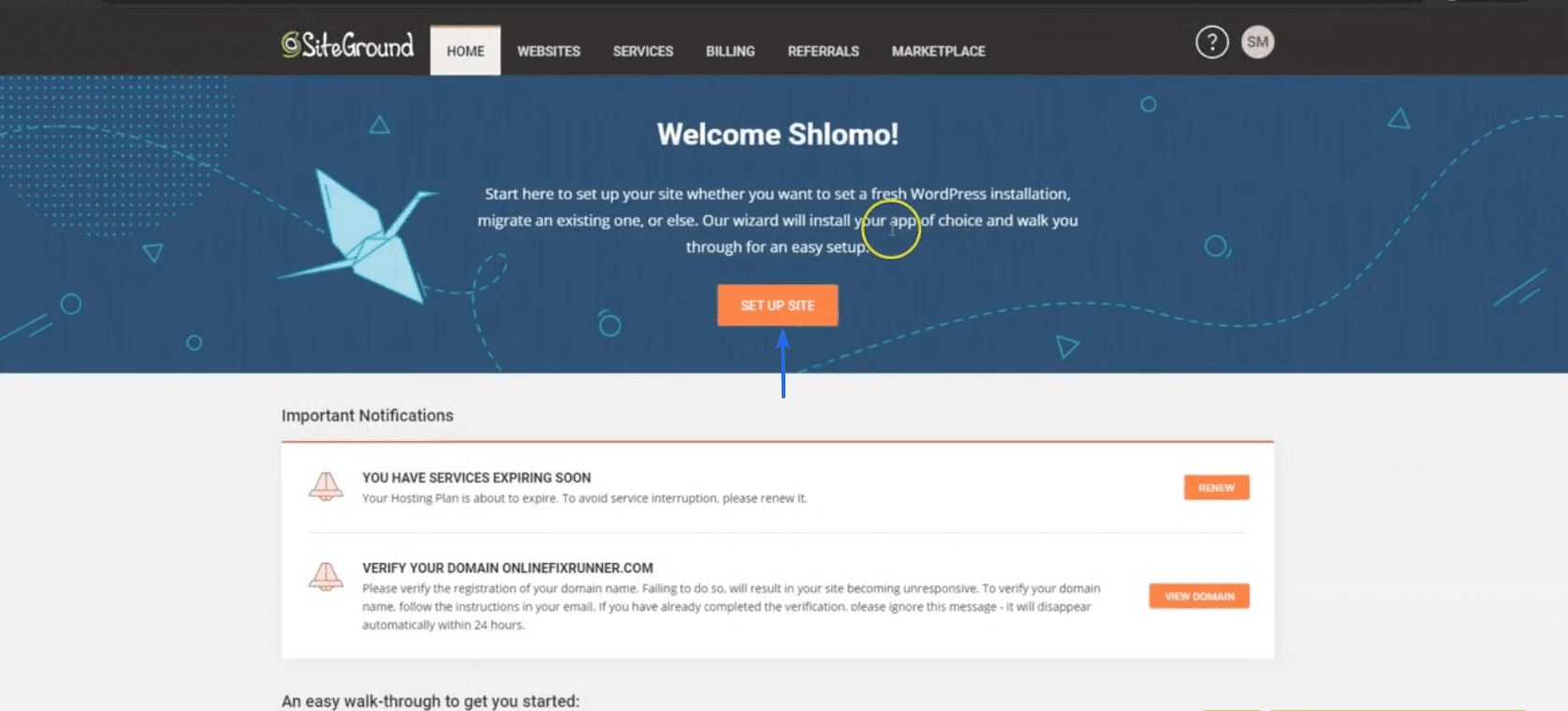
Pe pagina următoare, faceți clic pe butonul Selectați de sub „Start New Website”.
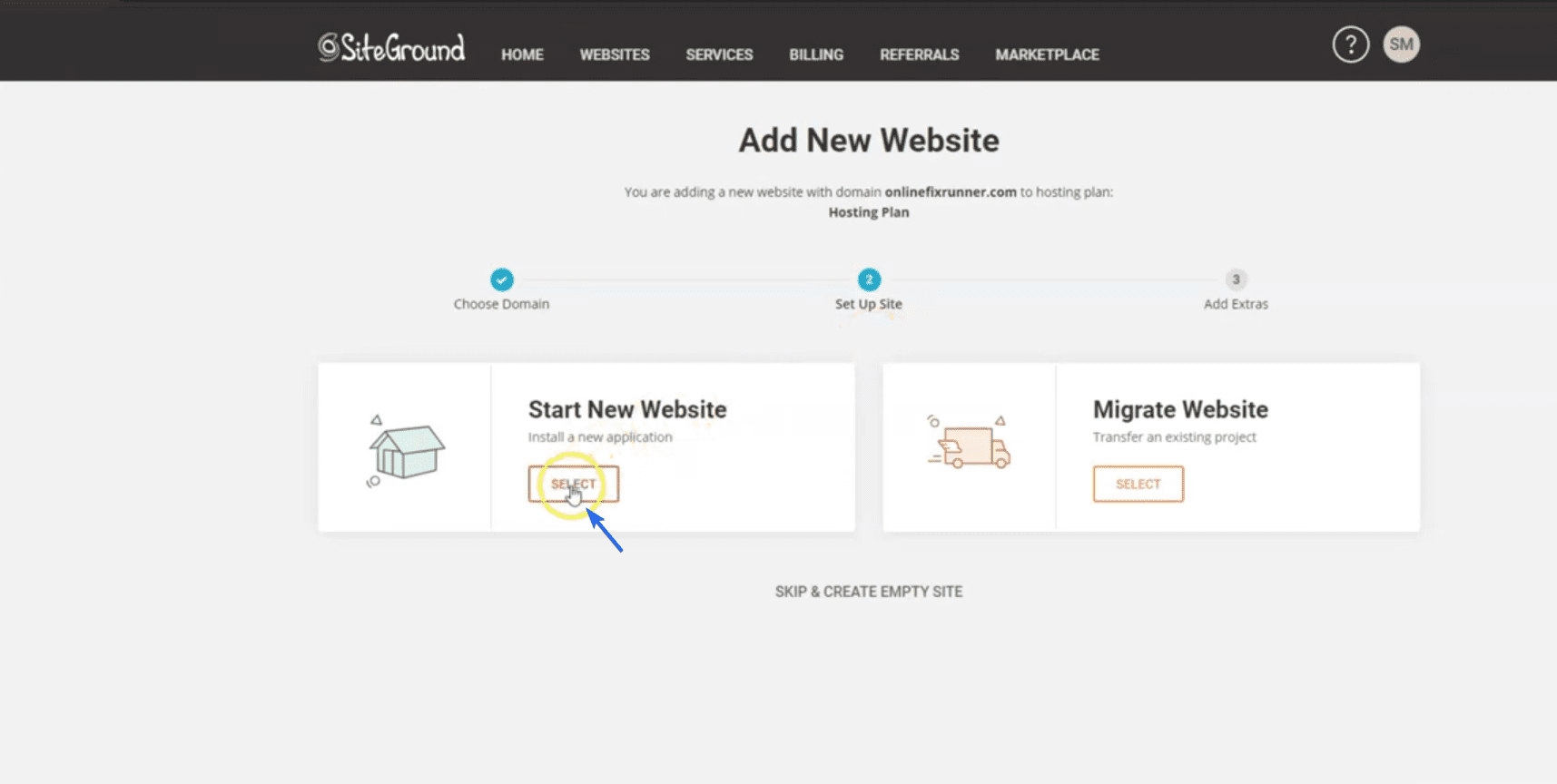
Apoi, selectați WordPress ca generator de site-uri web sub „Alegeți aplicația”.
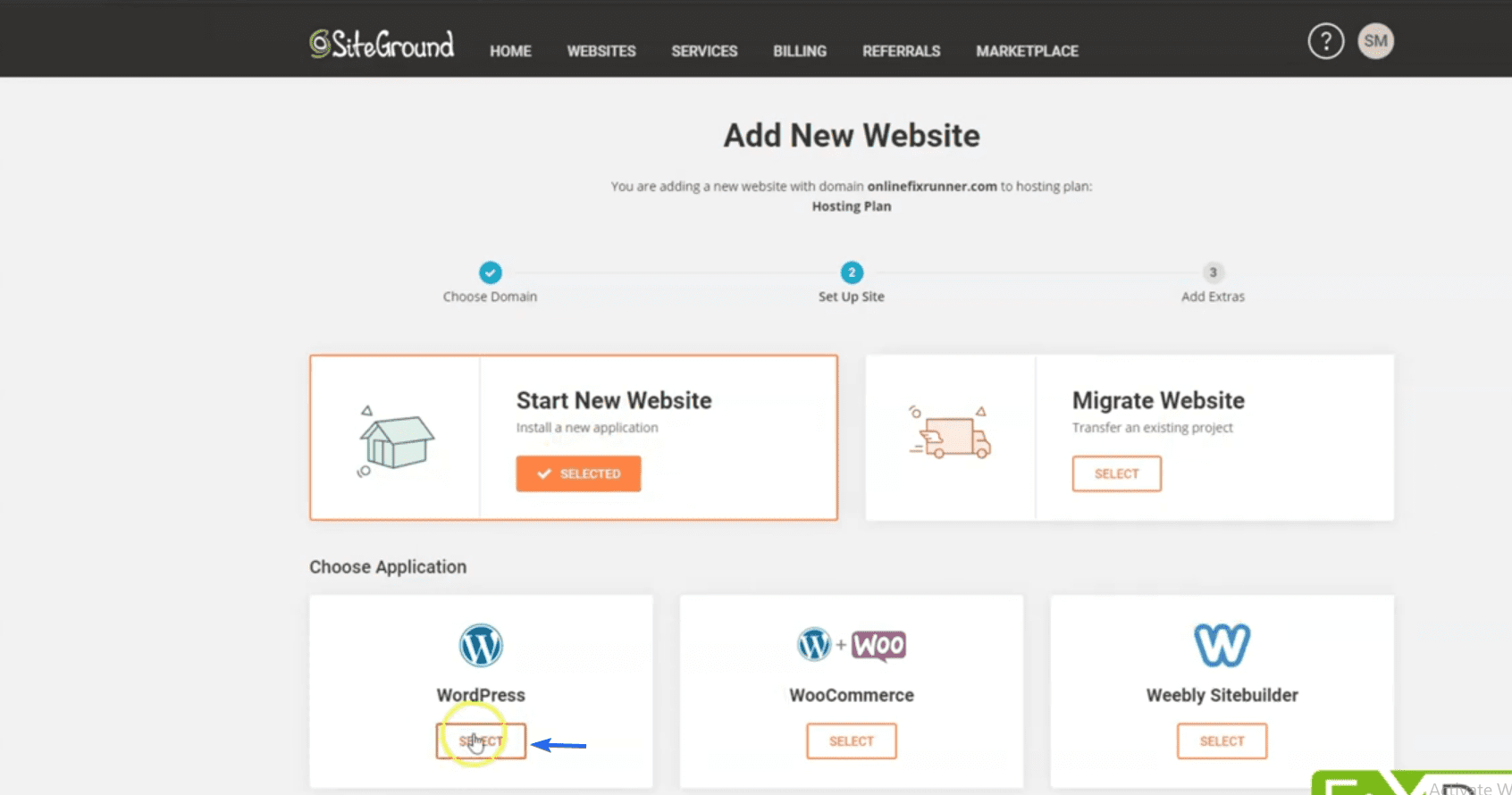
Sub „Detalii de instalare”, introduceți adresa dvs. de e-mail și alegeți o parolă pentru noul site web. Acestea sunt detaliile pe care le veți folosi pentru a vă conecta la panoul de administrare al site-ului dvs.
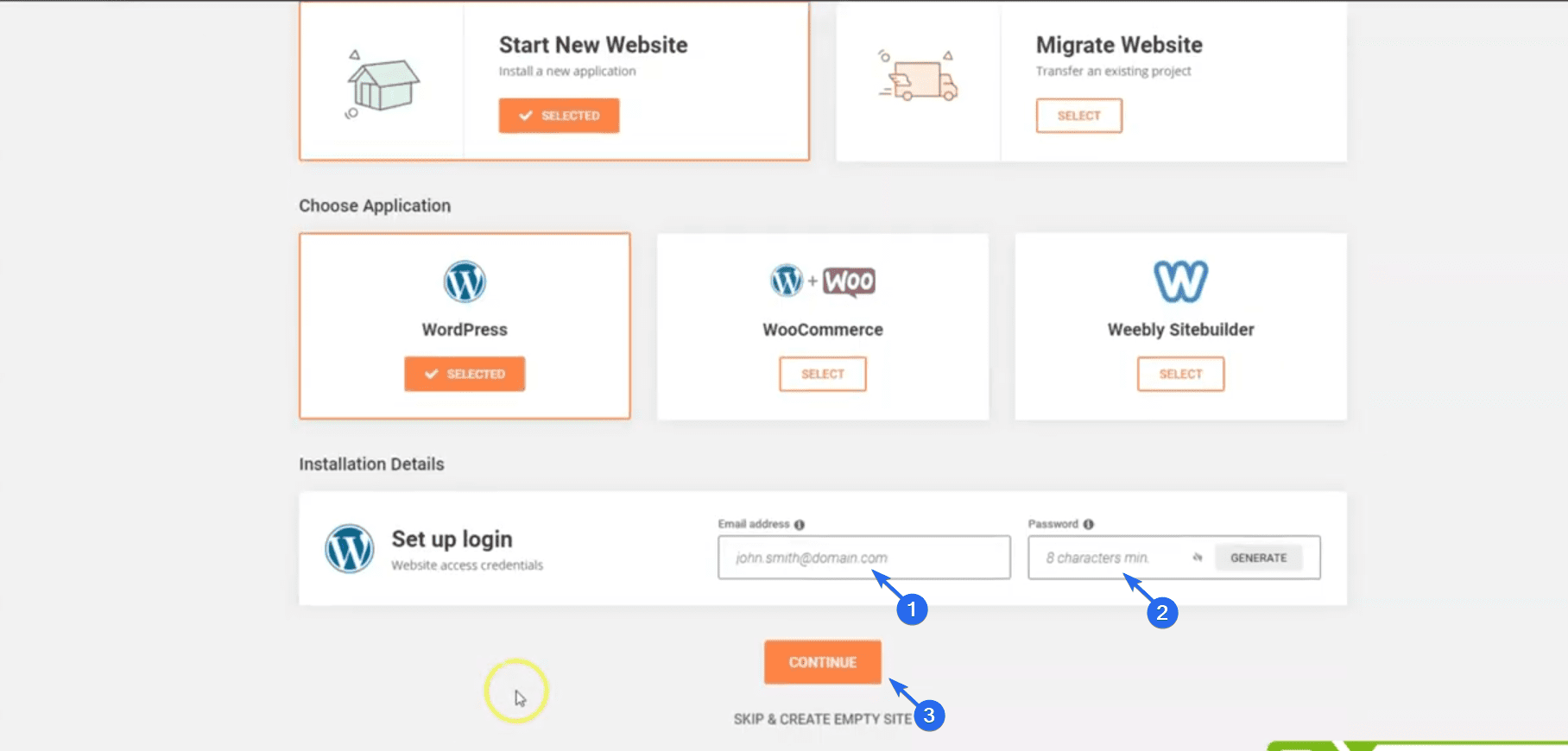
După ce ați terminat, faceți clic pe Continuare . Pe pagina următoare, SiteGround va sugera funcții de adăugat site-ului dvs. Le puteți sări peste ele pentru moment și faceți clic pe butonul Terminare .
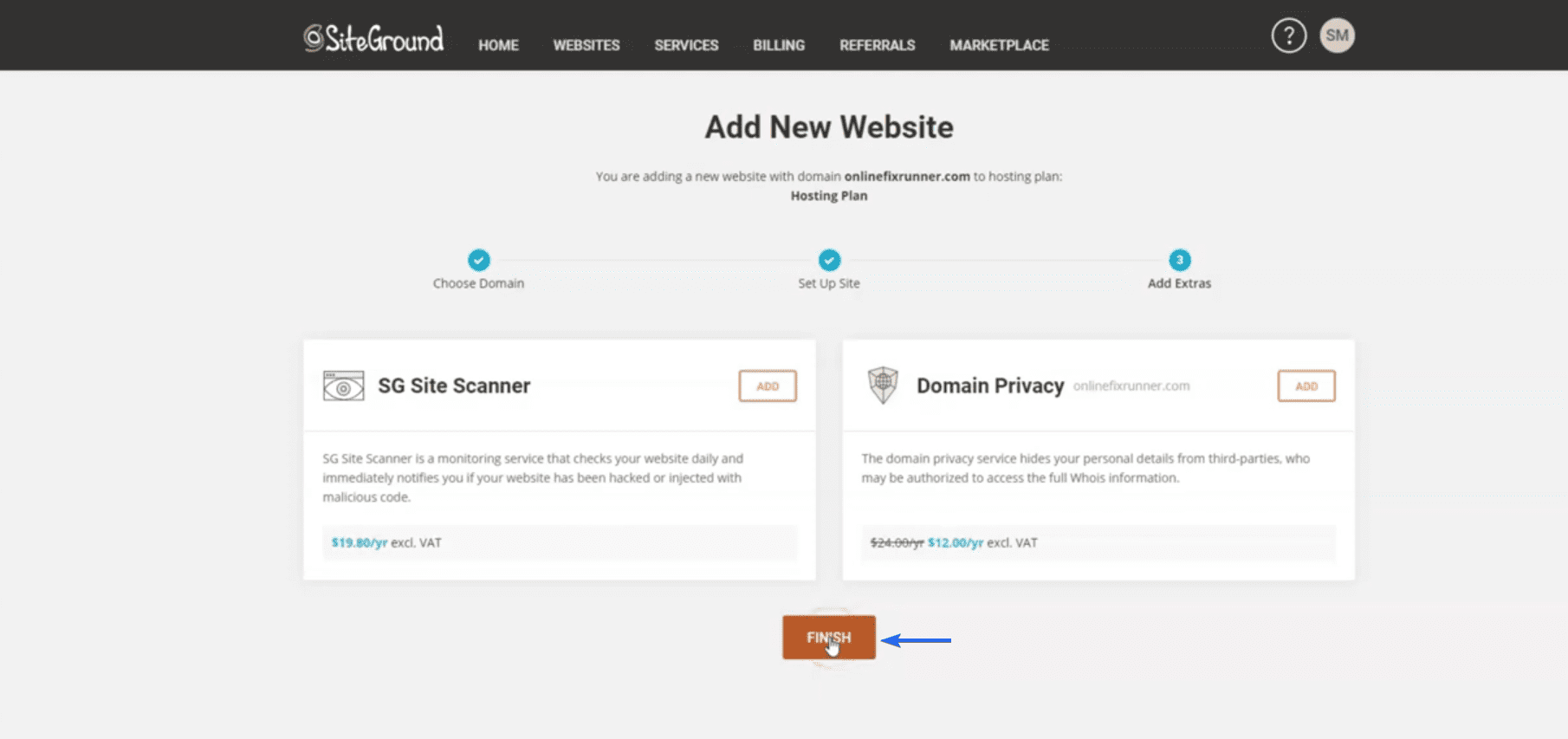
Acum, așteptați ca programul de instalare SiteGround să finalizeze configurarea.
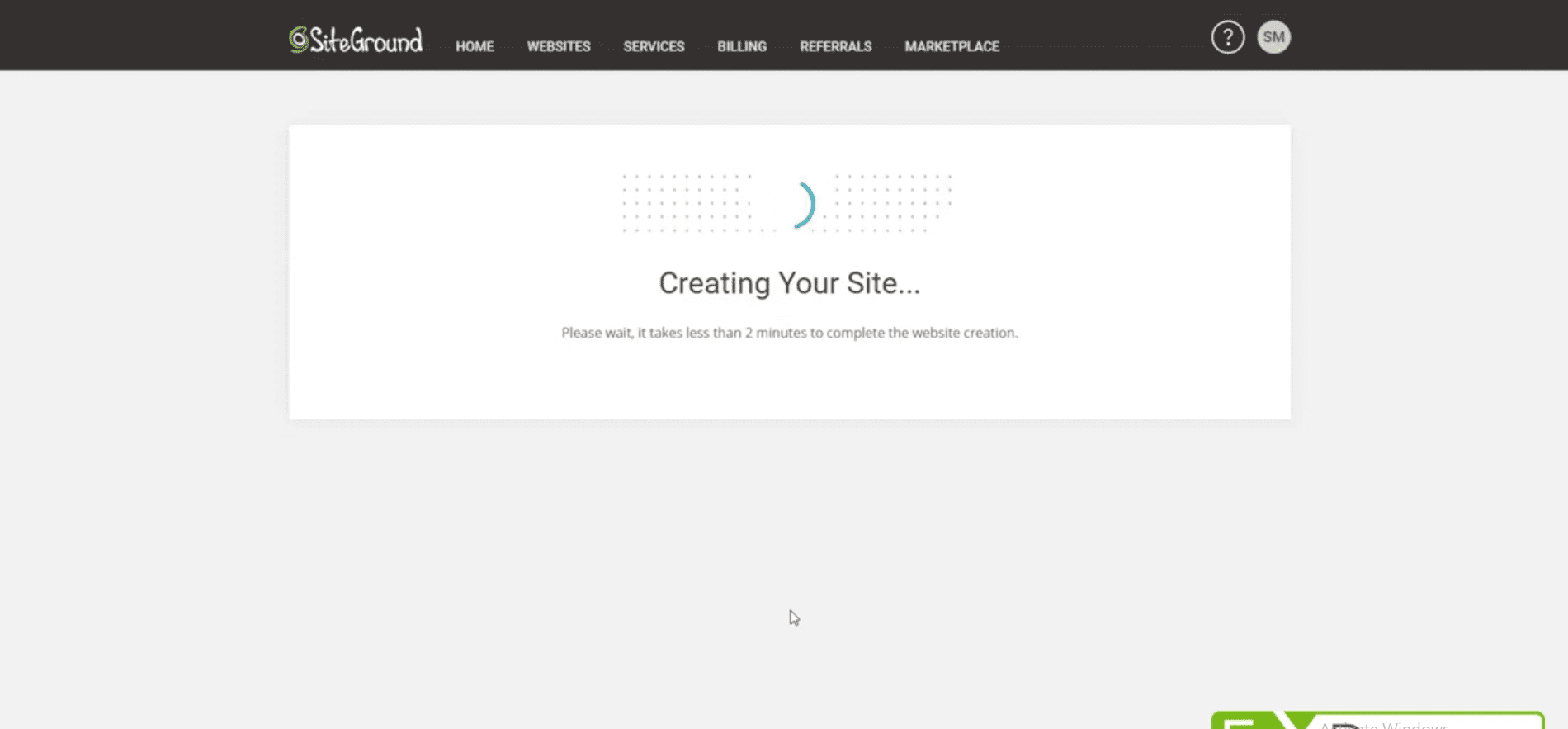
După instalare, faceți clic pe Gestionare site pentru a accesa pagina de setări a site-ului dvs.
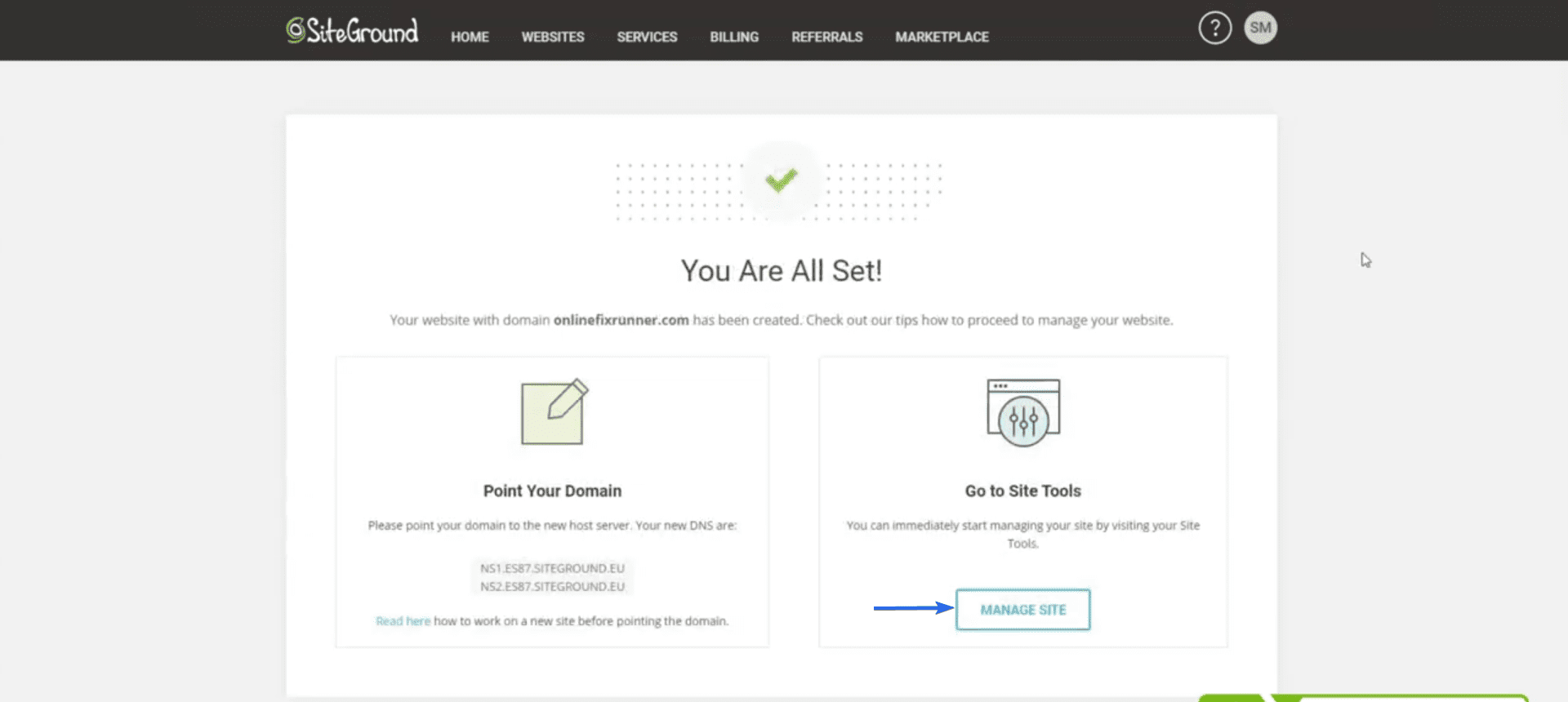
Pe tabloul de bord SiteGround, accesați WordPress >> Instalați și gestionați pentru a deschide panoul de administrare al site-ului.
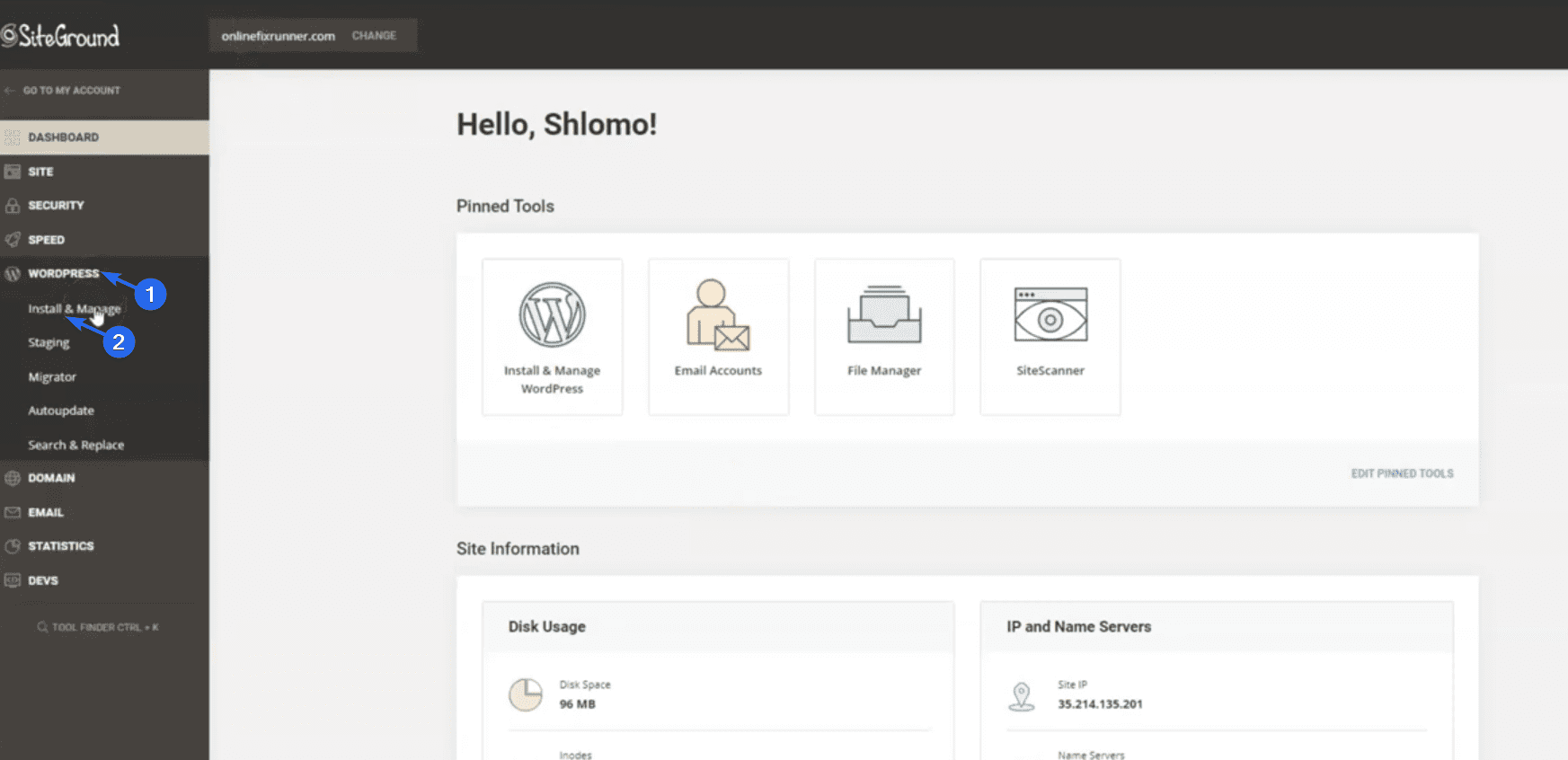
Acum derulați la secțiunea „Gestionați instalațiile”. Va trebui să faceți clic pe pictograma roată de lângă numele domeniului dvs. pentru a accesa tabloul de bord al site-ului.
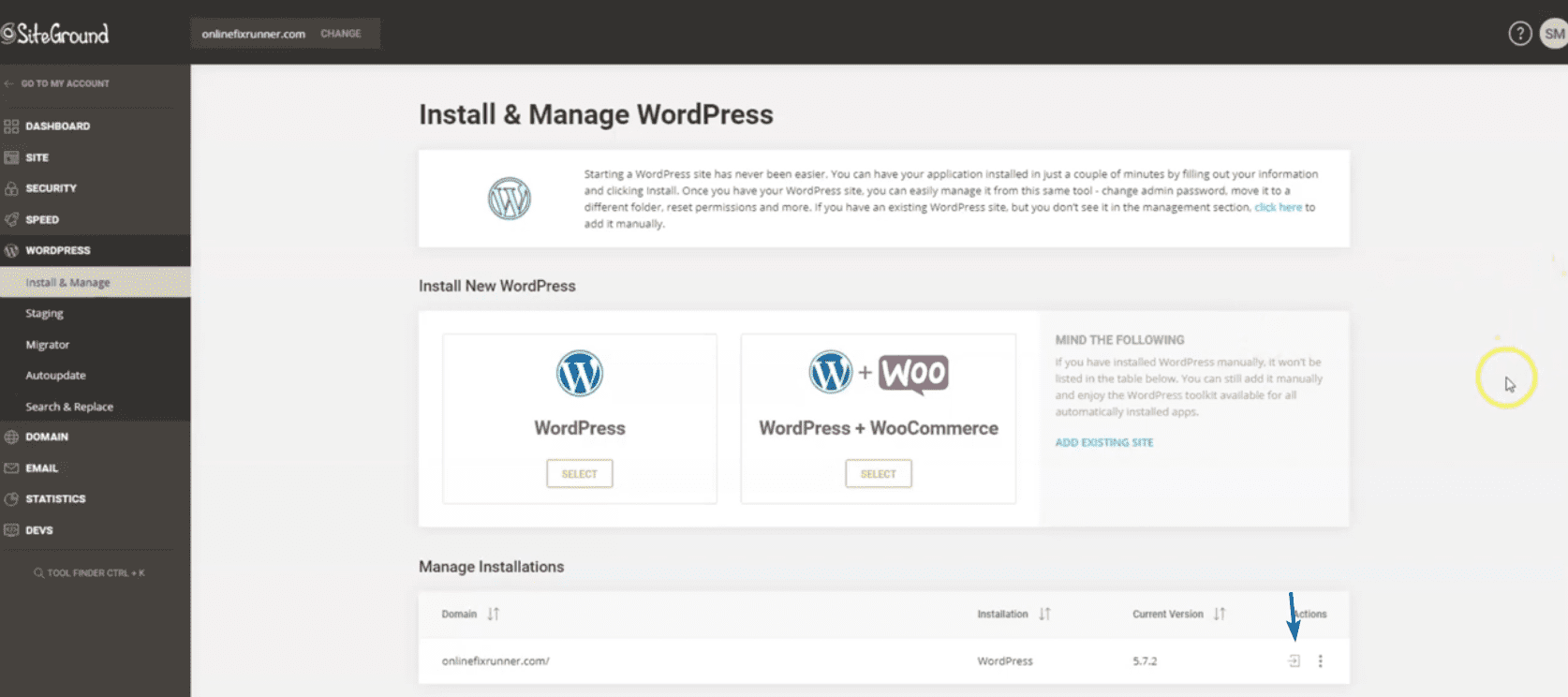
Pe pagina următoare, faceți clic pe Începe acum .
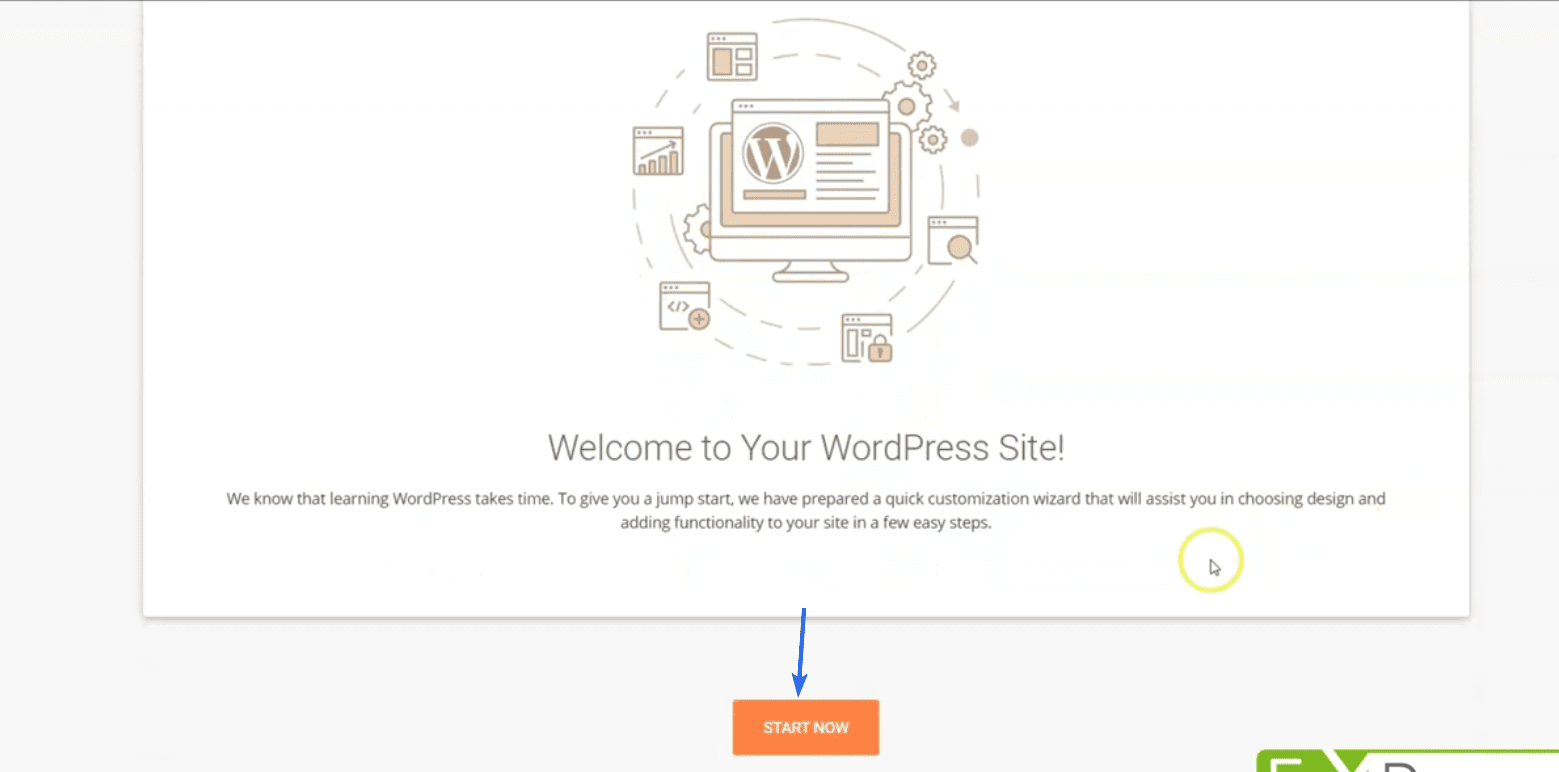
WordPress vă va cere să alegeți o temă pentru site-ul dvs. Puteți sări peste acest pas pentru moment. Vă vom arăta cum să instalați teme în secțiunea următoare.
Reveniți și veți fi redirecționat către tabloul de bord de administrare WordPress. Pentru a vizualiza site-ul dvs., plasați cursorul peste numele site-ului și faceți clic pe Vizitați site-ul, așa cum se vede mai jos.
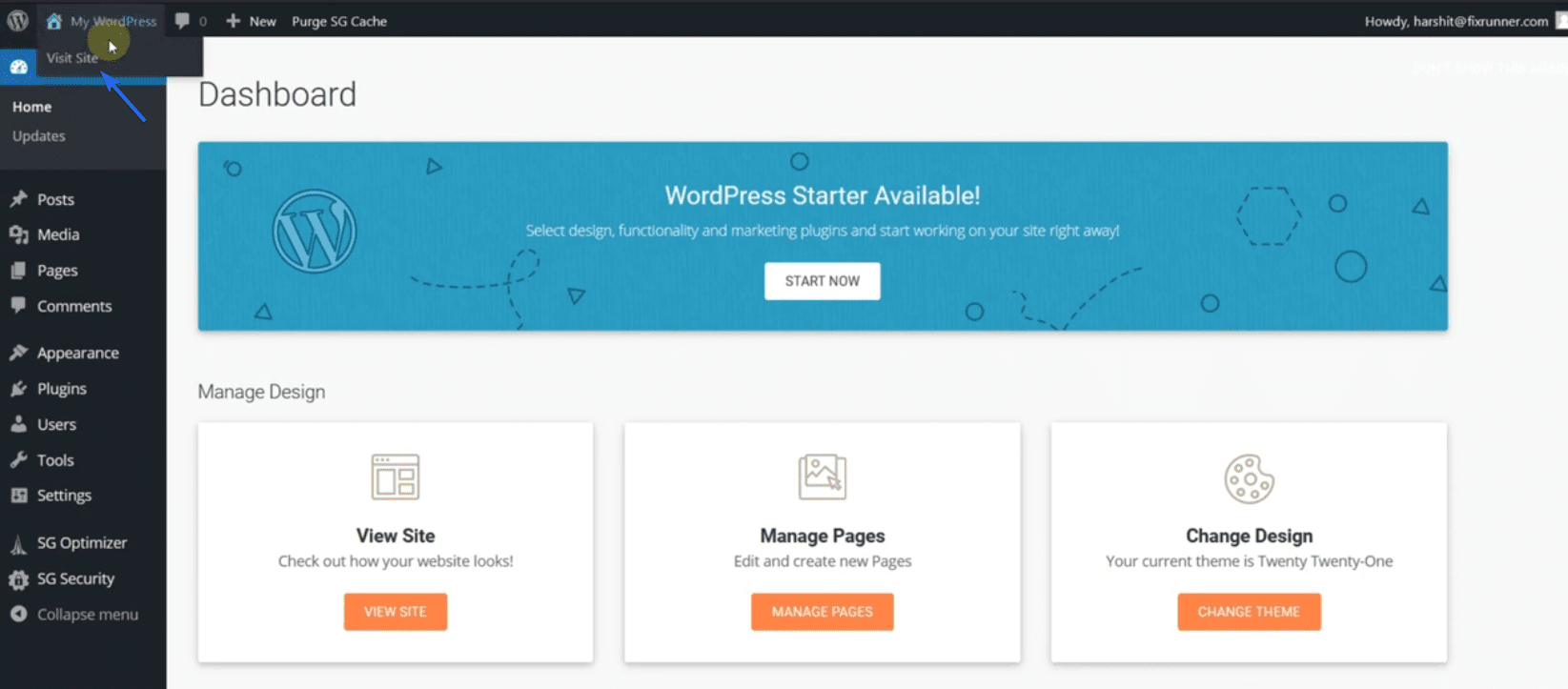
Instalați manual WordPress
În cazul puțin probabil în care gazda dvs. nu oferă instalarea cu un singur clic, puteți instala WordPress manual.
Această metodă necesită descărcarea software-ului WordPress și apoi încărcarea fișierelor pe serverul dvs. Avem un ghid care explică pașii în detaliu. Puteți verifica aici pentru a afla cum să instalați manual WordPress.
Pentru a accesa tabloul de bord admin după instalare, adăugați „/wp-admin” la numele domeniului. De exemplu, dacă site-ul dvs. este disponibil la „onlinefixrunner.com”, atunci panoul de administrare al site-ului dvs. va fi „onlinefixrunner.com/wp-admin”.
Configurarea unui certificat SSL
Un certificat SSL (Secure Socket Layer) este o caracteristică esențială de care aveți nevoie pe site-ul dvs. de afaceri. Securizează traficul site-ului dvs., astfel încât atacatorii să nu poată accesa datele de pe site-ul dvs.
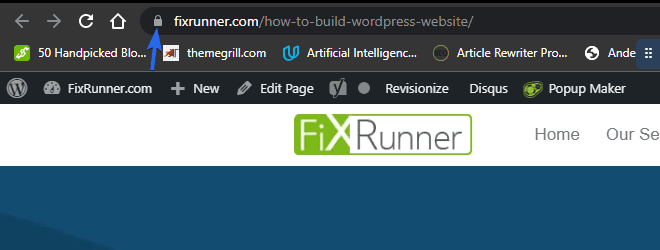
Puteți vedea pictograma lacăt în imaginea de mai sus? Așa știi că certificatul tău este valabil. Dacă site-ul dvs. nu este securizat, vizitatorilor le poate fi greu să aibă încredere în marca dvs.
Așadar, pentru a instala SSL pe site-ul web al companiei dvs., conectați-vă la contul SiteGround și apoi accesați Securitate >> SSL Manager .
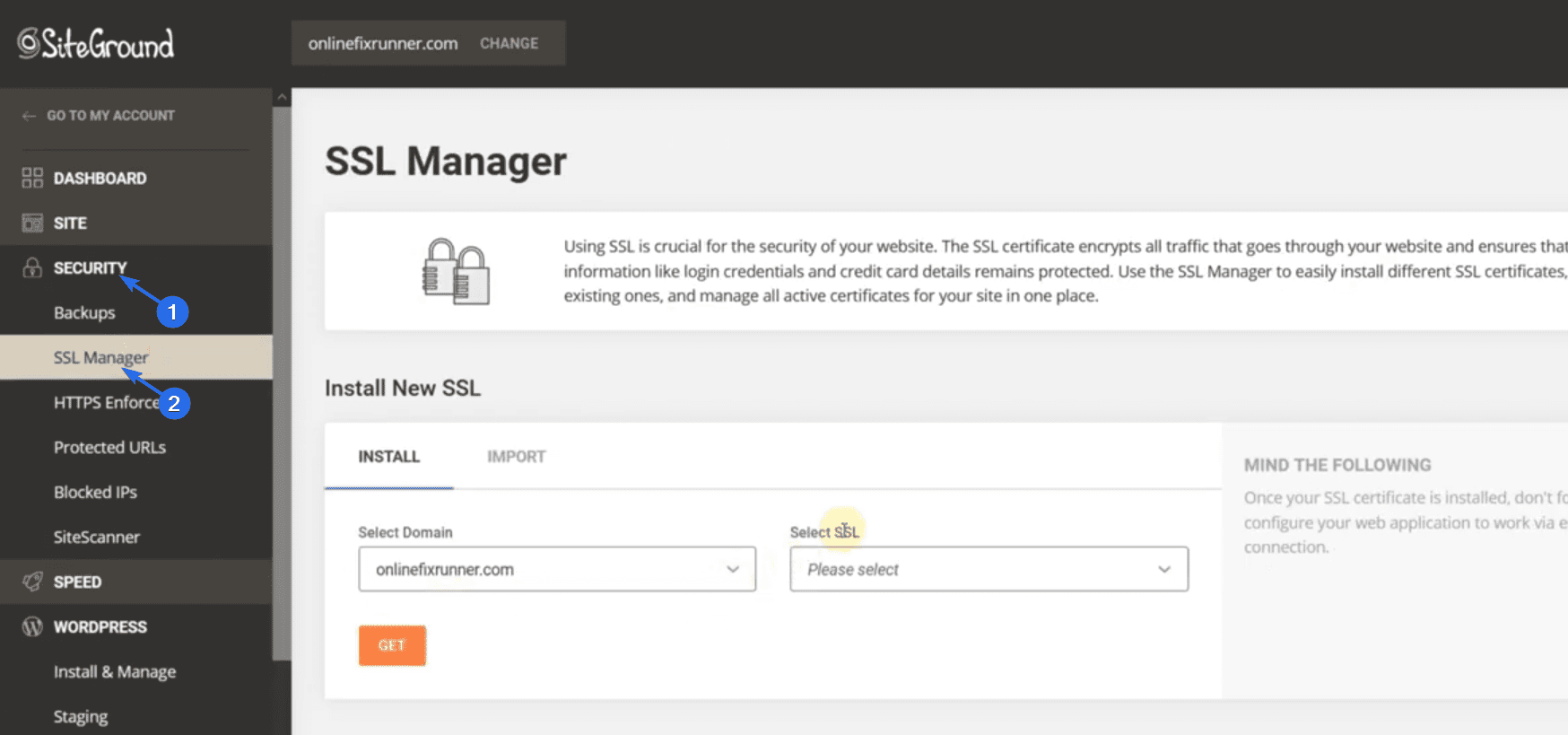
SiteGround oferă un certificat SSL gratuit pentru utilizatorii din planul de pornire. Pentru a instala acest certificat, faceți clic pe meniul derulant Select SSL și alegeți opțiunea Let's Encrypt Wildcard .
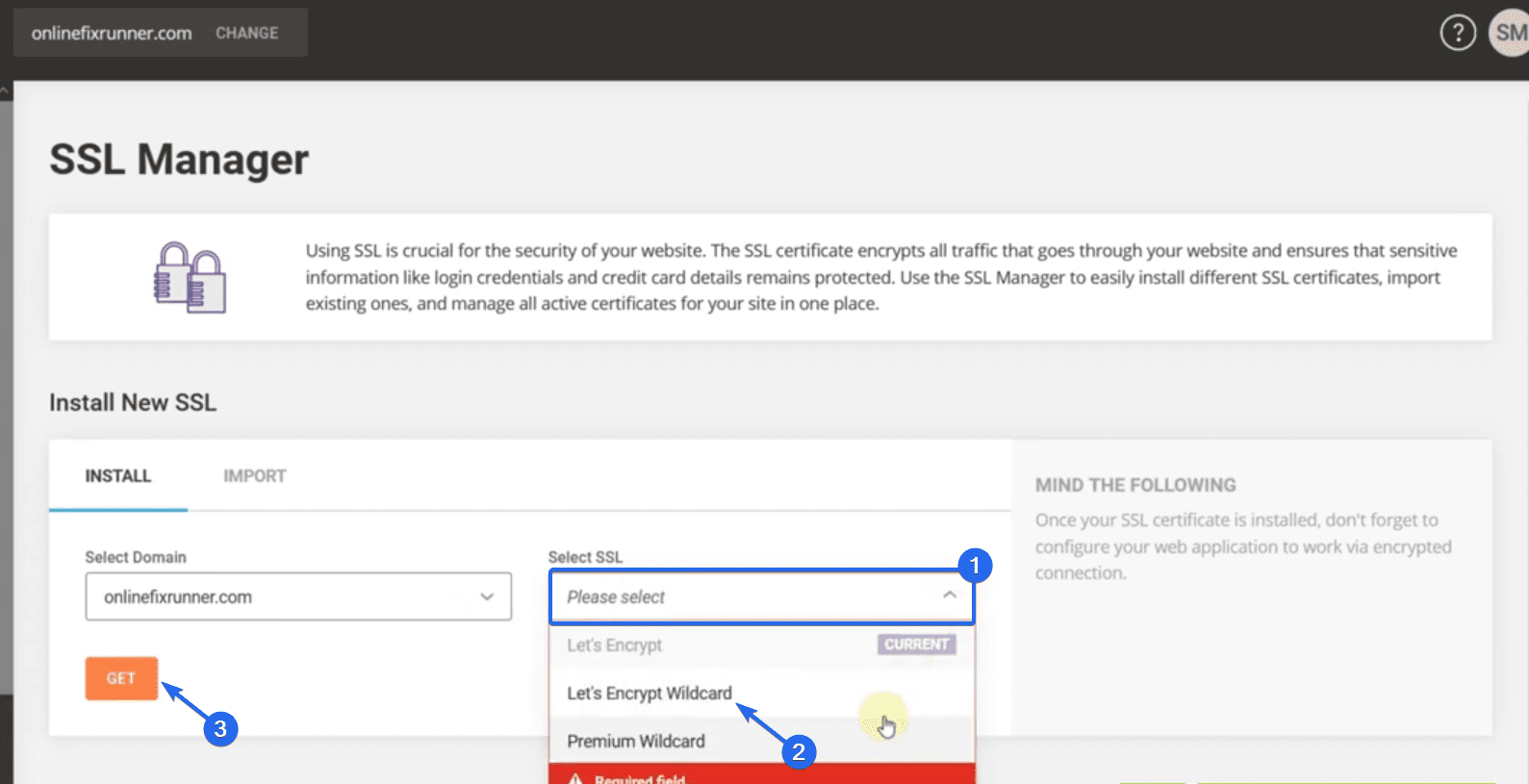
După aceea, faceți clic pe butonul Obțineți . Veți primi o notificare că certificatul dvs. a fost instalat.
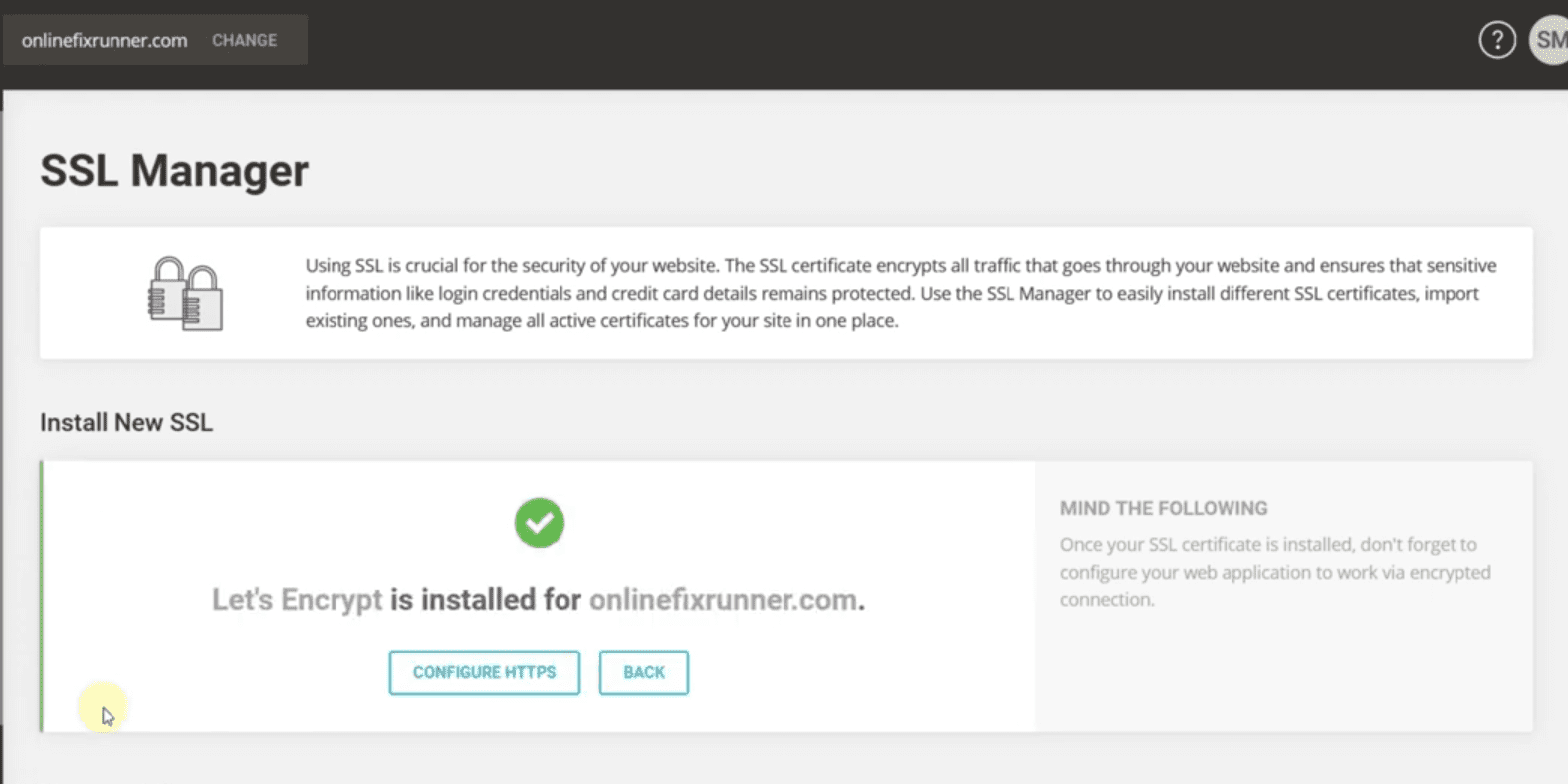
Pentru a ne asigura că totul funcționează, putem folosi un plugin pentru a forța WordPress să utilizeze conexiuni HTTPS securizate. Pentru aceasta, conectați-vă la tabloul de bord administrativ și apoi accesați Plugin-uri >> Adăugați nou .
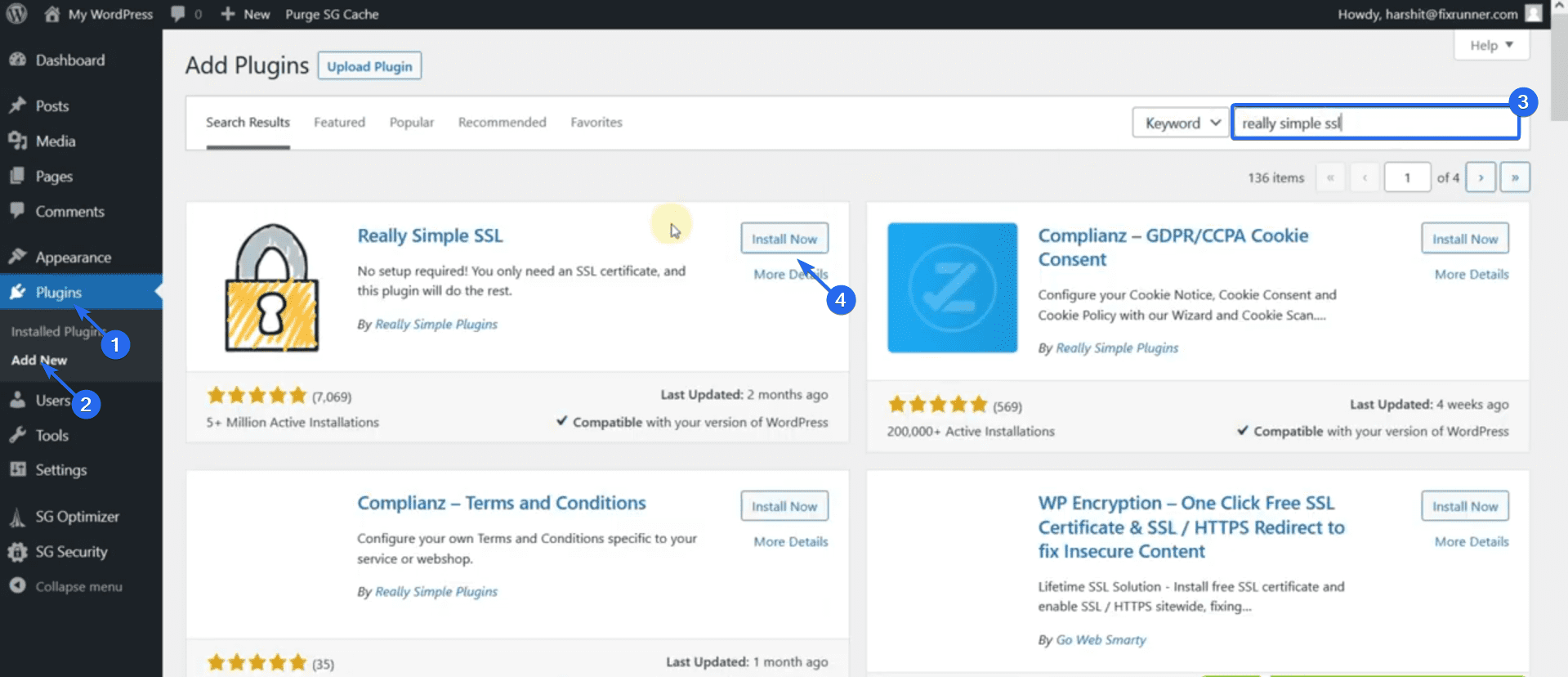
În caseta de căutare, tastați „Really Simple SSL”. Apoi faceți clic pe Instalați acum lângă numele pluginului. După finalizarea instalării, butonul se schimbă în „Activare”. Faceți clic pe acest buton pentru a activa pluginul.
Veți fi redirecționat către pagina de pluginuri. Pentru a configura acest plugin, faceți clic pe Continuați, activați SSL!
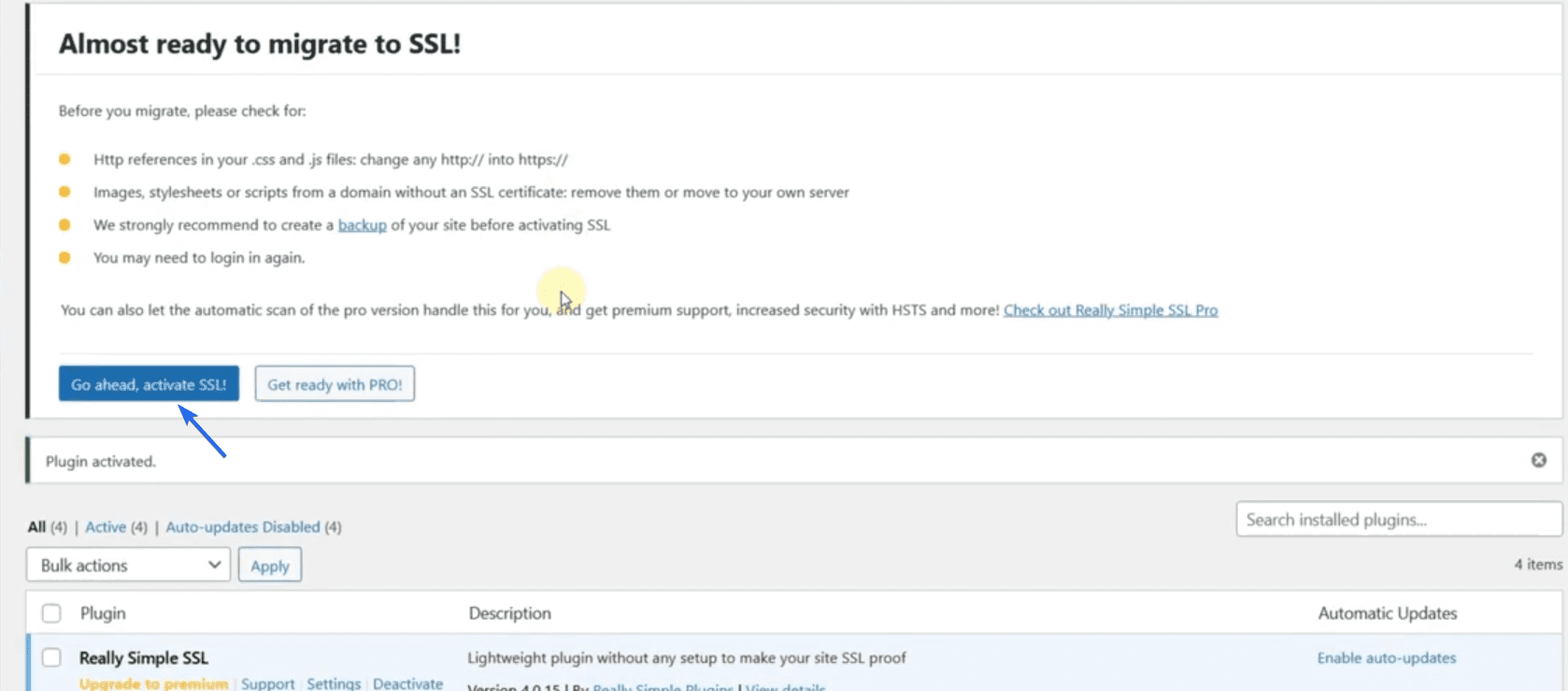
Acum reîmprospătați site-ul pentru a confirma dacă funcționează. Ar trebui să vedeți pictograma lacăt securizat pe site-ul dvs. web.
Notă secundară: dacă gazda dvs. web nu oferă un certificat SSL, poate fi necesar să-l achiziționați. Alternativ, puteți utiliza un furnizor terță parte, cum ar fi Cloudflare, pentru a obține SSL gratuit pentru site-ul dvs. Avem un ghid detaliat despre cum să configurați SSL gratuit pe Cloudflare .
Instalarea temelor WordPress
Temele WordPress vă ajută să vă proiectați site-ul web cu un efort minim din partea dvs. Instalarea unei noi teme poate schimba întregul design și aspectul site-ului dvs. web.
WordPress are peste 9000 de teme gratuite în directorul de teme din care puteți alege. Cu siguranță veți găsi o temă care se potrivește nevoilor site-ului dvs. din acest director.
Cu toate acestea, dacă nu sunteți mulțumit de modelele de pe temele gratuite, puteți obține o temă premium cu design moderne.
Pentru a instala o temă nouă pe site-ul dvs., conectați-vă la tabloul de bord administrativ și accesați Aspect >> Teme .
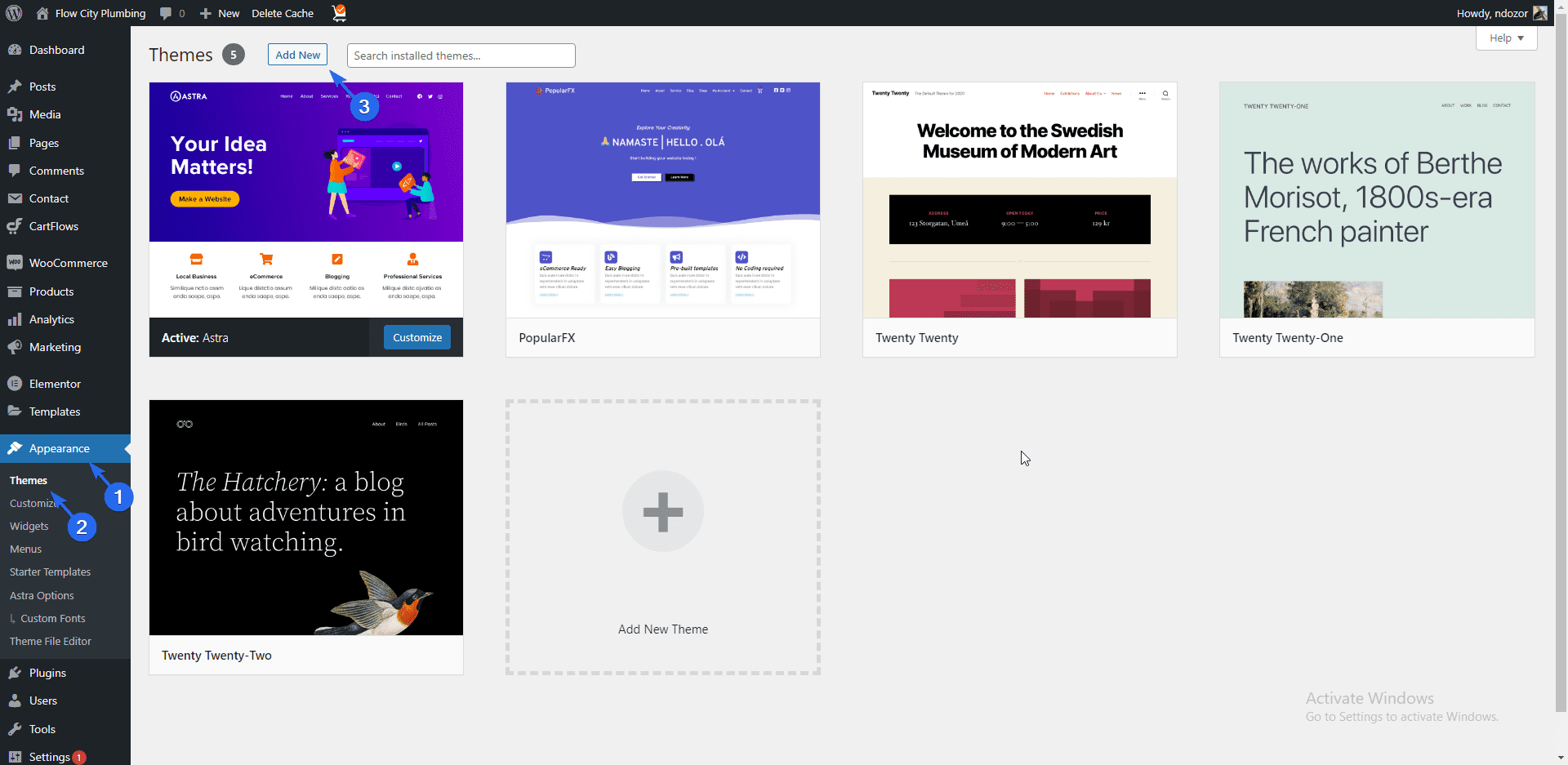
Veți vedea aici toate temele implicite din noua dvs. instalare WordPress. Faceți clic pe butonul Adăugare nou pentru a instala o temă nouă.
În directorul de teme, puteți utiliza caseta de căutare pentru a căuta o anumită temă. În acest ghid, vom instala tema „Astra”. Deoarece Astra este o temă multifuncțională și personalizabilă, excelentă pentru site-urile web de afaceri, vă încurajăm să o utilizați și pe dvs.
Când căutați tema Astra, treceți cu mouse-ul peste temă și faceți clic pe butonul Instalare .
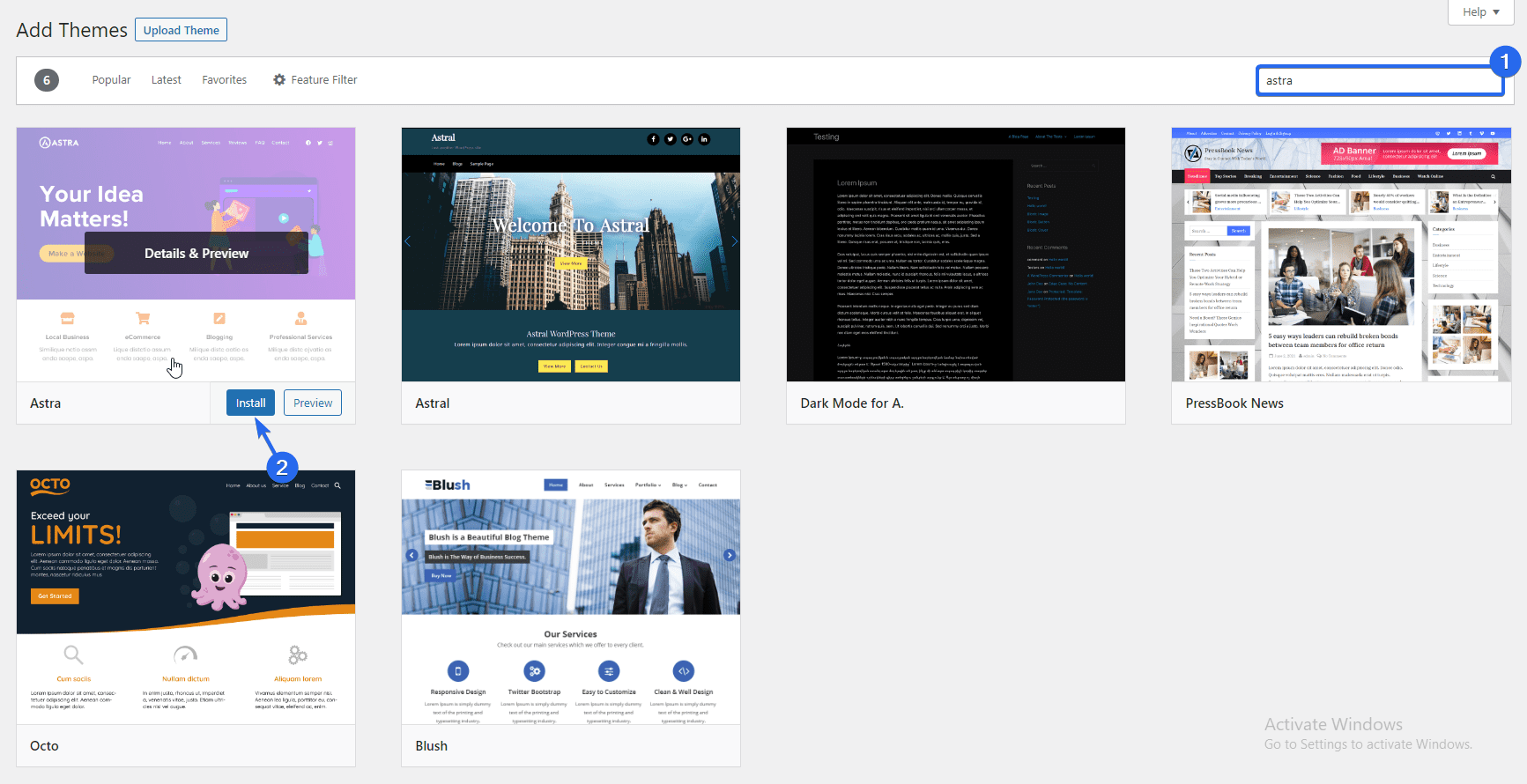
După instalarea temei, butonul se schimbă în „Activare”, faceți clic pe acest buton pentru a seta ca temă implicită.
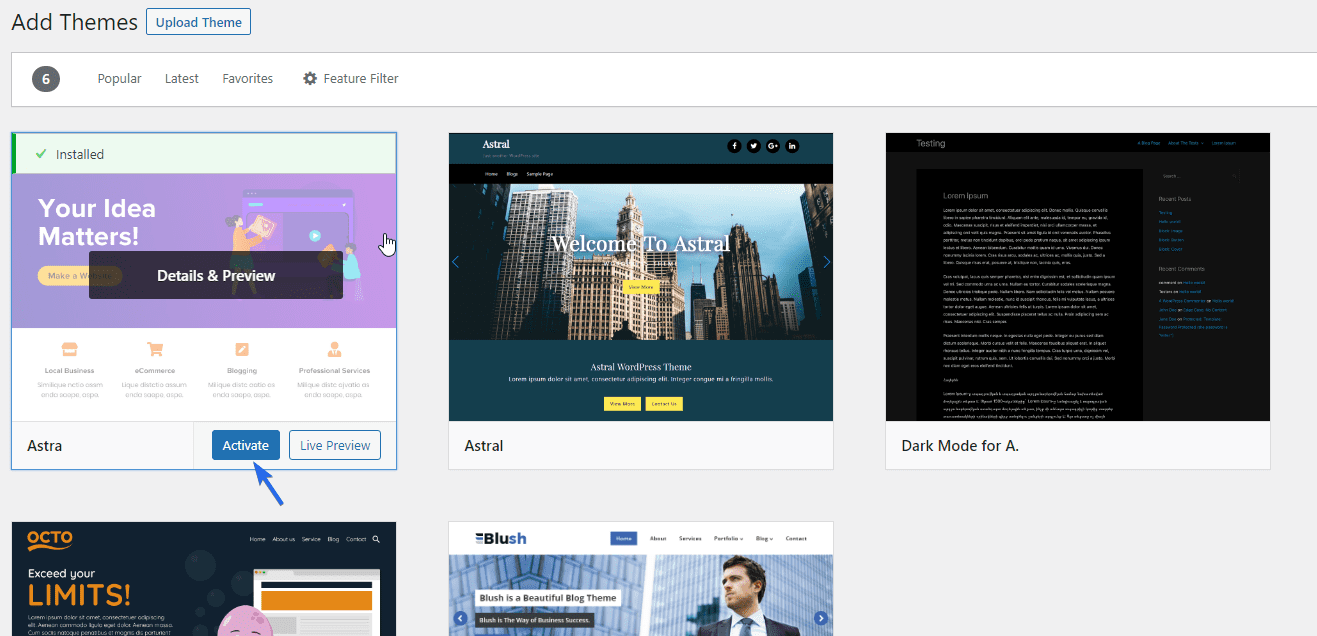
Când vă previzualizați site-ul, veți observa că întregul aspect a fost actualizat.
Instalarea șabloanelor de pornire WP Astra
Tema Astra vine cu zeci de șabloane de pornire pe care le puteți importa pe site-ul dvs. de afaceri. Aceste șabloane sunt complet personalizabile. Deci, pentru a utiliza această caracteristică, faceți clic pe butonul Începeți care apare după instalarea temei. Aceasta va instala pluginul Starter Template pe site-ul dvs.
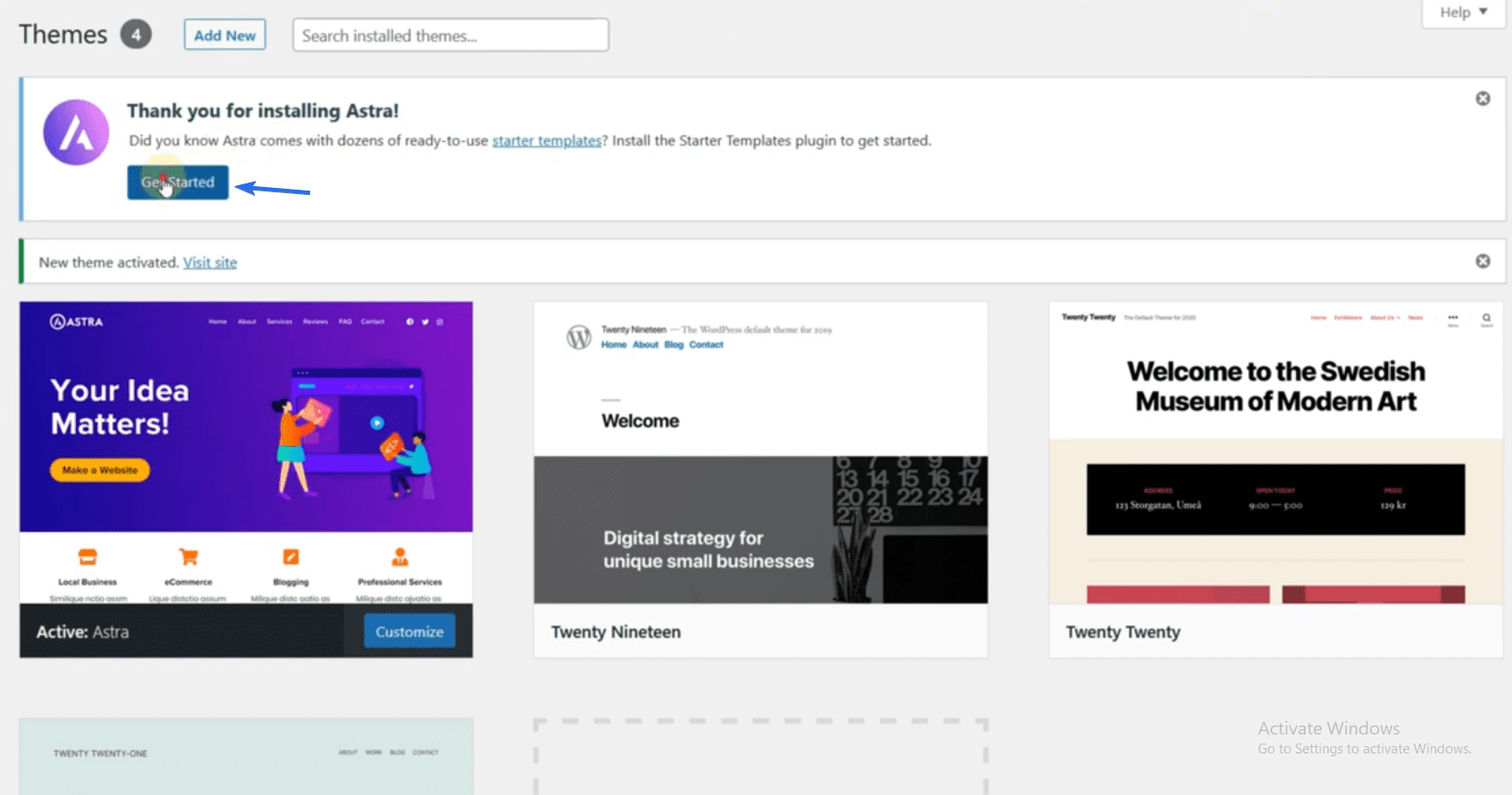
După finalizarea procesului, programul de instalare vă va duce la pagina de șabloane de pornire. Alternativ, accesați Aspect >> Șabloane de pornire pentru a ajunge la pagina de șabloane.
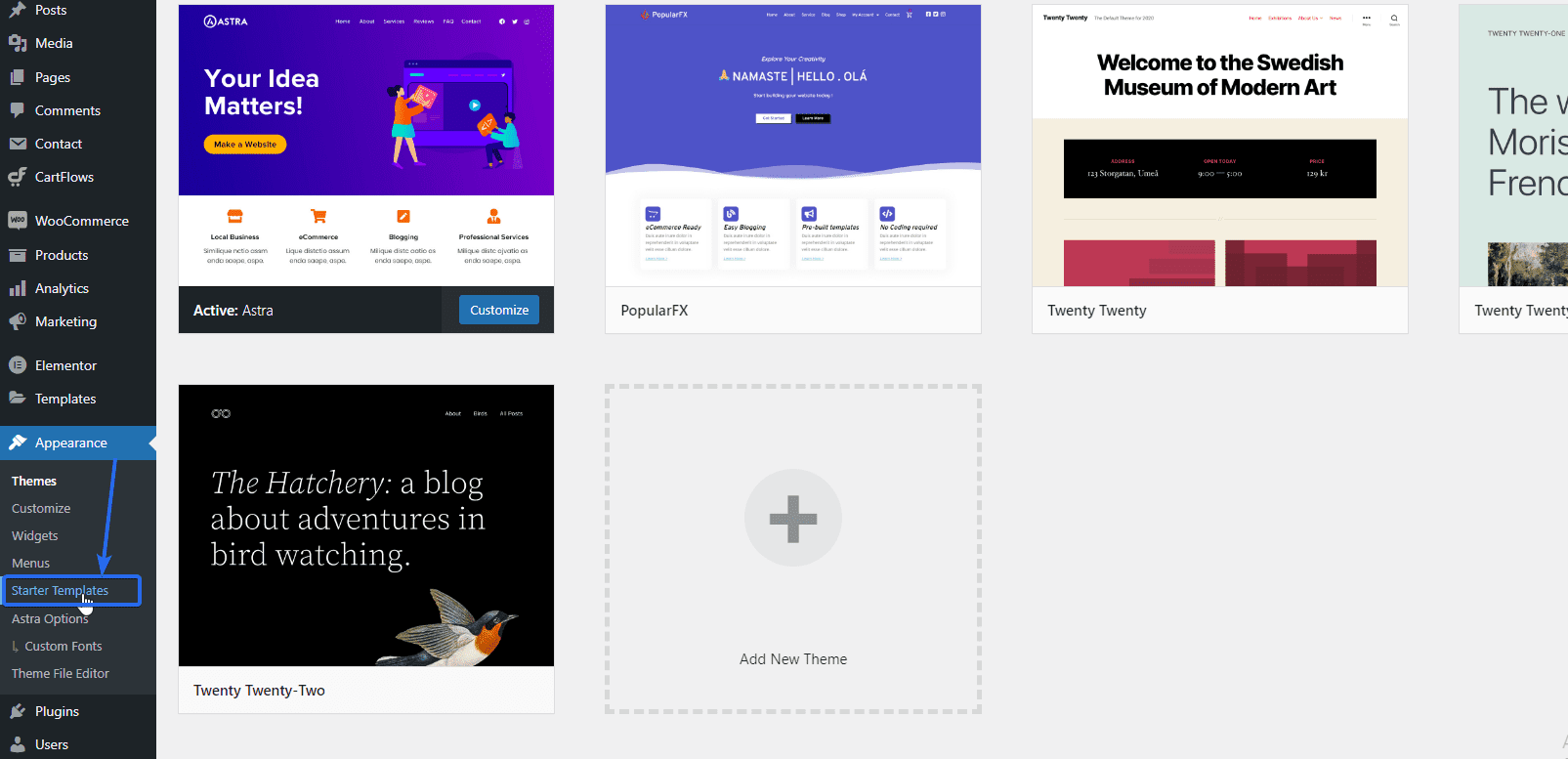
După aceea, faceți clic pe Construiți-vă site-ul acum pentru a accesa șabloanele.
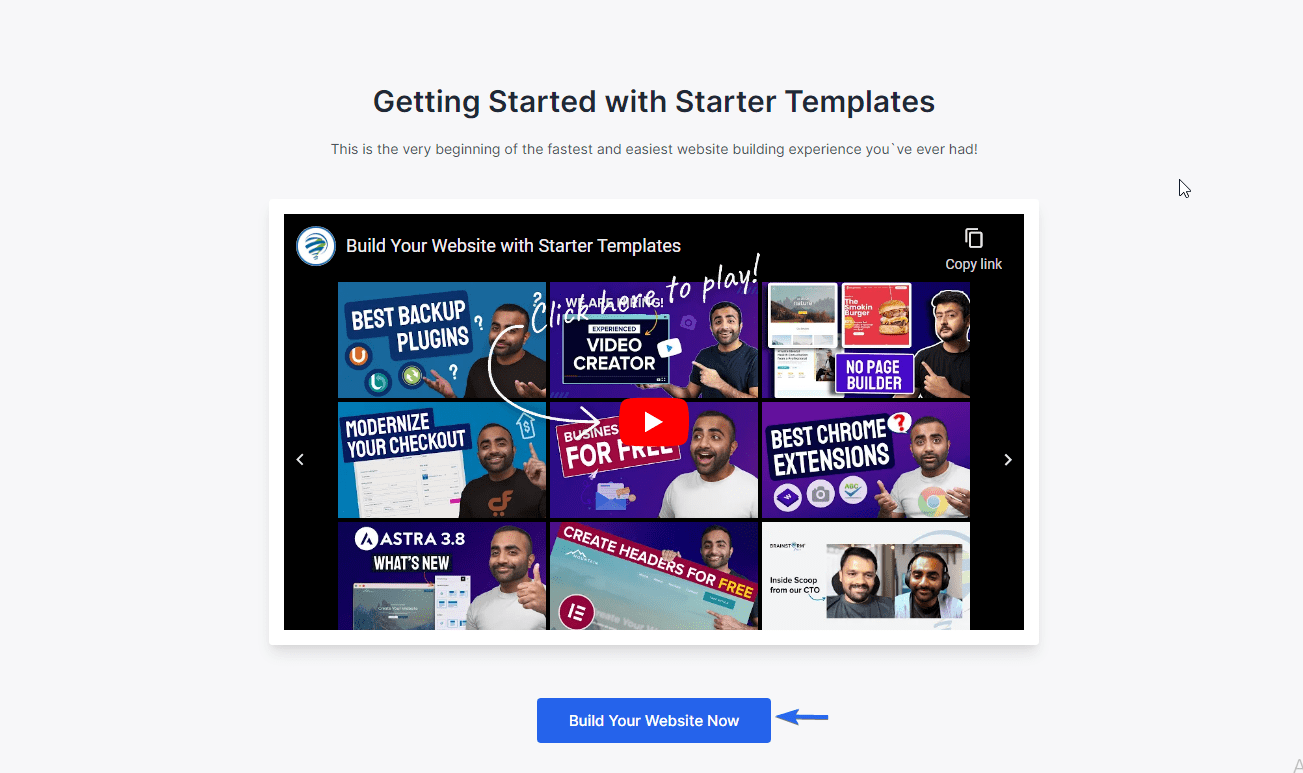
Va trebui să alegeți un generator de pagini pentru a continua. Elementor este unul dintre cei mai ușori creatori de pagini de utilizat. Deci selectați opțiunea Elementor .
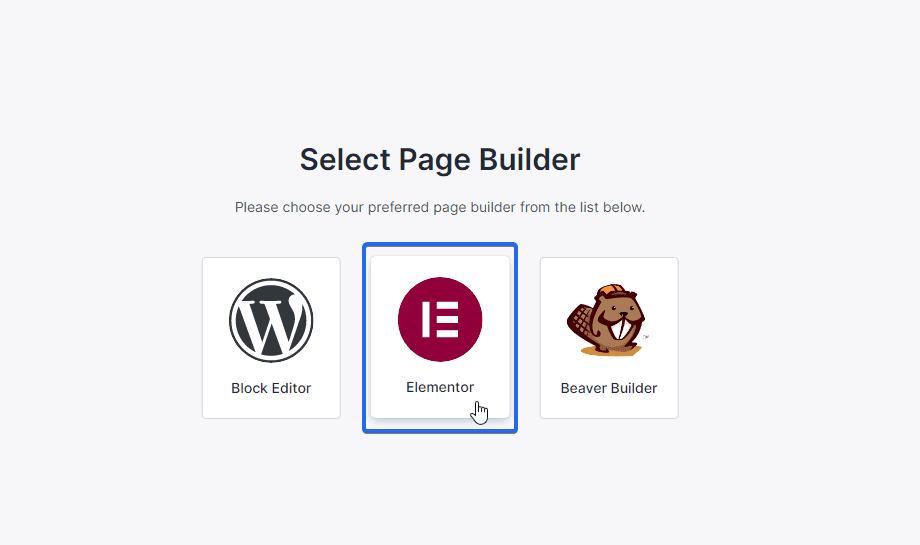
Pe pagina următoare, veți vedea o varietate de șabloane din care puteți alege. Șabloanele gratuite și premium sunt disponibile aici. Șabloanele premium necesită actualizarea temei la un plan pro.
Selectați un șablon de afaceri
Deoarece creăm un site web de afaceri, putem folosi opțiunea de filtrare pentru a afișa șabloane de site-uri web de afaceri.
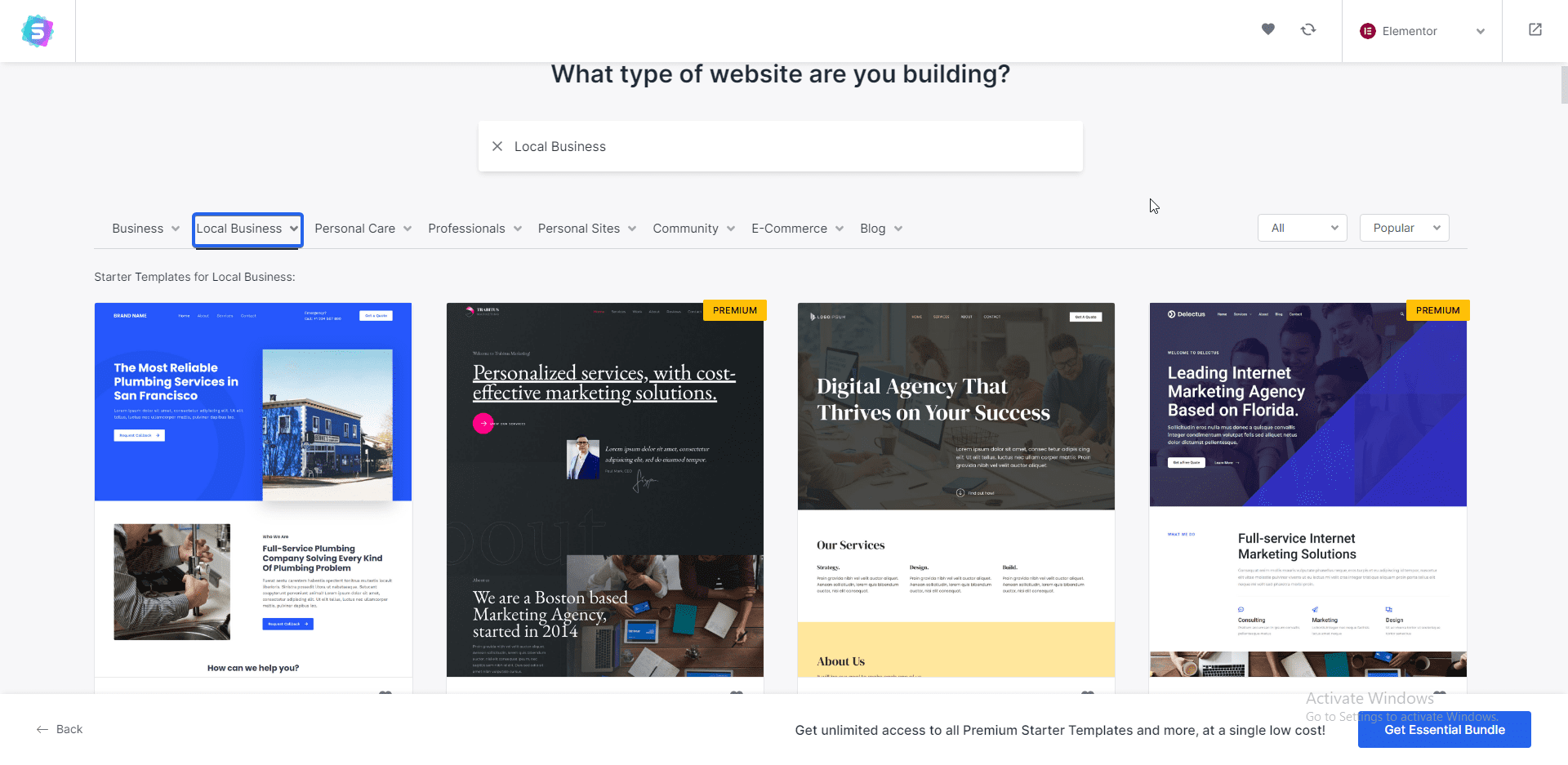
Am ales șablonul „Coaching și consultanță în afaceri” pentru acest ghid. Cu toate acestea, puteți alege un alt șablon. Doar asigurați-vă că se aliniază cu marca dvs.
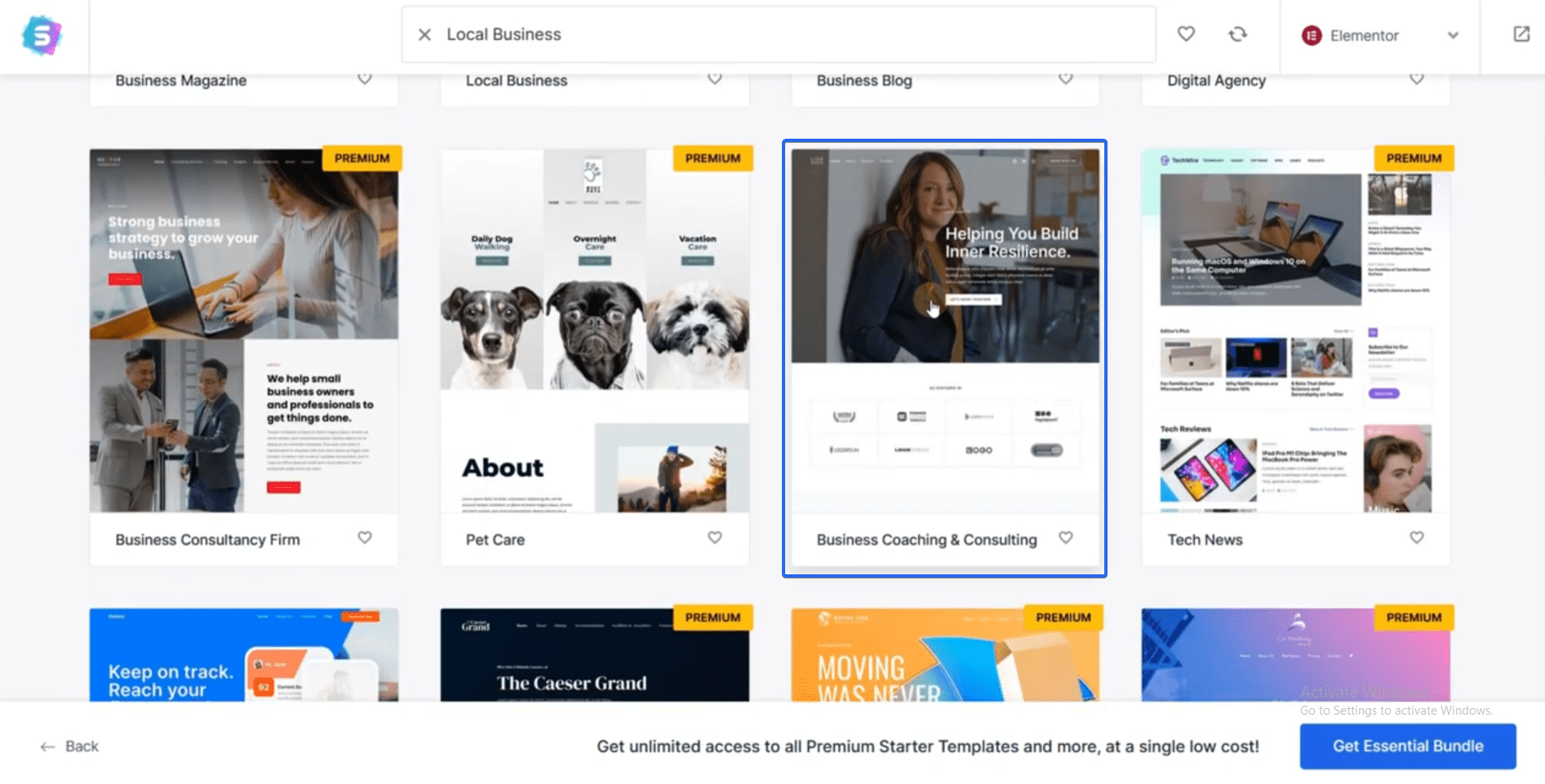
După selectarea unui șablon, veți vedea o previzualizare a șablonului.
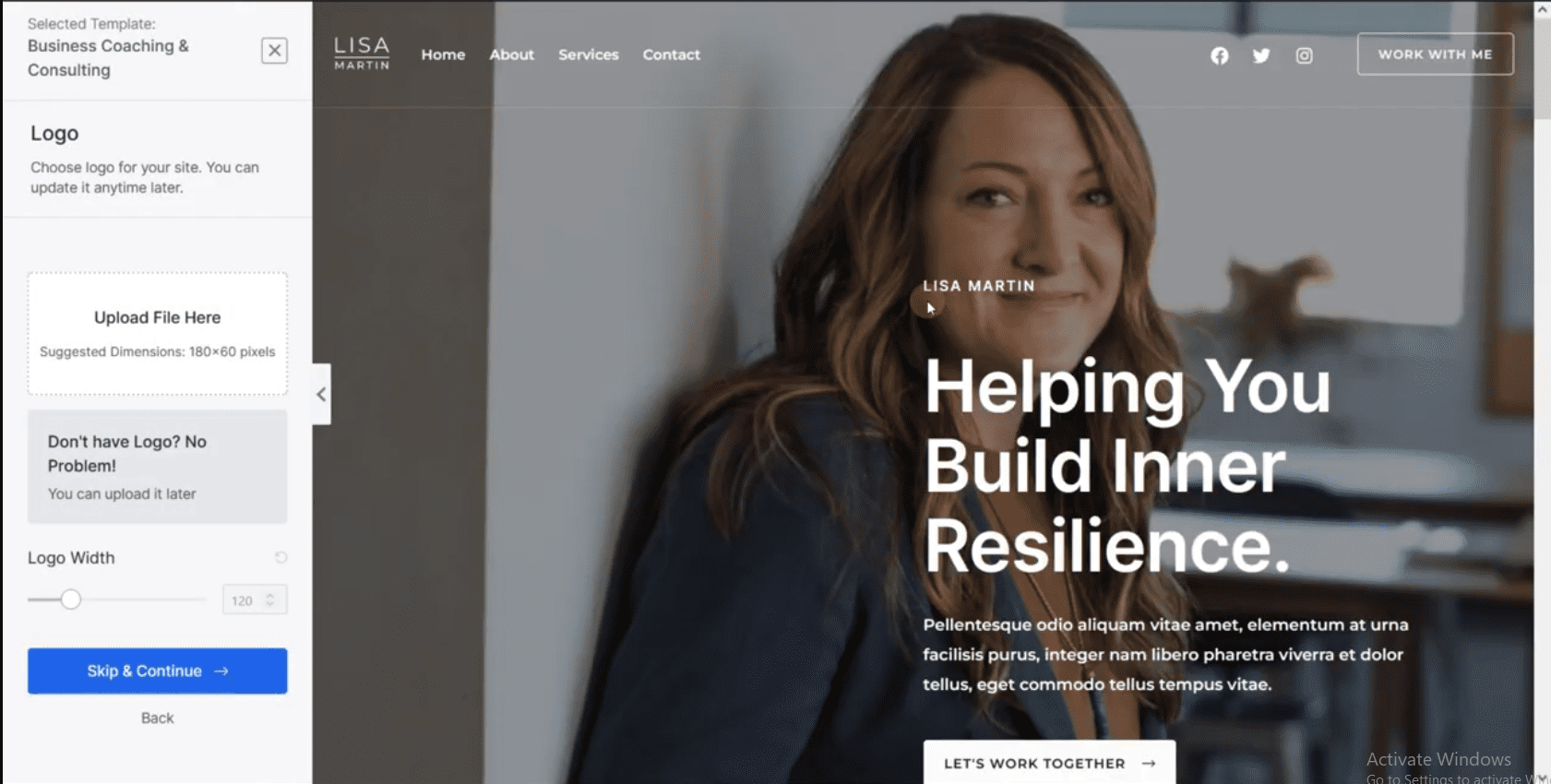
Puteți adăuga logo-ul dvs. de aici înainte de a descărca șablonul. Vă vom arăta cum să vă încărcați logo-ul atunci când personalizați acest șablon. Deci, puteți sări peste acest pas pentru moment făcând clic pe Skip & Continue .
Apoi, puteți schimba culorile temei din panoul „Schimbați culorile”. Alegeți culoarea care se aliniază cu culoarea mărcii dvs. De asemenea, puteți schimba fontul temei din secțiunea „Schimbați fonturile”.
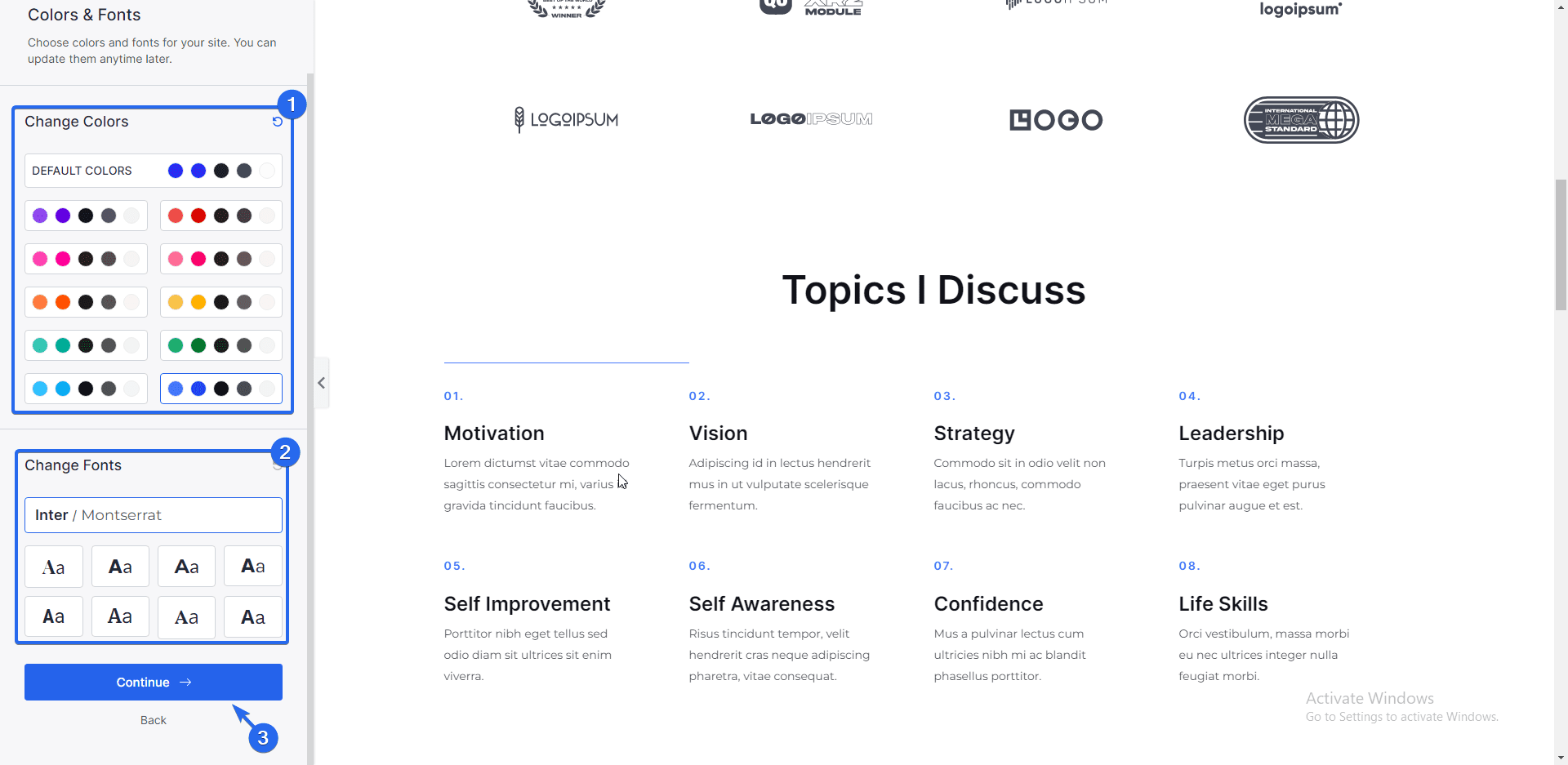
Orice modificare pe care o faceți se va reflecta pe pagina de previzualizare a temei. Când ați terminat, faceți clic pe butonul Continuare .
Pe pagina următoare, există o opțiune de a introduce informații de bază despre site-ul dvs. Puteți sări peste acest pas și faceți clic pe Trimiteți și construiți site-ul meu .
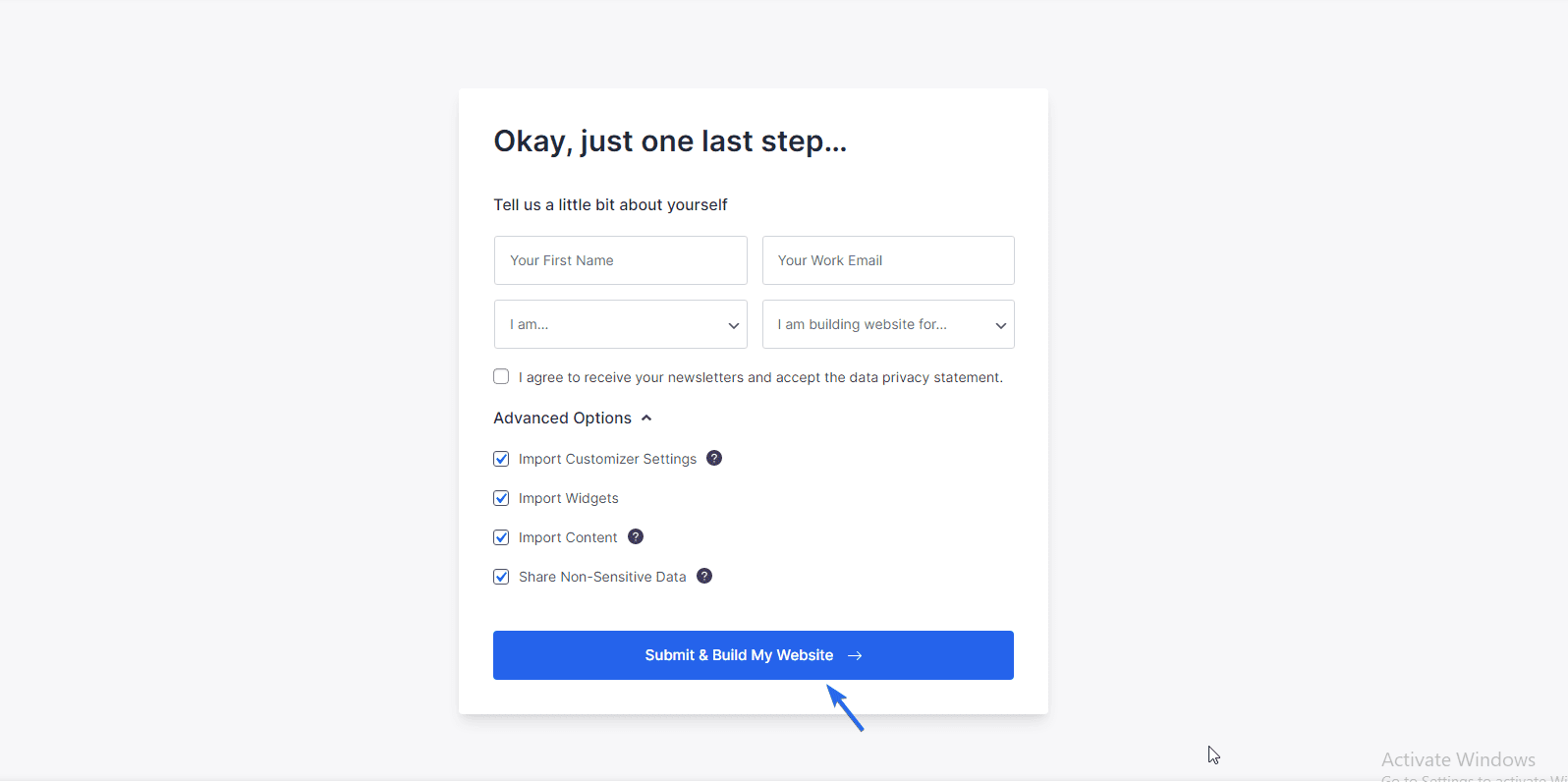
Acum site-ul dvs. va începe să importe șablonul. Instalarea va descărca toate fișierele, pluginurile și imaginile necesare.
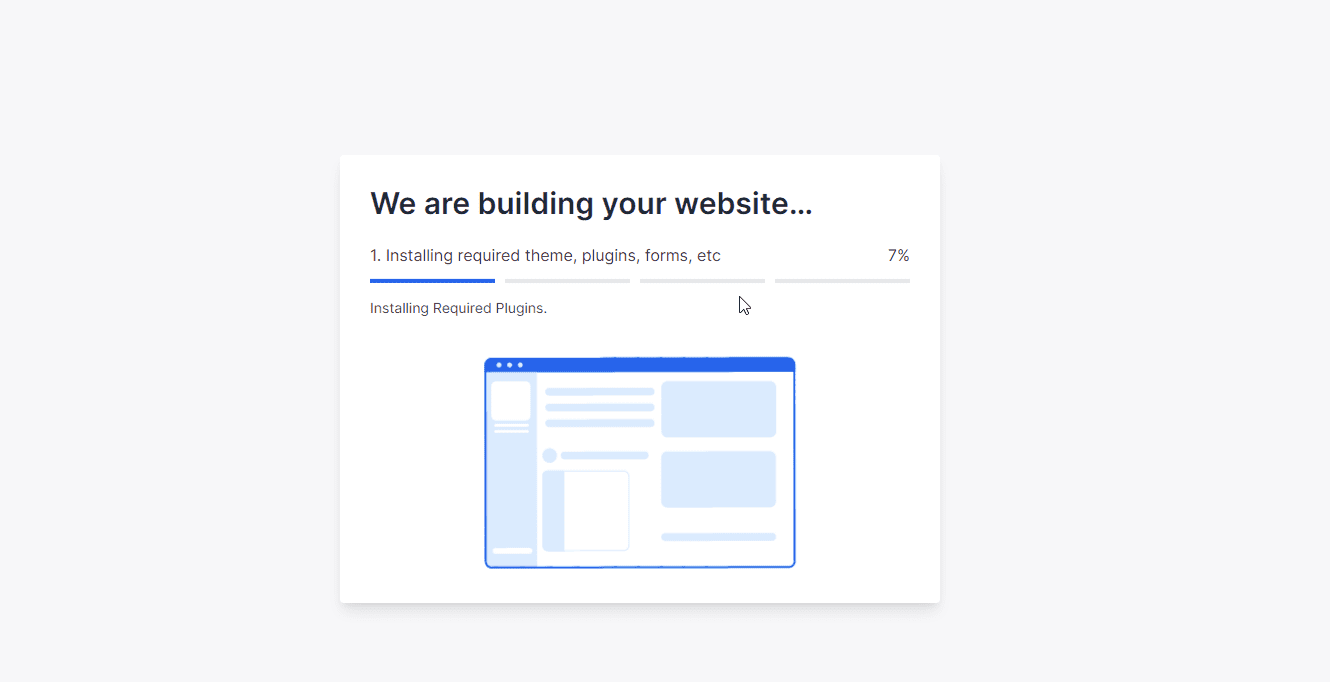
După finalizarea instalării, aspectul site-ului dvs. se va schimba. Puteți da clic pe Vizualizați site-ul dvs. pentru a vedea cum arată.
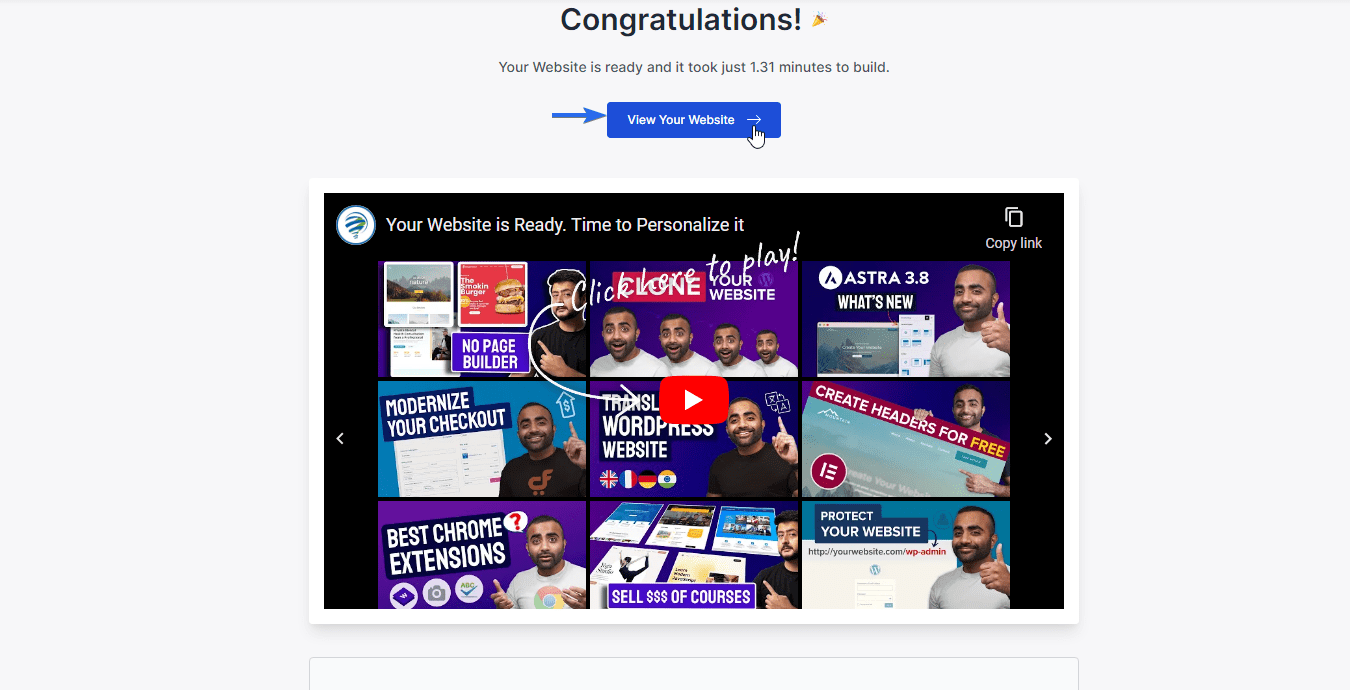
De aici, trebuie doar să actualizați detaliile de pe șablon pentru a reflecta identitatea mărcii dvs. În secțiunea următoare, vom personaliza tema și vom adăuga și widget-uri.
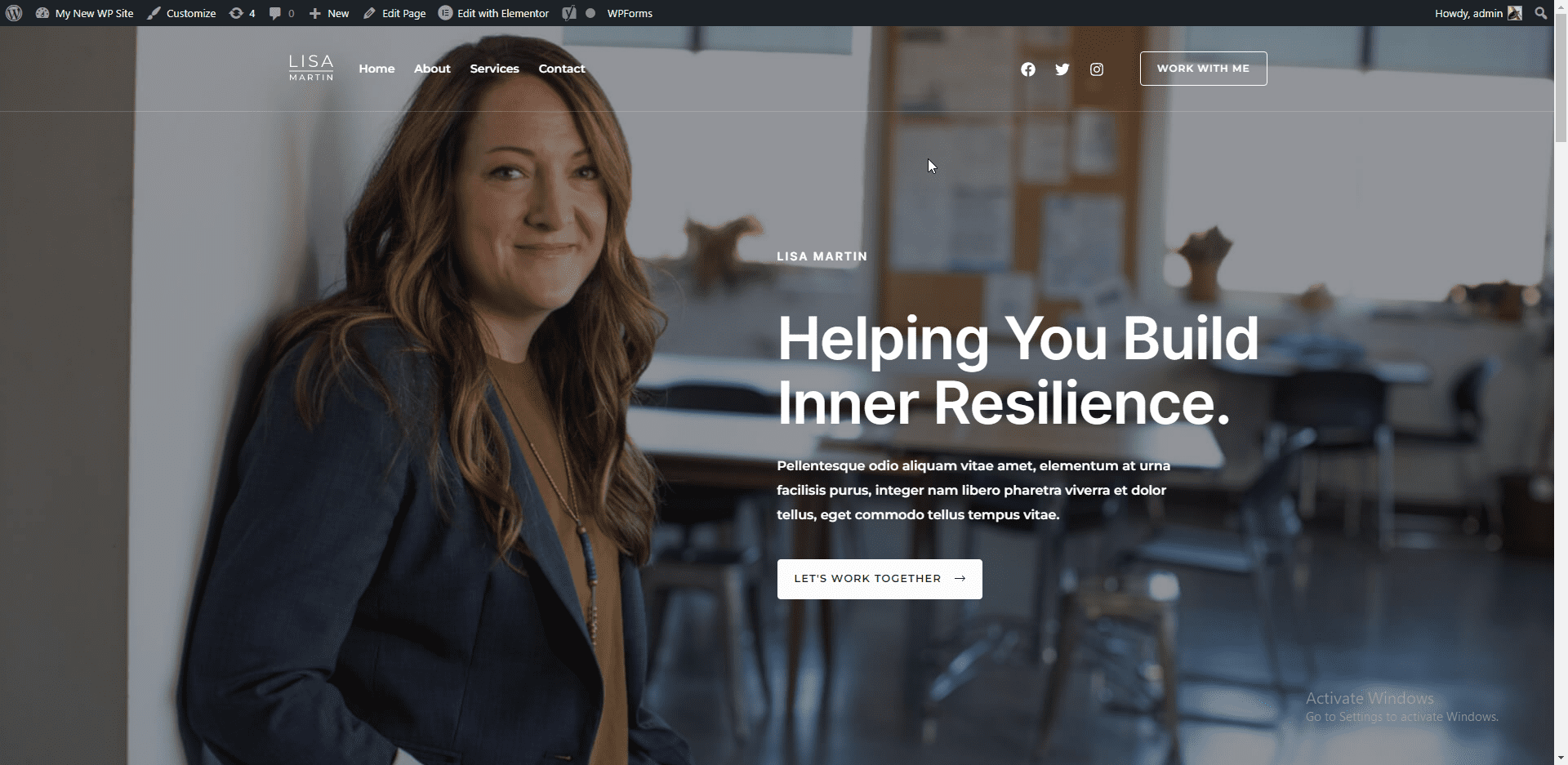
Personalizarea noii teme
Acum să începem să personalizăm tema. Pentru a începe, accesați Aspect >> Personalizare .
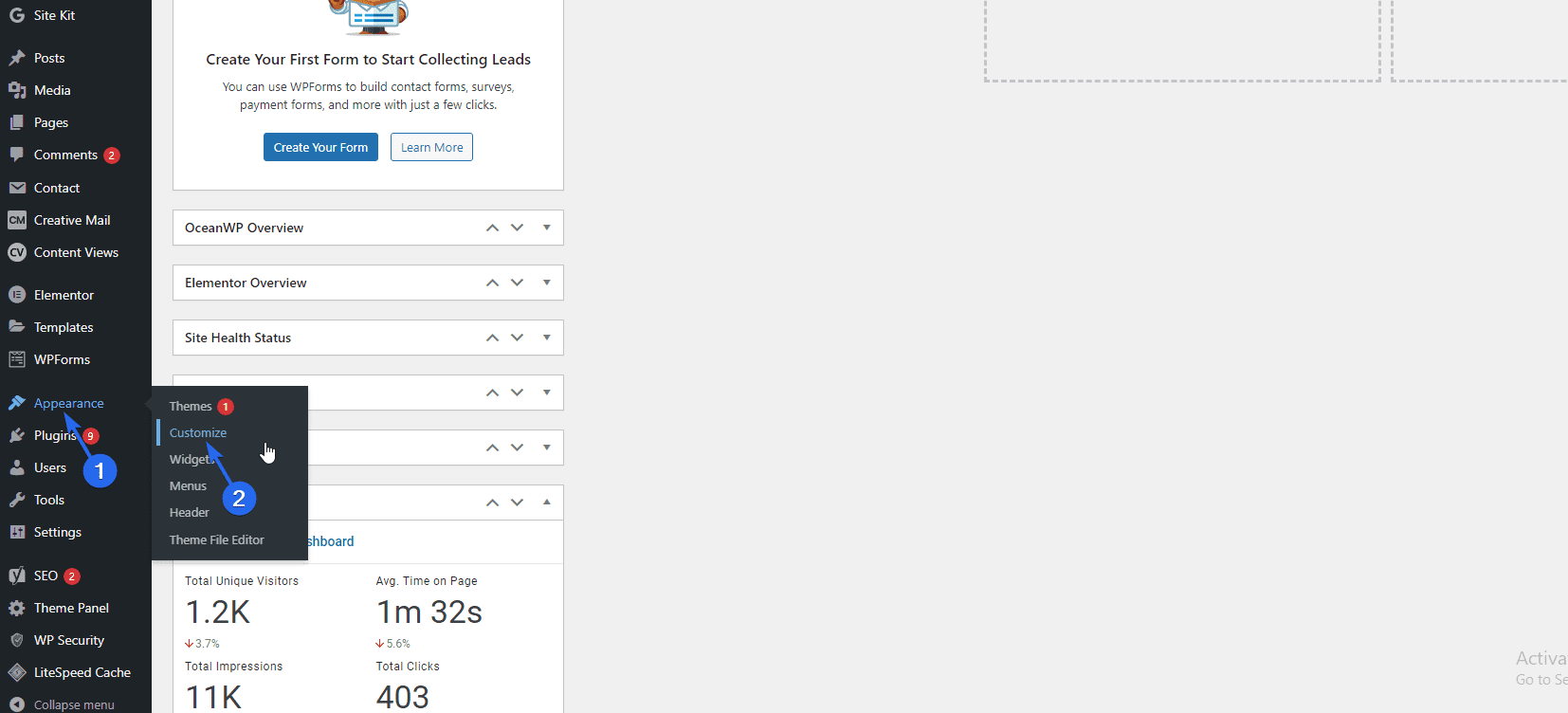
Aici vom personaliza întreaga temă. Puteți vedea modificările în previzualizare din partea dreaptă a paginii.
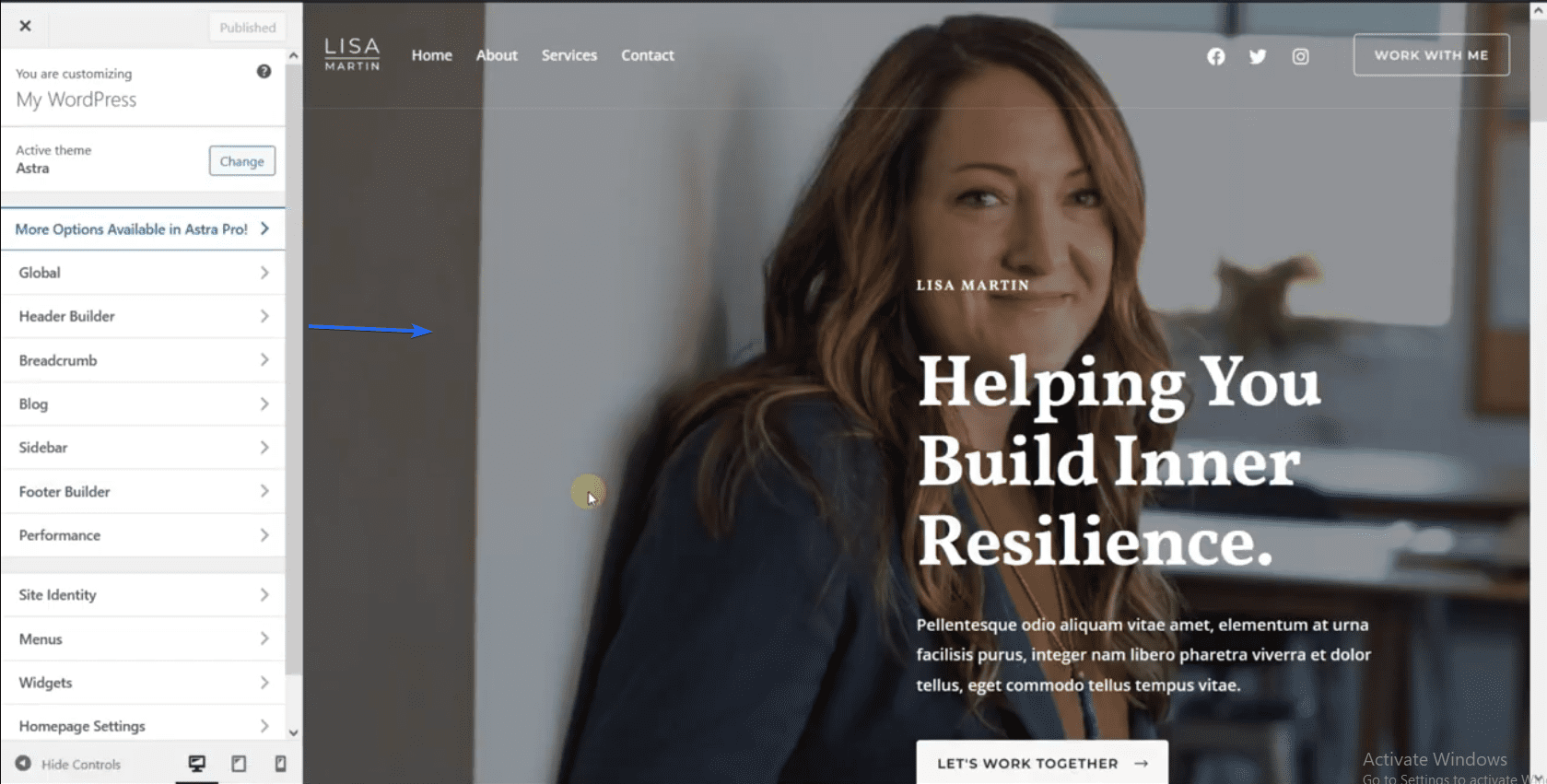
Modificările pe care le faceți aici vor fi făcute la nivel global. Aceasta înseamnă că orice modificare pe care o faceți va apărea pe întregul site.
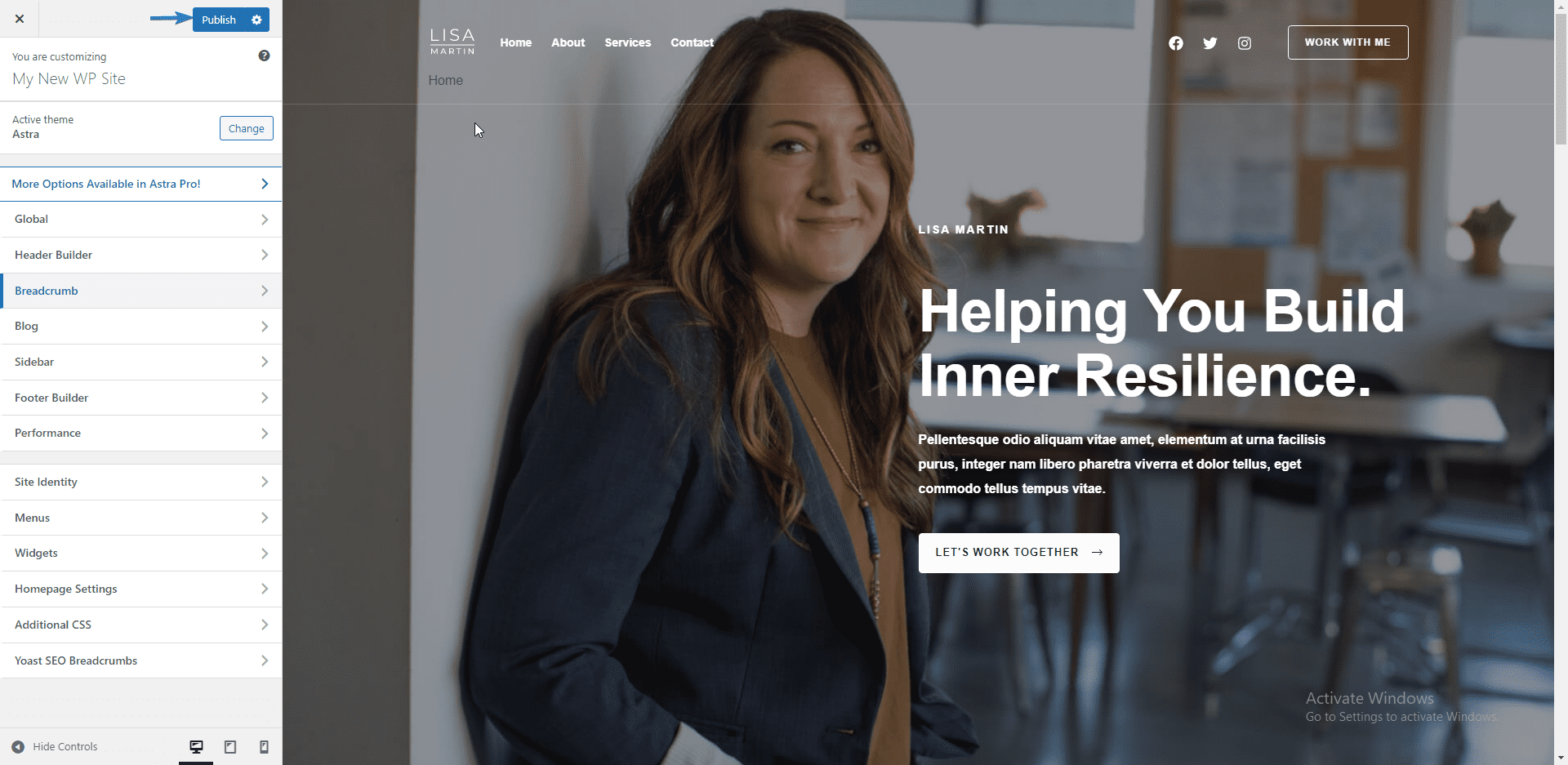
După efectuarea oricăror modificări, va trebui să faceți clic pe butonul Publicați pentru a vă actualiza site-ul cu noile modificări. Această secțiune va arăta cum să personalizați părți importante ale site-ului dvs.
Setări globale ale site-ului
Mai întâi, să trecem la setarea globală. Aici aveți cinci opțiuni: tipografie, culori, container, butoane și editor de blocuri.
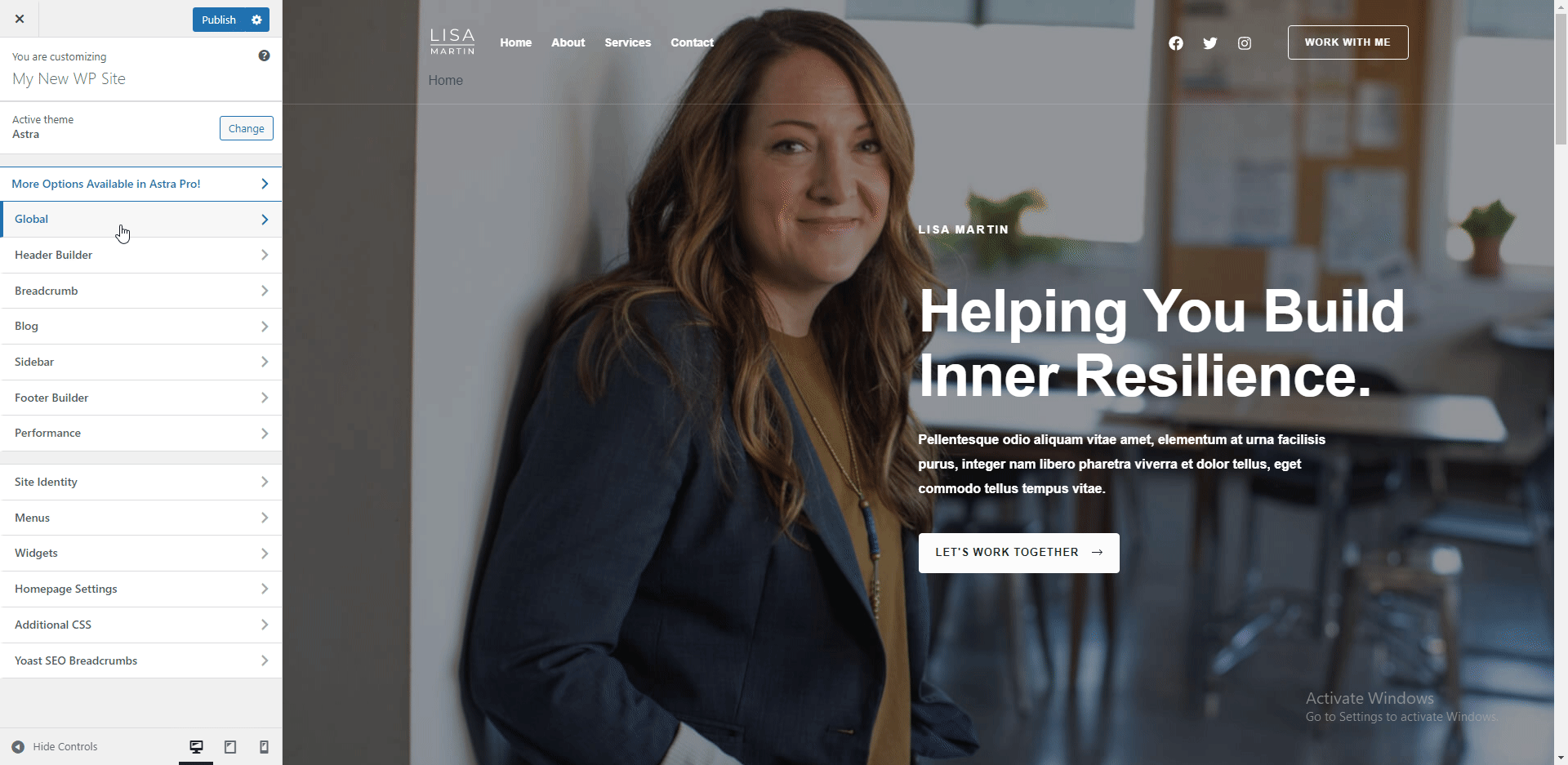
În meniul „Tipografie”, puteți schimba fonturile și textul de pe site-ul dvs. De asemenea, puteți schimba fontul presetat și titlul de aici.
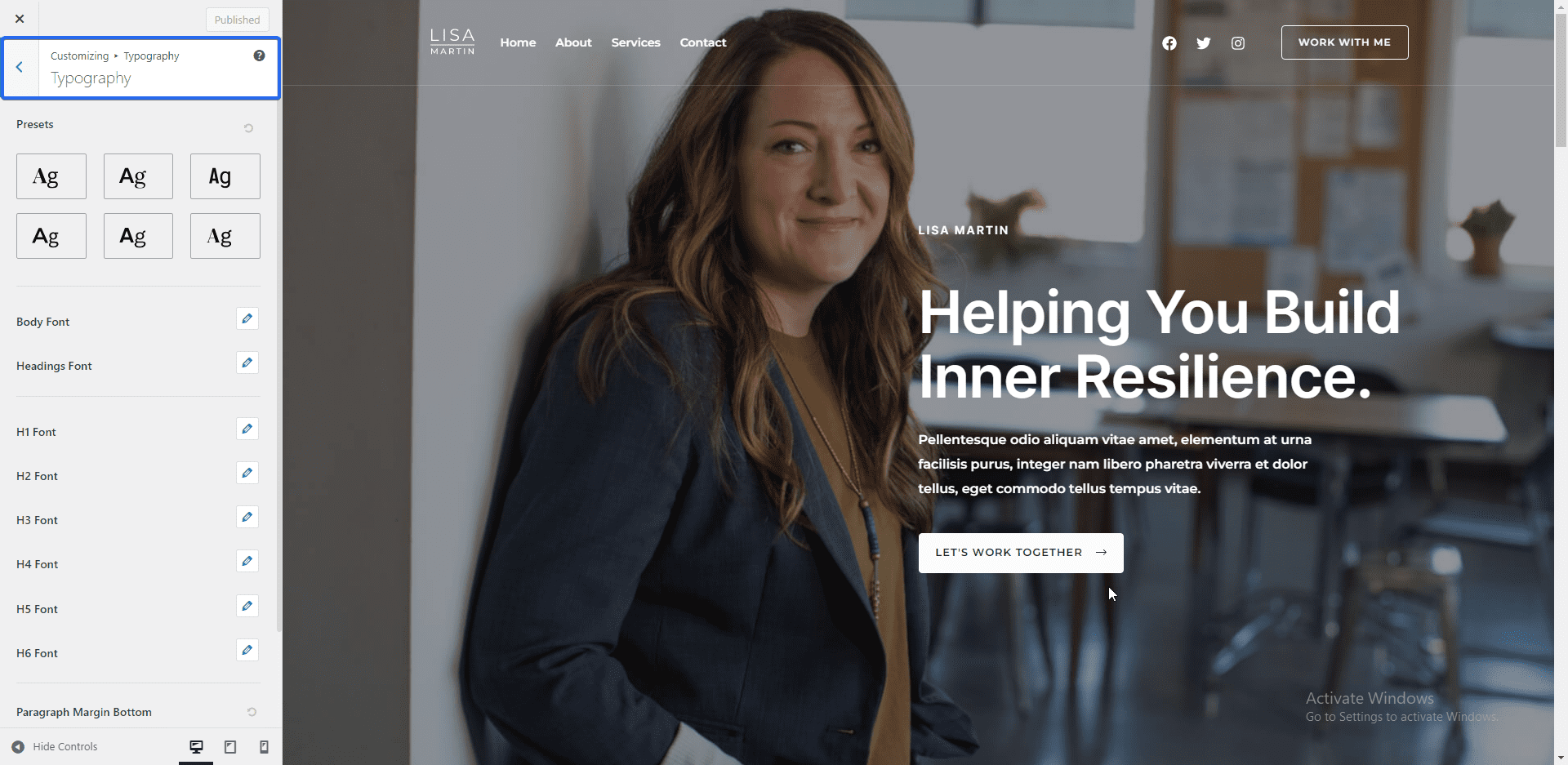
Meniul de setări „Culori” vă permite să schimbați culorile elementelor de pe site-ul dvs. De exemplu, puteți schimba culorile pentru linkuri, titluri sau fundalul site-ului dvs. De asemenea, puteți schimba culoarea temei din acest panou.
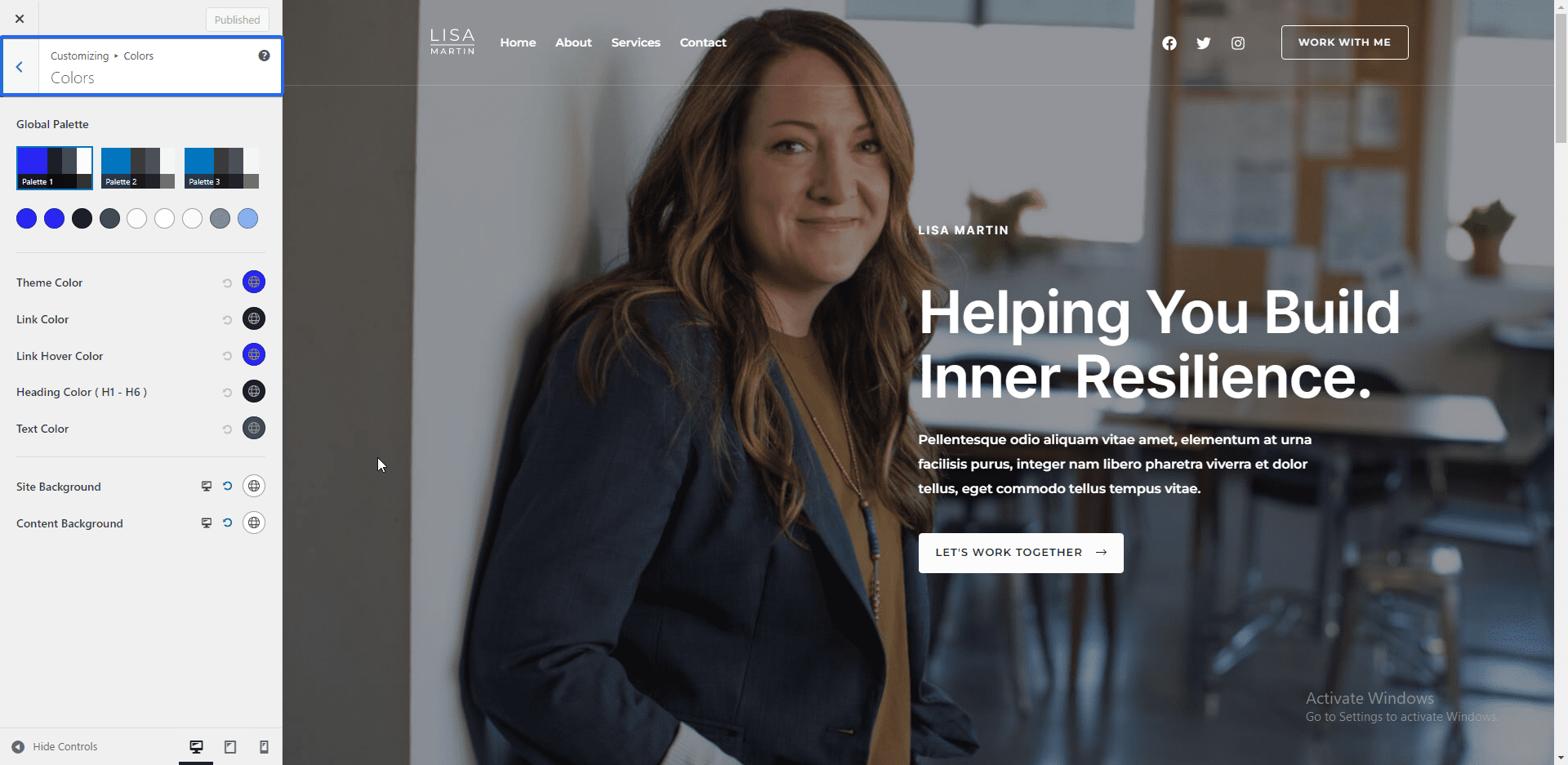
Apoi avem setările „Container”. Aici puteți configura aspectul site-ului. Dar cel mai bine este să lăsați aceste setări setate la valoarea implicită.
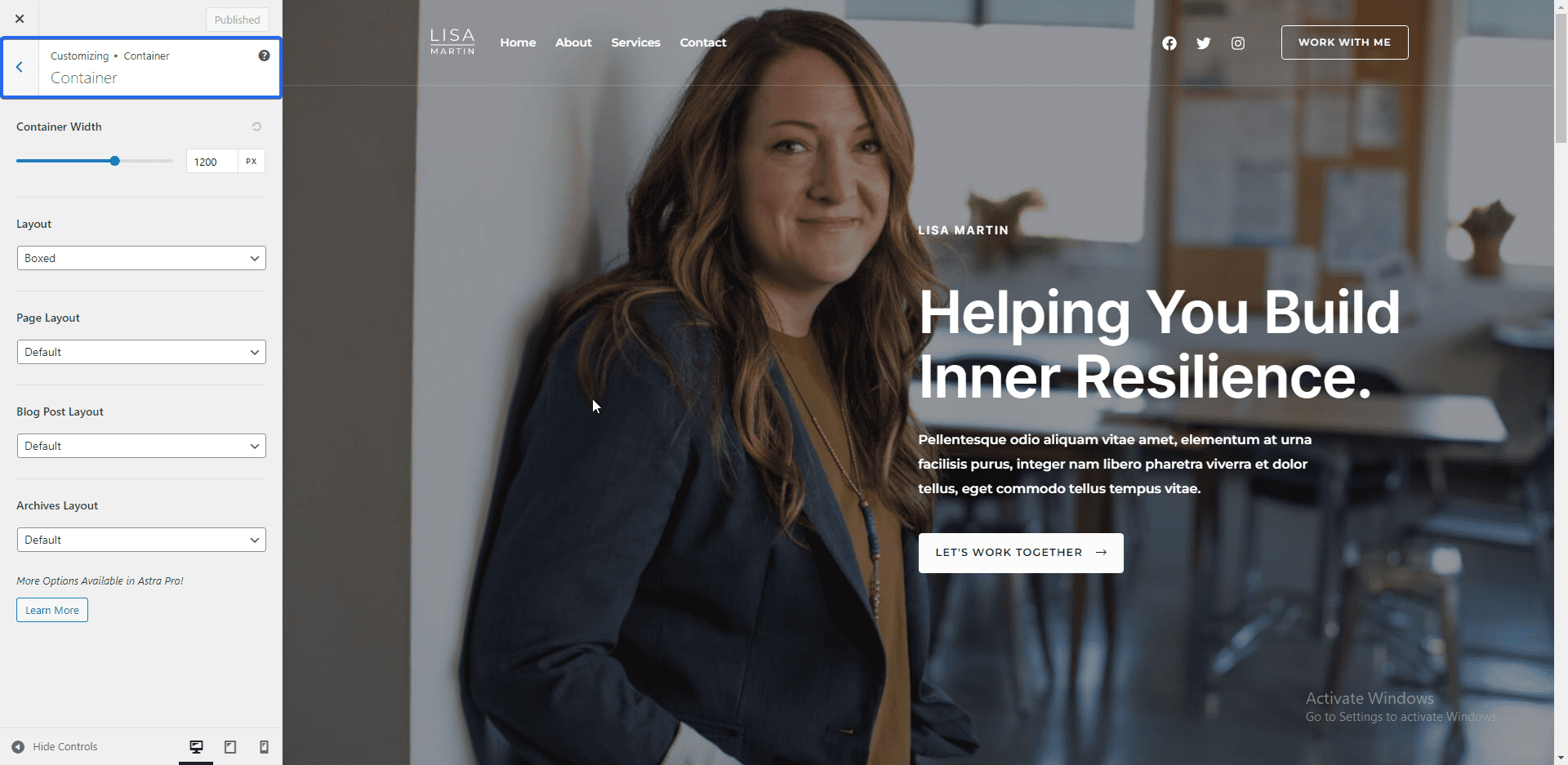
În fila „Butoane”, puteți modifica presetarea butoanelor. De asemenea, puteți schimba textul și culoarea de fundal a butoanelor tematice de aici.
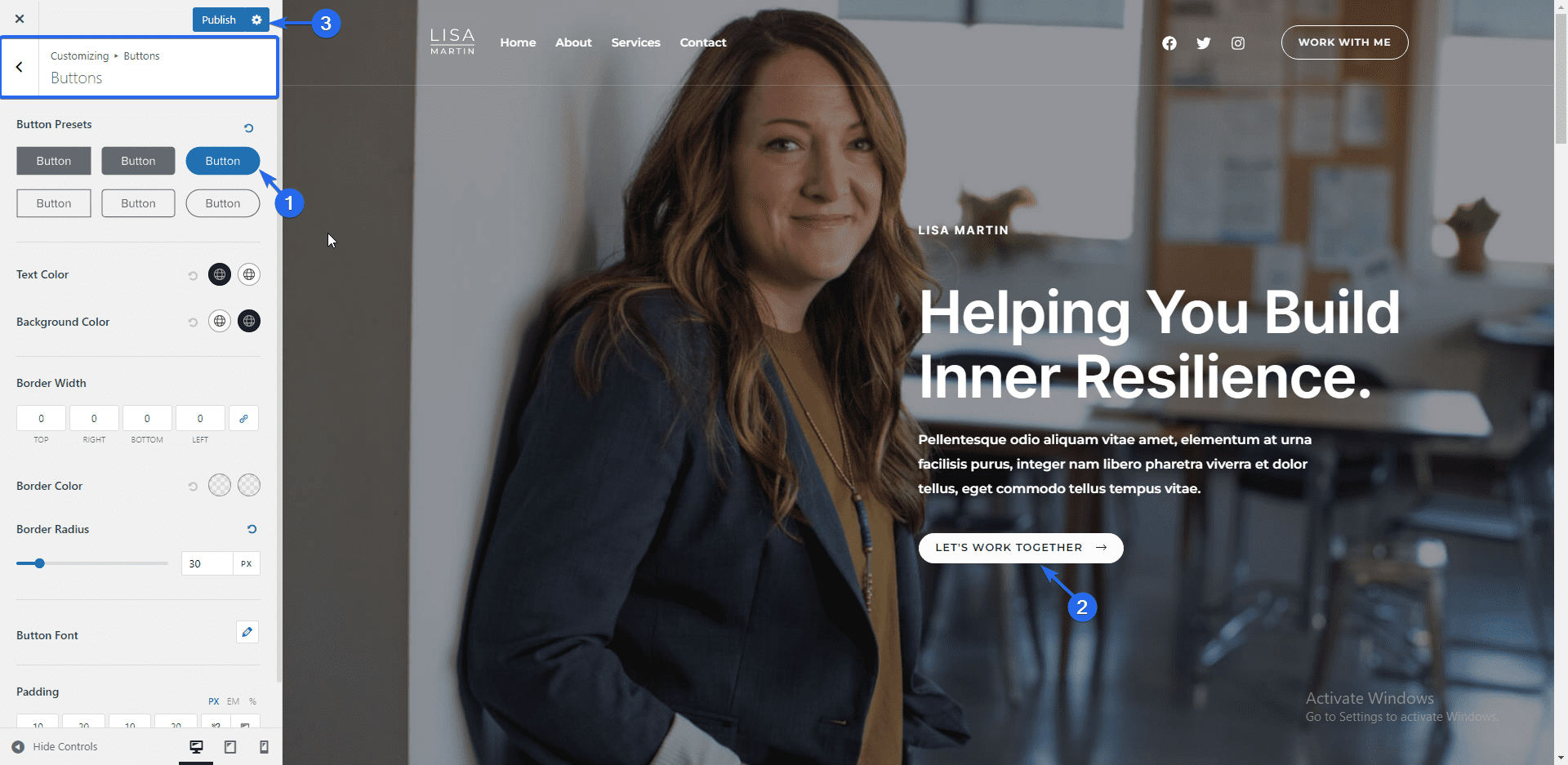
Adăugarea siglei site-ului
Pentru a încărca sigla mărcii dvs., faceți clic pe meniul Header Builder . Alternativ, puteți face clic pe Site Identity pentru a ajunge la această pagină. Apoi, faceți clic pe titlul site-ului și sigla .
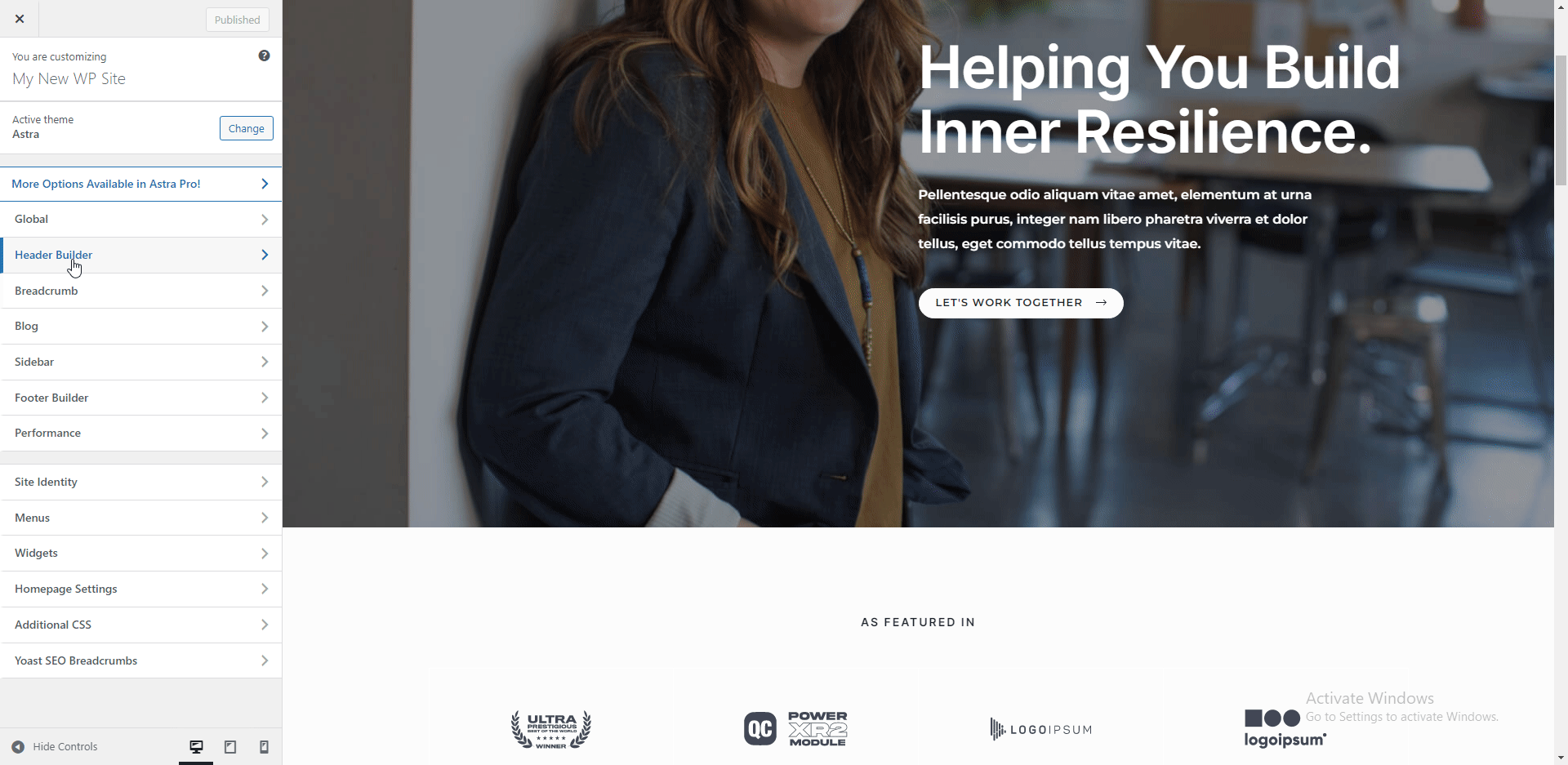
Aici puteți adăuga sigla afacerii dvs. Pentru a schimba sigla site-ului, faceți clic pe butonul Schimbați sigla și încărcați imaginea siglei.
Puteți ajusta lățimea pentru a crește dimensiunea logo-ului. Dacă nu aveți o siglă pentru site-ul web al companiei dvs., puteți utiliza titlul site-ului și funcția de slogan pentru a afișa numele companiei dvs.
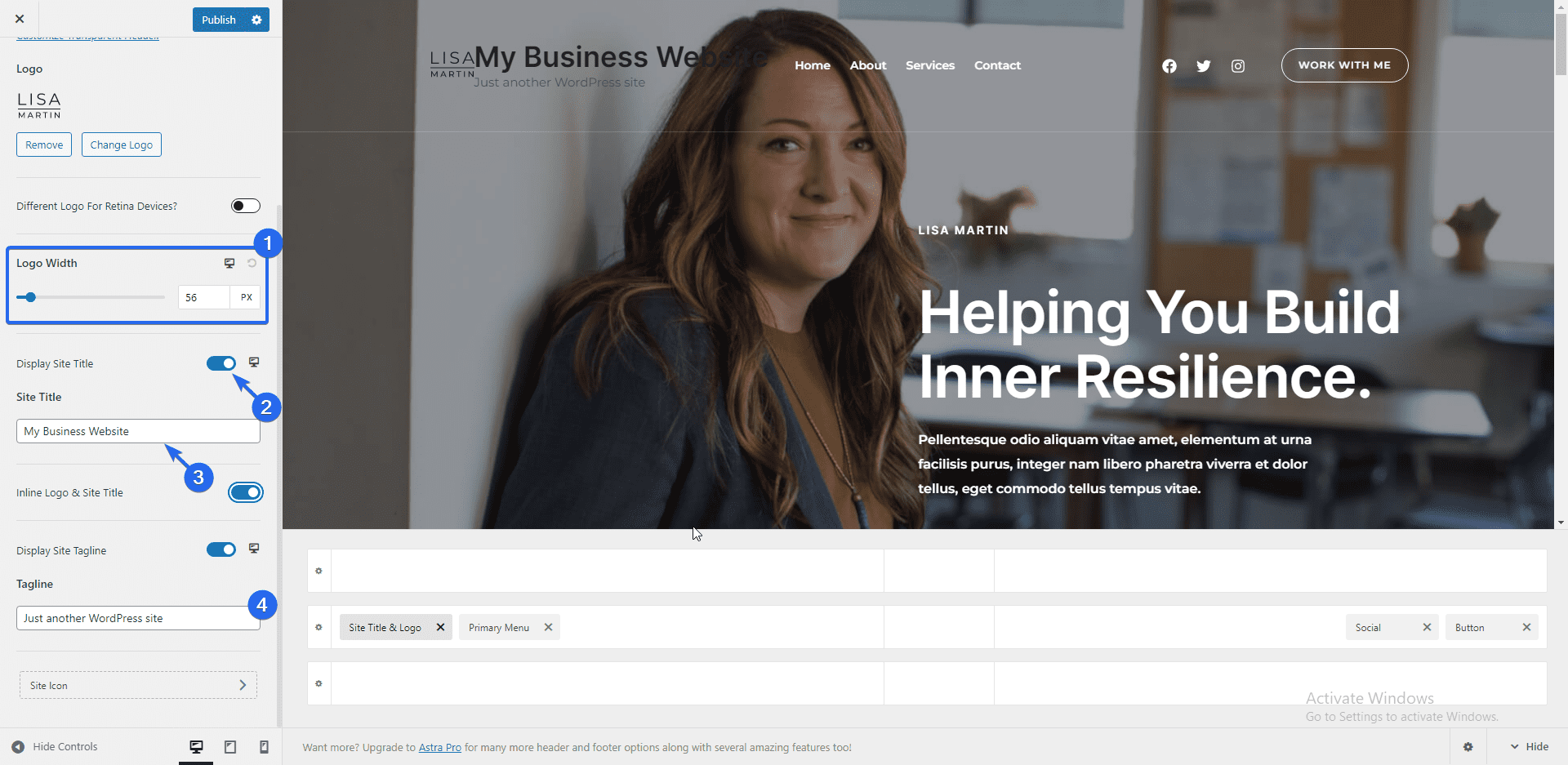
După aceea, faceți clic pe butonul pictogramă Site pentru a adăuga favicon-ul dvs.
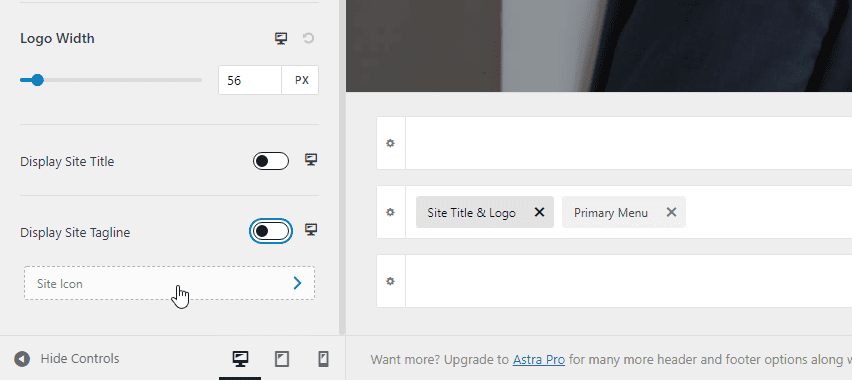
Favicon este această pictogramă mică care apare lângă titlul site-ului dvs. în fila browserului.
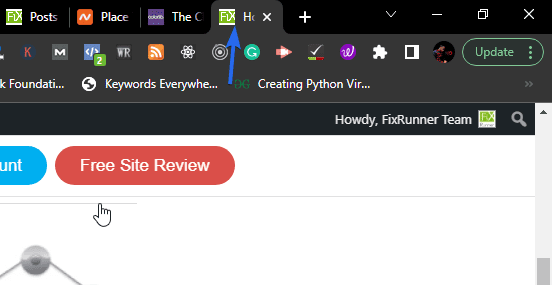
Pentru a adăuga favicon-ul, faceți clic pe Selectare pictogramă site și încărcați pictograma în același mod în care ați făcut-o cu logo-ul. Puteți sări peste această setare dacă nu aveți o imagine favicon.
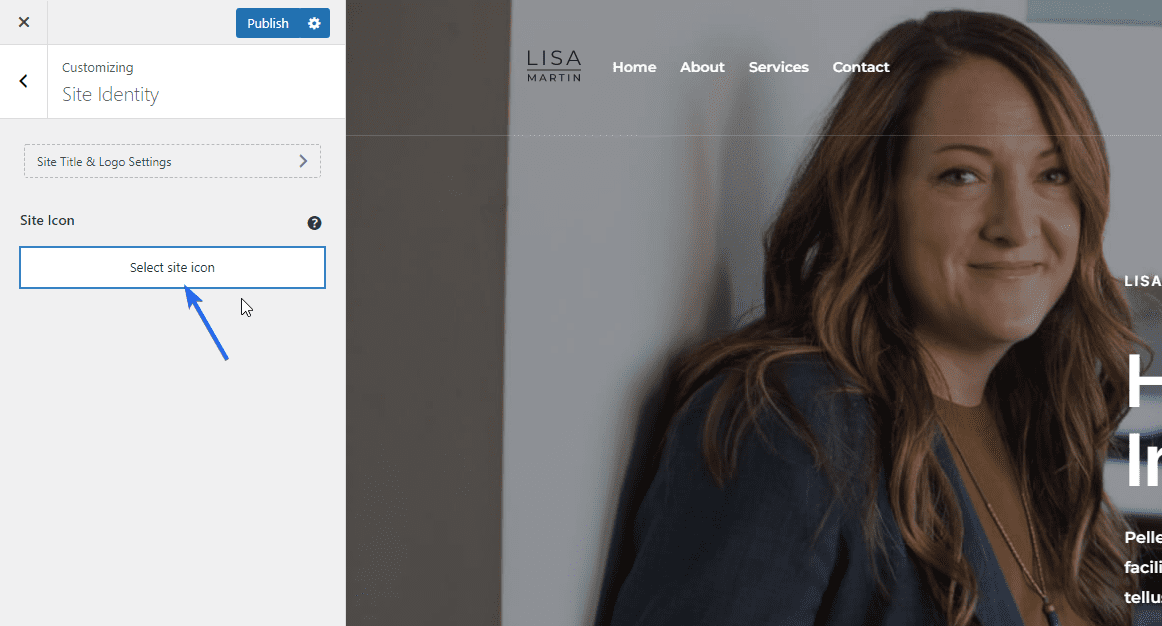
Setări blog
Dacă intenționați să creați postări de blog pe site-ul web al companiei dvs., puteți configura aspectul pentru postări individuale și pagina cu listă de bloguri în opțiunea de setări „Blog”.
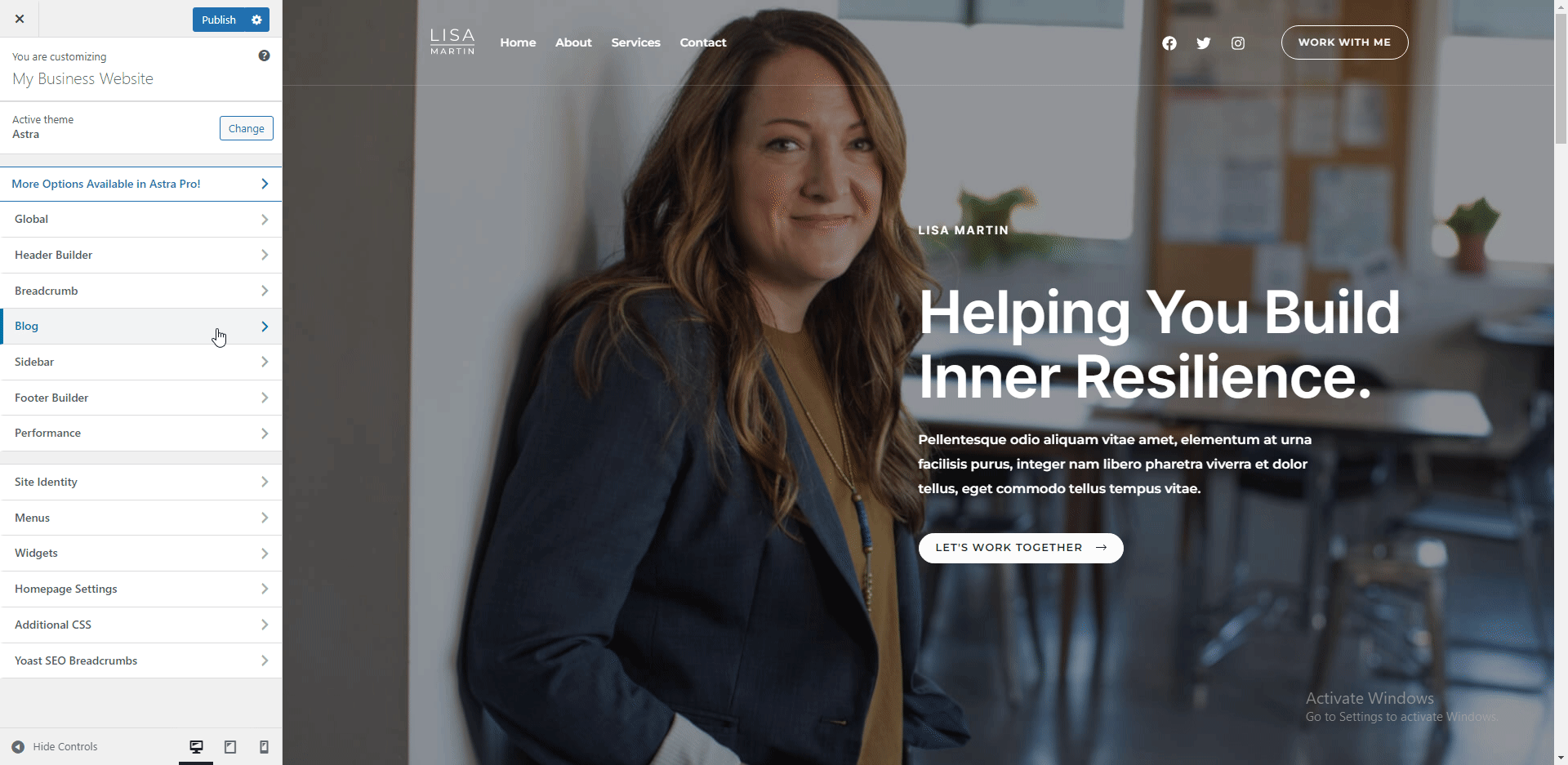

În mod implicit, opțiunea barei laterale este dezactivată pe acest șablon. Dar îl puteți activa din meniul barei laterale. Adăugarea unei bare laterale pe pagina blogului poate fi benefică pentru afișarea widget-urilor pe site-ul dvs.
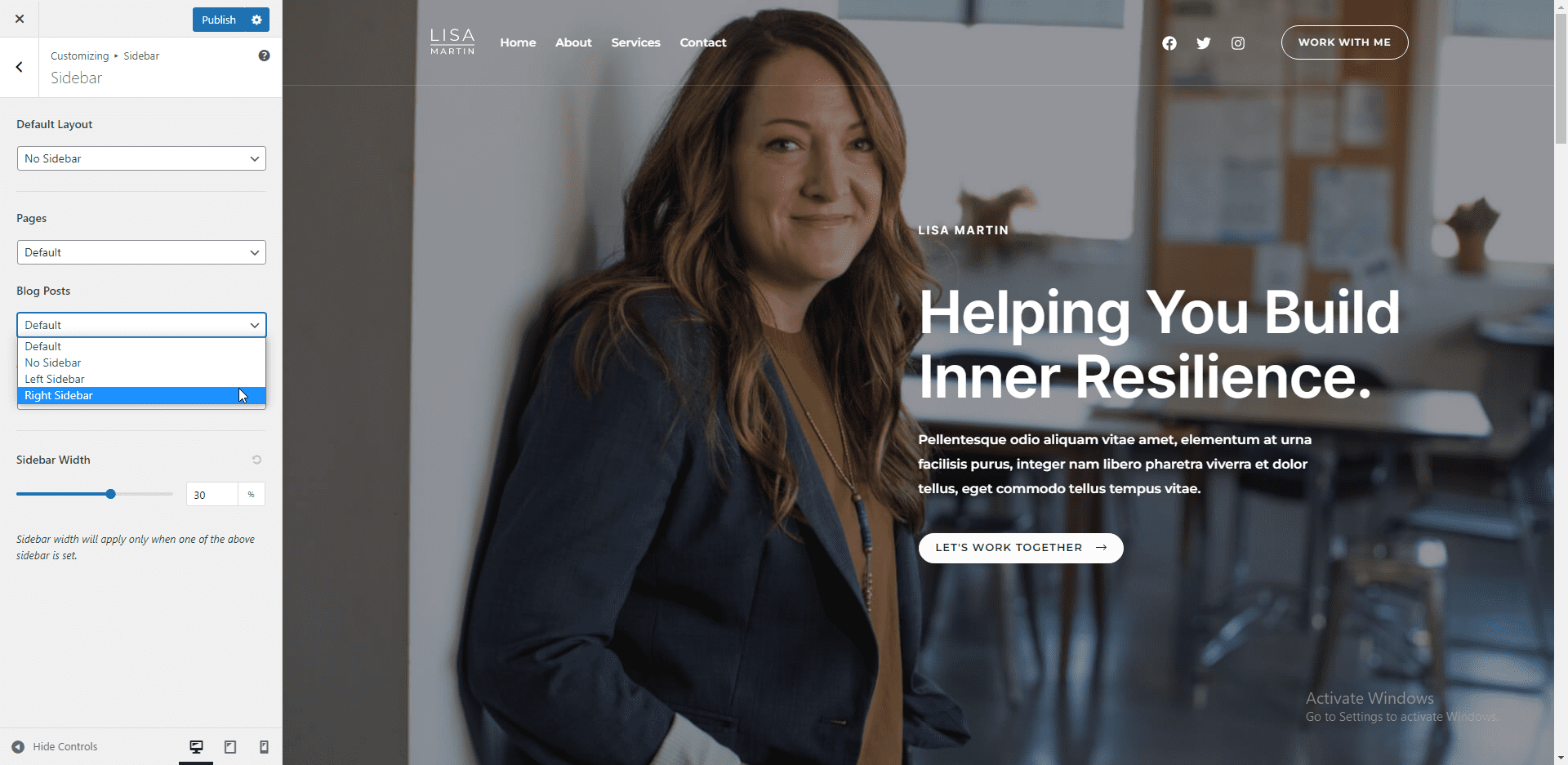
Setări pentru generatorul de subsol
Generatorul de subsol din tema WP Astra vă permite să adăugați și să editați elemente în subsolul site-ului dvs. Pentru a edita un widget, plasați cursorul peste widget și apoi faceți clic pe pictograma Creion pentru a deschide editorul.
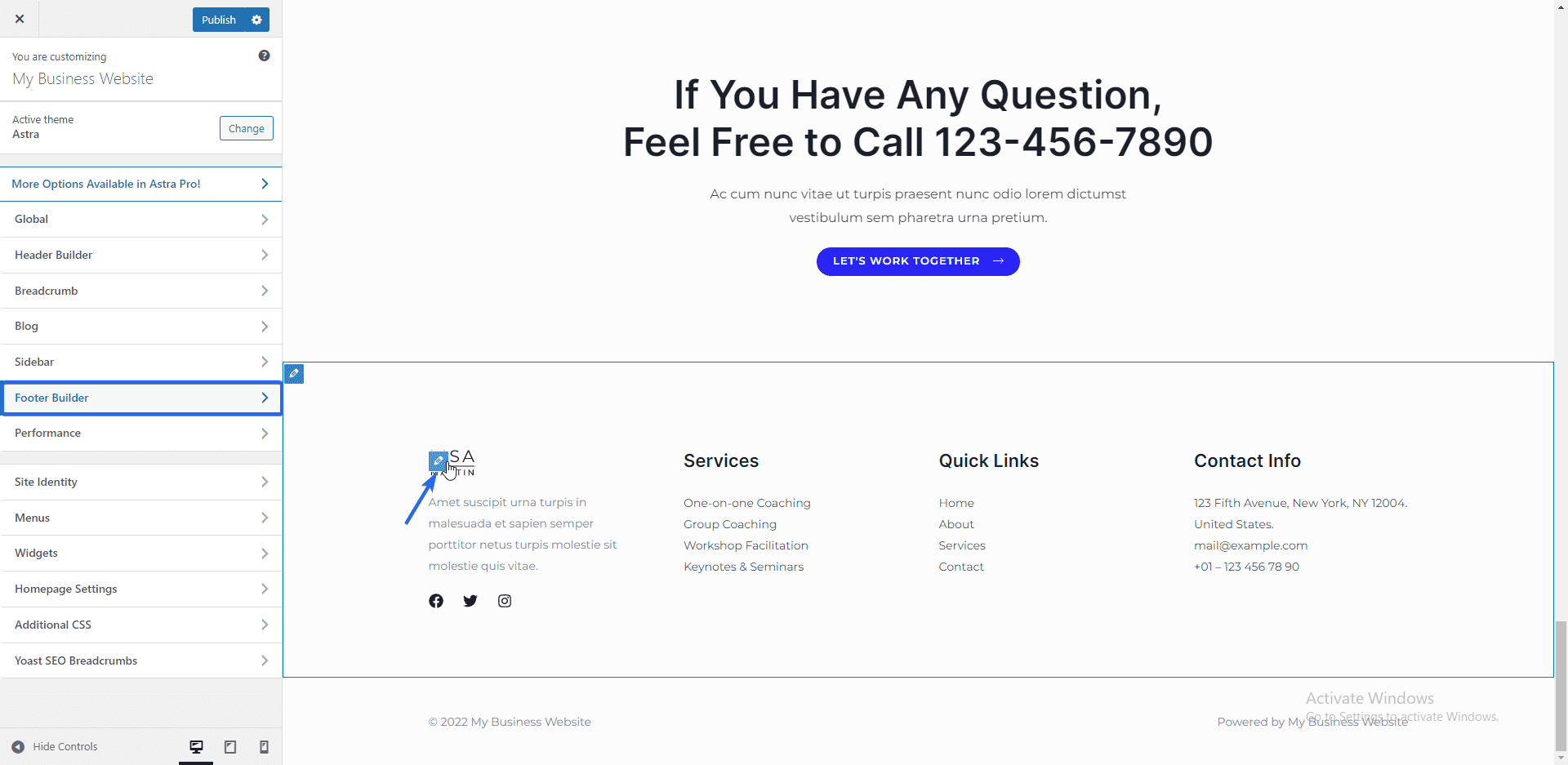
Aici, puteți edita titlul și conținutul widget-ului. Orice modificare pe care o faceți se va reflecta automat în panoul de previzualizare.
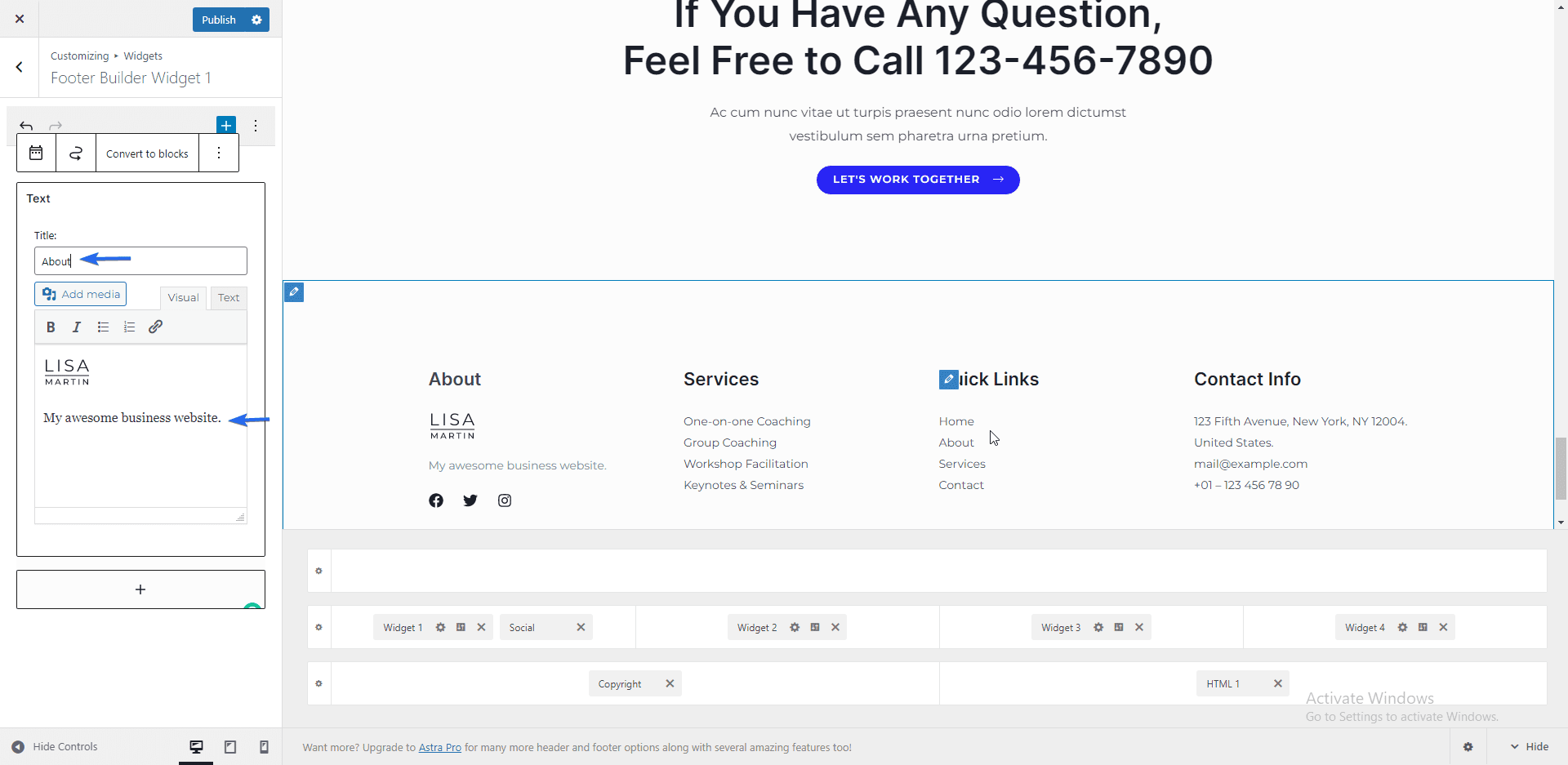
Puteți adăuga sau elimina pictogramele rețelelor sociale făcând clic pe pictograma „Pen” de lângă widget-ul social.
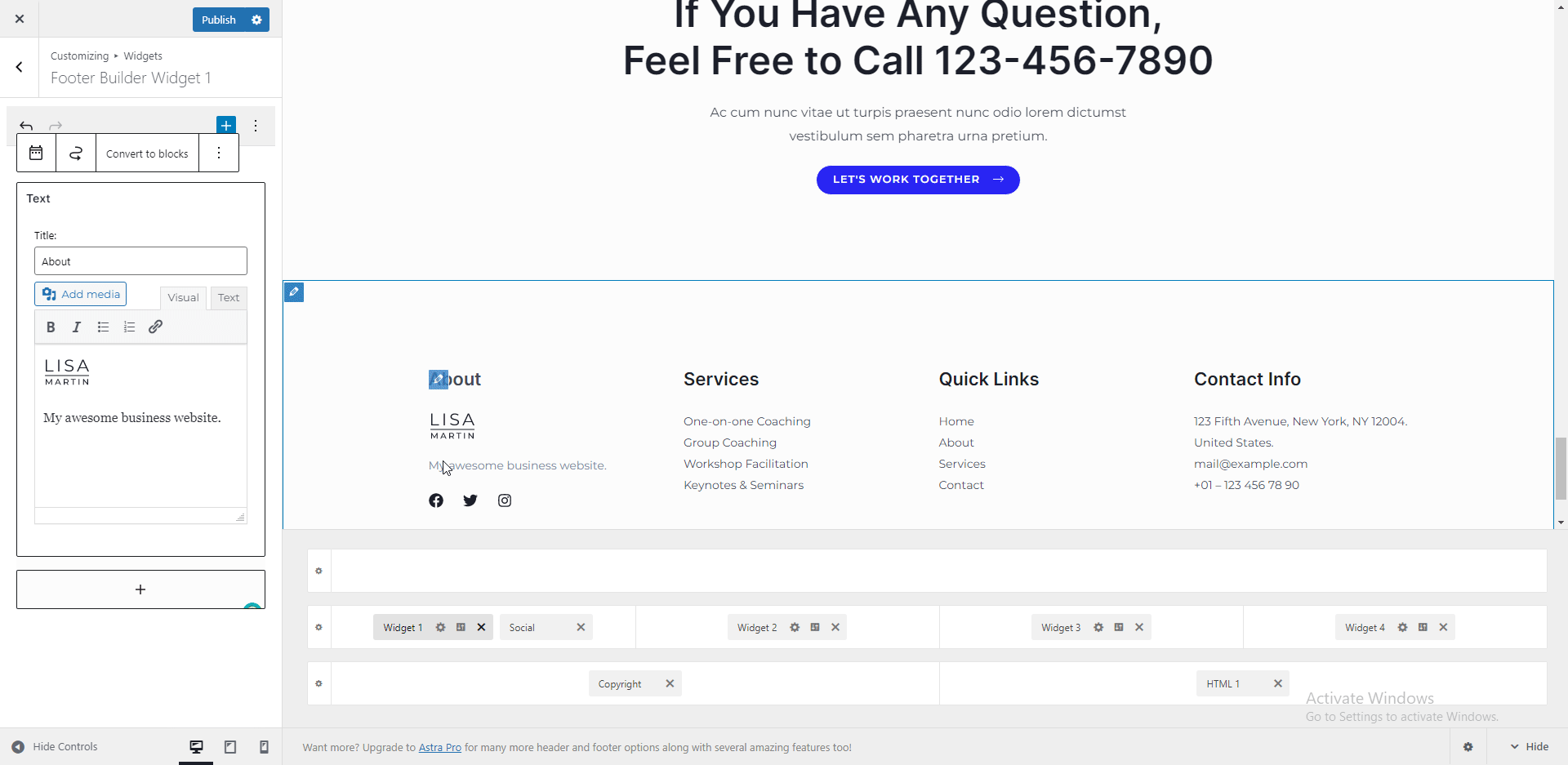
Urmați același proces pentru a edita alte widget-uri în secțiunea de subsol a site-ului dvs. de afaceri.
Adăugarea meniurilor de navigare
Meniurile de navigare îmbunătățesc experiența utilizatorului, făcând site-ul dvs. ușor de navigat. Șablonul pe care îl folosim are un meniu de navigare principal. Cu toate acestea, puteți edita elementele de meniu sau chiar puteți crea altele noi din fila „Meniuri”.
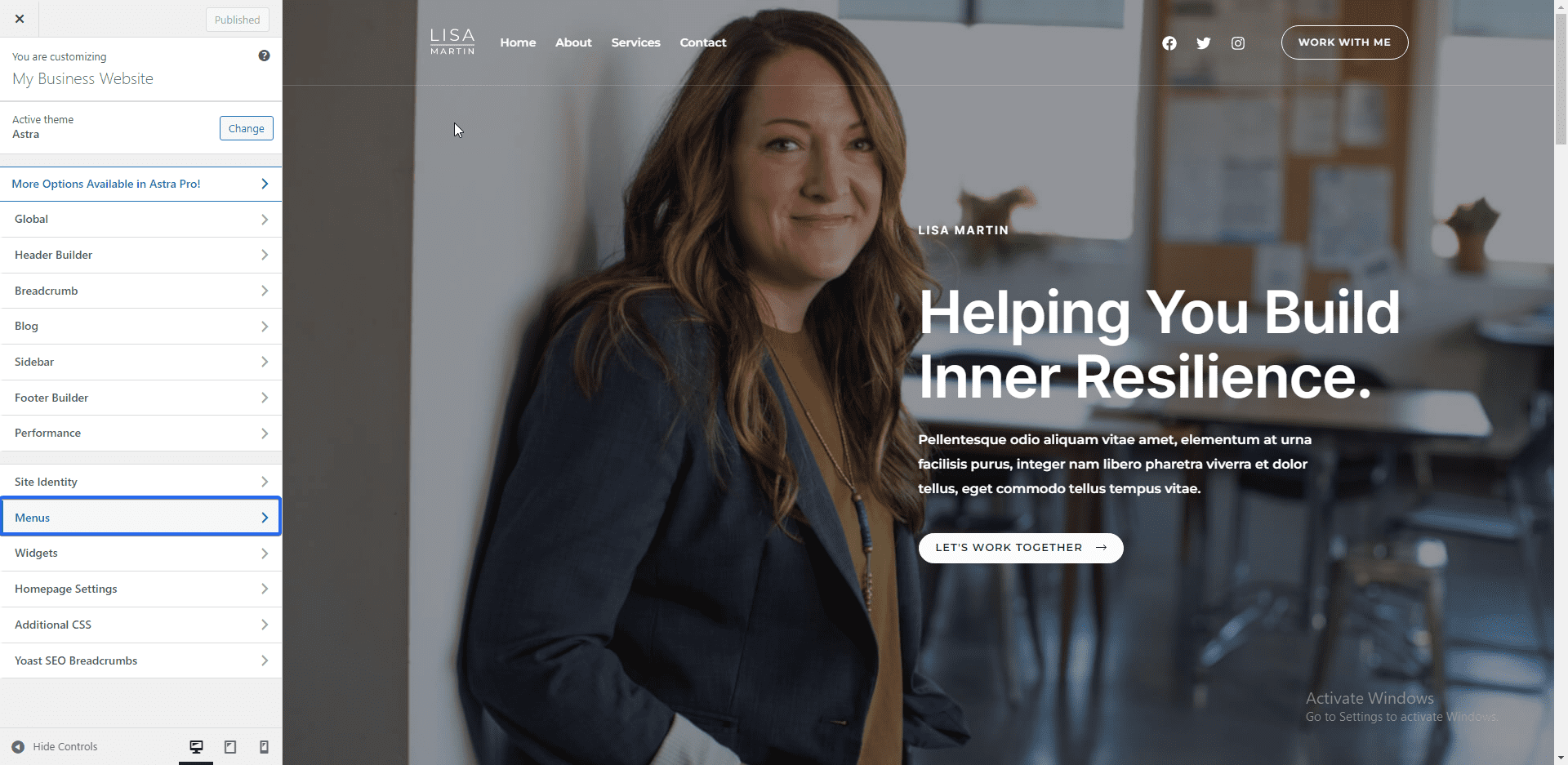
Meniul principal este meniul de navigare principal din bara de sus. Faceți clic pe meniul principal pentru a edita elementele de meniu.
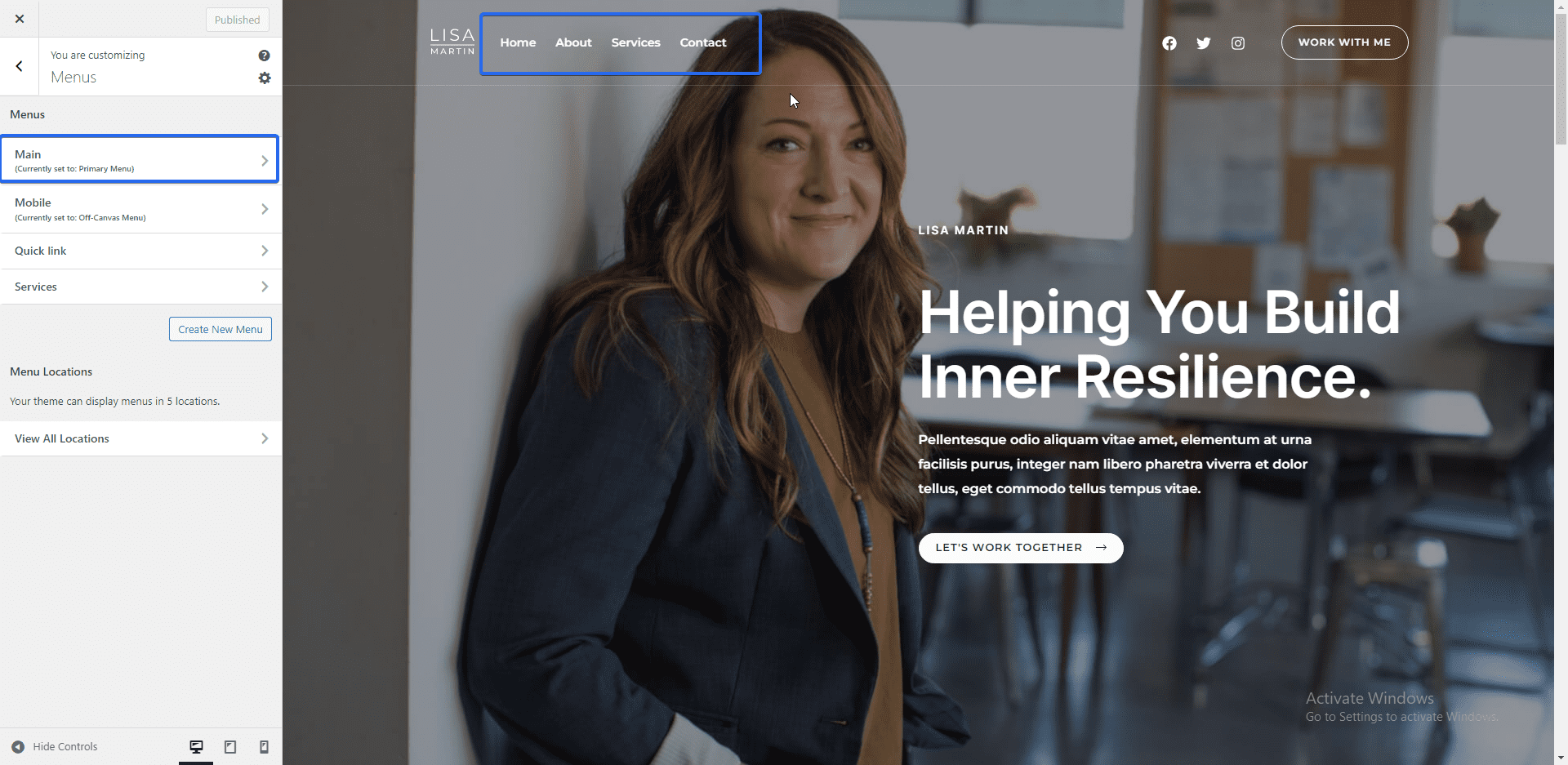
Puteți face clic pe un element de meniu de pe pagina următoare pentru a-l edita. Trageți și plasați elementele de meniu pentru a le rearanja în orice ordine.
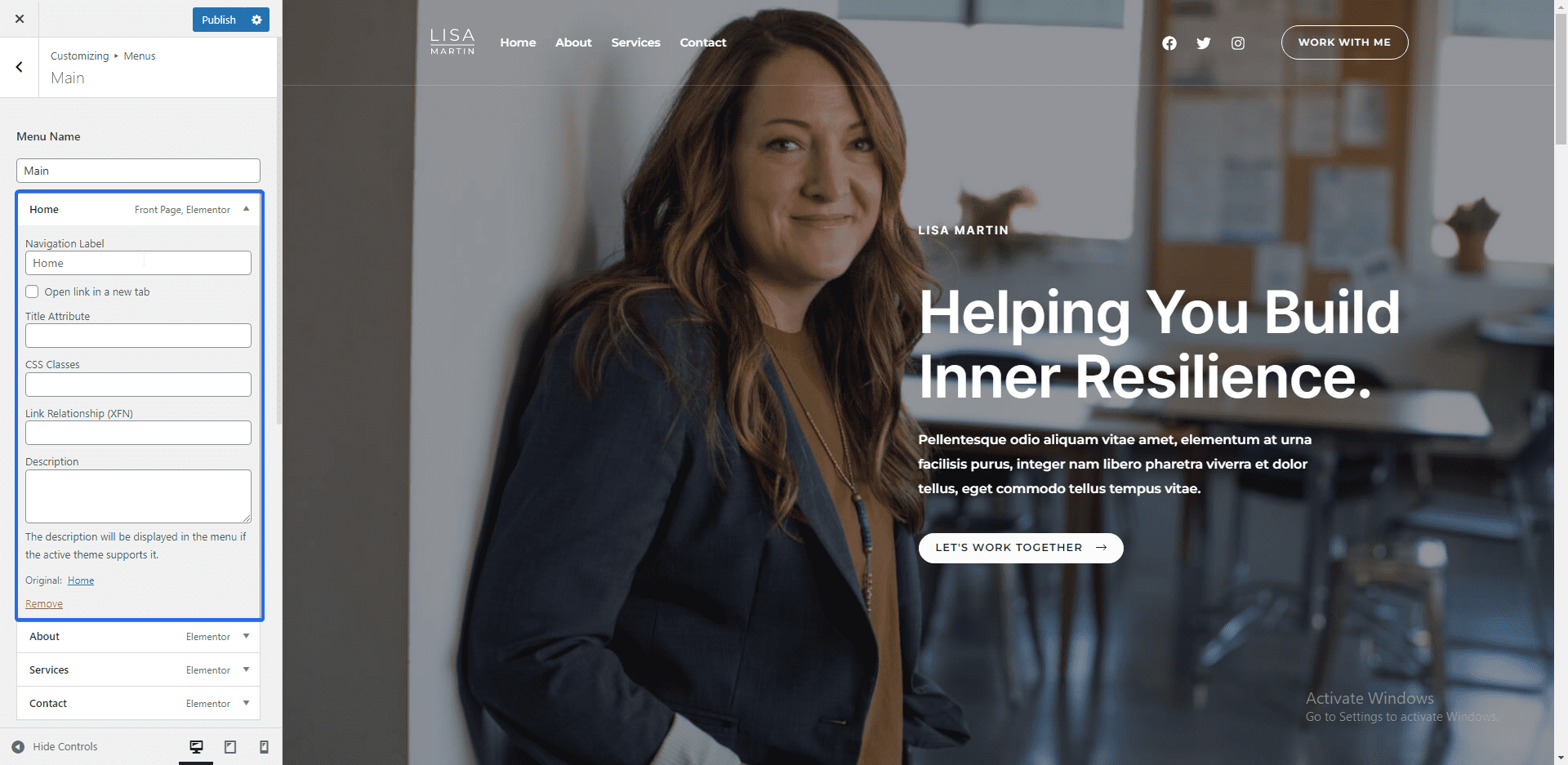
Pentru a adăuga un nou element de meniu, faceți clic pe butonul Adăugare articole . Puteți adăuga pagini noi sau existente în meniu. În plus, puteți adăuga postări de blog, categorii și pagini de destinație la elementele din meniu.
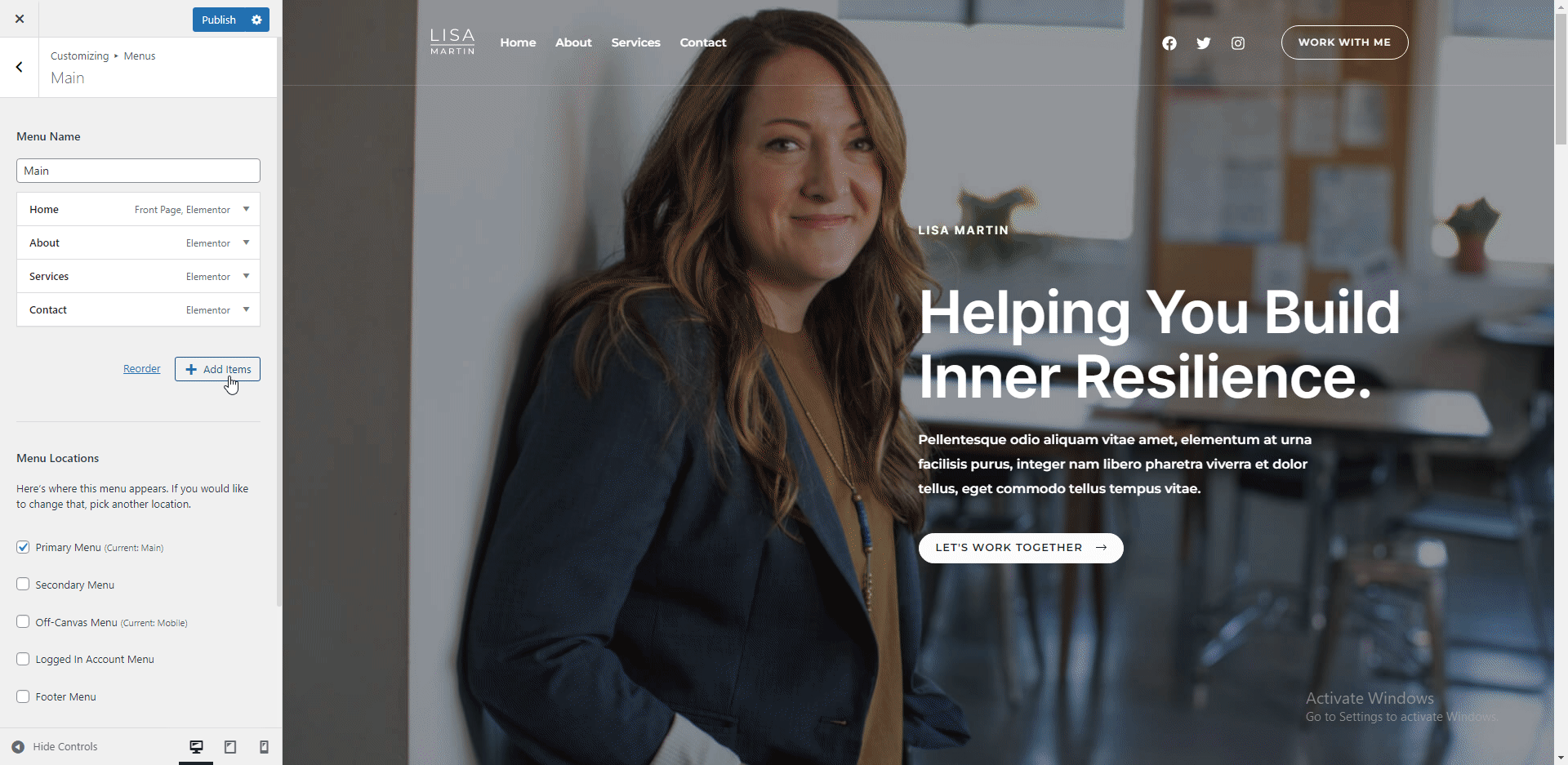
Pentru a elimina un element de meniu, faceți clic pe elementul respectiv pentru a extinde opțiunile, apoi faceți clic pe Eliminare .
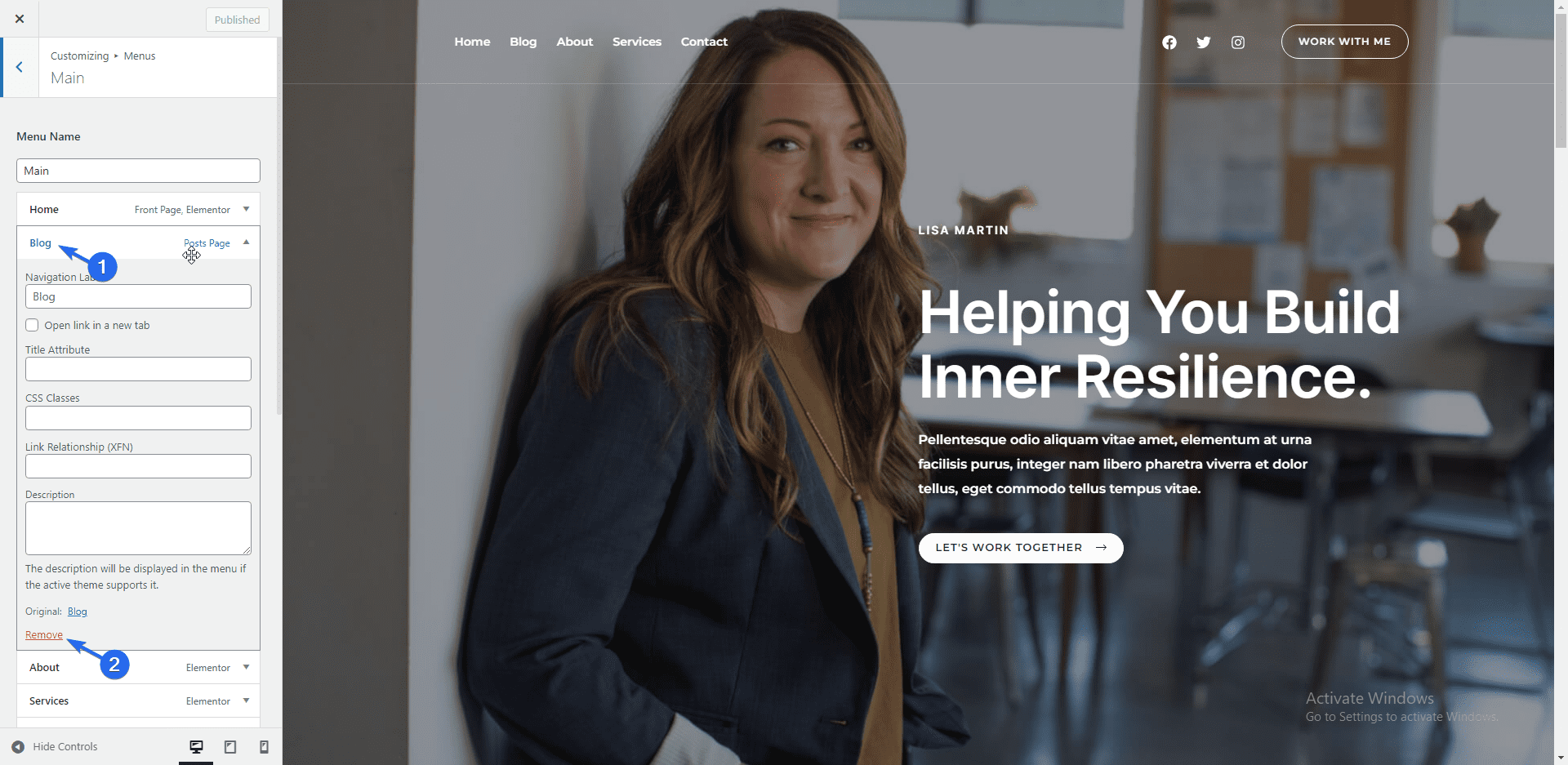
Notă secundară: avem un ghid detaliat despre cum să creați meniuri de navigare în WordPress. Îl puteți verifica pentru a afla mai multe despre meniurile WordPress.
Recepție mobilă
În mod implicit, majoritatea temelor WordPress sunt receptive pentru dispozitive mobile. Cu toate acestea, atunci când vă personalizați site-ul, ar trebui să verificați cum arată conținutul pe ecranele mai mici.
Pentru aceasta, puteți utiliza pictogramele din secțiunea de jos a meniului de personalizare pentru a previzualiza alte dimensiuni de ecran.
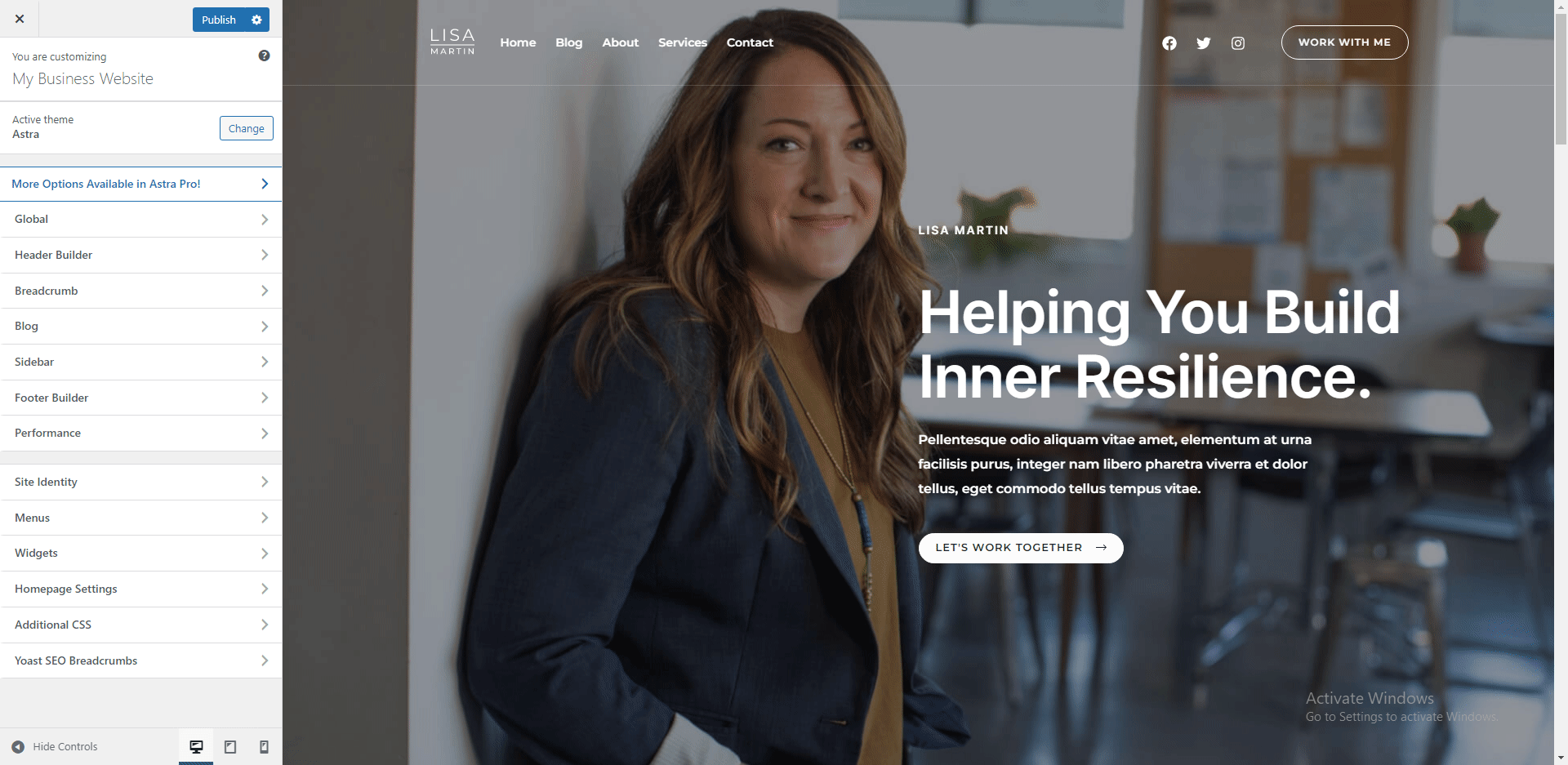
Alte opțiuni de explorat includ adăugarea de widget-uri în bara laterală și în secțiunea de subsol a site-ului dvs. După personalizarea site-ului web al companiei, faceți clic pe butonul Publicați pentru a actualiza modificările.
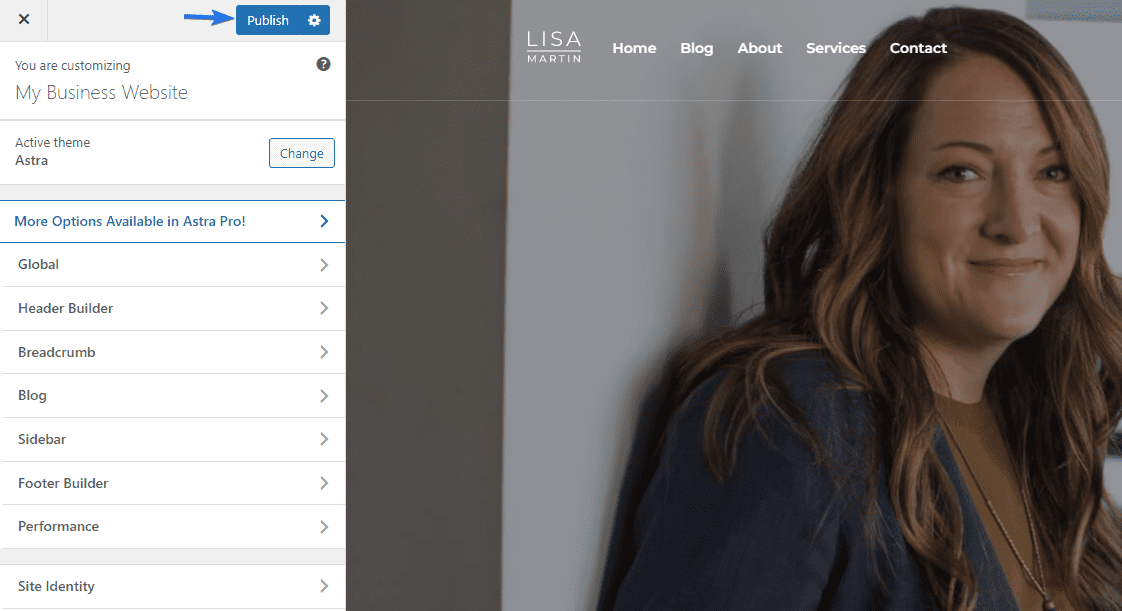
Configurarea paginilor de site
În general, atunci când construiți un site web, există câteva pagini necesare pe care trebuie să le includeți. Unele dintre pagini sunt:
- Pagina principala
- Despre pagina
- Pagina de contact
- Pagina Servicii (Opțional)
- Politica de Confidențialitate
Pagina de pornire este prima pagină pe care o vor vedea utilizatorii când vă vizitează site-ul. Așa că ar trebui să petreceți timp proiectând această pagină la standard.
Pagina Despre descrie cine sunteți și scopul creării site-ului web. Cu alte cuvinte, oferă utilizatorilor mai multe informații despre marca dvs.
Pe pagina Contact, enumerați diferitele opțiuni pentru a vă contacta echipa, inclusiv platformele de social media. De asemenea, puteți include un formular de contact pe pagină, astfel încât utilizatorii să vă poată contacta completând formularul.
Pagina Servicii arată în detaliu diferitele servicii oferite de marca dvs. Aici ar trebui să includeți și propunerea dvs. unică de valoare - o declarație convingătoare pentru a îndemna utilizatorii să vă patroneze marca.
Pagina Politică de confidențialitate conține detalii despre informațiile despre utilizatori pe care intenționați să le colectați pe site-ul dvs. Această pagină este impusă de lege în unele regiuni.
Editarea paginii de pornire
Vom folosi pluginul Elementor pentru a personaliza paginile de pe site. Elementor este unul dintre cele mai bune pluginuri de generare drag-and-drop pentru proiectarea paginilor web robuste. Are mai multe funcții decât blocul WordPress implicit și editorul clasic.
Ar trebui să aveți deja Elementor instalat pe site-ul dvs. dacă ați importat un șablon de pornire.
Pentru a edita o pagină, accesați Pagini >> Toate paginile . Apoi treceți cu mouse-ul peste pagina pe care doriți să o editați și selectați Editați cu Elementor .
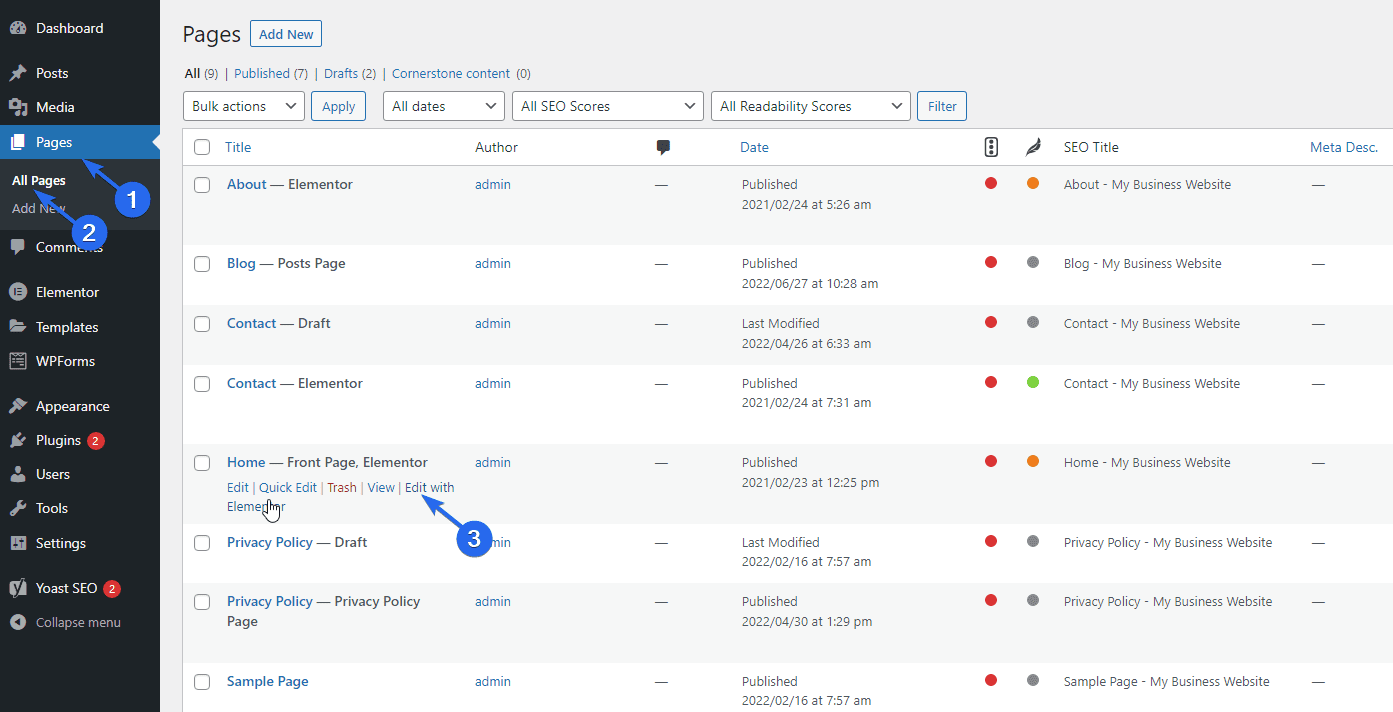
Alternativ, atunci când vizualizați pagina, puteți accesa generatorul Elementor făcând clic pe butonul Editare cu Elementor .
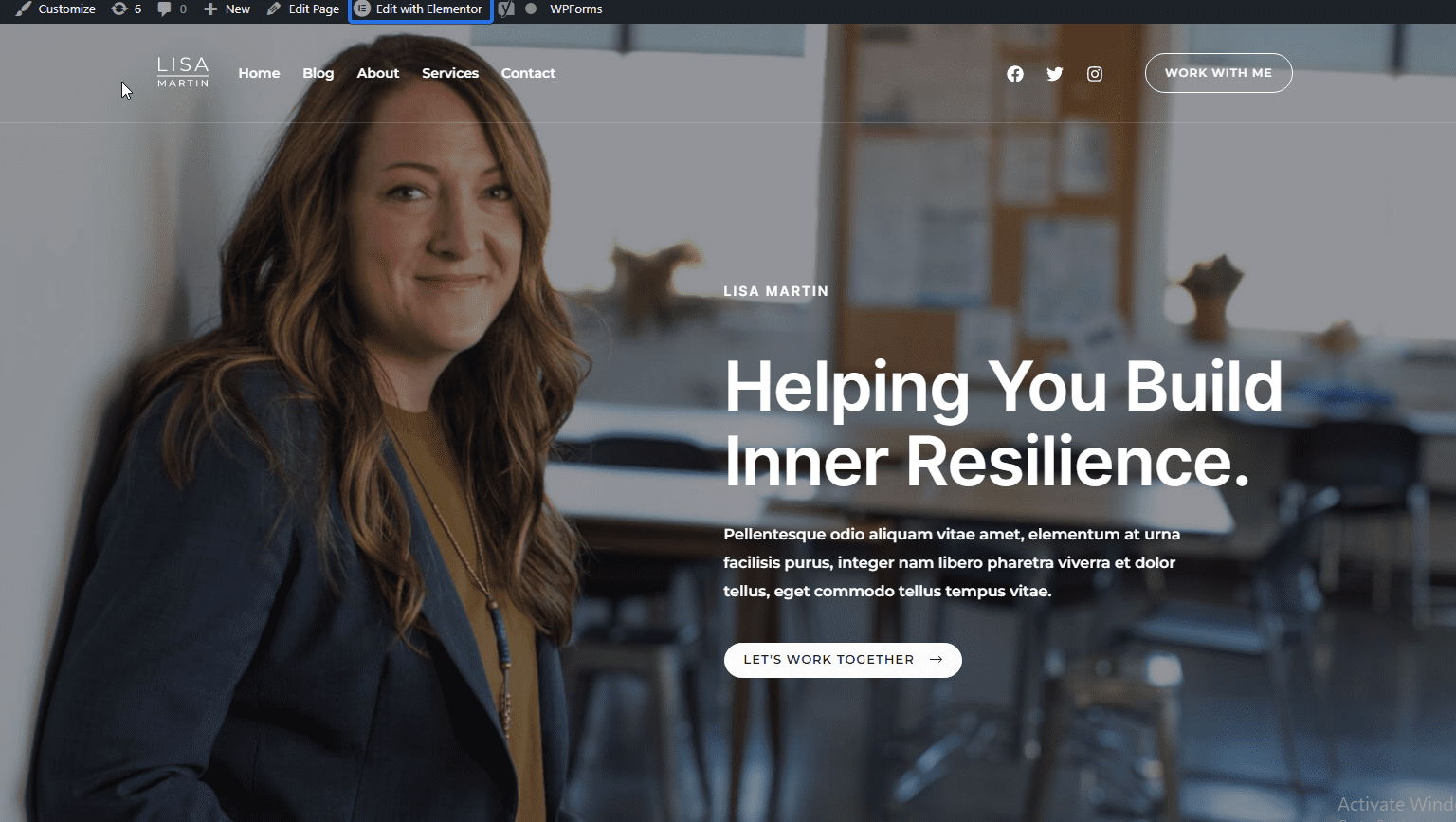
În generatorul Elementor, vă puteți personaliza pagina și puteți edita datele fictive din șablonul de pornire.
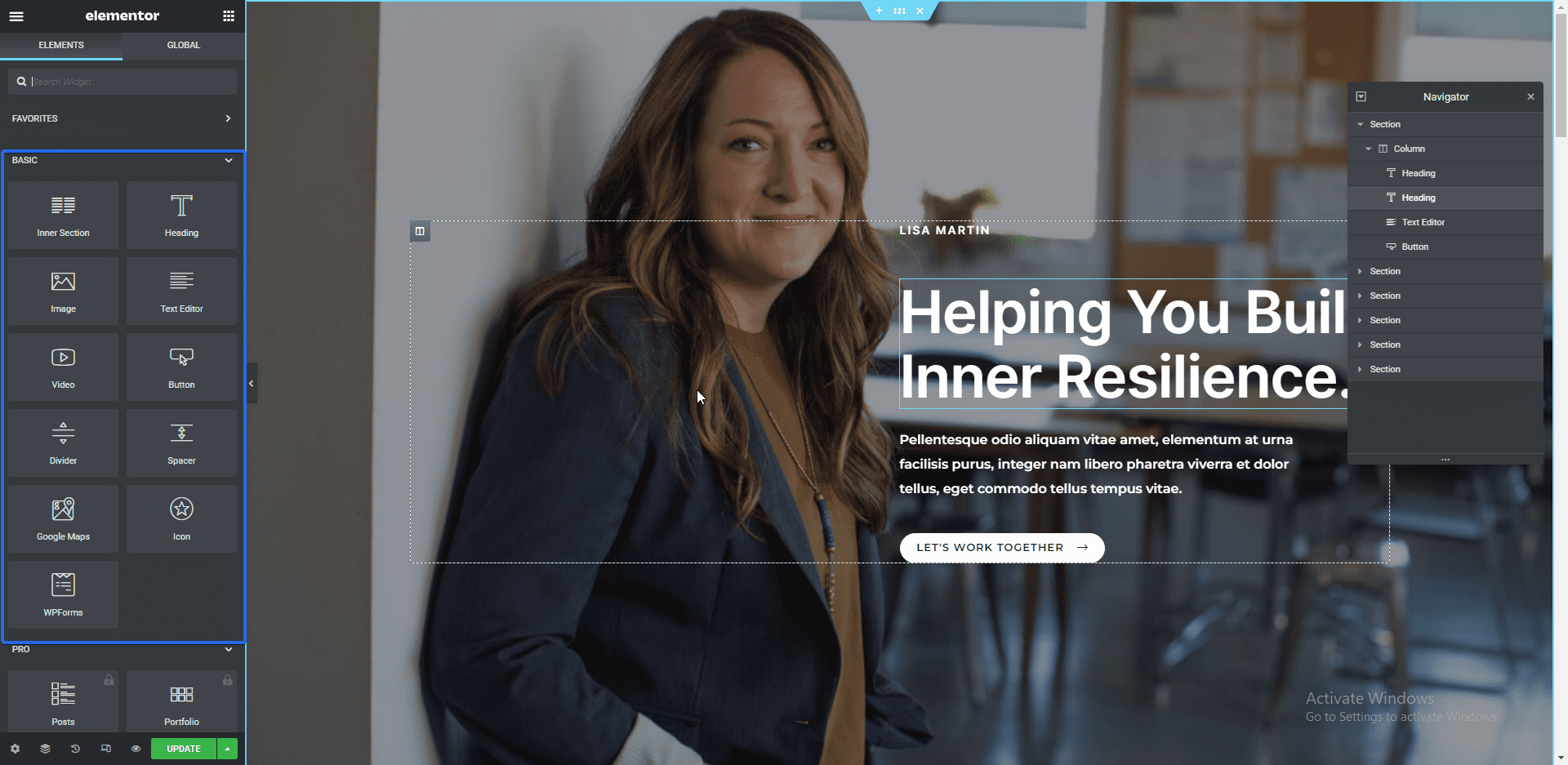
Puteți edita un element făcând clic pe el. Când o faci, va apărea un editor de text în bara laterală din stânga. Puteți modifica conținutul blocului din acest editor.
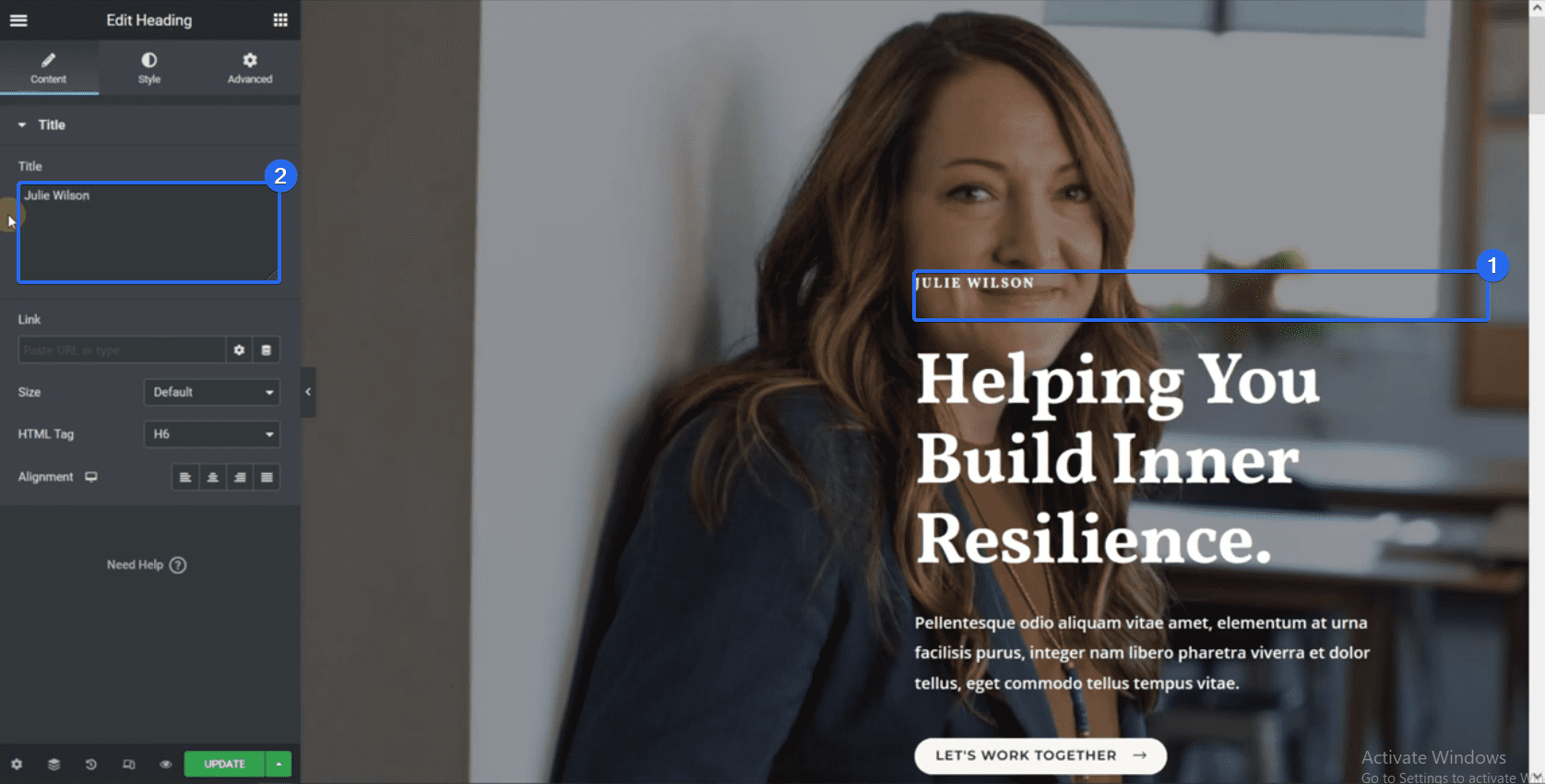
Pentru a schimba imaginea de fundal a unei secțiuni, faceți clic pe pictogramă pentru a selecta întregul bloc. Apoi, faceți clic pe fila Stil pentru a deschide pagina de personalizare.
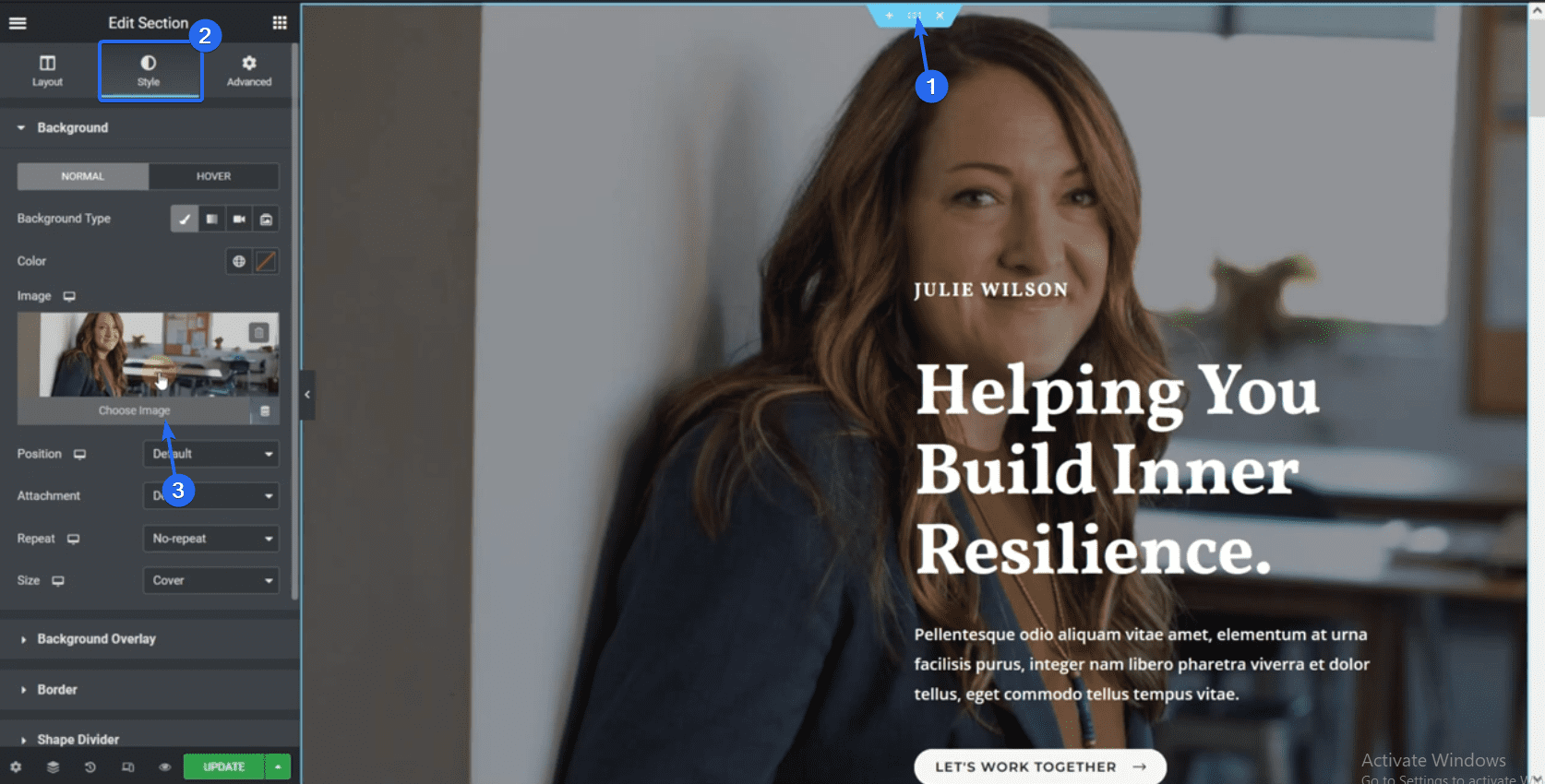
Aici, puteți alege o altă imagine din biblioteca dvs. media. Puteți să încărcați imaginile afacerii dvs. pe site-ul dvs. web și să o selectați pe cea pe care doriți să o afișați aici.
Când este selectat, faceți clic pe Inserare media pentru a utiliza imaginea ca fundal.
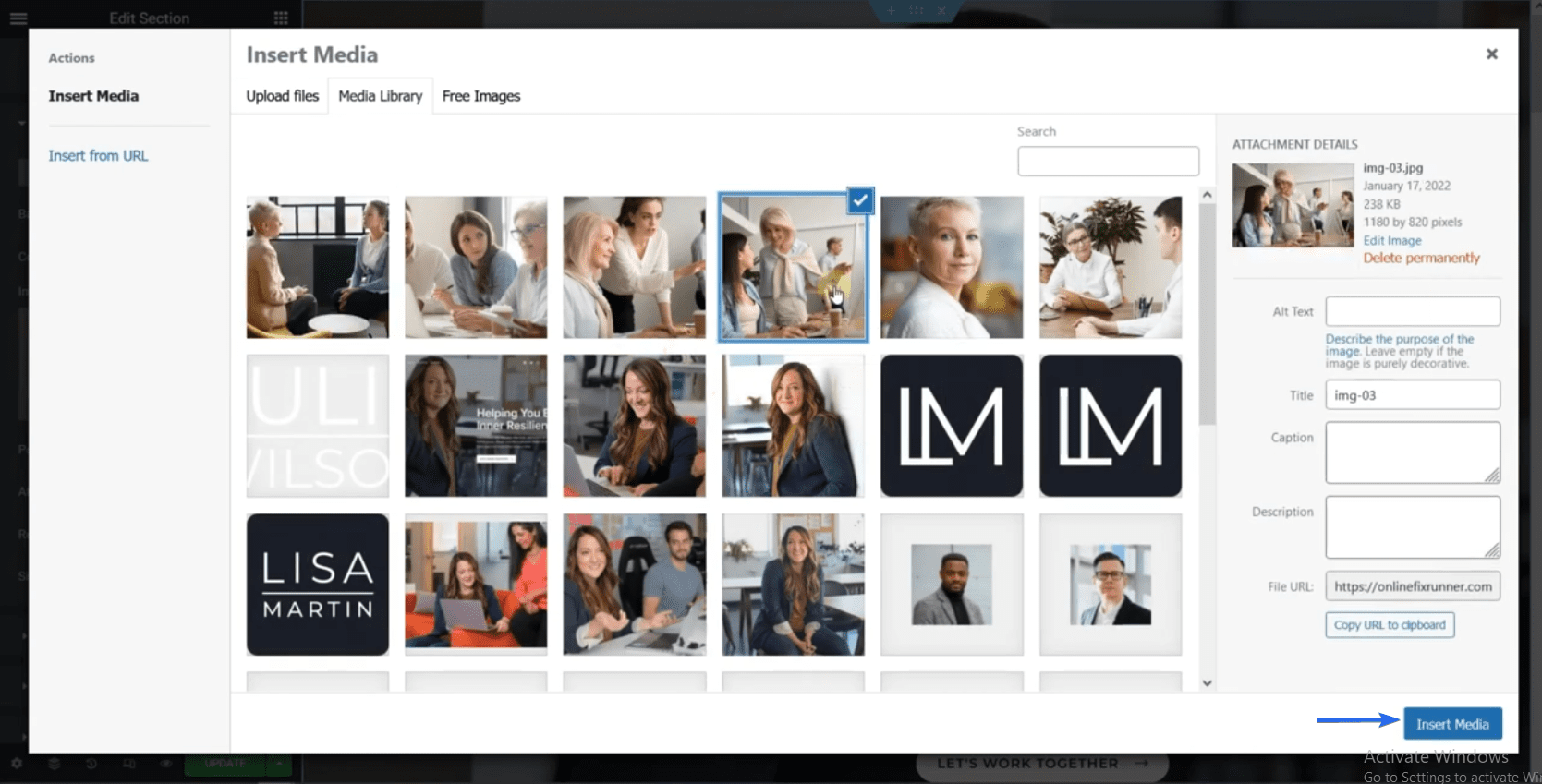
În continuare, să vă arătăm cum să editați un buton. Faceți clic pe butonul și apoi modificați textul din meniul barei laterale. De asemenea, puteți conecta butonul la o altă pagină. Pentru aceasta, adăugați adresa URL a paginii în caseta „link”.
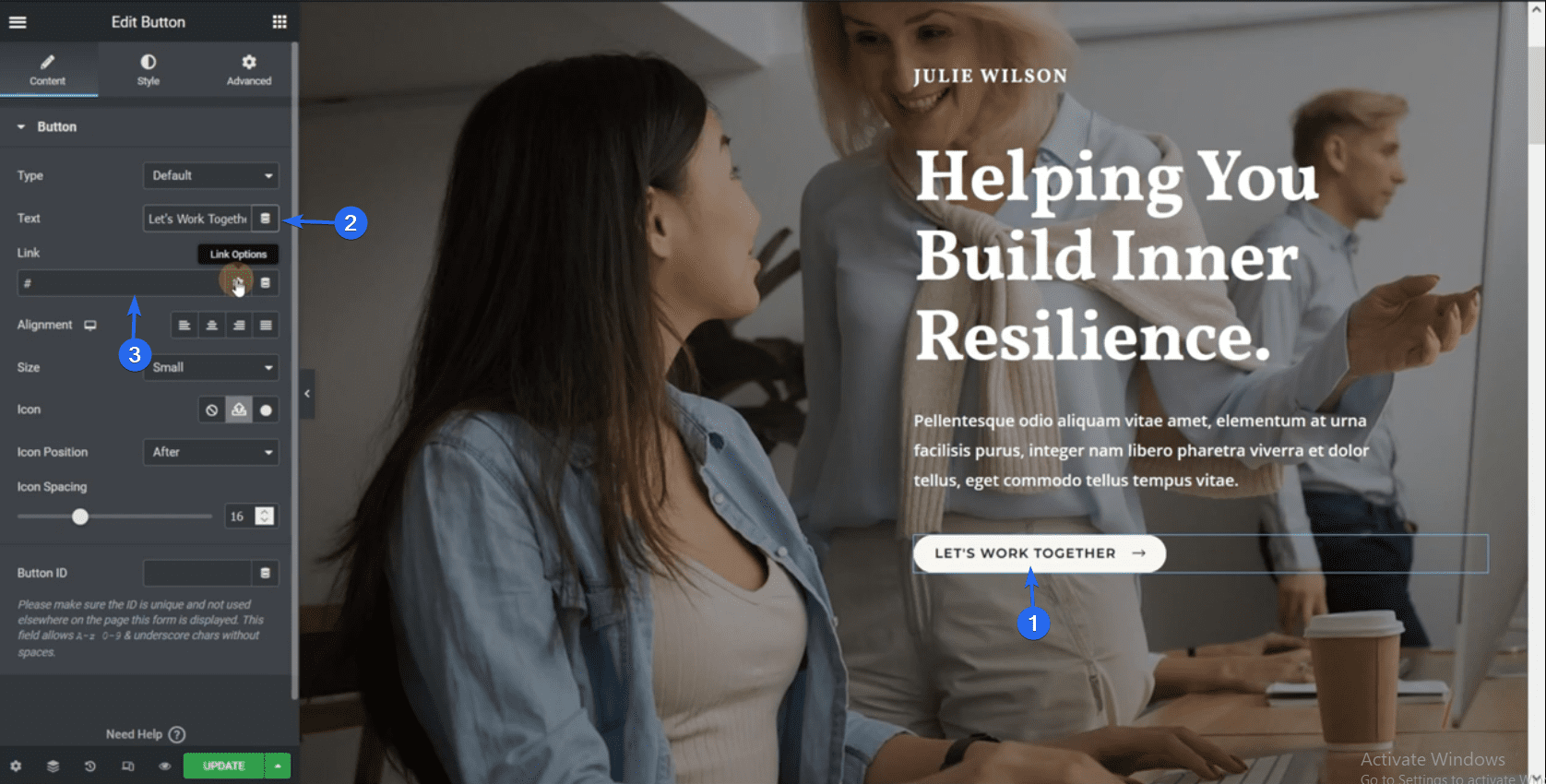
Editarea altor blocuri Elementor pe o pagină urmează aceiași pași explicați mai sus. Șablonul pe care l-am importat folosește date fictive și texte substituenți pentru unele dintre elemente. Așadar, trebuie să înlocuiți datele fictive cu informațiile companiei dvs.
Adăugarea unei noi secțiuni
Pentru a adăuga o nouă secțiune Elementor, faceți clic pe pictograma Plus de lângă locația în care doriți să adăugați secțiunea. După aceea, selectați structura dorită pentru secțiune.
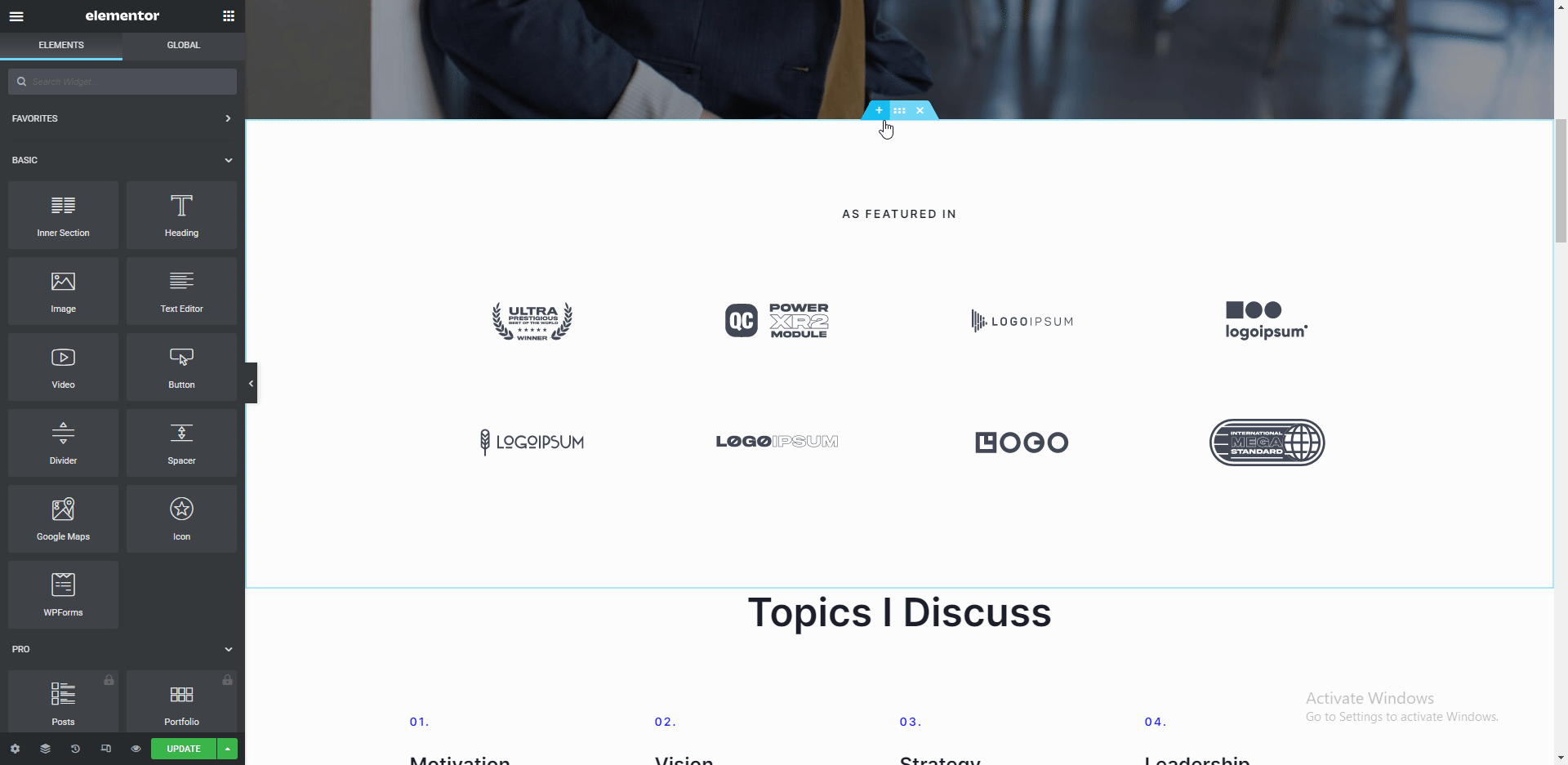
Pentru a adăuga elemente în noua secțiune, faceți clic pe pictograma Plus și apoi alegeți elementul pe care doriți să îl adăugați. Puteți, de asemenea, să glisați și să plasați elemente, așa cum se arată mai sus.
Există multe elemente disponibile din care puteți alege, cum ar fi text, titlu și imagini. După editarea paginii, faceți clic pe butonul Actualizare pentru a salva modificările.
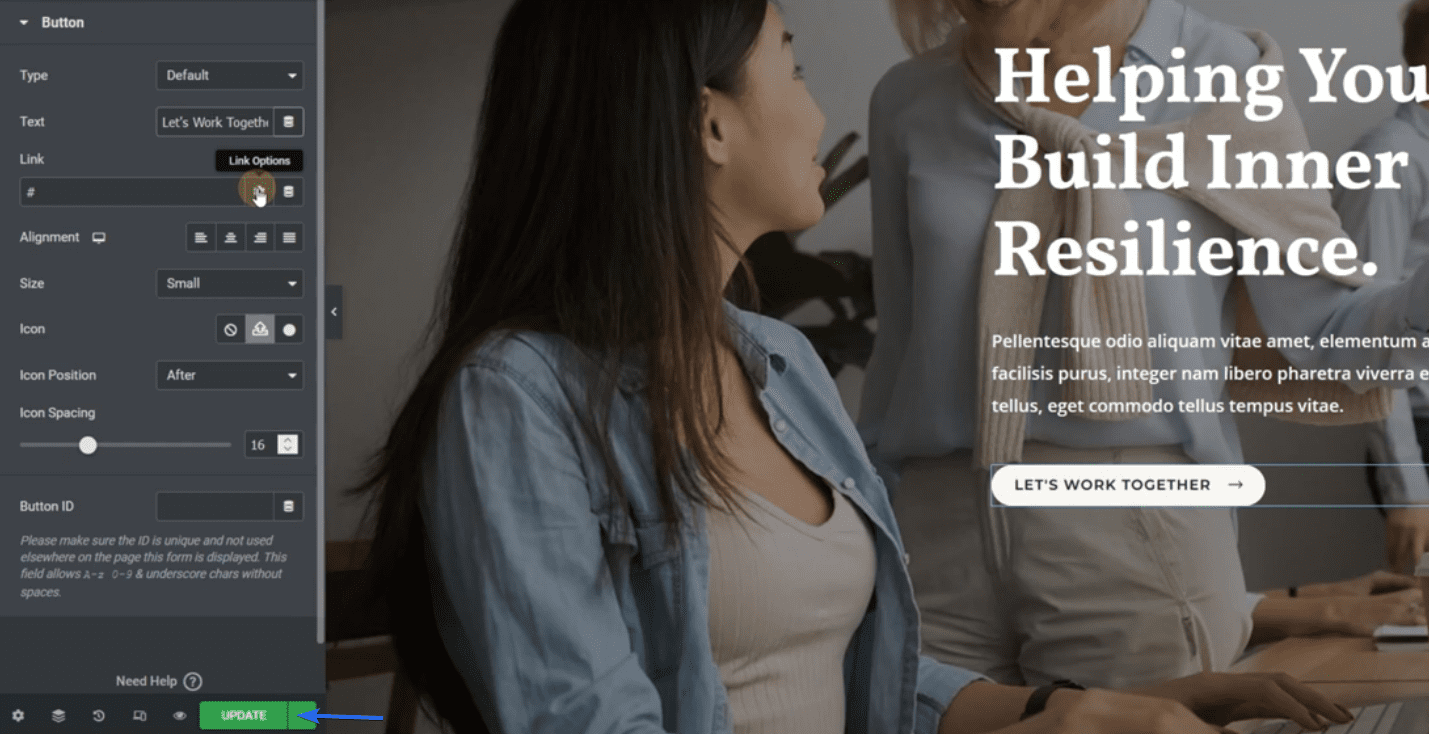
Notă secundară: Avem tutoriale despre cum să utilizați Elementor pe canalul nostru YouTube. Urmați acest link pentru a viziona videoclipurile de pe YouTube.
Editarea paginii Despre noi
Pentru a edita o altă pagină din generatorul Elementor, faceți clic pe pictograma cu 3 linii orizontale.
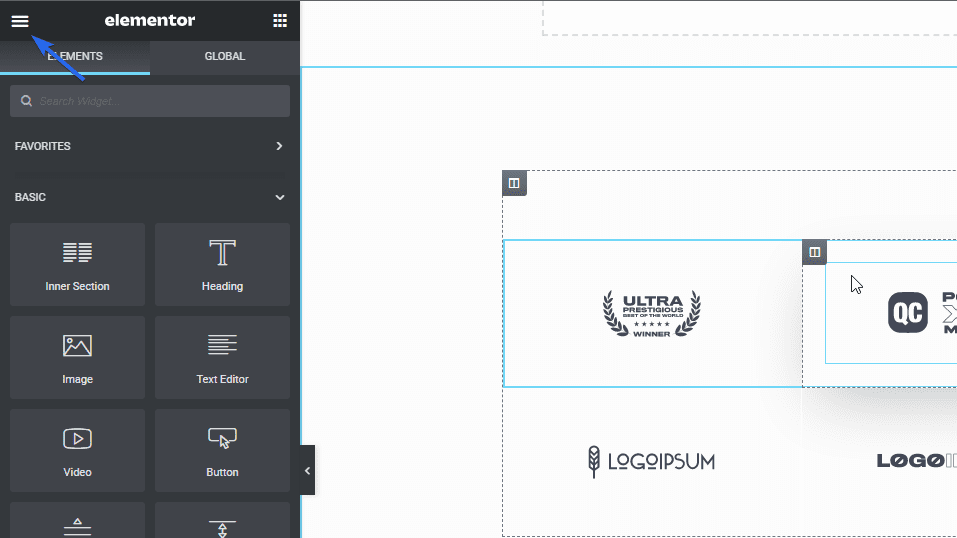
Apoi, faceți clic pe Finder și introduceți numele paginii pe care doriți să o căutați în caseta de căutare.
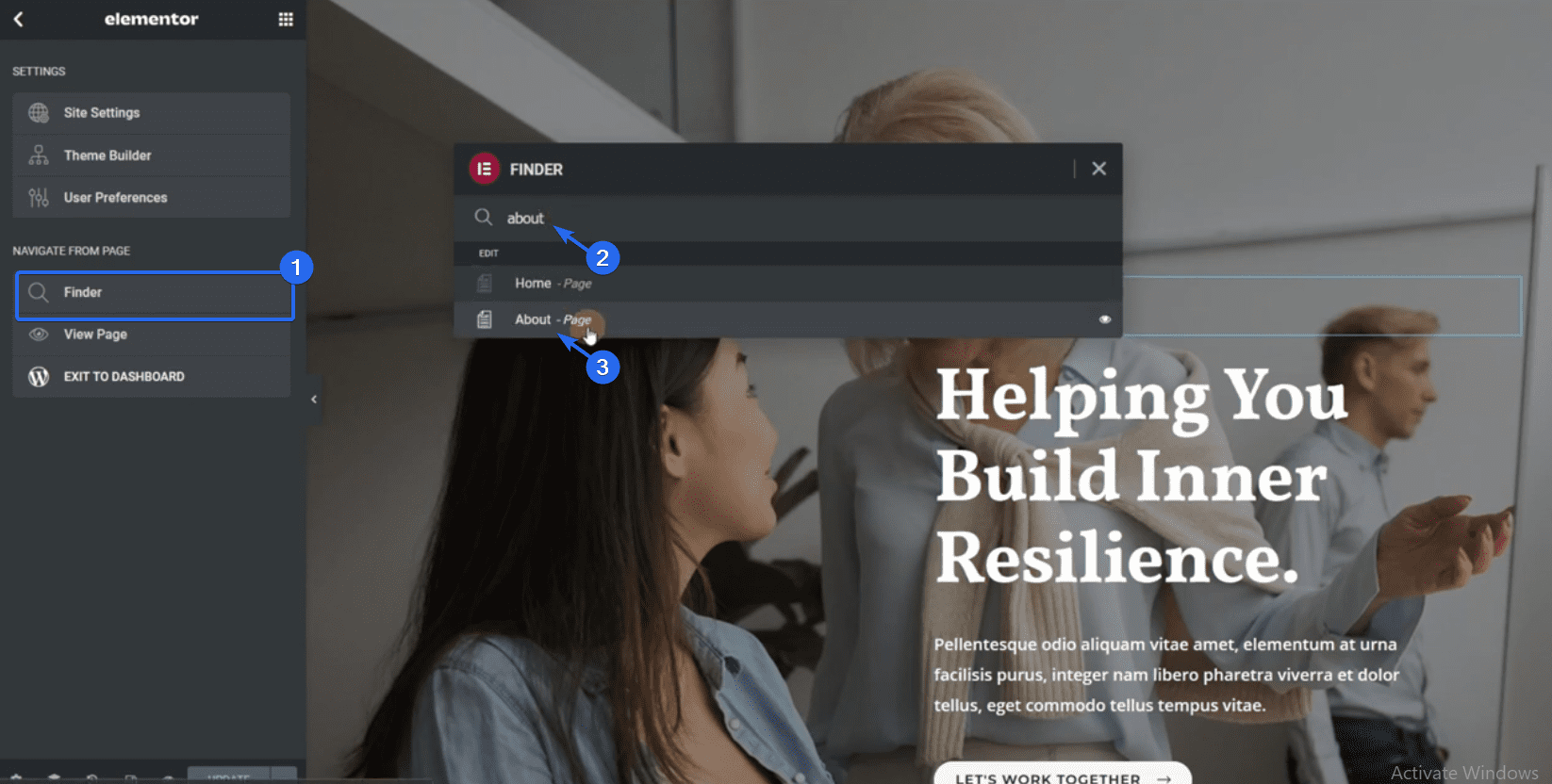
Odată ce selectați pagina, Elementor vă va redirecționa către pagina respectivă. Urmând aceeași procedură pe care am explicat-o mai sus, puteți adăuga sau edita elemente pe pagină.
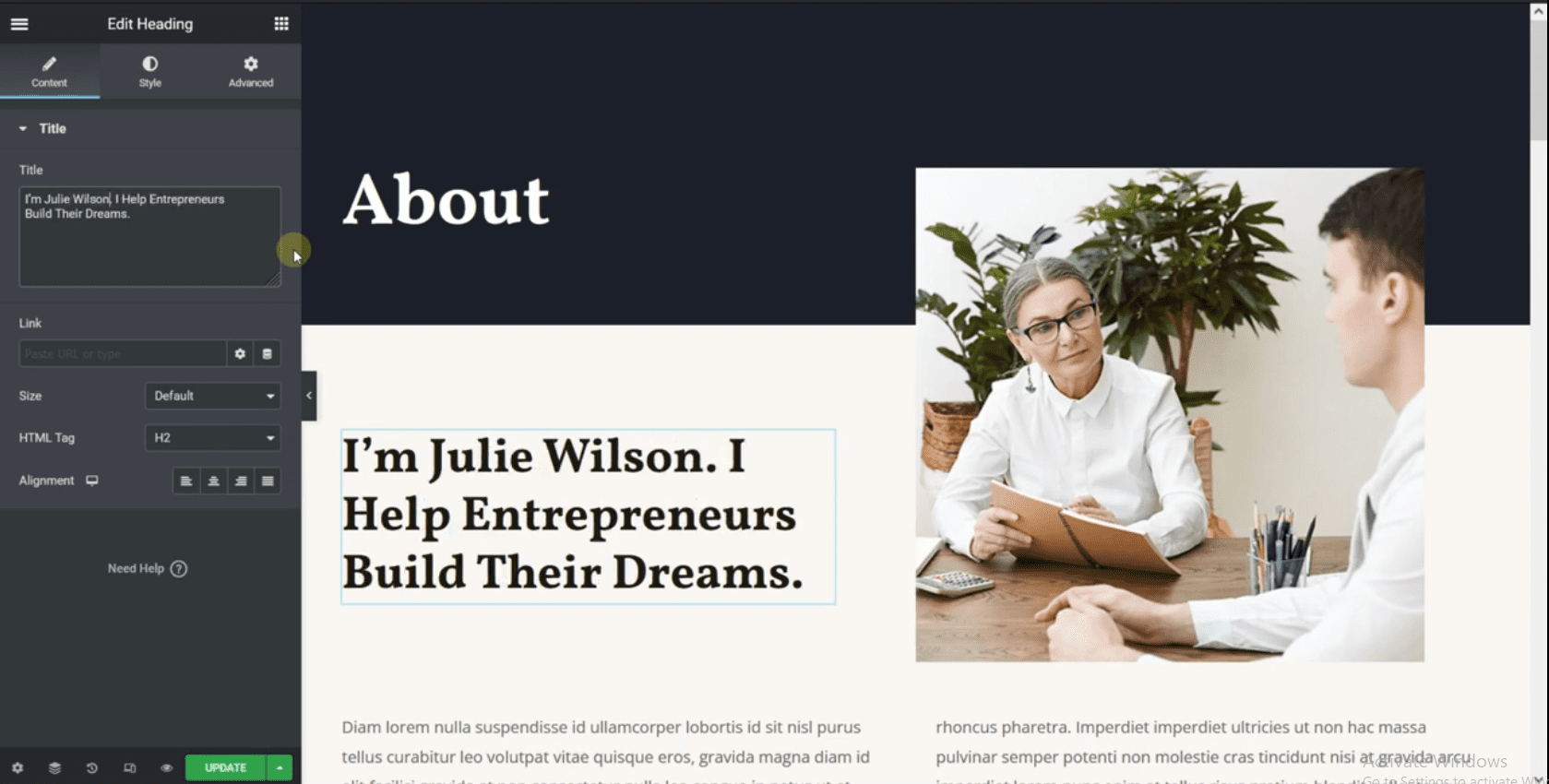
Dacă doriți să eliminați o secțiune, faceți clic pe pictograma X , care va șterge întreaga secțiune.
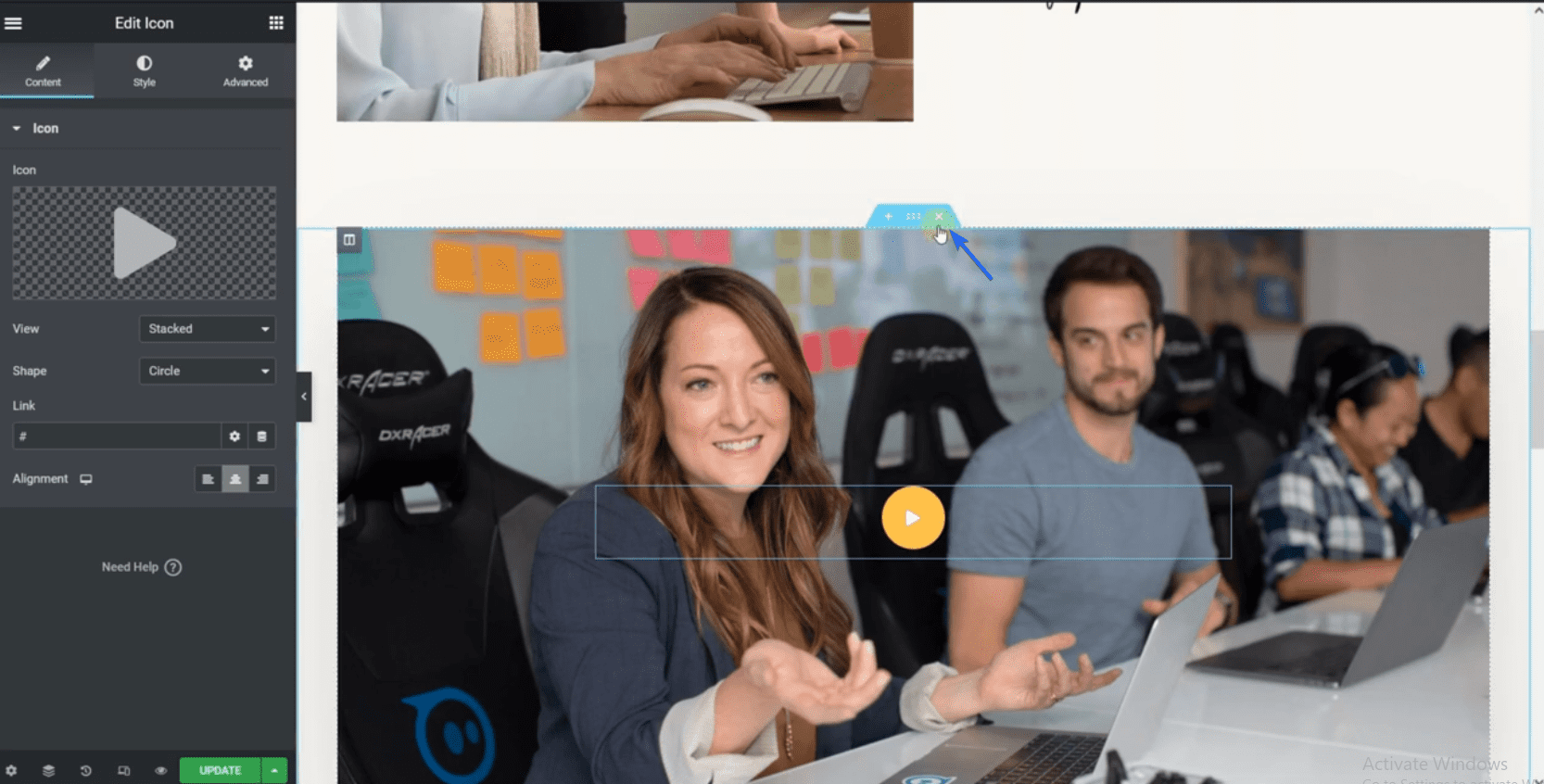
În mod similar, faceți clic pe Actualizare după efectuarea modificărilor.
Personalizarea paginii Contactați-ne
Mai întâi, utilizați instrumentul de căutare pentru a naviga la această pagină din generatorul Elementor. Trebuie să adăugați adresa companiei și informațiile de contact pe această pagină.
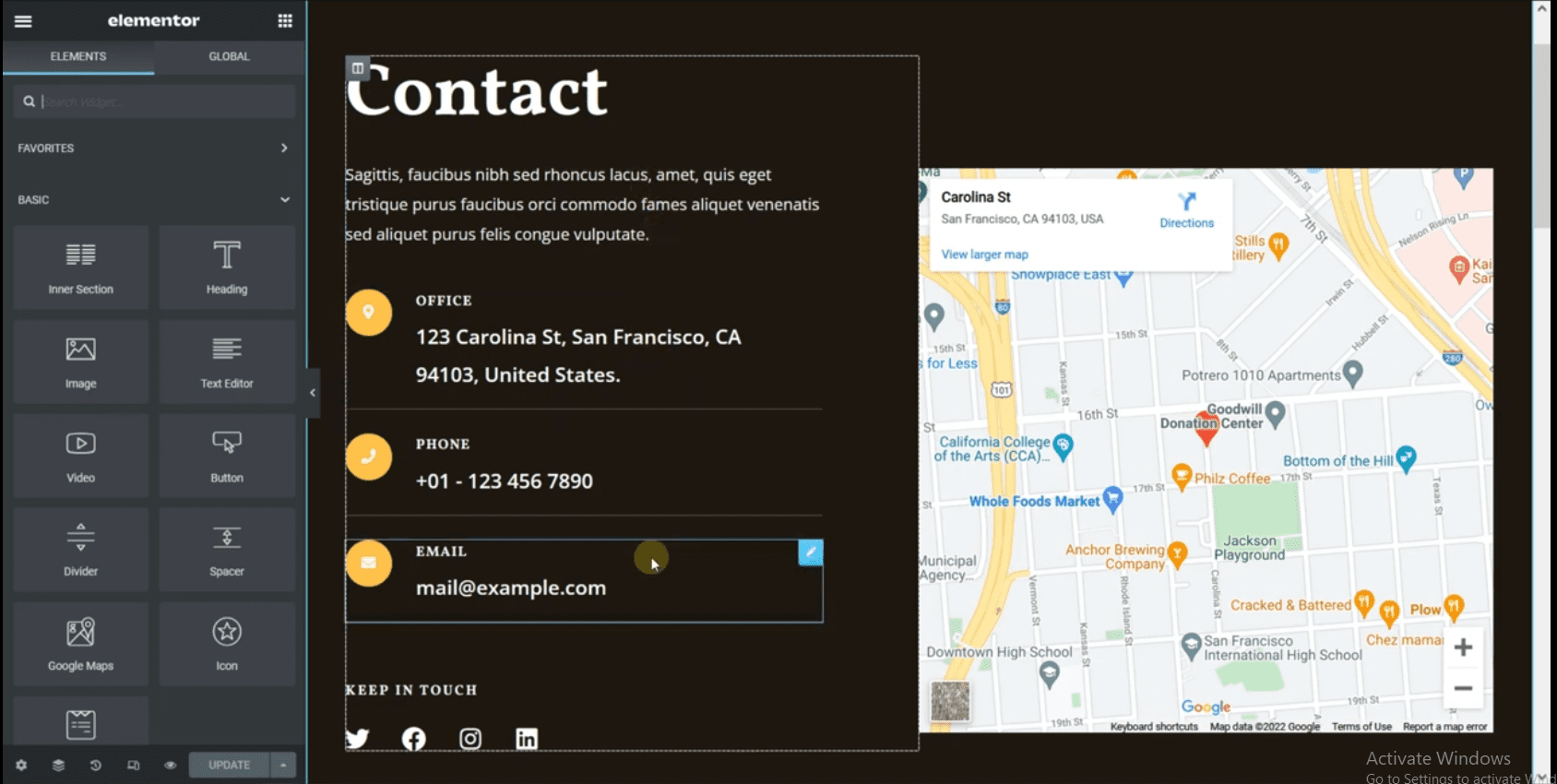
Pagina are și un widget de formular de contact. Formularul este realizat folosind pluginul WP Forms. Prin urmare, nu avem acces pentru a edita câmpurile formularului din generatorul Elementor.
Cu toate acestea, puteți crea un formular nou selectând butonul Formular nou .
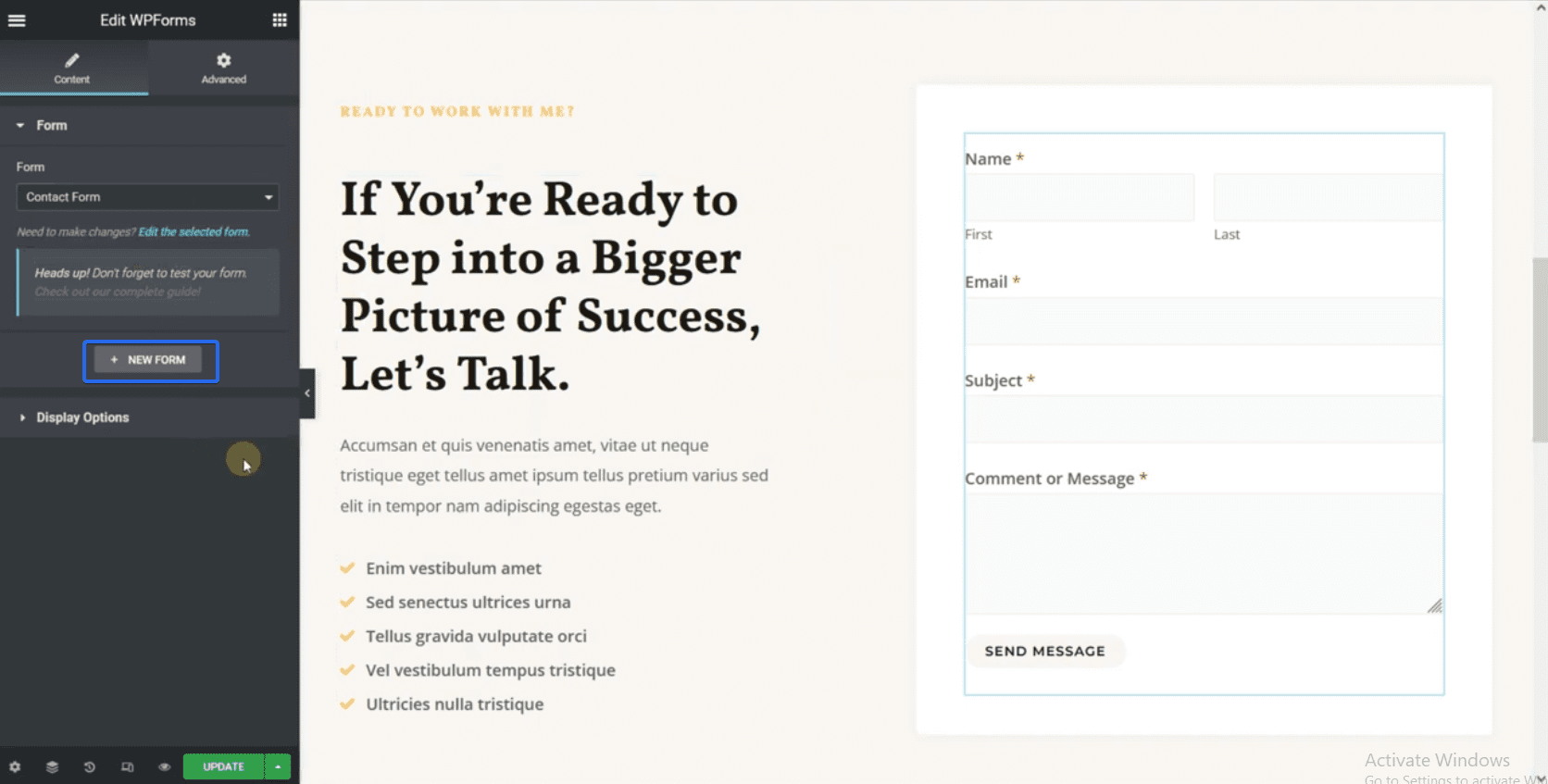
Apoi, selectați opțiunea Formular de contact simplu . Aceasta va genera un nou formular de contact pentru dvs.
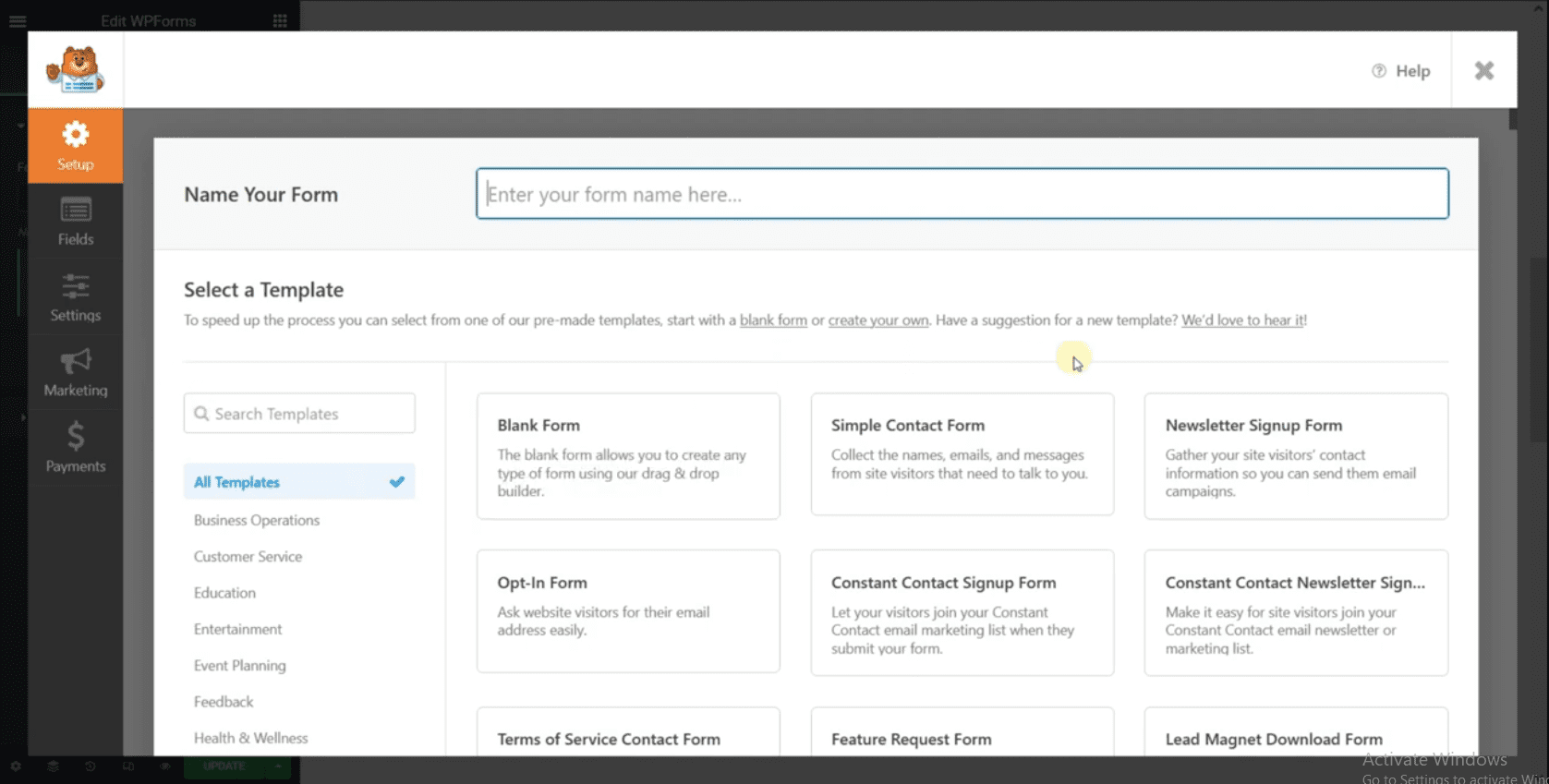
Puteți selecta un câmp pentru a-l edita. După configurarea formularului de contact, faceți clic pe butonul Salvare pentru a vă crea formularul.
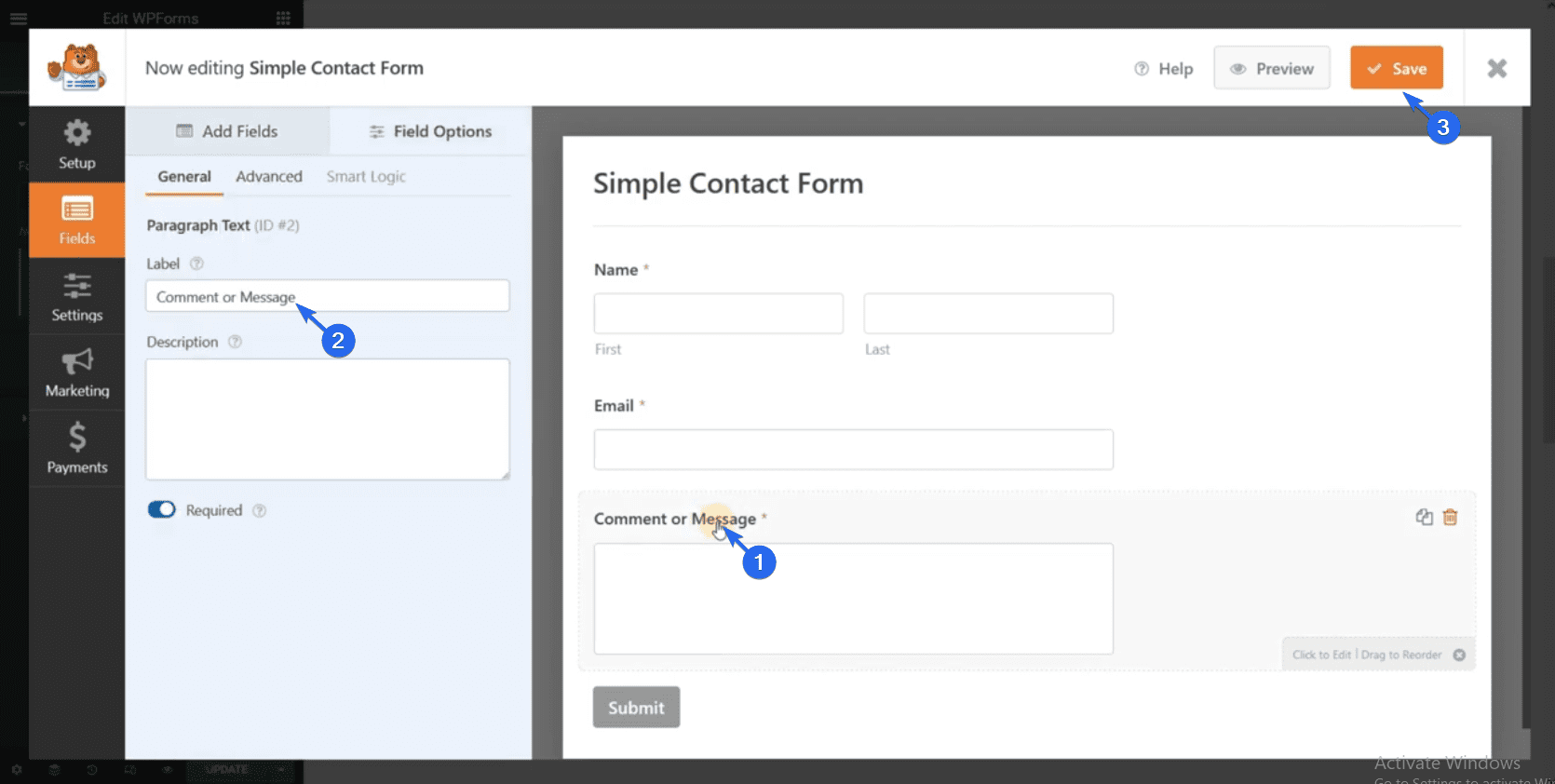
Noul formular va completa automat câmpul formularului. După editarea paginii, faceți clic pe Actualizare pentru a salva modificările.
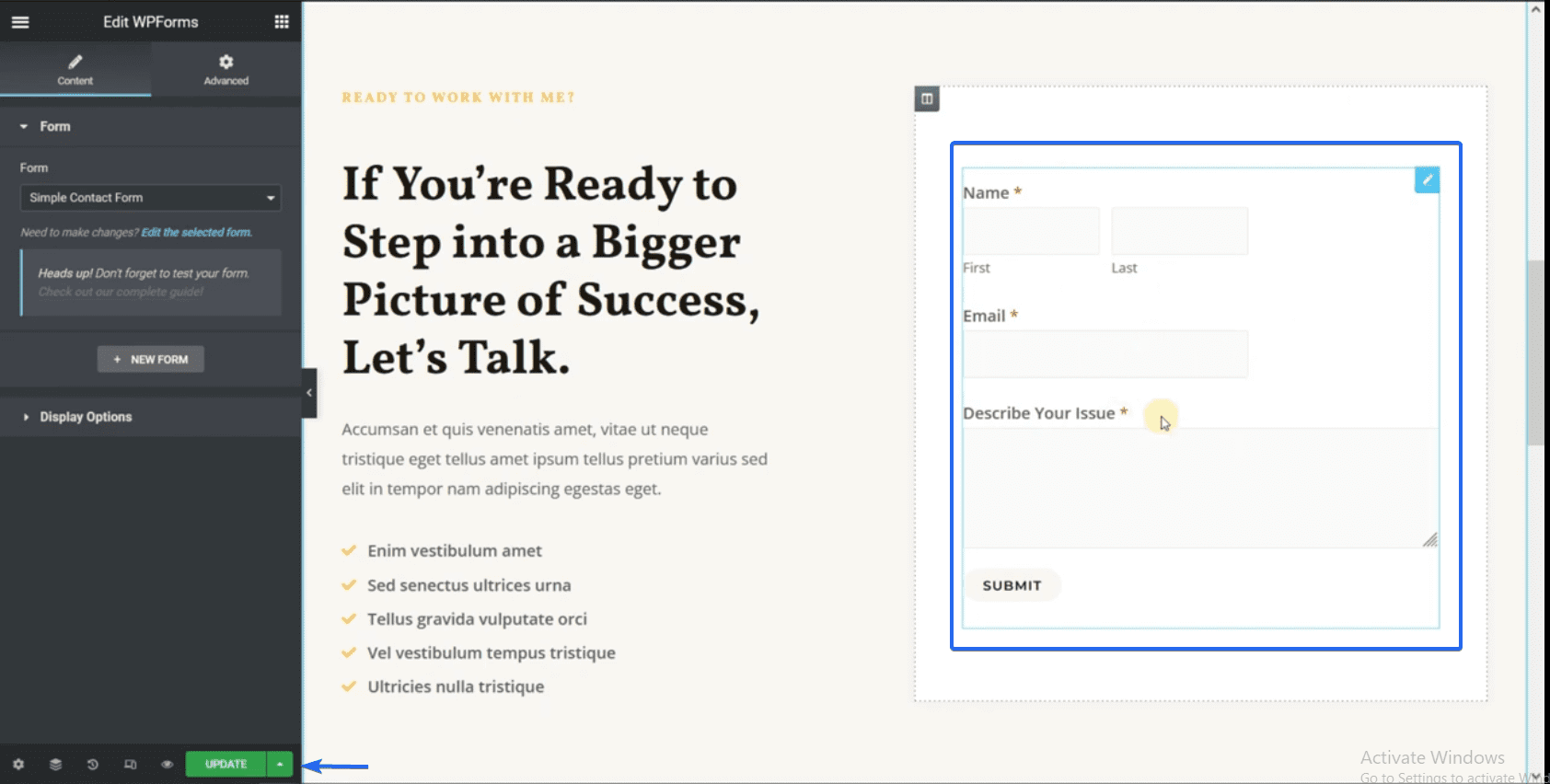
Editarea paginilor de servicii
Puteți naviga la pagina de servicii folosind funcția Finder din Elementor. Pe pagina de servicii, trebuie să actualizați datele fictive pentru a include informații despre afacerea dvs.
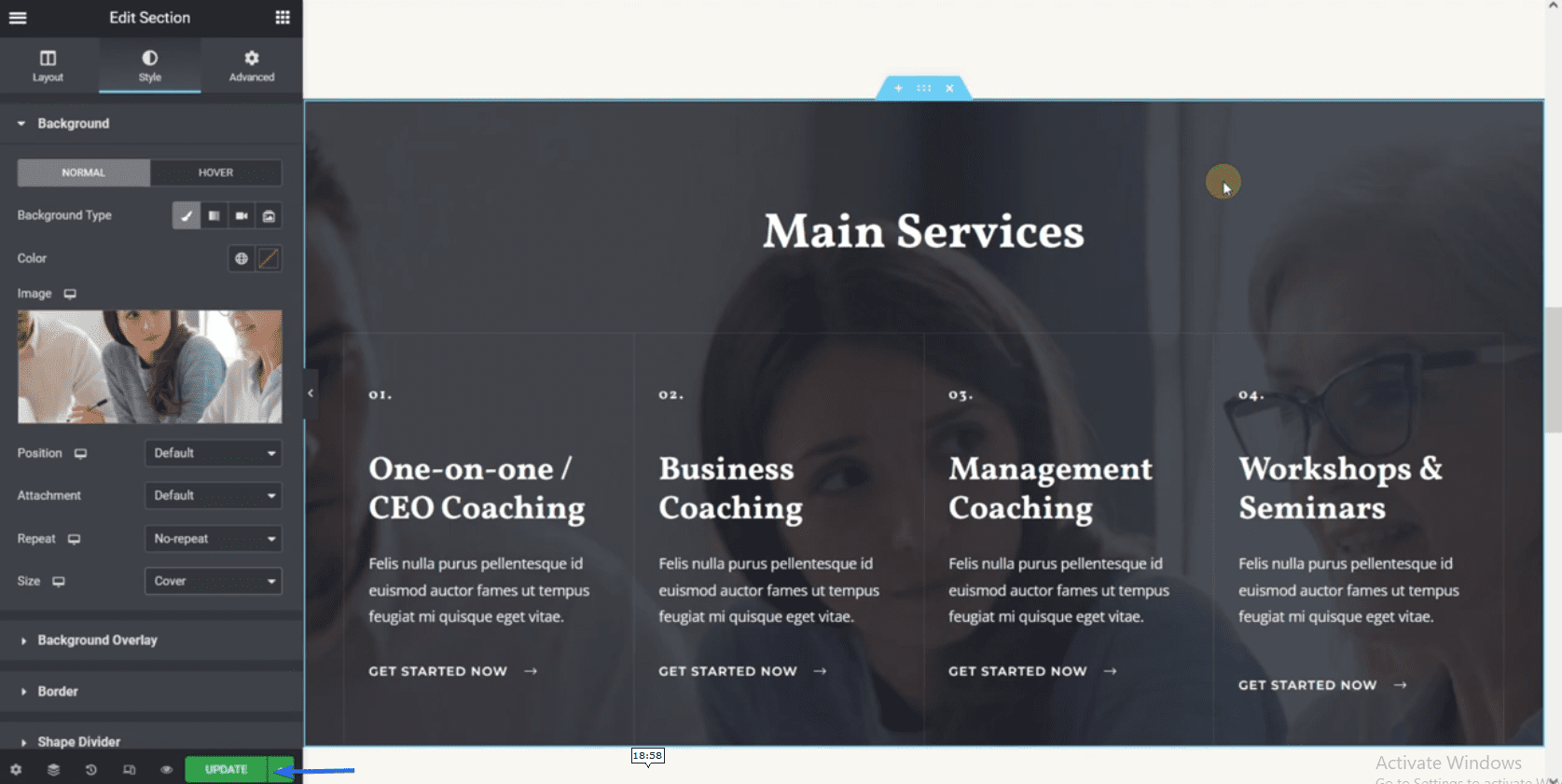
Ar trebui să includeți toate serviciile pe care le prestați pe această pagină. Nu uitați să salvați modificările după editarea paginii.
Acum, când vă vizualizați site-ul web, veți vedea toate modificările pe care le-ați făcut.
Crearea unei pagini noi pe site-ul companiei dvs
Pentru a crea o pagină nouă, accesați Pagini >> Adăugați nou . În editorul de postări, faceți clic pe butonul Editați cu Elementor pentru a personaliza pagina cu Elementor.
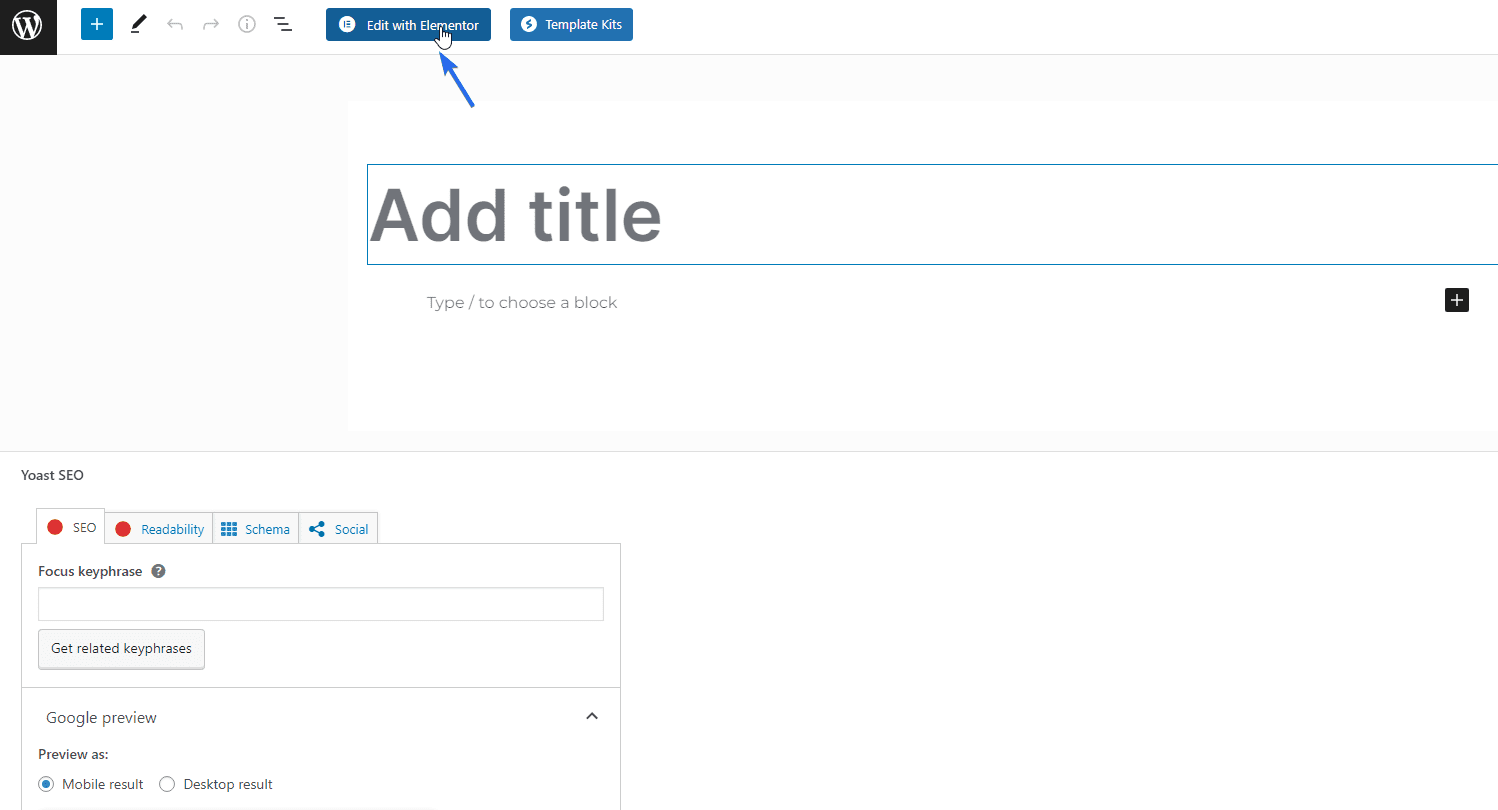
De acolo, puteți începe să adăugați elemente la noua pagină. După personalizarea paginii, faceți clic pe butonul Publicare pentru a salva modificările.
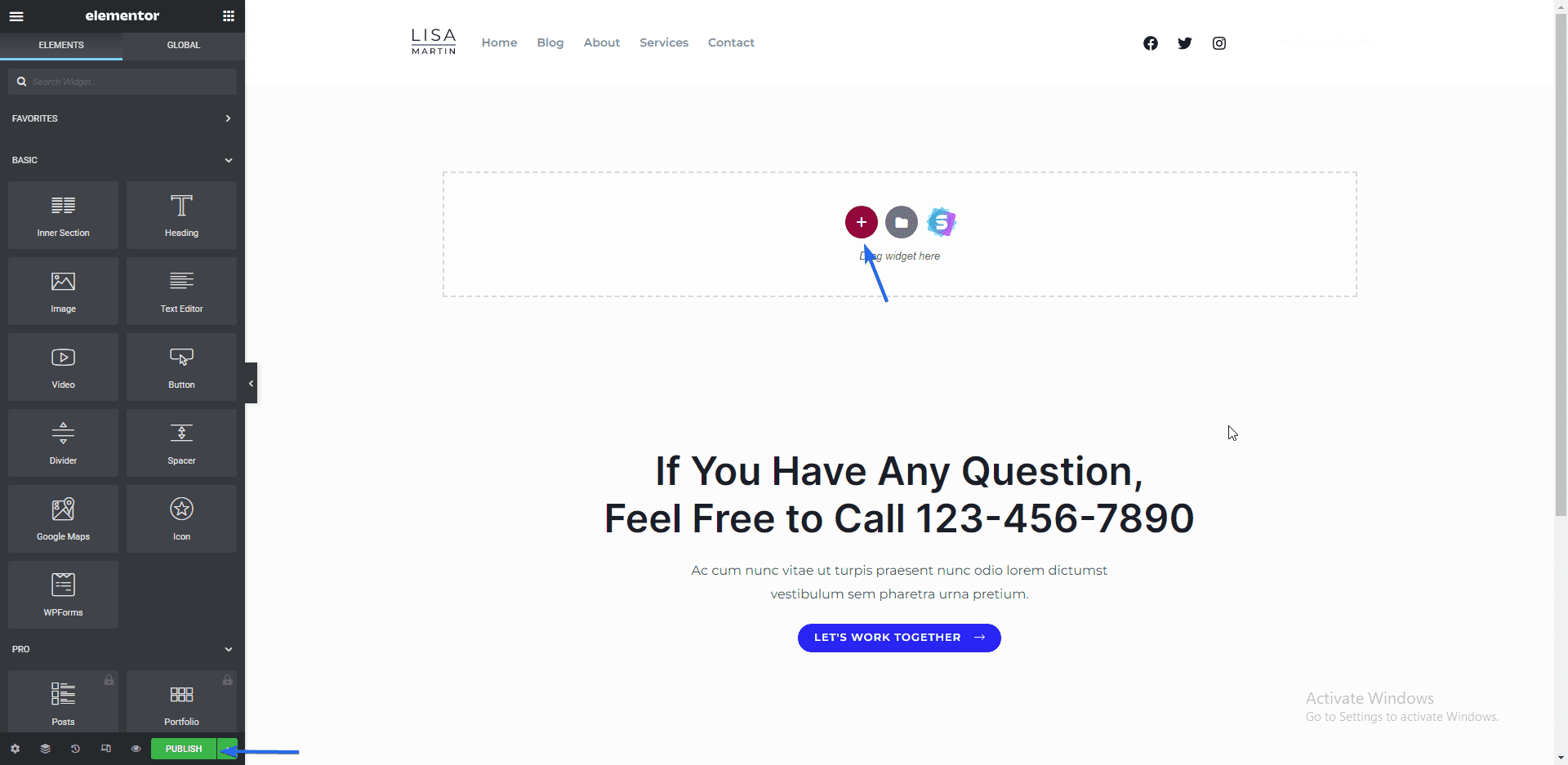
Dacă trebuie să creați mai multe pagini pe site-ul dvs. de afaceri, pur și simplu urmați același proces explicat mai sus.
Generarea paginii de politică de confidențialitate
Pentru a vă crea pagina cu politica de confidențialitate, accesați Setări >> Confidențialitate . În fila „Setări”, aveți două opțiuni disponibile. Folosiți o pagină existentă sau creați o pagină nouă. Vom crea o pagină nouă aici. Pentru aceasta, faceți clic pe butonul Creare .
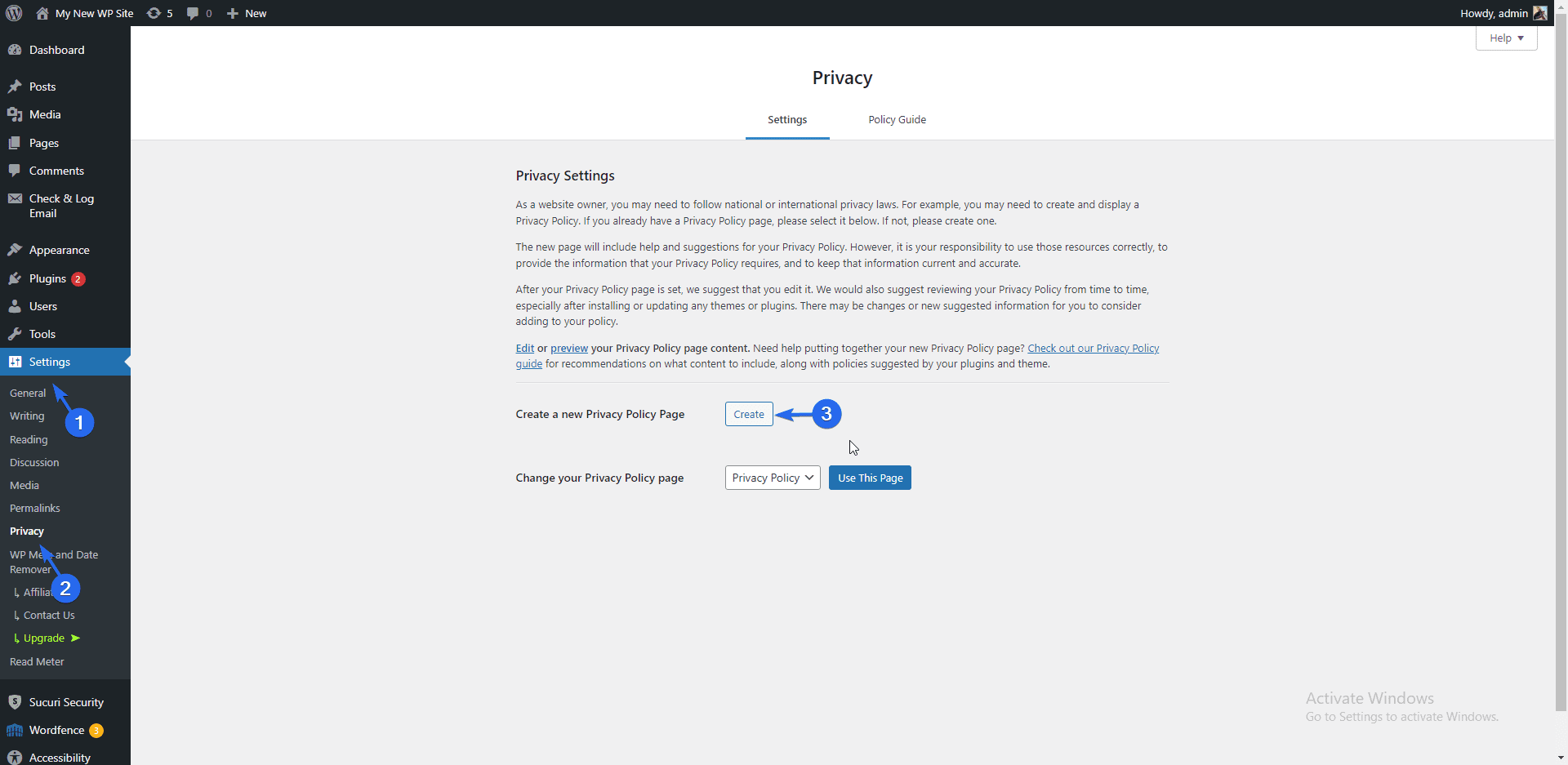
WordPress va încărca un șablon care conține confidențialitatea site-ului dvs. Actualizați informațiile de pe pagină pentru a se potrivi cu marca dvs. În cele din urmă, faceți clic pe butonul Publicare pentru a salva și a publica pagina.
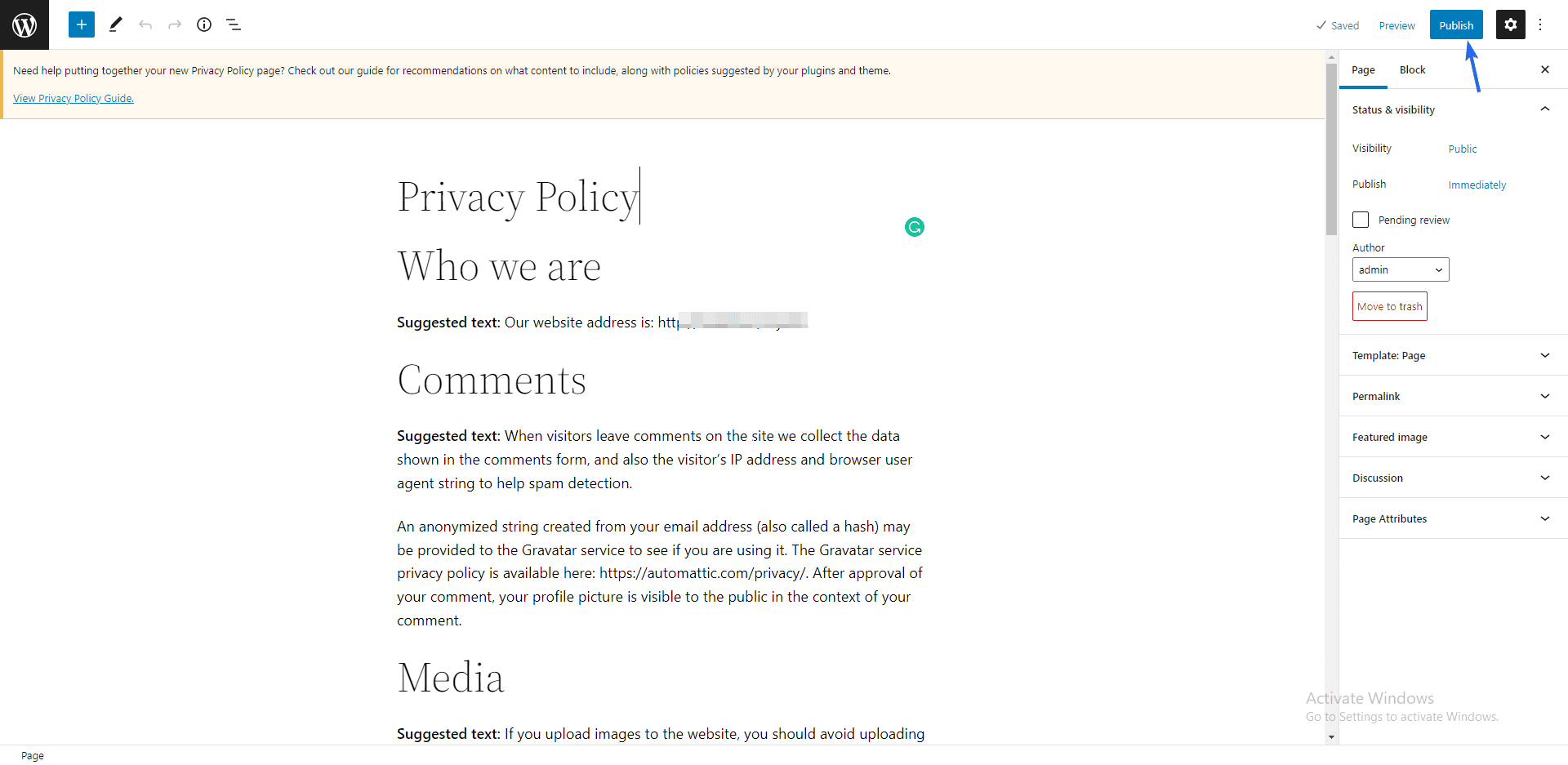
Acum trebuie să adăugați această pagină în meniul dvs. de navigare, astfel încât utilizatorii să o poată accesa. Pentru aceasta, accesați Aspect >> Meniuri . Apoi, selectați noua pagină pe care tocmai ați creat-o și faceți clic pe Adăugare la meniu .
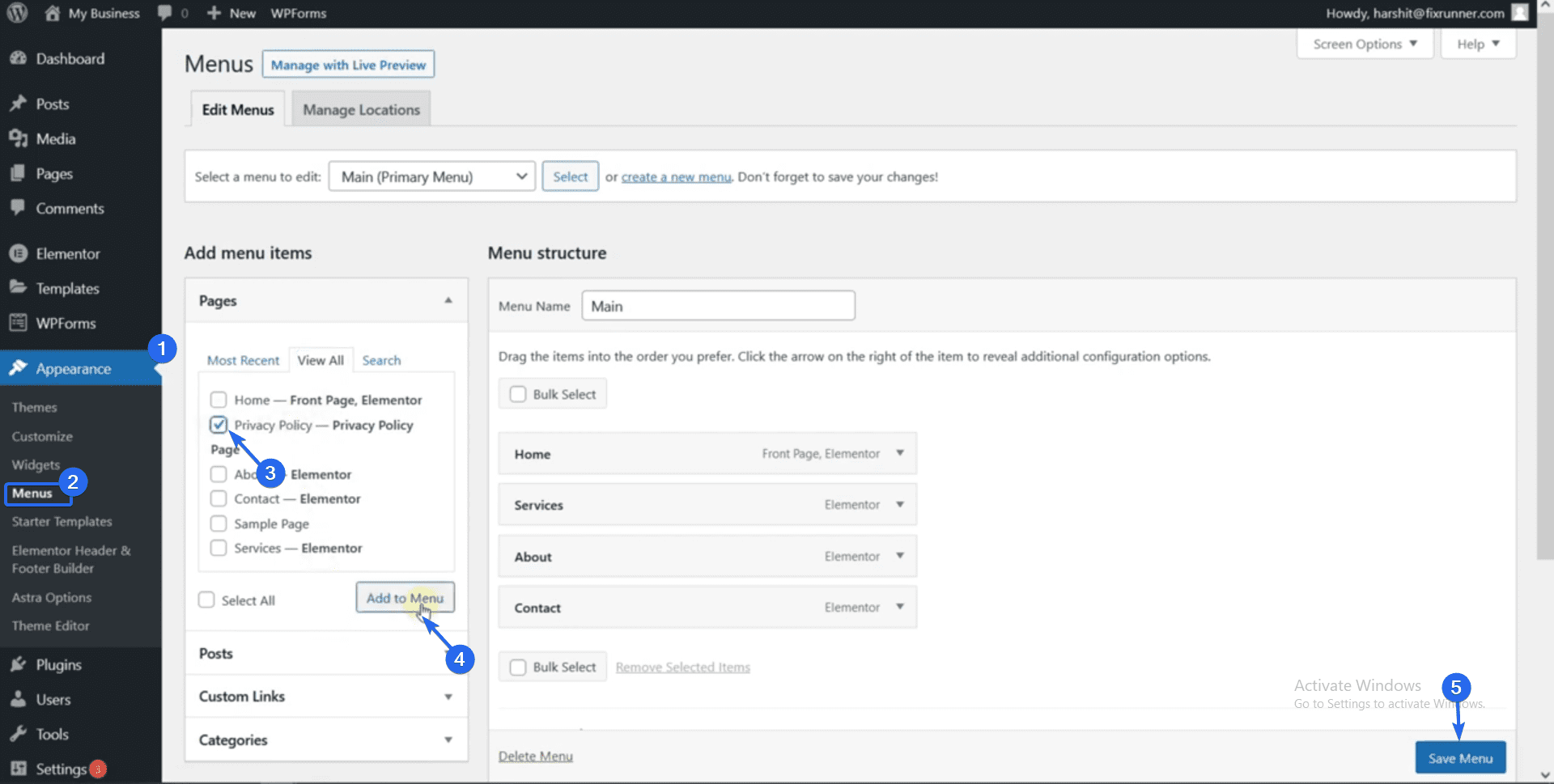
În cele din urmă, faceți clic pe butonul Salvați meniul pentru a vă actualiza meniul. Când vă vizualizați site-ul web, meniul de navigare va include linkul către pagina cu politica de confidențialitate. Puteți face clic pe el pentru a vizita pagina.
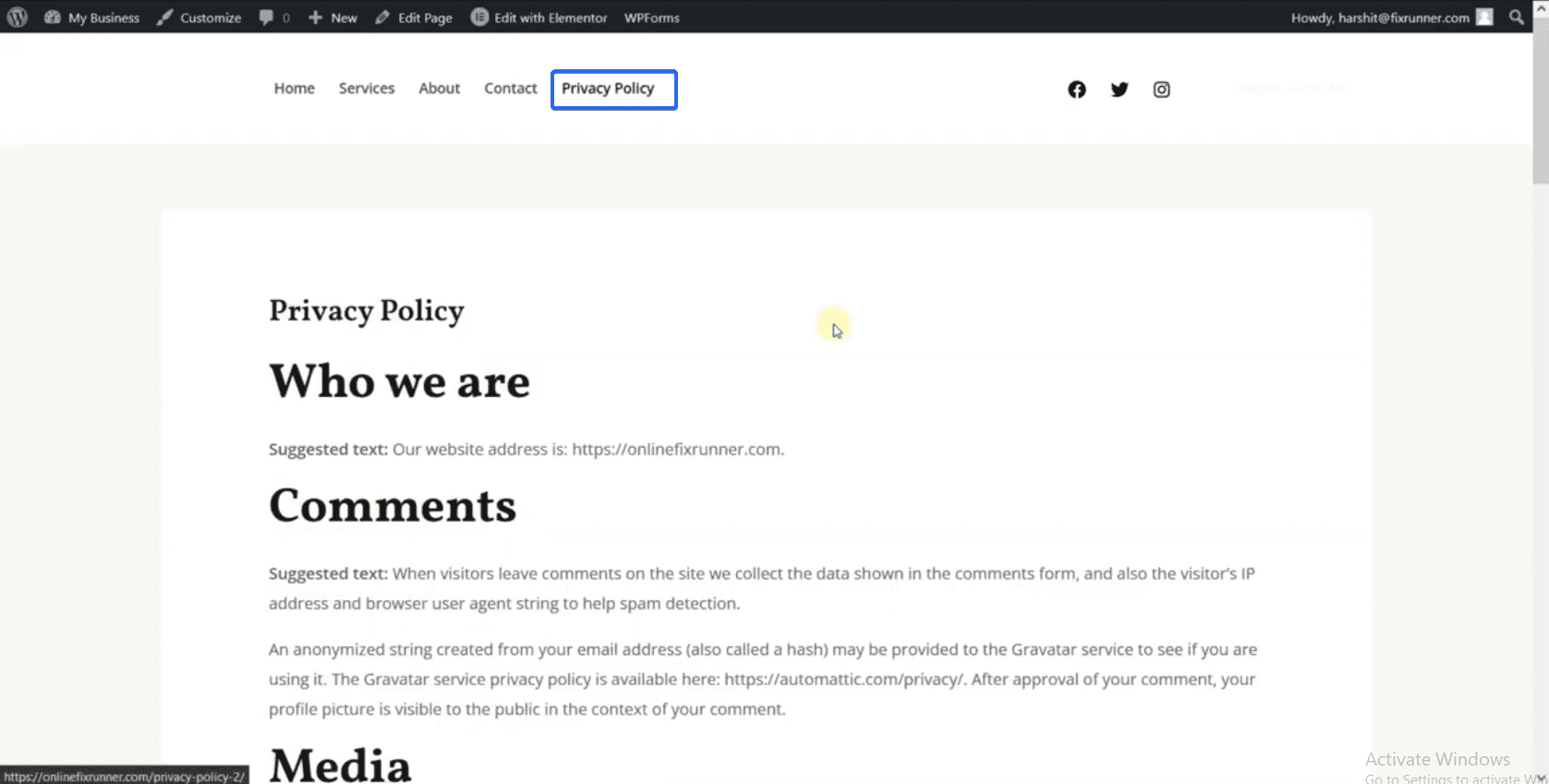
Buna treaba! Site-ul dvs. de afaceri nou-nouț este deschis. Vă puteți extinde site-ul web al companiei pentru a sprijini vânzarea online.
Adăugarea unui magazin online (opțional)
Multe companii includ o secțiune de comerț electronic pe site-ul lor. Acest lucru este esențial dacă doriți să vindeți produse pe site-ul dvs.
Realizarea unui site web de comerț electronic în mod tradițional ar fi plictisitoare, deoarece trebuie să construiți funcționalitățile și logica magazinului. Din fericire, WordPress facilitează procesul pentru oricine de a construi site-uri de comerț electronic fără a fi nevoie să scrie cod.
Pentru a crea un magazin online, aveți nevoie de pluginul WooCommerce. Acest plugin transformă site-ul dvs. într-un magazin online.
WooCommerce vine cu logica de a gestiona plățile, precum și de a procesa taxele. Și cea mai bună parte este că puteți automatiza unele dintre aceste procese.
Avem un ghid complet despre cum să instalați pluginul WooCommerce . Ghidul explică pașii în detaliu, astfel încât începătorii să poată urma.
Instalarea pluginurilor utile
Instalarea câtorva plugin-uri esențiale după construirea site-ului dvs. web și configurarea magazinului dvs. online vă va permite să vă gestionați cu ușurință site-ul web al companiei.
Înainte de a continua, vă recomandăm să consultați acest ghid pentru a afla cum să instalați pluginuri WordPress . Având în vedere asta, iată o listă de plugin-uri utile pentru site-urile WordPress.
Plugin de securitate
Securitatea ar trebui să fie prioritatea ta ca proprietar de site. Acest lucru se datorează faptului că, dacă nu vă securizați site-ul, riscați să fiți piratat.
Utilizarea unui plugin de securitate pe site-ul dvs. adaugă un strat suplimentar de protecție care ține la distanță hackerii și programele malware.
Există multe plugin-uri de securitate pentru site-urile WordPress. Este posibil să fii confuz în ceea ce privește alegerea pluginului potrivit pentru site-ul tău, cu multe opțiuni disponibile.
Pentru a evita acest lucru, am analizat cele mai bune plugin-uri de securitate pentru site-urile WordPress .
Backup
Efectuarea de backup-uri regulate pe site-ul dvs. vă va economisi mult în cazul pierderii datelor. Dacă pierdeți accesul la site-ul dvs. din cauza unei erori, puteți pur și simplu să restaurați copia de rezervă pe care ați salvat-o.
Unele gazde web includ o funcție de rezervă pentru planurile lor. În plus, puteți utiliza un plugin de rezervă pentru a îmbunătăți procesul. Pentru aceasta, vă rugăm să consultați ghidul nostru despre efectuarea de backup-uri regulate în WordPress.
Optimizarea imaginii
Viteza site-ului dvs. vă poate afecta clasarea și performanța pe motoarele de căutare. Deci, o modalitate de a îmbunătăți viteza site-ului dvs. este să comprimați imaginile și fișierele media pe care le încărcați pe site-ul dvs.
Când imaginile sunt optimizate, dimensiunea pe care o ocupă pe server se va reduce semnificativ. Acest lucru, la rândul său, va elibera resursele serverului și va îmbunătăți viteza de încărcare a site-ului dvs.
Pentru a începe, avem un ghid complet despre cum să optimizați imaginile pentru web. De asemenea, puteți consulta ghidul nostru privind organizarea fișierelor din biblioteca dvs. media .
Accesibilitate cu un singur clic
Acest plugin adaugă o funcție de accesibilitate site-ului dvs., astfel încât utilizatorii să poată alege cum este afișat conținutul în browserul lor. Cu un plugin de accesibilitate, utilizatorii pot crește/scădea dimensiunea fontului, pot schimba culorile și contrastul pe pagină.
Pentru a adăuga această funcție, conectați-vă la tabloul de bord WordPress și apoi accesați Pluginuri >> Adăugați nou . În caseta de căutare, introduceți „accesibilitate cu un singur clic”.
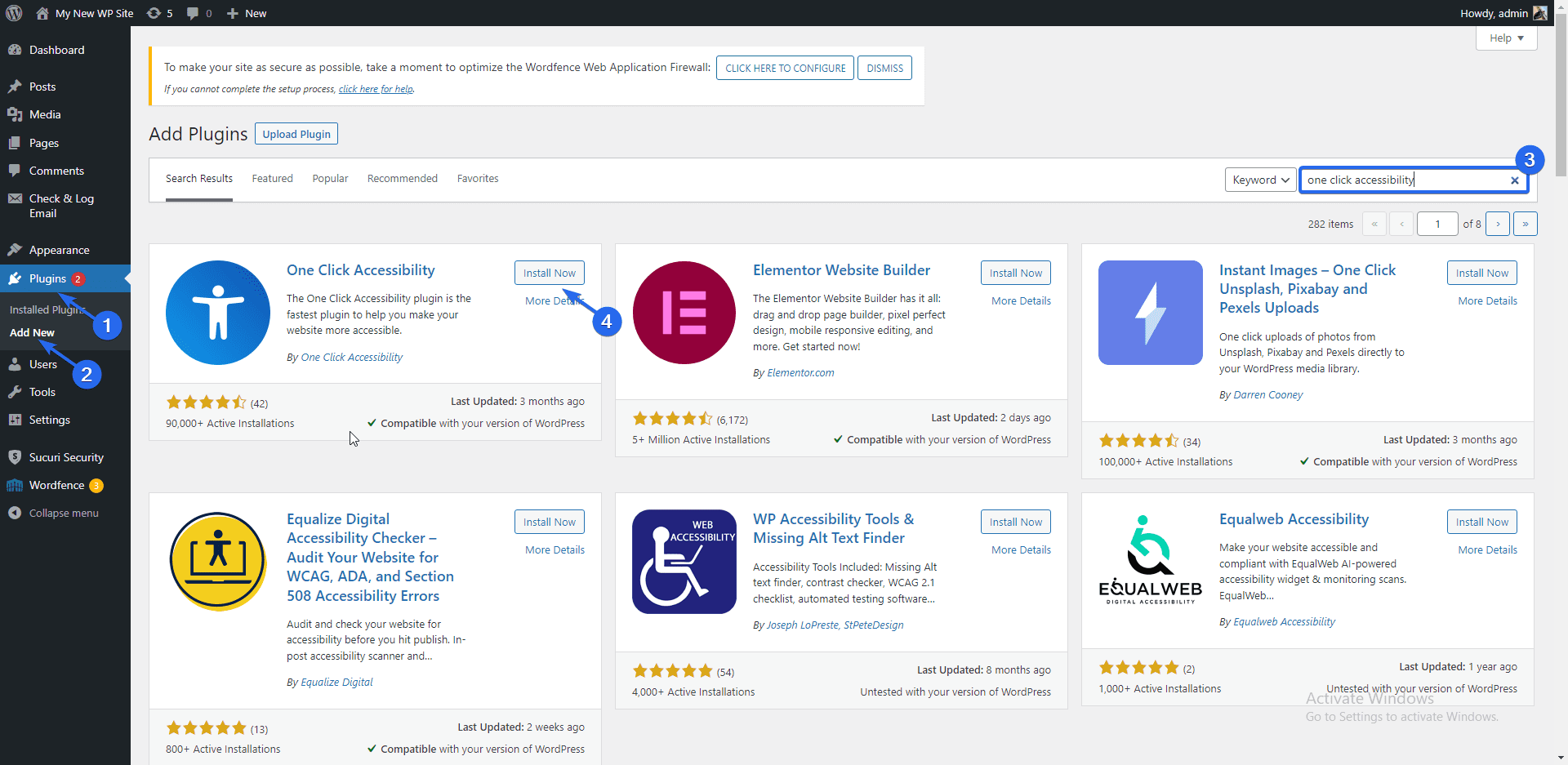
După aceea, faceți clic pe butonul Instalați acum de lângă numele pluginului. Activați pluginul după finalizarea instalării.
Acum accesați Accesibilitate >> Setări pentru a deschide pagina de setări a pluginurilor. Aici, puteți alege opțiunile de activat pe site-ul dvs. Asigurați-vă că faceți clic pe butonul Salvare modificări după ce ați făcut selecția.
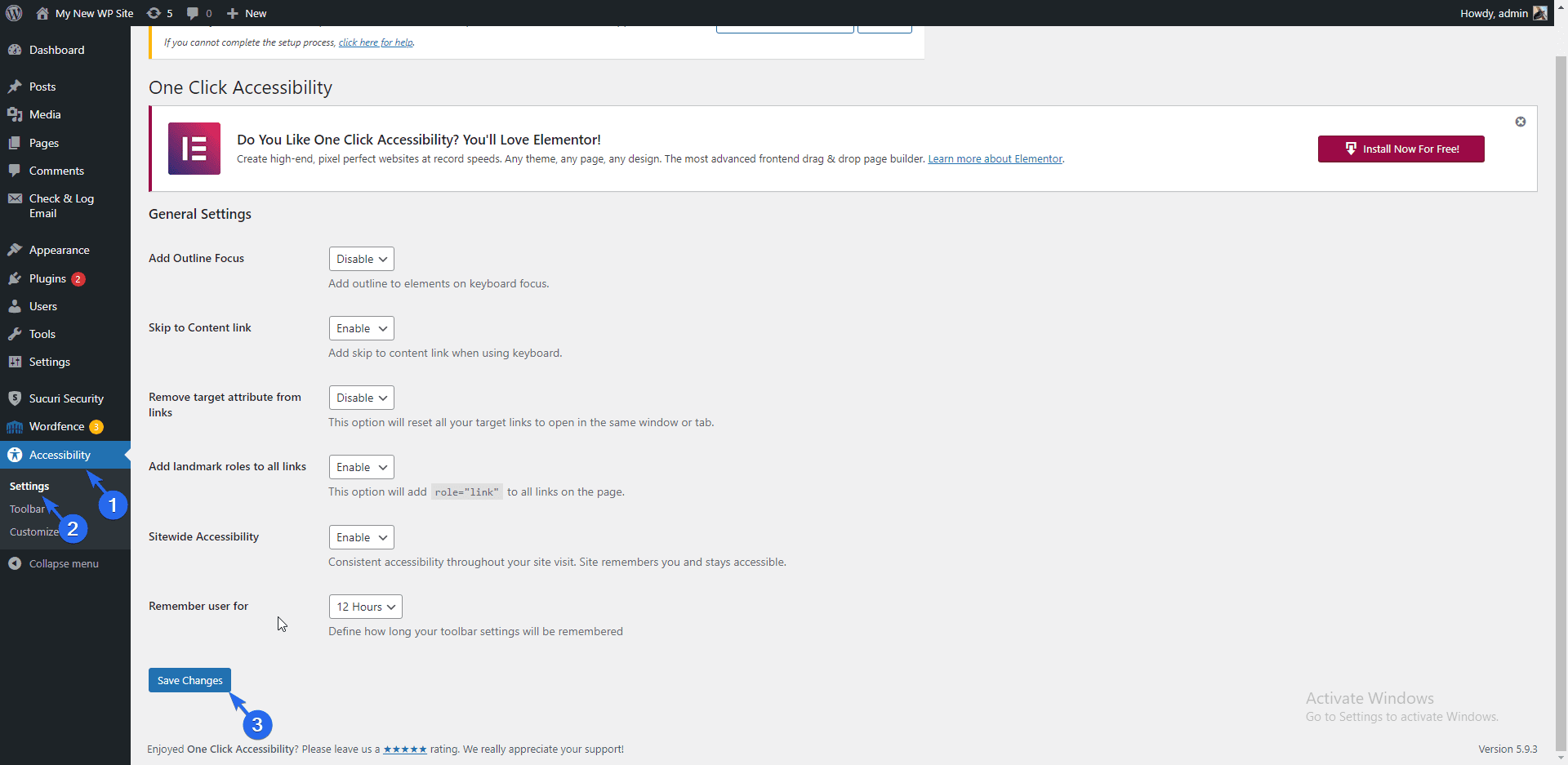
Pe pagina „Bara de instrumente”, puteți alege dimensiunile ecranului pentru care doriți să activați accesibilitatea. Vă recomandăm să alegeți toate dimensiunile de ecran. Alte opțiuni sunt disponibile aici, dar pluginul poate funcționa corect cu opțiunile implicite.
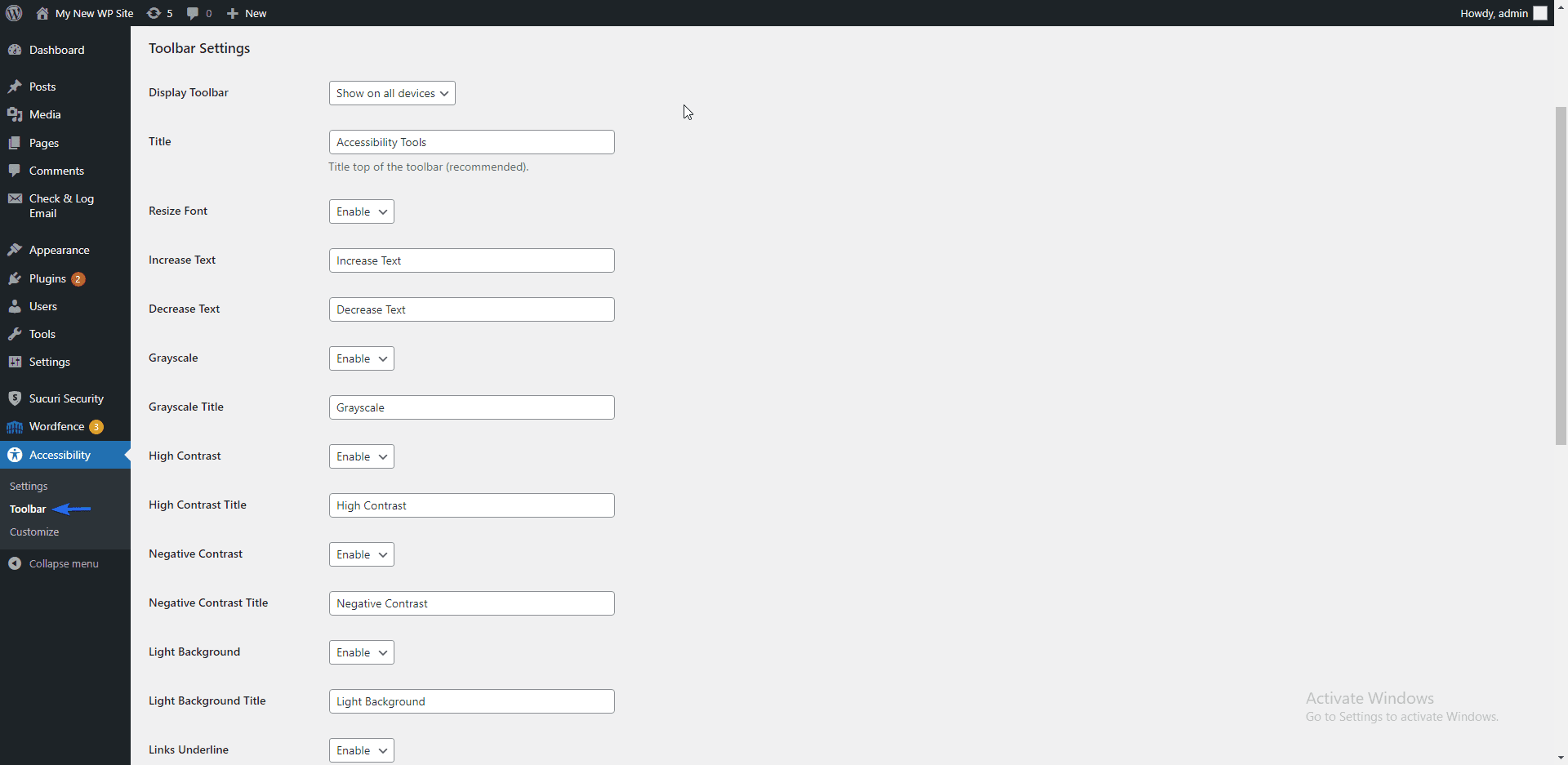
To see how the accessibility tool works, visit your website and observe the Wheelchair icon at the top-left side of your page.
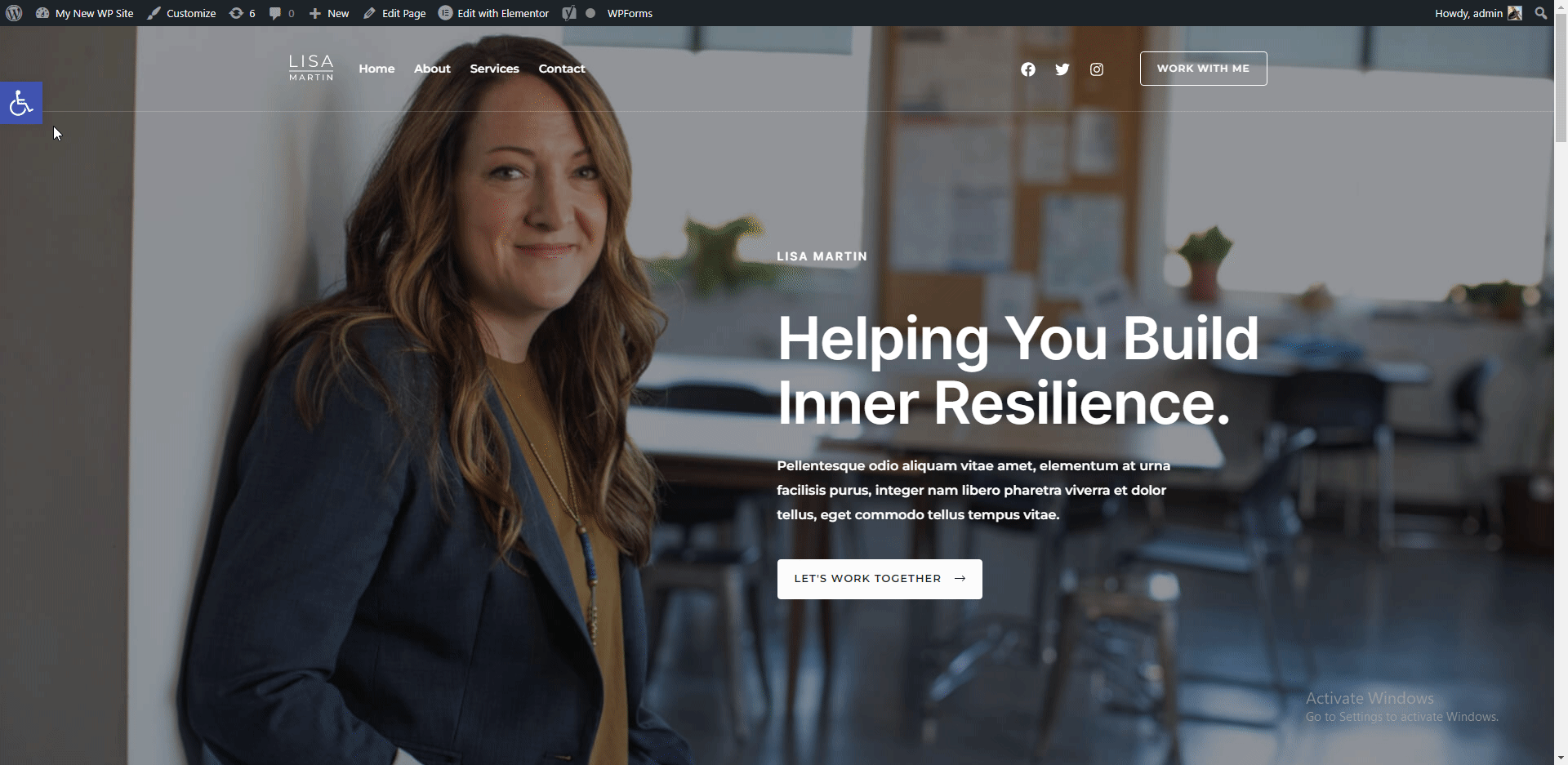
Clicking on the icon opens up a modal with various options, such as increasing or decreasing text size, etc. You can use the Reset link to restore the default design of your page.
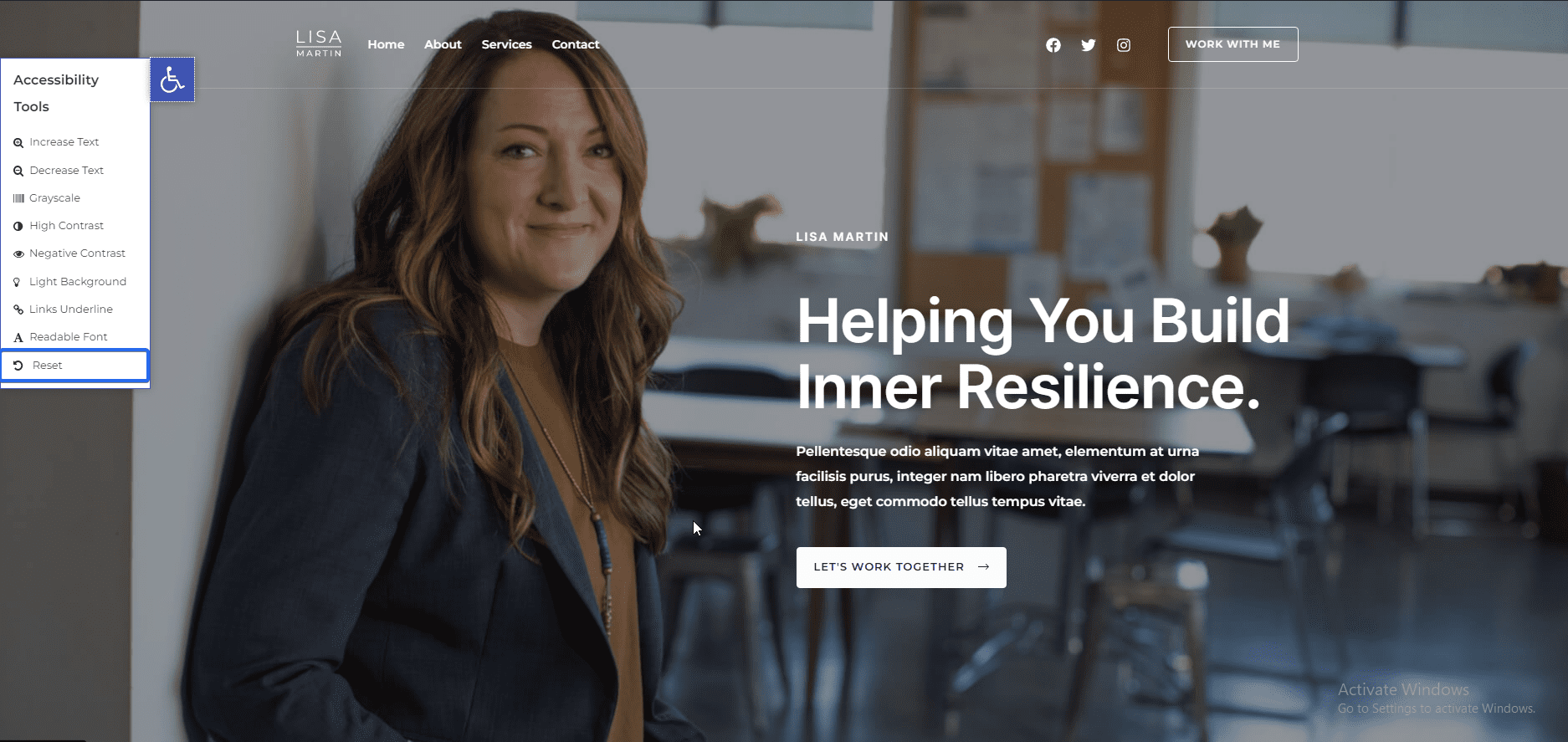
Meanwhile, there are other tips you can implement on your site to improve accessibility. For this, we recommend going through our guide on how to improve WordPress accessibility .
Cookie consent
Cookies are small pieces of code that website owners add to their websites to keep track of user activity while they access their website.
In many regions, you are required by law to ask for user consent before monitoring their browsing activities. We have a guide that explains how to add a cookie consent popup in WordPress .
Yoast SEO
An SEO plugin is essential for any website that wants to rank on search engines. Yoast SEO is one of the best SEO plugins for WordPress sites.
This is because of its intuitive design and user-friendliness. Note that installing an SEO plugin does not automatically drive traffic to your business site.
However, they provide SEO checklists to help you optimize your blog posts for search engines. When done right, it gives you the boost to rank on search result pages.
Meanwhile, we have a detailed guide explaining how to install and use the Yoast SEO plugin . Do check it out to learn more.
Caching Plugin
A caching plugin stores static content of your site on the server. WordPress then displays the stored version of your site to users.
This can save your server resources and speed up your site, especially for big sites that receive multiple requests per second. To set this up, you need a caching plugin.
SiteGround has a caching plugin available that you can use for this purpose. To activate this plugin, go to Plugins >> Installed Plugins . Next, locate the SiteGround Optimizer plugin and click on Activate .
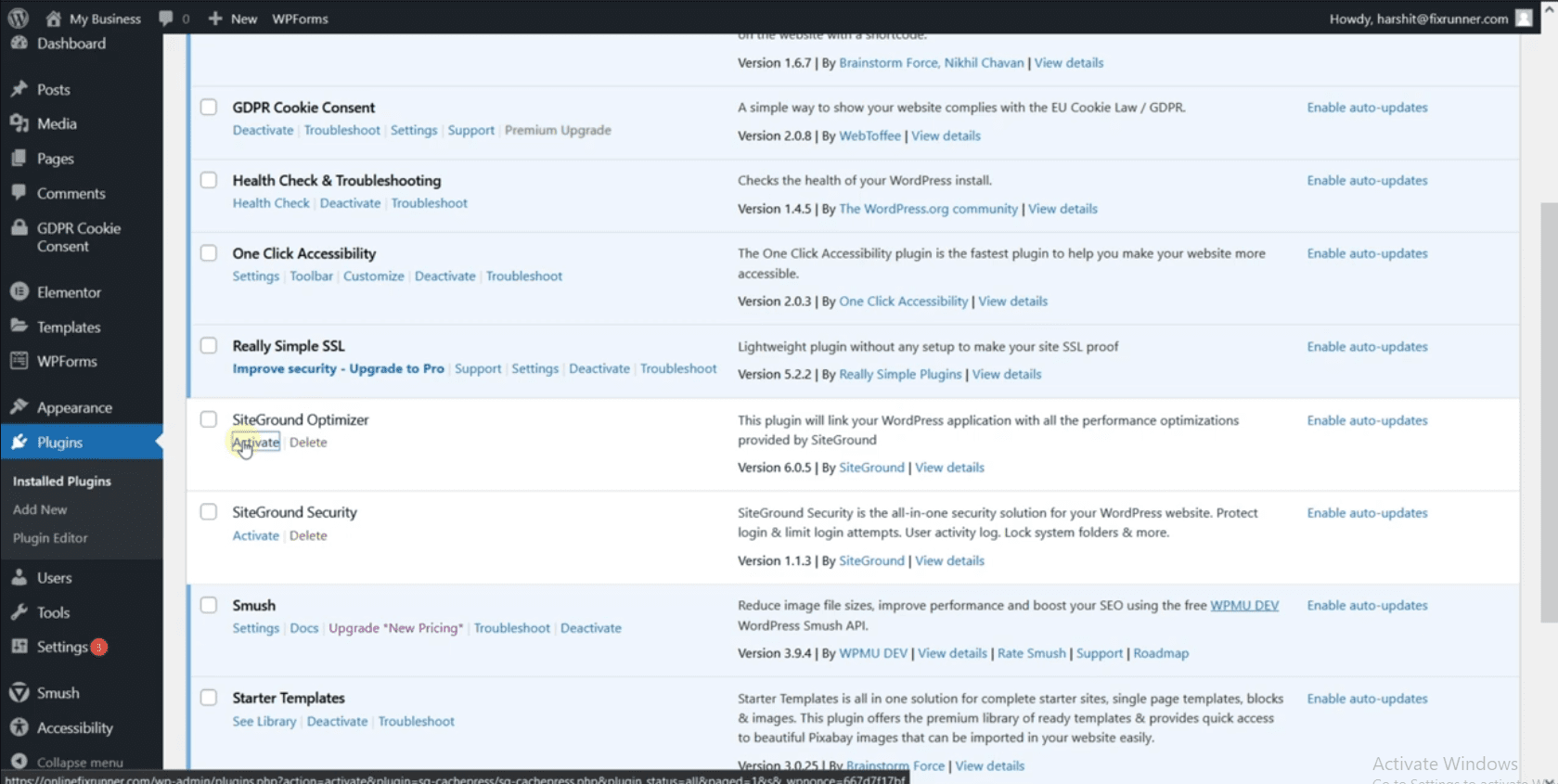
Acum accesați SG Optimizer >> Caching pentru a deschide pagina de setări a pluginurilor. Aici, trebuie să activați memoria cache dinamică pentru site-ul dvs. de afaceri. De asemenea, activați opțiunea de a șterge automat toată memoria cache atunci când vă actualizați site-ul.
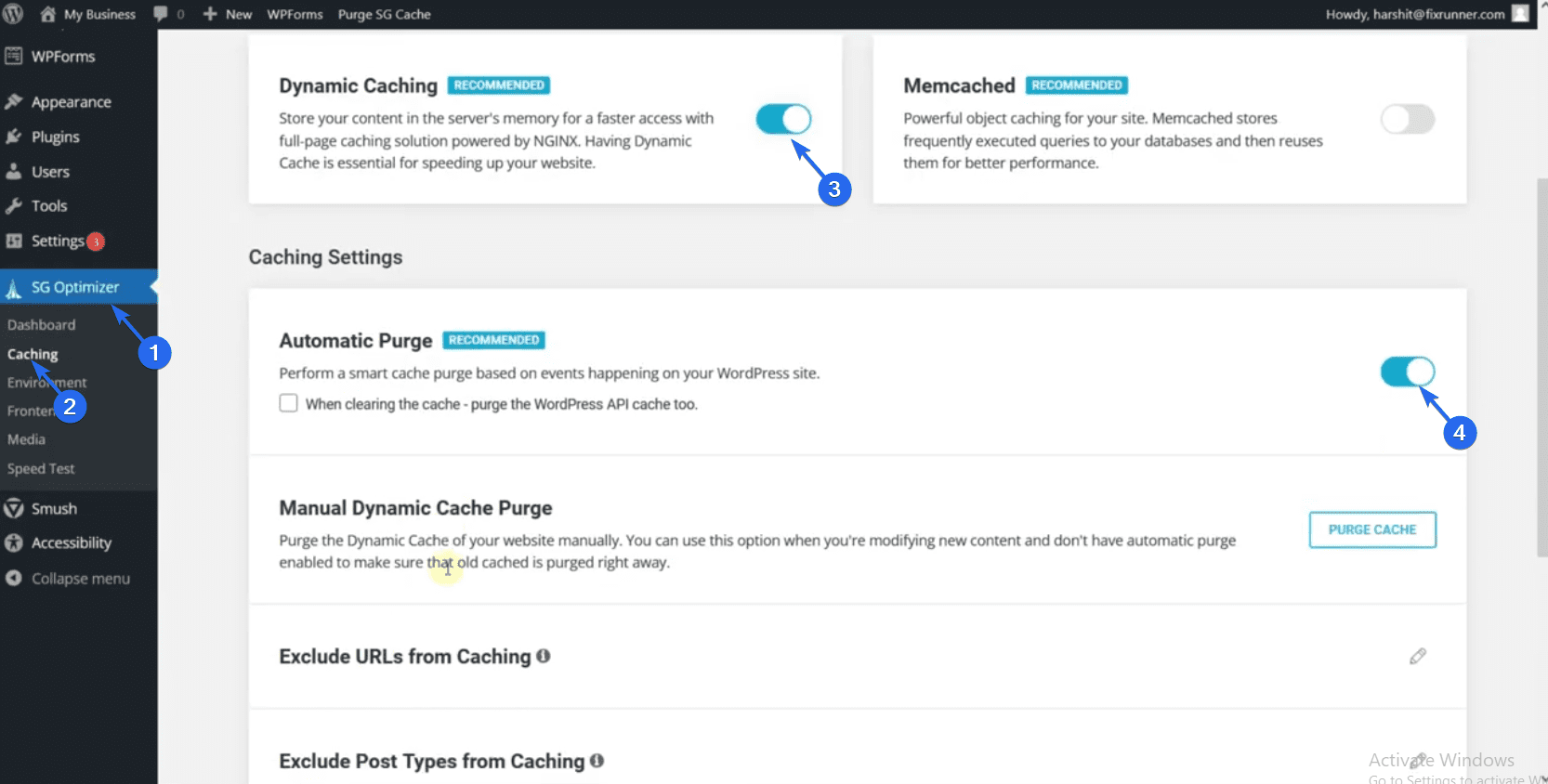
Setări importante pentru WordPress
După configurarea site-ului web, există câteva setări necesare pe care trebuie să le actualizați. De exemplu, trebuie să modificați structura permalink-ului site-ului dvs. Acest lucru se datorează faptului că permalink-ul implicit nu este prietenos cu SEO.
Actualizarea permalink-urilor
Pentru a vă actualiza structura de permalink, conectați-vă la tabloul de bord WordPress și apoi accesați Setări >> Permalink -uri .
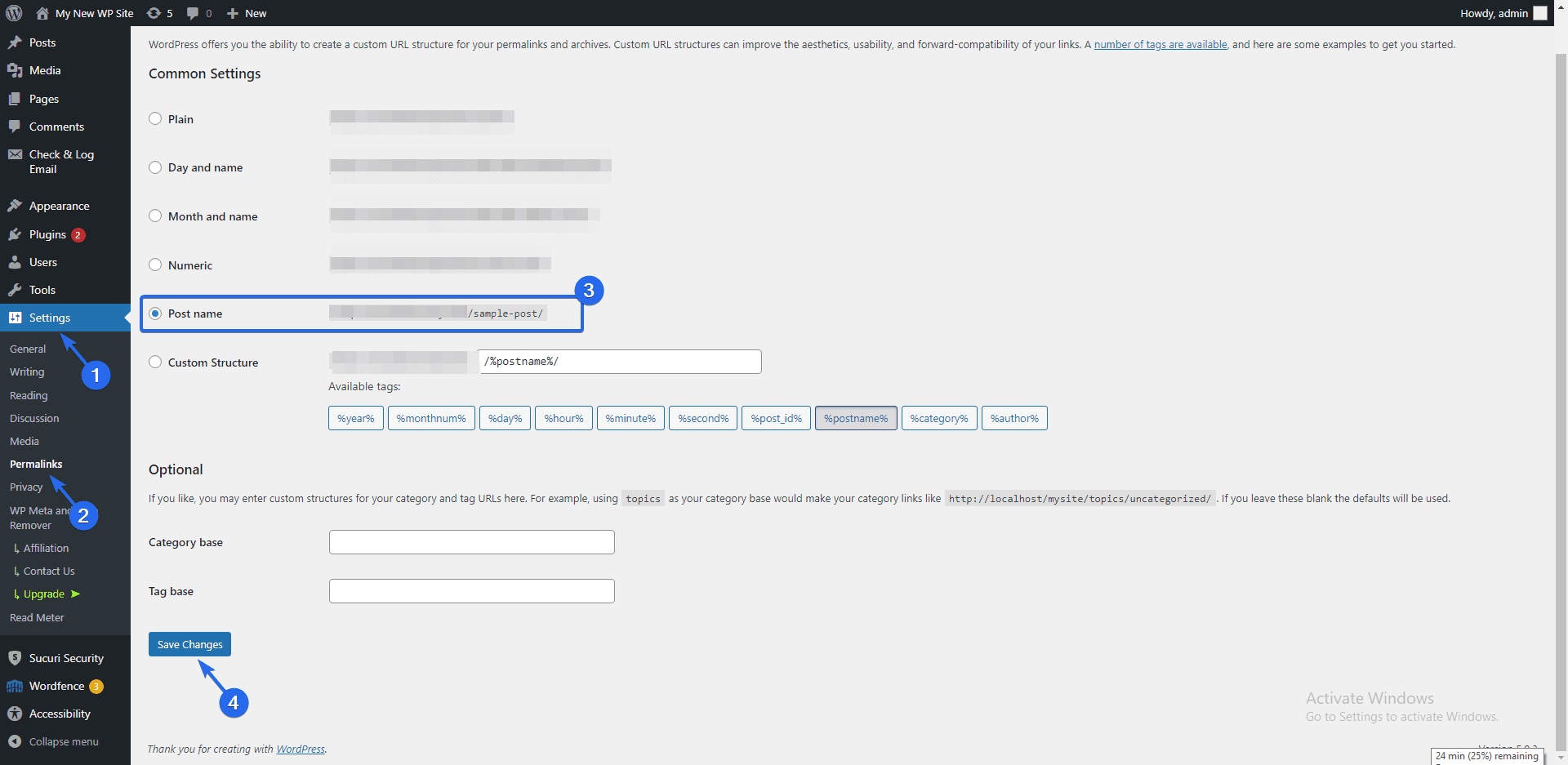
Apoi, alegeți opțiunea „nume postare” și faceți clic pe butonul Salvare modificări . Aceasta vă va actualiza permalinkurile pentru a utiliza link-uri care pot fi citite și care sunt prietenoase cu SEO. Vă recomandăm să faceți acest lucru de îndată ce vă creați pentru prima dată site-ul web.
Dacă faceți această modificare atunci când site-ul dvs. are mult conținut, poate duce la link-uri întrerupte.
Adăugarea de noi utilizatori
Dacă afacerea dvs. are alți angajați pe care doriți să-i invitați pe site, puteți crea un cont pentru fiecare angajat din echipa dvs.
Pentru a adăuga noi utilizatori pe site-ul companiei dvs., accesați secțiunea Utilizatori . Aici veți vedea toți utilizatorii de pe site-ul dvs. Faceți clic pe butonul Adăugare nou pentru a crea un utilizator nou.
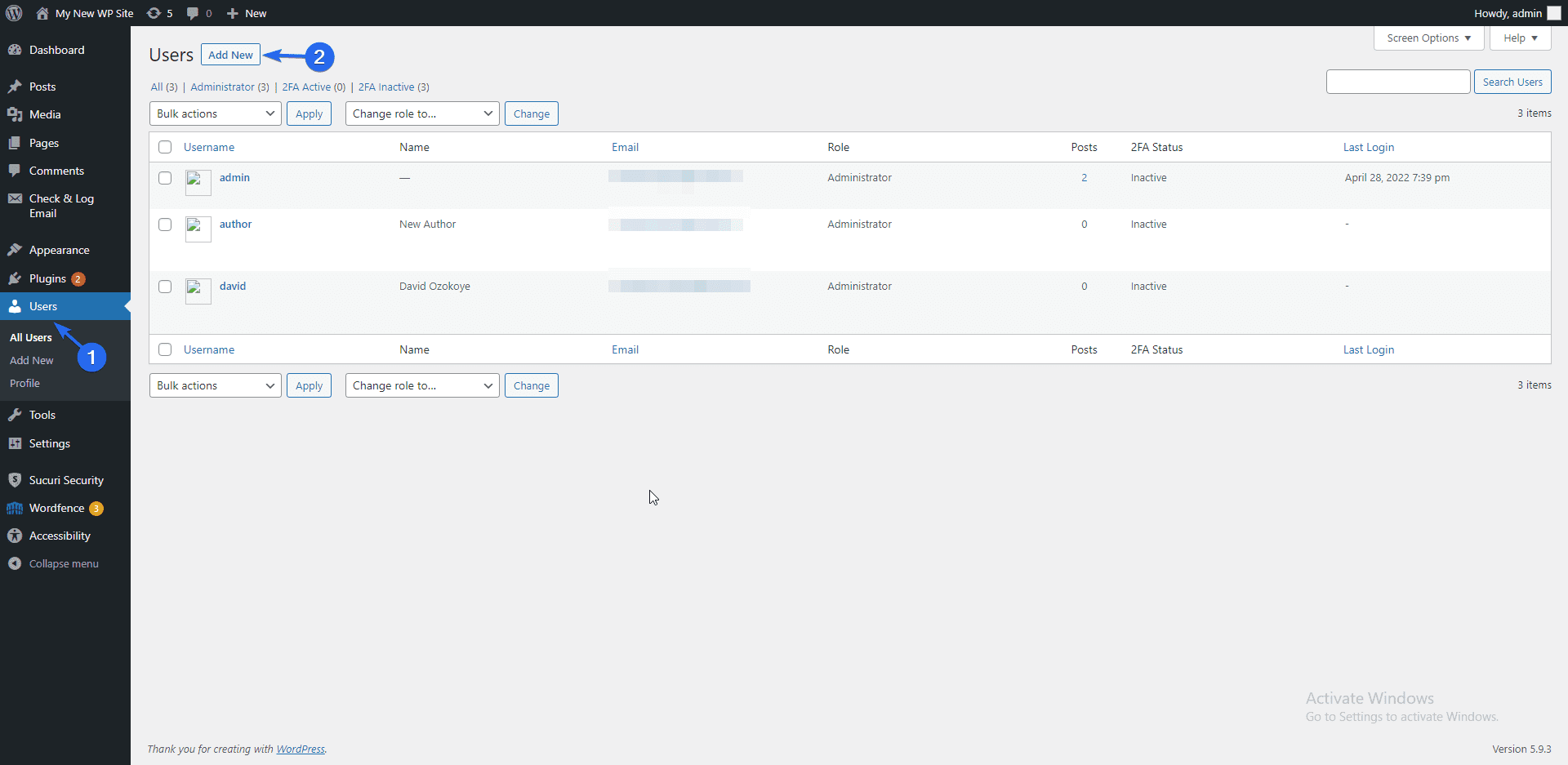
Pe pagina de utilizator „Adăugați nou”, introduceți numele de utilizator și e-mailul utilizatorului. De asemenea, introduceți o parolă.
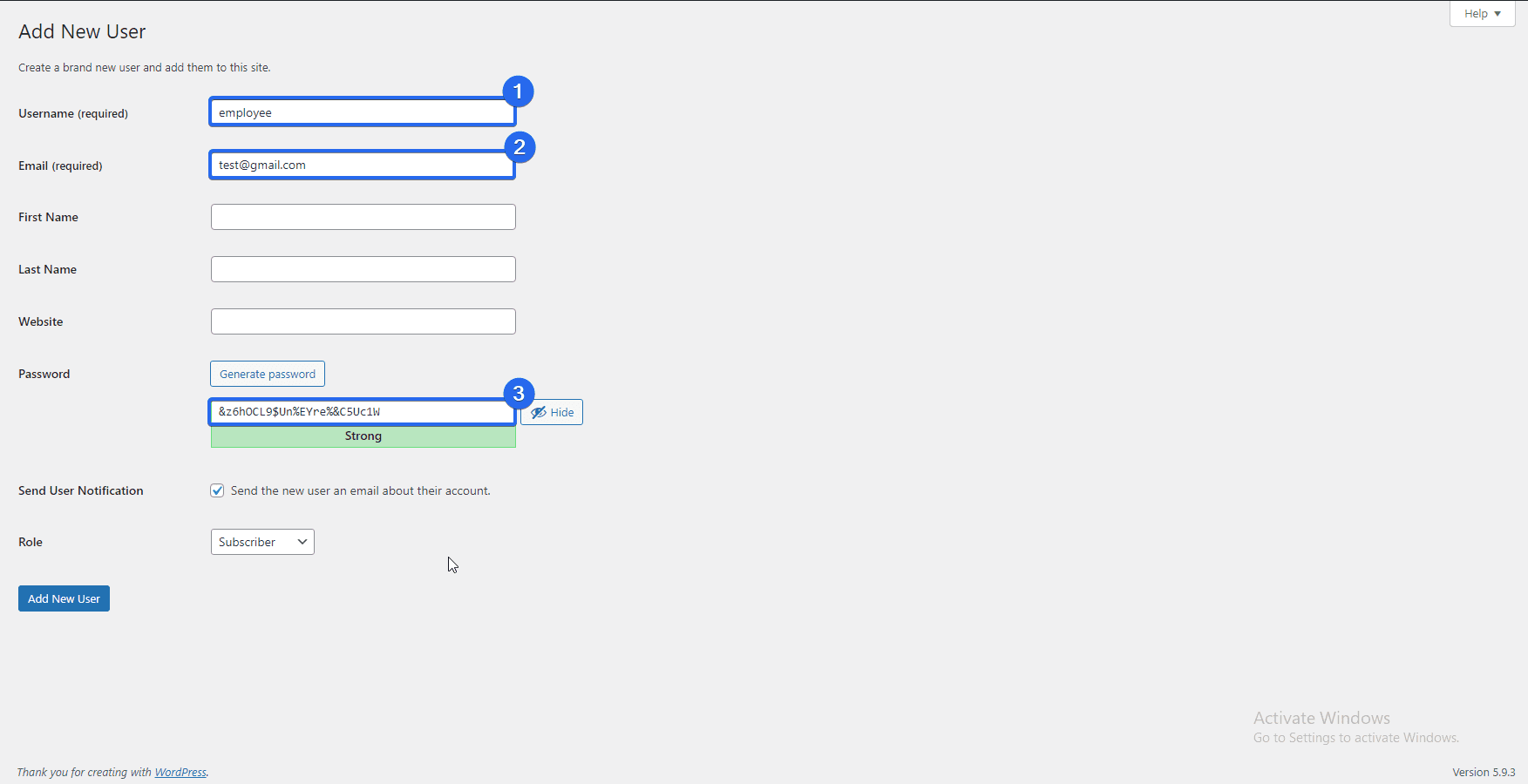
Acum faceți clic pe meniul derulant „Rol” și alegeți un rol pentru utilizatorul pe care îl creați. Rolul implicit este „Abonat”, iar acest utilizator nu are privilegii de administrator.
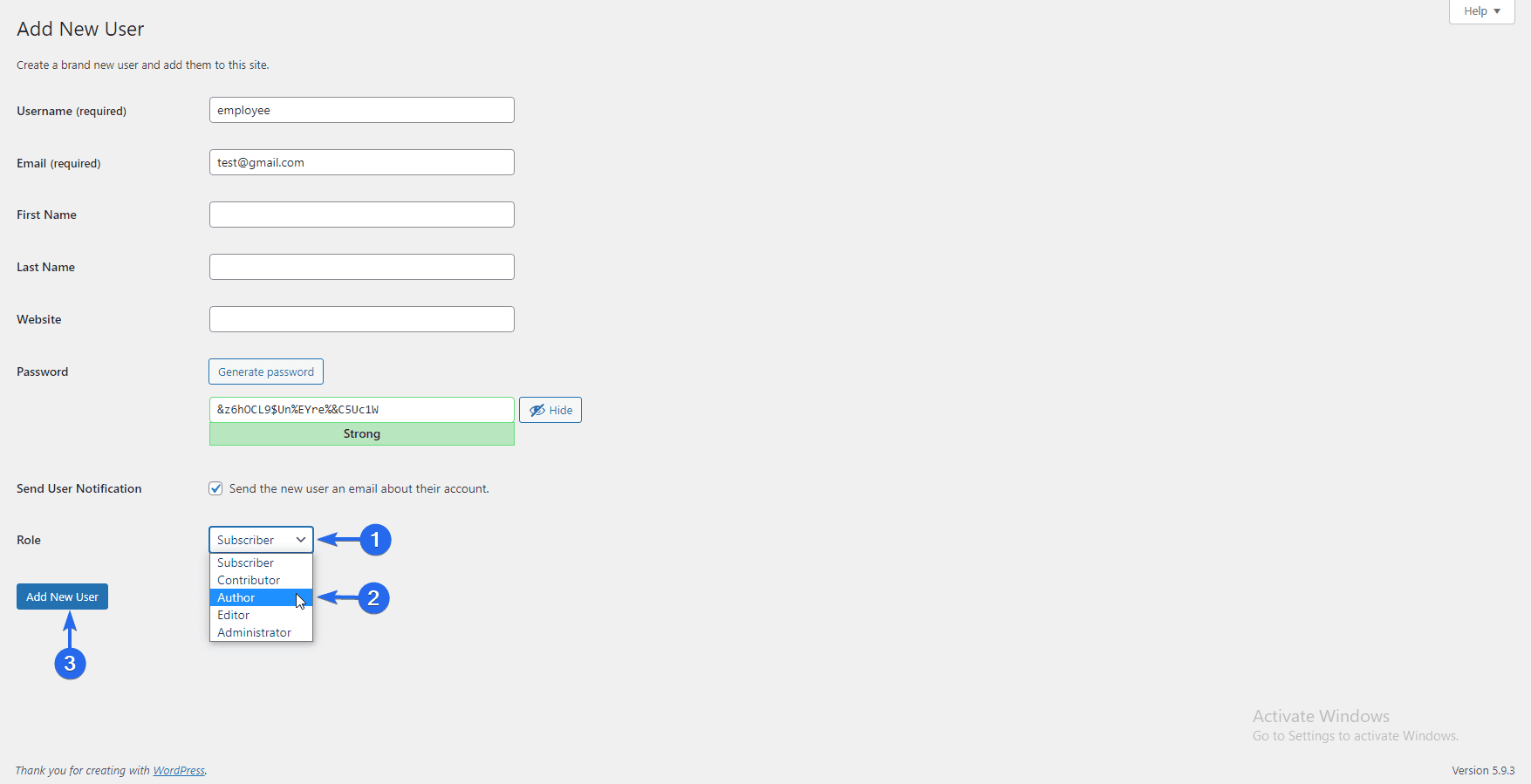
Ați dori să atribuiți utilizatorilor rolul „Autor”, astfel încât aceștia să poată crea și edita postări și pagini de pe site-ul dvs.
După ce ați făcut modificările, faceți clic pe butonul Adăugați un utilizator nou . Puteți consulta, de asemenea, ghidul nostru detaliat despre înregistrarea utilizatorilor în WordPress pentru a afla mai multe despre acest lucru.
Ce urmează după construirea site-ului dvs. de afaceri?
Acum că ați învățat cum să construiți un site web de afaceri folosind WordPress, trebuie să știți cum să gestionați și să vă dezvoltați site-ul de afaceri.
Dacă sunteți nou în WordPress, consultați ghidul nostru pentru a afla cum să navigați în tabloul de bord de administrare WordPress.
De asemenea, v-am arătat pluginuri care ajută la SEO și cele pentru securitatea site-ului. Pentru mai multe sfaturi de performanță, consultați ghidurile noastre de optimizare a vitezei și SEO WordPress.
Și dacă întâmpinați probleme, avem un tutorial cuprinzător despre erorile comune WordPress. În plus, dacă utilizați pluginul WooCommerce, consultați și tutorialul nostru cu probleme comune WooCommerce.
În cele din urmă, echipa noastră de la Fixrunner este întotdeauna disponibilă pentru a vă ajuta cu orice problemă WordPress pe care o puteți întâlni. Puteți să vă abonați la serviciul nostru de întreținere și să lăsați experții noștri să se ocupe de remedierea și actualizarea site-ului dvs. în timp ce vă concentrați pe gestionarea afacerii dvs.
