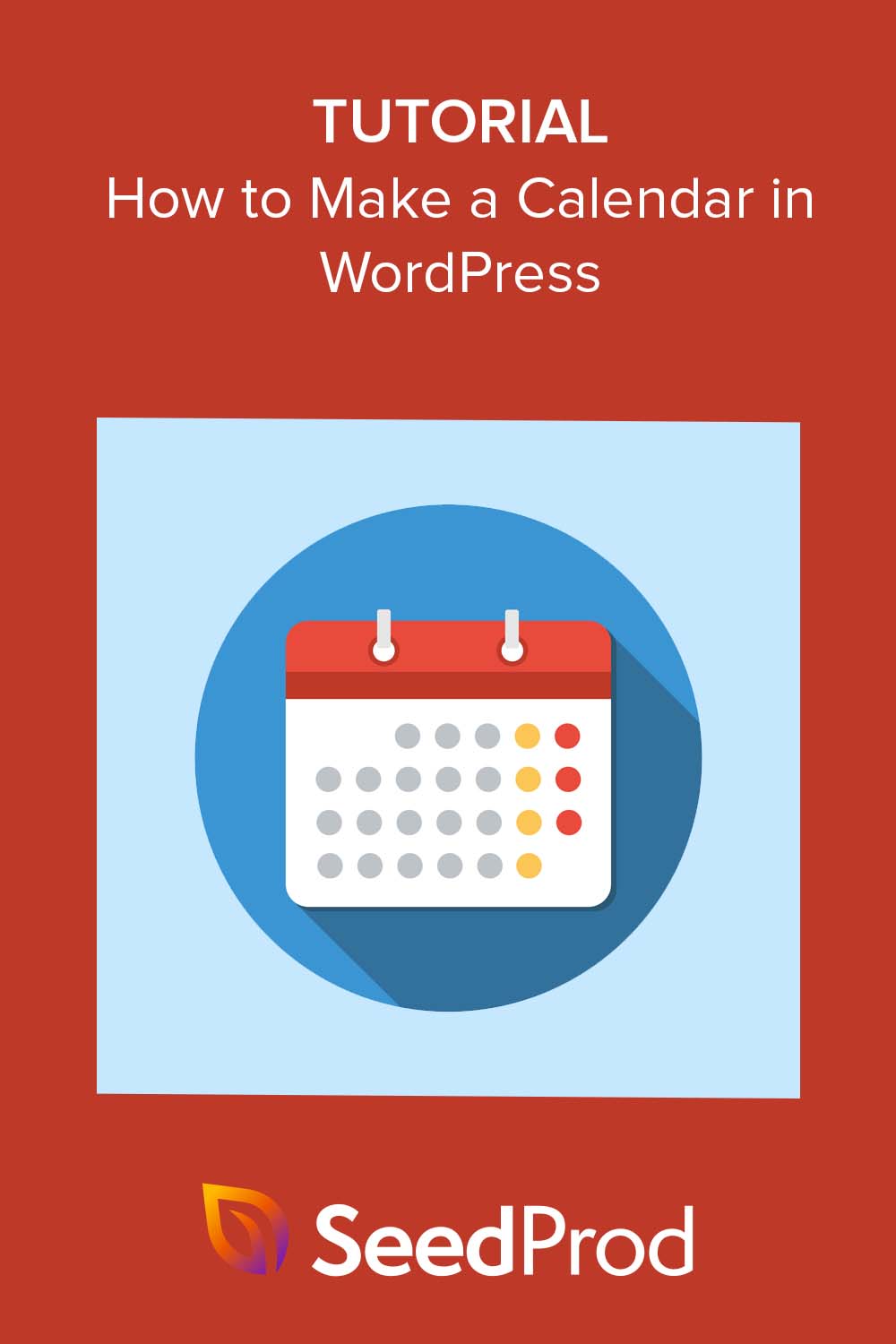Cum să faci un calendar în WordPress pentru a afișa evenimente
Publicat: 2022-12-29Vrei să știi cum să faci un calendar în WordPress?
Adăugarea unui calendar pe site-ul dvs. WordPress este o modalitate fantastică de a afișa evenimente în persoană și virtuale vizitatorilor dvs. Astfel, puteți promova evenimentele viitoare pentru a îmbunătăți gradul de cunoaștere a mărcii și pentru a încuraja mai mulți oameni să participe.
În acest articol, vom explica pas cu pas cum să faci un calendar pentru a afișa evenimente în WordPress.
De ce să adăugați un calendar de evenimente pe site-ul dvs. WordPress?
Când adăugați un calendar pe site-ul dvs. WordPress, le puteți spune vizitatorilor despre evenimente unice și recurente, cum ar fi seminarii web, conferințe, apeluri de coaching, retrageri virtuale și multe altele. Cu ajutorul unui calendar de evenimente, puteți promova detaliile evenimentului și puteți convinge mai multe persoane să se înregistreze și să participe.
Și mai bine, dacă gestionați un site web de membru, puteți permite utilizatorilor să trimită propriile evenimente. Ca atare, puteți construi o comunitate activă, puteți atrage mai mulți oameni și vă puteți menține calendarul actualizat cu cele mai recente evenimente. De asemenea, vă scutește de căutarea manuală și adăugarea personală de evenimente noi.
Cum să creezi un calendar de evenimente în WordPress cu Sugar Calendar
Există mai multe moduri de a adăuga un calendar de evenimente pe site-ul dvs. WordPress. Pentru acest tutorial, vom folosi un plugin WordPress numit Sugar Calendar.
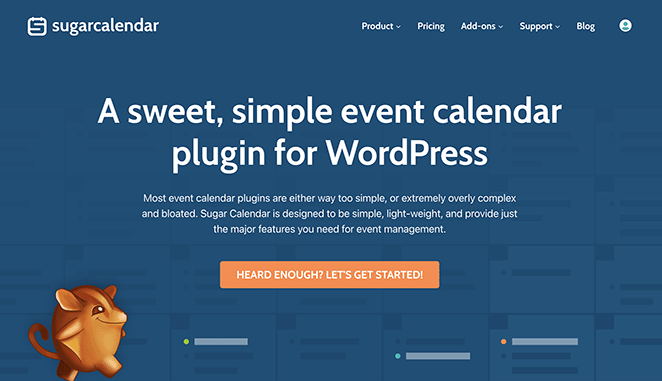
Sugar Calendar este cel mai bun plugin WordPress pentru calendarul de evenimente. Este cea mai simplă modalitate de a adăuga calendare noi pe site-ul dvs. și are tot ce aveți nevoie pentru a vă personaliza calendarele, a seta orele personalizate de începere și de încheiere a evenimentelor, pentru a sincroniza cu Google Calendar și multe altele.
Acest plugin de calendar WordPress are o interfață simplă, minimă, este ușor, rapid și nu va afecta performanța site-ului dvs. Puteți afla mai multe funcții pe site-ul Sugar Calendar.
Ce zici să ne scufundăm în tutorial? Doar urmați pașii de mai jos pentru a începe.
- Pasul 1. Instalați pluginul Sugar Calendar
- Pasul 2. Creați un calendar nou
- Pasul 3. Adăugați evenimente în calendarul dvs
- Pasul 4. Afișați calendarul pe site-ul dvs. web
Pasul 1. Instalați pluginul Sugar Calendar
Primul pas este să instalați pluginul Sugar Calendar pe site-ul dvs. WordPress.
Pentru acest ghid, vom folosi versiunea Pro a Sugar Calendar, deoarece oferă acces la toate suplimentele Pro. Cu toate acestea, puteți încerca oricând versiunea gratuită pentru a înțelege cum funcționează.
După ce v-ați înscris pentru plugin, descărcați-l pe computer, apoi încărcați-l pe site-ul dvs. WordPress. Dacă nu ați mai făcut acest lucru înainte, puteți urma acest ghid despre instalarea și activarea unui plugin WordPress.
Odată ce pluginul este activ pe site-ul dvs., navigați la pagina Calendar » Setări din tabloul de bord WordPress și inserați cheia de licență a pluginului.
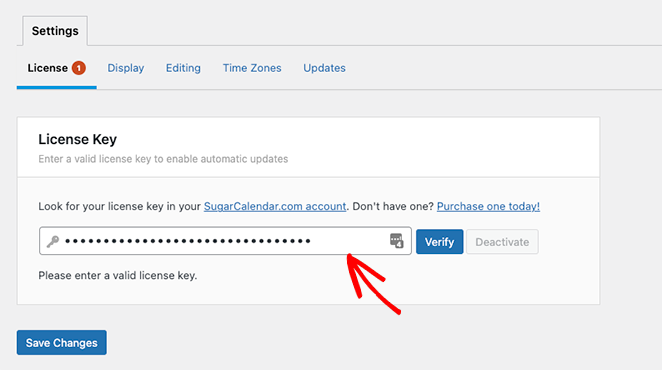
Acum faceți clic pe butonul Verificare cheie și selectați Salvare modificări . Sugar Calendar este acum activ pe site-ul dvs. web.
Pasul 2. Creați un calendar nou
Pentru a crea primul calendar de evenimente, accesați Calendar » Calendar de la administratorul WordPress. Asigurați-vă că selectați fila Calendar, apoi faceți clic pe butonul Adăugați calendar .
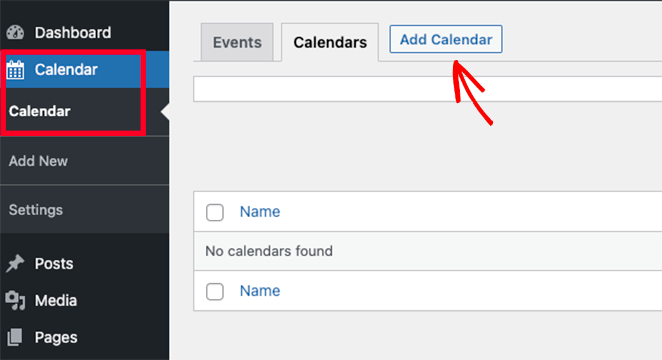
După ce faceți clic pe butonul Adăugați calendar, ar trebui să vedeți o fereastră pop-up cu mai multe câmpuri de completat.
Sugar Calendar vă permite să aveți mai multe calendare pe site-ul dvs. web, dar puteți afișa doar o singură vizualizare a calendarului vizitatorilor la un moment dat. În schimb, utilizatorii pot comuta între calendare din partea frontală a site-ului dvs. alegând unul dintr-un meniu derulant.
Având în vedere acest lucru, dați calendarului dvs. un nume care îi va ajuta pe utilizatori să-l recunoască.
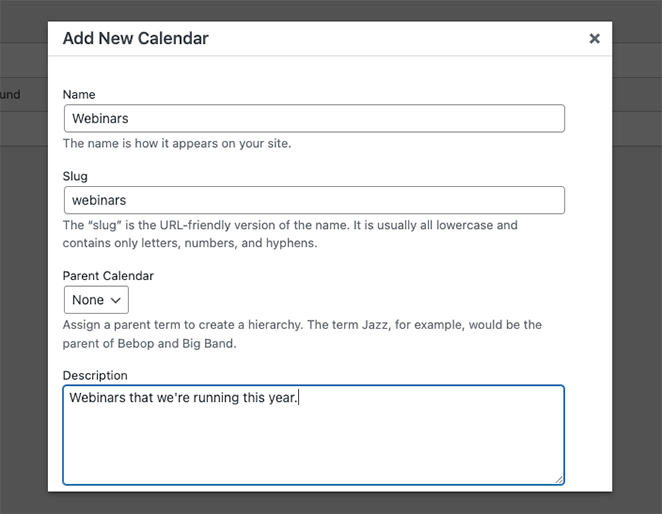
De acolo, introduceți URL-ul calendarului dvs. și, dacă este necesar, puteți alege un calendar părinte.
Aceasta funcționează ca paginile din WordPress în care copilul apare sub părinte în tabloul de bord WordPress. Este o modalitate excelentă de a vă organiza calendarele, mai ales dacă aveți multe.
Apoi, puteți oferi calendarului o descriere. Descrierea poate apărea lângă calendarul dvs. pe site-ul dvs. web, dar asta depinde de tema dvs. WordPress.
În cele din urmă, puteți alege o culoare pentru a vă reprezenta calendarul în tabloul de bord WordPress. Acesta este un alt mod bun de a vă deosebi calendarele.
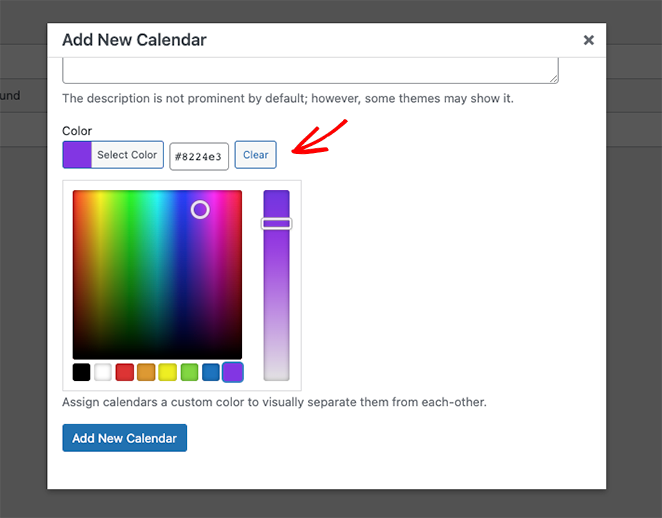
Când sunteți mulțumit de detaliile calendarului dvs., faceți clic pe butonul Adăugați un calendar nou .
Puteți repeta acest pas pentru a adăuga câte calendare doriți pe site-ul dvs. web. După ce sunt configurate, puteți începe să adăugați evenimente.
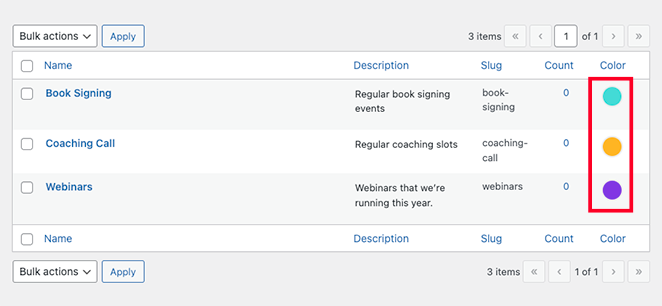
Pasul 3. Adăugați evenimente în calendarul dvs
Pentru a adăuga un eveniment în calendar, comutați la fila Evenimente , apoi faceți clic pe butonul Adăugați eveniment .
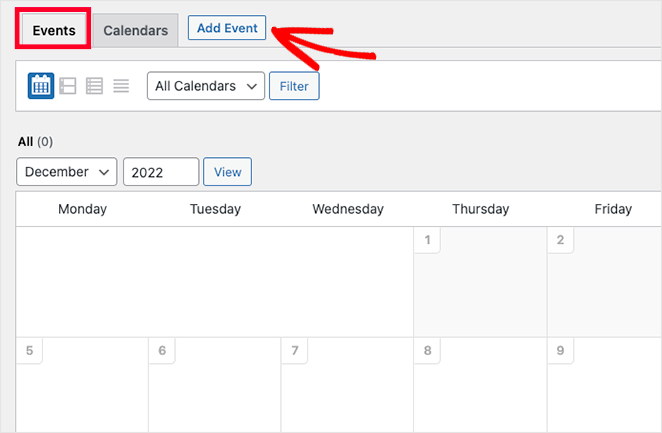
Pe ecranul următor, puteți introduce informațiile despre evenimentul dvs., inclusiv durata și detaliile acestuia. Mai întâi, continuă și dă un nume evenimentului tău.
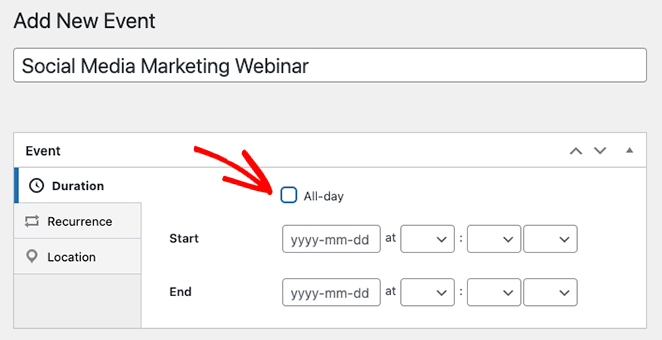
După, introduceți ora și data de început și de sfârșit. Dacă desfășurați un eveniment de toată ziua, puteți face clic pe caseta de selectare Toată ziua .
Setările implicite ale Sugar Calendar creează toate evenimentele ca evenimente unice în mod implicit. Cu toate acestea, dacă aveți un eveniment recurent, cum ar fi un webinar lunar, puteți modifica setările în fila Recurență .
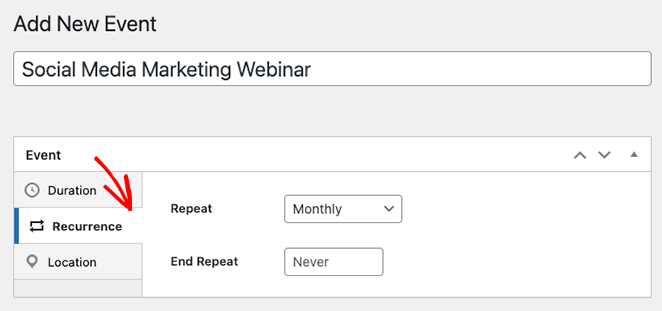
În același panou, puteți selecta când doriți să se încheie evenimentul care se repetă. De exemplu, acest lucru este util dacă intenționați să organizați seminarii web doar până la sfârșitul anului.
Sugar Calendar include, de asemenea, funcționalități pentru evenimente în persoană, permițându-vă să setați locația evenimentului. Puteți face acest lucru făcând clic pe fila Locații și introducând detaliile locației evenimentului.
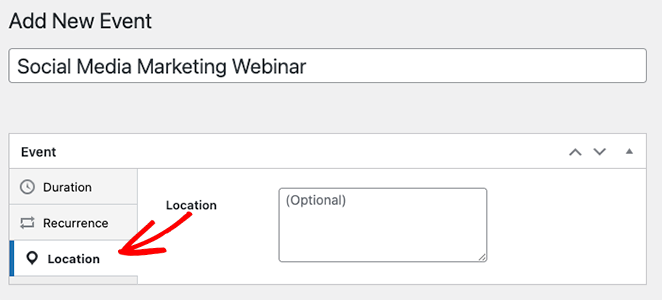
Apoi, derulați în jos la secțiunea Detalii și introduceți informații despre eveniment. Editorul arată la fel ca editorul WordPress clasic, așa că adăugarea de imagini, videoclipuri, text și alt conținut este ușoară.
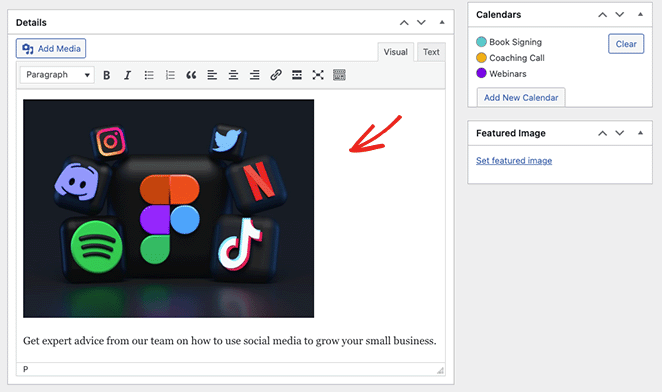
În plus, puteți atașa o imagine prezentată la eveniment făcând clic pe opțiunea Setați imaginea recomandată și încărcând sau alegând o imagine din biblioteca dvs. media.

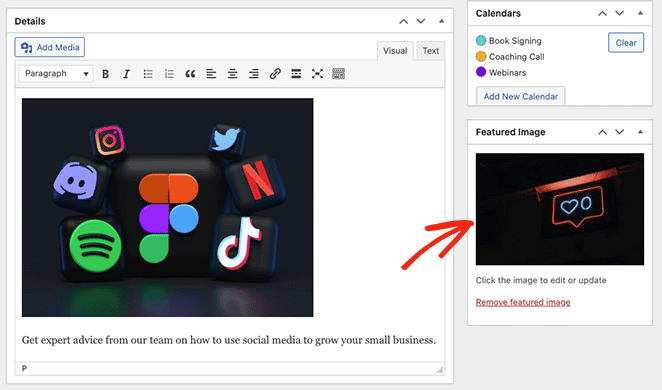
Secțiunea Calendare este locul în care puteți vedea o listă a calendarelor individuale pe care le-ați creat. Făcând clic pe butonul radio de lângă numele calendarului, se va asigura că evenimentul dvs. va apărea pe calendarul respectiv.
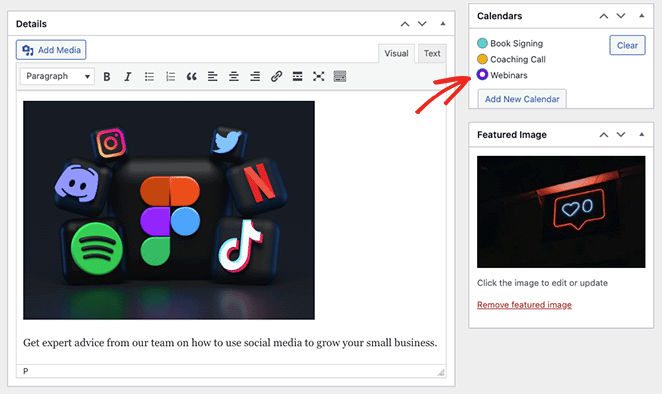
Puteți chiar să adăugați mai multe calendare din acest panou făcând clic pe butonul Adăugați un calendar nou .
După ce ați terminat de adăugat detaliile evenimentului, faceți clic pe butonul Publicați . Acum puteți repeta acest pas pentru a adăuga mai multe evenimente.
Pasul 4. Afișați calendarul pe site-ul dvs. web
Vă puteți afișa calendarul în WordPress adăugând codul scurt la o postare sau o pagină. Vă vom arăta cum să adăugați calendarul de evenimente pe o pagină, dar procesul este similar pentru orice altă zonă.
Mai întâi, mergeți la Pagini » Adăugați nou din panoul de administrare WordPress. Dacă doriți să adăugați calendarul la o pagină existentă, faceți clic pe „Editați” sub numele paginii din Pagini » Toate paginile .
Apoi, dați paginii dvs. un titlu și selectați orice categorii și etichete pe care doriți să le utilizați.
De acolo, faceți clic pe pictograma „+” pentru a crea un nou bloc și tastați „Shortcode”. Când apare blocul de coduri scurte, faceți clic pe el pentru a-l adăuga pe pagina dvs.
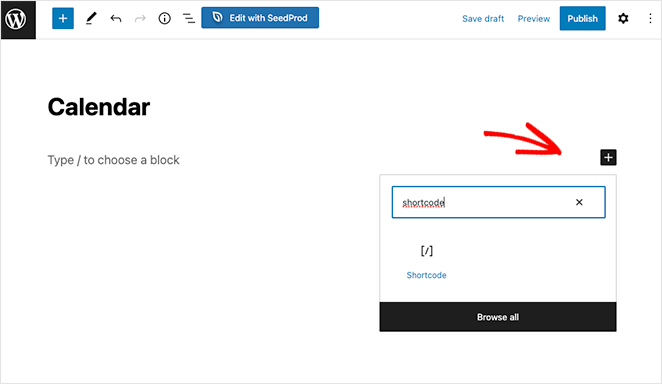
Acum, copiați codul scurt [sc_events_calendar] în blocul de coduri scurte și faceți clic pe butonul Publicați pentru a face pagina dvs. live.
Când vă vizitați pagina de pe site, veți vedea calendarul dvs. în acțiune.
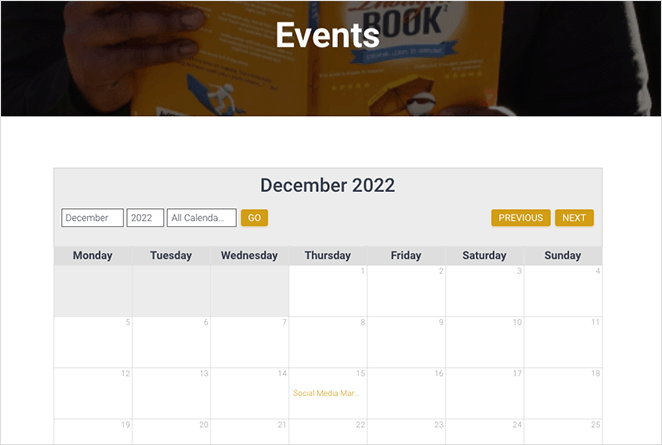
Dacă doriți să vedeți mai multe informații despre un eveniment, faceți clic pe el și veți deschide pagina cu detaliile evenimentului. Acesta va avea informațiile pe care le-ați introdus mai devreme, inclusiv data, ora, locația și multe altele.
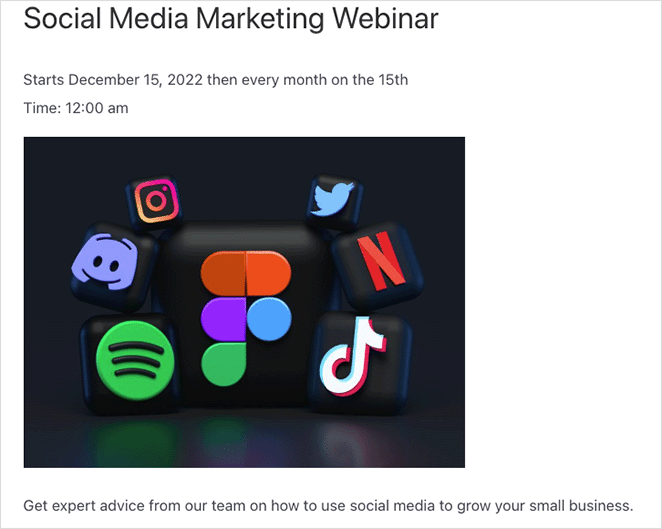
Pe lângă adăugarea de calendare la postări și pagini, puteți utiliza widgetul Sugar Calendar pentru a afișa calendare în zonele pregătite pentru widget-uri ale temei dvs. WordPress.
Widgetul vă permite să setați calendarul implicit, pe care utilizatorii îl pot selecta din meniul drop-down. Ca atare, aveți mai mult control asupra evenimentelor pe care le văd vizitatorii.
Pentru a adăuga widget-ul în bara laterală, accesați Aspect » Widgeturi . De acolo, faceți clic pe butonul „+” și introduceți Sugar Calendar.
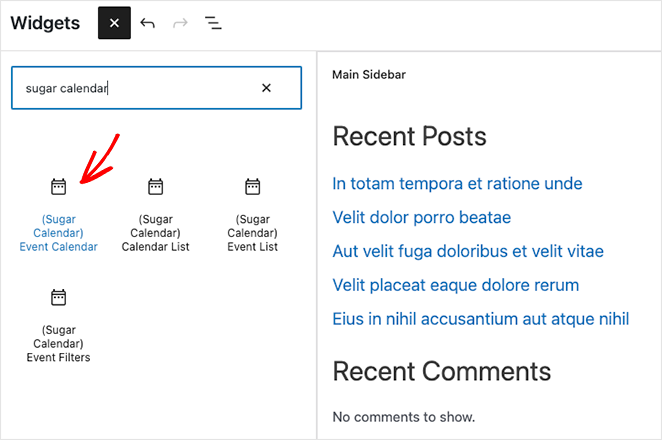
Pe acest ecran, alegeți widgetul Calendar de evenimente, apoi trageți și plasați-l în bara laterală.
Odată ce widget-ul este în bara laterală, puteți configura setările de afișare. De exemplu, puteți introduce un titlu de widget personalizat, puteți modifica dimensiunea calendarului și puteți alege calendarul pe care să îl afișați din meniul derulant.
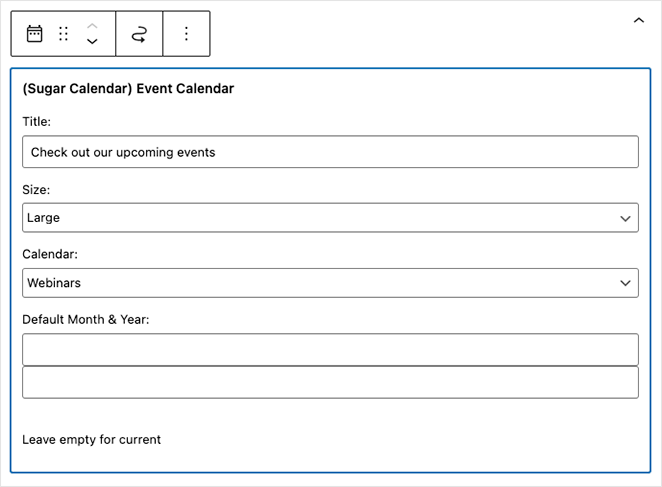
Sugar Calendar va afișa luna curentă în mod prestabilit când pagina se încarcă, dar puteți afișa o lună diferită introducând o nouă dată în câmpul Luna și Anul implicite .
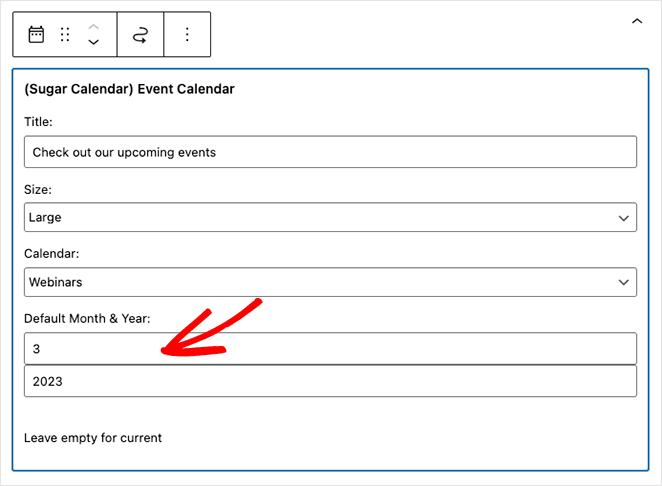
Când sunteți mulțumit de setările dvs., faceți clic pe butonul Actualizare , iar calendarul va apărea pe site-ul dvs. web.
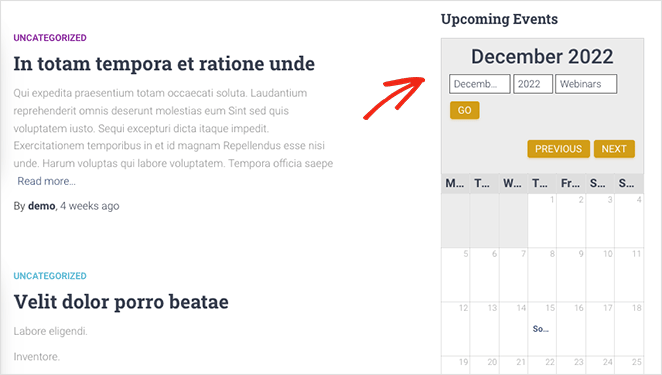
Bonus: afișați un calendar de evenimente în WordPress cu SeedProd
Până acum, știi cum să faci un calendar în WordPress. Dar dacă doriți să extrageți evenimente de pe o platformă de socializare precum Facebook?
În acest caz, puteți utiliza un plugin de generare de pagini pentru a vă crea pagina evenimentului. Creatorii populari de pagini WordPress vă permit să vă personalizați vizual site-ul WordPress cu blocuri și module, cum ar fi formulare de contact, Hărți Google interactive și multe altele. În plus, cele mai bune includ funcții specifice pentru gestionarea calendarului și a evenimentelor.
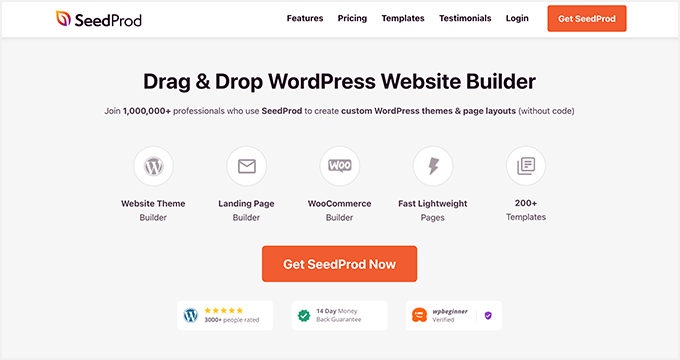
De exemplu, SeedProd, cel mai bun plugin pentru site-ul și pagina de destinație, oferă blocuri puternice de încorporare Facebook care vă permit să extrageți date despre evenimentele Facebook din pagina dvs. de afaceri și să le afișați pe site-ul dvs. WordPress.
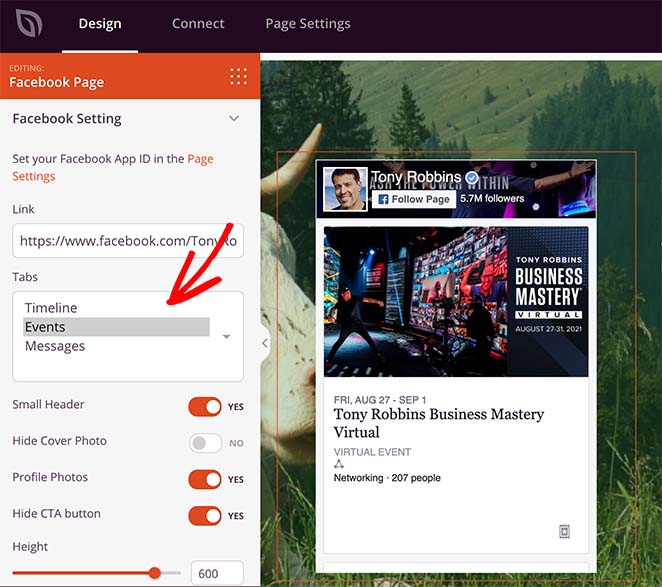
De asemenea, puteți utiliza blocul de coduri scurte de la SeedProd pentru a adăuga calendare realizate cu Sugar Calendar în paginile personalizate. În acest fel, puteți crea o pagină de evenimente complet personalizabilă cu calendare din mai multe surse.
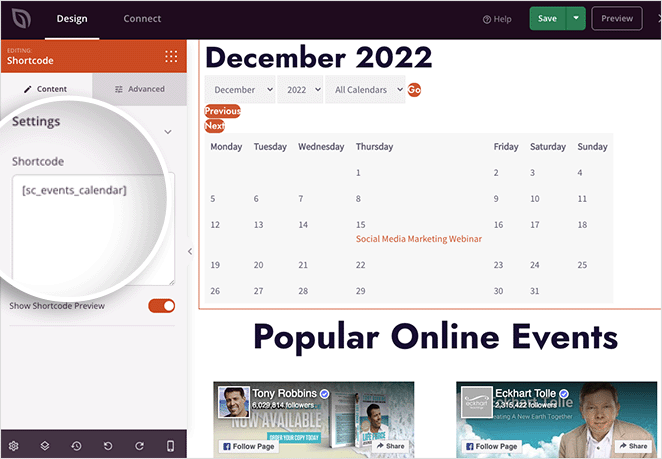
Pentru ajutor la afișarea evenimentelor Facebook, puteți urma acest ghid despre cum să încorporați evenimente Facebook în WordPress.
Și dacă ești curios ce altceva poate face SeedProd, iată o scurtă prezentare generală:
- Alegeți dintre sute de șabloane prefabricate
- Creați teme WordPress personalizate de la zero, fără cunoștințe HTML sau CSS
- Creați pagini de destinație cu conversie ridicată pentru afacerea dvs. mică pentru a vă promova evenimentul
- Creați site-uri web complete de comerț electronic cu WooCommerce pentru a vinde bilete la evenimente
- Adăugați pictograme personalizate pentru platforme terțe, cum ar fi Eventbrite
- Creșteți-vă lista de e-mail cu formulare de înscriere și integrări de marketing prin e-mail
- Creați o pagină de pre-lansare în curând
- Puneți site-ul dvs. în modul de întreținere
- Și multe altele.
SeedProd este foarte ușor, așa că nu vă va încetini site-ul. De asemenea, funcționează perfect cu plugin-uri populare WordPress, cum ar fi All in One SEO, MonsterInsights și pluginul de formular de contact WPForms.
Puteți lua SeedProd pentru o învârtire folosind pluginul gratuit de la WordPress.org. Apoi, când sunteți familiarizat cu modul în care funcționează, puteți face upgrade la pluginul premium, de unde puteți profita de blocurile, secțiunile și șabloanele SeedProd Pro.
Iată-l!
După ce ai citit acest ghid, ar trebui să știi cum să faci un calendar în WordPress. De asemenea, s-ar putea să vă placă această rezumat a celui mai bun software de notificare push pentru a reaminti abonaților despre evenimentele dvs.
Multumesc pentru lectura. Vă rugăm să ne urmăriți pe YouTube, Twitter și Facebook pentru mai mult conținut util pentru a vă dezvolta afacerea.