Cum se face un formular de înregistrare de grup folosind WPForms
Publicat: 2024-06-19Organizarea de evenimente, ateliere sau cursuri necesită adesea înregistrarea mai multor participanți simultan. Un formular de înregistrare de grup poate fi la îndemână pentru aceasta.
Indiferent dacă gestionați o înscriere la o ligă sportivă sau coordonați participanții la o sesiune de antrenament corporativă, un formular de înregistrare de grup vă economisește timp și efort.
Creați un formular de înregistrare de grup acum!
În acest ghid, vă voi ghida prin fiecare pas al creării unui formular de înregistrare de grup în WordPress. Până la sfârșit, veți avea un formular funcțional gata de utilizat!
Cum să faci un formular de înregistrare de grup în WordPress
Crearea unui formular de înregistrare de grup este incredibil de ușoară folosind WPForms. Urmați pașii pe care i-am împărtășit mai jos pentru a începe.
În acest articol
- Pasul 1: Instalați și activați pluginul WPForms
- Pasul 2: Creați formularul de înregistrare pentru grup
- Pasul 3: Personalizați câmpul Repeater
- Pasul 4: Configurați mesajul de notificare și confirmare
- Pasul 5: Publicați formularul de înregistrare a grupului dvs
Pasul 1: Instalați și activați pluginul WPForms
Fiind cel mai bun generator de formulare pentru WordPress, pluginul WPForms oferă un câmp util Repeater care face crearea formularelor de înregistrare a grupului foarte simplă. Pentru a începe, veți avea nevoie de o licență de bază WPForms.
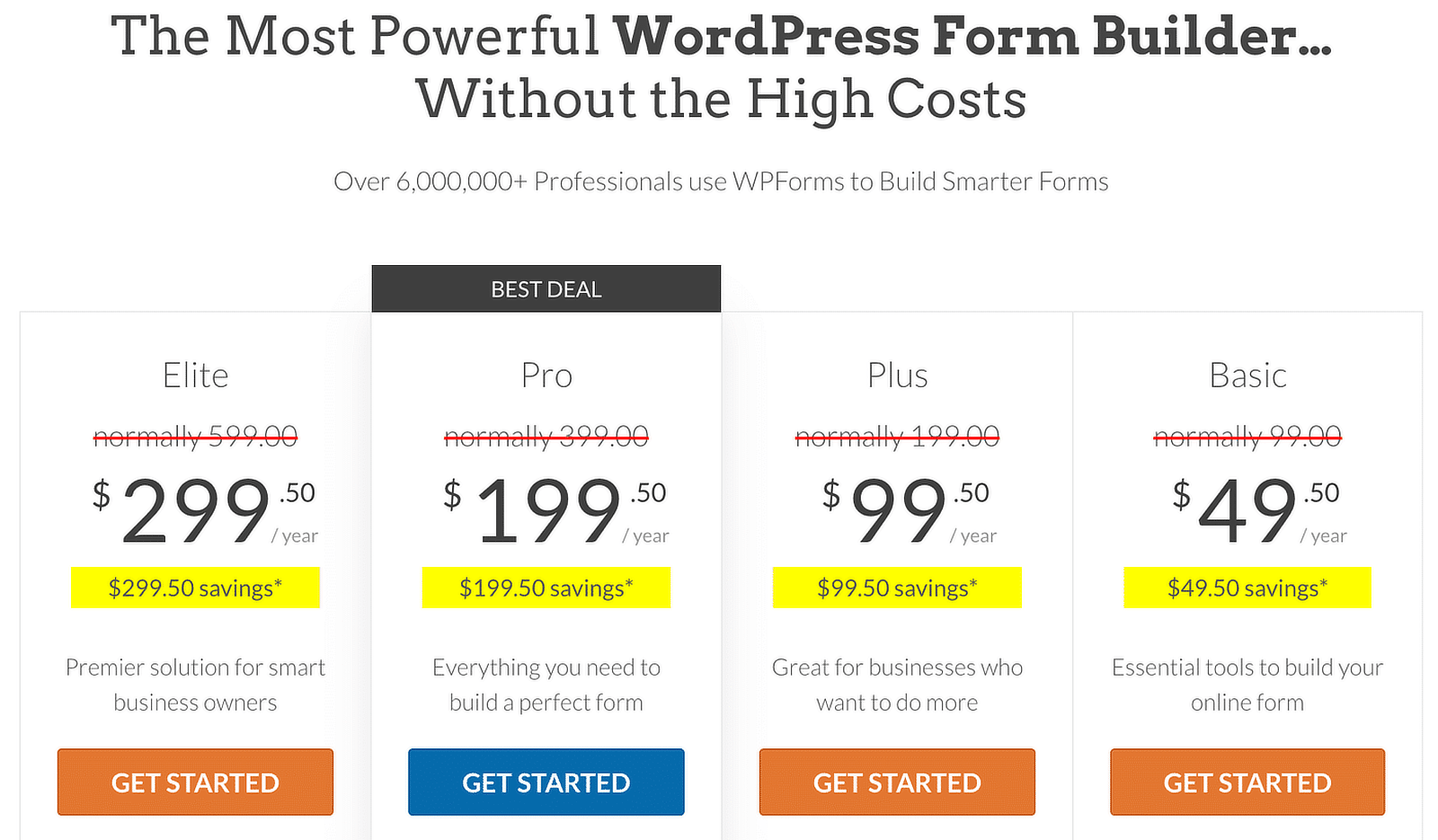
Odată ce obțineți licența de bază WPForms, este timpul să instalați pluginul pe site-ul dvs. WordPress. Dacă este prima dată când instalați un plugin, consultați acest ghid pentru instrucțiuni pas cu pas despre instalarea WPForms.
Faceți upgrade la WPForms Basic acum!
Pasul 2: Creați formularul de înregistrare pentru grup
Cu pluginul instalat, acum puteți crea cu ușurință formularul de înregistrare a grupului. Din tabloul de bord WordPress, pur și simplu navigați la WPForms și faceți clic pe butonul Adăugați nou .
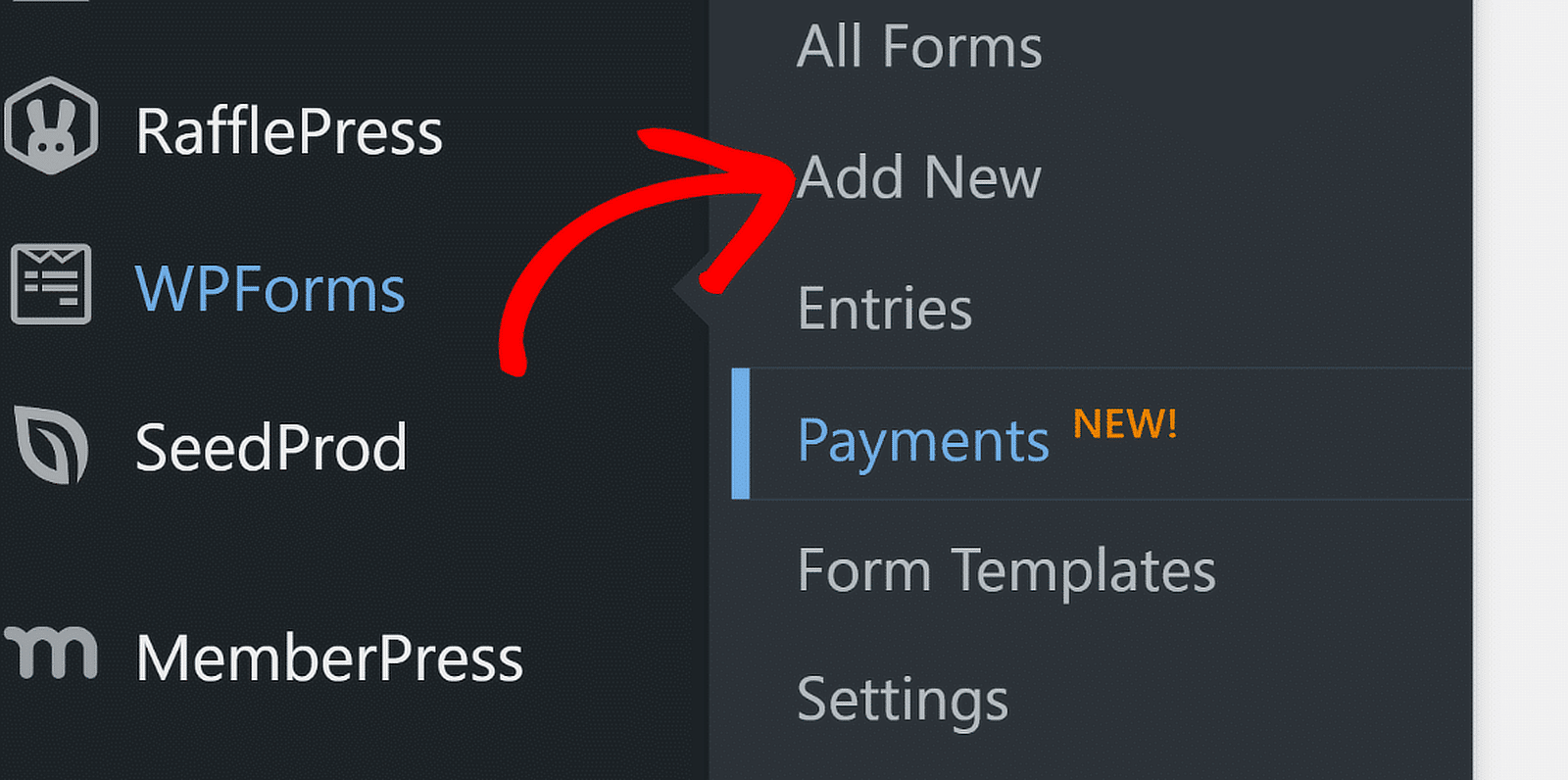
Apoi, dă un nume formularului tău. De exemplu, îl voi numi doar „Formular de înregistrare a grupului”. Apoi, puteți alege să vă construiți formularul de la zero sau să utilizați un șablon. WPForms vine cu peste 1.800 de șabloane de formulare WordPress.
Deoarece vreau să vă arăt toți pașii implicați în crearea unui formular de înregistrare de grup folosind câmpul Repeater, voi începe cu un formular gol și apoi îl voi construi de la zero (abia va dura câteva secunde!).
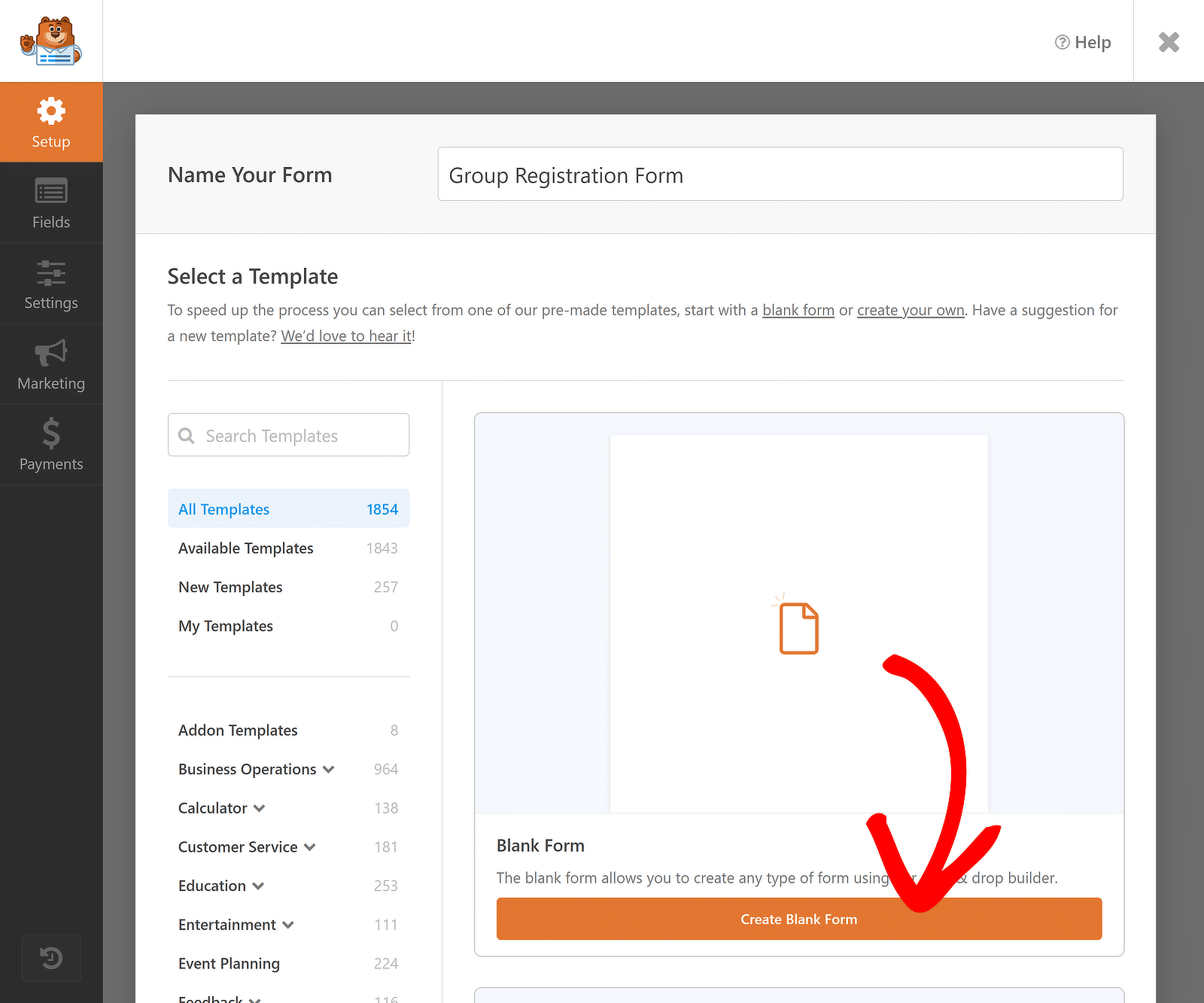
După ce faceți clic pe butonul Creați formular necompletat , veți fi redirecționat către generatorul de formulare, unde vă puteți crea formularul utilizând funcționalitatea de glisare și plasare. Pentru a simplifica lucrurile, voi adăuga trei câmpuri: Nume, E-mail și Departament.
Cu toate acestea, deoarece vreau ca aceste câmpuri să fie „repetabile” pentru a aduna date de la mai mulți solicitanți înregistrați, mai întâi voi insera câmpul Repeater trăgându-l și plasându-l din partea stângă a ecranului la dreapta.
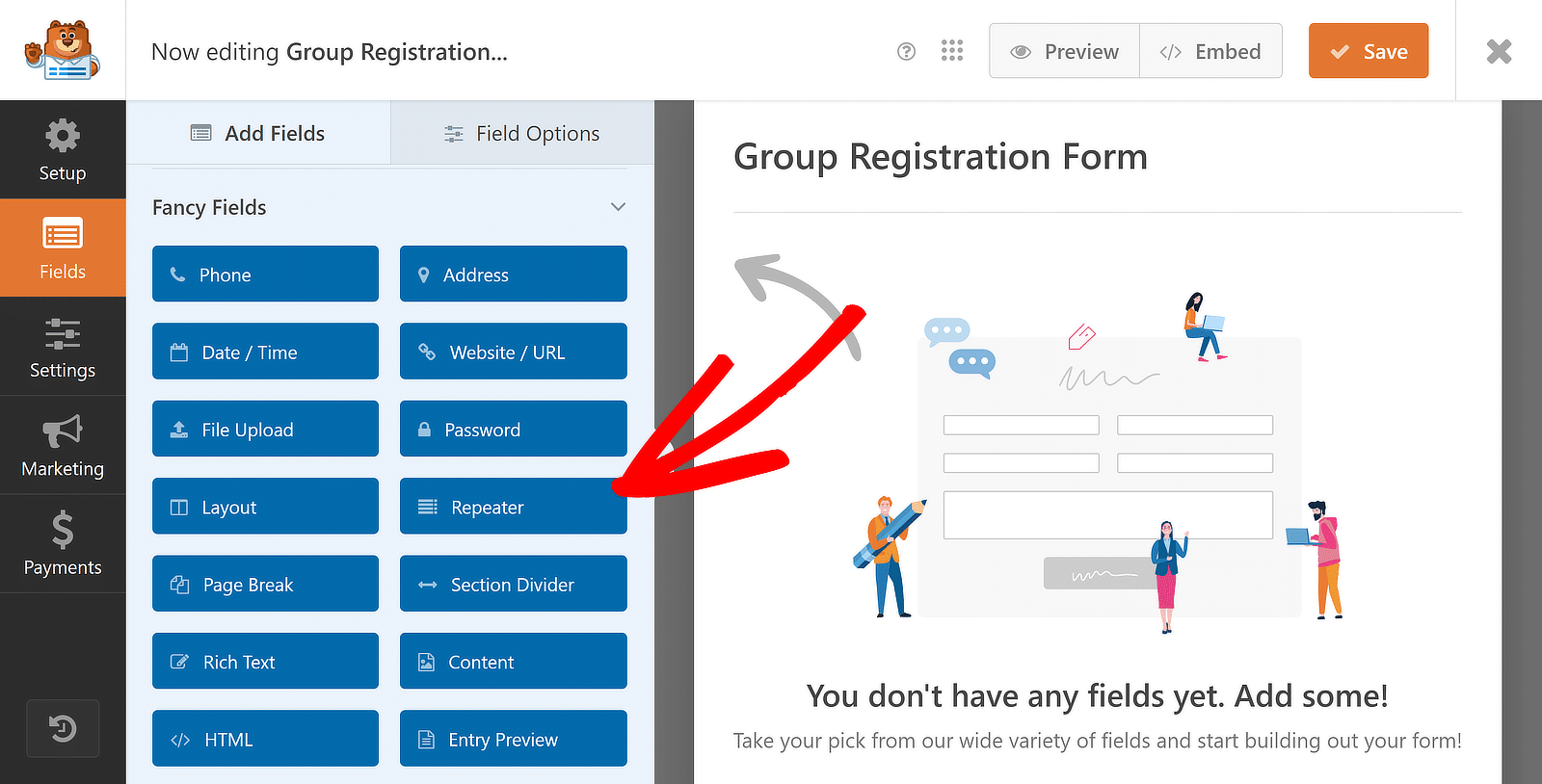
Faceți o treabă grozavă până acum! Acum, cu câmpul Repeater adăugat, vă voi arăta pașii pentru a-l personaliza prin configurarea Stilurilor de afișare , Aspect și butoane , împreună cu alte opțiuni utile.
Pasul 3: Personalizați câmpul Repeater
Odată ce câmpul Repeater a fost inserat, faceți clic pe el pentru a afișa opțiunile de câmp asociate în partea stângă. Voi lăsa setarea de afișare la implicită, deoarece funcționează perfect pentru cazul meu.
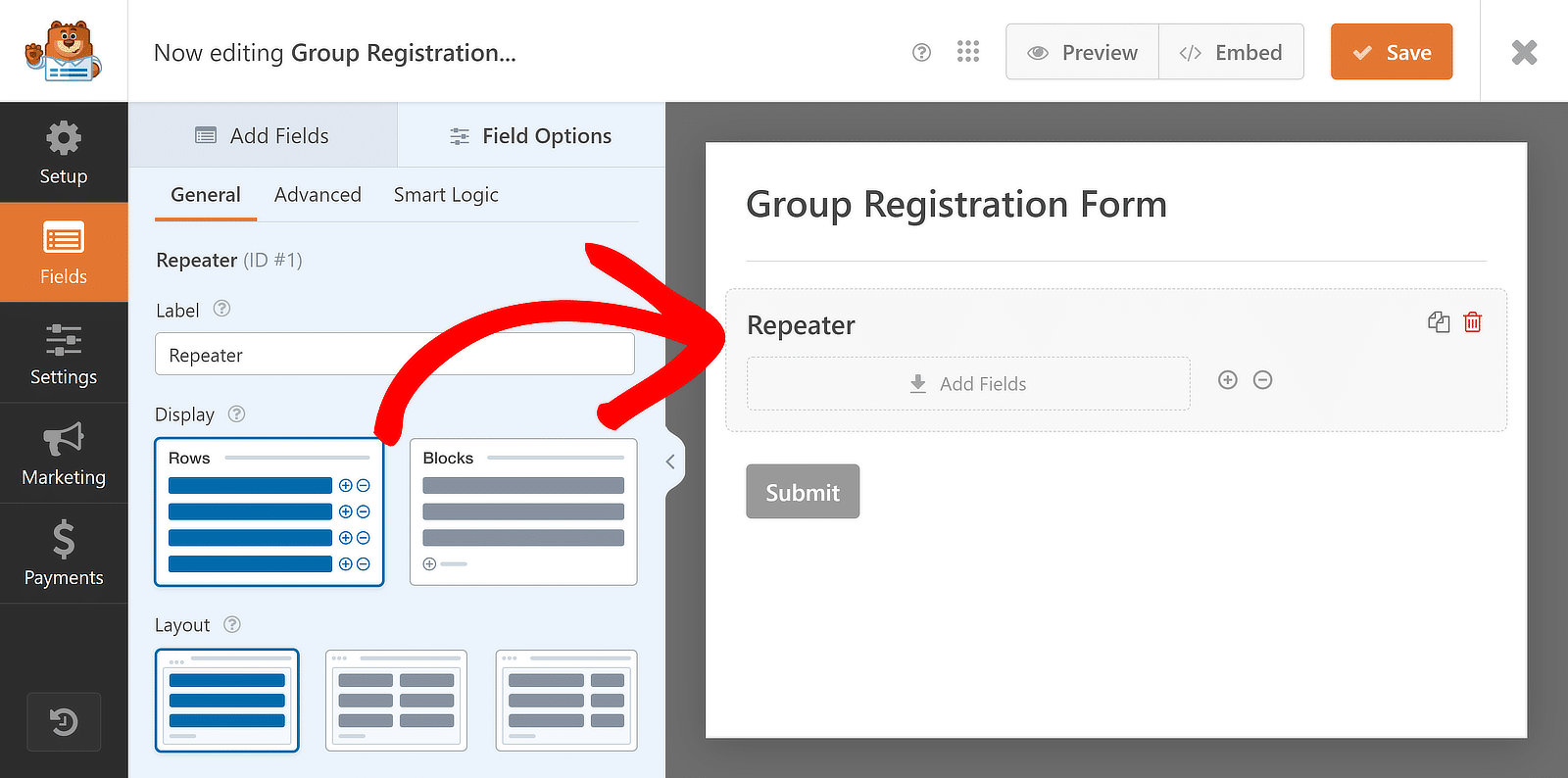
În ceea ce privește aspectul , voi selecta aspectul cu trei coloane , dar sunteți liber să alegeți unul care funcționează cel mai bine pentru dvs. Există aproximativ nouă presetări diferite de aspect disponibile pentru câmpul Repeater.
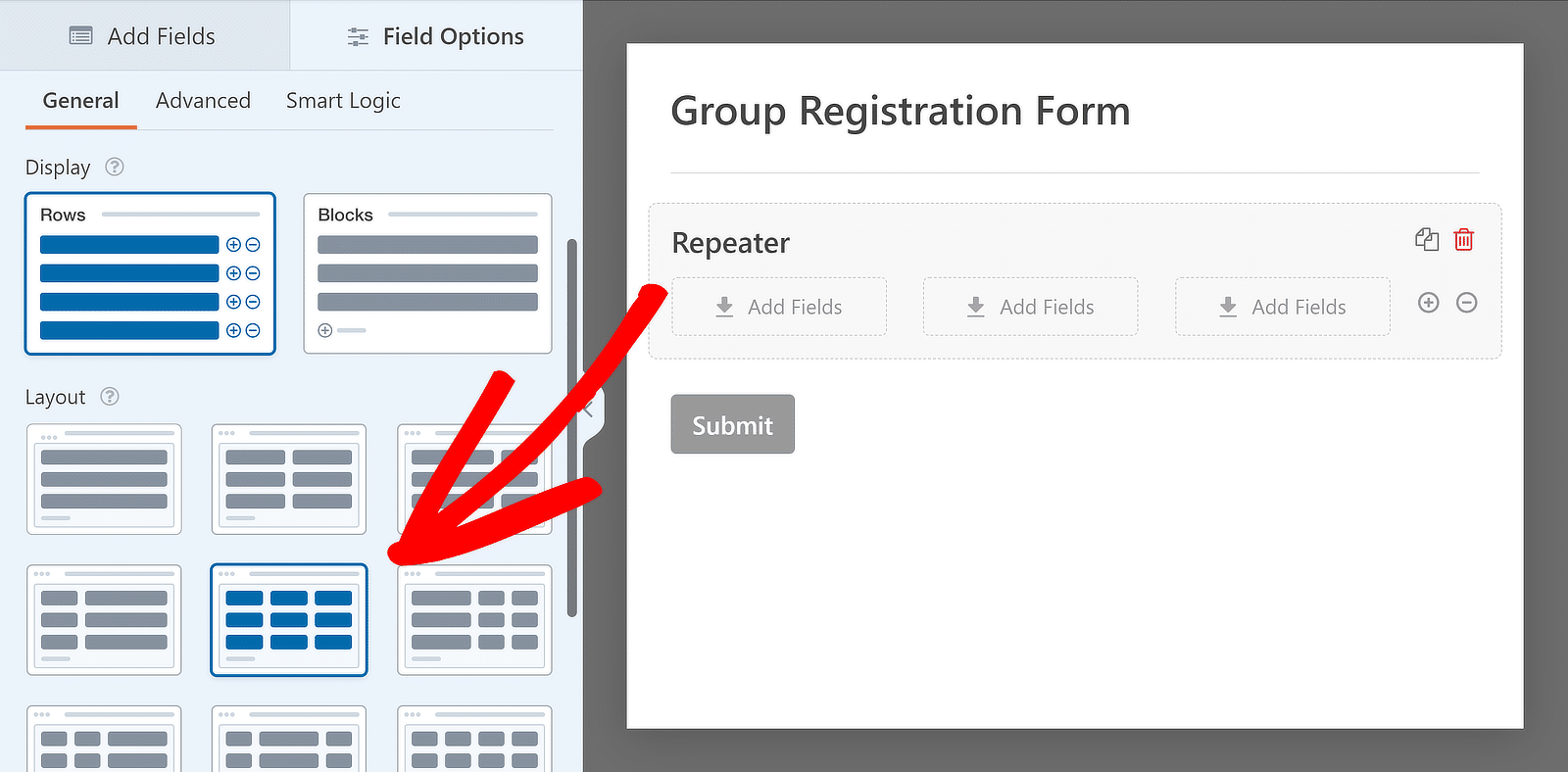
Pe măsură ce selectați aspectul, previzualizarea din dreapta se va actualiza imediat, zonele de drop care apar în coloane. Aceste secțiuni vă permit să adăugați orice câmpuri pe care doriți să le faceți repetabile. Să începem cu câteva personalizări de bază:
Editați eticheta pentru câmpul Repeater
Etichetarea câmpurilor pentru a ajuta oamenii să știe exact pentru ce colectați informații este întotdeauna o idee bună. Pentru a face acest lucru, pur și simplu faceți clic pe câmpul Repeater și navigați la Opțiunile câmpului acestuia, așa cum am făcut înainte.
Apoi, introduceți textul pentru câmpul Repeater Etichetă. Aceste etichete sunt mai mult ca titluri; dacă este necesar, le puteți dezactiva/ascunde din meniul Avansat . Cu toate acestea, voi folosi funcționalitatea disponibilă și voi schimba textul pentru etichetă.
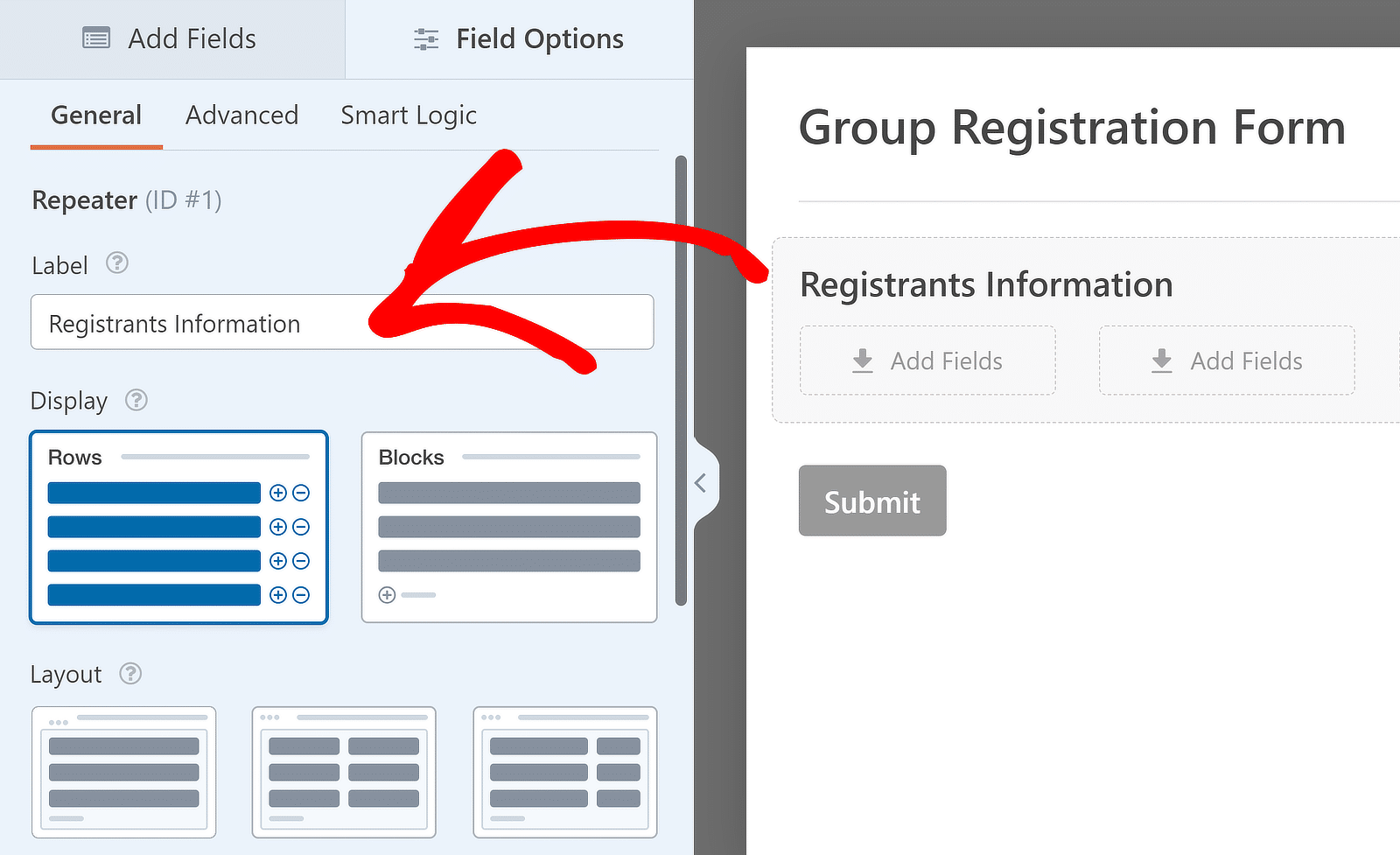
Adăugați câmpuri la câmpul Repeater
După ce ați ales Afișarea și aspectul și editați Eticheta , puteți adăuga câmpuri la coloanele din câmpul Repetător. Pentru a adăuga un câmp la orice coloană a câmpului Repetitor, faceți clic pe acesta și trageți-l din bara laterală în coloana dorită.
Pentru cazul de utilizare pe care mă concentrez, voi trage câmpurile Nume, E-mail și Meniu derulant unul câte unul în zonele de plasare a câmpului Repetitor și voi adăuga câteva opțiuni în meniul derulant pentru a-mi completa formularul. Iată cum arată:
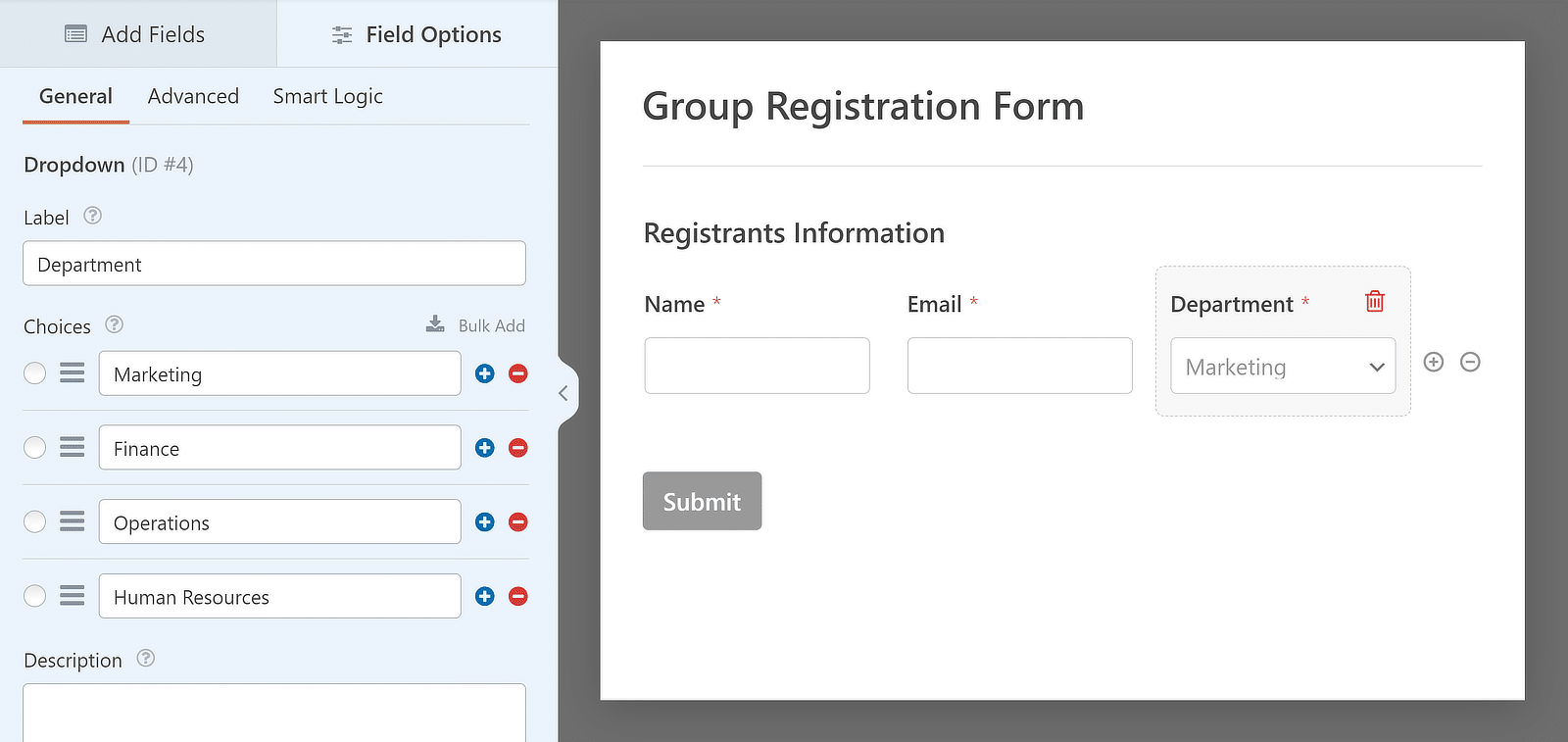
Setați limite pentru intrările repetoare
De asemenea, puteți controla de câte ori un utilizator poate repeta un câmp dintr-un formular. Minimul implicit este 1 intrare, iar maximul este 10, dar puteți modifica aceste numere în funcție de nevoile dvs.
Pentru a ajusta limitele, accesați panoul Opțiuni câmp pentru câmpul Repetitor și găsiți secțiunea etichetată Limită . Aici, puteți seta numărul minim și maxim de ori când câmpul poate fi repetat.
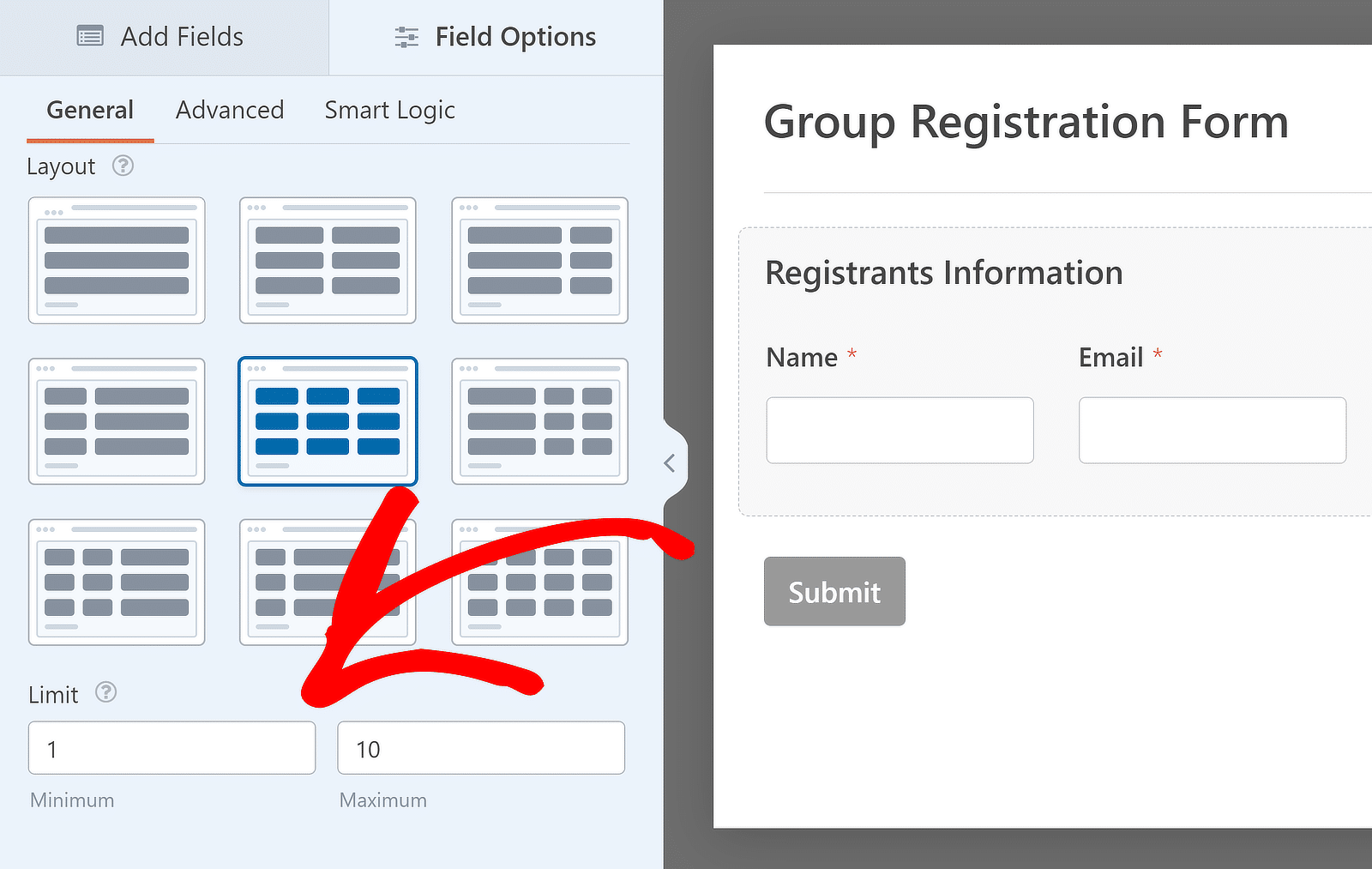
Personalizați butoanele de adăugare și eliminare (opțional)
Pentru acest tutorial, am folosit opțiunea Rânduri pentru setarea Display a câmpului Repeater. Cu toate acestea, atunci când utilizați opțiunea de afișare a blocurilor , puteți modifica modul în care arată butoanele și ce spun ele atunci când adăugați și eliminați seturi de câmpuri.

În panoul Opțiuni câmp , există un meniu derulant Tip buton unde puteți alege diferite modele pentru butoanele Adăugare și Eliminare. Opțiunile includ Butoane cu pictograme , Butoane , Pictograme cu text , Pictograme și Text simplu .
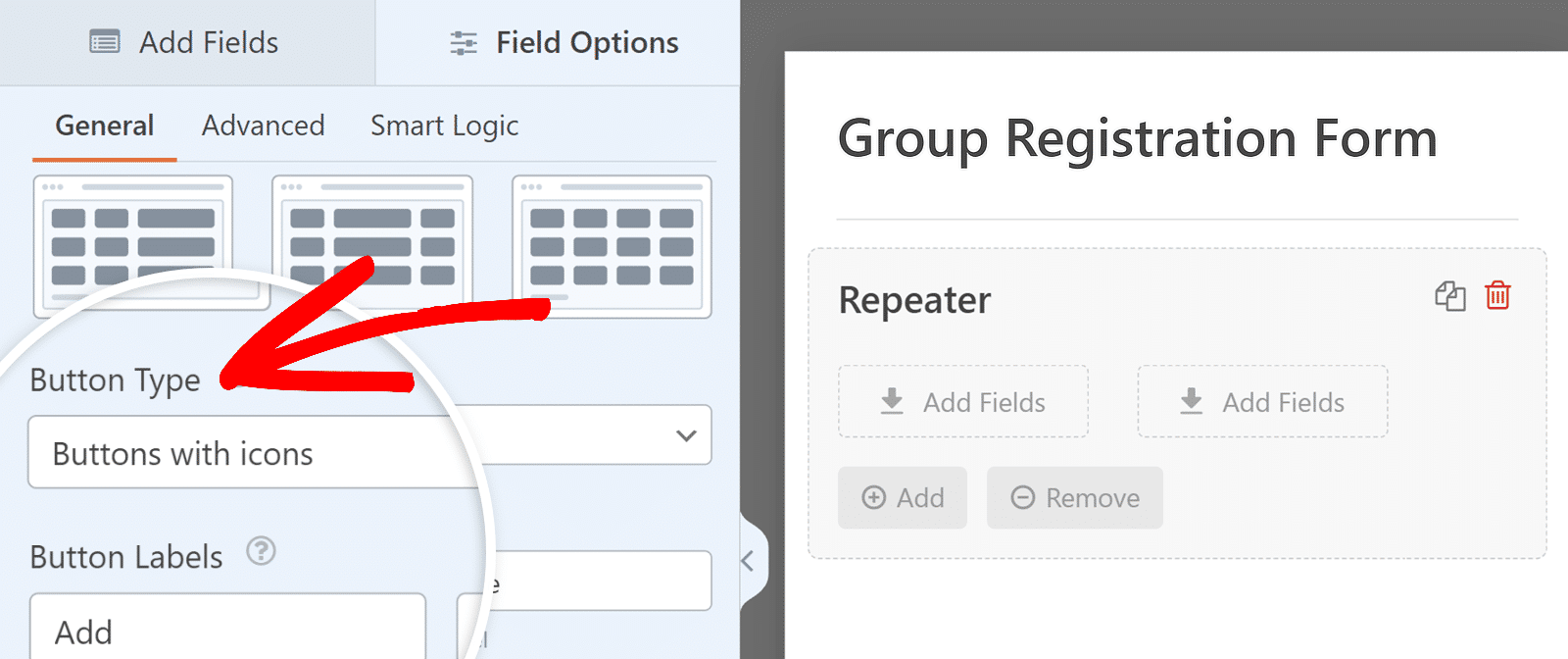
De asemenea, puteți edita etichetele acestor butoane. În secțiunea Etichete butoane , introduceți doar textul dorit pentru butoanele Adăugați și Eliminați.
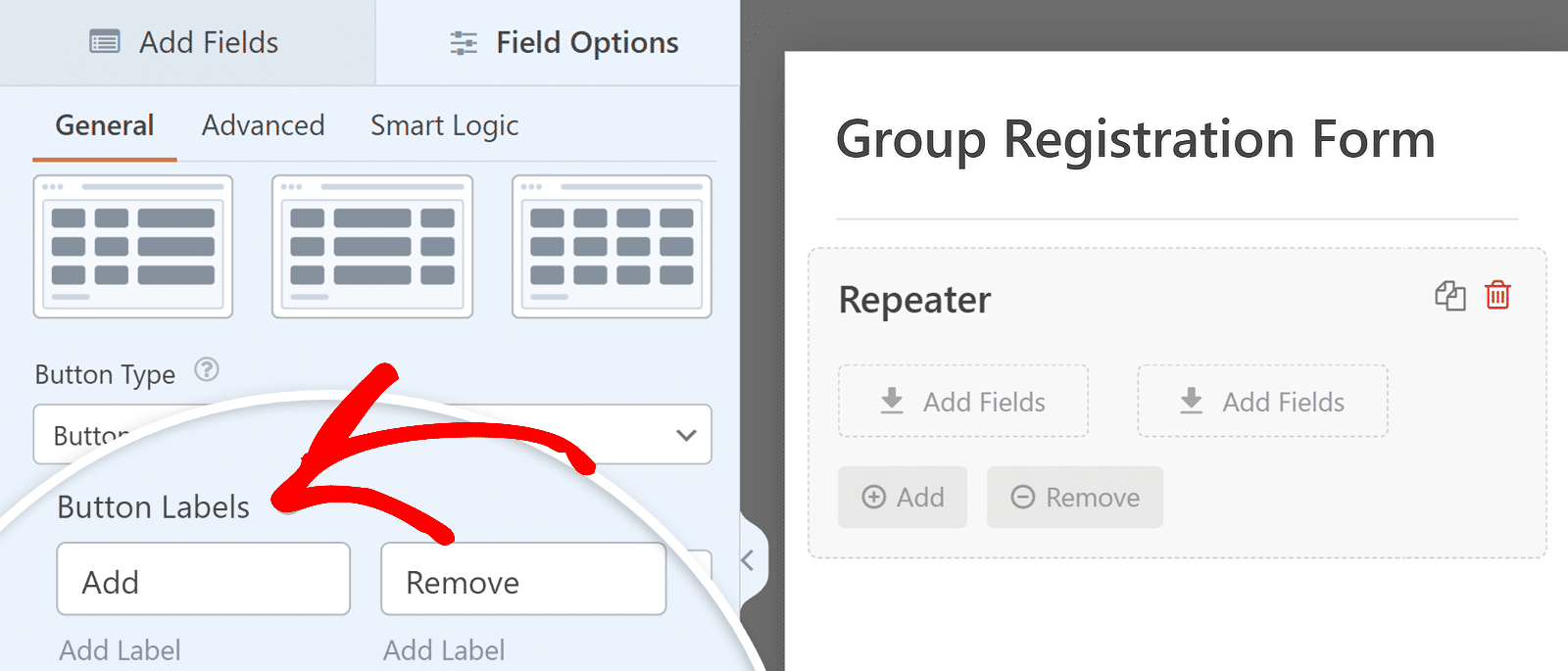
Pasul 4: Configurați mesajul de notificare și confirmare
Acum că ați personalizat formularul, este important să fiți informat cu privire la orice noi intrări. Pentru a face acest lucru, trebuie să configurați notificările. Doar faceți clic pe Setări și apoi pe Notificări în generatorul de formulare.
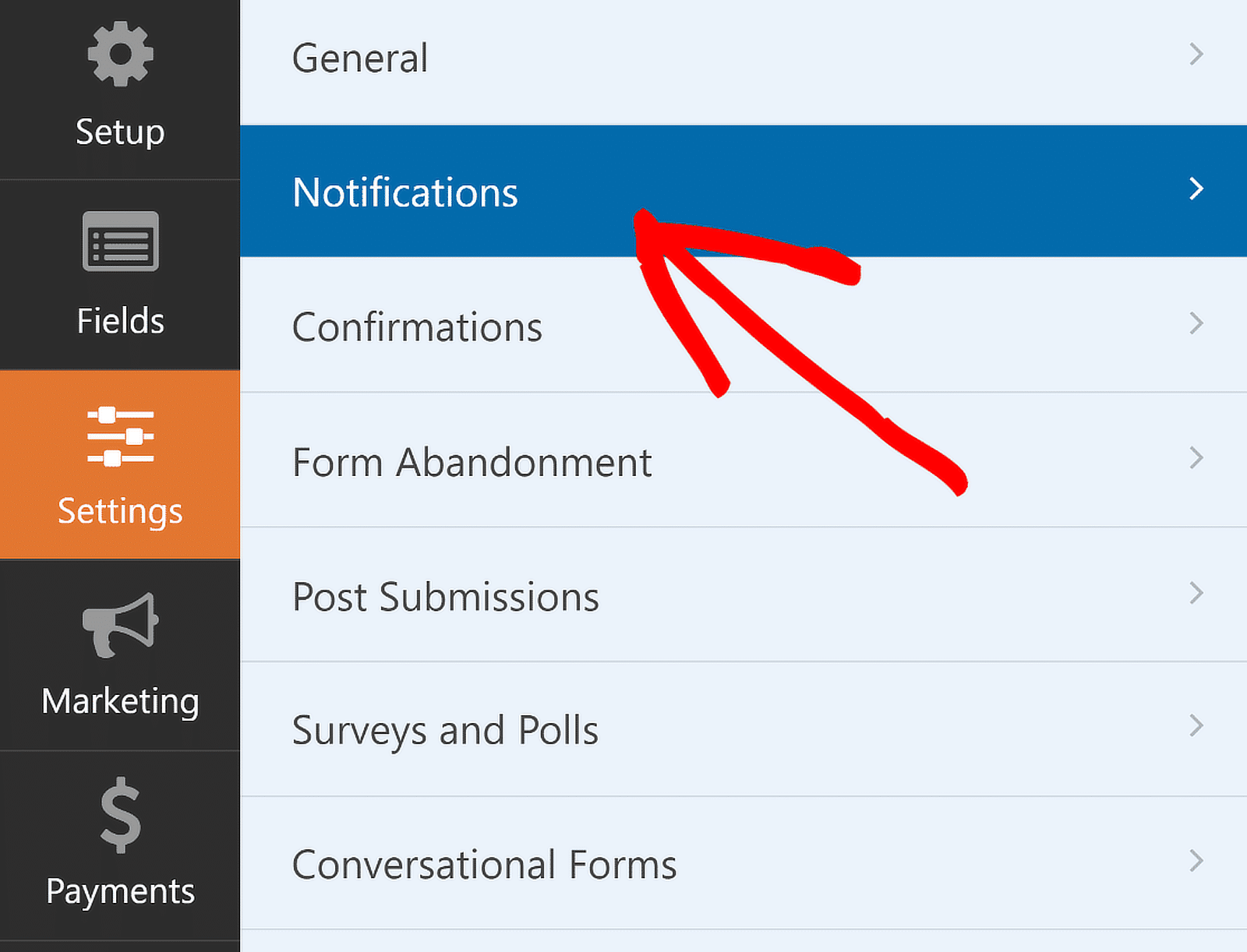
Aici, pot modifica setările implicite de notificare, cum ar fi adresa de e-mail a destinatarului sau linia de subiect. Pentru informații suplimentare, consultați ghidul nostru despre configurarea notificărilor de formular în WordPress.
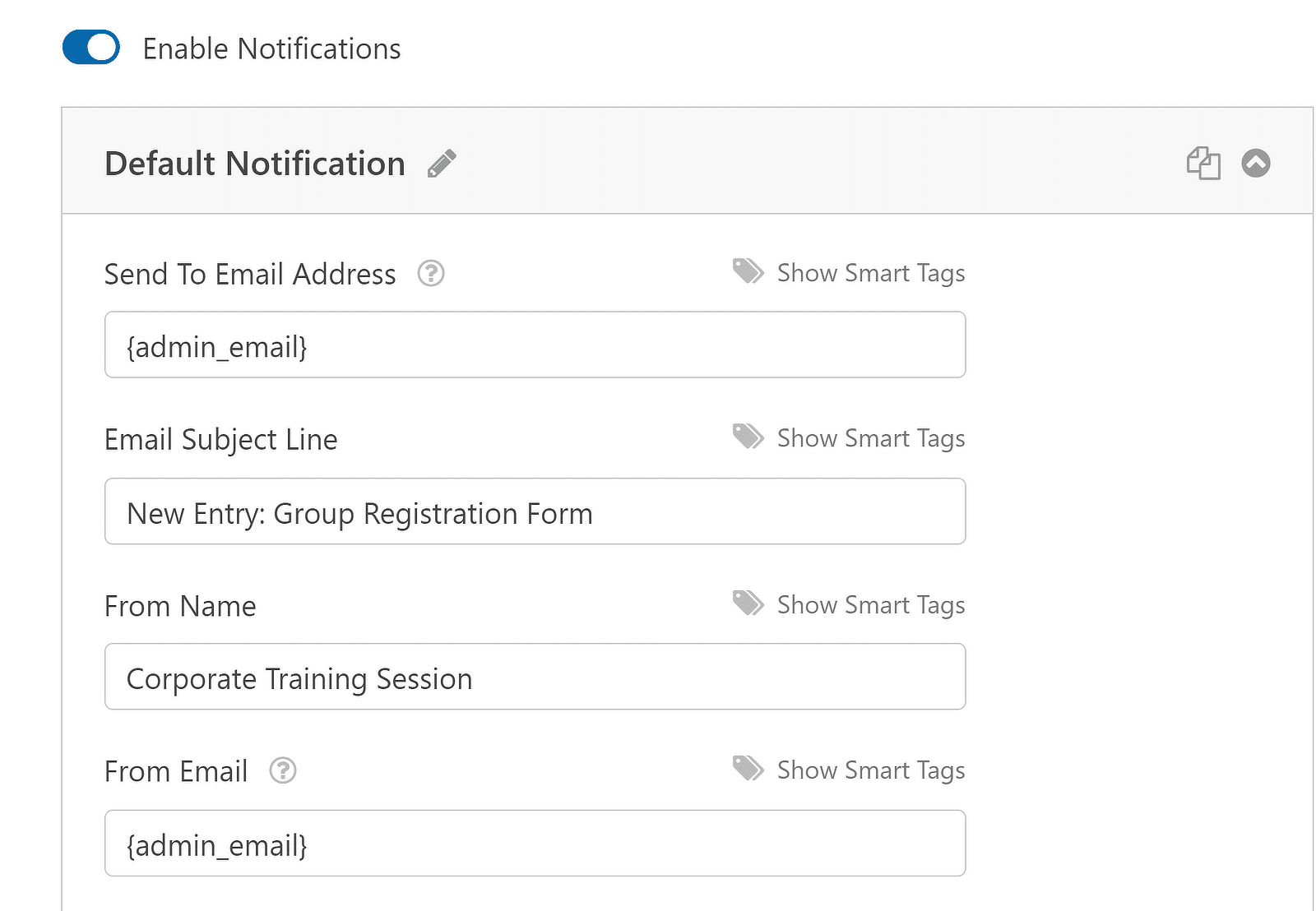
Apoi, am configurat confirmări selectând Confirmări din meniul Setări . Am ales cum vreau să răspund la trimiterile de formulare cu succes, fie că afișează un mesaj, afișează o pagină sau redirecționează către o altă adresă URL.
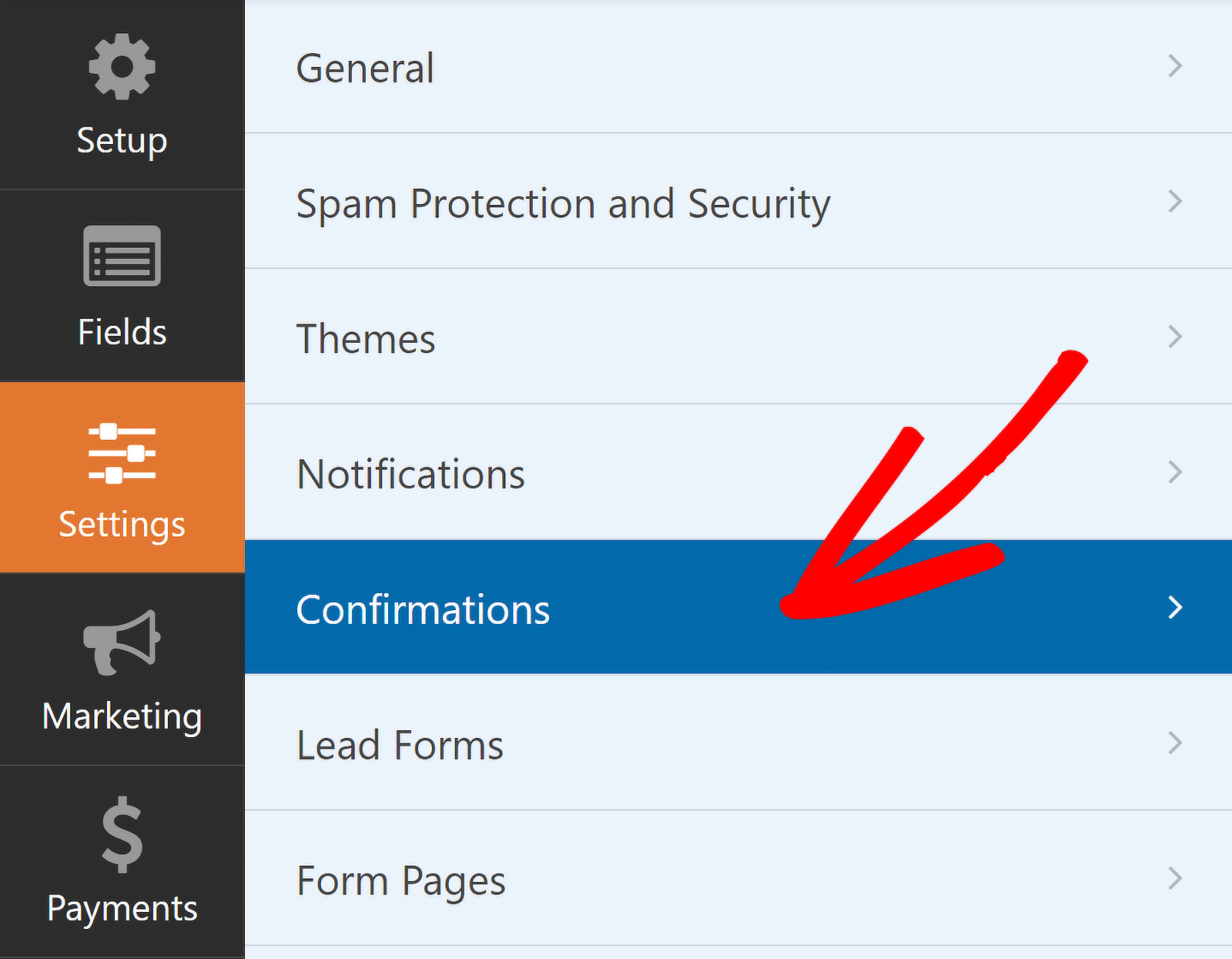
De exemplu, dacă utilizați formularul de înregistrare de grup pentru a înregistra participanții la un eveniment corporativ din cadrul organizației dvs., puteți redirecționa utilizatorii către pagina de mulțumire pentru înregistrarea lor.
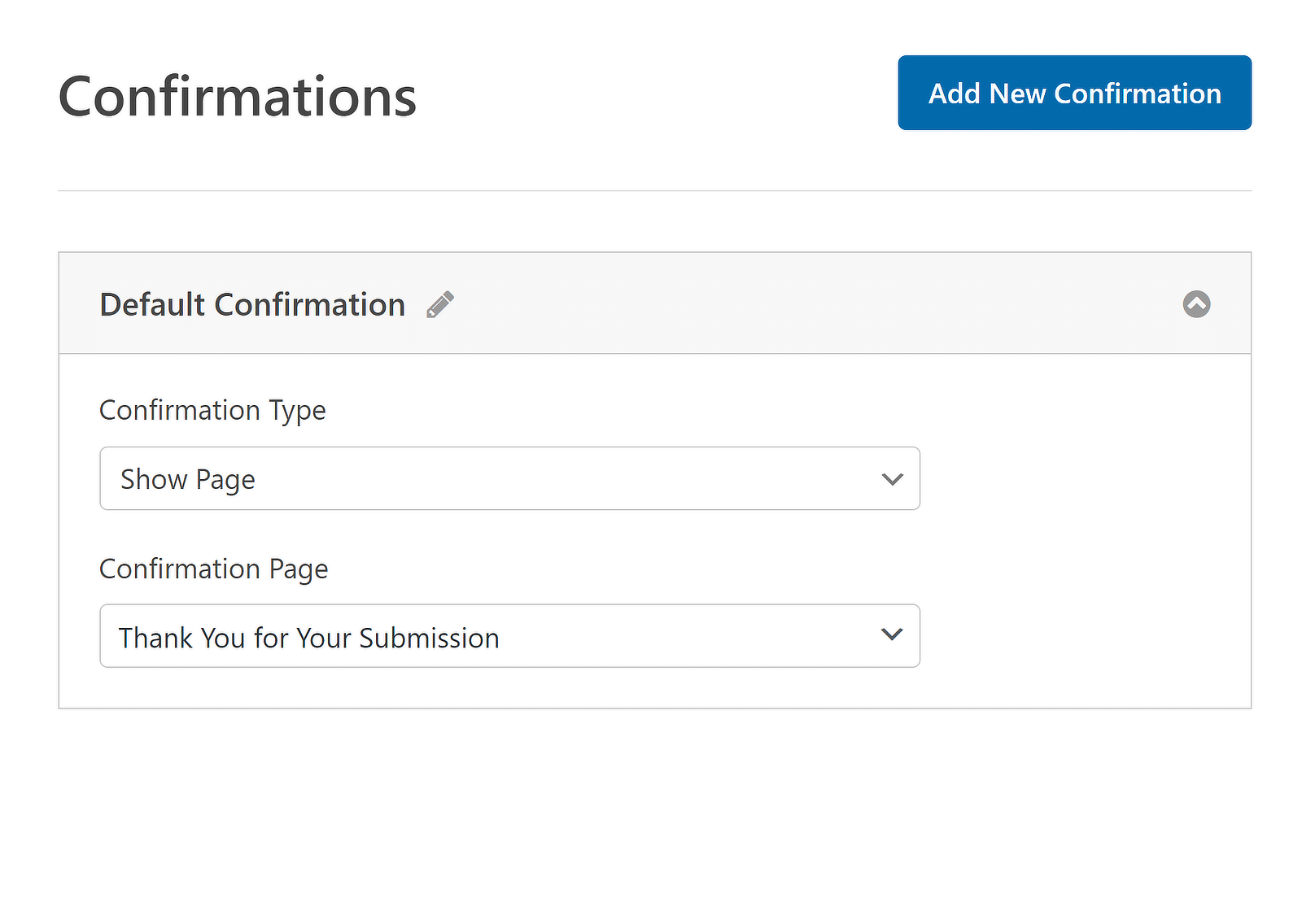
Cu asta, ați terminat de personalizat formularul de înregistrare a grupului. Cu toate acestea, nu uitați că trebuie să vă salvați tot progresul. Prin urmare, după ce ați făcut modificările, faceți clic pe butonul Salvare pentru a salva toate editările formularului.
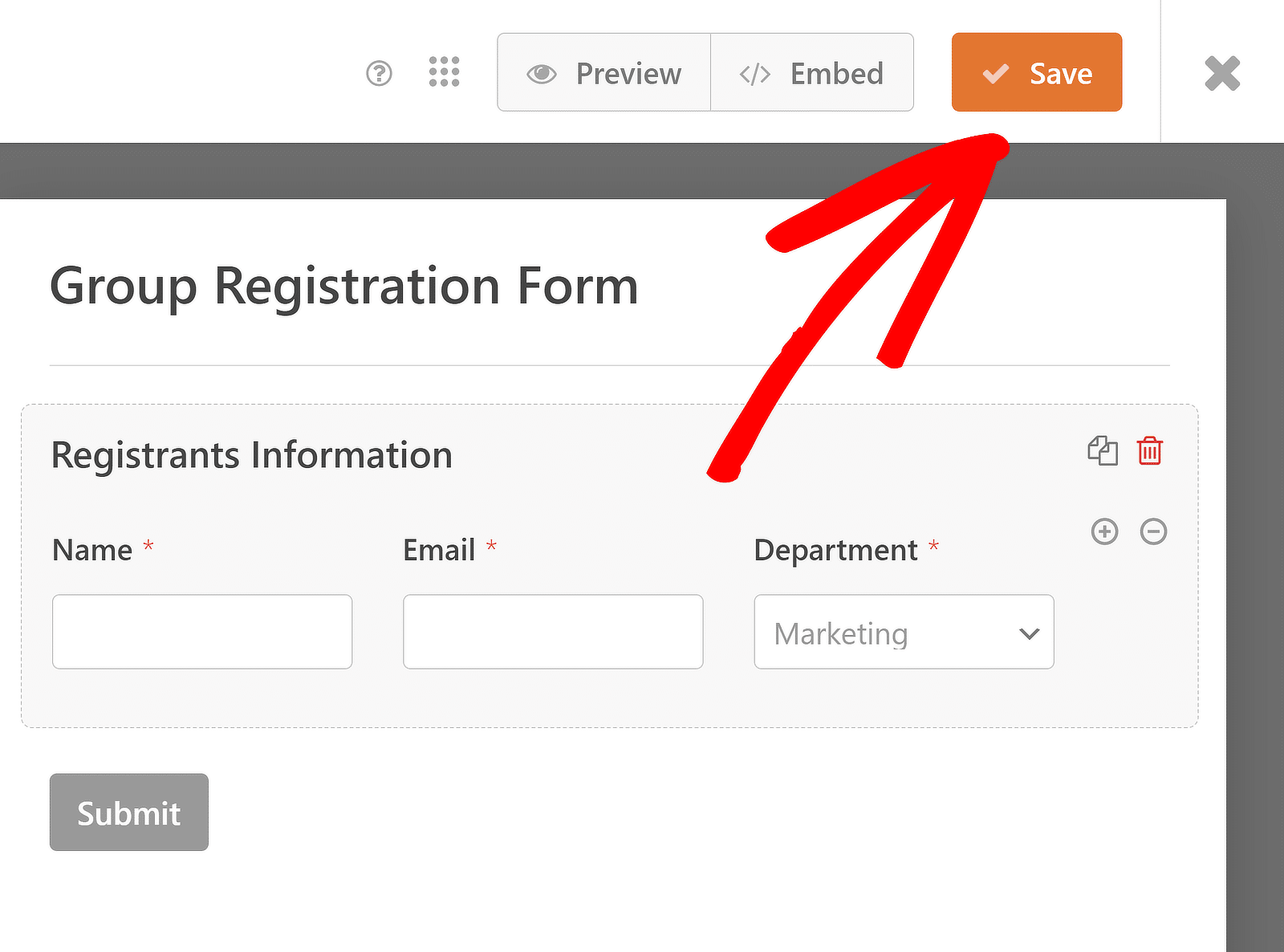
Pasul 5: Publicați formularul de înregistrare a grupului dvs
Acum, tot ce trebuie să faceți este să publicați formularul de înregistrare a grupului. Puteți face acest lucru prin încorporarea acesteia într-o pagină existentă de pe site-ul dvs. web sau creând o pagină nouă. Faceți clic pe opțiunea Încorporare din colțul din dreapta sus al generatorului de formulare.
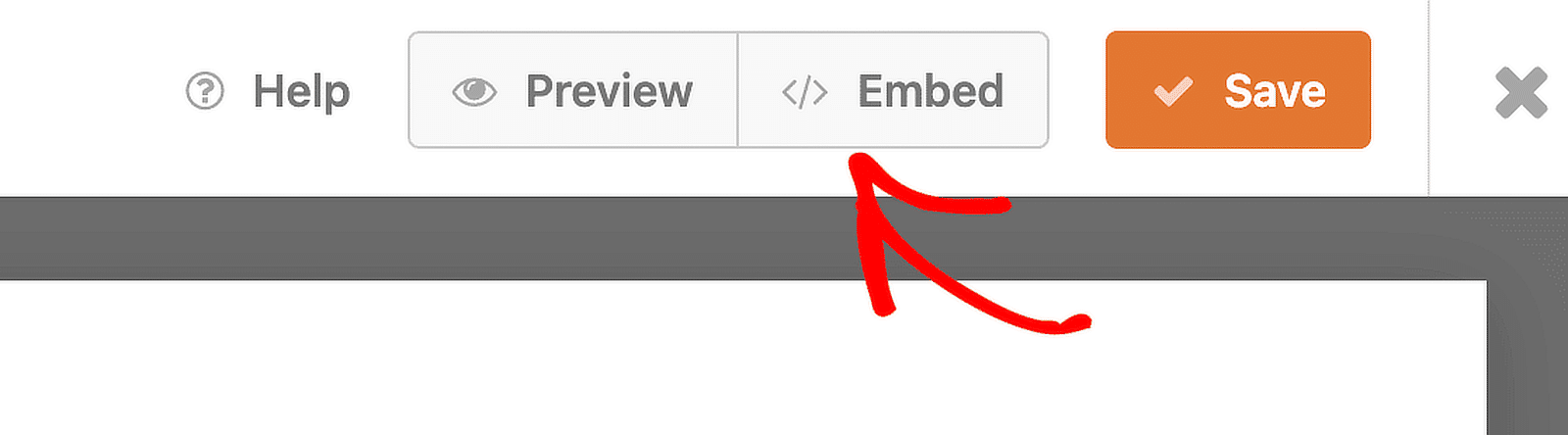
Dacă intenționați să adăugați formularul la o pagină existentă, faceți clic pe butonul Selectați pagina existentă . Dacă doriți să creați o pagină nouă pentru formularul dvs., faceți clic pe butonul Creare pagină nouă și dați-i un nume.
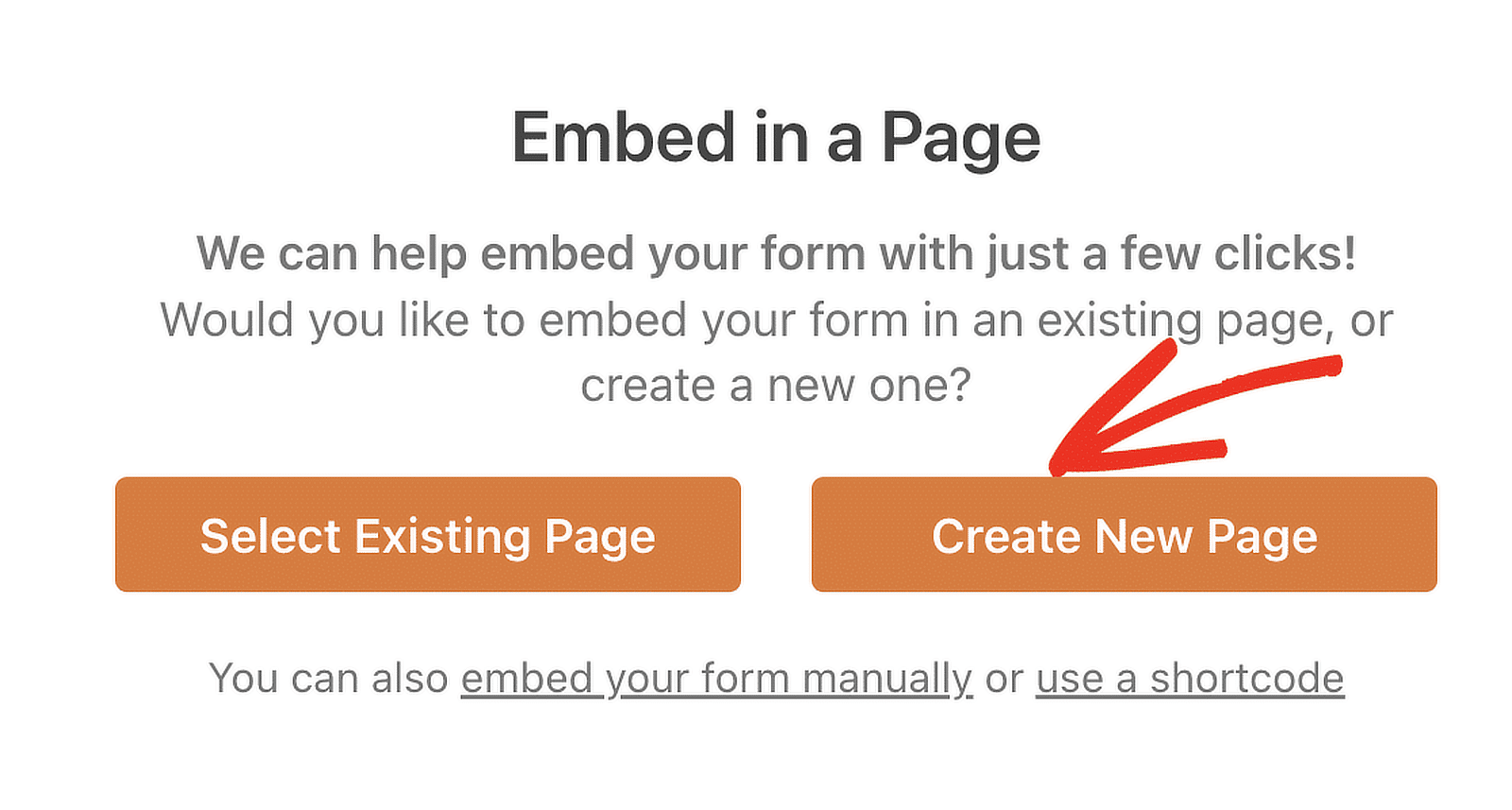
După aceea, se va deschide editorul de blocuri WordPress. Formularul de înregistrare a grupului pe care l-ați pregătit cu câmpul repetitor ar trebui să fie deja încorporat aici. Pur și simplu apăsați butonul Publicați din partea de sus pentru a o transmite live!
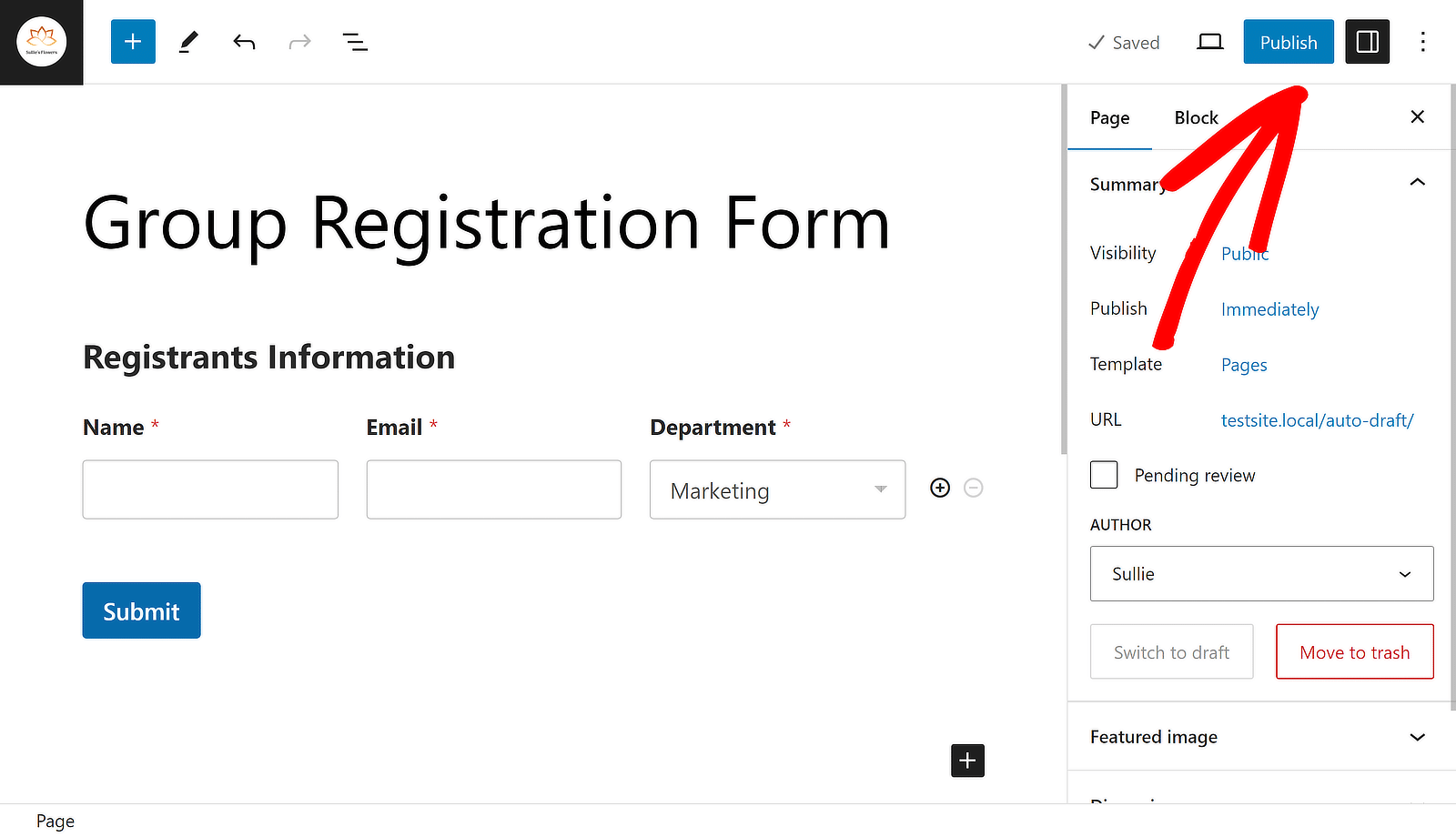
Si asta e! Acum înțelegeți cum să dezvoltați un formular de înregistrare de grup în WordPress. Folosind generatorul de formulare WPForms, puteți oricând să vă întoarceți și să editați formularul pentru a îmbunătăți experiența utilizatorului.
Creați un formular de înregistrare de grup acum!
Mai multe întrebări despre formularele de înregistrare de grup
Formularele de înregistrare de grup sunt un subiect popular de interes printre cititorii noștri. Iată câteva răspunsuri rapide la câteva dintre cele mai frecvente întrebări:
Ce este un formular de înregistrare de grup?
Un formular de înregistrare de grup permite mai multor persoane să se înregistreze simultan pentru un eveniment sau activitate. Acesta colectează toate informațiile necesare pentru fiecare participant într-un singur formular, facilitând gestionarea înscrierilor de grup.
Cum pot înregistra un grup online?
Pentru a înregistra un grup online, puteți utiliza un formular de înregistrare a grupului creat cu licența de bază WPForms. Câmpul Repeator vă permite să adăugați informații despre mai mulți participanți într-un singur formular.
Cum creez un formular simplu de înregistrare?
Crearea unui formular simplu de înregistrare este ușoară cu WPForms. După instalarea pluginului WPForms, utilizați Licența de bază pentru a crea un formular nou. Adăugați câmpurile necesare, cum ar fi numele, adresa de e-mail și orice alte informații necesare. Salvați și publicați formularul pe site-ul dvs.
Pot crea un formular de înregistrare în Google?
Da, puteți crea un formular de înregistrare folosind Google Forms, dar dacă utilizați WordPress, este recomandat să utilizați un plugin precum WPForms pentru a crea un formular de înregistrare, deoarece puteți utiliza funcții și mai avansate.
În continuare, aflați cum să proiectați un formular acordeon cu WPForms
Adăugarea unui formular acordeon pe site-ul dvs. WordPress poate îmbunătăți gradul de utilizare și experiența utilizatorului. Consultați ghidul nostru despre cel mai simplu mod de a crea un formular de acordeon folosind WPForms pentru a vă face site-ul mai ușor de utilizat.
Creați-vă formularul WordPress acum
Sunteți gata să vă construiți formularul? Începeți azi cu cel mai simplu plugin de generare de formulare WordPress. WPForms Pro include o mulțime de șabloane gratuite și oferă o garanție de rambursare a banilor de 14 zile.
Dacă acest articol v-a ajutat, vă rugăm să ne urmăriți pe Facebook și Twitter pentru mai multe tutoriale și ghiduri WordPress gratuite.
