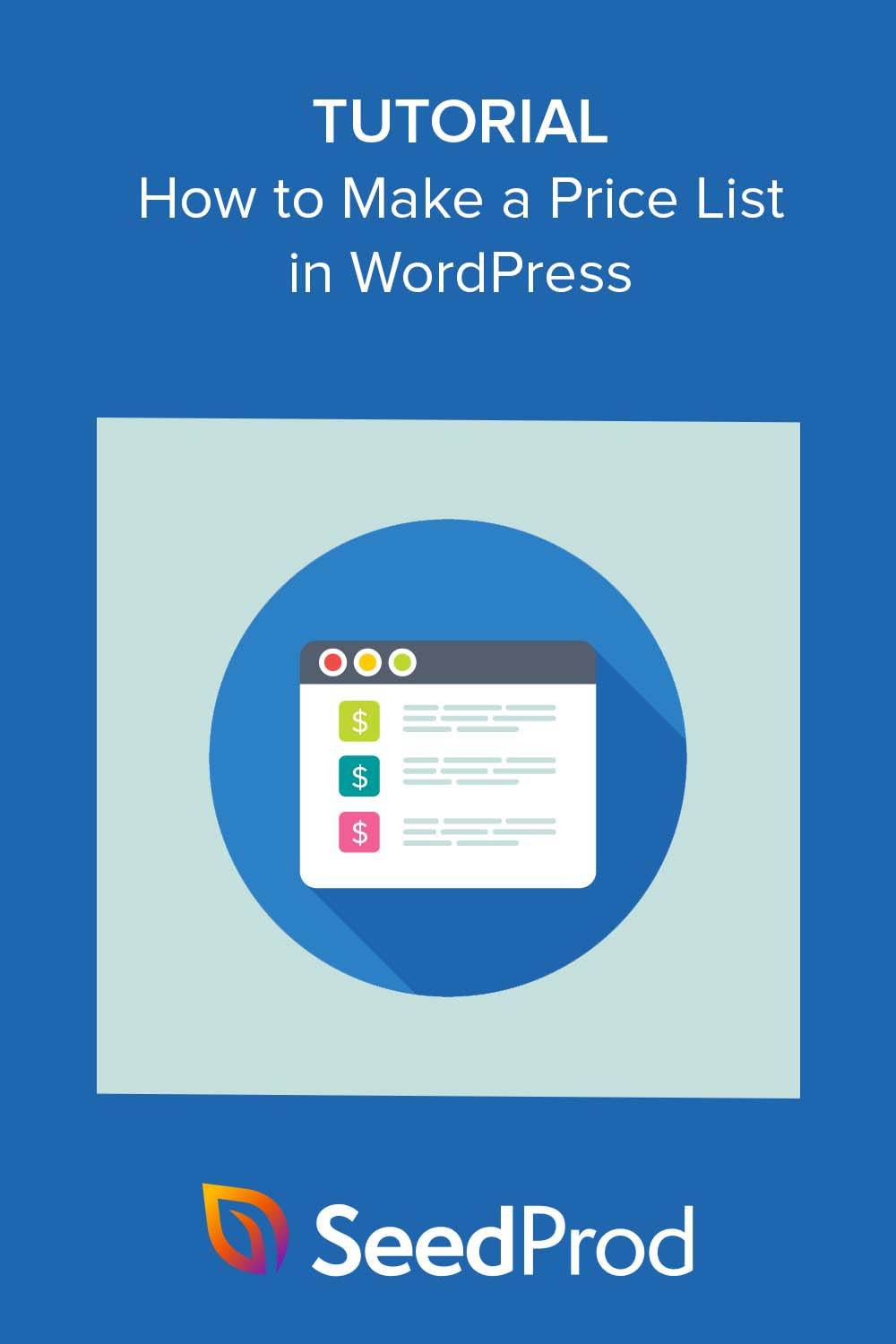Cum să faci o listă de prețuri în WordPress (nu este necesar un cod)
Publicat: 2023-01-19Ești în căutarea unui tutorial ușor despre cum să faci o listă de prețuri în WordPress?
Afișarea unor prețuri clare și concise pe site-ul dvs. WordPress va ajuta vizitatorii să vă cerceteze tarifele și să ia cu ușurință decizii de cumpărare.
Există multe modalități de a afișa prețurile pentru bunuri și servicii pe site-ul dvs. WordPress. Puteți utiliza cod personalizat, pluginuri WordPress sau o temă premium WordPress.
Dar în acest articol, vă vom arăta cum să faceți o listă de prețuri în WordPress fără a atinge o singură linie de cod.
De ce ar trebui site-ul dvs. să aibă o listă de prețuri?
Majoritatea cumpărătorilor vor cerceta prețurile chiar înainte de a avea un buget stabilit. Așadar, afișarea listei de prețuri pentru independenți, a costurilor meniului restaurantului sau a tarifelor la salon îi va ajuta pe potențialii clienți să compare costurile înainte de a decide cea mai bună soluție.
În plus, listarea prețurilor pentru afaceri mici este excelentă pentru experiența clienților.
Dacă utilizatorii trebuie să facă clic pe nenumărate pagini pentru a găsi informații despre prețuri, există șanse mari să renunțe și să plece. Cu toate acestea, dacă prețul dvs. este ușor de găsit, cumpărătorii pot lua decizii de cumpărare rapid, evitând să-și piardă timpul, reducând în același timp ratele de respingere a site-ului dvs.
În cele din urmă, dacă sunteți îngrijorat de faptul că concurenții vă cunosc detaliile de preț, nu trebuie să vă faceți griji. Este posibil să vă cunoască deja tarifele. În plus, dacă produsele sau serviciile tale sunt de înaltă calitate și răspund nevoilor publicului țintă, vei atrage totuși clienții potriviți.
Având în vedere asta, cum să faci o listă de prețuri în WordPress? Vom intra în asta în continuare.
Cum să faci o listă de prețuri în WordPress
Înainte de a începe, să clarificăm diferența dintre o listă de prețuri și un tabel de prețuri.
Tabelele de prețuri sunt o modalitate populară pentru companiile SaaS și companiile similare de a afișa diferite planuri de prețuri. Probabil că știți cum arată:
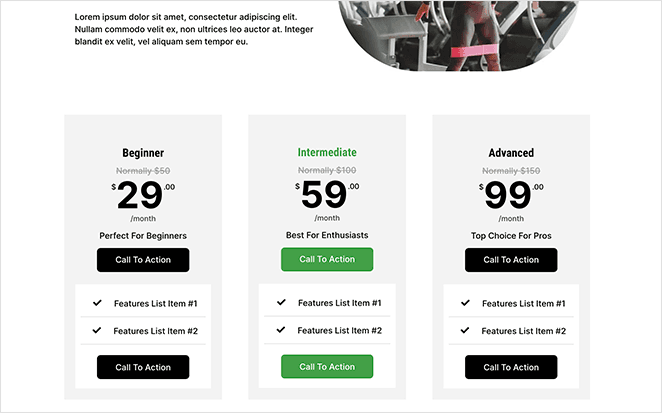
De obicei, tabelele de prețuri au mai multe coloane cu niveluri de preț diferite, astfel încât clienții să poată alege cea mai potrivită pentru bugetele lor. Multe tabele de prețuri au butoane de îndemn pentru cumpărători pentru a „cumpăra acum”, ceea ce le face o modalitate eficientă de a spori conversiile.
Puteți utiliza un plugin WordPress pentru tabelul de prețuri, cum ar fi Easy Pricing Tables, al cărui generator de tabele vă permite să adăugați cu ușurință stiluri și personalizări de tabele.
Iată un ghid util despre cum să creați un tabel de prețuri în WordPress.
În comparație, o listă de prețuri este mai mult ca o listă clară de opțiuni de preț. Sunt o soluție excelentă pentru freelanceri, meniuri de cafenele, saloane și alte servicii profesionale.
Listele de prețuri ocupă mai puțin spațiu pe site-ul dvs., permițându-vă să le plasați oriunde doriți. În loc să le limitați la o pagină de prețuri, puteți adăuga liste de prețuri pe pagina dvs. de pornire, pagini despre sau servicii sau chiar articole de blog despre bunurile dvs.
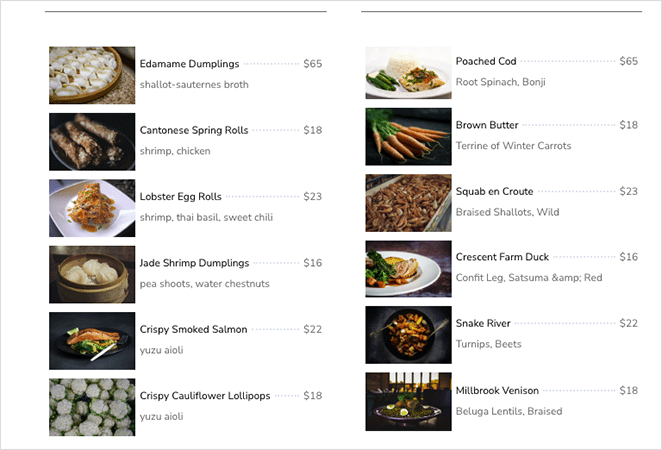
Există mai multe moduri de a adăuga o listă de prețuri pe site-ul dvs. WordPress. Puteți angaja un dezvoltator pentru a crea unul de la zero, puteți utiliza un plugin pentru lista de prețuri cu funcționalitate încorporată sau puteți încerca un generator de pagini WordPress.
Pentru acest ghid, vom folosi un constructor drag-and-drop, deoarece este cel mai simplu mod de a obține lista de prețuri așa cum doriți, iar SeedProd este cea mai bună soluție de pe piață.
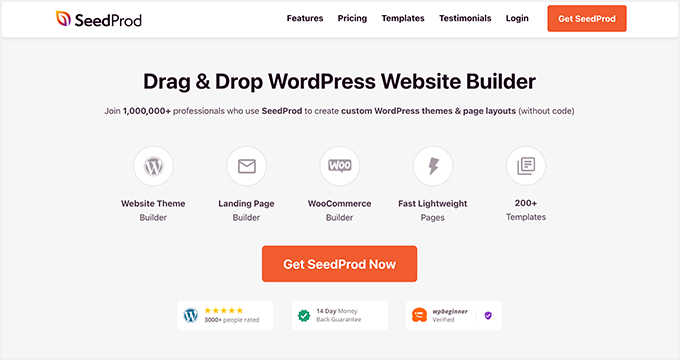
SeedProd este cel mai prietenos plugin pentru începători pentru crearea de pagini drag-and-drop pentru WordPress. Facilitează crearea de design și machete de pagini personalizate WordPress cu interfața intuitivă de tip drag-and-drop (nu este necesară codarea).
Cu generatorul său interactiv bazat pe blocuri și șabloanele prefabricate, puteți adăuga o listă de prețuri elegantă site-ului dvs. în câteva minute.
SeedProd include, de asemenea, următoarele caracteristici:
- Creator de teme WordPress
- Asistență WooCommerce pentru magazinul dvs. online
- Șabloane de site-uri de comerț electronic
- În curând și modurile de întreținere
- Tabloul de bord pentru gestionarea abonaților
- Opțiuni extinse de personalizare
- Integrari de email marketing
- Suport pentru plugin SEO
- Și mult mai mult.
Urmați pașii simpli de mai jos pentru a afla cum să faceți o listă de prețuri în WordPress cu SeedProd.
- Pasul 1. Instalați și activați SeedProd
- Pasul 2. Alegeți Tema sau Generatorul de pagini de destinație
- Pasul 3. Selectați un șablon personalizat
- Pasul 4. Personalizați pagina cu lista de prețuri
- Pasul 5. Publicați pagina cu lista de prețuri
Pasul 1. Instalați și activați SeedProd
Primul pas este să accesați site-ul web SeedProd și să descărcați pluginul. Puteți alege dintre mai multe planuri de prețuri potrivite bugetului dvs., dar folosim versiunea SeedProd Pro pentru acest tutorial.
Apoi, instalați și activați fișierul zip plugin pe site-ul dvs. WordPress. Puteți urmări această postare despre cum să instalați un plugin WordPress dacă este prima dată când faceți acest lucru.
După activarea pluginului, accesați pagina SeedProd » Setări și inserați cheia de licență. Puteți găsi cheia de licență în contul dvs. SeedProd în secțiunea Descărcări.
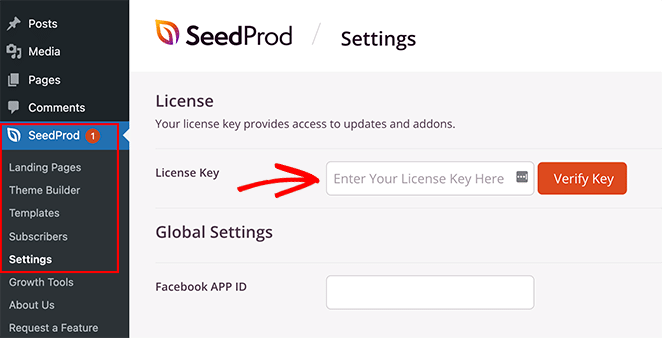
Acum mergeți mai departe și faceți clic pe butonul Verificați cheia .
Pasul 2. Alegeți Tema sau Generatorul de pagini de destinație
Există mai multe modalități de a vă personaliza site-ul WordPress cu pluginul de generare a paginilor SeedProd.
Puteți înlocui designul site-ului dvs. existent cu unul nou, creând o temă WordPress personalizată. Sau vă puteți păstra designul actual și puteți crea o pagină de destinație autonomă cu Landing Page Builder.
Indiferent de soluția aleasă, puteți utiliza în continuare blocul Lista de prețuri de la SeedProd pentru a afișa liste de prețuri personalizate pe site-ul dvs., deoarece folosește aceeași interfață de constructor de pagini.
Pentru acest ghid, vom alege opțiunea Theme Builder, așa că navigați la SeedProd » Theme Builder și faceți clic pe butonul Theme Template Kits .
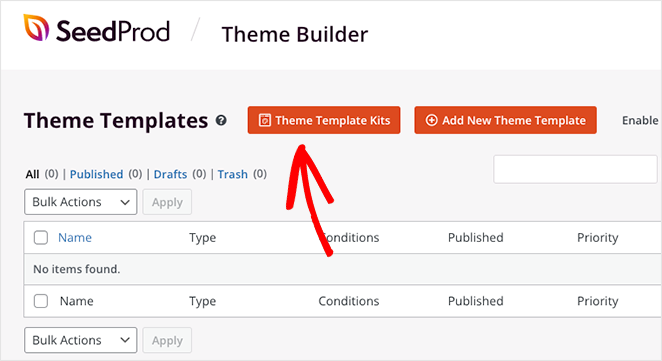
Pasul 3. Selectați un șablon personalizat
Pe următorul ecran, veți vedea biblioteca SeedProd de șabloane de site web prefabricate. Acestea includ toate caracteristicile și paginile de care aveți nevoie pentru a crea un site web complet și un design profesional pe care îl puteți personaliza cu ușurință.
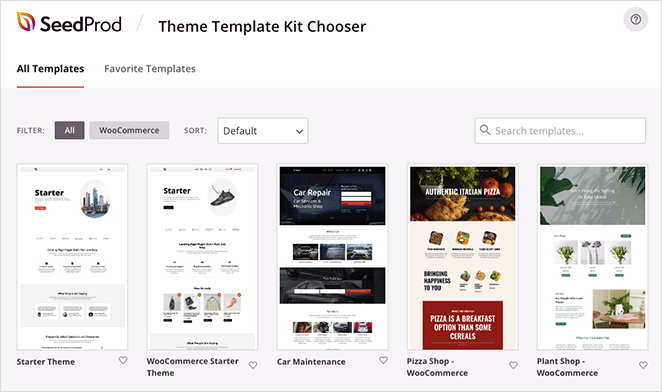
Faceți clic pe pictograma lupă de pe orice șablon pentru a previzualiza întreaga temă. De exemplu, dacă previzualizați tema Andaman Budget Hotel, veți vedea că pagina de mese are deja o listă simplă de prețuri pe care o puteți edita.
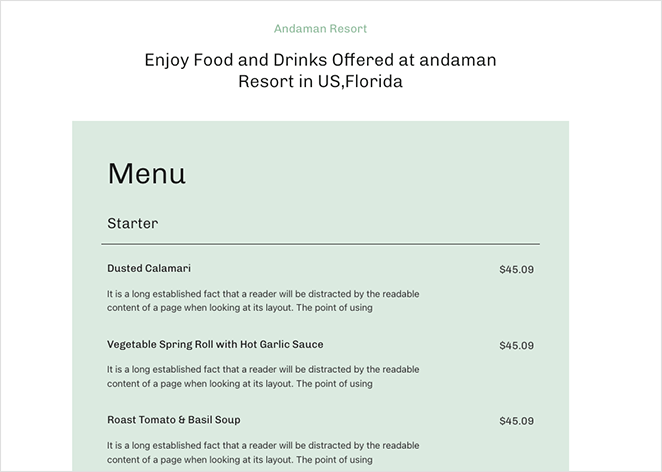
Puteți filtra biblioteca de șabloane pentru a afișa numai teme WooCommerce sau puteți face clic pe meniul drop-down pentru a afișa mai întâi cele mai noi, cele mai vechi sau cele mai populare teme.
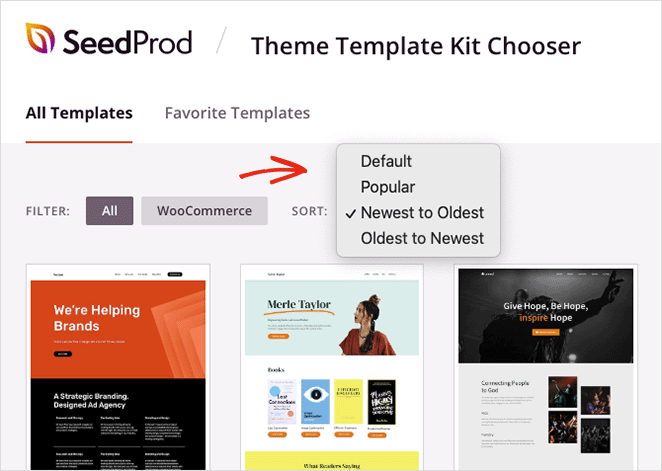
După ce găsiți un design care vă place, faceți clic pe pictograma bifă pentru a-l importa, ceea ce ar trebui să dureze doar câteva secunde.
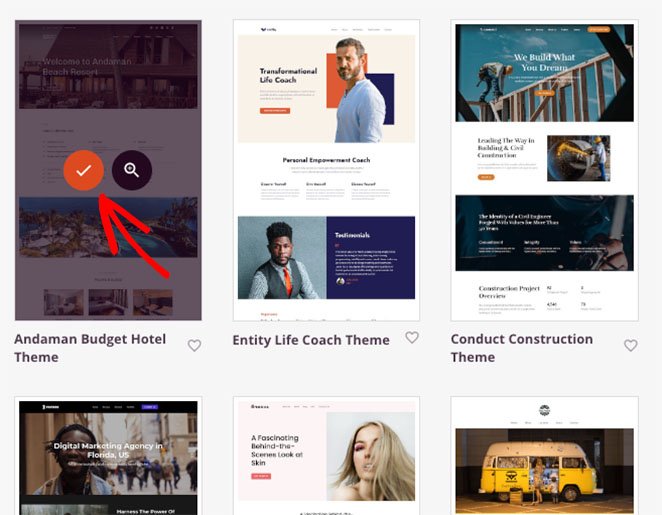
Acum veți vedea părțile temei dvs. în tabloul de bord Theme Builder. Puteți edita orice șablon trecând cu mouse-ul peste el și făcând clic pe linkul Editați design .

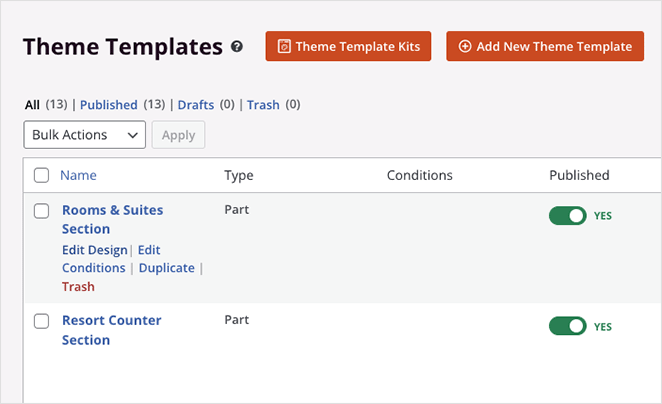
Consultați ghidul nostru despre crearea unei teme WordPress personalizate pentru mai multe detalii despre personalizarea părților tematice.
SeedProd va crea, de asemenea, paginile din demo-ul temei, pe care să le personalizați cu ajutorul generatorului său de pagini. Pur și simplu accesați Pagini » Toate paginile , și le veți vedea în listă cu „SeedProd” lângă titlul paginii.
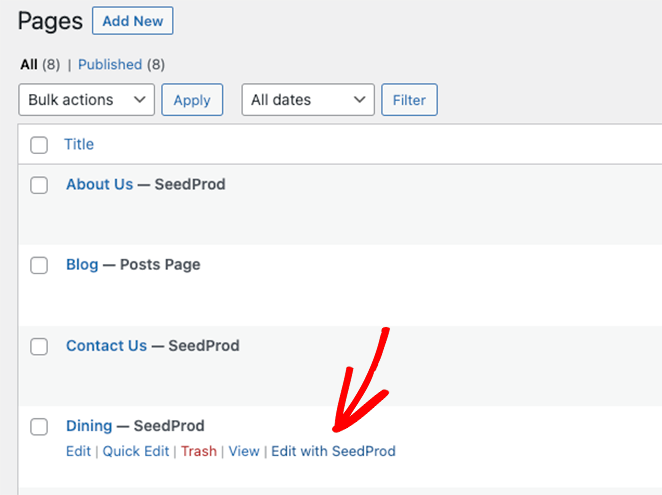
Vom personaliza pagina „Mesa” pentru a vă arăta cum să utilizați funcția Lista de prețuri a SeedProd. Așa că plasați cursorul peste pagină și faceți clic pe linkul Editare cu SeedProd .
Pasul 4. Personalizați pagina cu lista de prețuri
Când deschideți orice pagină cu SeedProd, veți vedea un aspect ca acesta:
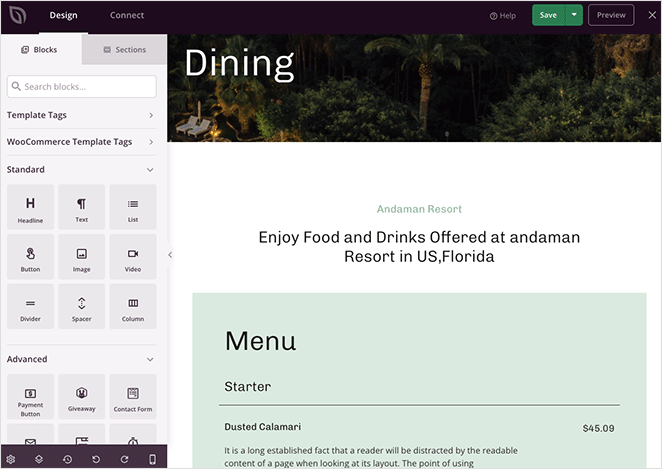
Creatorul de pagini are blocuri și setări WordPress în stânga și o previzualizare live a designului dvs. în dreapta. Blocurile funcționează similar cu editorul de blocuri WordPress (Gutenberg), unde puteți glisa și plasa blocuri noi pe pagina dvs. și faceți clic pentru a edita conținutul în timp real.
Când te uiți la meniul acestui design, vei vedea că este format din blocuri de titlu și text.
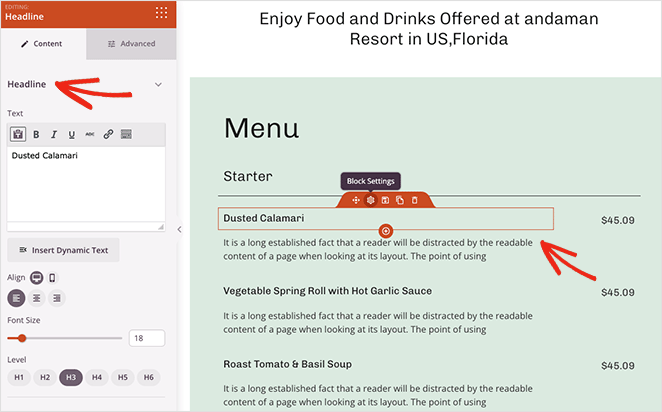
O modalitate mai ușoară de a afișa articolele din meniu și prețurile acestora este să utilizați blocul Listă de prețuri. Include automat spațiu pentru articolul dvs., descriere, preț și imagine și are multe opțiuni de personalizare.
Din panoul din stânga, derulați la secțiunea Avansat, găsiți blocul Lista de prețuri și trageți și plasați-l pe pagina dvs.
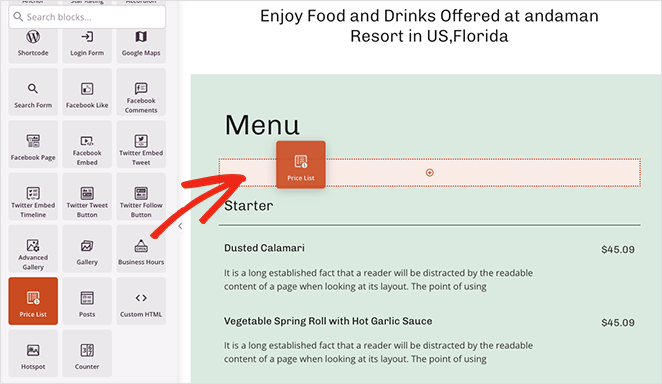
Blocul va adăuga conținut de umplere pentru a vă oferi o idee despre cum vor arăta lucrurile. Deci haideți să adăugăm câteva articole din lista de prețuri.
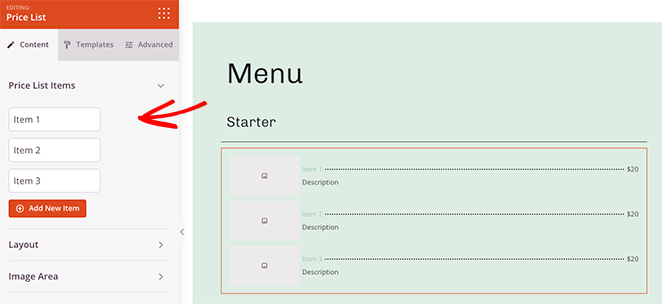
Pentru a face acest lucru, faceți clic pe titlul „Element 1” pentru a-l extinde. În interior, puteți adăuga un titlu, descriere și preț, puteți încărca o fotografie și chiar puteți adăuga un link către pagina individuală a produsului.
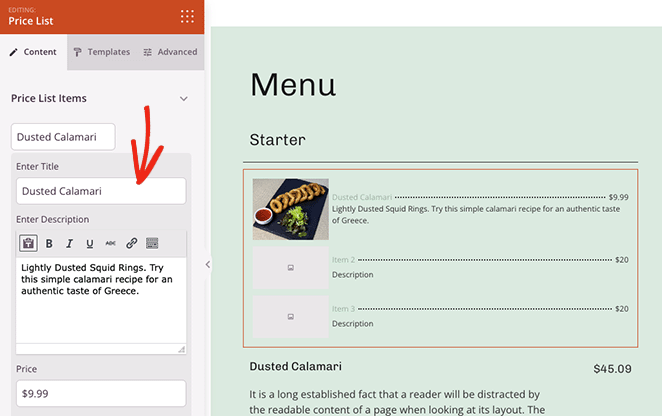
Repetați acest pas pentru fiecare articol de pe lista dvs. de prețuri.
După ce adăugați articole la lista de prețuri, puteți extinde setările Aspect . În acest panou, puteți modifica imaginea și poziția prețului, puteți alege un alt separator de preț și puteți ajusta alinierea generală a listei.
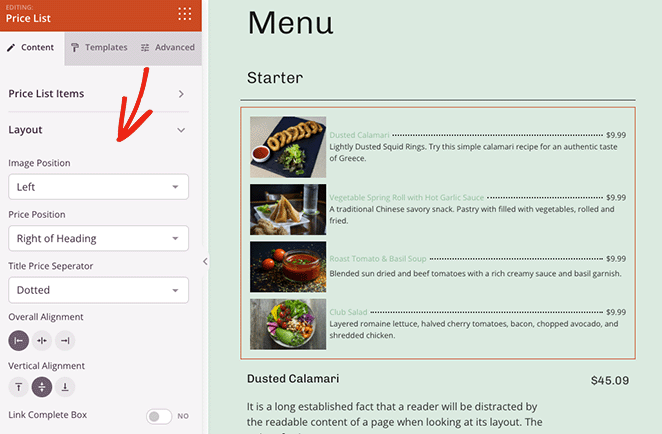
Puteți chiar să legați caseta de preț complet la pagina individuală de prețuri. Doar faceți clic pe comutatorul la poziția Da .
În panoul Zonă imagine , puteți controla dimensiunea și forma oricăror imagini din lista de prețuri. Opțiunile includ Implicit, Rotunjit, Cerc și Personalizat, unde vă puteți defini propria rază a marginii imaginii.
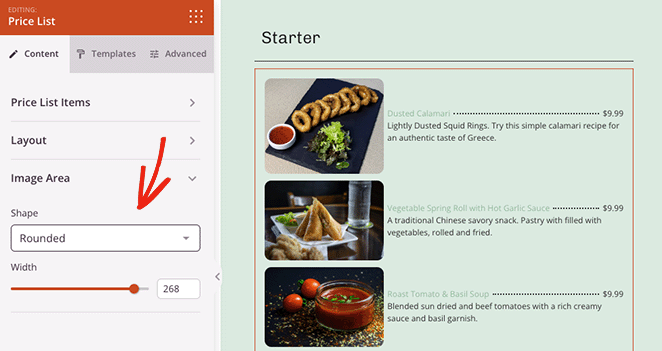
Acum faceți clic pe fila Avansat pentru a vedea câteva opțiuni suplimentare de stil.
După cum puteți vedea, acest panou vă permite să controlați tipografia, dimensiunea fontului și culorile articolelor individuale din lista dvs.
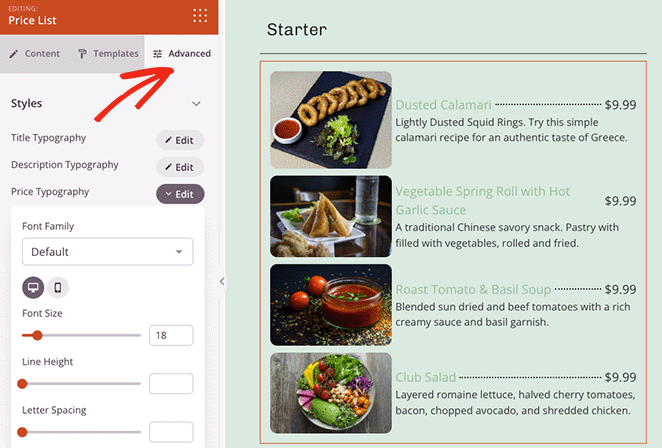
De asemenea, puteți ajusta spațierea, chenarele, culorile de fundal și vizibilitatea pe desktop și dispozitive mobile. Și nu va trebui să scrieți CSS sau HTML personalizat.
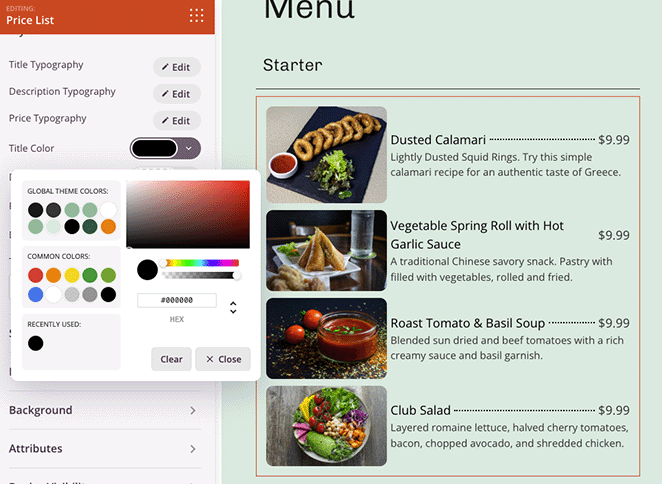
Pur și simplu indicați și faceți clic pentru a adăuga un stil nou.
Odată ce sunteți mulțumit de lista de prețuri, puteți elimina vechiul conținut de umplere. Pentru a face acest lucru, plasați cursorul peste fiecare coloană până când vedeți un contur albastru și faceți clic pe pictograma coș de gunoi.
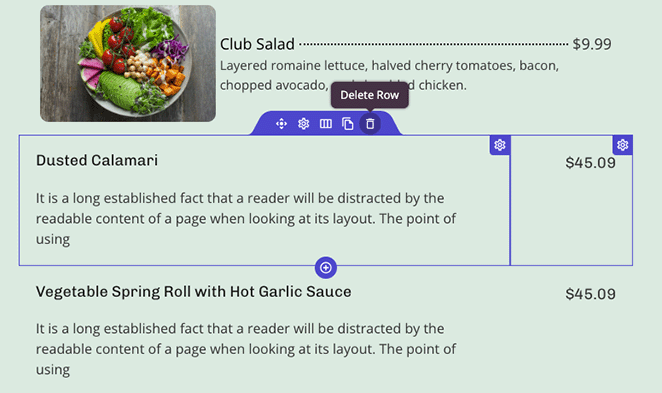
Faceți asta pentru fiecare element de pe pagină de care nu mai aveți nevoie. Acum mergeți mai departe și faceți clic pe butonul Salvare din colțul din dreapta sus al ecranului.
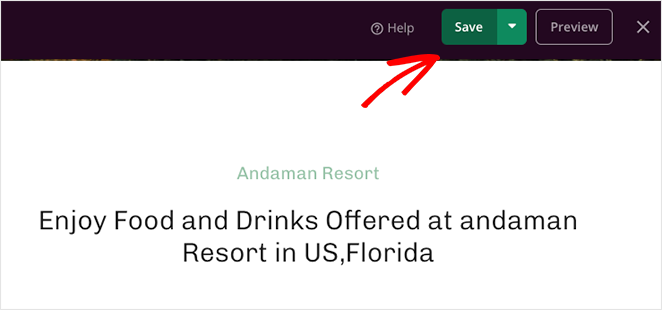
Acum că pagina dvs. de prețuri este completă, puteți edita și personaliza restul temei dvs. WordPress.
Iată câteva ghiduri utile care vă pot ajuta cu personalizările dvs.:
- Cum să adăugați un buton la antetul site-ului dvs
- Cum să adăugați orele de lucru pe site-ul dvs. web
- Cum să adăugați pictograme sociale personalizate pe site-ul dvs
Pasul 5. Publicați pagina cu lista de prețuri
Când ați terminat de personalizat site-ul dvs., sunteți gata să publicați modificările pe front-end.
Mai întâi, asigurați-vă că ați salvat modificările, apoi faceți clic pe pictograma X pentru a ieși din generatorul de pagini și navigați înapoi la pagina Creator de teme din tabloul de bord WordPress.
De acolo, găsiți comutatorul care spune „Activați tema SeedProd” și întoarceți-l în poziția Da .
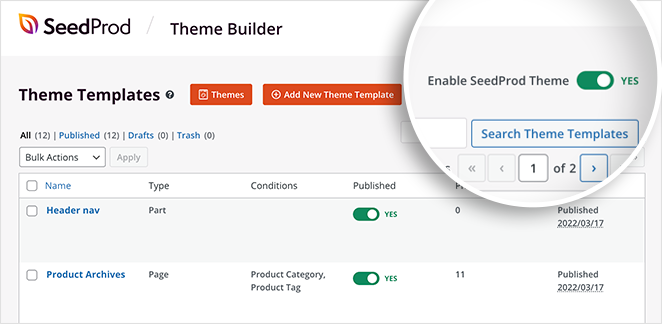
Acum puteți vizita site-ul dvs. live pentru a vedea cum arată personalizările dvs. Iată pagina de mese pe care am personalizat-o cu o nouă listă de prețuri în acest tutorial:
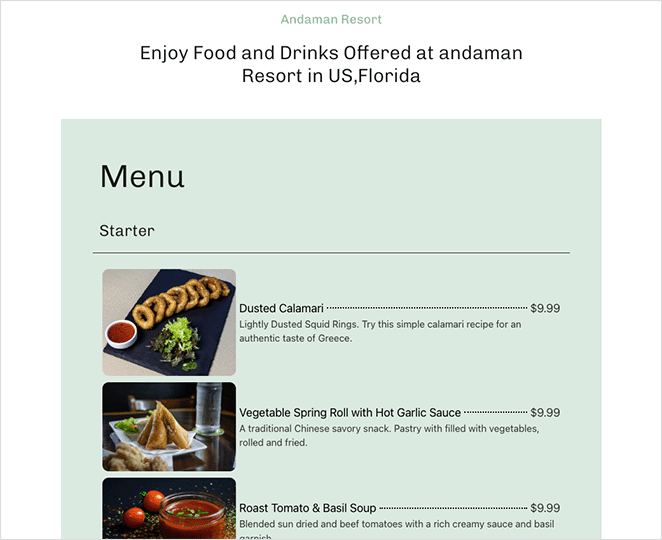
Asta este!
Sperăm că acest articol te-a ajutat să înveți cum să faci o listă de prețuri în WordPress.
SeedProd este cel mai bun plugin WordPress pentru personalizarea site-ului dvs. Nu veți avea nevoie de coduri scurte suplimentare, widget-uri sau suplimente, ci doar un generator de pagini simplu, ușor de utilizat, care vă pune în funcțiune rapid.
Ești gata să faci o listă de prețuri WordPress personalizată?
S-ar putea să vă placă și această recenzie a Elementor vs WPBakery vs SeedProd, așa că vedeți cum se compară.
Multumesc pentru lectura. Vă rugăm să ne urmăriți pe YouTube, Twitter și Facebook pentru mai mult conținut util pentru a vă dezvolta afacerea.