Cum să faci un formular de înregistrare WordPress dintr-un șablon
Publicat: 2022-01-17Vrei să faci un formular de înregistrare WordPress?
Un formular de înregistrare permite vizitatorilor să se înscrie rapid și să creeze un cont pe site-ul dvs.
În această postare, vă vom arăta cum să creați un formular de înregistrare folosind programul nostru de completare nou și îmbunătățit de înregistrare a utilizatorilor pentru a simplifica întregul proces de înscriere pentru vizitatorii dvs.
Creați-vă formularul de înregistrare a utilizatorului acum
De ce ar trebui să creezi un formular de înregistrare WordPress dintr-un șablon?
WPForms vă oferă posibilitatea de a vă crea formularul de înregistrare personalizat de la zero sau de a utiliza șablonul nostru prestabilit. Avem o bibliotecă extinsă de peste 300 de șabloane prefabricate pentru a vă face foarte ușor să construiți un formular pentru toate tipurile de scopuri.
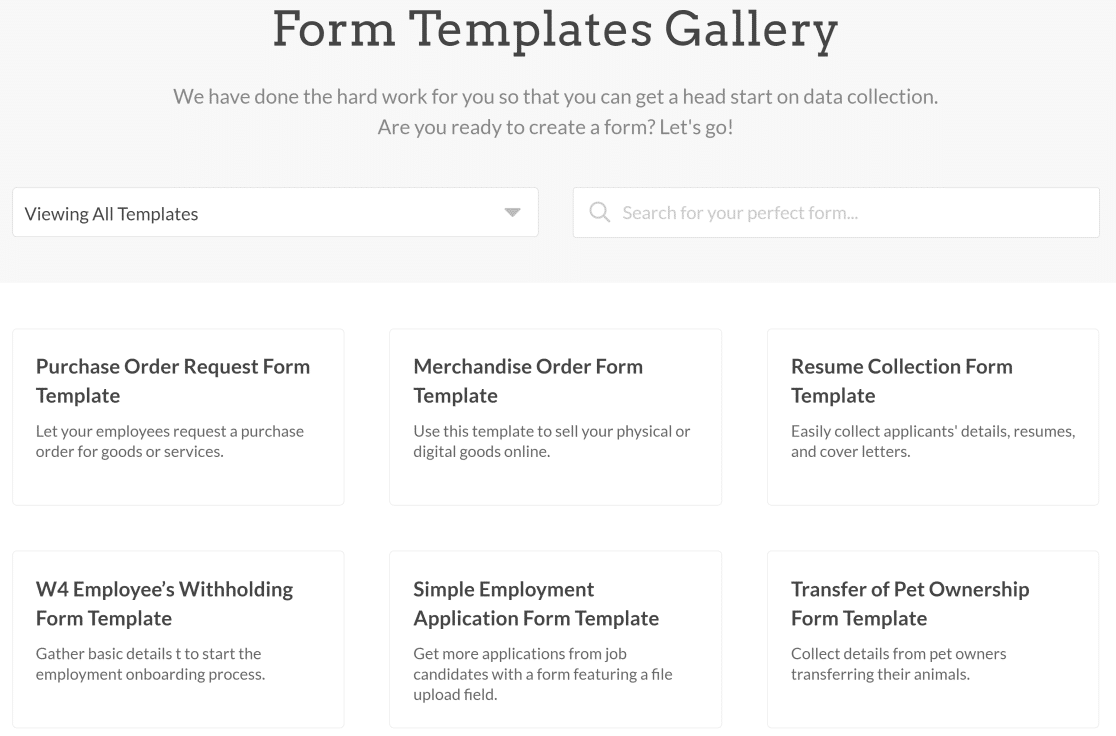
Am conceput șablonul nostru de formular de înregistrare astfel încât să puteți crea un formular nou fără a fi nevoie să faceți nicio modificare (deși puteți personaliza câmpurile, machetele și designul dacă doriți).
Deci, dacă sunteți în căutarea unei soluții gata făcute, prietenoase pentru începători pentru a crea formulare de înregistrare pe site-ul dvs. WordPress, WPForms vă acoperă!
Cum se face un formular folosind șablonul de formular de înregistrare WPForm
Mai jos sunt pașii pentru realizarea formularului de înregistrare folosind WPForms:
- Instalați WPForms și Addon-ul de înregistrare a utilizatorilor
- Creați un formular folosind șablonul de formular de înregistrare
- Personalizați setările de înregistrare a utilizatorului
- Configurați setările de conectare și activare utilizator
- Configurați setările de notificare de înregistrare
- Configurați meta utilizator personalizat (opțional)
- Creați un formular de conectare
- Creați un formular de resetare a parolei
- Salvați și încorporați formularele dvs
Să sărim direct în ea.
1. Instalați WPForms și Addon-ul de înregistrare a utilizatorilor
În primul rând, trebuie să achiziționați licența WPForms Pro pentru a obține suplimentul de înregistrare a utilizatorului. După cumpărare, instalați și activați pluginul pe site-ul dvs. WordPress.
Acum, va trebui să instalați addonul Înregistrare utilizator pentru a debloca șabloanele de formulare de înregistrare și setările de înregistrare.
Pentru a face acest lucru, deschideți tabloul de bord al site-ului dvs. WordPress și accesați WPForms » Addons.
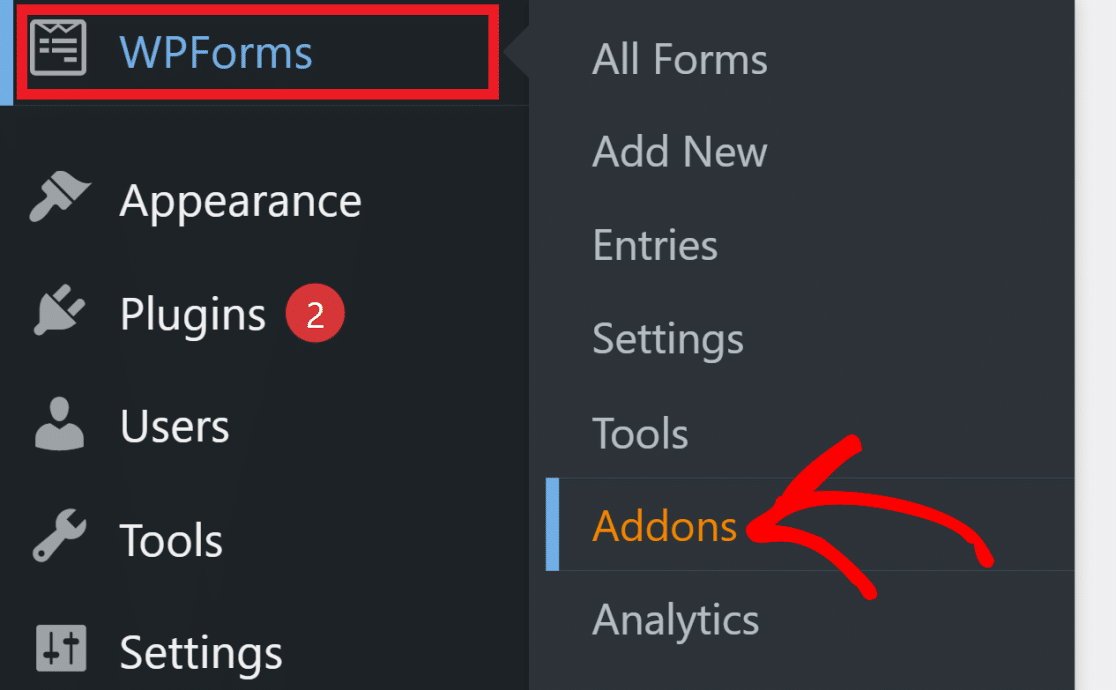
Apoi, tastați „înregistrare utilizator” în câmpul de căutare. Acest lucru va face ca Addonul de înregistrare a utilizatorului să apară pe ecran. Faceți clic pe butonul Instalați supliment pentru a adăuga acest supliment la instalarea dvs. WPForms.
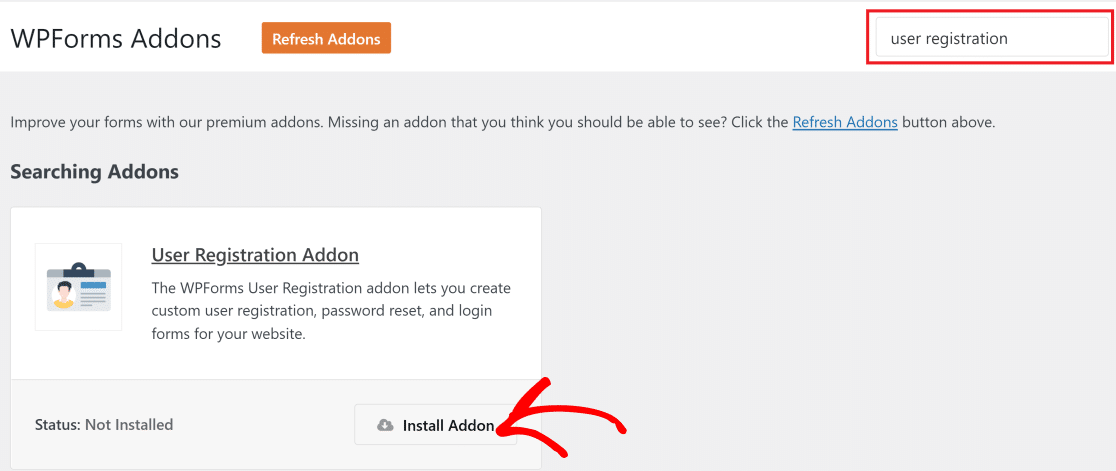
2. Creați un formular folosind șablonul de formular de înregistrare
Cu programul de completare Înregistrare utilizator activat, putem folosi șablonul de formular de înregistrare pentru a crea un formular nou.
În meniul din stânga al tabloului de bord WordPress, găsiți și faceți clic pe WPForms » Adăugați nou. Dați un nume noului formular introducând un titlu în câmpul Denumiți formularul .
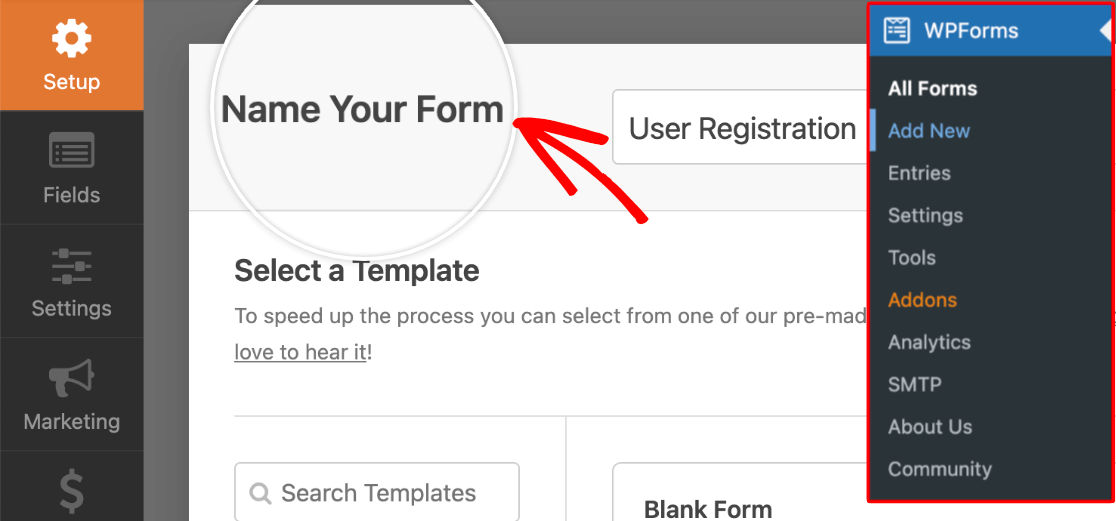
Acum, derulați în jos la secțiunea Selectați un șablon și faceți clic pe categoria Șabloane de supliment.
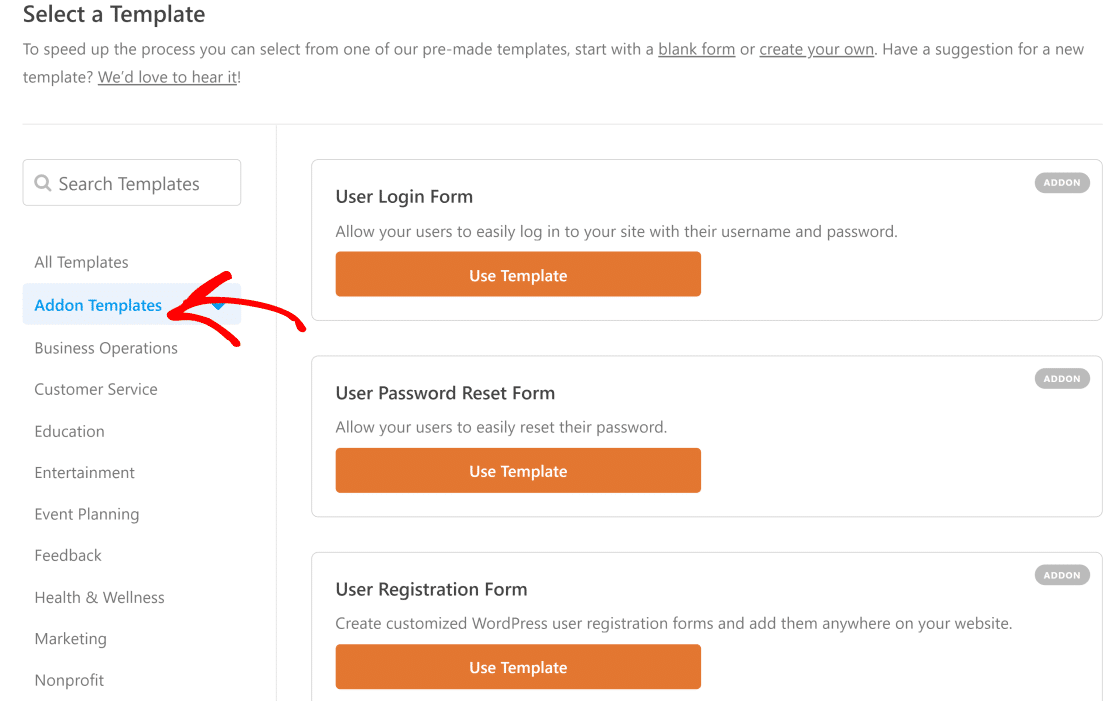
Aici veți găsi noile șabloane care vin cu înregistrarea utilizatorului și alte suplimente . Treceți cursorul peste Formularul de înregistrare a utilizatorului și faceți clic pe Utilizați șablon .

Acest lucru vă va conduce la generatorul de formulare. Veți găsi toate câmpurile esențiale ale formularului de înregistrare deja adăugate în acest șablon. Dar puteți să editați aceste câmpuri, să adăugați altele noi sau să le eliminați pe cele existente pentru a vă personaliza formularul așa cum doriți.
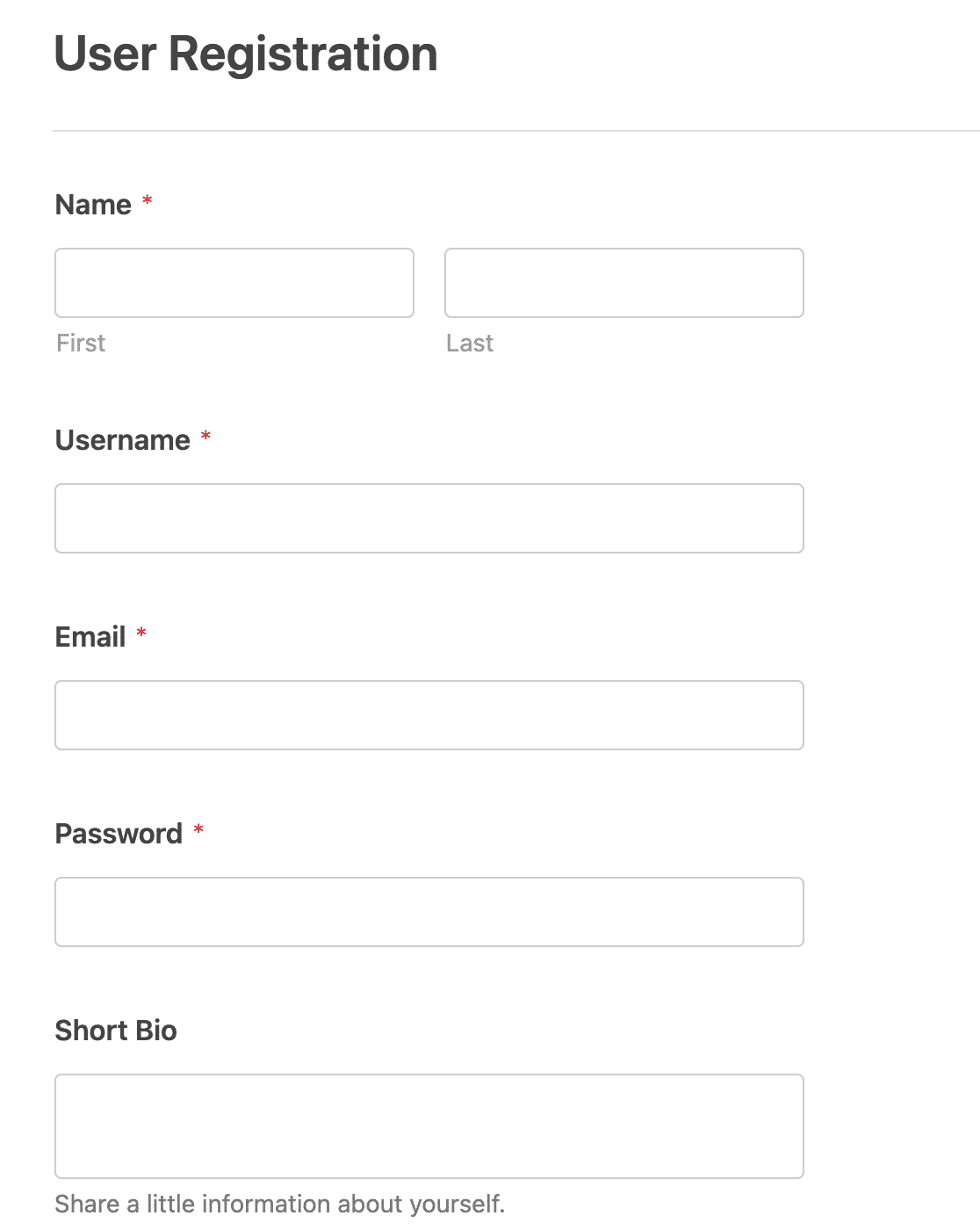
Dar rețineți că câmpul de e-mail este necesar pentru a fi inclus deoarece nu vă puteți crea un cont WordPress fără a furniza o adresă de e-mail validă.
După ce ați configurat toate câmpurile dorite, este timpul să configurați setările de înregistrare a utilizatorului în pasul următor.
3. Personalizați setările de înregistrare a utilizatorului
Setările de înregistrare a utilizatorului sunt deja configurate pentru dvs. atunci când utilizați șablonul de înregistrare a utilizatorului WPForm . Dar există încă setări suplimentare aici care vă permit să personalizați procesul de înregistrare a vizitatorilor.
Pentru a configura aceste setări, accesați Setări » Înregistrare utilizator.
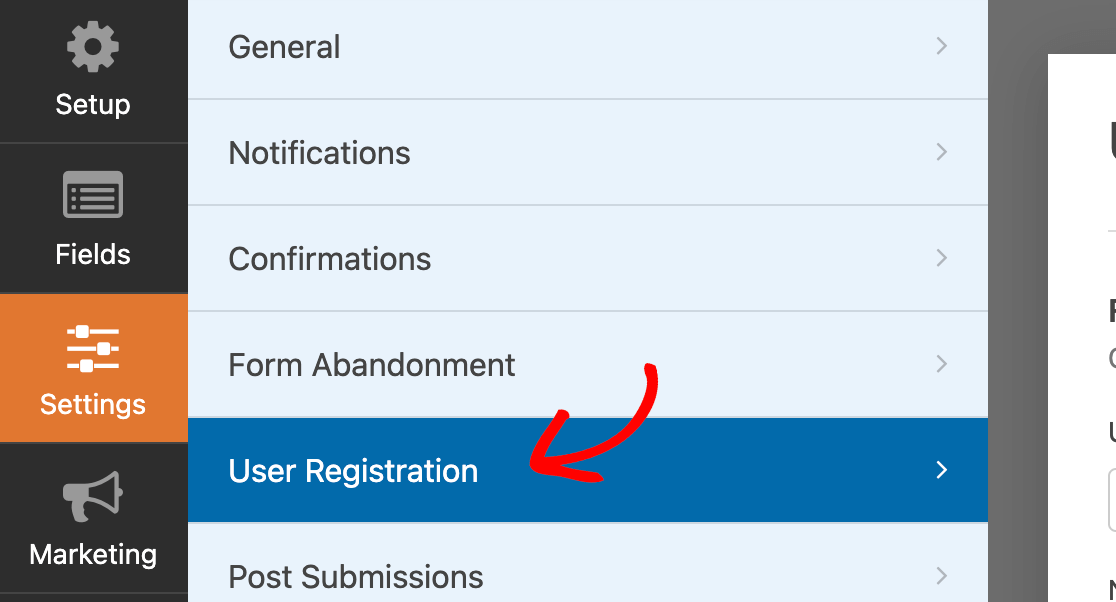
Una dintre setările de aici este Field Mapping , care vă permite să conectați datele introduse de vizitatori în câmpurile formularului dvs. la câmpurile corespunzătoare din contul lor de utilizator WordPress.
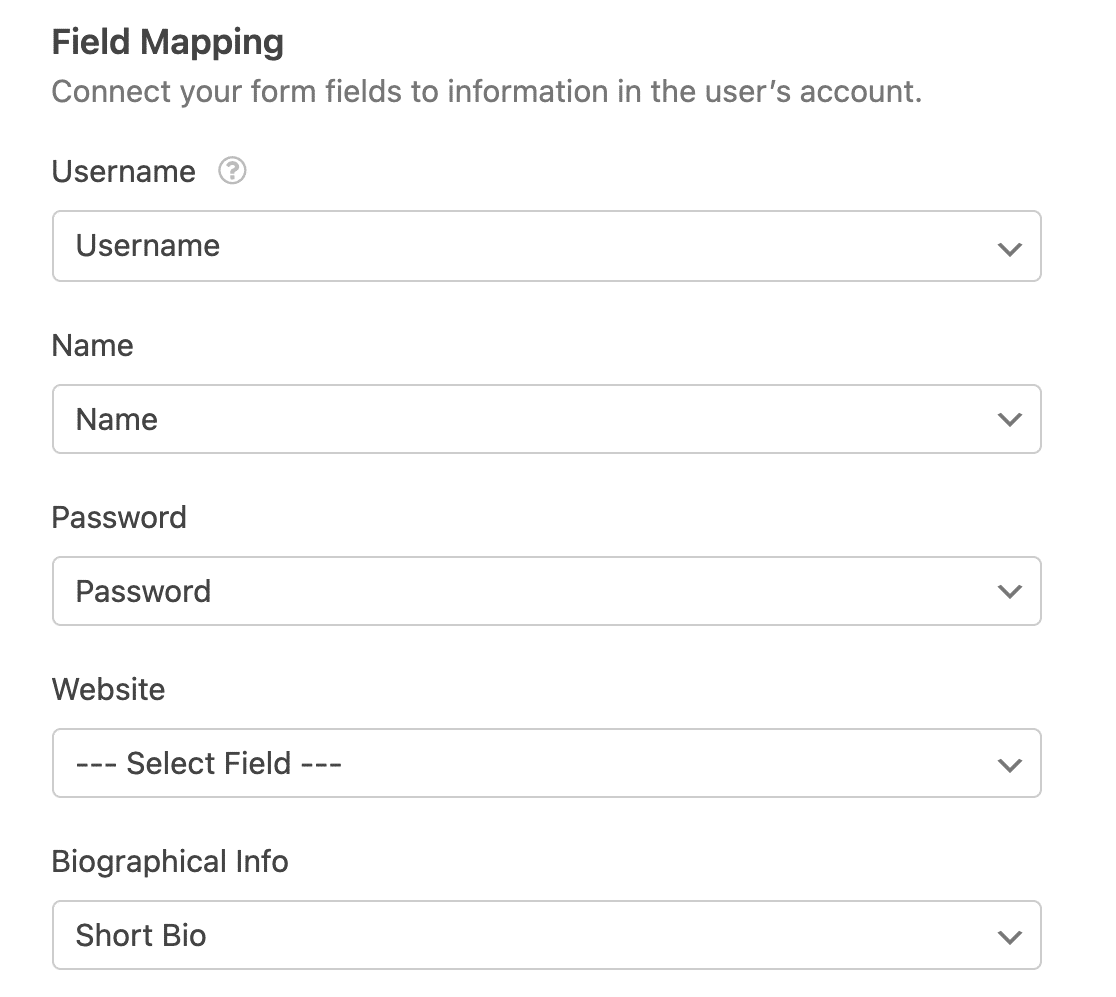
De asemenea, puteți alege să generați automat o parolă puternică în timpul înscrierii pentru utilizatorii dvs. aici. Pur și simplu faceți clic pe meniul drop-down Parolă și selectați Generare automată .
O altă setare foarte utilă aici este Rolurile utilizatorului. Puteți alege dintr-o varietate de opțiuni de rol de utilizator, inclusiv:
- Autor
- Abonat
- Administrator.
Deci, dacă creați un formular de înregistrare pentru abonații dvs., faceți clic pe meniul drop-down Roluri de utilizator și selectați Abonat .
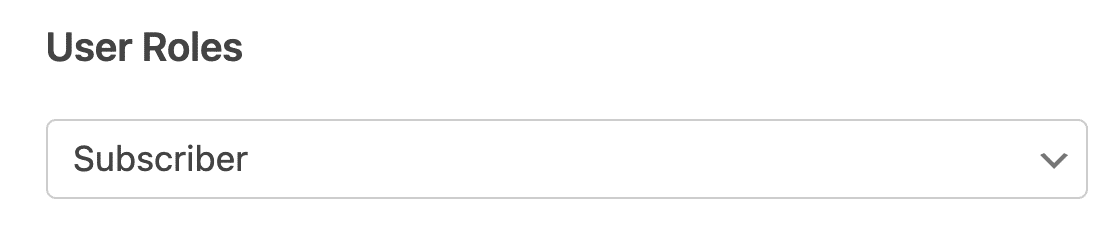
4. Configurați setările de conectare și activare utilizator
Suplimentul Înregistrare utilizator vă oferă libertatea de a alege modul în care un utilizator nou ar trebui să își activeze contul. Pentru a accesa aceste setări, faceți clic pe butonul Activare activare utilizator .
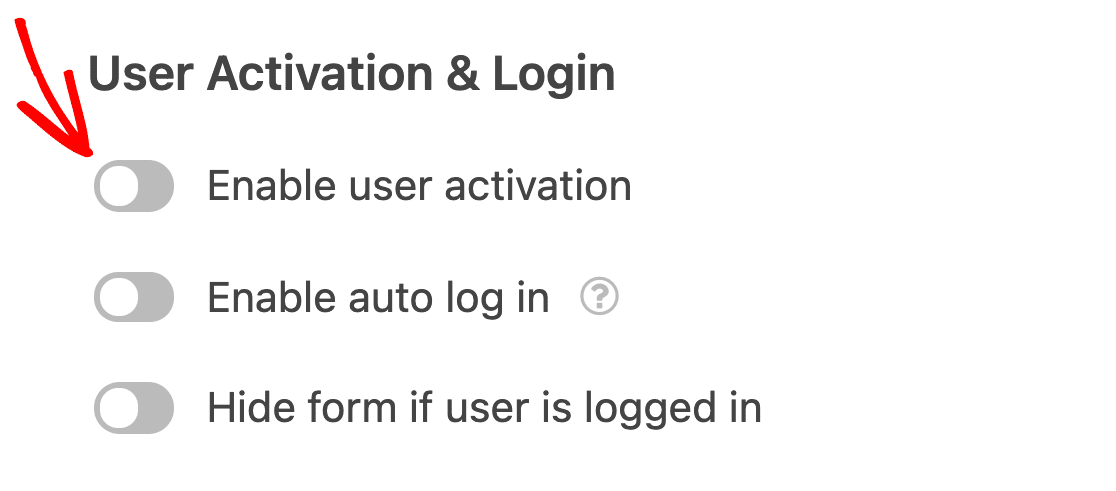
Aici puteți selecta e- mailul utilizatorului ca metodă de activare a contului. Aceasta este o modalitate eficientă de a vă asigura că utilizatorul este o persoană reală cu acreditări autentice și reduce riscul de apariție a conturilor de spam.
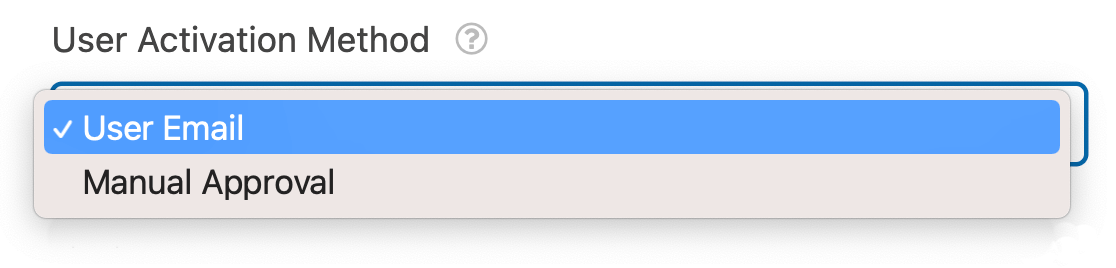
De asemenea, puteți alege Aprobarea manuală ca metodă de activare a contului dacă doriți să verificați și să revizuiți manual fiecare cont de utilizator înainte de a aproba. Cu toate acestea, acest lucru poate deveni destul de dificil de gestionat dacă aveți mulți abonați noi care se înscriu în fiecare zi.
Dacă ați ales E- mailul utilizatorului ca metodă de activare, atunci puteți personaliza și subiectul e-mailului și mesajul care va fi trimis utilizatorului dvs. atunci când se înregistrează.
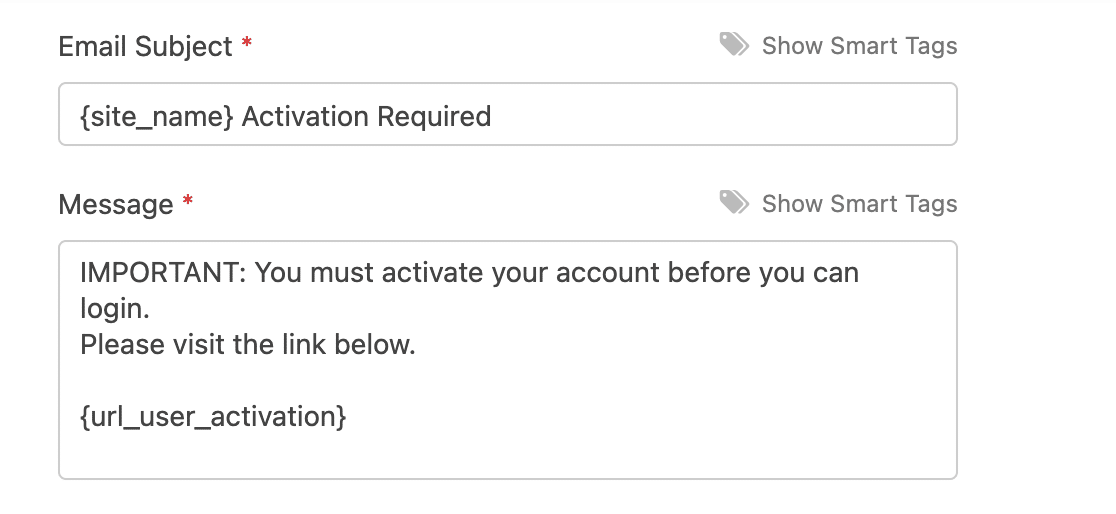
Unul dintre cele mai bune lucruri despre noul și îmbunătățit program de completare pentru înregistrarea utilizatorilor este că acum vă permite să utilizați etichete inteligente pentru a personaliza notificările de înregistrare pentru utilizatori.
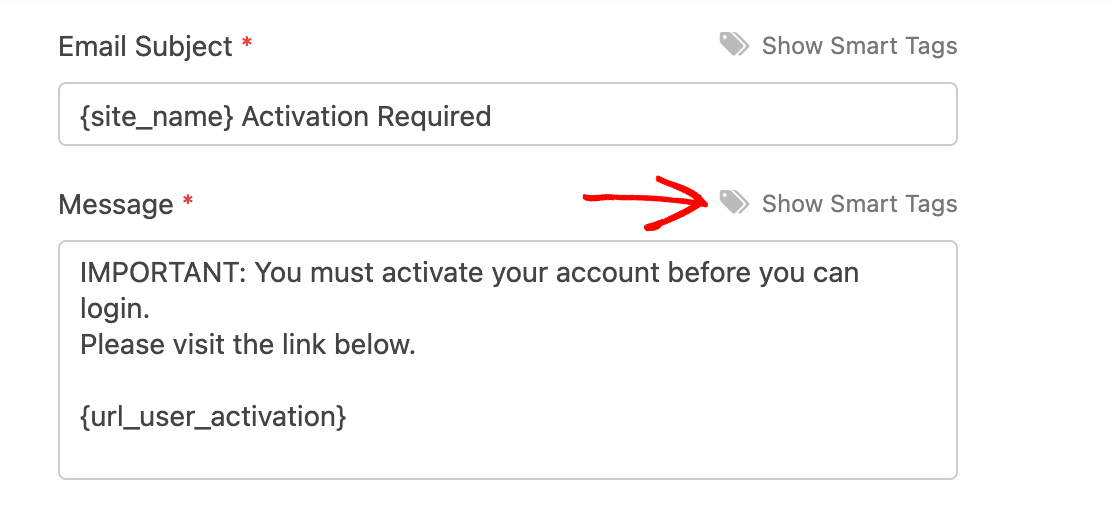
Deci, puteți introduce numele unui utilizator, numele de utilizator și alte detalii în mesajul dvs. pentru a-l personaliza. În exemplul de mai jos, am folosit eticheta inteligentă {user_first_name} , care va insera automat prenumele utilizatorului respectiv în mesaj:
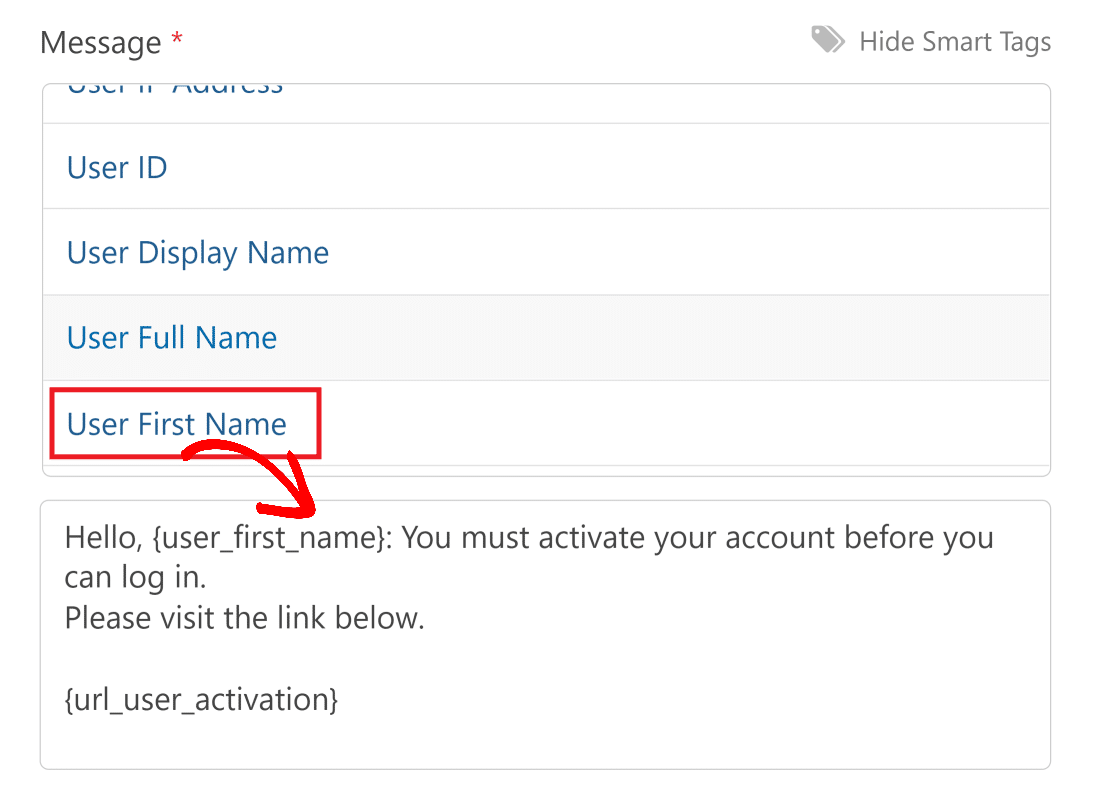
Notă: asigurați-vă că mesajul dvs. include eticheta inteligentă {url_user_activation} , deoarece aceasta inserează linkul pe care utilizatorii vor trebui să facă clic pentru activarea contului.
Acum, trebuie să selectați o pagină de confirmare către care utilizatorii vor fi redirecționați automat după activarea contului. Faceți clic pe meniul derulant Pagina de confirmare a activării utilizatorului și selectați o pagină corespunzătoare din meniul derulant.

Suplimentul nostru actualizat de înregistrare a utilizatorilor vă permite, de asemenea, să retrimiteți manual linkul de activare către un utilizator dacă acesta nu l-a primit prima dată. Pentru aceasta, deschideți tabloul de bord WordPress și faceți clic pe meniul Utilizatori din panoul din stânga.

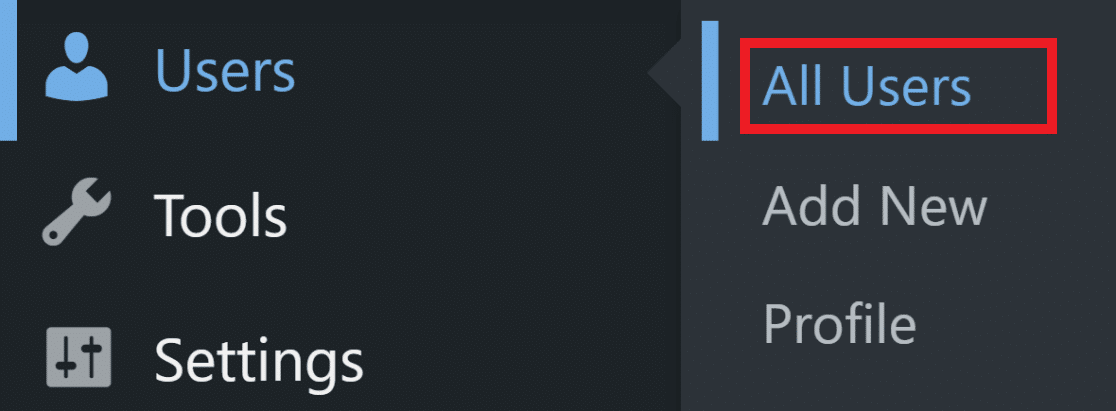
Acum, apăsați butonul Retrimiteți e-mailul de activare de sub utilizatorul în cauză.

Dacă nu doriți să configurați activarea utilizatorului, puteți activa funcția de conectare automată care conectează automat un utilizator după crearea contului. Pur și simplu faceți clic pe butonul Activare autentificare automată pentru a activa această funcție.
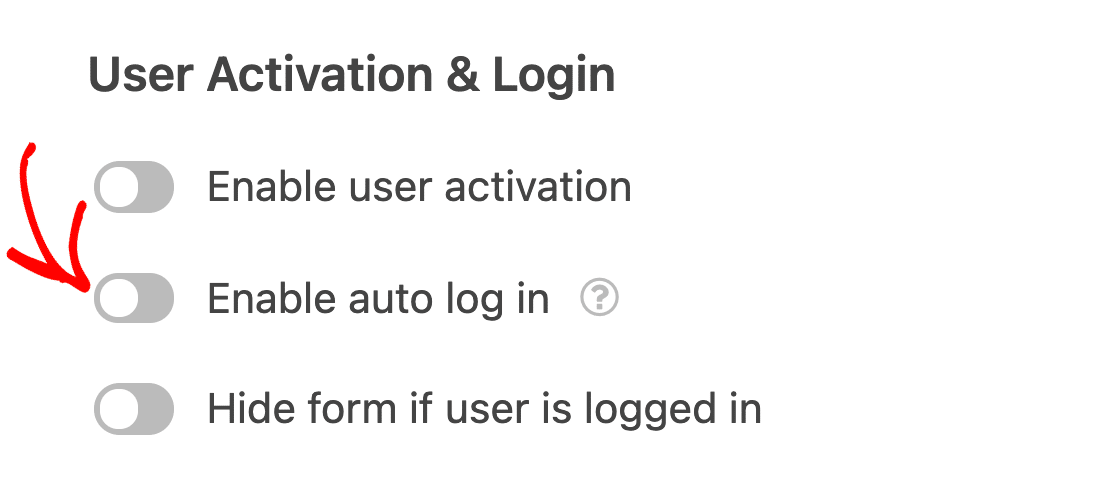
Dacă doriți să ascundeți formularul de înregistrare WordPress de utilizatorii care sunt deja autentificați, puteți activa opțiunea Ascundere formular dacă utilizatorul este conectat .
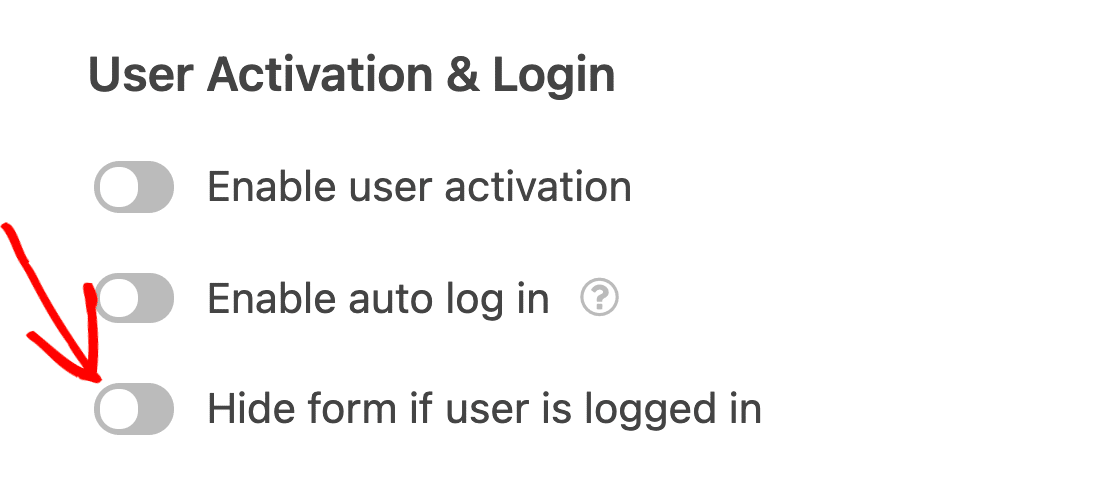
De asemenea, puteți personaliza mesajul care va apărea atunci când un utilizator conectat încearcă să acceseze formularul de înregistrare.

5. Configurați setările de notificare de înregistrare
Suplimentul Înregistrare utilizator vă oferă control complet asupra e-mailurilor pe care site-ul dvs. ar trebui să le trimită atunci când este creat un nou utilizator. Puteți alege dacă:
- administratorul ar trebui să primească un e-mail când este creat un nou utilizator
- utilizatorul ar trebui să primească un e-mail cu detaliile contului său
- utilizatorul ar trebui să primească un e-mail când contul său a fost activat
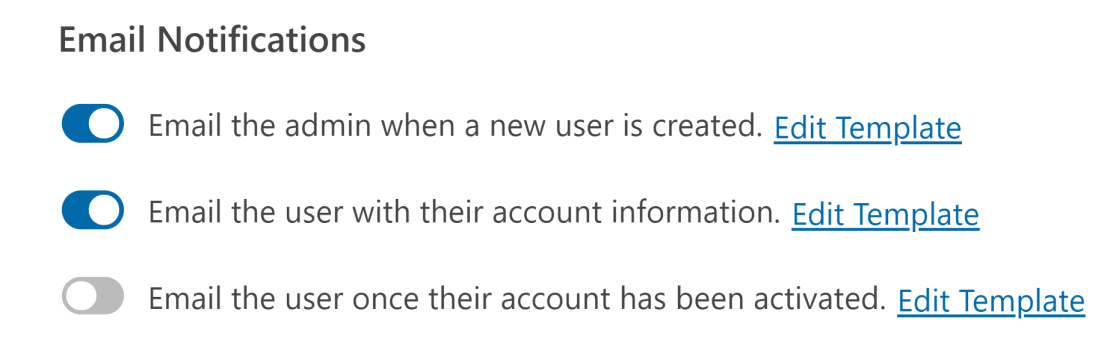
Ca și înainte, puteți edita și personaliza mesajele care urmează să fie trimise făcând clic pe butonul Editare șablon . Folosiți etichetele inteligente pentru a include atâtea informații cât doriți să conțină mesajele dvs.
6. Configurați meta utilizator personalizat (opțional)
Dacă site-ul dvs. are metadate personalizate de utilizator, puteți mapa datele câmpului formularului de înregistrare la meta câmpurile personalizate ale site-ului dvs. WordPress.
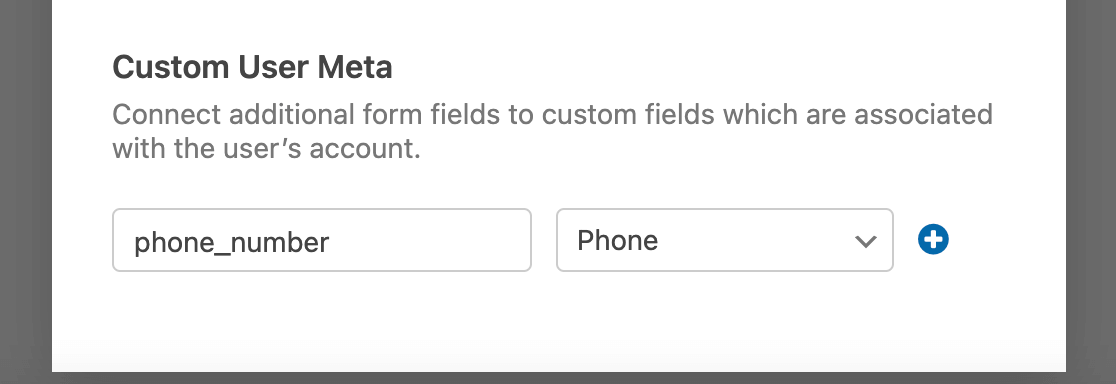
Pentru a face acest lucru, pur și simplu introduceți meta-cheia pentru câmpul personalizat dorit și selectați câmpul de formular corespunzător din meniul drop-down.
Asigurați-vă că Salvați formularul după ce ați făcut toate modificările.
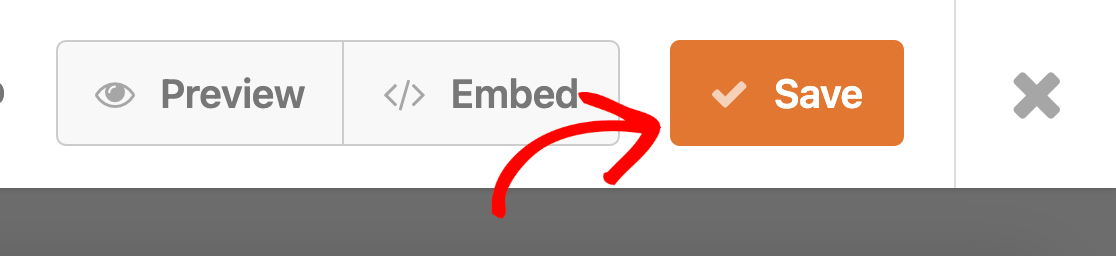
7. Creați un formular de conectare
Odată ce ați creat un formular de înregistrare pentru site-ul dvs. WordPress, utilizatorii dvs. vor avea nevoie de un formular de conectare în care să se poată conecta cu contul lor înregistrat. Complementul de înregistrare a utilizatorilor WPForm oferă, de asemenea, un șablon de autentificare pentru a vă ajuta să creați un formular de conectare.
Selectați șablonul Formular de conectare utilizator din categoria Șablon de supliment.

Vă recomandăm să păstrați acest formular cât mai simplu posibil, cu doar câmpurile necesare Nume utilizator sau E-mail și Parolă .
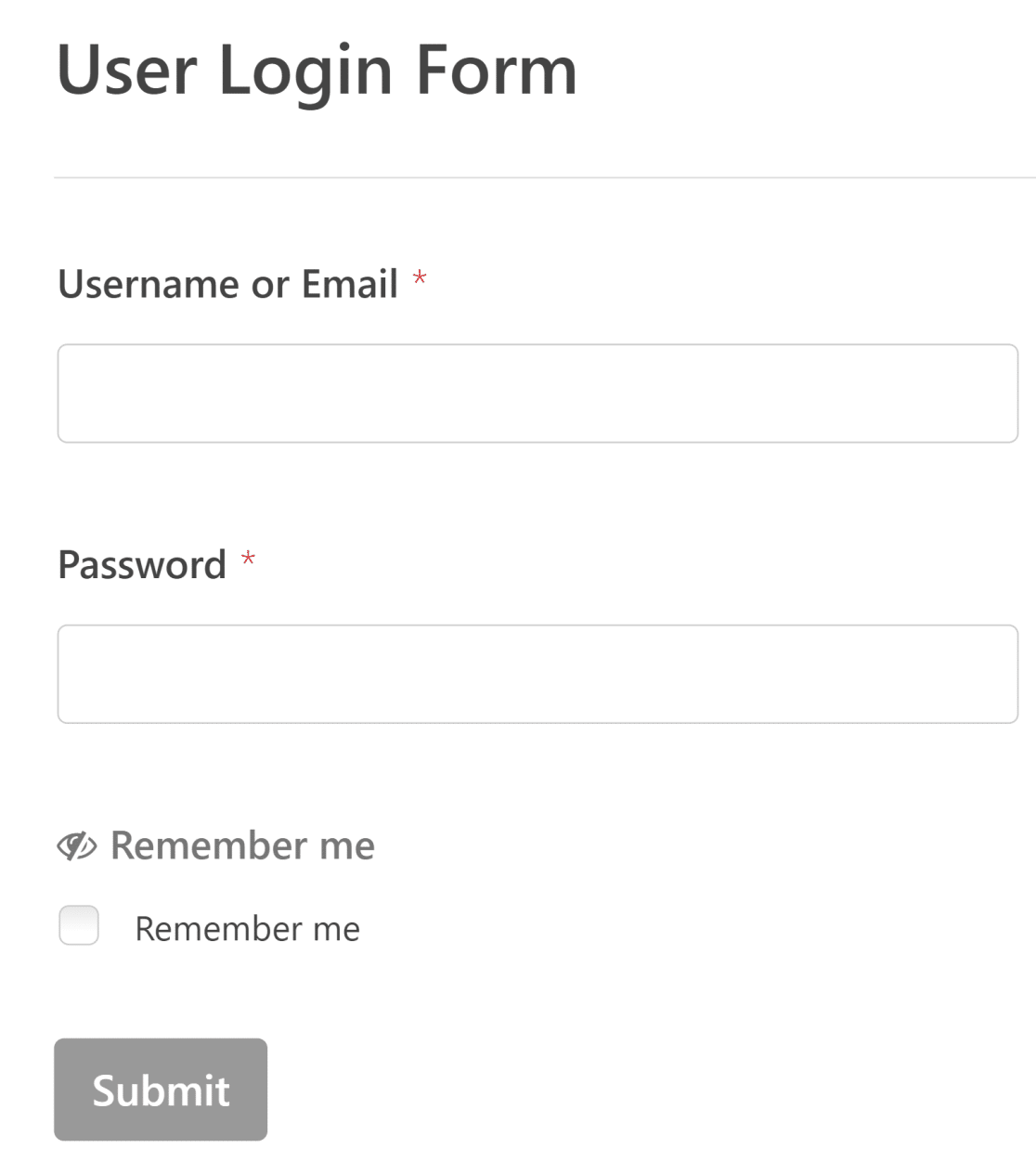
Suplimentul nostru actualizat de înregistrare a utilizatorilor 2.0 le permite utilizatorilor să-și forțeze browserele să-și amintească detaliile de conectare pentru conectări viitoare mai rapide. Această caracteristică este adăugată în mod implicit dacă utilizați șablonul Formular de conectare a utilizatorului !
De asemenea, puteți alege dacă doriți să ascundeți acest formular de utilizatorii conectați navigând la setările de înregistrare a utilizatorilor și activând sau dezactivând butonul Ascundeți formularul dacă utilizatorii sunt autentificați . Mesajul care urmează să fie afișat utilizatorilor conectați este, de asemenea, personalizabil ca și înainte.

Nu uitați să salvați formularul când ați terminat.
8. Creați un formular de resetare a parolei
Este foarte important să oferiți utilizatorilor opțiunea de a-și reseta parola dacă au uitat-o. Acesta este motivul pentru care am inclus și un șablon de formular de resetare a parolei în cea mai recentă actualizare a suplimentului de înregistrare a utilizatorilor !

Veți găsi acest șablon în categoria Șabloane de supliment. Acest formular nu ar trebui să necesite nimic mai mult decât adresa dvs. de e-mail înregistrată și noua parolă de la utilizator.
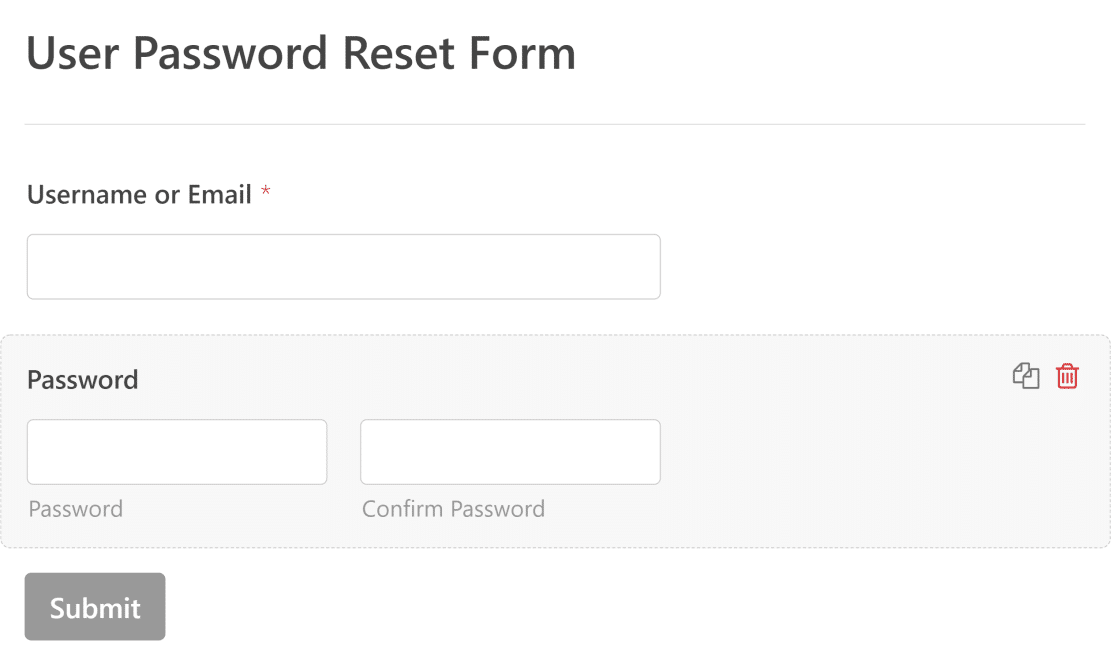
Setarea Înregistrare utilizator pentru acest formular vă permite să personalizați e-mailul de resetare a parolei, care utilizează o etichetă inteligentă pentru a include linkul de resetare.
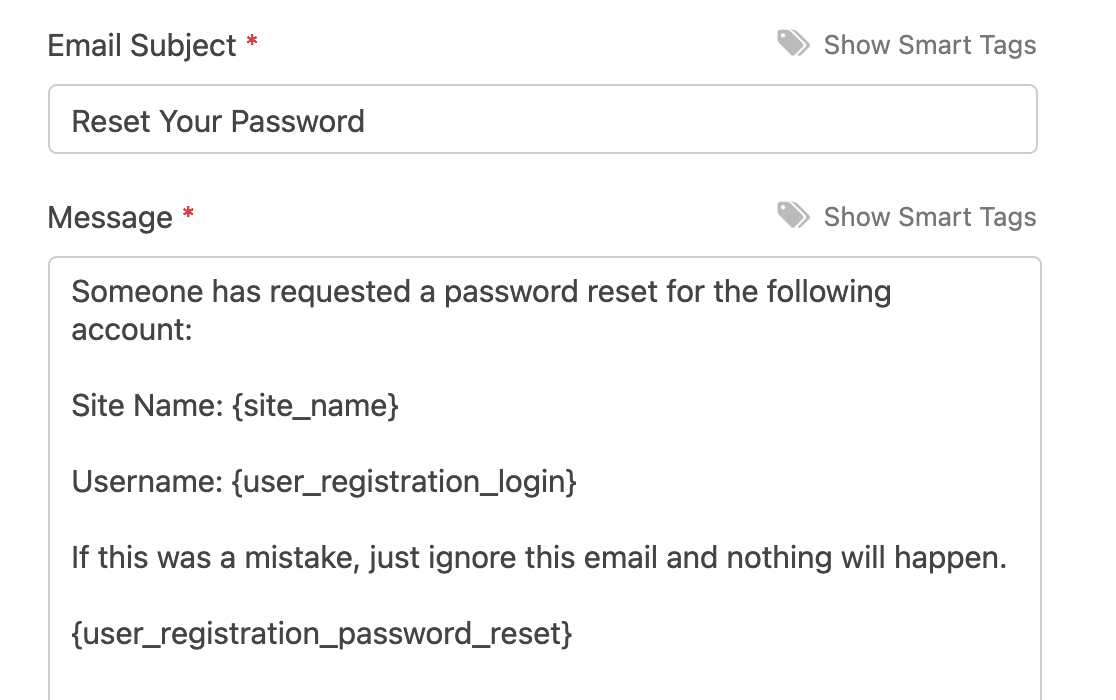
Ca și alte formulare, puteți alege să ascundeți acest formular de utilizatorii conectați și să personalizați un mesaj care afirmă același lucru.

Asigurați-vă că salvați formularul când sunteți gata.
9. Salvați și încorporați formularele dvs
Suntem aproape acolo! Examinați rapid toate setările și câmpurile din toate cele trei forme pe care le-ați creat. Puteți găsi toate formularele salvate vizitând tabloul de bord WordPress și făcând clic pe WPForms » Toate formularele . Apoi, faceți clic pe formularul pe care doriți să îl adăugați.
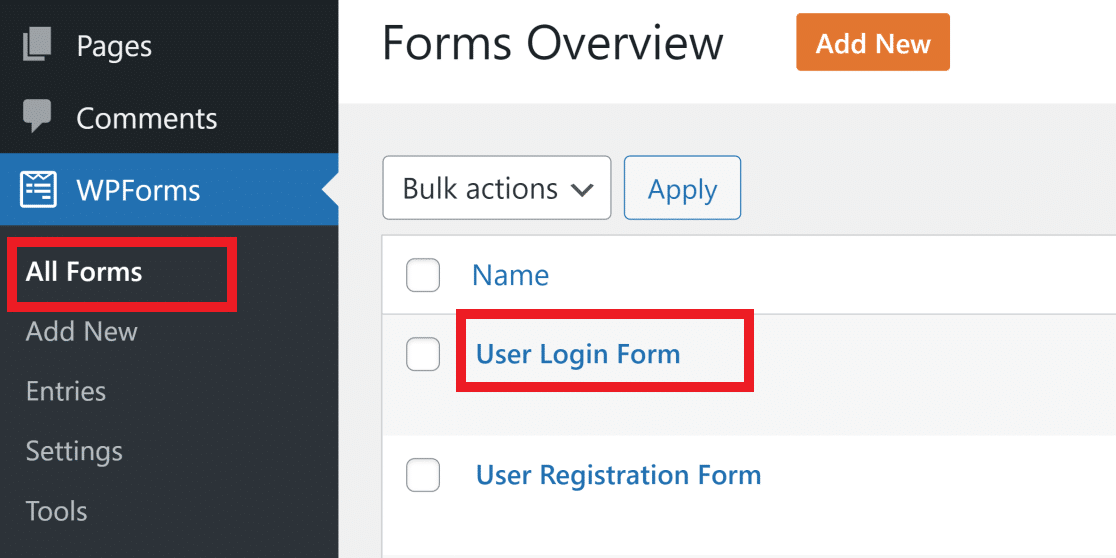
Apoi, faceți clic pe Încorporare și alegeți dintr-o pagină existentă pentru a adăuga formularul sau pentru a crea o pagină nouă.
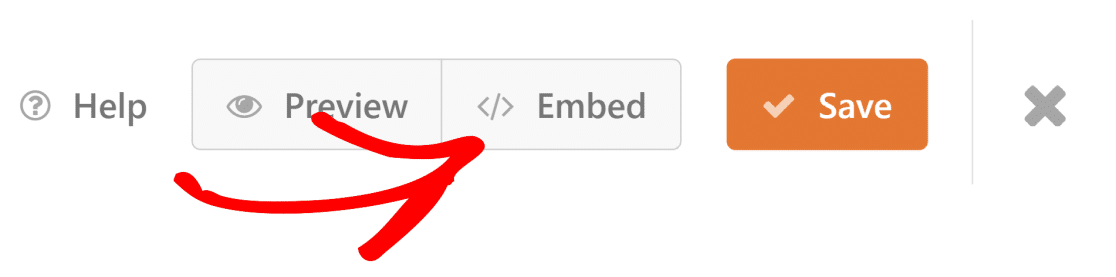
Faceți clic pe Creare pagină nouă pentru a încorpora formularul într-o nouă pagină WordPress.
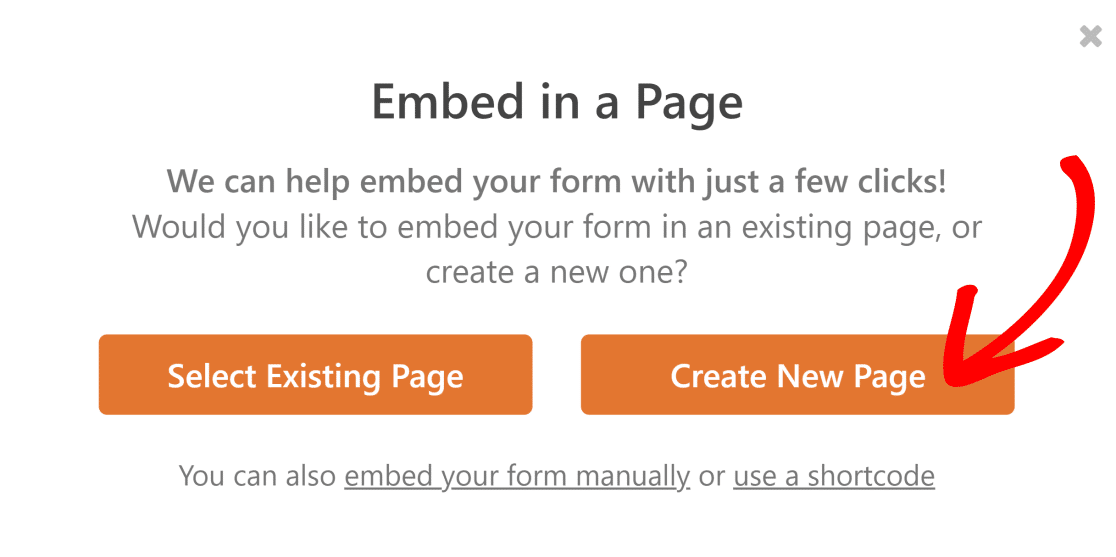
Veți fi apoi redirecționat către pagina editorului WordPress cu formularul deja încorporat, dacă alegeți să adăugați o pagină nouă.
Dacă doriți să adăugați formularul la o pagină existentă, faceți clic pe butonul + din editorul dvs. de blocuri WordPress și introduceți WPForms în câmpul de căutare. Apoi, faceți clic pe widgetul WPForms pentru a-l include pe pagina dvs.
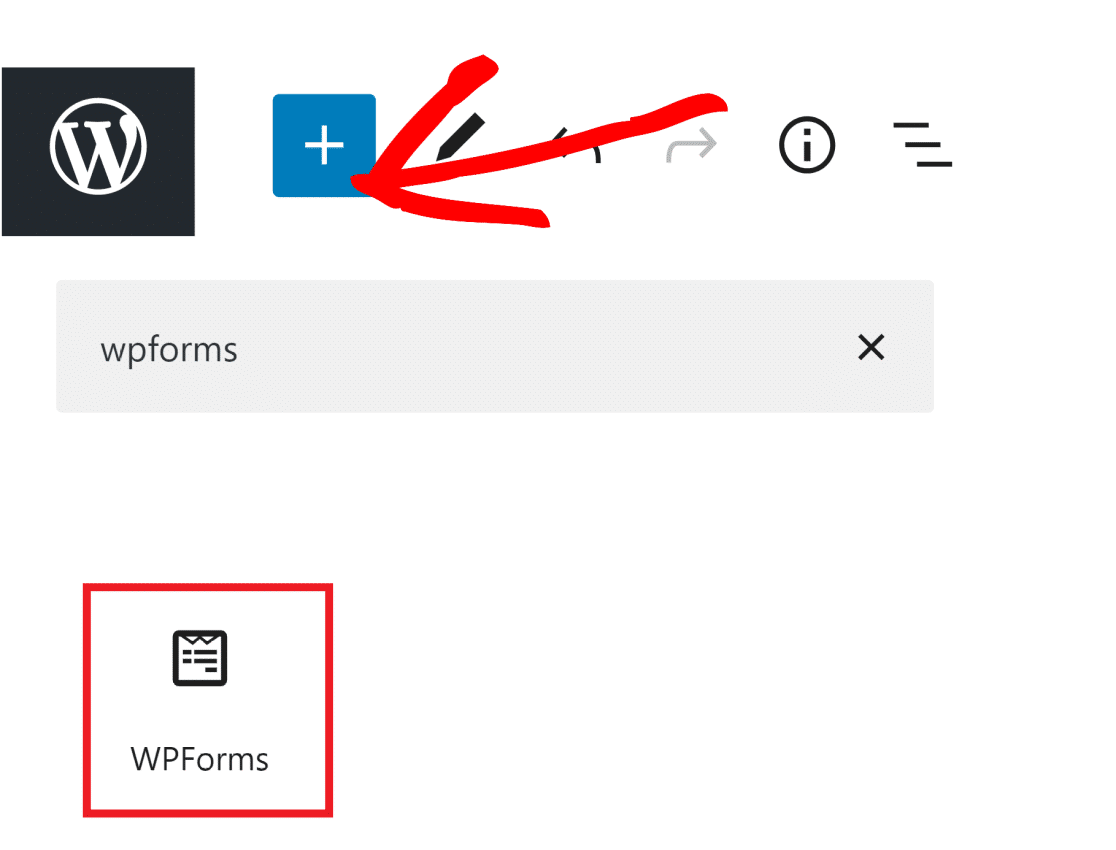
Faceți clic pe widgetul WPForms și selectați unul dintre formularele pe care tocmai le-ați creat.
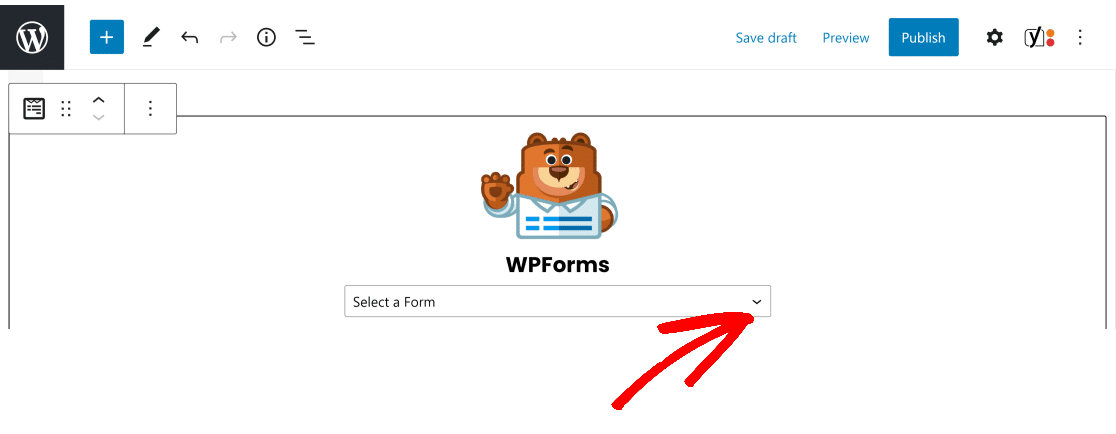
În cele din urmă, faceți clic pe Publicare pentru a crea noua pagină cu formularul încorporat.
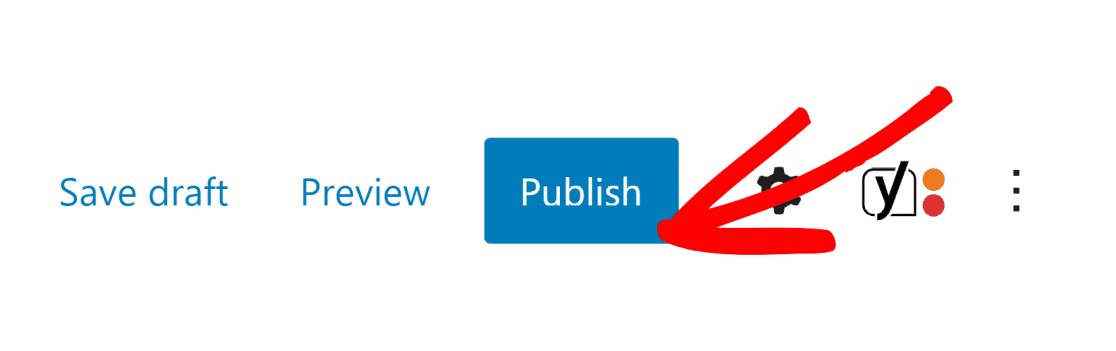
Repetați acest proces și pentru celelalte două forme.
WPForms realizează colectarea datelor WordPress, astfel încât toate trimiterile de formulare să fie stocate automat și în baza de date a site-ului dvs., dacă doriți să le vizualizați mai târziu.
Si asta e! Ați realizat cu succes formularul de înregistrare WordPress folosind șabloanele noastre de supliment pentru înregistrarea utilizatorilor.
Apoi, restrângeți formularele la utilizatorii autentificați
Doriți să vă restricționați formularele numai la utilizatorii conectați? Acest lucru este foarte ușor de făcut cu WPForms, așa cum am explicat în acest tutorial despre cum să restricționați formularele WordPress la utilizatorii conectați.
Dacă sunteți un magazin online, probabil că veți avea nevoie de câteva pluginuri de comerț electronic pentru a vă dezvolta site-ul mai rapid. Iată o listă cu cele mai bune pluginuri WordPress eCommere care vă pot crește vânzările și conversiile.
Creați-vă formularul de înregistrare a utilizatorului acum
Sunteți gata să vă construiți formularul? Începeți astăzi cu cel mai simplu plugin pentru generatorul de formulare WordPress. WPForms Pro include o mulțime de șabloane gratuite și oferă o garanție de rambursare a banilor de 14 zile.
Dacă acest articol v-a ajutat, vă rugăm să ne urmăriți pe Facebook și Twitter pentru mai multe tutoriale și ghiduri WordPress gratuite.
