Cum să faci un instrument de urmărire a donațiilor în Foi de calcul Google
Publicat: 2022-11-09Sunteți o organizație nonprofit și vă întrebați cum să creați un instrument de urmărire a donațiilor cu Foi de calcul Google?
Este important să păstrați înregistrări exacte ale oricăror donații pe care le primiți, iar Foi de calcul Google este unul dintre cele mai bune instrumente de urmărire a datelor.
Aceasta poate fi o sarcină care necesită timp de făcut manual. Dar vestea bună este că puteți automatiza urmărirea donațiilor utilizând integrarea WPForms Google Sheets.
În această postare, vom arăta cum să faci un instrument de urmărire a donațiilor în Foi de calcul Google.
Creați-vă formularul de urmărire a donației acum
De ce instrumente am nevoie pentru gestionarea donațiilor?
Vă puteți gestiona donațiile folosind numai WPForms și Google Sheets. Pluginul WPForms vă permite să creați formulare de donație care permit donatorilor fie să angajeze o contribuție, fie să efectueze plăți directe pentru donații online.
WPForms stochează toate intrările din formularul de donație în tabloul de bord WordPress. Dar dacă doriți să păstrați o evidență externă a donațiilor dvs. și să colaborați cu ușurință cu alți membri ai echipei, este o idee bună să trimiteți înregistrările dvs. pentru donații la Foi de calcul Google.
Deci, puteți gestiona campanii de donații de toate dimensiunile folosind doar WPForms și Google Sheets, așa cum vă arătăm în pașii următori.
Cum să faci un instrument de urmărire a donațiilor în Foi de calcul Google
În acest articol
- 1. Instalați WPForms
- 2. Activați integrarea Google Sheets
- 3. Activați suplimentul Stripe
- 4. Creați un formular de donație
- 5. Adăugați un câmp Stripe la formularul dvs
- 6. Activați integrarea Google Sheets
- 7. Publicați formularul și vizualizați intrările în foaia de calcul
1. Instalați WPForms

Pentru a începe, veți avea nevoie de o licență WPForms Pro pentru a crea formulare de donație și pentru a crea o integrare Google Sheets.
După ce ați luat un cont WPForms Pro, continuați și instalați pluginul pentru a începe. Și dacă aveți nevoie de puțin ajutor cu acest pas, iată un ghid pentru instalarea pluginurilor pentru începători.
După ce ați instalat și activat WPForms, următorul pas va fi activarea integrării Google Sheets.
2. Activați integrarea Google Sheets
Pentru a instala și a activa suplimentul Google Sheets, accesați WPForms » Addons .

Odată ce sunteți aici, derulați în jos până găsiți suplimentul Google Sheets sau pur și simplu căutați-l în bara de căutare.
Când îl găsiți, faceți clic pe Install Addon de sub el.

După instalarea suplimentului, va trebui să vă conectați contul Google la WPForms.
Accesați WPForms » Setări. Apoi, selectați fila Integrations din meniul de navigare.

Derulați în jos până găsiți integrarea Google Sheets, apoi faceți clic pe ea. Acest lucru va extinde meniul pentru a dezvălui mai multe opțiuni. Faceți clic pe Adăugați un cont nou pentru a continua.

Acest lucru vă va cere să vă conectați la contul dvs. Google pentru a acorda acces WPForms. Faceți clic pe Permite și asta va fi tot.

Acum veți fi redirecționat înapoi la pagina de integrări WPForms cu integrarea Google Sheets acum activă.

Pentru a începe să urmărim donațiile, va trebui să creăm un formular de donație și să activăm o conexiune Google Sheets în formularul respectiv.
Înainte de a ajunge la asta, totuși, veți avea nevoie de o modalitate de a colecta plăți prin formularul dvs. Deci, va trebui să adăugăm o integrare a gateway-ului de plată. WPForms oferă mai multe gateway-uri de plată, inclusiv PayPal, Square, Stripe și Authorize.net.
Pentru acest ghid, vom folosi Stripe, așa cum vom arăta în pasul următor.
3. Activați suplimentul Stripe
Așa cum am făcut cu suplimentul Google Sheets, va trebui să instalăm suplimentul Stripe. Deci vom urma aceiași pași făcând clic pe WPForms » Addons și instalând Stripe Addon.

În continuare, va trebui să activăm integrarea Stripe înainte de a putea adăuga un câmp de plată Stripe într-un formular.
Vom rămâne în zona Setări WPForms, dar ne vom îndrepta către fila Plăți . Dacă ați dat clic din tabloul de bord Setări , puteți reveni aici făcând clic pe WPForms » Setări și apoi făcând clic pe Plăți .

Derulați în jos la secțiunea Stripe și faceți clic pe Conectare cu Stripe .

În continuare, va trebui să autorizați conexiunea dintre WPForms și Stripe folosind vrăjitorul de conexiune Stripe. Pentru a face acest lucru, introduceți adresa de e-mail și faceți clic pe Continuare .

Pașii din asistentul de conectare sunt simpli. După ce ați terminat cu ele, veți vedea o bifă verde sub eticheta Starea conexiunii din spate în secțiunea Stripe a paginii Plăți.

Acum că am instalat toate pluginurile și suplimentele de care avem nevoie pentru urmăritorul nostru de donații, următorul pas va fi crearea unui formular de donație cu un câmp Stripe.
4. Creați un formular de donație
Crearea unui formular cu WPForms este destul de ușoară, deoarece există peste 400 de șabloane de formulare care vor satisface majoritatea nevoilor.
Dacă aveți în minte un design de formular cu adevărat unic, puteți pur și simplu să personalizați unul dintre șabloanele noastre de formular sau să utilizați generatorul de formulare glisați și plasați pentru a crea unul de la zero.
Pentru acest ghid, vom folosi pur și simplu șablonul de formular de donație predefinit. Pentru a-l găsi, faceți clic pe WPForms » Add New .

Folosiți bara de căutare pentru a găsi șablonul Formular de donație, apoi faceți clic pe Folosiți șablon .

Acum, veți vedea șablonul de formular de donație în generatorul de formulare, cu panoul câmpuri de formular în partea stângă.
Poate doriți să personalizați șablonul de formular de donație pentru a-l adapta la strângerea de fonduri. Pur și simplu trageți oricare dintre câmpurile de formular din stânga și plasați-le acolo unde doriți pe șablonul de formular.

Dacă doriți niște îndrumări, consultați ghidul nostru pas cu pas pentru crearea unui formular de donație nonprofit. Deocamdată, tot ce vom face este să adăugăm un câmp de plată Stripe care ne permite să colectăm donații în cadrul formularului.

5. Adăugați un câmp Stripe la formularul dvs
Există doi pași pentru adăugarea unui câmp de plată într-un formular. Mai întâi, trebuie să adăugăm un câmp de plată pentru gateway-ul de plată pe care îl vom folosi. Apoi, va trebui să activăm gateway-ul de plată în setările formularului.
Deci, vom intra în secțiunea Câmpuri de plată și vom face clic pe câmpul Stripe pentru a-l adăuga în formularul nostru. Apoi, navigați la meniul din bara laterală și faceți clic pe Plăți » Stripe .
Comutați butonul etichetat Activați plățile Stripe pentru a activa gateway-ul de plată Stripe pentru formular.

Există câteva setări pe care trebuie să le modificați înainte de a merge mai departe. Veți vedea, chiar sub butonul Activare Stripe , câteva opțiuni de configurare. Cele mai importante sunt:
Descrierea plății – Aceasta este ceea ce va apărea pe extrasele bancare ale donatorilor dvs. pentru a arăta unde a fost efectuată o plată sau pentru ce a fost aceasta.

Stripe Payment Receipt – În acest câmp, alegeți câmpul de e-mail pentru a primi chitanțele de plată trimise la orice e-mail introdus în formular.

Aproape am terminat aici, dar mai e doar un lucru de făcut. Pentru ca gateway-ul de plată Stripe să funcționeze corect, va trebui să activați trimiterea formularelor Ajax.
Pentru a face acest lucru, faceți clic pe Setări » General . În secțiunea Avansat , comutați butonul Activați trimiterea formularelor AJAX .
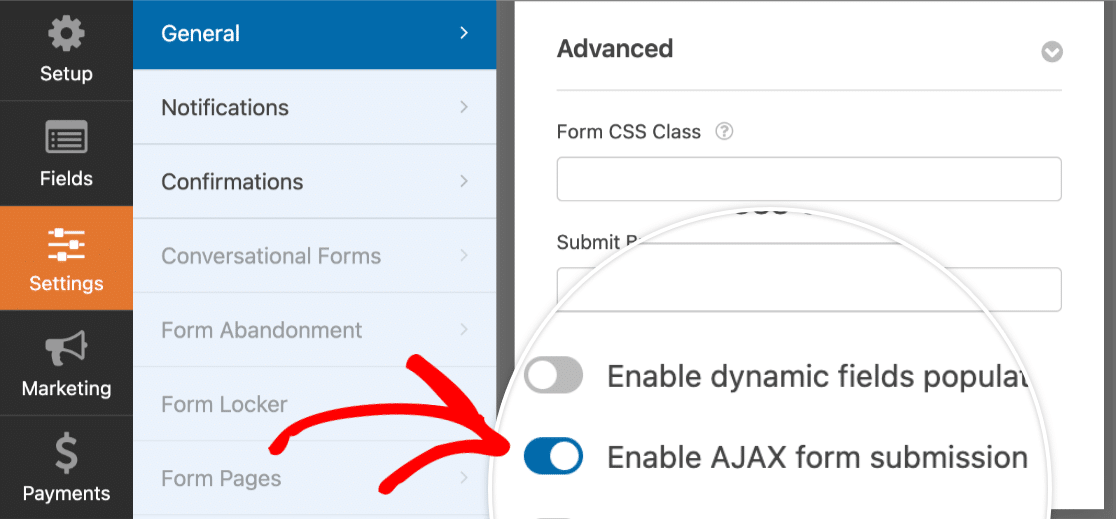
Derulați în sus și faceți clic pe butonul Salvați și asta va fi pentru această etapă.

Acum, vom configura setările suplimentului Google Sheets.
6. Activați integrarea Google Sheets
Navigați la panoul din stânga și faceți clic pe Setări » Foi de calcul Google » Adăugați o nouă conexiune.

Introduceți o poreclă pentru conexiune — vom apela formularul nostru de donație , apoi apăsați OK pentru a continua.

Acum, dacă aveți deja o foaie de calcul salvată în contul dvs. Google pentru urmărirea donațiilor, puteți continua să o integrați cu formularul de donație.
Pur și simplu faceți clic pe meniul drop-down etichetat Foaia de calcul pentru a alege foaia de calcul pe care doriți să o utilizați. Apoi faceți clic pe meniul drop-down Foaie pentru a alege foaia din foaia de calcul la care doriți să trimiteți datele din formularul de donație.
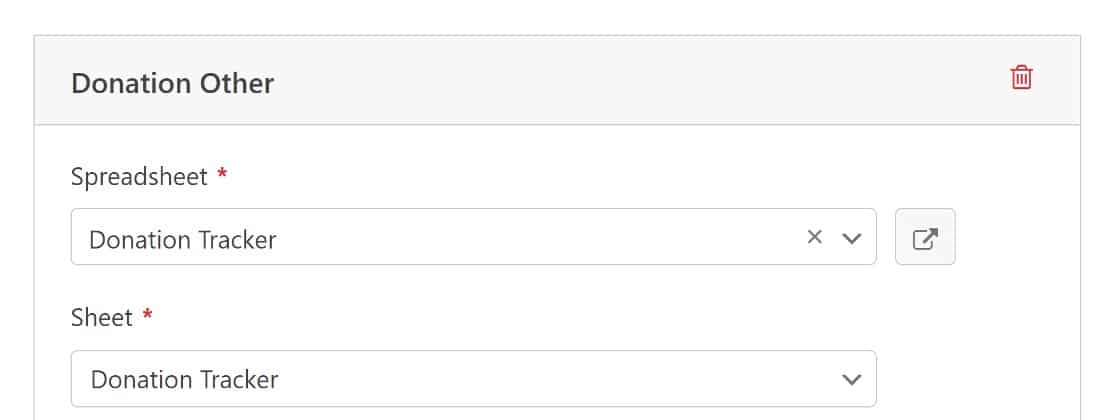
Puteți configura apoi maparea câmpurilor de formular pentru a sincroniza coloanele din foaia de calcul cu câmpurile formularului de donație.
Pentru a configura maparea câmpurilor de formular, pur și simplu derulați în jos la secțiunea Maparea câmpurilor . Mai întâi, alegeți coloana căreia doriți să trimiteți date făcând clic pe câmpul Selectați o coloană .
Un lucru de reținut, așa cum faceți, este că ar trebui să rezervați prima coloană din foaia de calcul pentru ID-ul de intrare, care va fi generat automat.

Apoi faceți clic pe Selectați câmpul de formular pentru a alege un câmp de formular din care să extrageți datele.

Asta va fi! Conexiunea WPForms Google Sheets va fi acum complet configurată.
Și dacă nu aveți deja o foaie de calcul configurată pentru urmărirea donațiilor, puteți crea una nouă chiar din generatorul de formulare.
Mai întâi, selectați Creați o foaie de calcul nouă din meniul drop-down Foi de calcul. Apoi introduceți un nume pentru foaia de calcul și un nume pentru foaia pe care o veți folosi în foaia de calcul respectivă.

La fel ca și înainte, puteți parcurge pașii pentru a mapa câmpurile de formular la coloanele din foaia de calcul.
După ce ați salvat aceste setări, puteți deschide Foi de calcul Google și veți vedea noul formular de urmărire a donațiilor.

Și când deschideți această foaie, veți vedea toate etichetele pe care le-am creat la pasul anterior, plus ID-ul de intrare generat automat.

În acest moment, suntem cu toții configurați cu o integrare activă WPForms Google Sheets. În continuare, vom publica formularul nostru și vom face o intrare de test pentru a vedea cum funcționează totul.
7. Publicați formularul și vizualizați intrările în foaia de calcul
Acum că am terminat de lucrat la formular, ar trebui să fiți gata să preluați formularul live publicându-l. Iată ghidul nostru pentru încorporarea formularelor într-o pagină în WordPres pentru începători.
După ce v-ați încorporat cu succes formularul de donație, continuați și completați formularul așa cum ar face-o vizitatorii dvs.

Rețineți că acest formular vine și cu un câmp Stripe pentru a colecta plățile cu cardul de credit, dar aceste informații nu vor fi adăugate în foaia de calcul din cauza naturii sale confidențiale.

Odată ce formularul este trimis, numele donatorului, e-mailul și suma donației vor fi actualizate automat în formular.
Continuați și verificați foaia de calcul cu care este conectat formularul pentru a vedea intrarea. Va apărea exact așa cum ați definit mai devreme atunci când mapați câmpurile la coloane.

Si asta e! Asta este tot ceea ce este necesar pentru a crea un instrument de urmărire a donațiilor folosind addonul WPForms Google Sheets.
Apoi, împiedicați roboții să vă trimită formularele
Spamul poate fi o adevărată pacoste atunci când vine vorba de WordPress, iar ultimul lucru pe care l-ați dori este ca foaia de calcul să fie umplută cu intrări de spam. Din fericire, cu WPForms, veți avea câteva instrumente utile anti-spam pentru a împiedica roboții să vă completeze formularele.
Creați-vă formularul de urmărire a donației acum
Sunteți gata să vă creați formularul web? Începeți astăzi cu cel mai simplu plugin pentru generatorul de formulare WordPress. WPForms Pro include o mulțime de șabloane gratuite și oferă o garanție de rambursare a banilor de 14 zile.
Dacă acest articol v-a ajutat, vă rugăm să ne urmăriți pe Facebook și Twitter pentru mai multe tutoriale și ghiduri WordPress gratuite.
