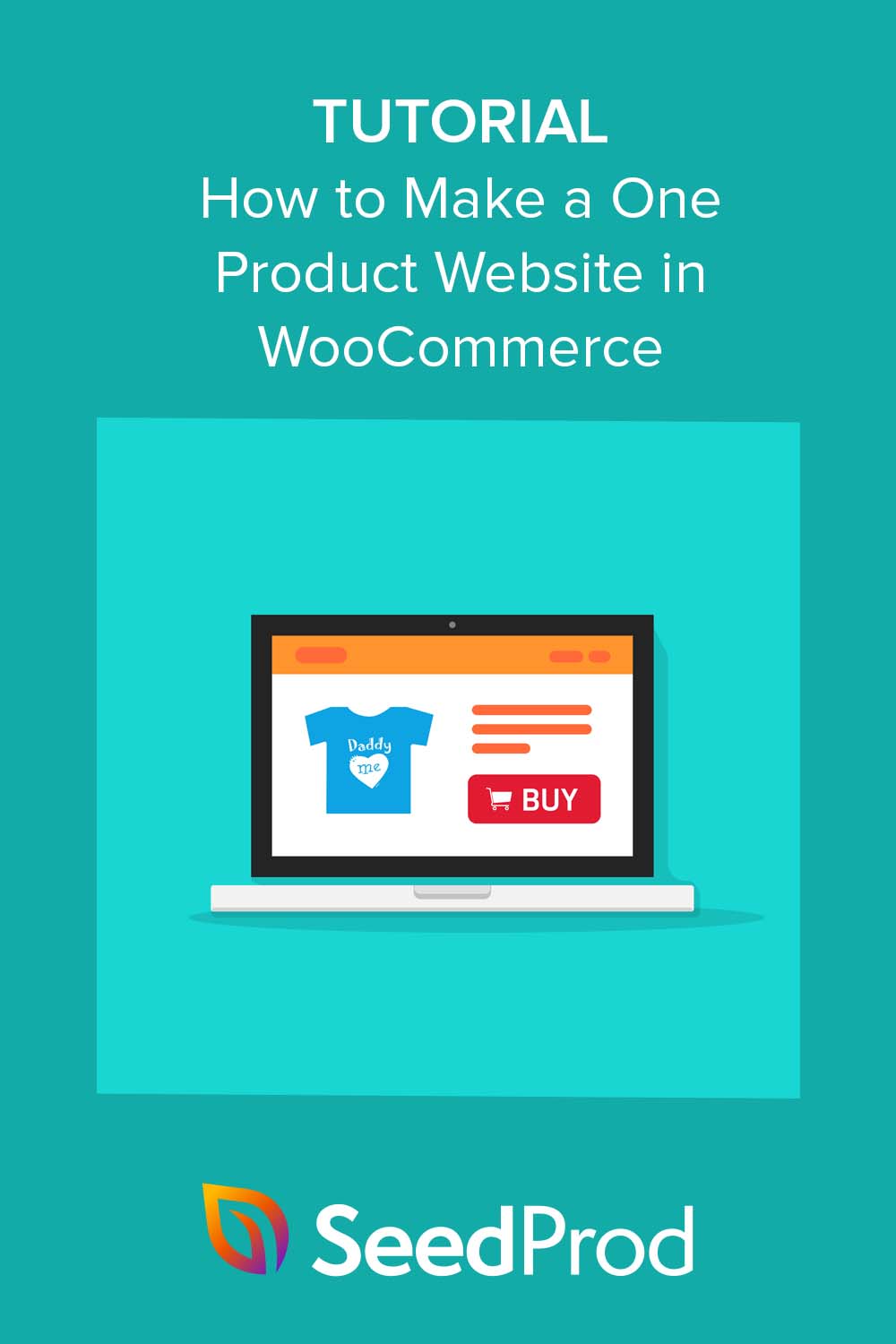Cum să faci un site web cu un singur produs în WooCommerce
Publicat: 2022-12-15Căutați un ghid rapid despre cum să creați un site web cu un singur produs?
Site-urile web cu un singur produs sunt ideale pentru antreprenori, mărci de dropshipping și proprietari de afaceri mici. Vă permit să vindeți bunuri digitale și produse fizice din magazinul dvs. online.
Dacă sunteți proprietar de afaceri și doriți să faceți un magazin cu un singur produs, sunteți în locul potrivit. Acest ghid pas cu pas vă va arăta cum să creați cu ușurință un site web cu un singur produs.
Ce este un site web cu un singur produs?
Un site web cu un singur produs este un site de comerț electronic care vinde doar un singur produs. În loc să promoveze multe produse diferite, cum ar fi Amazon, folosind o platformă completă de comerț electronic, listează doar o linie de produse.
Puteți vinde orice produs pe un site web cu un singur produs, inclusiv bunuri fizice, produse digitale și chiar un serviciu profesional. Singurul mod în care diferă de un magazin de comerț electronic tipic, cum ar fi un magazin Shopify, este în numărul de produse și dimensiunea site-ului web.
De exemplu, un site de afaceri de comerț electronic va avea probabil mult mai multe pagini web, inclusiv o pagină de magazin cu categorii, pagini de destinație pentru campanii de marketing precum reclamele Facebook și sute de descrieri de produse.
Cu toate acestea, un singur magazin de produse are în general doar paginile esențiale pentru promovarea și vânzarea unui singur produs.
Având în vedere cele de mai sus, haideți să aruncăm o privire și să vedem cum să începeți site-ul dvs. cu un singur produs.
- Cum să faci un site web cu un singur produs pas cu pas
- Cum să vă personalizați site-ul web cu un singur produs cu SeedProd
Cum să faci un site web cu un singur produs pas cu pas
Înainte de a începe să vă construiți site-ul, va trebui să-i puneți bazele obținând:
- Un nume de domeniu
- web hosting
- Certificat SSL
Numele dvs. de domeniu este adresa magazinului dvs. online, iar găzduirea web este ca casa în care locuiește site-ul dvs. web. Veți avea nevoie de acestea pentru ca publicul țintă să vă găsească site-ul prin motoarele de căutare și pentru ca potențialii clienți să afle mai multe despre produsul dvs.
Deoarece creați un magazin online, veți avea nevoie și de un certificat SSL pentru a proteja datele personale ale consumatorilor.
Dacă asta sună a multă muncă, nu-ți face griji. Majoritatea companiilor moderne de găzduire web oferă toate cele 3 funcții în planurile lor de găzduire. Iată 3 dintre cei mai buni furnizori de găzduire pe care îi recomandăm:
- Bluehost
- Siteground
- Motor WP
Toate aceste companii sunt complet optimizate pentru WordPress. În plus, atunci când cumpărați găzduire web, acestea vin cu un nume de domeniu gratuit și un certificat SSL.
Mai jos vă vom arăta cum să vă configurați site-ul web cu un singur produs cu Bluehost.
Pasul 1. Configurați-vă găzduirea site-ului și domeniul
Mai întâi, accesați site-ul Bluehost și faceți clic pe Începeți .
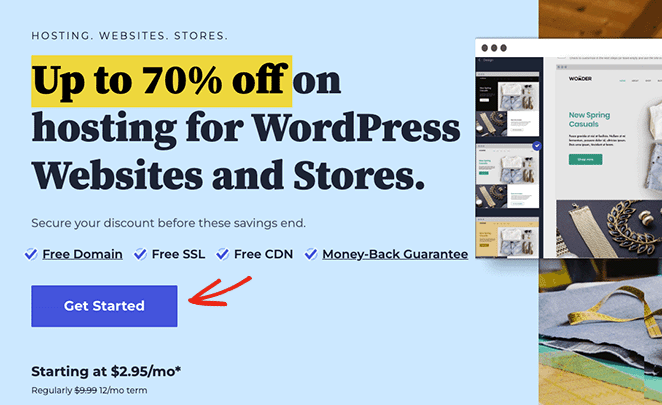
Pe ecranul următor, puteți alege un plan de prețuri. Vă recomandăm planul Choice Plus pentru funcționalitatea adăugată, dar dacă abia sunteți la început, planul de bază ar trebui să fie bine pentru moment.
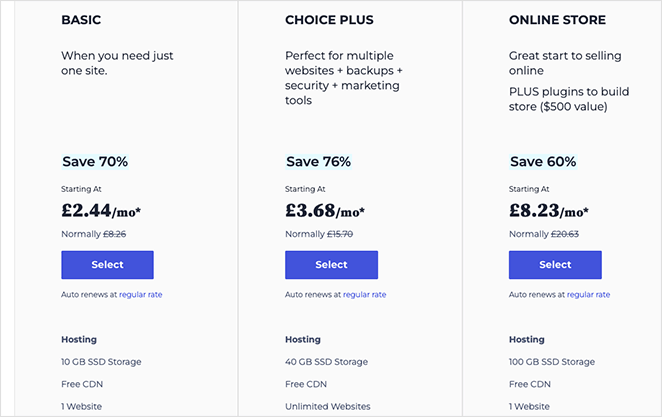
Apoi, alegeți un nume de domeniu pentru site-ul dvs. Amintiți-vă, acesta va fi ceea ce vor folosi oamenii pentru a vă găsi online, așa că asigurați-vă că sunteți mulțumit de domeniul dvs. înainte de a vă angaja.
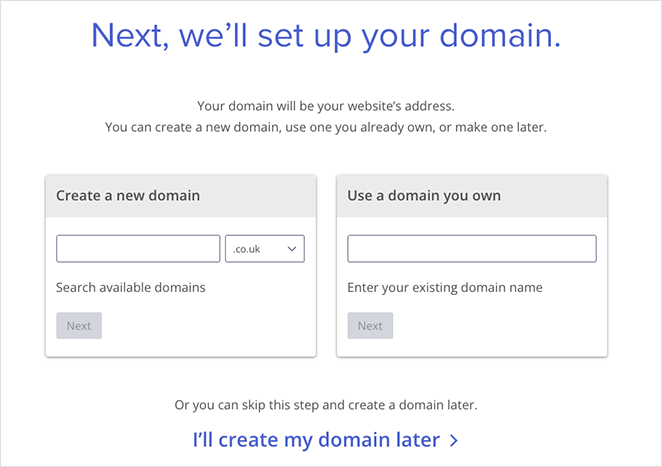
După aceea, veți accesa pagina de finalizare, unde puteți adăuga detaliile de plată și puteți confirma achiziția.
Pasul 2. Instalați WordPress pe site-ul dvs. de produs
Când ați terminat procesul de plată, veți primi un e-mail de la Bluehost cu detalii despre conectarea la panoul de control al găzduirii web. Panoul de control vă permite să vă gestionați setările de găzduire, informațiile despre domeniu, căsuța de e-mail și să vă conectați la tabloul de bord WordPress.
După ce vă conectați la panoul de control, veți observa că Bluehost a instalat WordPress automat. Pentru a accesa tabloul de bord, faceți clic pe butonul Conectați-vă la WordPress .
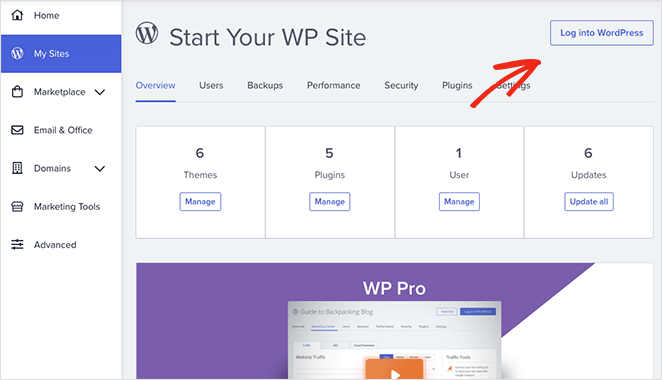
Tabloul de bord WordPress va arăta similar cu captura de ecran de mai jos:
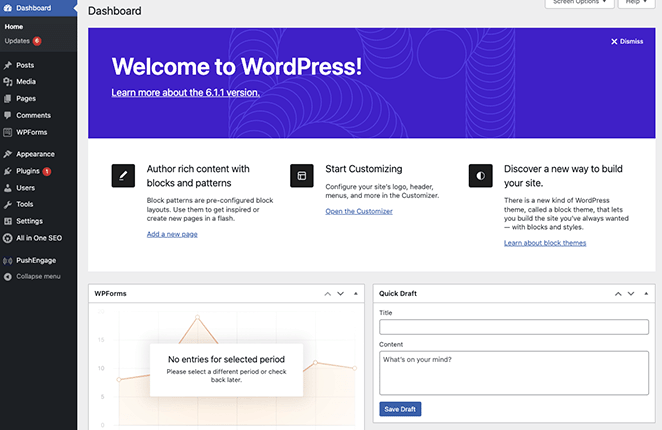
Notă: Instalarea WordPress cu alți furnizori de găzduire poate implica diferiți pași.
Când vă conectați la tabloul de bord WordPress pentru prima dată, va trebui să modificați câteva setări. Mai întâi, accesați Setări » General și introduceți titlul site-ului și sloganul.
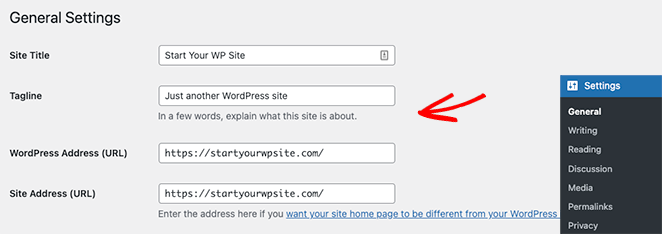
Apoi asigurați-vă că vă schimbați adresa WordPress și adresa site-ului la versiunea HTTPS pentru a utiliza SSL pe site-ul dvs.
Acum mergeți mai departe și faceți clic pe butonul Salvare modificări .
Pasul 3. Instalați pluginul WooCommerce
După ce ați instalat WordPress și ați configurat setările, veți avea un site web de bază pentru afacerea dvs. online. Puteți încărca imagini și crea conținut, dar va avea nevoie de mai multe funcții pentru a vinde produse noi.
Pentru a transforma acest site simplu într-un magazin online, vom instala WooCommerce. Este un plugin WordPress care transformă orice site într-un magazin online fără a fi nevoie să angajeze un dezvoltator sau să scrie cod personalizat.
Mai întâi, navigați la Pluginuri » Adăugați nou din tabloul de bord WordPress și căutați WooCommerce. Acum faceți clic pe butonul Instalare de lângă lista WooCommerce din rezultatele căutării.
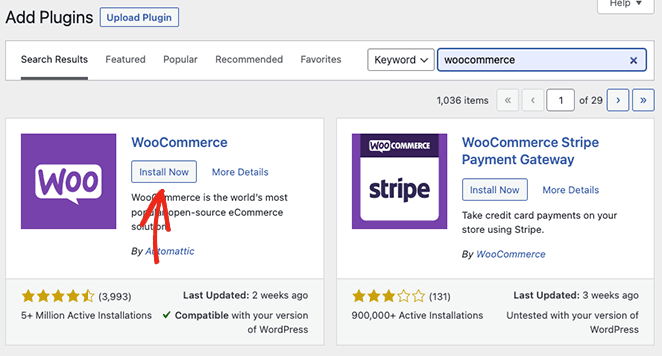
Când pluginul s-a terminat de instalat, faceți clic pe butonul Activare .
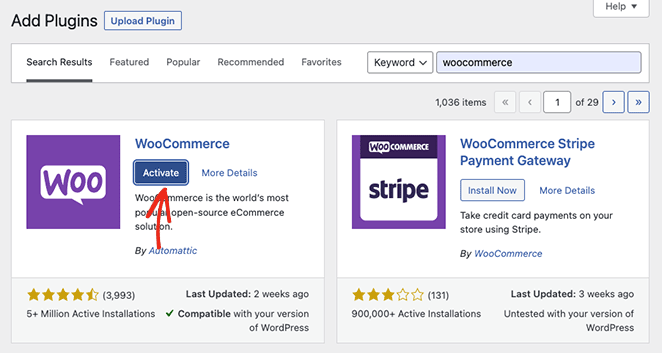
Odată ce WooCommerce este activ pe site-ul dvs. web, va lansa un asistent de configurare ușor. Pur și simplu urmați pașii până când vrăjitorul este complet.
La un moment dat în timpul asistentului de configurare, WooCommerce vă poate cere să alegeți o temă WordPress. Puteți alege o temă WordPress alternativă, cum ar fi Astra sau Divi, sau puteți păstra tema actuală gratuită.
Vom rămâne cu tema noastră actuală WordPress, deoarece o vom personaliza mai târziu cu SeedProd, un constructor de site-uri web drag-and-drop.
Pasul 4. Configurați setările dvs. de plată
Următorul pas este să configurați opțiunile de plată pentru magazinul dvs. online. Acest lucru vă va permite să acceptați plăți de la utilizatorii care doresc să cumpere produsul dvs.
WooCommerce oferă mai multe gateway-uri de plată, care sunt destul de ușor de configurat. Pentru a le găsi, accesați WooCommerce » Setări , apoi sub fila Plăți , găsiți opțiunile de plată care se potrivesc cel mai bine afacerii dvs.
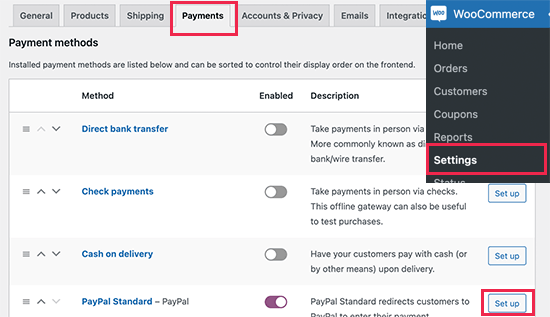
Cu procesorul dvs. de plăți activat, sunteți gata să adăugați un singur produs la noul dvs. magazin online.
Pasul 5. Creați un singur produs în WooCommerce
Adăugarea unui produs nou în WooCommerce este foarte ușoară. Mai întâi, accesați Produse » Adăugați nou de la administratorul WordPress, unde puteți adăuga detaliile produsului.
Să începem prin a adăuga un titlu și o descriere a produsului.
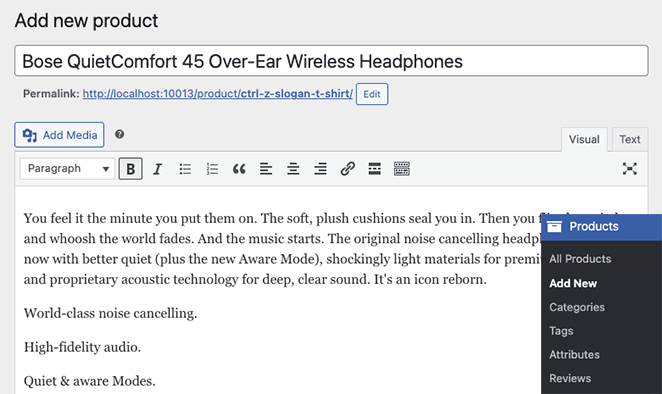
Apoi, derulați în jos în pagină până când vedeți caseta Date despre produs . Aici puteți introduce prețul obișnuit, prețul de vânzare și alte atribute ale produsului.
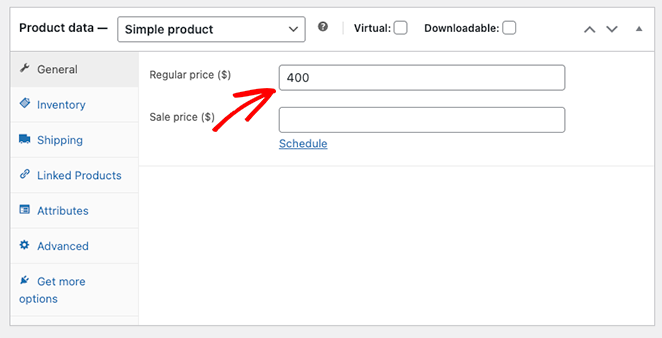
Mai jos, poate doriți să adăugați și o scurtă descriere a produsului dvs.
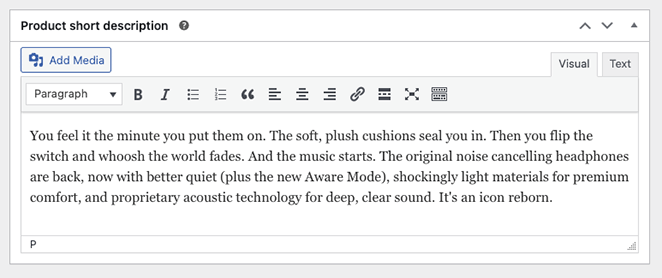
După ce adăugați detaliile produsului, puteți încărca o fotografie a produsului. De asemenea, vă recomandăm să adăugați o galerie foto de produse folosind opțiunea de mai jos pentru a oferi cumpărătorilor cât mai multe informații posibil.
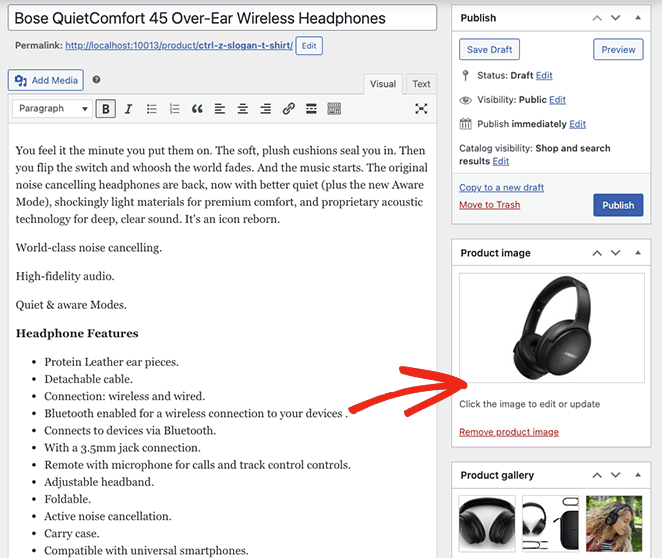
Când sunteți mulțumit de produsul dvs., faceți clic pe Publicați .
Site-ul dvs. web cu un singur produs este acum gata să vă atragă clienții ideali.
În funcție de tema WordPress pe care o utilizați, pagina dvs. de produs va arăta similar cu exemplul de mai jos:
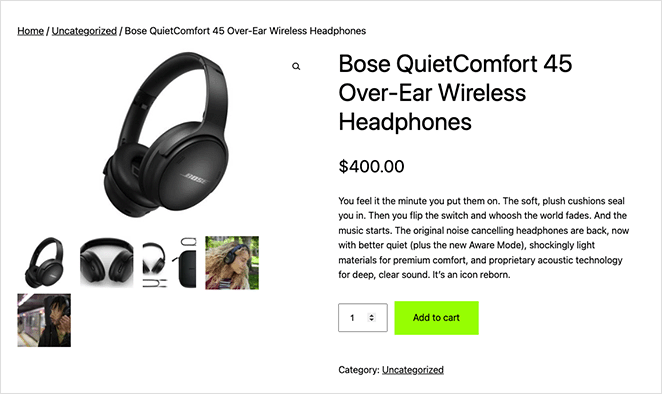
Dacă sunteți mulțumit de aspectul general al site-ului dvs. web cu un singur produs, sunteți gata. Dar dacă doriți să vă transformați site-ul într-un magazin de produse cu o conversie mare, adăugarea propriilor personalizări este o idee bună.

Vă vom arăta cum să faceți asta în continuare și nu vă faceți griji; nu este greu.
Cum să vă personalizați site-ul web cu un singur produs cu SeedProd
Așa că doriți să personalizați site-ul dvs. cu un singur produs. În timp ce multe plugin-uri WooCommerce vă pot ajuta să obțineți aspectul perfect, cea mai bună soluție este SeedProd.
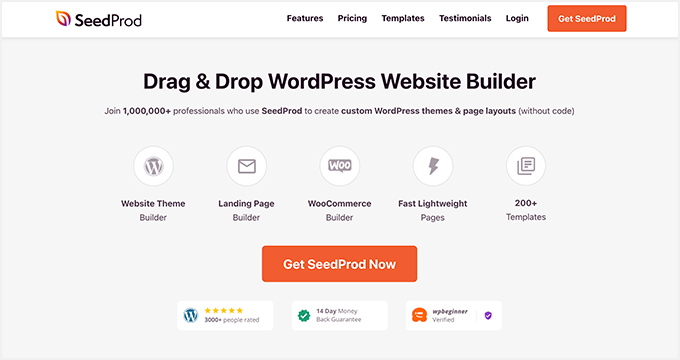
SeedProd este un constructor de site-uri web drag-and-drop cu compatibilitate completă cu WooCommerce. Îl puteți folosi pentru a personaliza oricare dintre paginile magazinului dvs. fără a atinge o singură linie de cod.
Acest puternic generator de pagini vă permite, de asemenea:
- Creați teme WordPress personalizate de la zero
- Ascundeți-vă site-ul în spatele unei pagini viitoare înainte de lansare
- Pune WooCommerce în modul de întreținere
- Colectați adrese de e-mail cu formulare de optin
- Acceptați plăți cu ajutorul butonului de plată Stripe
- Și mult mai mult.
Urmați pașii de mai jos pentru a vă personaliza site-ul WooCommerce cu un singur produs cu SeedProd.
Pasul 1. Instalați pluginul SeedProd
Pentru asistență completă WooCommerce, va trebui să obțineți planul SeedProd Elite și să descărcați pluginul pe computer. Apoi mergeți mai departe și instalați și activați fișierul .zip pe site-ul dvs. WordPress.
Dacă rămâneți blocat cu acest lucru, încercați acest ghid despre instalarea unui plugin WordPress.
Apoi, mergeți la SeedProd » Setări și inserați cheia de licență SeedProd, pe care o puteți găsi în tabloul de bord al contului.
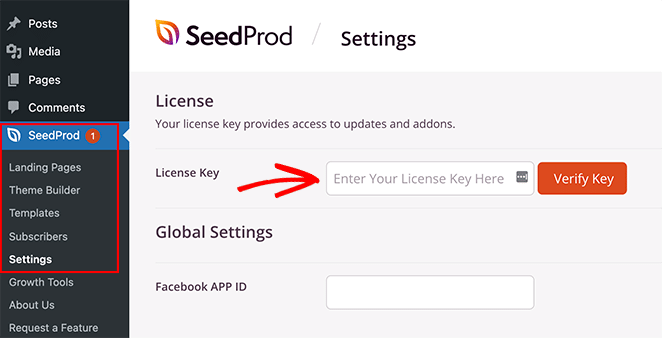
În cele din urmă, faceți clic pe butonul Verificați cheia pentru a continua.
Pasul 2. Alegeți un kit de șabloane WooCommerce
Pentru acest pas, vom alege un nou design pentru site-ul nostru web cu un singur produs. Va suprascrie tema WordPress existentă și o va înlocui cu una pe care o puteți personaliza cu editorul vizual SeedProd.
Puteți face acest lucru accesând SeedProd » Theme Builder și făcând clic pe butonul Theme Template Kits . Aceasta va deschide biblioteca de modele prefabricate pe care le puteți folosi ca punct de plecare pentru noua dvs. temă.
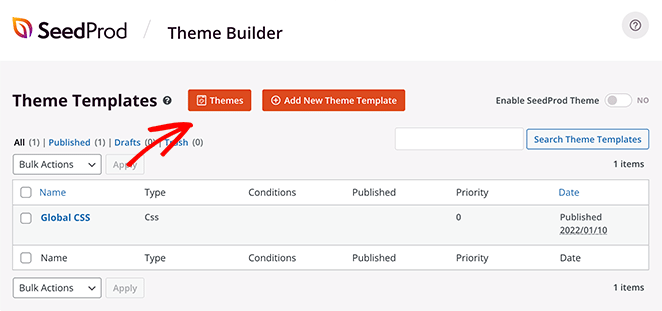
Să facem clic pe fila WooCommerce pentru a afișa numai temele relevante pentru magazinele WooCommerce.
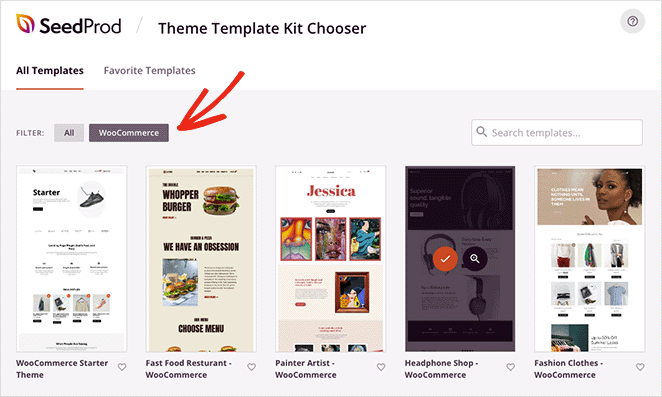
De acolo, parcurgeți modelele până când găsiți unul care vă place, apoi faceți clic pe pictograma bifă portocalie pentru a face selecția.
Va dura doar câteva secunde pentru ca SeedProd să importe șablonul, iar după aceea, veți vedea o pagină ca aceasta:
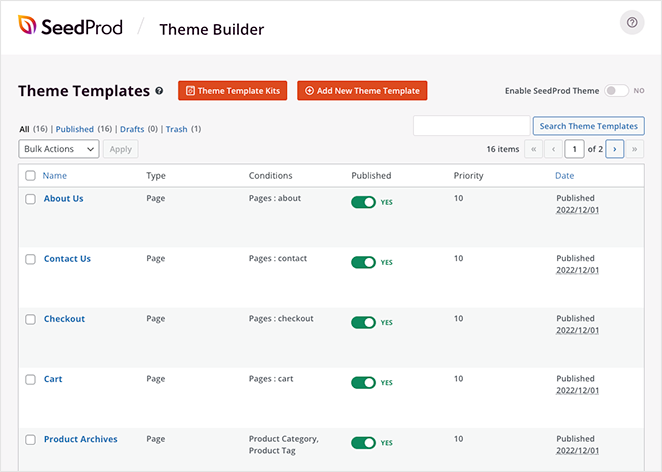
Acestea sunt toate părțile individuale care compun tema dvs. WordPress. Puteți face clic pe oricare dintre ele pentru a personaliza designul și pentru a le optimiza pentru rate de conversie maxime.
Este la fel de ușor să eliminați orice pagină de care nu aveți nevoie. De exemplu, nu vom avea nevoie de o pagină de magazin, deoarece vindem doar un singur produs.
Să începem prin a vă edita pagina de pornire.
Pasul 3. Personalizați pagina de pornire a site-ului dvs. cu un singur produs
Pentru a vă personaliza pagina de pornire, derulați în jos până când vedeți titlul Pagina de pornire și faceți clic pe linkul Editați designul .
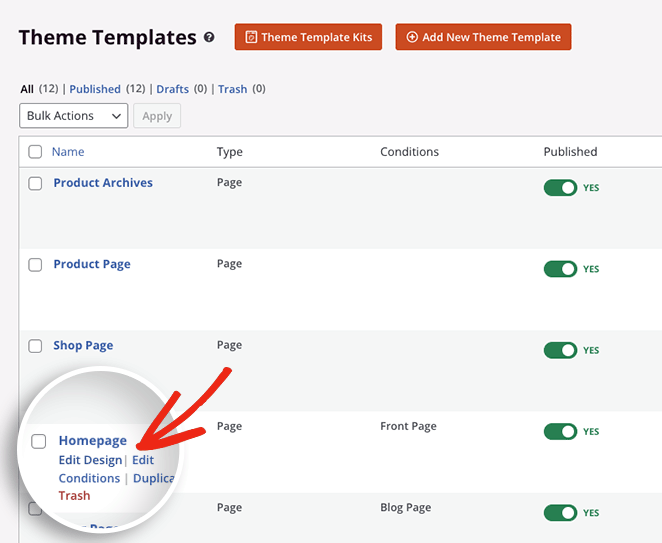
Pe următorul ecran, veți vedea generatorul de pagini SeedProd, unde puteți personaliza orice parte a designului dvs.
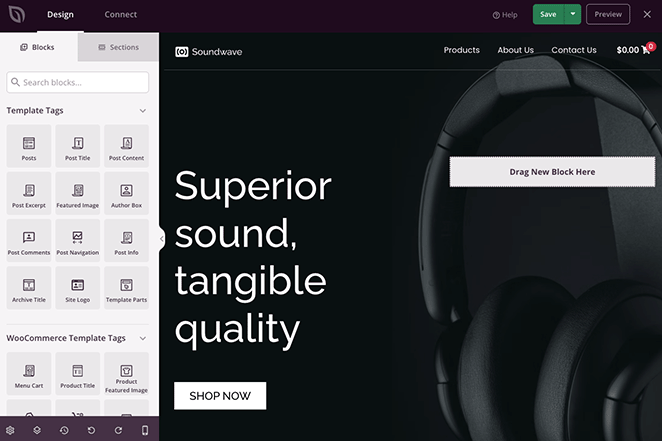
Pur și simplu faceți clic pe orice bloc pentru a-i edita setările, a personaliza culorile și a adăuga propriul conținut. De exemplu, puteți adăuga o imagine de erou de înaltă calitate pentru a inspira clienții potențiali.
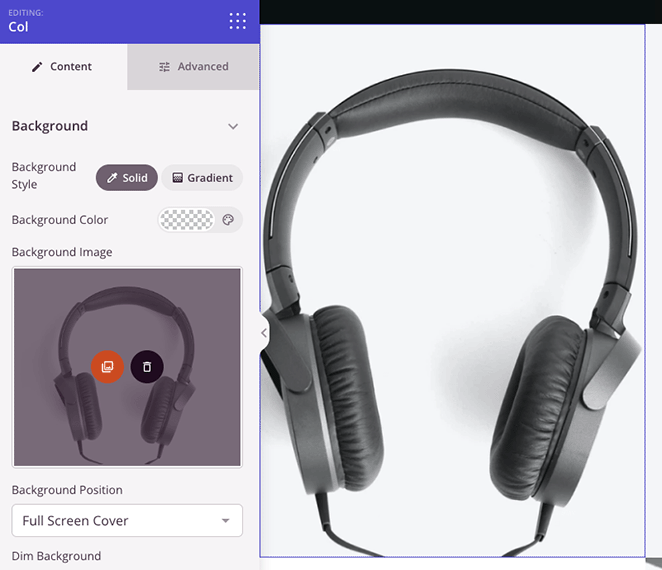
Sau puteți edita butoanele de îndemn (CTA) pentru a trimite direct la pagina produsului dvs.
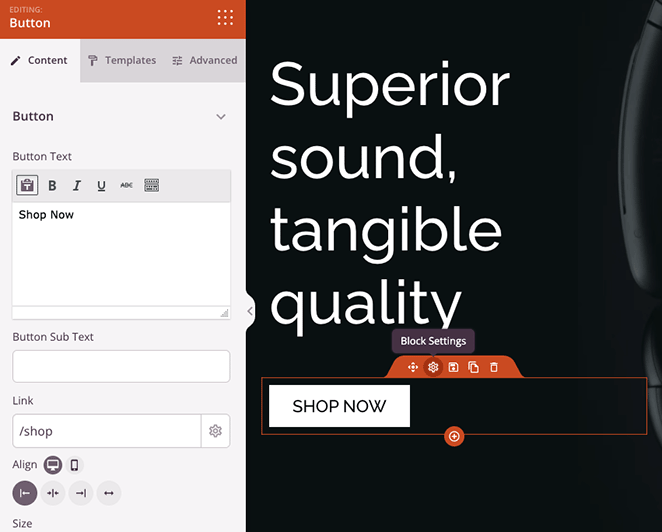
Puteți chiar să trageți peste blocul Evaluare cu stele și Mărturii pentru a adăuga dovezi sociale valoroase, care este o modalitate excelentă de a crește încrederea atunci când vindeți online.
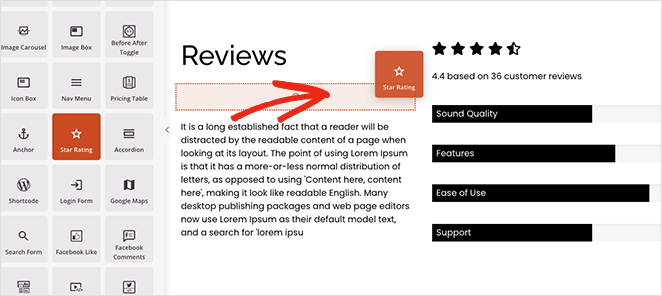
Când sunteți mulțumit de personalizările dvs., faceți clic pe butonul Salvați din colțul din dreapta sus al ecranului.
Pasul 4. Personalizați-vă pagina cu un singur produs
Acum să facem câteva modificări similare la pagina noastră principală a produsului. Întoarceți-vă la generatorul de teme, apoi găsiți șablonul Pagina de produs și faceți clic pe linkul Editare design .
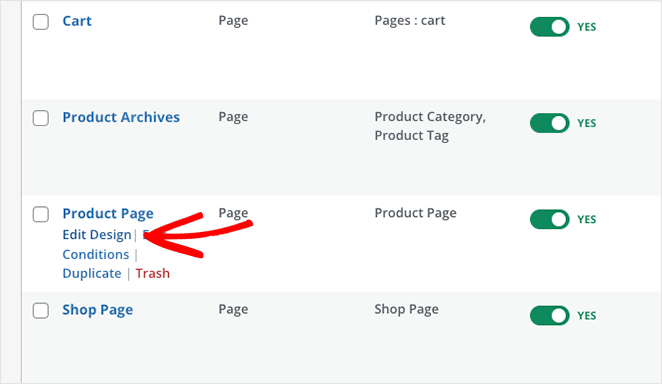
Pe acest ecran, puteți utiliza etichetele șablon WooCommerce de la SeedProd pentru a vă personaliza detaliile produsului.
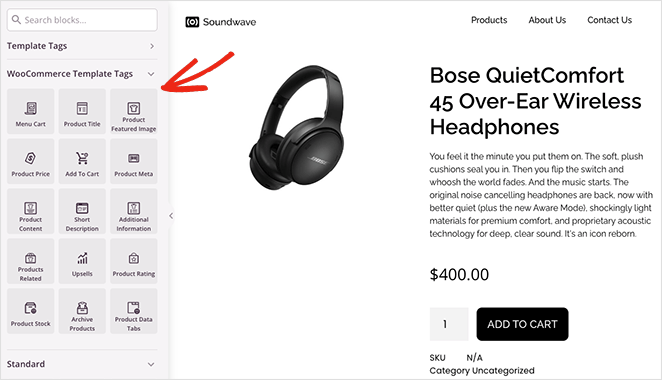
Să începem prin a șterge categoria de produse. Această funcție este cu adevărat utilă doar dacă vindeți mai multe produse. Eliminarea acesteia va eficientiza pagina, făcând-o mai curată și mai ușor de navigat.
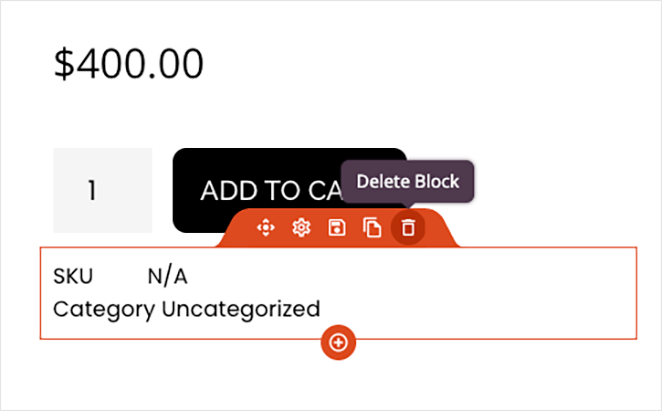
De acolo, puteți adăuga, elimina și personaliza elemente, inclusiv:
- Imagini de produs
- Descrierea produsului si scurta descriere
- File cu date despre produs
- Stoc de produs
- Evaluare produs
- Și altele.
Nu uitați să faceți clic pe butonul Salvare din colțul de sus pentru a salva modificările.
Continuați să personalizați site-ul cu un singur produs până când sunteți mulțumit de aspectul său. Dacă aveți nevoie de ajutor, iată câteva alte pagini pe care ar trebui să vă gândiți să le editați, cu tutoriale pas cu pas despre cum să faceți acest lucru:
- Editarea paginii de plată WooCommerce
- Personalizarea coșului de cumpărături WooCommerce
- Realizarea unei pagini de mulțumire WooCommerce personalizate
Pasul 5. Publicați site-ul web cu un singur produs
Publicarea noii teme WooCommerce cu SeedProd este ușoară. Din tabloul de bord WordPress, accesați SeedProd » Theme Builder și activați comutatorul Enable SeedProd Theme până când spune „Da”.
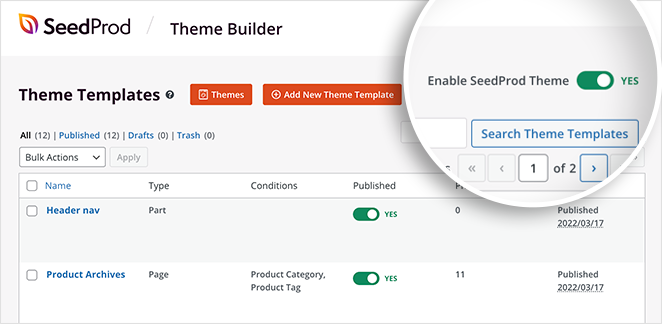
În câteva secunde, veți vedea un mesaj de succes și puteți vizita magazinul dvs. de produse pentru a-l vedea în acțiune.
Iată un exemplu de pagina de pornire a site-ului nostru cu un singur produs:
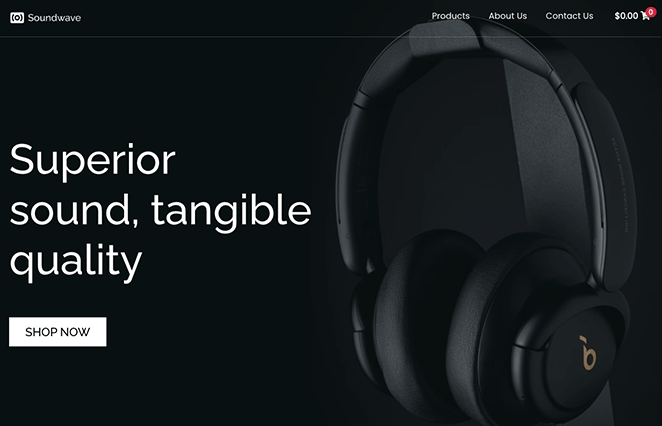
Și acesta este un exemplu al paginii noastre unice de produs:
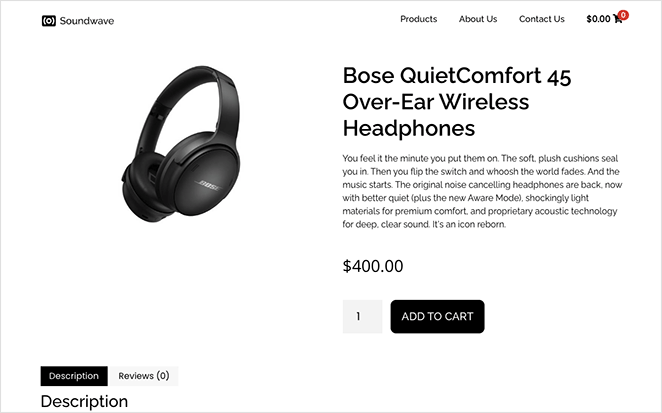
Iată-l!
Acum ați creat și personalizat cu succes un site web cu un singur produs și nu a necesitat nicio codificare complexă.
Sunteți gata să creșteți vânzările cu un site WooCommerce personalizat?
S-ar putea să vă placă și aceste tutoriale și sfaturi WordPress:
- Cele mai bune 11 pagini de întrebări frecvente: exemple și idei pe care le puteți copia
- Cum să reproiectezi un site web fără a pierde SEO
- Cum să adăugați pictograme personalizate pentru rețelele de socializare WordPress pe site-ul dvs
Multumesc pentru lectura. Vă rugăm să ne urmăriți pe YouTube, Twitter și Facebook pentru mai mult conținut util pentru a vă dezvolta afacerea.