Cum să faci un formular de contact WordPress cu plăți PayPal
Publicat: 2022-09-08Doriți să integrați un formular de contact WordPress cu PayPal?
PayPal este serviciul de plată online preferat pentru marea majoritate a oamenilor, datorită tranzacțiilor sale rapide și fiabile. Adăugarea unei opțiuni de plată PayPal la formularele dvs. WordPress va permite vizitatorilor să efectueze cu ușurință plăți pentru comenzi, donații sau orice alt scop pe site-ul dvs.
Cea mai bună parte este că este foarte ușor să faci asta folosind un plugin puternic de creare a formularelor precum WPForms.
În această postare, vă vom arăta pas cu pas prin crearea unui formular de contact WordPress care acceptă plăți PayPal.
Să sărim direct înăuntru!
Creați formulare cu PayPal Checkout acum
PayPal se integrează cu WordPress?
PayPal se integrează cu WordPress în mai multe moduri. Modul tradițional este prin instalarea unui plugin de comerț electronic cu integrare nativă PayPal, cum ar fi WooCommerce, de exemplu.
Dar asta nu este singura cale. De asemenea, puteți adăuga plăți PayPal pe site-ul dvs. folosind pluginuri pentru formulare de contact. Unele plugin-uri populare precum Contact Form 7 și WPForms acceptă integrarea nativă PayPal.
Utilizarea formularelor cu plăți PayPal este ideală dacă doriți să permiteți utilizatorilor să vă plătească pentru comenzile de cumpărare, să trimită donații sau să efectueze tranzacții în orice alt scop.
Cum să faci un formular de contact cu PayPal în WordPress
În acest articol
- 1. Instalați și activați WPForms
- 2. Instalați și conectați WPForms PayPal Commerce Addon
- 3. Creați un formular de contact simplu
- 4. Configurați câmpurile de plată
- 5. Adăugați și personalizați câmpul de comerț PayPal
- 6. Adăugarea de logică condiționată la PayPal Commerce (opțional)
- 7. Publicați formularul dvs
1. Instalați și activați WPForms
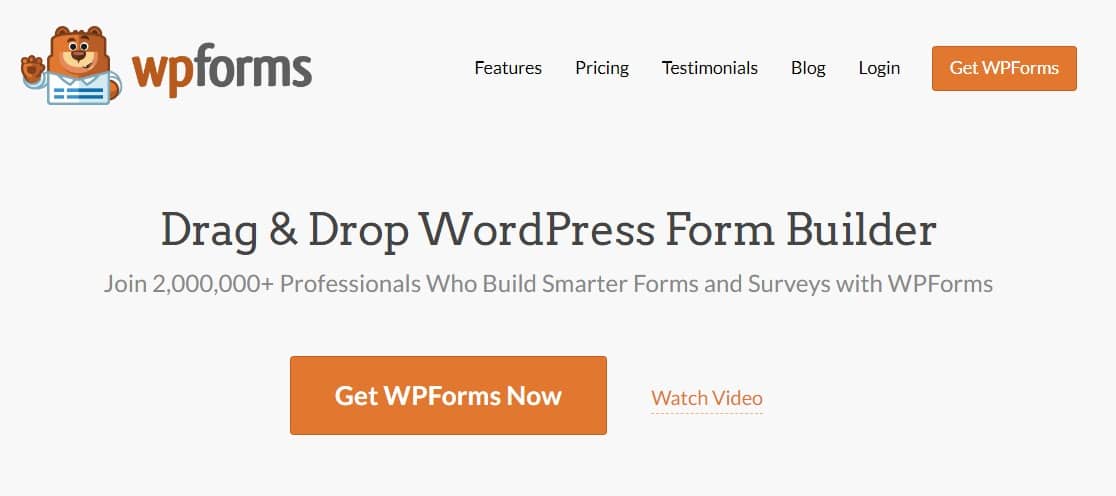
WPForms este pluginul nostru cel mai recomandat pentru a face formulare de contact cu plăți PayPal. Este un plugin prietenos pentru începători, care nu necesită cod pentru a funcționa și include o mulțime de funcții suplimentare utile.
Deși alte opțiuni precum Formularul de contact 7 acceptă și plățile PayPal, WPForms este o soluție mai puternică și este considerabil mai ușor de utilizat. Puteți arunca o privire la comparația noastră WPForms vs. Contact Form 7 pentru mai multe detalii.
Veți avea nevoie de un WPForms Pro sau de un plan superior pentru a debloca plățile PayPal pentru formularele dvs.
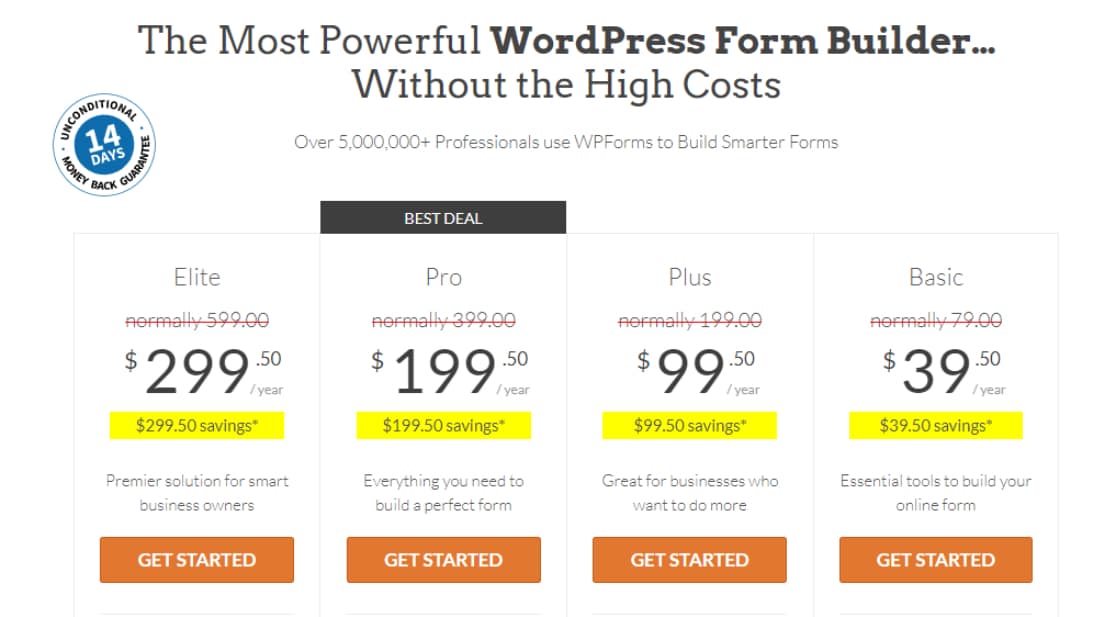
După ce cumpărați WPForms Pro, conectați-vă la tabloul de bord WPForms și mergeți la fila Descărcări pentru a găsi fișierul de descărcare WPForms Pro.
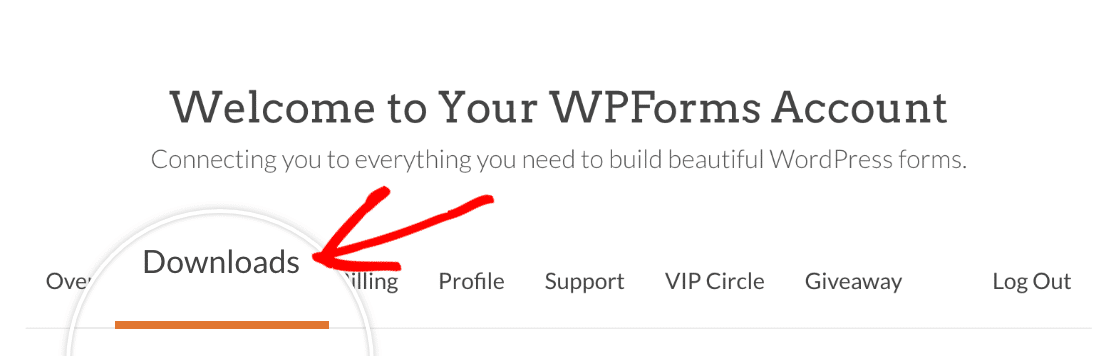
Odată ce fișierul este descărcat, puteți continua și instala WPForms pe site-ul dvs. Dacă aveți nevoie de asistență, consultați ghidul nostru de documentare despre instalarea WPForms pentru instrucțiuni detaliate.
2. Instalați și conectați WPForms PayPal Commerce Addon
Odată ce WPForms Pro este activ pe site-ul dvs., va trebui să instalați suplimentul PayPal Commerce. Acest supliment vă permite să adăugați un câmp de plată PayPal la formularele dvs., astfel încât să puteți prelua cu ușurință plăți de la clienții dvs.
Pentru a instala suplimentul, navigați la WPForms în tabloul de bord WordPress, apoi faceți clic pe Addons .
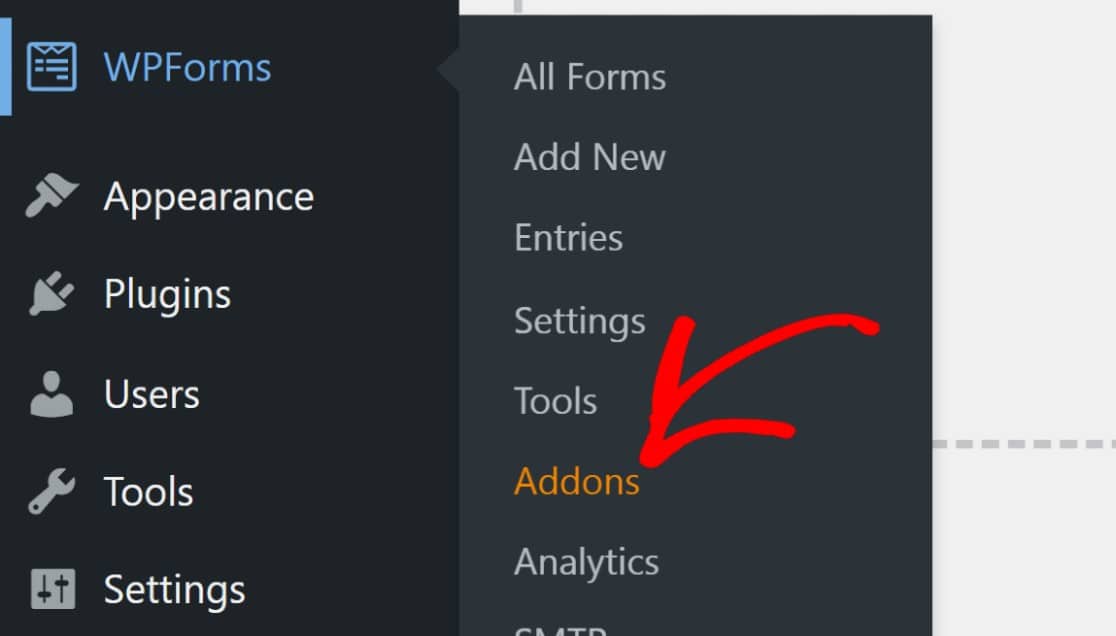
Derulați în jos pentru a găsi suplimentul PayPal Commerce sau căutați-l folosind bara de căutare. Apoi, faceți clic pe Install Addon sub PayPal Commerce Addon.
Notă: PayPal Commerce nu trebuie confundat cu PayPal Standard . În timp ce ambele suplimente vă permit să adăugați plata PayPal la formularele dvs., PayPal Commerce oferă câteva funcții mai puternice. Vom folosi PayPal Commerce în acest tutorial.
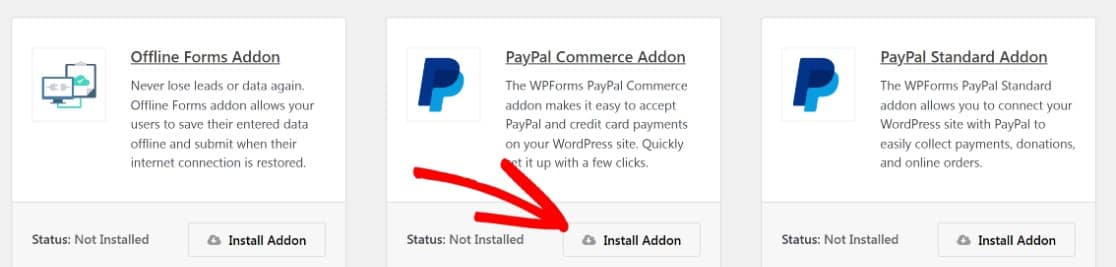
Odată instalat suplimentul, următorul lucru de făcut este să vă conectați site-ul web la PayPal. Din tabloul de bord WordPress, navigați la WPForms » Setări .
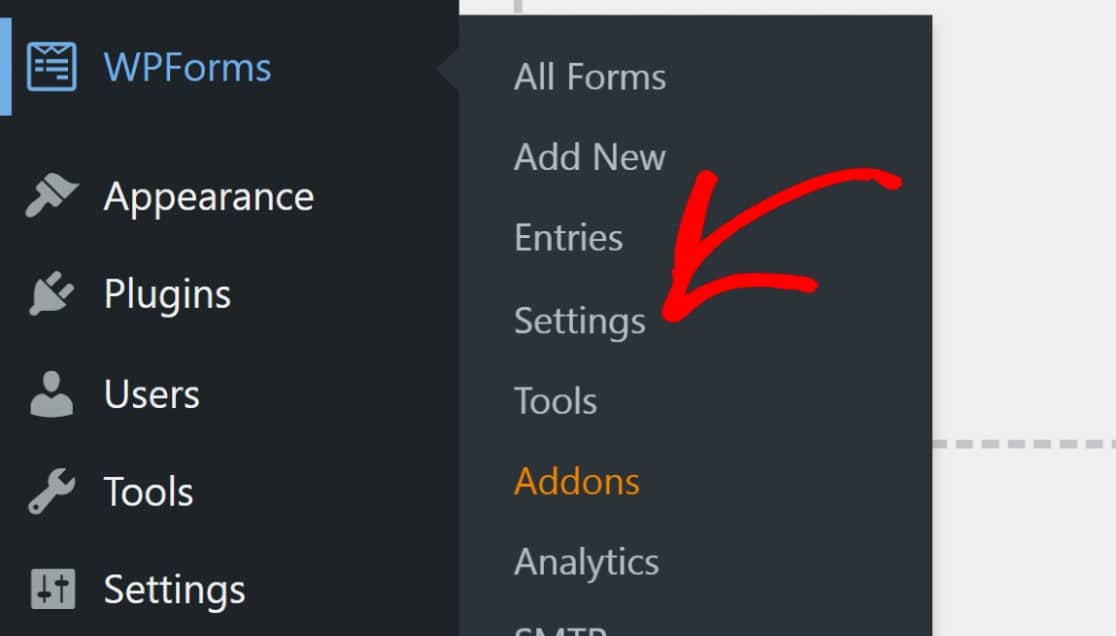
Odată intrat, faceți clic pe Plăți .
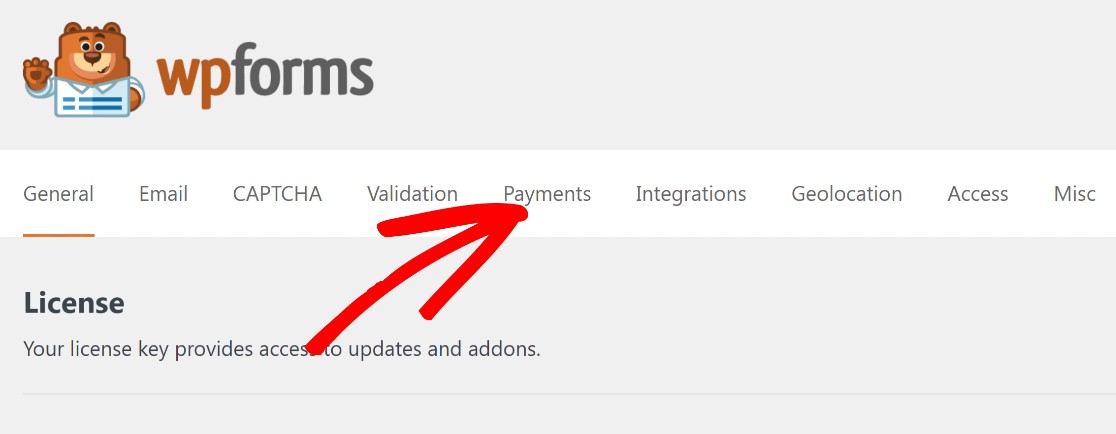
Derulați în jos la secțiunea etichetată PayPal Commerce și faceți clic pe Conectare cu PayPal Commerce.
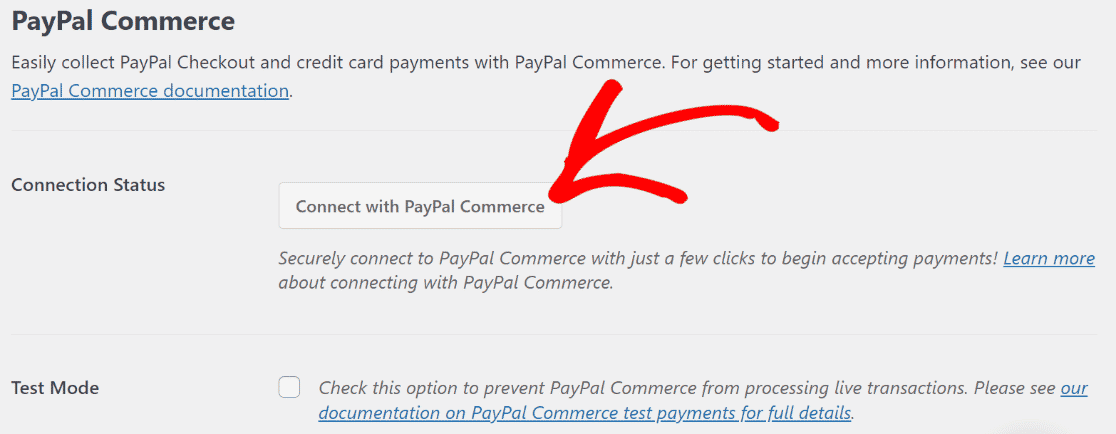
Aceasta vă va redirecționa către site-ul web PayPal, unde vi se va solicita să introduceți adresa de e-mail asociată cu PayPal Business și să selectați țara dvs. din meniul drop-down. Apoi apăsați Next .
Notă: veți avea nevoie de un cont PayPal Business pentru a vă conecta la PayPal Commerce.
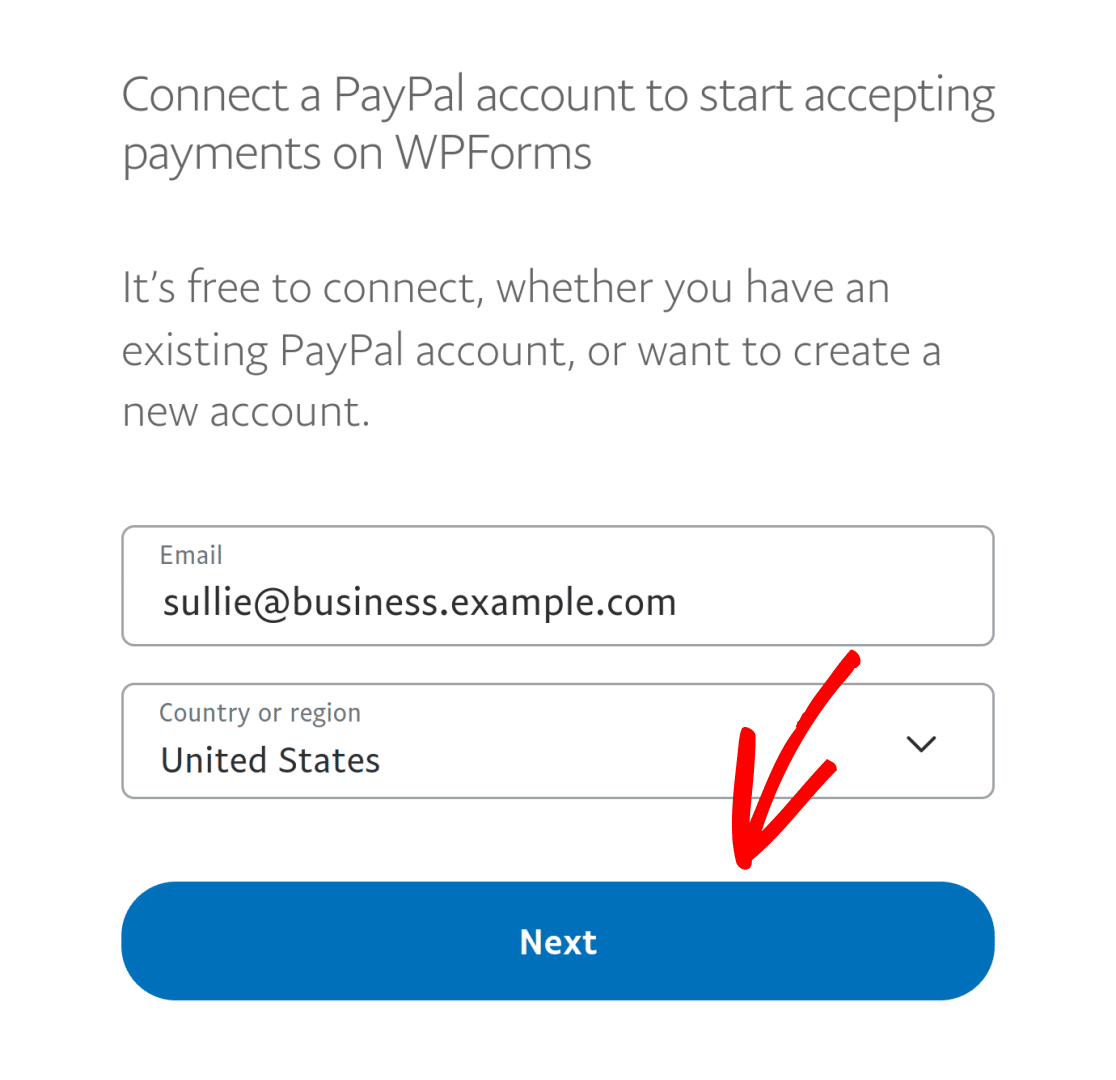
Dacă integrarea a avut succes, starea conexiunii va arăta că sunteți conectat la PayPal în modul de producție .
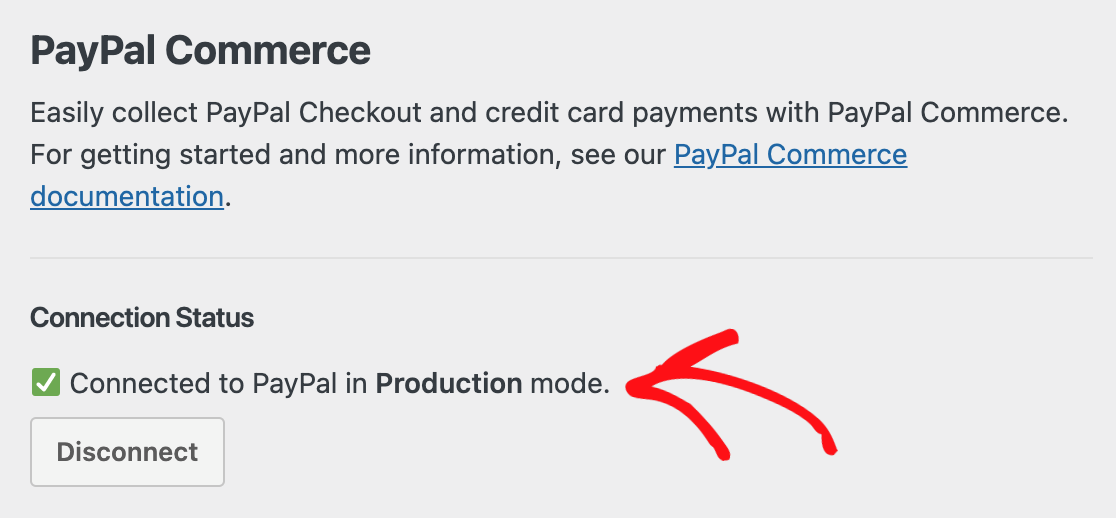
Dacă doriți să testați mai întâi PayPal Commerce, consultați documentul nostru despre utilizarea PayPal Commerce în modul Sandbox.
Derulați în jos și faceți clic pe Salvare setări și asta va fi tot pentru această etapă.
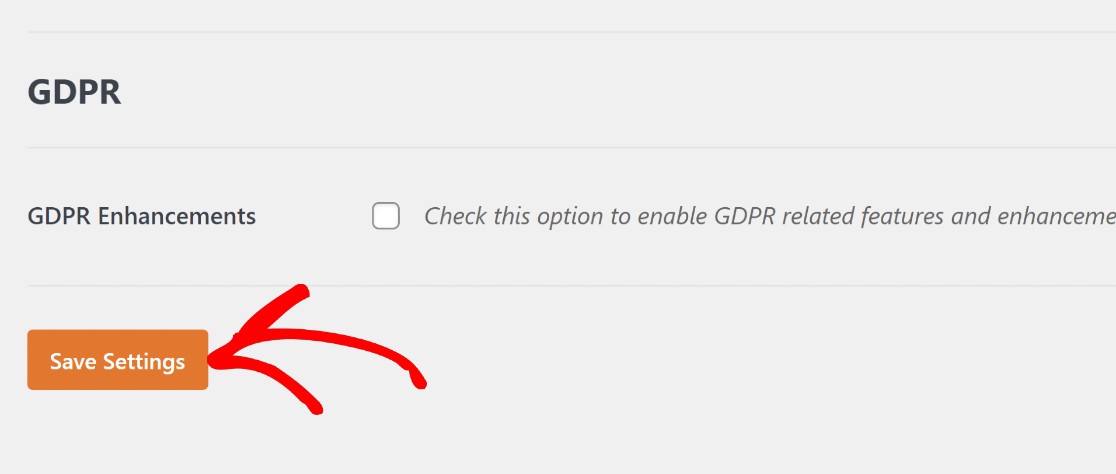
Următorul pas va fi crearea unui formular nou în generatorul de formulare WPForms, unde veți integra un câmp PayPal Commerce.
3. Creați un formular de contact simplu
Este foarte ușor să creezi un formular de contact simplu folosind WPForms. Puteți să vă creați formularele de la zero utilizând generatorul de formulare drag and drop sau pur și simplu să utilizați unul dintre cele peste 400 de șabloane de formulare predefinite pentru a începe.
Pentru a accesa generatorul de formulare WPForms, deschideți tabloul de bord WordPress și accesați WPForms » Adăugați nou .
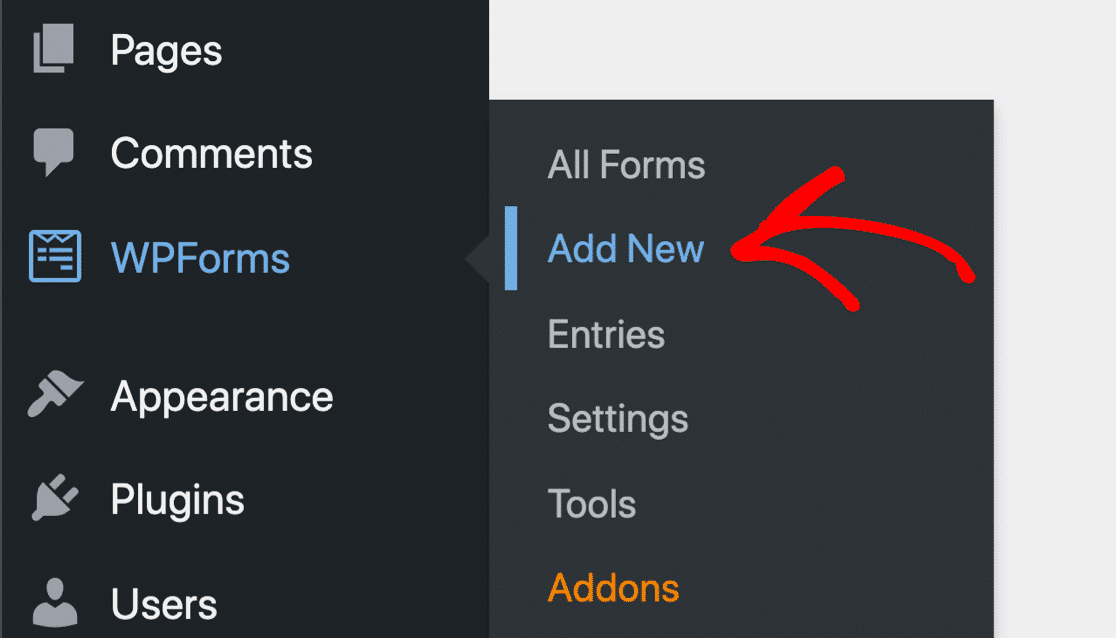
Aceasta va deschide biblioteca de șabloane. Plasați cursorul peste Formular de contact simplu și faceți clic pe Folosiți șablon pentru a-l deschide în generatorul de formulare.
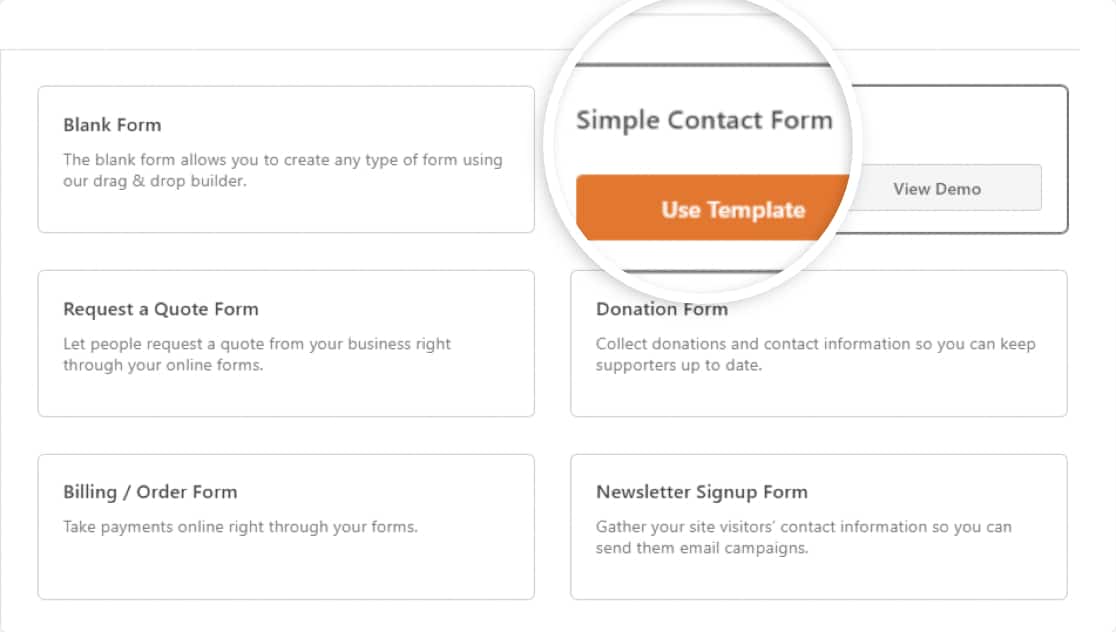
După cum puteți vedea mai jos, veți avea un formular de contact de bază cu câmpuri precum nume, e-mail și comentariu/mesaj.
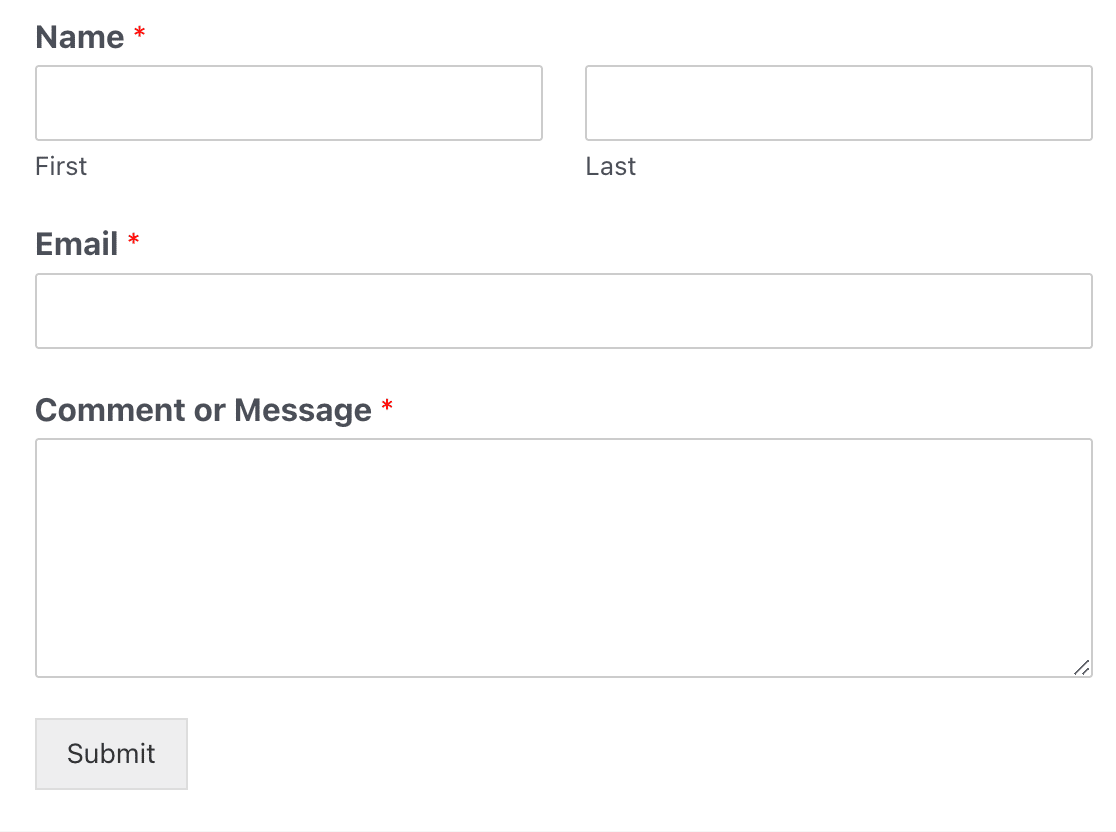
Puteți personaliza acest șablon adăugând sau eliminând orice câmpuri doriți. În mod implicit, șablonul simplu de formular de contact nu include niciun câmp de plată.
Vom adăuga câmpuri de plată în pasul următor.
4. Configurați câmpurile de plată
Veți avea nevoie de cel puțin un câmp de plată pentru produsele sau serviciile pe care le veți vinde. Există 4 opțiuni din care puteți alege, care sunt:
- Un singur articol – Când vindeți un singur articol.
- Articole multiple – Când aveți doar mai multe articole, dar numai unul poate fi selectat (cum ar fi diferite planuri de abonament).
- Articole casete de selectare – Când aveți mai multe articole cu opțiunea de a selecta unul sau mai multe dintre acestea (cum ar fi mărfuri diferite).
- Elemente drop-down – Când doriți ca utilizatorii să poată selecta doar unul dintre elementele disponibile dintr-un meniu drop-down.
De exemplu, dacă vindeți articole de îmbrăcăminte, puteți adăuga un câmp Articole casete de selectare care permite utilizatorilor să comande mai multe articole de îmbrăcăminte din același formular.
Iată cum să faci asta:
Mai întâi, adăugați un câmp Elemente casete de selectare la formular făcând clic pe el sau trăgându-l în poziție pe șablonul de formular.
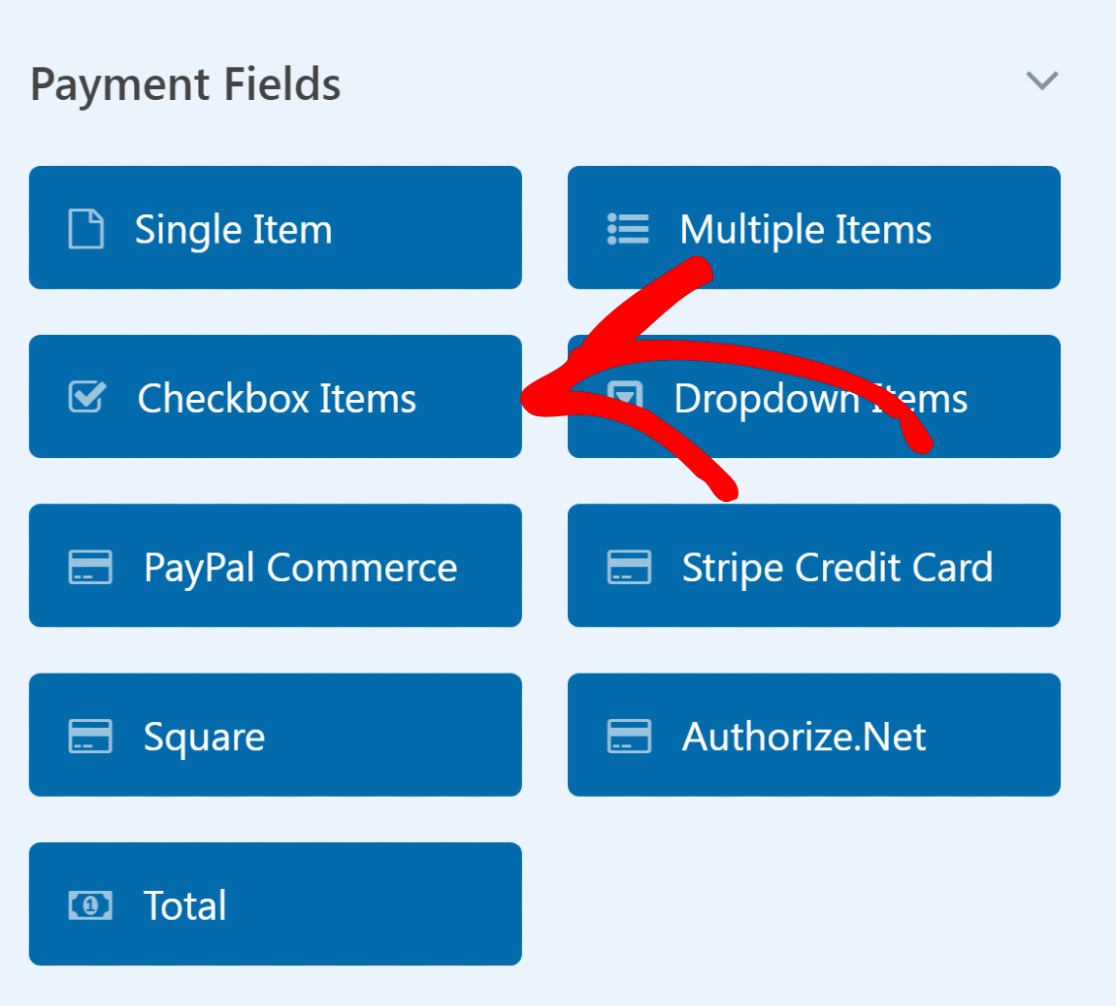
Faceți clic pe câmpul Elemente casete de selectare din formular pentru a deschide Opțiuni câmp în panoul din stânga.
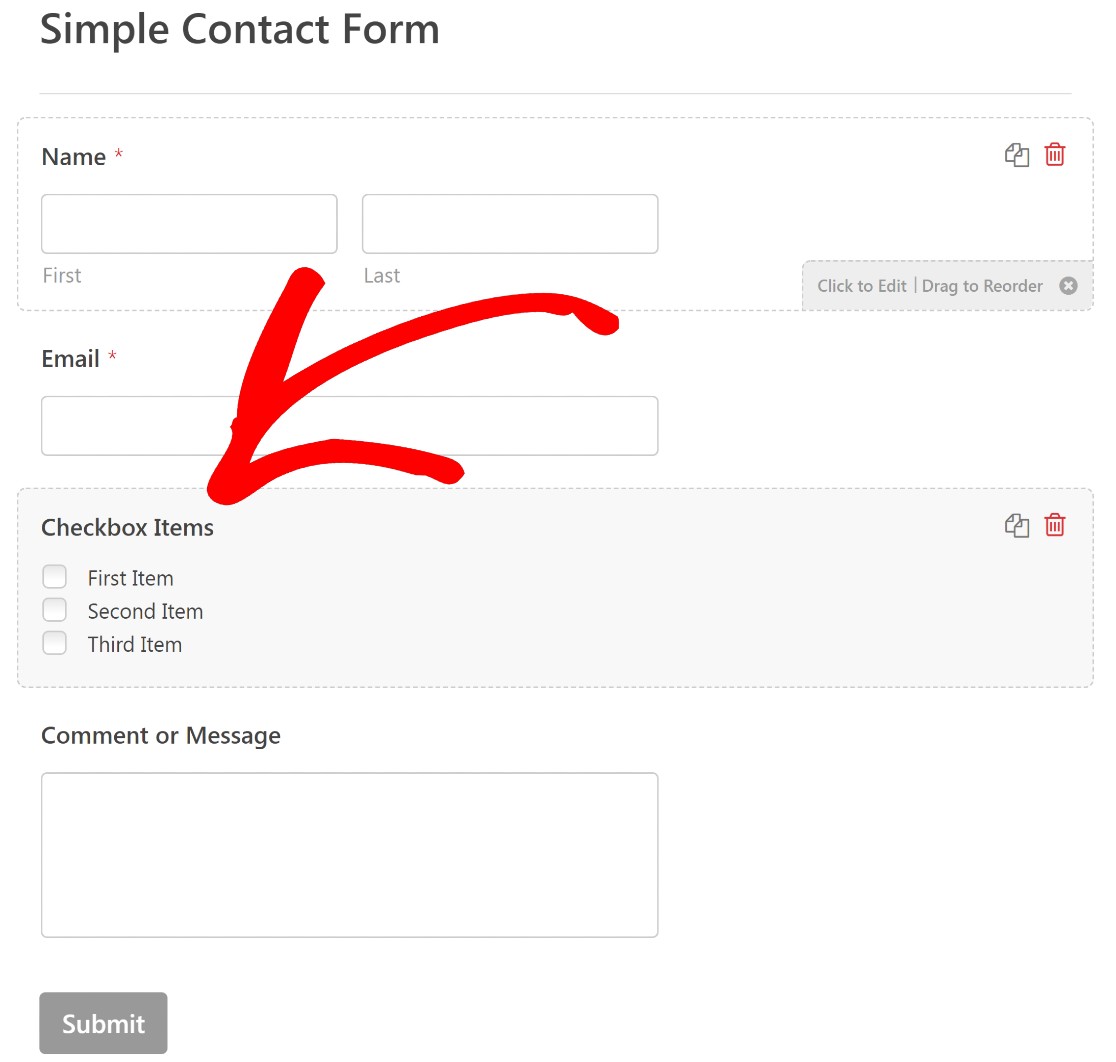
Opțiunile câmpurilor vă permit să editați eticheta câmpurilor și să adăugați numele și valoarea articolelor pe care le vindeți.
Poate doriți să schimbați eticheta „Articole din caseta de selectare” cu ceva care să reflecte mai bine articolele pe care le vindeți. Vom eticheta caseta de selectare „Sullie Merch” pentru acest exemplu.
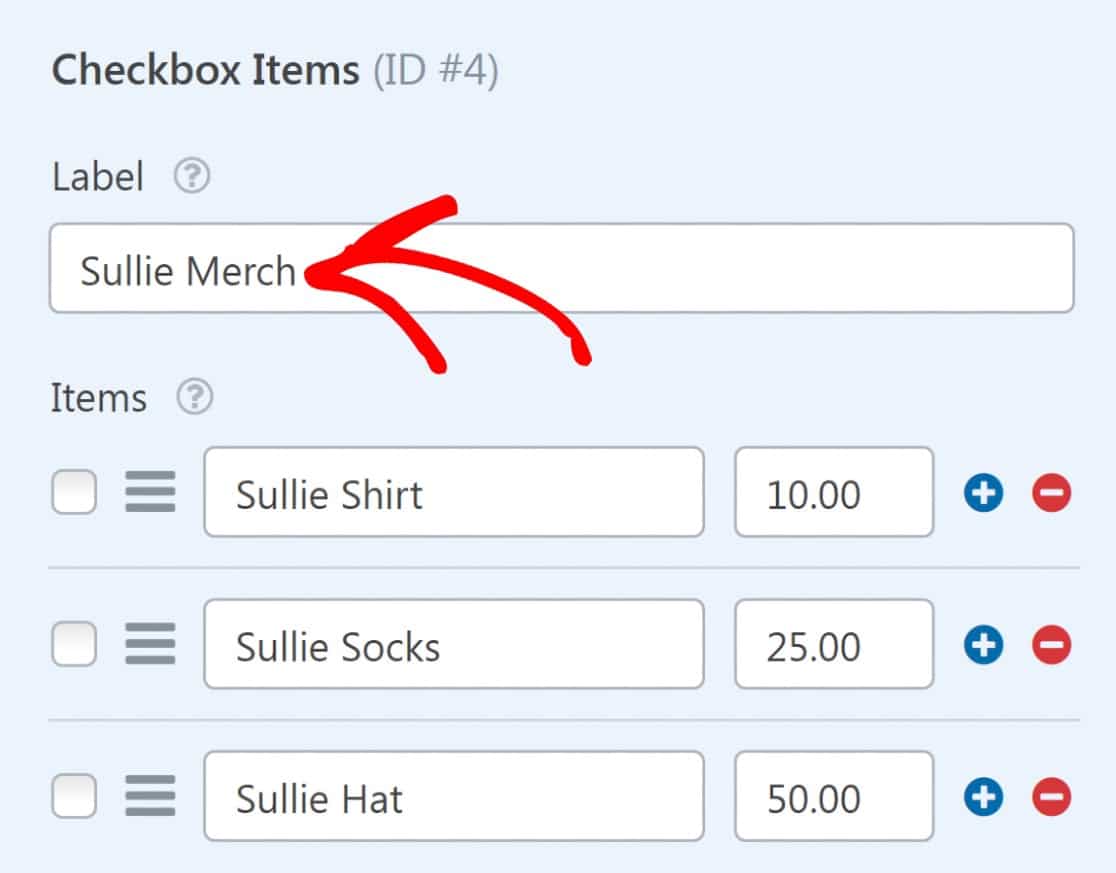
De asemenea, puteți edita etichetele implicite pentru fiecare articol din lista de verificare. Vom înlocui „Primul articol” cu „Câmașă Sullie”, „Al doilea articol” cu „Șosete Sullie” și „Al treilea articol” cu „Pălărie Sullie”.
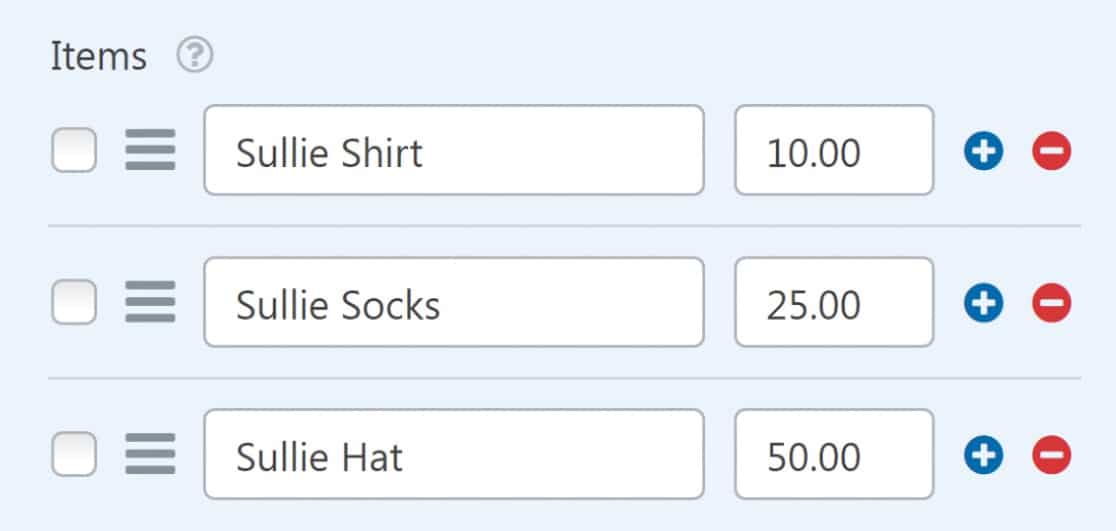
Nu uitați să setați un preț pentru articolele dvs. în câmpul preț chiar lângă eticheta articolului.
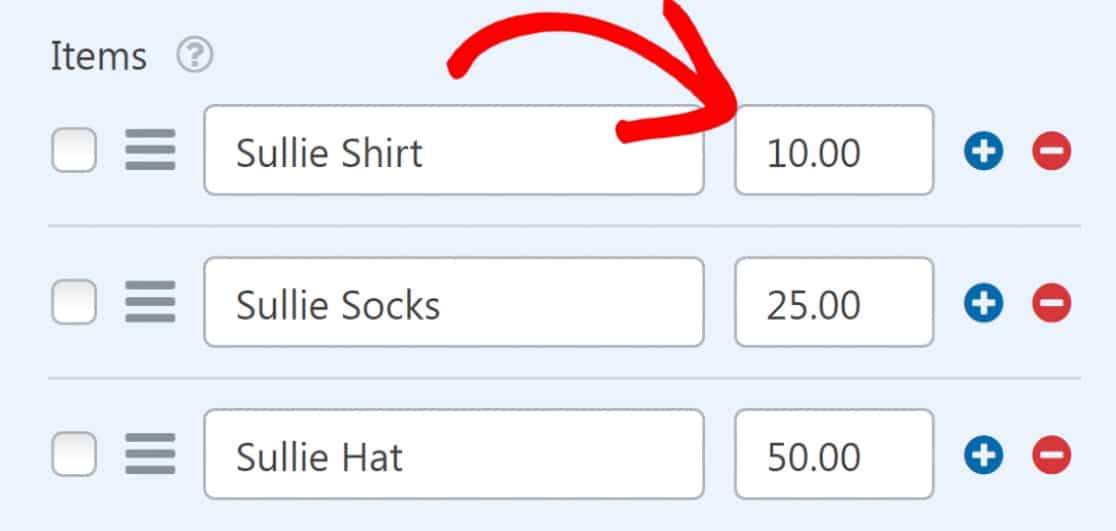
Dacă doriți ca prețul să apară după fiecare etichetă de articol pe front-end, asigurați-vă că activați opțiunea Afișați prețul după etichetele articolului .

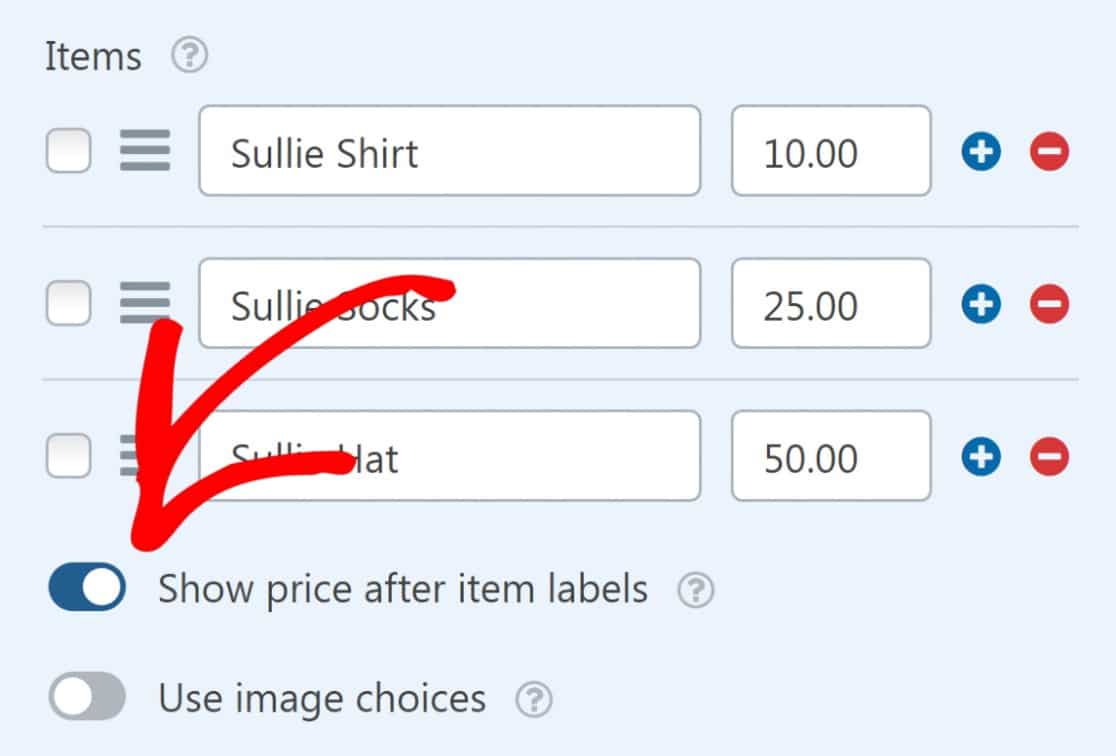
În cele din urmă, puteți adăuga o descriere pentru articolele dvs., dacă doriți.
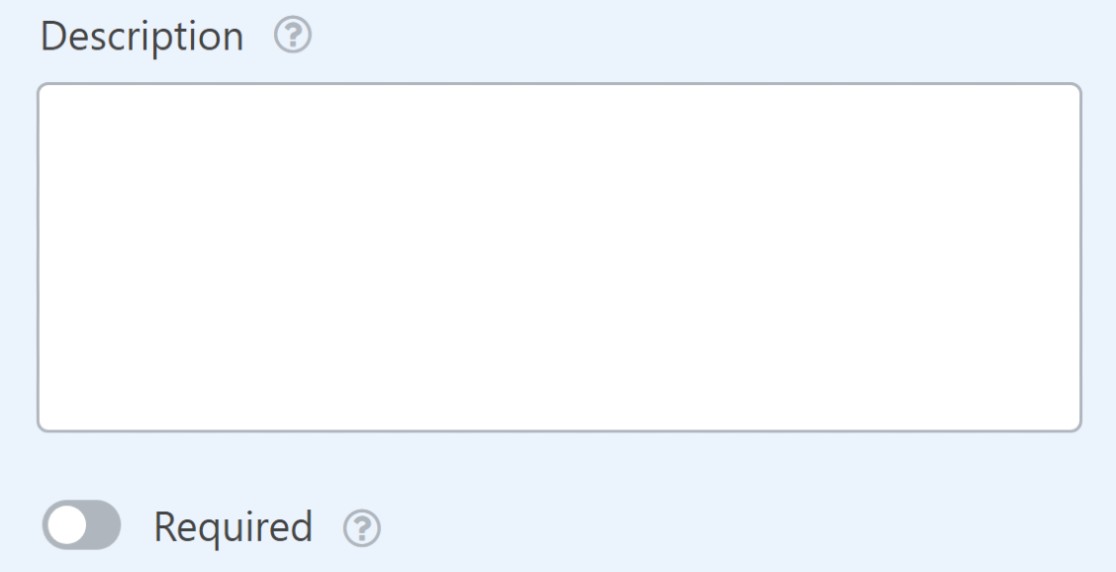
Iată cum arată formularul nostru acum:
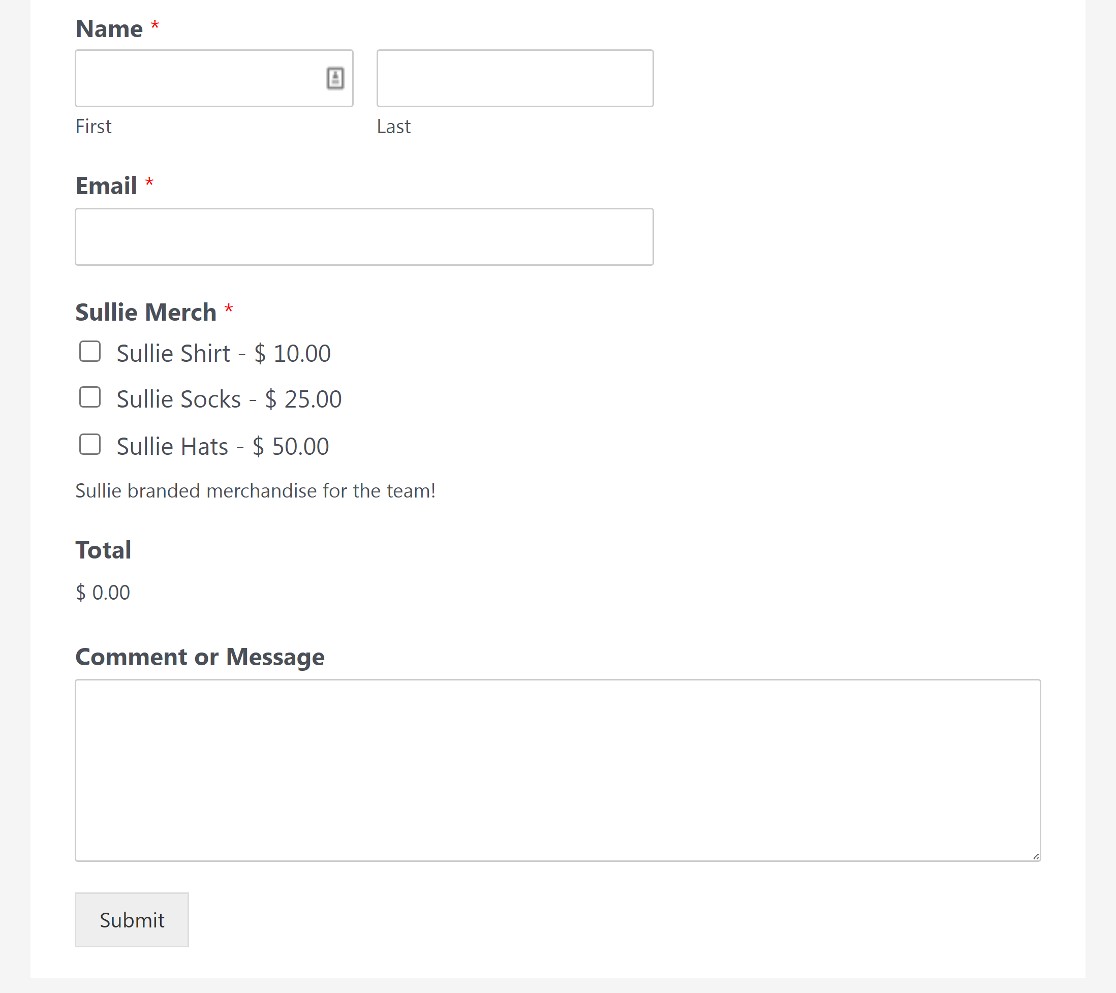
Utilizatorii pot comanda orice produs din acest formular prin simpla bifare a casetelor de lângă fiecare articol.
Cu toate acestea, mai trebuie să trecem încă un pas important: adăugarea unui câmp de plată PayPal la acest formular pentru a activa tranzacțiile.
5. Adăugați și personalizați câmpul de comerț PayPal
Veți găsi câmpul de plată PayPal Commerce în secțiunea Câmpuri de plăți din panoul din stânga al generatorului de formulare. Pur și simplu trageți și plasați-l în formular pentru a adăuga câmpul.
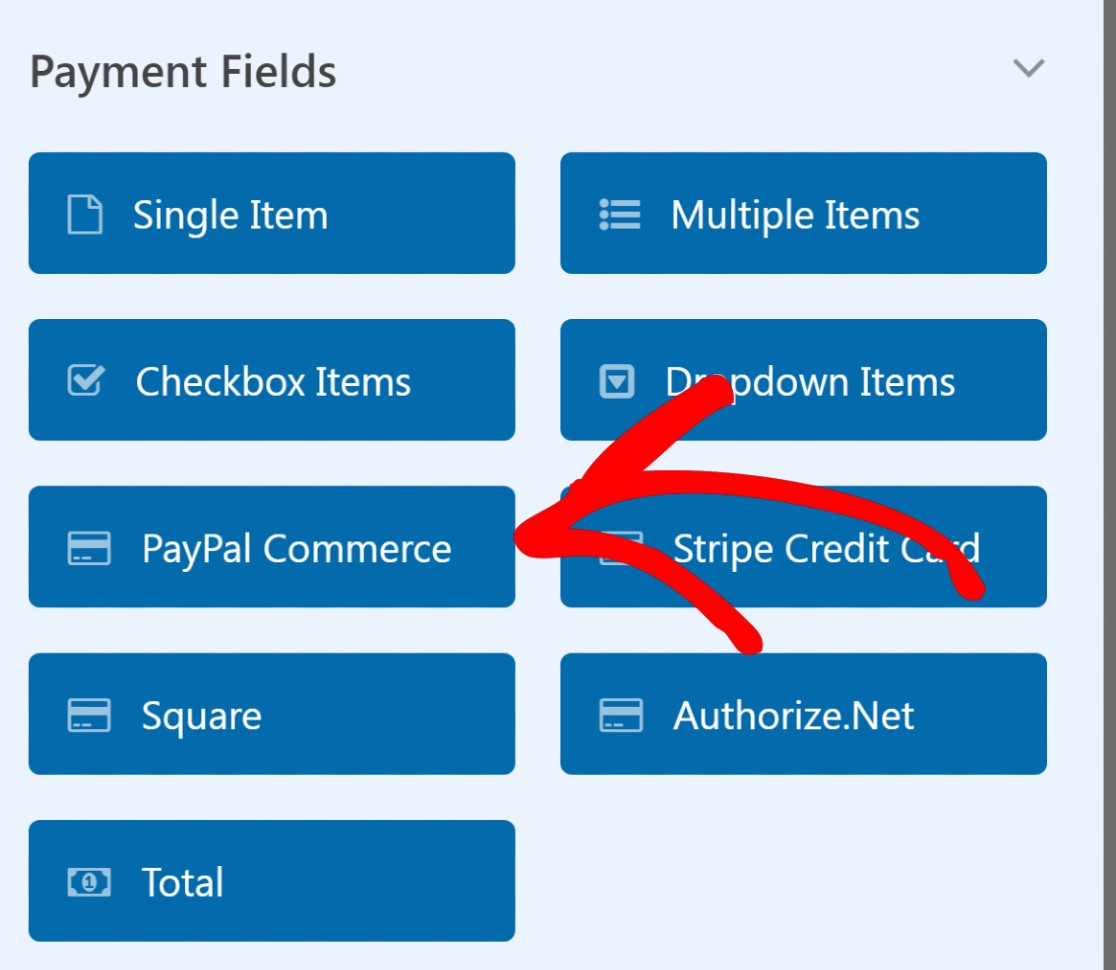
Când includeți câmpul PayPal Commerce în formularul dvs., veți vedea un mod care vă solicită să activați plățile PayPal Commerce. Apăsați OK .
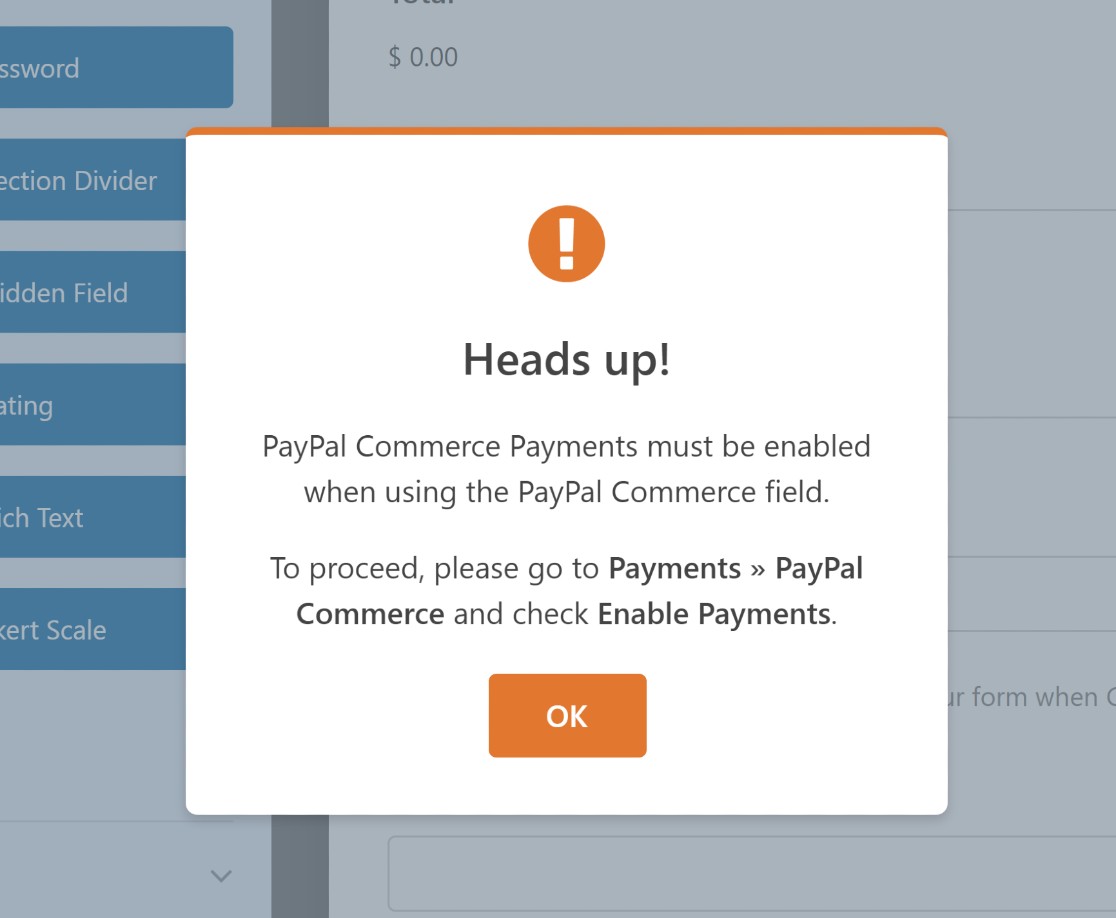
Înainte de a activa plățile, să personalizăm mai întâi câmpul PayPal Commerce.
După cum veți vedea, PayPal Commerce acceptă atât plățile PayPal, cât și cu cardul de credit.
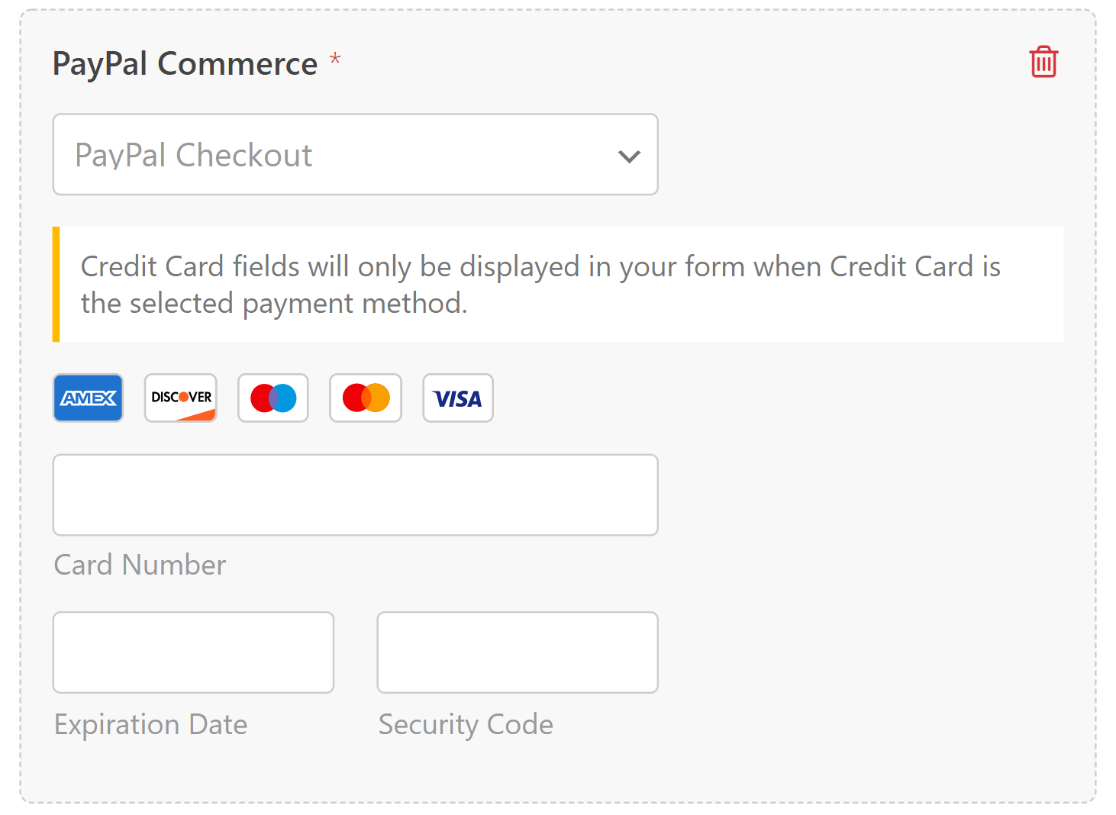
Există o mulțime de lucruri frumoase pe care le puteți face cu câmpul PayPal Commerce. Pentru a accesa Opțiuni câmp, faceți clic oriunde în câmpul Comerț PayPal.
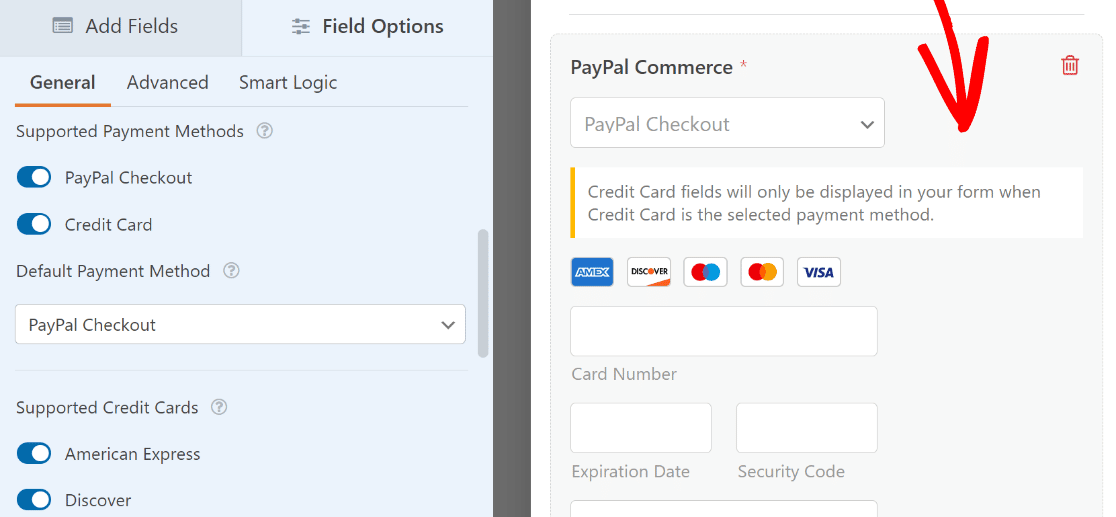
Puteți selecta apoi ce opțiuni de plată între plata PayPal și cardul de credit ar trebui să fie disponibile pentru vizitatori (puteți include una sau ambele opțiuni). În plus, puteți selecta și de ce carduri de credit acceptați plăți folosind pur și simplu butoanele de comutare din secțiunea Carduri de credit acceptate.
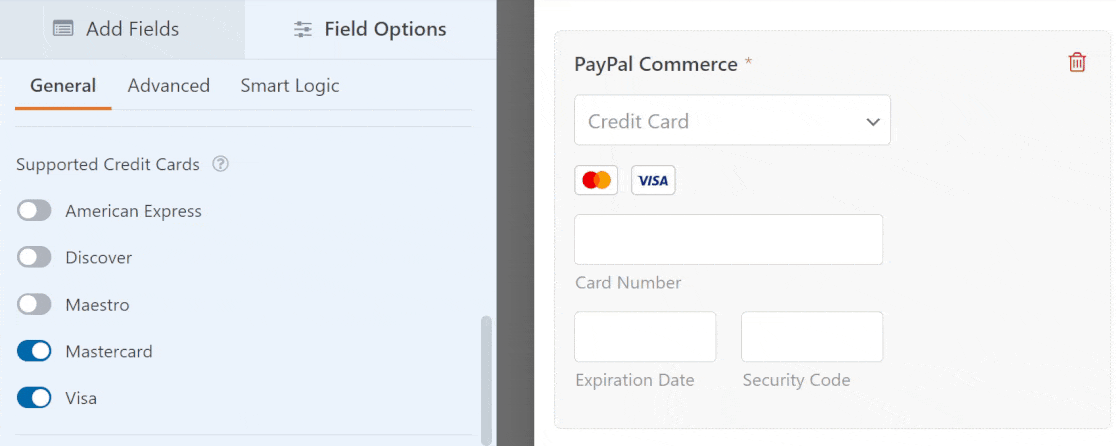
Dacă doriți să schimbați aspectul câmpului PayPal Commerce, puteți găsi mai multe opțiuni în fila Avansat sub Opțiuni câmp.
Aici, puteți modifica dimensiunea câmpului și puteți ajusta dimensiunea, forma și culoarea butonului de plată PayPal.
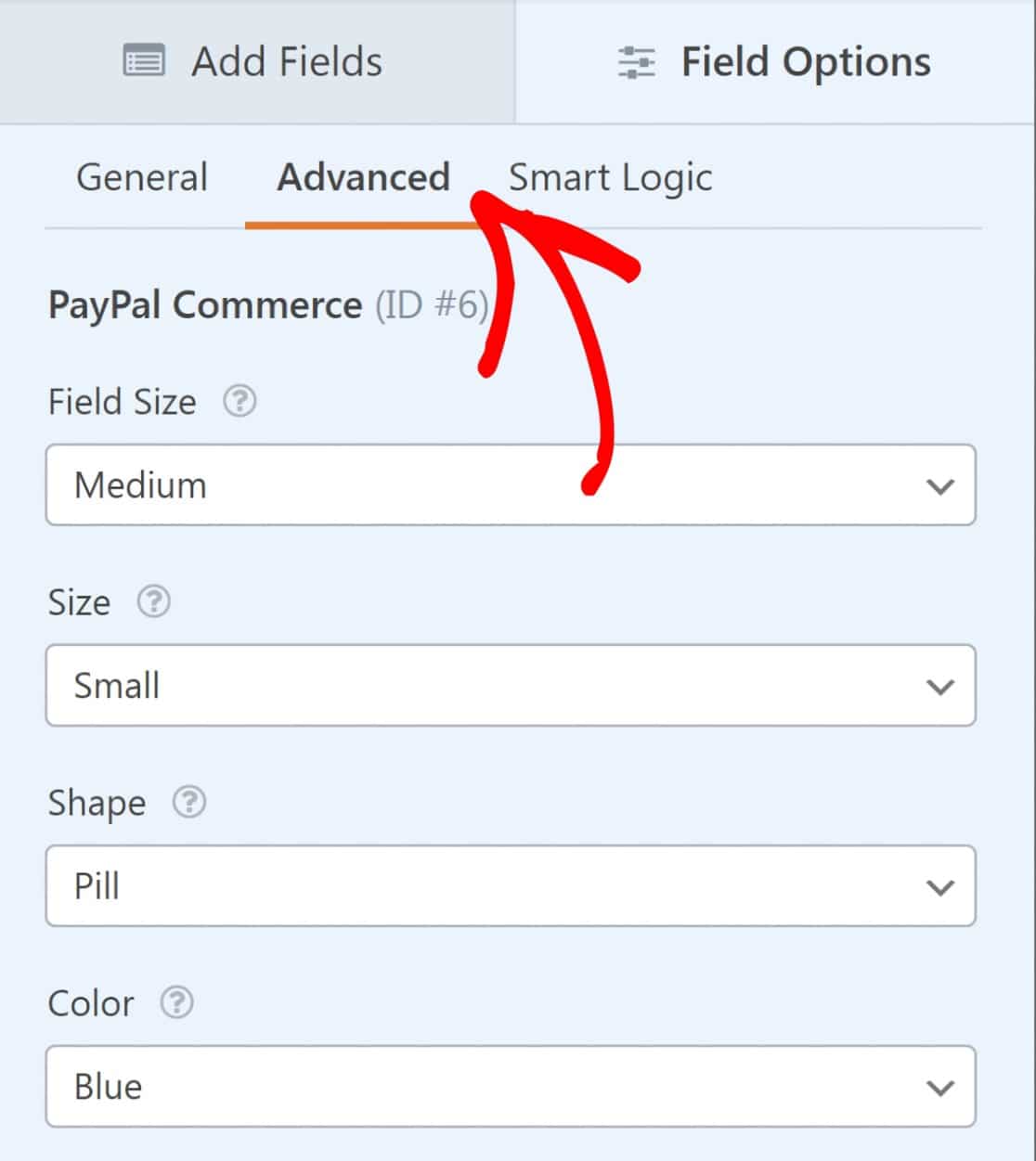
Când ați terminat de personalizat câmpul, este timpul să activați PayPal Commerce și să configurați setările de procesare a plăților.
Din bara laterală, faceți clic pe Plăți » PayPal Commerce.
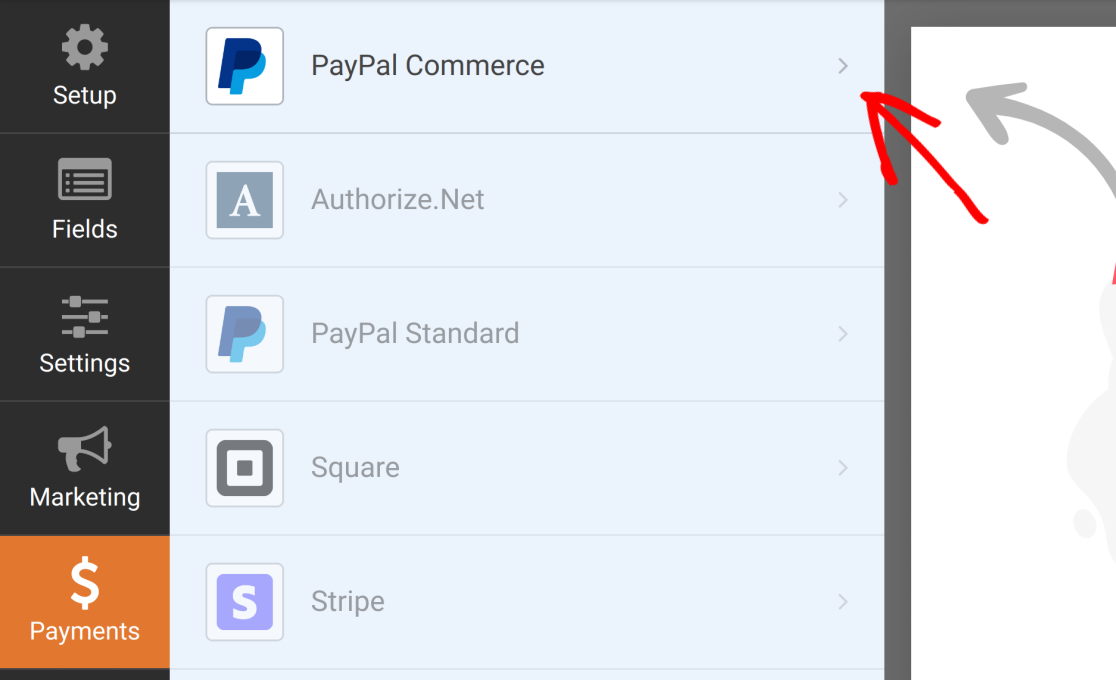
Veți avea două opțiuni aici: activați plățile unice sau plățile recurente.
Plăți unice
Selectarea plăților unice va extinde un meniu în care puteți mapa unele câmpuri (nume, e-mail și adresă) din formularul dvs. la facturarea PayPal.
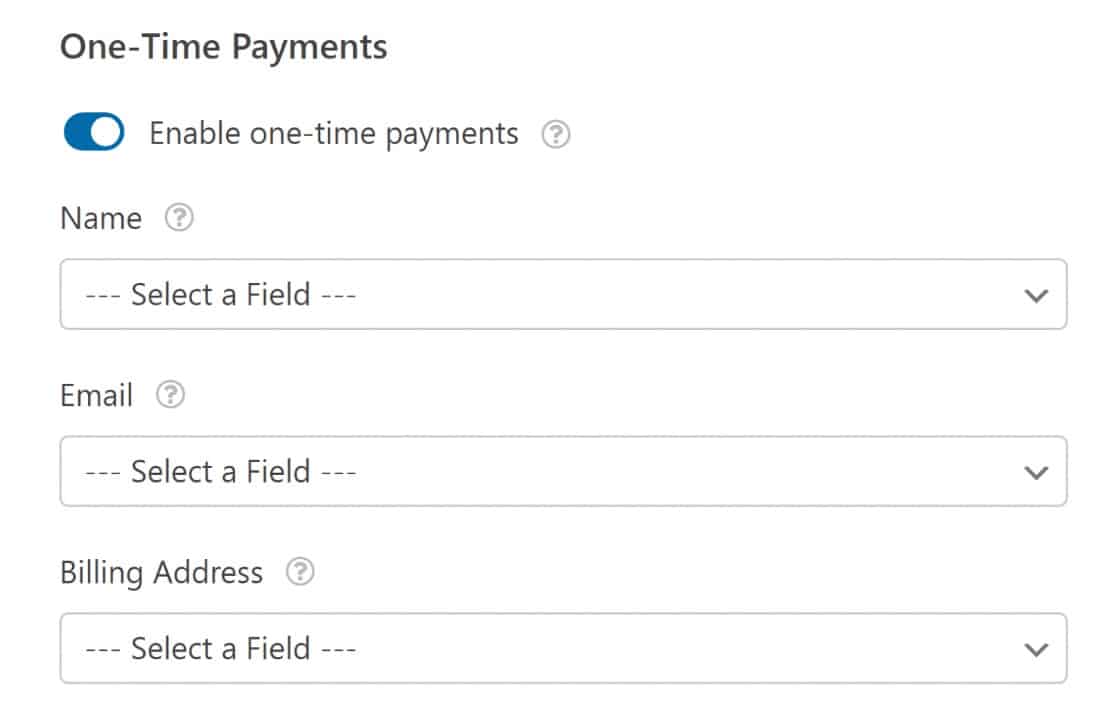
Dacă doriți, în schimb, să includeți plăți recurente, PayPal Commerce face acest lucru foarte ușor de configurat.
Plăți recurente
Plățile recurente sunt excelente pentru companiile care oferă planuri de abonament sau plăți în rate. Nu există limite privind numărul de planuri pe care le puteți crea, dar un singur plan poate fi procesat la un moment dat.
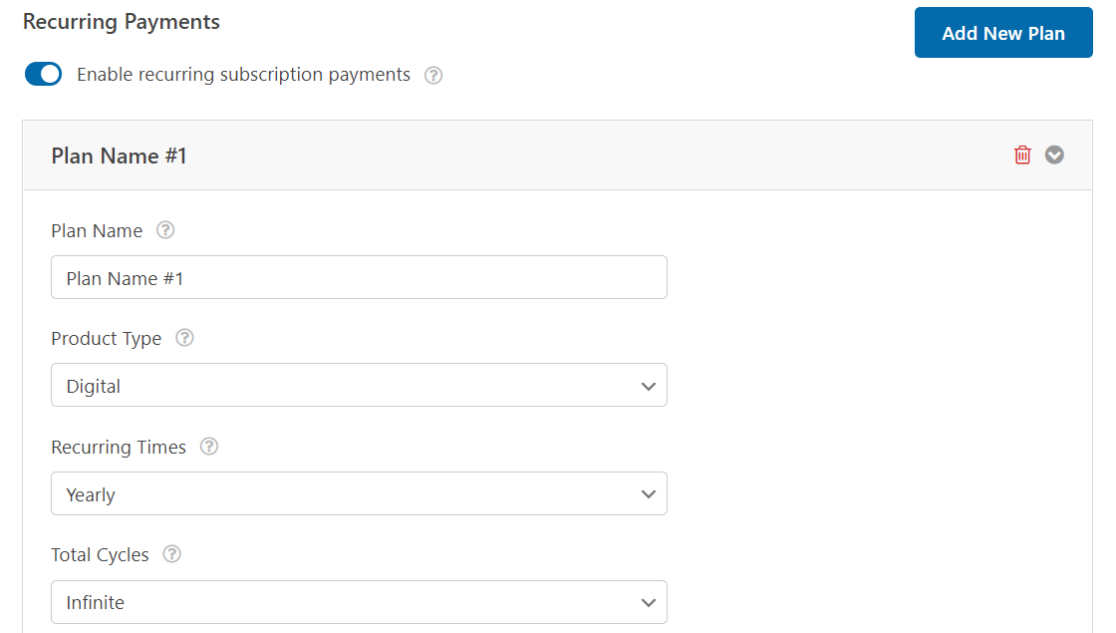
Suplimentul PayPal Commerce vă permite să selectați liber timpii recurenți și ciclurile totale pentru planul dvs. de abonament. Utilizați aceste setări pentru a configura frecvența plăților care funcționează pentru dvs. și pentru utilizatorii dvs.
Notă: cardurile de credit nu sunt acceptate pentru plăți recurente.
Este posibil să adăugați mai multe tipuri de opțiuni de preț pe același formular folosind logica condiționată. Să aruncăm o privire la cum puteți realiza acest lucru în continuare.
6. Adăugarea de logică condiționată la PayPal Commerce (opțional)
Logica condiționată vă oferă multă libertate de a schimba comportamentul câmpului PayPal Commerce în funcție de răspunsurile utilizatorilor.
Un scenariu posibil este atunci când doriți să definiți logica astfel încât câmpul de checkout să apară numai dacă un utilizator îndeplinește anumite criterii. Sau poate doriți să adăugați mai multe planuri de prețuri cu diferite perioade recurente și alte detalii de plată.
În aceste scenarii, logica condiționată a WPForms poate fi incredibil de utilă.
Să presupunem că doriți ca clienții să poată alege o perioadă recurentă între plățile lunare și anuale.
Mai întâi vom adăuga un câmp de plată pentru articole multiple și îl vom eticheta „ Alege-ți planul ”, cu două opțiuni.
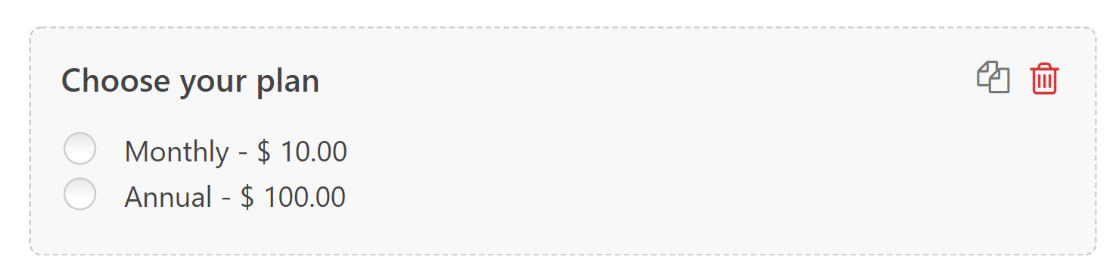
Acum am dori ca PayPal să proceseze o taxă în funcție de selecția clientului între aceste două opțiuni.
Pentru aceasta, reveniți la Plăți » PayPal Comerț și faceți clic pe Activare logica condiționată sub plăți unice sau plăți recurente (în funcție de scenariul care se aplică în cazul dvs.).
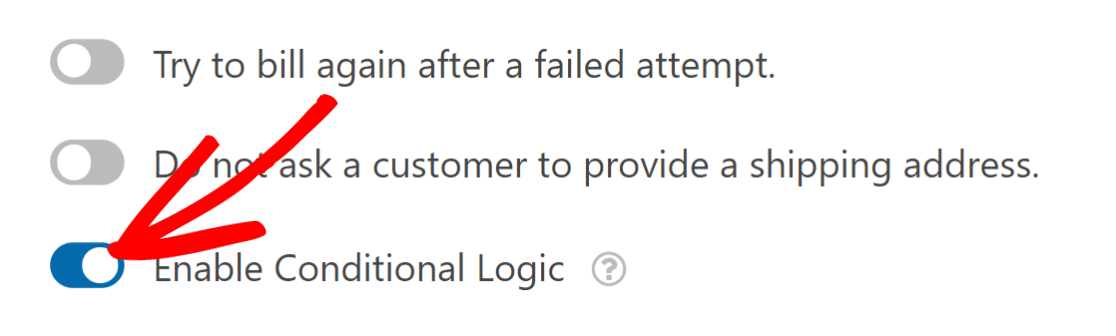
În scenariul nostru, vom folosi logica condiționată pentru plăți recurente. După activarea logicii condiționate, ar trebui să vedeți un nou set de opțiuni pentru configurarea regulilor.
Vom stabili două reguli separate: una pentru taxarea plăților lunar și cealaltă pentru taxarea plăților anual.
Pentru lunar, am selectat setarea Timp recurent la Lunar . Apoi, am definit logica care spune: Procesați această taxă dacă câmpul Alegeți-vă planul este Lunar .
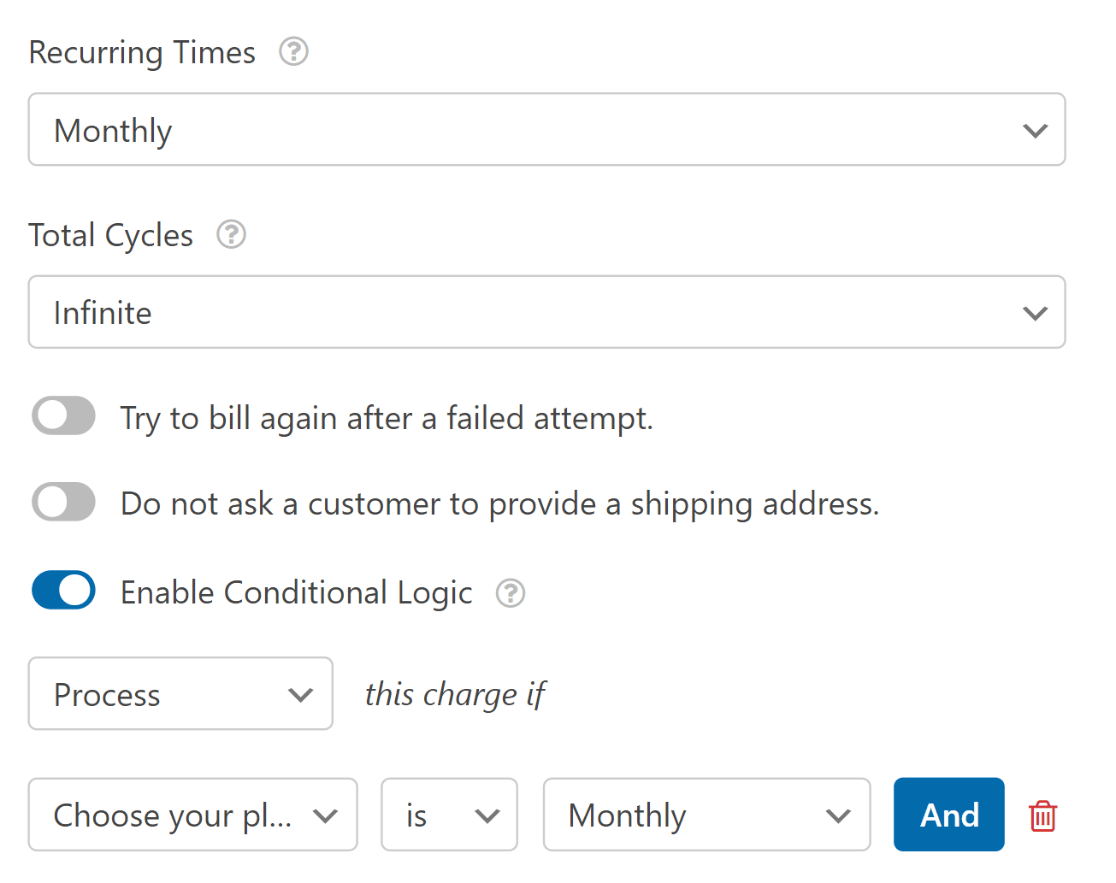
După aceea, vom crea un alt plan pentru utilizatorii care preferă un abonament anual. Faceți clic pe butonul Adăugați un plan nou pentru a începe.
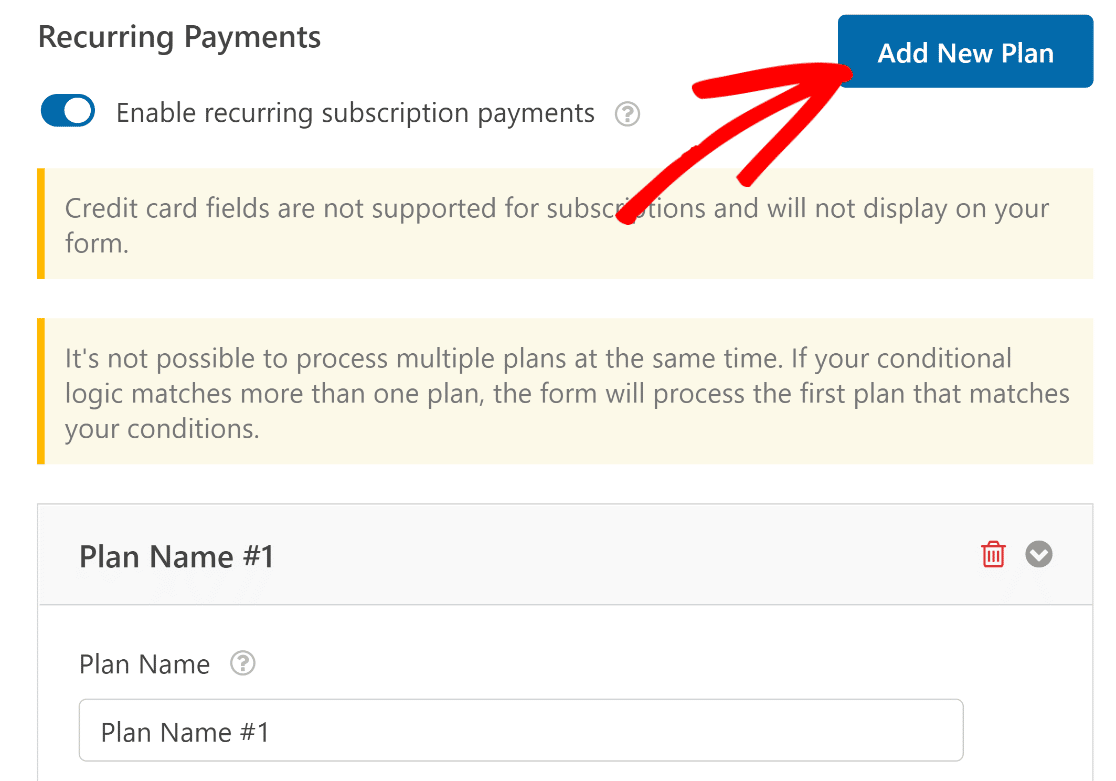
Introduceți un nume de plan și apăsați OK .
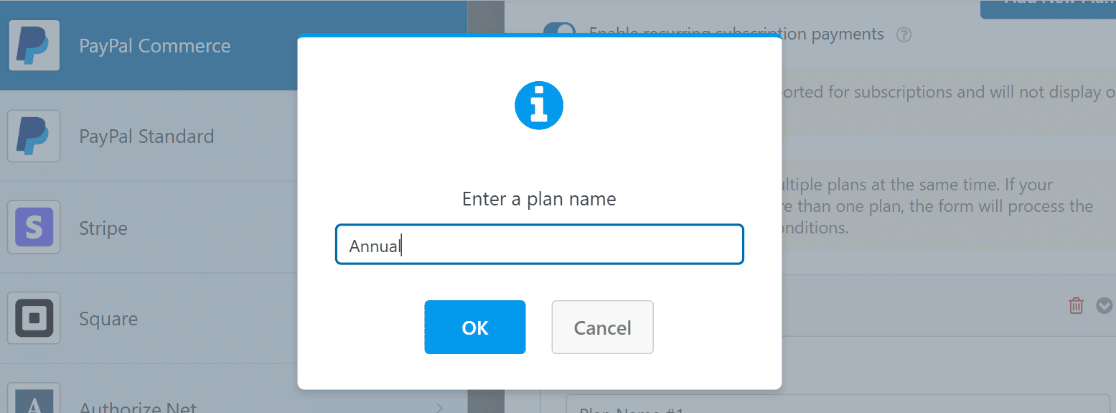
De data aceasta, vom selecta Anual în meniul derulant Tire recurente. Logica condiționată aici este definită astfel: Procesați această taxă dacă câmpul Alegeți planul este Anual .
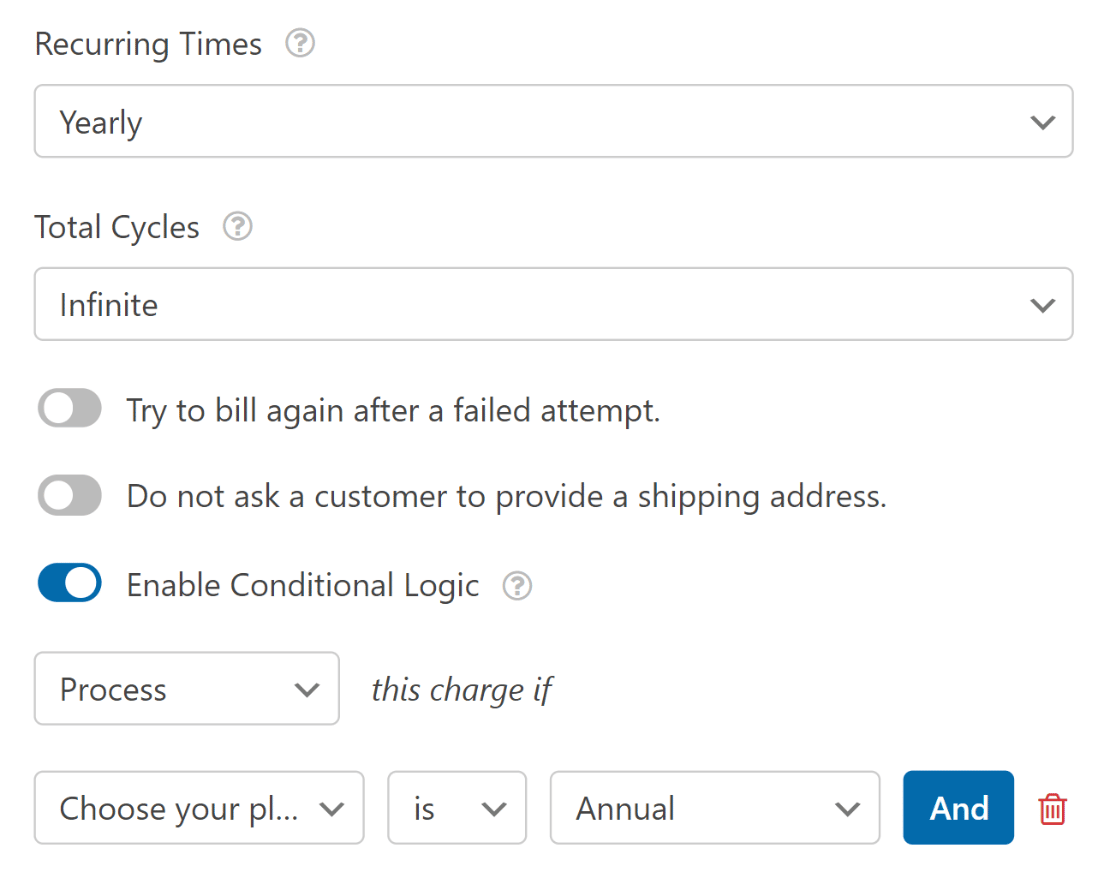
Asigurați-vă că apăsați Salvare după configurarea acestor setări.
Pentru a rezuma, tocmai am adăugat o opțiune pentru clienții de a alege între perioadele lunare și anuale de abonament folosind logica condiționată.
Acum, când un utilizator își selectează perioada de abonament preferată, acesta va fi taxat pentru prețul pe care l-ați stabilit pentru aceasta și numai pe timpul recurent definit.
7. Publicați formularul dvs
Puteți adăuga formularul pe o pagină chiar din generatorul de formulare. În colțul din dreapta sus al ecranului, veți vedea opțiunile pentru a încorpora sau a salva formularul.
Deoarece încercăm să adăugăm formularul nostru pe o pagină imediat, continuați și faceți clic pe Încorporați .
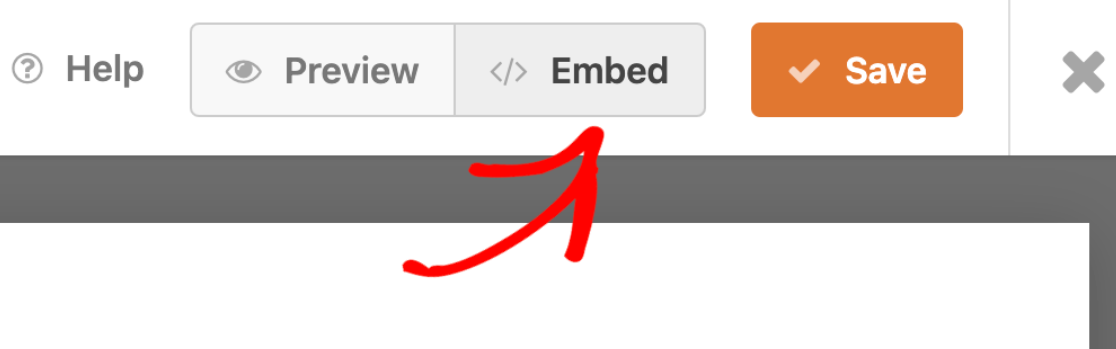
Aceasta va redirecționa către un modal cu opțiunile fie de a încorpora formularul într-o pagină existentă, fie de a crea o pagină nouă și apoi de a o încorpora.
Vom presupune că doriți să creați o pagină nouă, dar procesul este similar pentru ambii pași. Pentru acest ghid, vom face clic pe Creare pagină nouă .
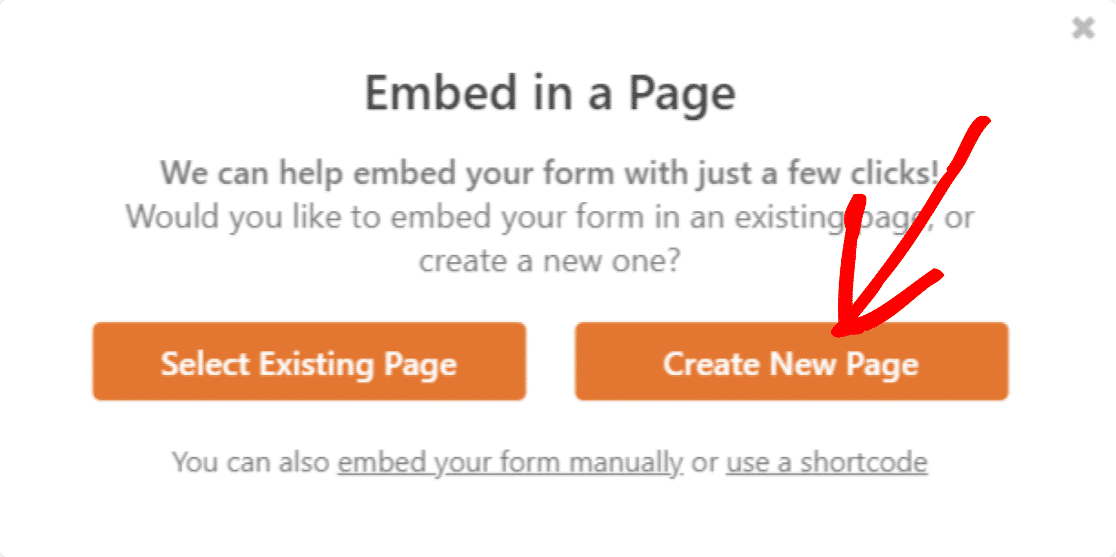
Dați un nume noii pagini și faceți clic pe Să mergem !
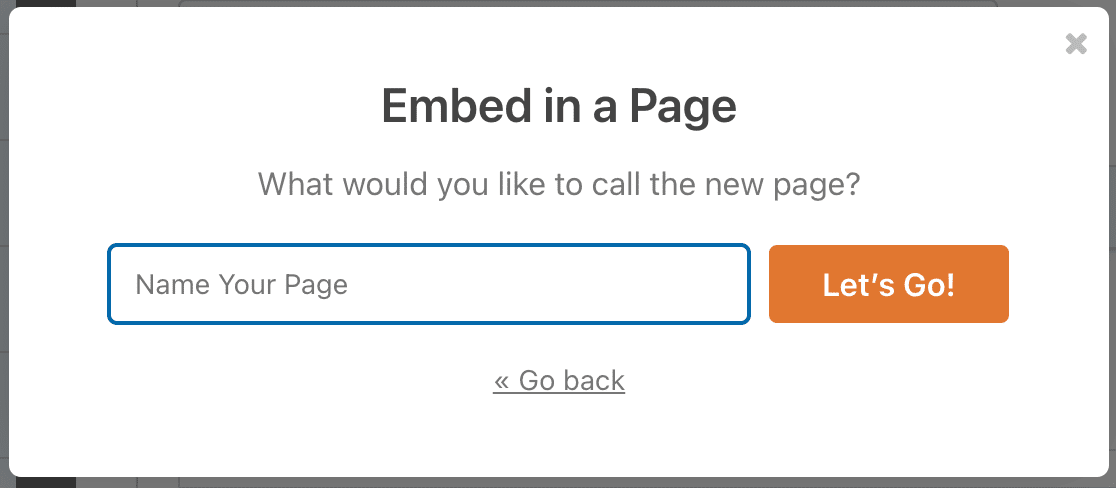
Noul formular activat pentru PayPal Commerce va fi acum vizibil pe noua pagină. Publicați pagina și verificați-o pe front-end.
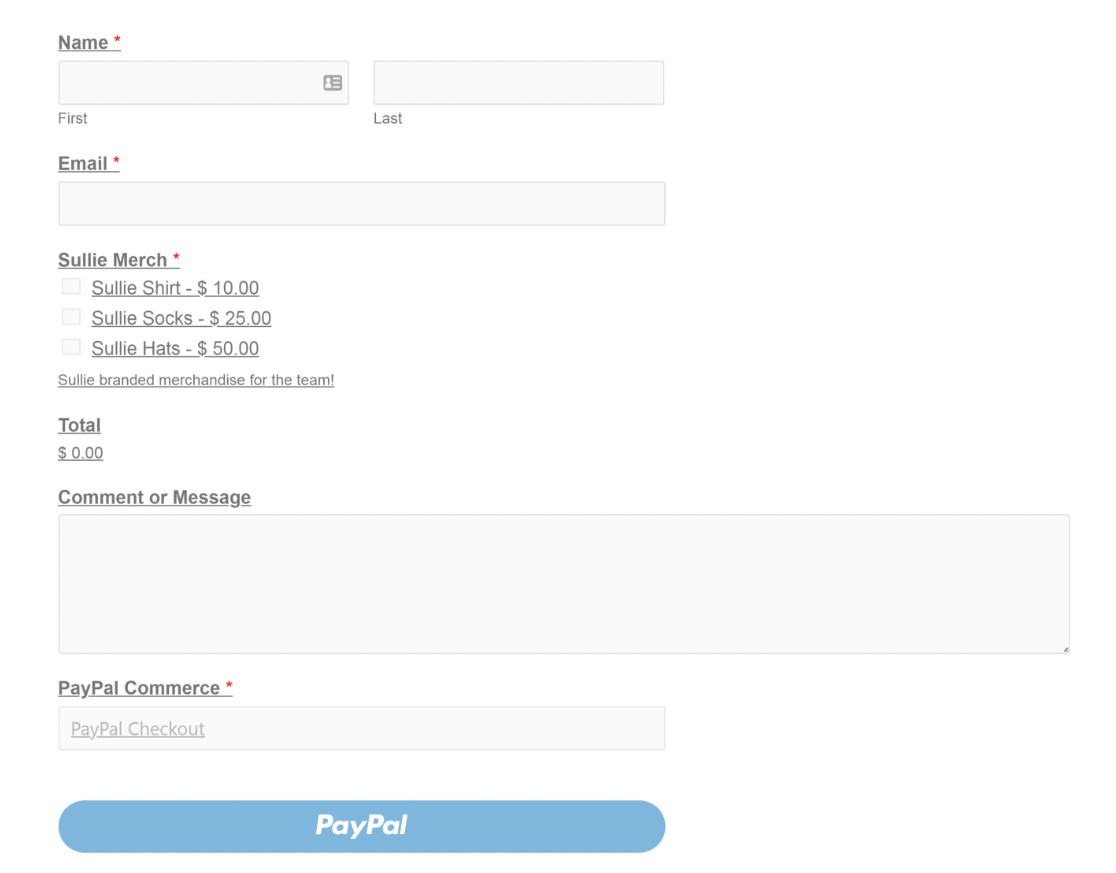
Și asta ar fi tot pentru integrarea unui formular de contact cu PayPal în WordPress. Acum, puteți începe să colectați plăți folosind formulare de pe site-ul dvs. web!
Apoi, creați un formular de comandă online în WordPress
Tocmai v-am arătat cum să adăugați plăți PayPal la formularele de contact din WordPress. Deși acest lucru poate funcționa cu aproape oricare dintre formularele dvs., poate fi cel mai bine să utilizați un formular de comandă online pentru a simplifica și mai mult procesul.
Consultați ghidul nostru pentru realizarea unui formular de comandă online în WordPress.
Nu așteptați să începeți să vă construiți formularul de comandă online. Începeți cu cel mai puternic plugin de formulare WordPress astăzi. Căutați un formular de comandă gratuit? WPForms Pro vine cu un șablon de formular de comandă online gratuit și o garanție de rambursare a banilor de 14 zile.
Creați formulare cu PayPal Checkout acum
Și nu uitați, dacă vă place acest articol, atunci vă rugăm să ne urmăriți pe rețelele sociale pe Facebook și Twitter.
