Cum să faci cu ușurință un formular de calculatoare de preț în WordPress? (Pas cu pas)
Publicat: 2023-02-20Vrei să înveți cum să creezi cu ușurință un calculator de preț al formularului WordPress? Vă vom arăta cum.
Au fost momente când companiile au fost nevoite să calculeze manual prețul total al comenzii. Poate că acest lucru a funcționat în trecut, dar în contextul prezent, nu atât de mult.
Cu platformele de comerț electronic în creștere și concurența acerbă, totul trebuie făcut cu promptitudine. Care include calculul prețului atunci când un client decide să comande.
Iar un formular de calcul al prețului este o modalitate excelentă de a asigura procesarea rapidă a comenzii. Prin urmare, acest articol vă va învăța cum să creați cu ușurință un formular de calculator de preț.
Dar înainte de asta, să trecem în revistă pe scurt beneficiile formularelor WordPress pentru calculatorul de preț.
Cuprins
Beneficiile utilizării Calculatorului de preț WordPress în formularele WordPress
Să presupunem că aveți un magazin de îmbrăcăminte online. Și clienții doresc să aleagă dintr-o gamă de produse cu tarife diferite.
Nu ar fi de ajutor dacă prețul total ar putea fi calculat automat?
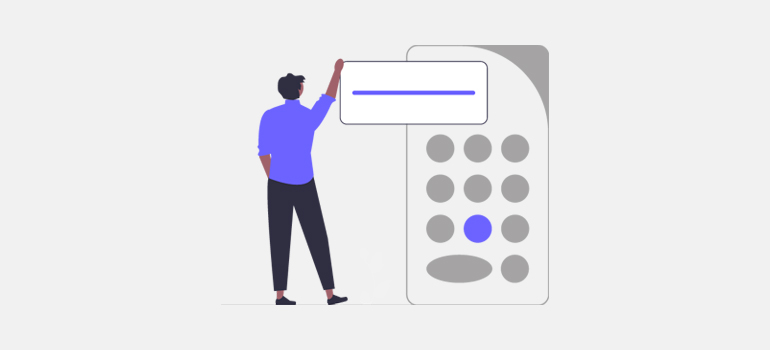
Prin urmare, folosind un formular de calculator de preț, nici clientul, nici dvs. nu trebuie să vă faceți griji cu privire la calculele manuale.
Mai mult, veți obține satisfacția clienților printr-o experiență de comandă rapidă. Și pe de altă parte, companiile obțin un avantaj din procesarea automată a comenzilor.
În plus, există mai multe avantaje pe care le-am enumerat mai jos.
- Îți ajută clientul să cunoască instantaneu prețul total al produsului sau serviciilor dorite.
- Companiile pot afla datele despre vânzări, cum ar fi cantitatea vândută și veniturile din vânzări.
- Amplifică implicarea site-ului și atrage trafic.
Acestea sunt doar câteva beneficii pe care le-am menționat. Pentru a vă bucura de aceste beneficii în calitate de proprietar de afaceri, vă încurajăm să includeți un calculator de preț în formularele de comandă.
Deci, fără alte prelungiri, haideți să urmăm ghidul ușor de mai jos pentru a crea un formular de calculatoare de preț în WordPress.
Cum să faci un calculator în formularele WordPress folosind formularele Everest?
În primul rând, alegerea celui mai bun plugin de generare de formulare care vă ajută să creați fără probleme un formular de calculator de preț este o necesitate.
Aici intervine Everest Forms. Este un plugin popular pentru generarea de formulare drag-and-drop, care vă permite să creați formulare WordPress, cum ar fi formulare de contact, formulare de sondaj, formulare de cerere de angajare etc.
Cel mai important, acest plugin puternic oferă câmpuri de plată și un add-on Calcule pentru a vă ajuta să gestionați calcule automate ale prețurilor simple sau complexe.
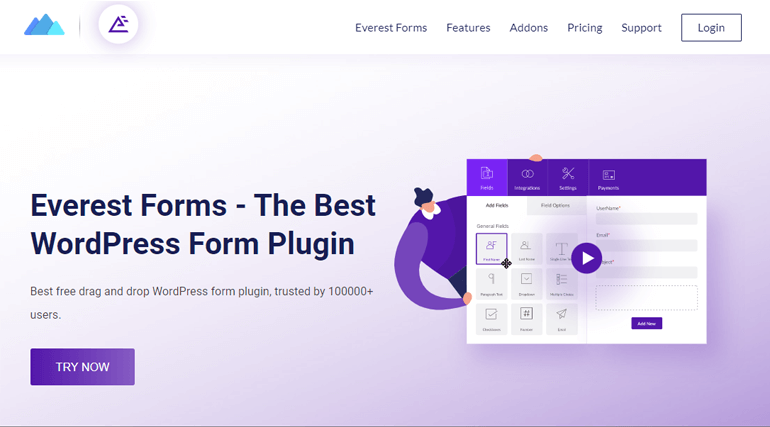
Și, deoarece acceptă integrarea cu diverse gateway-uri de plată, acceptarea plăților prin intermediul formularului este rapidă și ușoară.
Astfel, cu Everest Forms, poți face orice formular de estimare a prețurilor în doar câțiva pași simpli.
Pasul 1: Instalați și activați Everest Forms și Everest Forms Pro
Primul lucru pe care trebuie să-l faceți este să instalați și să activați Everest Forms și Everest Forms Pro.
Aveți nevoie de versiunea premium a pluginului pentru a debloca Câmpurile de plată sau pentru a instala suplimentul Calcule .
Deci, alegeți un plan potrivit dintr-unul dintre planurile de preț și configurați pluginul pe site-ul dvs.
Suplimentul Calcule este disponibil numai în planurile Profesionist și Agenție. Deci, alegeți planul în consecință dacă intenționați să utilizați suplimentul.
Consultați tutorialul nostru despre cum să configurați corect Everest Forms Pro dacă aveți nevoie de îndrumare.
Pasul 2: Creați un formular nou pentru calcularea prețului
După configurarea cu succes a pluginului, este timpul să creați un nou formular pentru calcularea prețului.
Puteți face acest lucru utilizând două metode: fie prin utilizarea câmpurilor de plată , fie prin utilizarea suplimentului de calcul .
Vă vom arăta în detaliu ambele metode. Deci, citește până la sfârșit!
Metoda 1: Utilizarea câmpurilor de plată:
Everest Forms oferă multe șabloane prefabricate și o mulțime de câmpuri personalizate. Prin urmare, pentru a crea un formular nou, fie porniți de la zero, fie utilizați un șablon preexistent.
Pentru șablonul pre-construit, accesați Formulare Everest >> Adăugați nou și alegeți șablonul la alegere. Dacă doriți să creați un formular nou, faceți clic pe Începe de la zero .
În acest tutorial, vom crea un formular de comandă de la zero. Așadar, dați un nume și faceți clic pe Continuare .
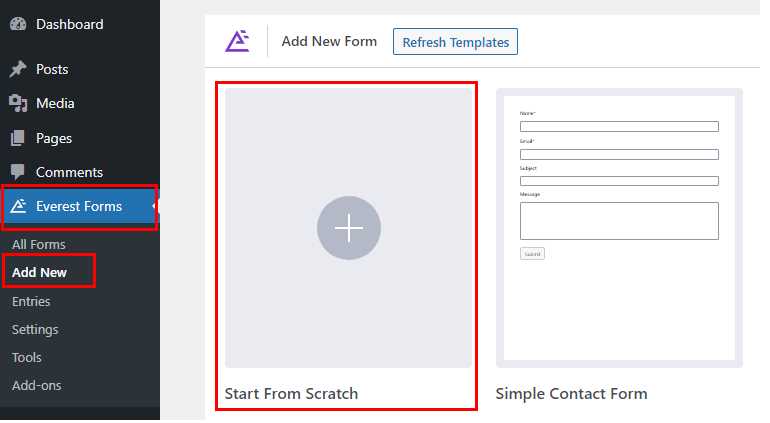
A. Adăugați câmpuri de plată în formular
Odată ce apăsați Continuare , se va deschide un nou generator de formulare.
Din partea stângă a ecranului, derulați în jos pentru a găsi Câmpuri de plată . Pur și simplu trageți și plasați câmpurile de care aveți nevoie, cum ar fi Caseta de selectare , Total , Alegere multiplă etc., în formularul dvs.
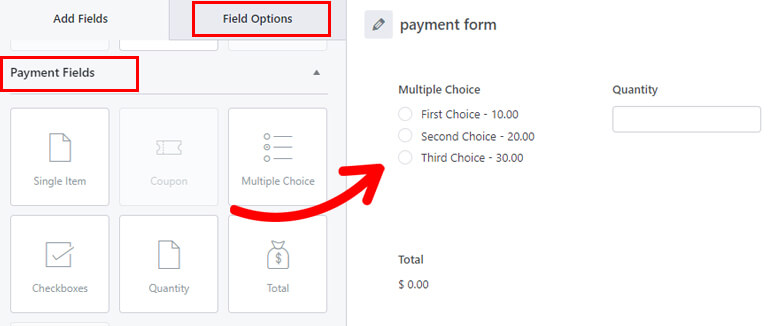
Adăugarea câmpurilor de plată vă ajută să colectați detalii legate de plată în formularul dvs.
Câmpurile de plată pe care le adăugați depind de produsele pe care le vindeți. De exemplu, puteți adăuga următoarele câmpuri de plată în formular:
- Alegere multiplă : permiteți utilizatorilor să aleagă unul dintre produsele pe care le vindeți.
- Cantitate : Lăsați-i să decidă câte articole cumpără din produsul pe care l-au ales.
- Total : Afișează prețul total calculând prețul produsului ales cu cantitatea.
Și voila! Aveți gata un formular simplu de calculatoare de preț!
Puteți adăuga mai multe câmpuri, cum ar fi casete de selectare , articol unic și alte câmpuri generale, conform cerințelor dvs. În cele din urmă, faceți clic pe butonul Salvare .
B. Personalizați opțiunile câmpului
După ce ați adăugat toate câmpurile, puteți personaliza și opțiunile de câmp individuale.
De exemplu, să luăm un exemplu de câmp Caseta de selectare . Acest câmp permite utilizatorilor să aleagă o singură opțiune sau mai multe opțiuni simultan.
Și când faceți clic pe el, puteți personaliza în continuare următoarele opțiuni:
- Etichetă : puteți specifica care sunt opțiunile de dedesubt.
- Meta Key : Această funcție vă ajută să preluați valoarea salvată din baza de date și să o afișați.
- Opțiuni : Puteți adăuga articolele alese împreună cu prețul acestora.
- Utilizați opțiuni de imagine : puteți bifa acest câmp pentru a adăuga opțiuni de imagine ale produselor dvs.
Aici, am dat o etichetă și am adăugat opțiuni împreună cu prețul lor pentru opțiuni.
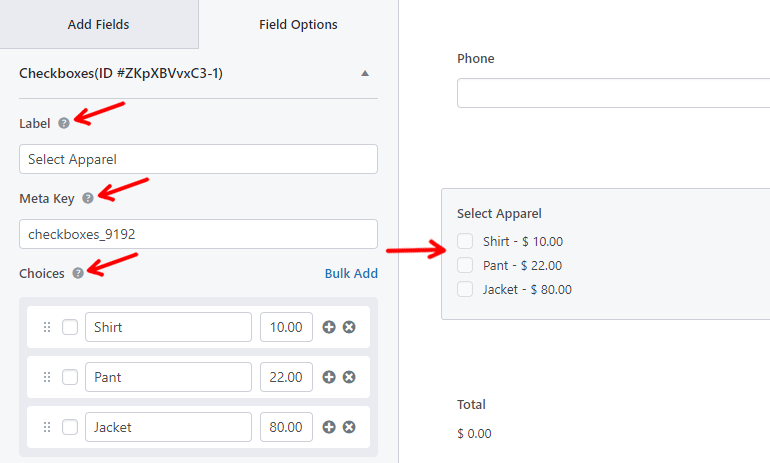
Apoi, pentru a calcula valoarea sa totală, faceți clic pe câmpul Cantitate . Acum, veți vedea o opțiune Calculate with this field .
Pur și simplu alegeți Selectați îmbrăcăminte din meniul drop-down. Procedând astfel, prețul articolului selectat va înmulți cu cantitatea introdusă de utilizator.
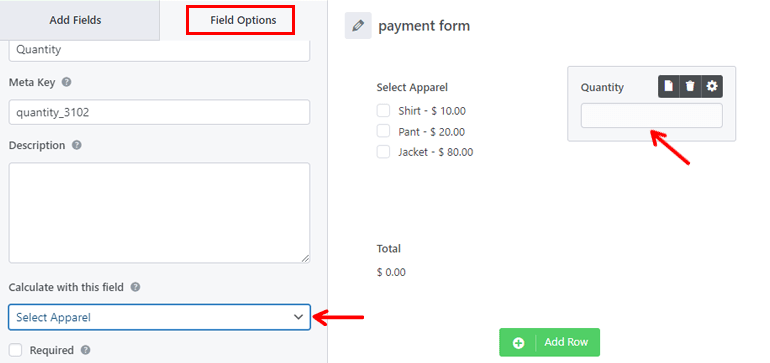
După ce ați făcut toate modificările, nu uitați să salvați formularul.
Când un utilizator selectează un produs dorit și introduce cantitatea, formularul calculează automat suma totală. Apoi afișează prețul final în câmpul Total .
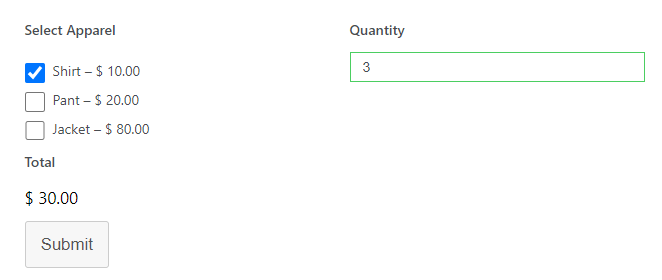
Și la fel de repede, formularul tău simplu de calculare a prețurilor este gata!
Pentru un ghid mai cuprinzător, consultați acest articol despre cum să creați un formular de comandă cu sau fără plată.
Metoda 2: Utilizarea suplimentului de calcule:
Acum, următoarea metodă pentru a crea un nou formular de calculatoare de preț cu Everest Forms este utilizarea suplimentului Calcule.

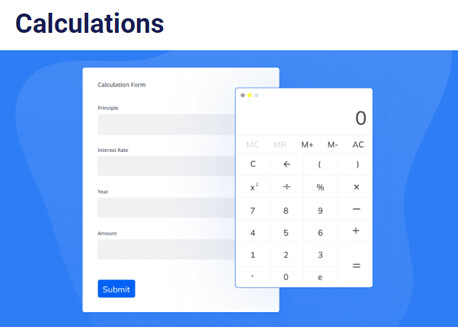
Puteți încerca această metodă dacă doriți să efectuați calcule mai complexe pe care câmpul Total nu le poate efectua.
Aici, am împărțit procesul în 3 sub-pași pentru a fi mai ușor de urmat.
A. Instalați și activați suplimentul Calculations
După instalarea versiunii premium a pluginului, puteți accesa suplimentele Everest Forms disponibile cu planul dvs.
Dacă ați achiziționat planul Agenție sau Professional , aveți acces complet la suplimentul Calcule .
Deci, accesați Everest Forms >> Add-ons și căutați suplimentul Calculations . Apoi, pur și simplu instalați și activați-l așa cum ați făcut Everest Forms înainte.
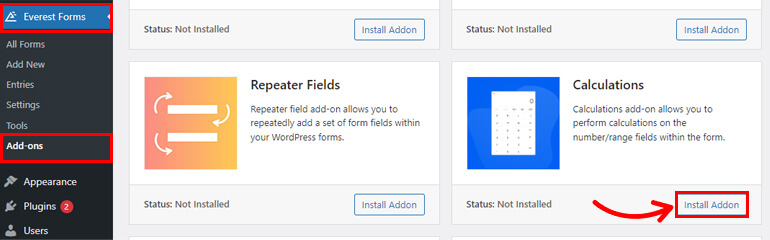
Starea se va schimba în Activat dacă totul merge bine.
B. Adăugați câmpuri în formularul Calculator de preț
Procesul de creare a formularelor este similar cu metoda de mai înainte. Doar faceți clic pe Porniți de la zero sau alegeți șablonul de formular.
După aceea, trageți și plasați câmpurile necesare din formularul dvs. de plată. De exemplu, să adăugăm un câmp cu alegere multiplă sau o casetă de selectare în formular.
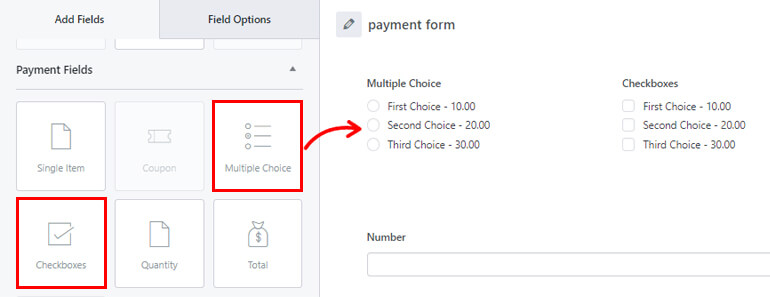
Acum, în loc de câmpul Total , vom adăuga câmpul Număr în formular. Vom folosi primele două câmpuri pentru a calcula prețul total, care va fi afișat în câmpul Număr .
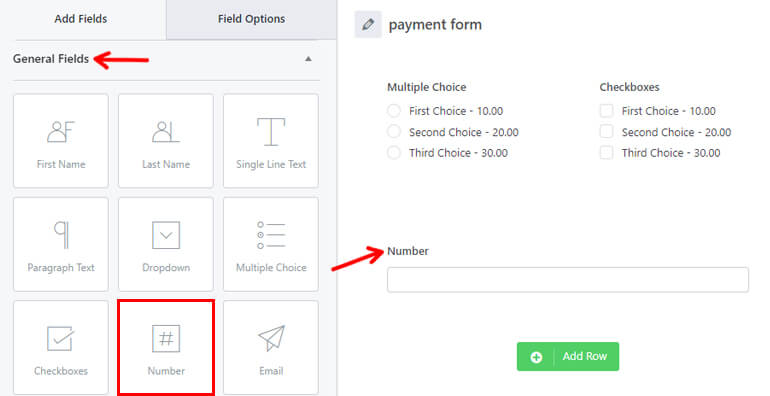
După ce formularul este completat, apăsați butonul Salvare .
C. Activați Calcularea pentru câmpul Cost
După ce ați adăugat toate câmpurile obligatorii, trebuie să activați calculele pentru câmpul în care doriți să afișați prețul total.
Astfel, faceți clic pe câmpul Număr și Opțiunile de câmp ale acestuia vor apărea în stânga.
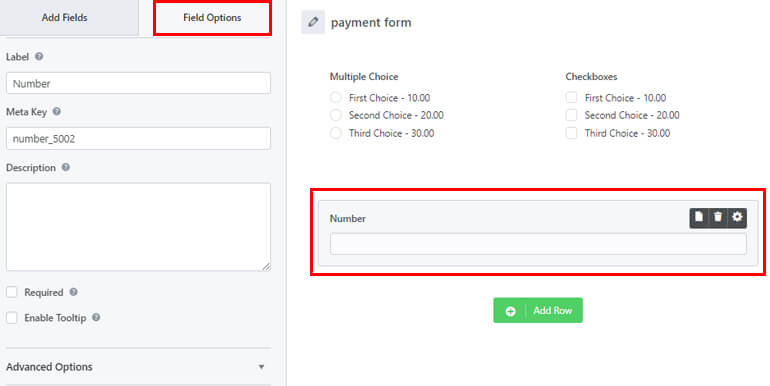
De aici, veți putea personaliza Eticheta , Meta-cheia , Descrierea și așa mai departe. De asemenea, puteți personaliza Opțiunile avansate . Odata cu asta, puteți activa logica condiționată .
Dar cel mai important, trebuie să activați calculul pentru câmp. Pentru a face asta, derulați în jos până când găsiți opțiunea Calcule . Tot ce trebuie să faceți este să bifați caseta de selectare.
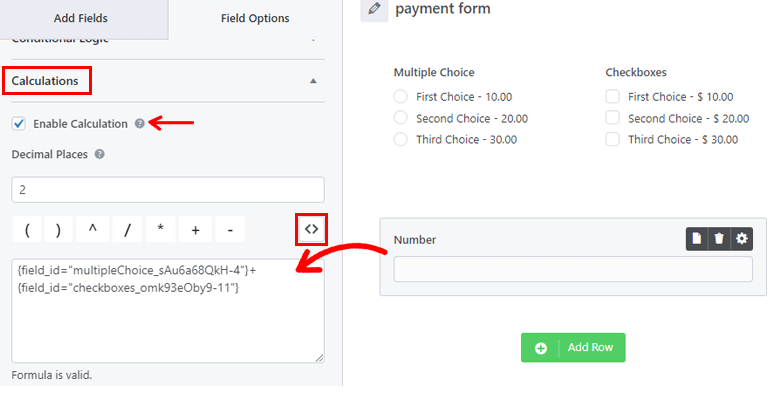
După activarea casetei de selectare, veți vedea în continuare mai multe opțiuni. Aici, puteți seta numărul de zecimale pe care doriți să le afișați în rezultat.
Veți vedea, de asemenea, expresii și operatori pe care îi puteți utiliza pentru calcul chiar mai jos.
Acum, faceți clic pe pictograma <> și selectați primul câmp cu care doriți să calculați prețul. Apoi, adăugați operatorul corespunzător și apoi alegeți al doilea câmp.
Prin urmare, dacă doriți să adăugați valoarea celor două câmpuri pentru a calcula prețul total, puteți utiliza operatorul + . Rezultatul va fi apoi afișat în câmpul Număr .
Puteți vedea dacă formula pe care ați folosit-o este validă sau invalidă cu mesajul de sub casetă.
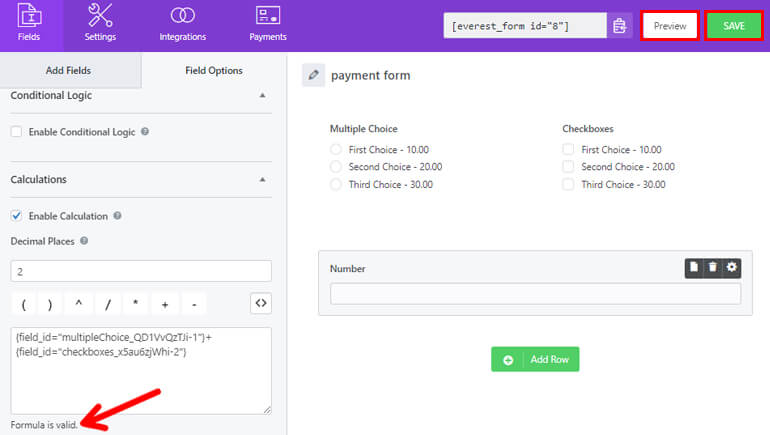
Asta este; formularul dvs. va calcula acum automat prețul total al produsului. Apăsați butonul Salvare pentru a salva modificările.
Puteți verifica dacă formularul funcționează corect cu butonul Previzualizare de lângă butonul Salvare .
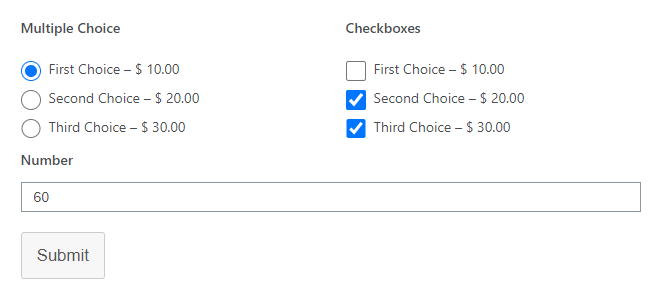
Cu toate acestea, exemplul de mai sus este doar un simplu calcul al prețului. Pluginul vă permite să efectuați calcule mult avansate cu mai multe câmpuri și operatori. Puteți chiar să creați calculatoare IMC, calculatoare de dobândă etc., cu ajutorul suplimentului.
Pasul 3: Configurați setările formularului Calculatorului de preț
În acest pas, vom configura setările formularului. Puteți găsi Setări chiar lângă fila Câmpuri . Există trei opțiuni pe care le puteți configura:
General
În Setări generale , puteți face modificări după cum este menționat mai jos:
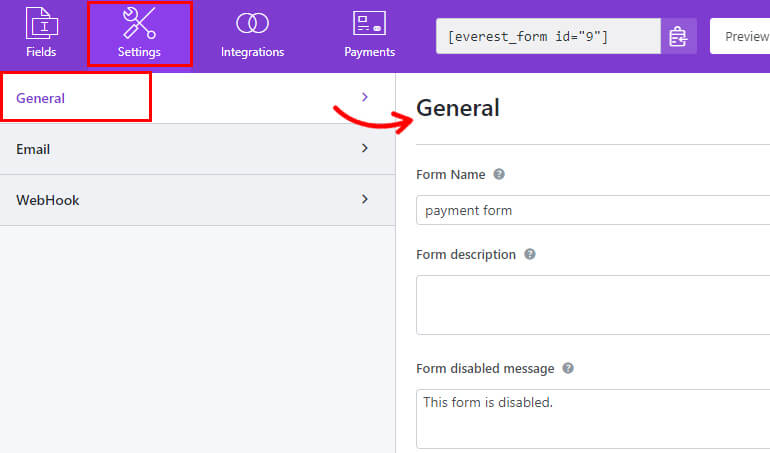
- Nume formular : acest câmp vă permite să editați numele formularului.
- Descriere formular : Puteți adăuga o scurtă descriere a motivului formularului dvs.
- Mesaj de dezactivare formular : Aici puteți edita mesajul care este afișat odată ce dezactivați formularul.
- Mesaj de trimitere cu succes a formularului : editați textul pe care doriți să-l arătați cumpărătorilor după ce trimiterile formularelor lor au fost reușite.
- Redirecționare către : selectați dacă doriți ca clienții dvs. să fie redirecționați către aceeași pagină, pagină personalizată sau o adresă URL externă.
- Design layout : acest câmp vă permite să alegeți machete prefabricate. Puteți selecta fie Aspectul implicit, fie Aspectul clasic.
- Clasa formular : vă permite să adăugați o clasă CSS pentru formularul dvs.
- Submit Button Text : Editați textul butonului de trimitere după preferințele dvs. De exemplu, în loc de Trimiteți, puteți utiliza expresii precum Trimiteți, Aplicați etc.
- Trimitere text de procesare a butonului : Aceasta vă permite să setați textul butonului care este afișat în timp ce trimiterea formularului este procesată.
- Submit Button Class : Cu aceasta, puteți adăuga nume de clasă CSS pentru butonul de trimitere.
Asta nu e tot. Puteți configura mai multe setări, cum ar fi logica condiționată cu Everest Forms. Mai mult, puteți, de asemenea , să activați oala de miere anti-spam pentru a preveni spam-ul pe formularul dvs.
Această opțiune vă permite să configurați notificările de formular. În acest fel, veți fi notificat când clienții dvs. trimit formularele.
În plus, îi poți informa chiar dacă formularele lor au fost primite de departamentul în cauză.
Cu Everest Forms, puteți configura notificări nelimitate prin e-mail. Ca:
- Notificare prin e-mail de administrator
- Notificare prin e-mail utilizator
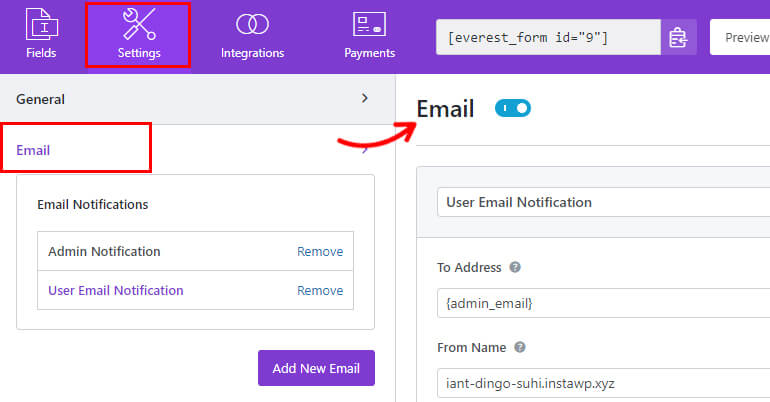
Puteți crea oricâte notificări aveți nevoie cu butonul Adăugare e-mail nou .
După aceea, personalizați opțiunile disponibile, cum ar fi Către Adresă , De la Nume , De la Adresă , Subiectul e-mailului etc. Și ați terminat!
WebHook
Puteți trimite datele formularului la orice adresă URL externă cu funcția webhook.
Pentru a configura setările WebHook , navigați la Setări >> WebHook și faceți clic pe Activare WebHook .
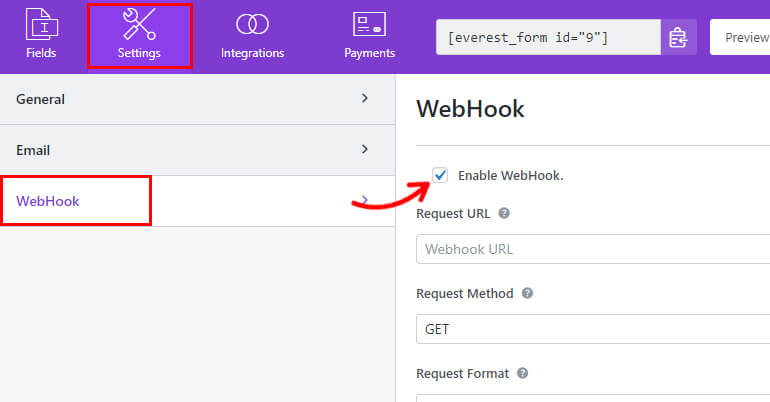
Aceasta afișează toate opțiunile pe care trebuie să le configurați pentru ca webhook-ul să funcționeze corect. Deci, setați URL-ul cererii , Metoda solicitării , Formatul cererii și Antetul cererii pentru formular.
Și după ce ați configurat toate setările în funcție de cerințele dvs., faceți clic pe butonul Salvare .
Pasul 4: Publicați formularul pe site
Cu Everest Forms, vă puteți încorpora cu ușurință formularul în site-ul web fără a atinge o linie de cod.
Pur și simplu navigați la Postări/Pagini >> Adăugați nou .
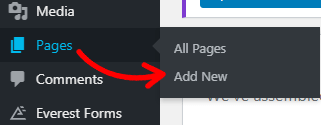
Apoi, faceți clic pe butonul Adăugați bloc (+) și adăugați blocul Formulare Everest la pagină/postare.
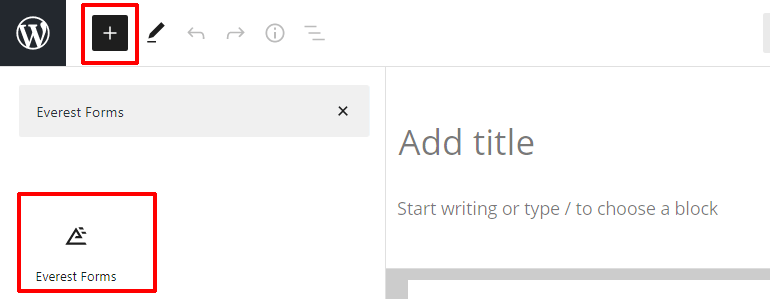
După ce ați terminat, selectați formularul pe care l-ați creat în pașii anteriori din meniul drop-down.
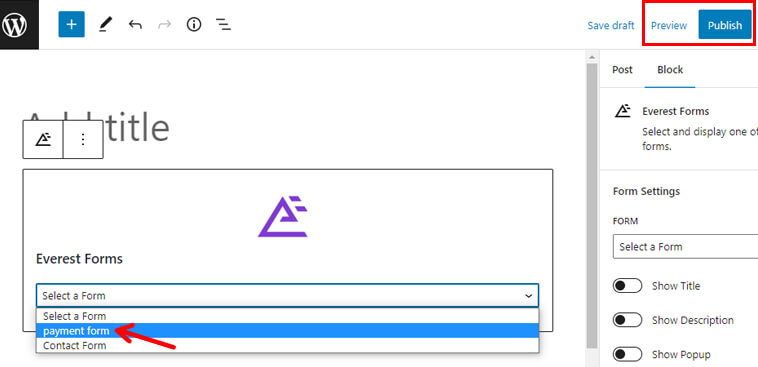
Dacă doriți să vedeți cum arată formularul dvs. pe front-end înainte de a-l publica, faceți clic pe butonul Previzualizare .
În cele din urmă, puteți apăsa butonul Publicați dacă formularul este gata.
Și iată-l, ați creat și publicat cu succes formularul de calcul al prețurilor pentru site-ul dvs.
Încheierea!
Aceasta încheie ghidul nostru despre cum să faci formulare de calculatoare de preț în WordPress cu ușurință.
Mai sus, am menționat cele două modalități super ușoare de a crea un formular de calculator de preț cu Everest Forms.
- Utilizarea câmpurilor de plată
- Utilizarea suplimentului de calcul
Puteți folosi orice metodă considerați potrivită.
Cu acest plugin ușor de utilizat, puteți face mult mai multe, cum ar fi programarea datei și orei de trimitere a formularelor, completarea automată a câmpurilor de formular cu șiruri de interogare și multe altele.
Dacă vă place conținutul nostru, puteți citi mai multe despre lucruri legate de WordPress pe blogul nostru. Și pentru tutoriale video ușoare, vă puteți abona la canalul nostru YouTube.
În plus, dacă aveți întrebări, contactați-ne prin Facebook și Twitter.
