Cum să faci cu ușurință formularul de test WordPress? (Ghid pentru începători 2022)
Publicat: 2022-09-12Vă întrebați cum să creați un formular de chestionar WordPress pentru site-ul dvs. WordPress? Atunci, acest articol este potrivit pentru tine.
În acest articol, vă vom arăta cum vă puteți crea cu ușurință propriul test online folosind Everest Forms, fără a atinge o linie de cod.
Dar înainte de asta, vă vom spune de ce trebuie să creați un formular de chestionar WordPress pentru site-ul dvs. WordPress. Așa că, fără alte prelungiri, să începem.
De ce să creați un formular de test WordPress?
Formularele de chestionare conțin întrebări care pot fi folosite în continuare pentru a vă cunoaște clienții sau pentru a aduna informații. În plus, sunt întotdeauna distractive și captivante. Utilizatorii dvs. se bucură de ele și le consideră mai pline de satisfacții decât alte forme.
În plus, chestionarele fac parte din strategia de marketing de conținut. De exemplu, dacă doriți să creați conținut captivant pentru publicul dvs.? Pur și simplu întreabă-ți publicul cu un test WordPress.
În plus, există diverse alte beneficii ale formularului de chestionare WordPress, care sunt:
- Testele sunt o modalitate distractivă și captivantă de a prezenta conținut utilizatorilor dvs. Vă ajută să evaluați nevoile clienților și să îndepliniți cerințele acestora.
- Testele vă ajută să obțineți mai mult trafic și să reduceți ratele de respingere pe site-ul dvs.
- Puteți chiar să vă conectați testul la buletinul informativ pentru a crea o listă de marketing prin e-mail și pentru a obține mai mulți abonați.
Așadar, indiferent dacă creați chestionare în scopuri distractive sau de afaceri, acestea pot fi o armă puternică pentru site-ul dvs. WordPress.
Alegeți cel mai bun plugin pentru a crea un formular de test WordPress
Există multe pluginuri de chestionare WordPress disponibile pe piață. Cu toate acestea, vom folosi Everest Forms, pluginul WordPress curat și prietenos pentru începători.
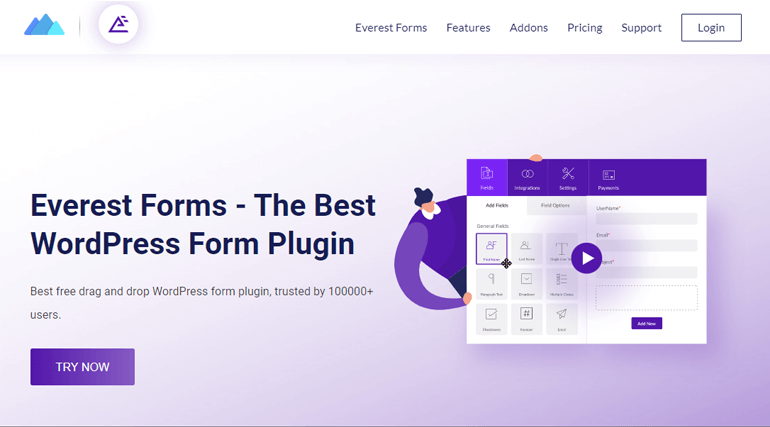
Pe lângă o interfață ușor de utilizat, formularele Everest au și multe alte caracteristici de top. Unele dintre acestea sunt enumerate mai jos:
- Opțiunea de a crea formulare nelimitate
- Opțiuni de aranjare a coloanelor multiple
- Opțiuni de personalizare a câmpului de formular
- Protectie spam
- Logica condițională inteligentă
- Import și export de formulare și multe altele
Acestea fiind spuse, acum să învățăm cum puteți crea formulare de chestionare folosind Everest Forms.
Crearea unui formular de test WordPress utilizând formularele Everest
Acum, pentru a afla cum să creați formulare de chestionare pe site-ul dvs. web, trebuie doar să urmați pașii simpli de mai jos.
Pasul 1: Instalați și activați formularele Everest
Primul pas ar fi instalarea și activarea Everest Forms de pe site-ul dvs. WordPress. Deci, pentru acea autentificare la tabloul de bord WordPress.
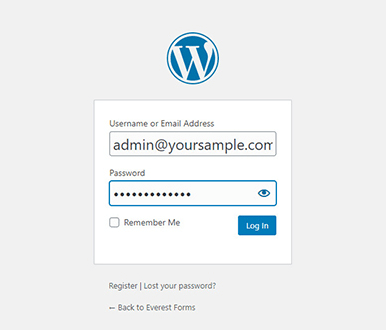
După aceea, navigați la Plugin-uri >> Adăugați nou din tabloul de bord.
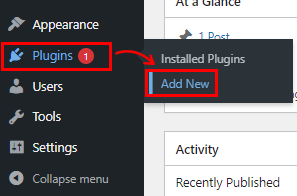
Acum introduceți Everest Forms în bara de căutare. După ce vedeți Everest Forms în rezultatul căutării, faceți clic pe butonul Instalați acum și activați -l.
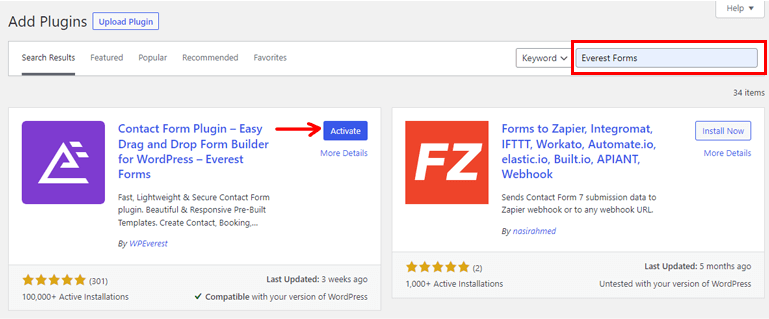
Versiunea gratuită a Everest Forms este acum instalată cu succes.
Formularele Everest vă permite să creați un formular de chestionar chiar și cu o versiune gratuită. Cu toate acestea, cu o versiune premium a Everest Forms, aveți acces la programul de completare Survey, Polls & Quiz care oferă multe alte funcții pentru formularul dvs. de chestionare. Așadar, vă vom arăta cum să instalați și Everest Forms pro.
1.1 Instalați și activați Everest Forms Pro
Pentru a instala și activa versiunea pro a Everest Forms, trebuie să vizitați mai întâi site-ul oficial Everest Form.
Everest Forms oferă patru planuri premium diferite. Așadar, alege planul care ți se potrivește cel mai bine.
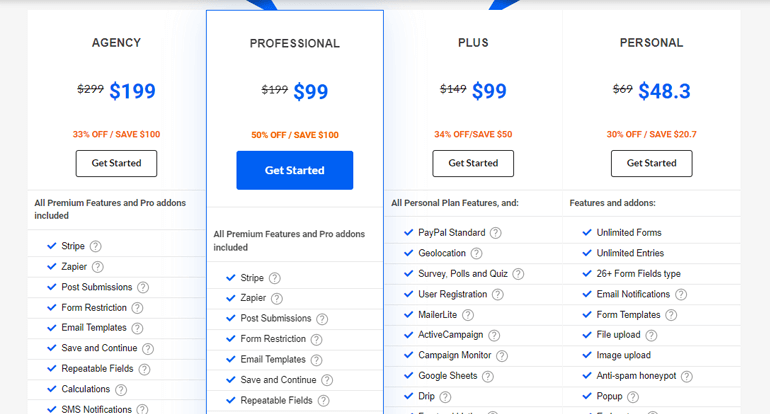
Odată ce achiziționați Everest Forms pro, veți primi un link către e-mailul dvs. Urmați linkul și obțineți acces la tabloul de bord pentru clienți WPEverest.
Acum, găsiți fișierul zip Everest Forms pro în fila Download s și descărcați-l pe computer.
După aceea, accesați Pluginuri >> Adăugați nou . Faceți clic pe butonul Încărcare plugin . Acum, alegeți fișierul zip Everest Forms pro pe care l-ați descărcat înainte și apăsați Instalați acum . Apoi, faceți clic pe butonul Activare pentru a activa pluginul pe site-ul dvs.
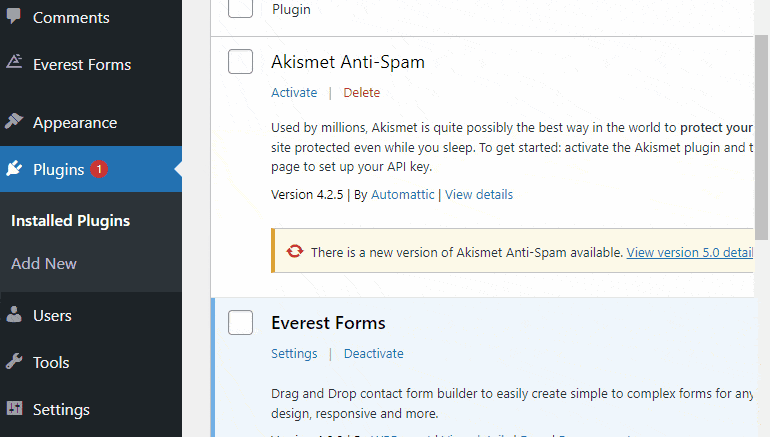
Odată ce pluginul premium este activat, vi se va cere o cheie de licență pentru Everest Forms Pro. Puteți găsi această cheie în tabloul de bord WPEverest, sub fila Chei de licență . Deci, pur și simplu copiați și lipiți-l în câmpul de sub Everest Forms Pro, apoi apăsați pe Enter.
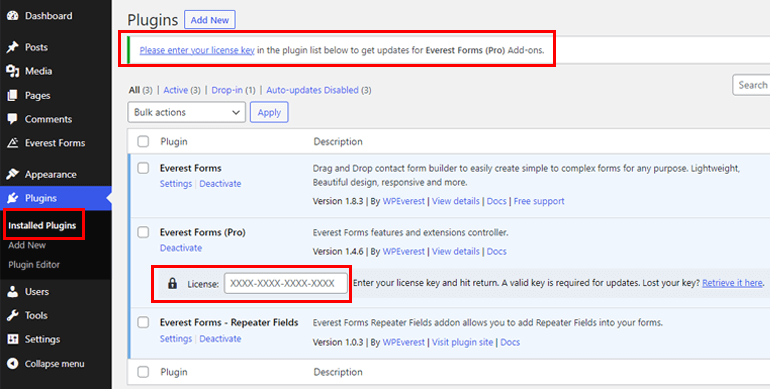
1.2 Instalați și activați Suplimentul Survey Polls și Quiz
Deoarece aveți versiunea pro, acum puteți instala cu ușurință oricare dintre suplimentele Everest Forms. Pentru asta, navigați la Everest Forms >> Add-on .
După aceea, căutați Suplimentul Sondaje de sondaj și chestionare. Apoi , înseamnă că faceți clic pe butonul Instalați supliment și apăsați pe Activare ca înainte.

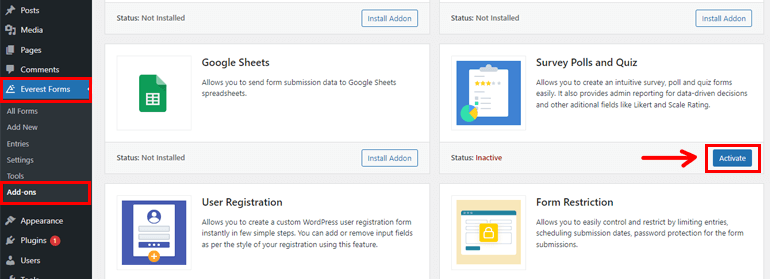
Veți ști că pluginul este activ când starea spune Activat .
Pasul 2: Creați un nou formular de test
După ce ați instalat și activat Survey Polls and Quiz Addon, accesați Everest Forms >> Adăugați nou . Pe pagina Adăugați un formular nou , veți găsi o colecție de șabloane de formulare predefinite. Cu toate acestea, puteți începe și de la zero.
În acest tutorial, vă vom arăta cum să creați un formular de la zero. Deci, faceți clic pe Start F rom Zgârietură .
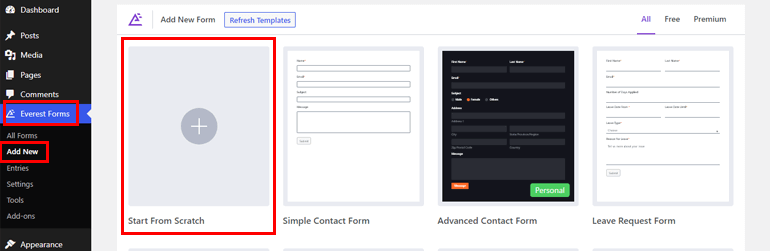
Acum, se va deschide o fereastră de generator de formulare. În partea stângă a ecranului, veți vedea câmpuri de formular pe care le puteți adăuga la formular. Puteți pur și simplu să glisați și să plasați câmpurile din dreapta în zona dorită pentru a vă crea chestionarul.
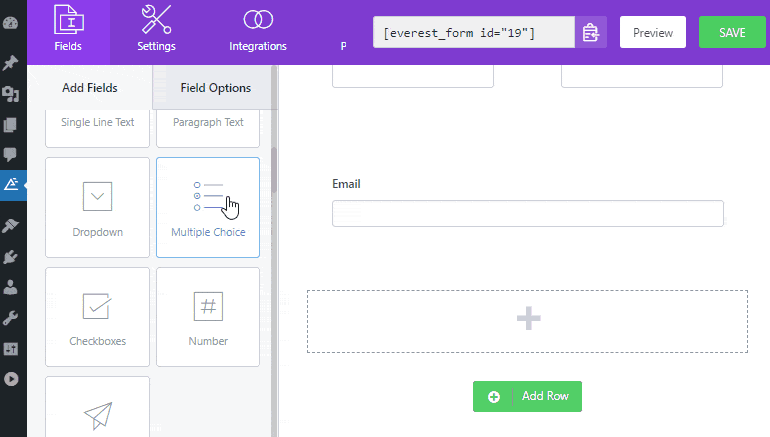
Pasul 3: Activați setările testului pentru formular
Primul lucru pe care trebuie să-l faceți este să activați setarea testului, pentru aceasta navigați la fila Setări și faceți clic pe Sondaj, Sondaje și Test din partea stângă.
Apoi, bifați opțiunea Activare chestionar , Acum, aveți voie să utilizați câmpurile de formular pentru întrebările chestionarului. Aici puteți vedea două opțiuni:
- Amestecă întrebări: pentru a amesteca chestionarele și pentru a le afișa aleatoriu.
- Activați raportarea testului: pentru a trimite rapoarte pentru testul dvs.
Dacă bifați Activarea raportării testelor , aceasta afișează încă trei opțiuni:
- Feedback după trimiterea formularelor: Pentru a trimite feedback utilizatorului după trimiterea formularului de chestionar.
- Feedback imediat: Pentru a afișa feedback-ul imediat pe față, pe măsură ce utilizatorul selectează răspunsul.
- Feedback general: pentru a adăuga feedback după finalizarea testului pe baza scorurilor.
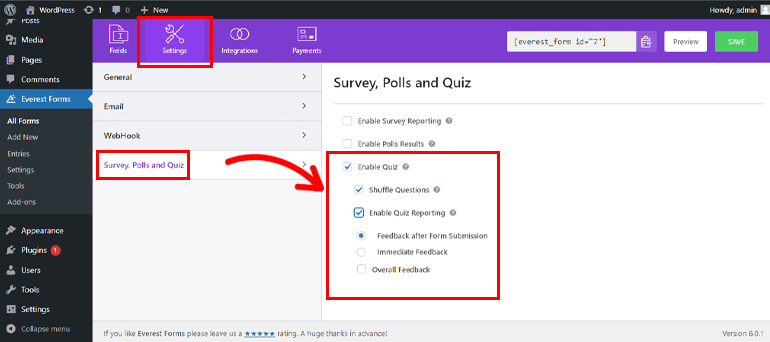
Pasul 4: Personalizați testul
Aceasta este partea principală în care creați testul propriu-zis în funcție de preferințele dvs.
4.1 Adăugarea de întrebări la testul dvs
Reveniți din nou la fila Câmpuri pentru a adăuga câmpurile esențiale în formular. Aici, puteți găsi câmpuri pentru crearea chestionarului, cum ar fi Text cu o singură linie, Alegere multiplă, Casete de selectare etc.
Pur și simplu trageți și plasați câmpul potrivit din partea dreaptă a generatorului de formulare.
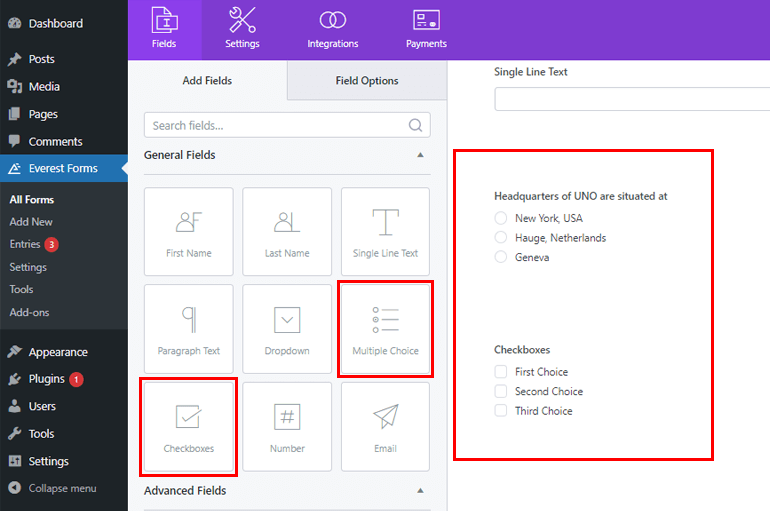
În plus, puteți personaliza câmpurile formularului din fila Opțiuni câmp . De exemplu, puteți schimba eticheta pentru întrebările dvs. și puteți adăuga opțiuni din opțiunea Opțiuni făcând clic pe câmpurile de întrebări cu variante multiple.
Puteți chiar să adăugați opțiuni predefinite sau să adăugați propria alegere în bloc din opțiunea Adăugare în bloc și să adăugați imagini din opțiunea Opțiuni de imagine .
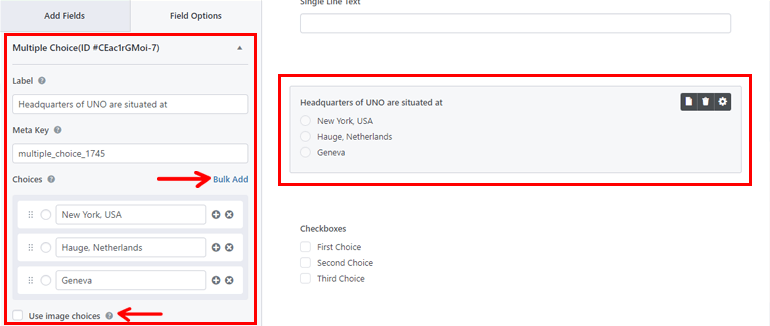
Puteți adăuga mai multe întrebări în același mod.
4.2 Opțiuni pentru câmpul de test
Următorul pas este să adăugați Opțiunile de test pentru câmp. Pentru aceasta, apăsați pe Opțiuni de sondaj și chestionare din fila Opțiuni de câmp .
Aici adăugați răspunsurile corecte și, de asemenea, adăugați feedback atât pentru răspunsurile corecte, cât și pentru cele incorecte. De asemenea, puteți atribui scoruri pentru întrebări.
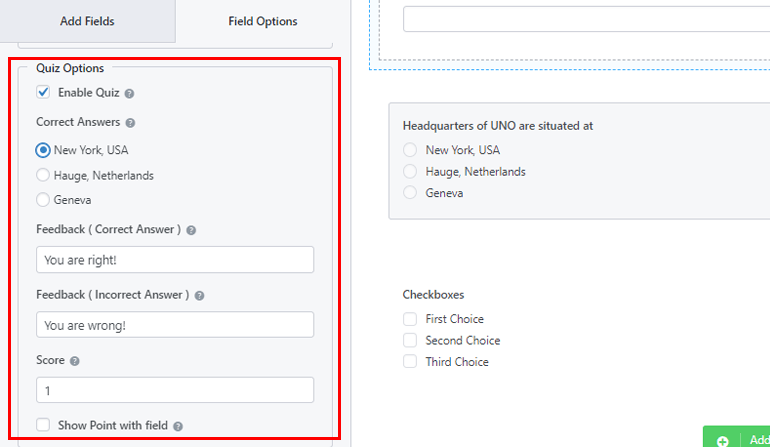
Pasul 5: Adăugați un test pe site-ul dvs. WordPress
Ați creat cu succes un formular de test folosind Everest Forms. Dar, nu va fi vizibil pentru utilizatorii dvs. decât dacă afișați formularul de chestionar pe site-ul dvs. WordPress.
Prin urmare, pentru a adăuga chestionare pe site-ul dvs., puteți utiliza două metode, una este utilizarea shortcode .
Pentru asta, navigați la Formulare Everest >> Toate formularele . Acolo veți vedea formularul pe care l-ați creat împreună cu codul său scurt. Acum copiați codul scurt al formularului de chestionar pentru a-l afișa pe site-ul dvs
Următorul lucru pe care trebuie să-l faceți este să creați o pagină sau o postare nouă, veți ajunge la editorul Gutenberg. Aici apăsați pe pictograma Adăugare bloc și căutați blocul Shortcode și faceți clic pe el pentru a adăuga un bloc. Acum lipiți codul scurt pe care tocmai l-ați copiat și faceți clic pe butonul Publicare .
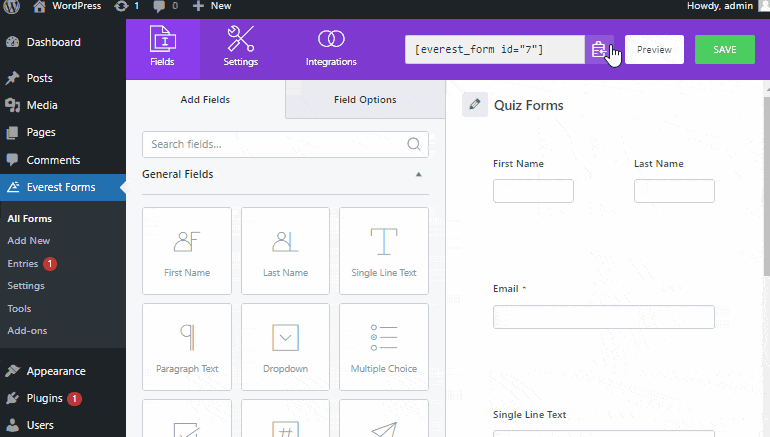
Următoarea opțiune este utilizarea blocului Everest Forms pentru asta. Alternativ, accesați Postări/Pagini >> Adăugați nou .
Apoi, faceți clic pe butonul Adăugați bloc (+) și căutați blocul Everest Forms și faceți clic pe el. După aceea, selectați formularul de chestionar WordPress din meniurile drop-down. În cele din urmă, puteți apăsa butonul Publicați din partea de sus.
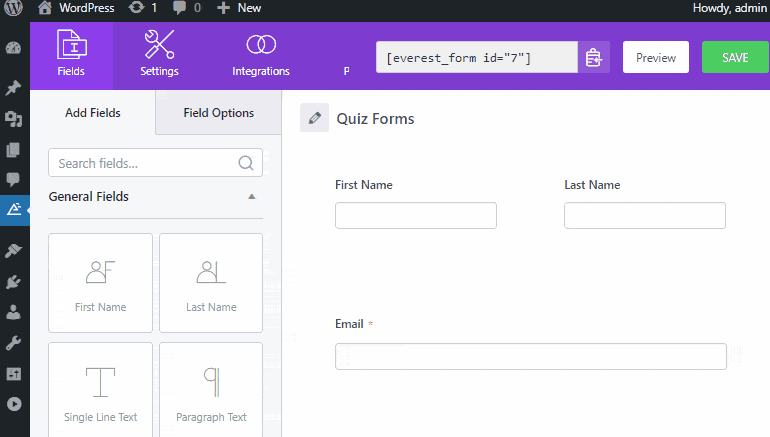
Pasul 6: Vizualizați rezultatele testului dvs
Cu Everest Forms, puteți vizualiza rezultatele testului direct din tabloul de bord WordPress. Pluginul vă oferă chiar și o reprezentare grafică a rezultatelor testului.
Pentru aceasta, navigați la Formulare Everest >> Intrări și selectați testul pentru a vedea rezultatele.
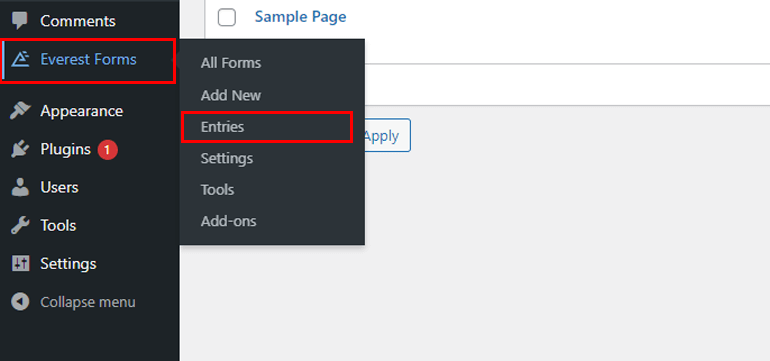
Aici veți găsi rapoartele privind trimiterea totală, trimiterea completă, trimiterea incompletă etc.
Încheierea!
Am ajuns la finalul articolului. Credem că ați învățat cum să creați cu ușurință chestionare în WordPress până acum.
Everest Forms este un plugin bogat în funcții care vă ajută să adăugați formulare de chestionare pe site-ul dvs. fără niciun fel de agitație. Pentru a afla mai multe despre acest plugin bogat în funcții, vizitați recenzia Everest Forms.
Dacă sunteți interesat, consultați și articolul nostru despre cum să creați un formular cu mai multe coloane în WordPress. În cele din urmă, dacă vă place acest blog, nu ezitați să îl distribuiți, urmăriți-ne și pe Facebook și Twitter pentru actualizări viitoare.
