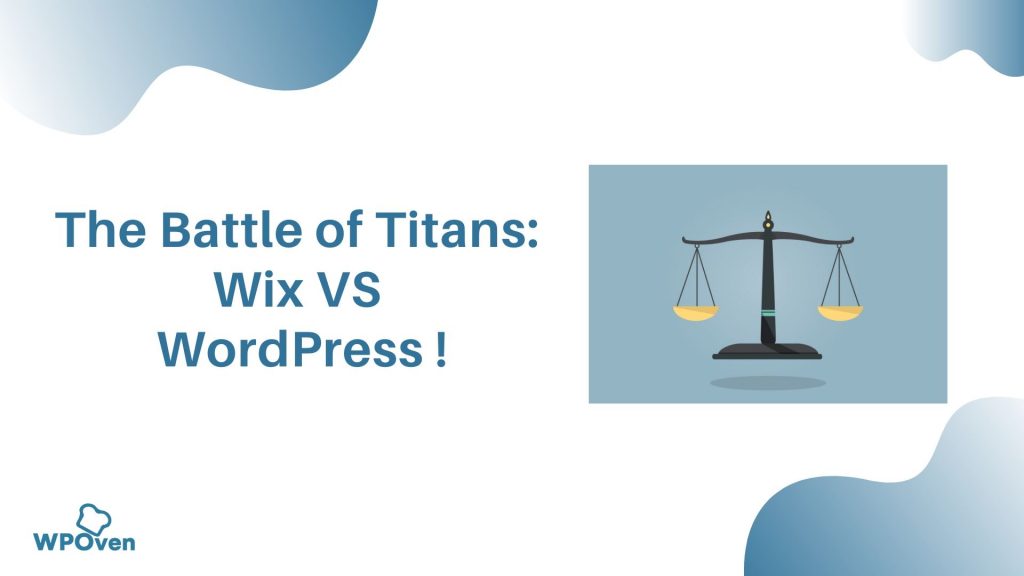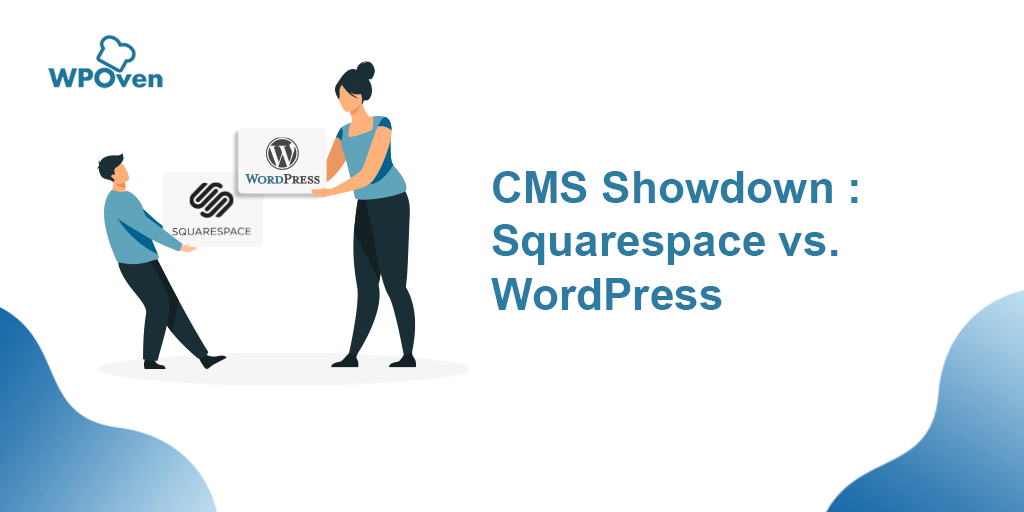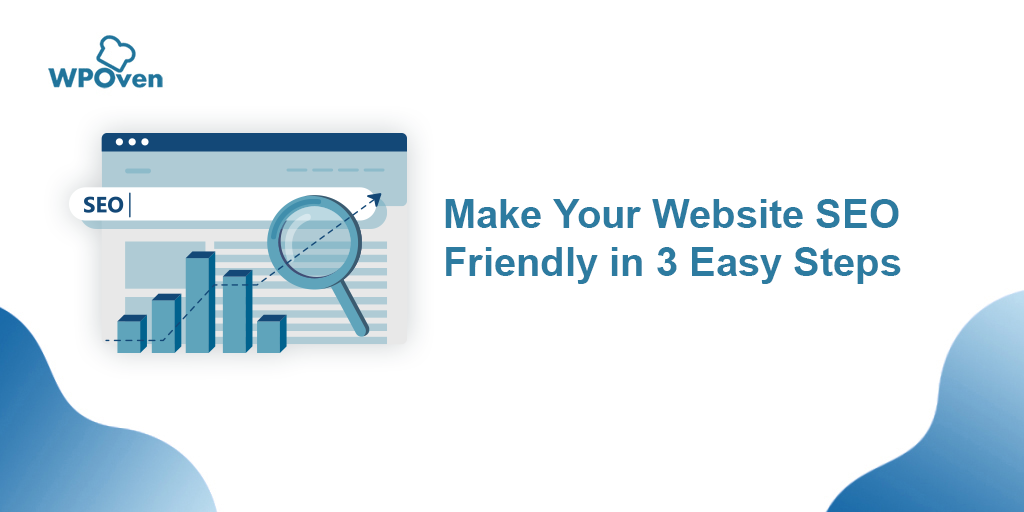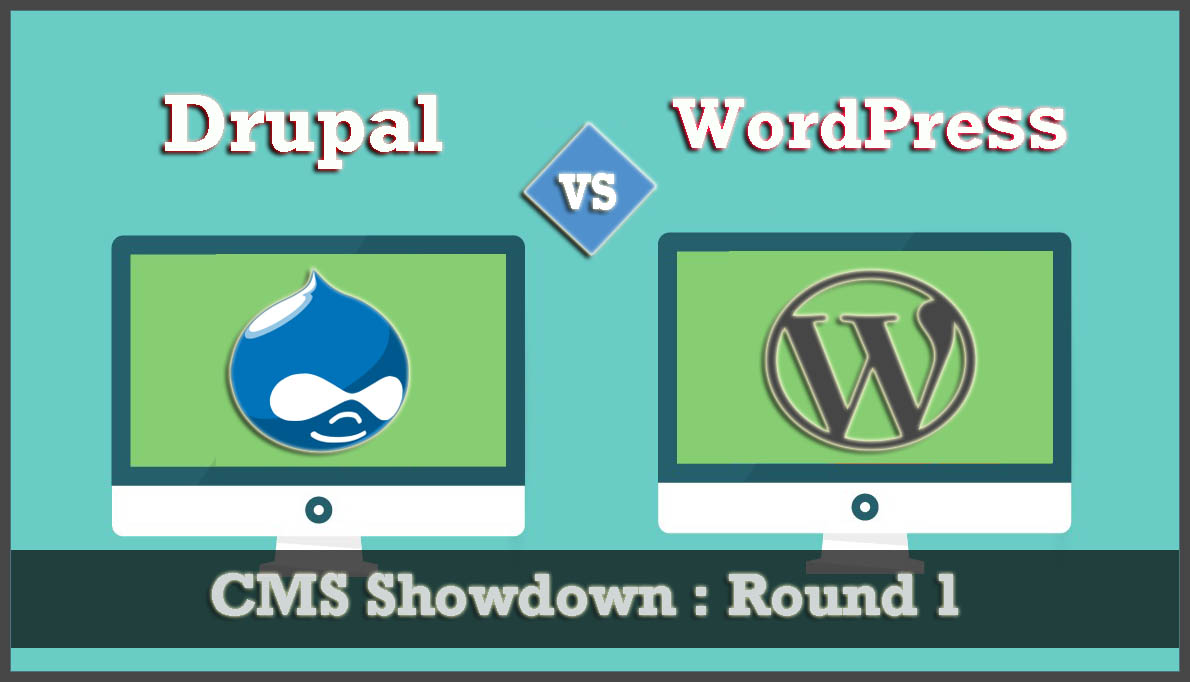Cum să faci un site WordPress live? (Un ghid pas cu pas)
Publicat: 2023-07-03Lansarea sau realizarea unui site web poate fi destul de intimidantă, mai ales pentru începătorii care nu au habar despre ABC-urile site-urilor web. Din fericire, există servicii de găzduire web care oferă platforme de organizare, permițându-vă să exersați cum să faceți un site web live pe WordPress. Aceste platforme oferă un mediu sigur pentru experimentare și învățare.
Din perspectiva afacerii online, lansarea unui site web și asigurarea accesibilității acestuia pentru public este crucială. Când vine vorba de alegerea unui sistem de management al conținutului (CMS), nu există o opțiune mai bună decât WordPress. Este o platformă foarte populară și ușor de utilizat pentru crearea de site-uri web.
În acest ghid cuprinzător, veți învăța cum să faceți un site web live pe WordPress de la zero.
Citiți: Cum să creați un site web WordPress pentru începători gratuit.
1. Pregătirea pentru lansarea site-ului web
Primul și cel mai important pas este să vă pregătiți pentru lansarea unui site web. Pașii inițiali ar consta în principal în:
1.1 Alegerea unui furnizor de găzduire web de încredere:
Alegerea unui furnizor de găzduire web de încredere este esențială pentru funcționarea optimă a site-ului dvs., mai ales dacă utilizați WordPress. O gazdă web este o companie care oferă infrastructura și resursele necesare pentru a face site-ul dvs. accesibil pe internet. Fiecare site are nevoie de o gazdă care să lucreze pentru a lua în considerare factorii atunci când selectează un furnizor de găzduire și pentru a explora opțiunile recomandate pentru site-urile WordPress.
O gazdă web este necesară pentru a stoca și a servi fișierele, bazele de date și conținutul site-ului dvs. pe un server conectat la internet. Fără un furnizor de găzduire, site-ul dvs. web nu va fi accesibil utilizatorilor.
Citiți: Cum să găzduiți un site web ca un profesionist în 2023?
1.2 Înregistrarea unui nume de domeniu
Înregistrarea unui nume de domeniu este un pas important în stabilirea prezenței dvs. online. Acesta oferă site-ului dvs. o identitate unică și îl face ușor accesibil utilizatorilor. Iată o scurtă notă despre înregistrarea unui nume de domeniu și alegerea unuia memorabil și relevant:
Pentru a înregistra un nume de domeniu, urmați acești pași:
- Alegeți un registrator de domeniu reputat, cum ar fi GoDaddy sau Namecheap.
- Căutați disponibilitatea domeniului și selectați o extensie relevantă.
- Furnizați informații de contact exacte în timpul înregistrării.
- Finalizați procesul făcând plata necesară.
- Luați în considerare înregistrarea pe mai mulți ani pentru securitate pe termen lung.
Iată sfaturi pentru alegerea unui nume de domeniu memorabil și relevant:
- Păstrați-l simplu și ușor de reținut.
- Faceți-l relevant pentru scopul sau industria site-ului dvs.
- Luați în considerare utilizarea cuvintelor cheie sau a termenilor bazați pe locație.
- Evitați încălcarea mărcii comerciale efectuând o căutare.
- Alegeți un nume de marcă pentru recunoașterea și extinderea viitoare.
Acordați-vă timp pentru a selecta un nume de domeniu care să vă reprezinte marca în mod eficient și care să se alinieze obiectivelor dvs. pe termen lung.
1.3 Instalarea WordPress pe serverul dvs. de găzduire
Dacă urmați cel mai convențional mod de a crea un site web, care presupune proiectarea site-ului direct prin intermediul CMS-ului WordPress pe instalarea de găzduire web, primul și cel mai important pas pe care trebuie să-l faceți este să instalați CMS-ul WordPress pe serverul dvs. de găzduire web.
O puteți face cu ușurință printr-o instalare cu un singur clic sau urmând un ghid de configurare manuală. Odată ce WordPress este instalat, veți accesa tabloul de bord WordPress, care este locul în care vă gestionați site-ul.
Notă: Unii furnizori de servicii de găzduire web, cum ar fi WPOven , oferă WordPress preinstalat împreună cu configurarea lor de găzduire web.
Tabloul de bord WordPress are câteva caracteristici cheie:
- Postări și pagini: puteți crea și gestiona conținutul site-ului dvs. web.
- Teme : alegeți un design pentru site-ul dvs. dintr-o varietate de opțiuni.
- Pluginuri: adăugați funcționalități suplimentare, cum ar fi formulare de contact sau integrarea rețelelor sociale.
- Personalizare: personalizați aspectul și aspectul site-ului dvs.
- Setări: configurați diferite aspecte, cum ar fi titlul site-ului și setările de comentarii.
Înțelegerea tabloului de bord WordPress este importantă pentru a vă gestiona și personaliza în mod eficient site-ul web. Indiferent dacă alegeți o instalare cu un singur clic sau o configurare manuală, instalarea WordPress și explorarea tabloului de bord vă va ajuta să vă creați și să vă întrețineți site-ul cu ușurință.
Dar, înainte de a proiecta site-ul web, aș sugera să instalați un plugin „În întreținere” care va pune site-ul dvs. în modul de întreținere pentru vizitatori și va descuraja motoarele de căutare de la indexarea site-ului.
Pentru a descuraja motoarele de căutare să indexeze site-ul dvs., puteți urma acești pași:
- Ajustați setările de citire : în tabloul de bord WordPress, navigați la „Setări” și apoi la „Citire”. Bifați caseta care spune „Descurajați motoarele de căutare să indexeze acest site”. Acest lucru adaugă o etichetă „noindex” pe site-ul dvs., indicând motoarele de căutare că preferați să nu fiți indexat.
- Utilizați un fișier robots.txt : creați un fișier robots.txt și plasați-l în directorul rădăcină al site-ului dvs. Fișierul robots.txt indică crawlerilor motoarelor de căutare pe ce pagini să acceseze cu crawlere și pe care să le excludă de la indexare. Includeți următoarea directivă pentru a interzice indexarea: „User-agent: * Disallow: /”.
- Instalați un plugin SEO : Instalați un plugin SEO precum Yoast SEO sau All in One SEO Pack. Aceste pluginuri oferă opțiuni suplimentare pentru a controla indexarea motoarelor de căutare. În setările pluginului, căutați opțiuni legate de indexare și asigurați-vă că le setați pentru a descuraja indexarea sau adăugați etichete noindex la anumite pagini.
- Gestionați setările individuale ale paginii : pentru anumite pagini sau postări pe care nu doriți ca motoarele de căutare să le indexeze, puteți edita setările paginii. În editorul WordPress, căutați opțiuni precum „Vizibilitate” sau „Indexare” și selectați „noindex” pentru paginile respective.
Citiți: Cum să construiți un site web cu WordPress în 11 pași simpli?
2. Proiectarea site-ului dvs. web
Înainte de a continua cu proiectarea site-ului dvs., dacă doriți să vă proiectați site-ul pe o platformă de realizare, consultați linkurile de mai jos:
- Cum creez un site de Staging/Test?
- Sincronizați modificările site-ului WordPress Staging cu Site-ul Live
Acum, dacă puteți crea un site de Staging sau Test, urmați pașii furnizați așa cum sunt furnizați.
Dacă urmați această metodă, vă va fi foarte ușor să vă faceți site-ul live direct din tabloul de bord. Cu toate acestea, dacă ați creat sau proiectat deja un site web pe computer pe un server local, există câteva metode pe care trebuie să le urmați.
De ce trebuie să vă migrați site-ul web de la un server local la un site web live?
La fel ca un mediu de organizare, crearea unui site web WordPress sau blog WordPress pe un server local oferă aceleași beneficii. Puteți efectua experimente sau teste nelimitate fără a vă afecta vizitatorii.
De asemenea, este o practică obișnuită să lucrați pe site-ul dvs. în mod privat.
Dar, după finalizare, în sfârșit, trebuie să îl faci live pe serverul de ficat pentru vizitatorii tăi. Să vedem cum să mutăm WordPress de la un server local pe un site web live.
- Transferați manual site-ul dvs. web
- Folosind pluginul WordPress Duplicator
- Utilizarea funcției de export/import WordPress
Cum să mutați WordPress de la serverul local pe site-ul web live: metoda manuală
Să presupunem că ați finalizat toate pregătirile pentru lansarea site-ului dvs. web, așa cum sa discutat în secțiunea anterioară. Pașii suplimentari pentru transferul manual al site-ului dvs. de la gazda locală pe serverul live sunt următorii:
- Instalați un client FTP pe computer. Acest instrument vă va permite să accesați fișierele site-ului și să încărcați site-ul serverului local pe serverul live.
- Asigurați-vă că aveți acces complet la serverul local.
Acum să începem procesul de migrare.
Pasul 1: Descărcați sau exportați baza de date locală
1. Exportați baza de date locală WordPress. Pentru a face acest lucru, vom folosi un instrument numit phpMyAdmin. Dacă nu sunteți familiarizat cu acesta, puteți consulta ghidul nostru despre gestionarea bazelor de date WordPress folosind phpMyAdmin.
2. Deschideți browserul web și accesați http://localhost/phpmyadmin/. Aceasta vă va duce la interfața phpMyAdmin.
3. Odată ce vă aflați în phpMyAdmin, localizați și faceți clic pe baza de date WordPress din listă.
4. În bara de meniu de sus, faceți clic pe butonul „Export”.
5. Pe pagina de export, veți vedea o opțiune numită „Metoda de export:”. Puteți alege între „Rapid” sau „Personalizat”. Pentru simplitate, vă recomandăm să selectați „Rapid”.
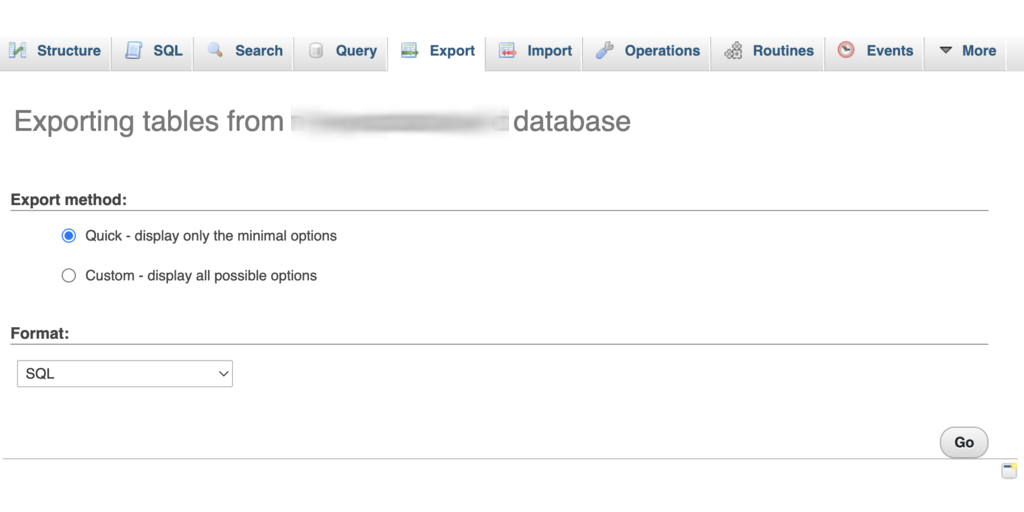
6. După ce selectați „Rapid”, faceți clic pe butonul „Go”. Aceasta va începe procesul de export și baza de date va fi descărcată pe computer.
Pasul 2: Încărcați fișierele WordPress pe serverul live
1. Pentru a muta fișierele site-ului dvs. WordPress pe site-ul live, veți avea nevoie de un client FTP, cum ar fi FileZilla. Deschideți clientul FTP pe computer.
2. Conectați-vă la contul dvs. de găzduire web folosind clientul FTP. Va trebui să introduceți acreditările dvs. FTP, care sunt de obicei furnizate de furnizorul dvs. de găzduire web.
3. După ce v-ați conectat la site-ul live prin clientul FTP, asigurați-vă că încărcați fișierele în directorul corect. De exemplu, dacă doriți ca site-ul dvs. să fie găzduit pe „domeniul dumneavoastră.com”, ar trebui să încărcați fișierele în directorul „public_html”.
4. În clientul dvs. FTP, selectați fișierele WordPress pe care le aveți pe computerul local.
5. Încărcați fișierele selectate pe serverul dvs. live făcând clic pe butonul corespunzător din clientul FTP. Acest lucru va iniția transferul fișierelor dvs. pe serverul live.
Pasul 3: Creați baza de date MySQL pe serverul Live
Când clientul dvs. FTP încarcă fișierele WordPress, puteți începe să importați baza de date pe serverul live.
Acum accesați tabloul de bord cPanel al contului dvs. de găzduire web și căutați „secțiunea Bază de date”.
Odată ce puteți găsi secțiunea Bază de date, faceți clic pe pictograma „MySQL Database Wizard”.
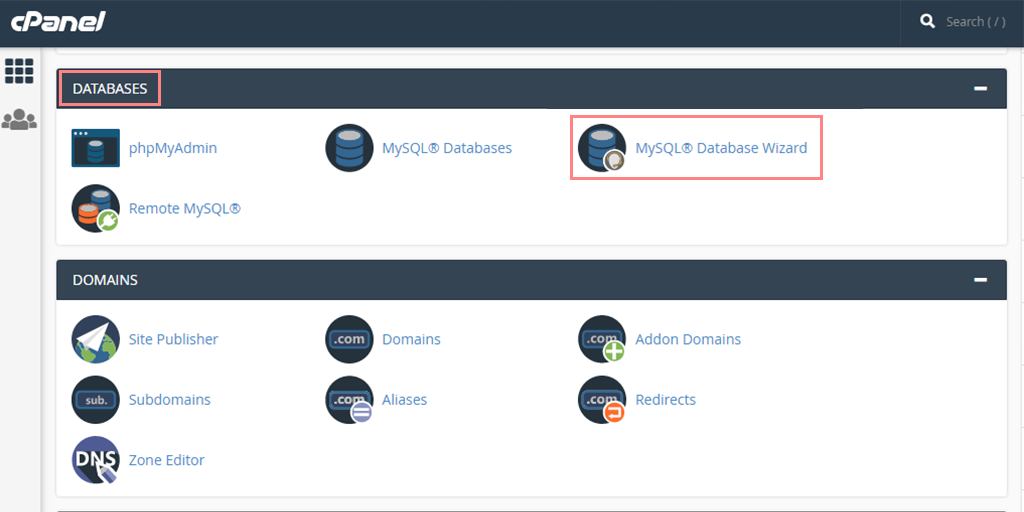
Selectați opțiunea pentru crearea unei noi baze de date > Furnizați un nume pentru baza de date și faceți clic pe butonul „Pasul următor”.
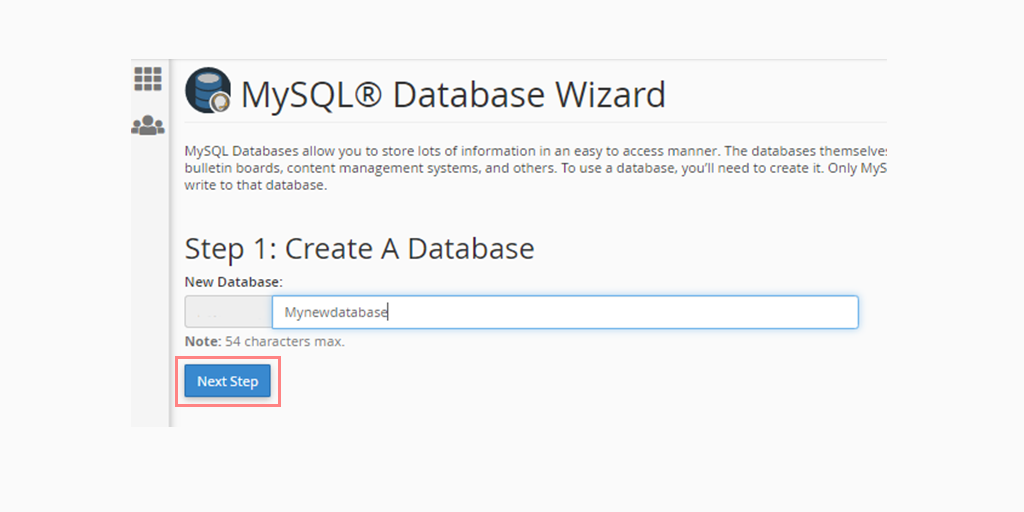
Așteptați ca cPanel să creeze automat noua bază de date.
Acum introduceți un nume de utilizator și o parolă pentru noul utilizator și faceți clic pe „Creați utilizator”.
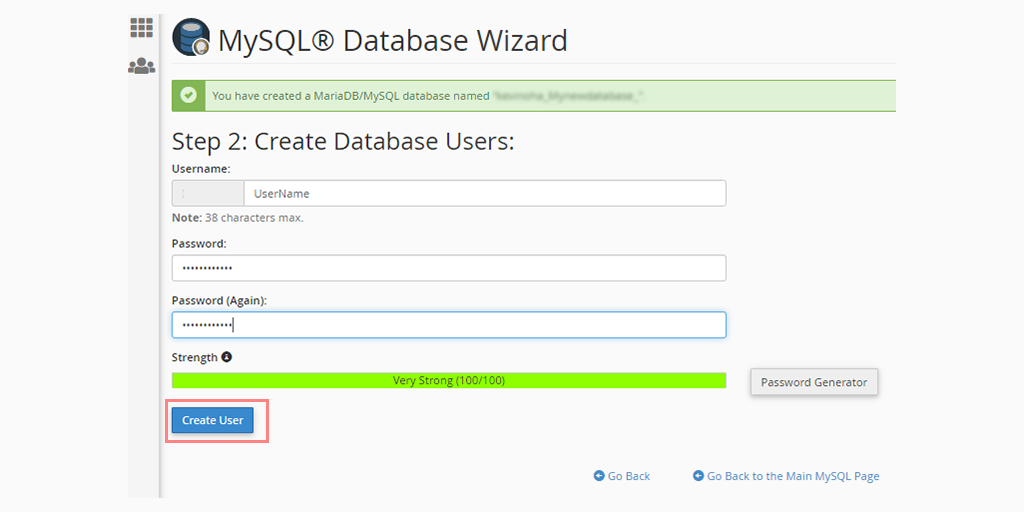
Adăugați utilizatorul nou creat la baza de date bifând caseta de selectare „Toate privilegiile”.
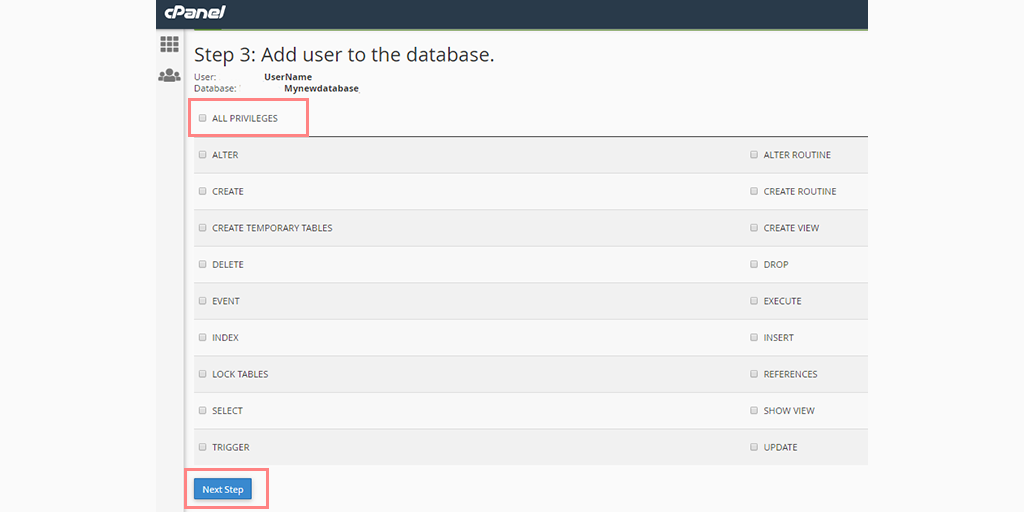
Derulați în jos și salvați modificările făcând clic pe „Efectuați modificări” și ați terminat.
Pasul 4: importați baza de date descărcată anterior pe serverul live
Accesați tabloul de bord cPanel și derulați în jos la secțiunea „Băzuri de date”. Faceți clic pe „ phpMyAdmin ”.
Veți fi redirecționat către phpMyAdmin. Selectați baza de date creată mai devreme. Baza de date nou creată va fi afișată fără tabele.
Faceți clic pe fila „Import” din meniul de sus. Pe pagina de import, faceți clic pe butonul „Alegeți fișierul” și selectați fișierul bazei de date salvat de pe site-ul dvs. local în primul pas.
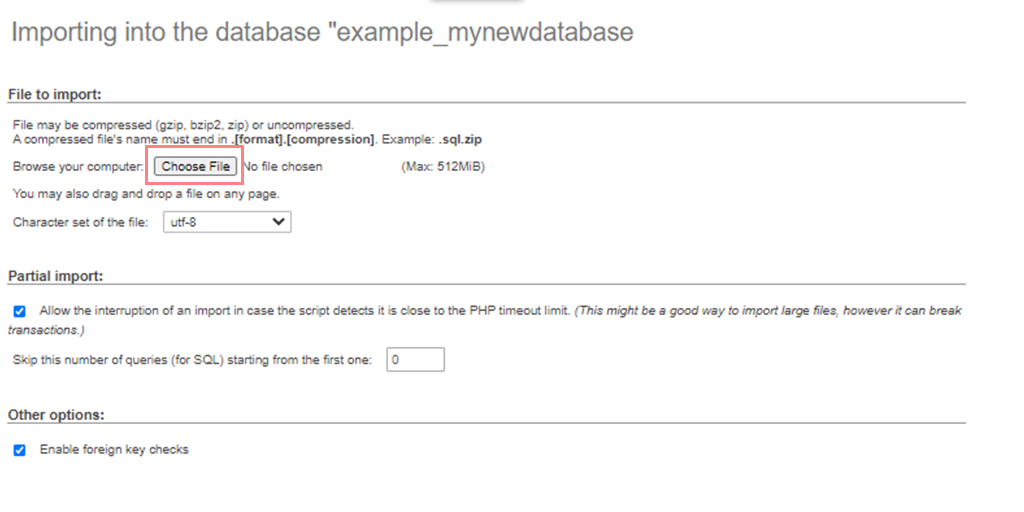
După ce ați selectat fișierul, faceți clic pe butonul „Go” din partea de jos a paginii. Baza de date va fi importată automat în phpMyAdmin.
Pasul 5: Schimbați adresa URL a site-ului dvs
Acum, este timpul să schimbați adresa URL a site-ului din baza de date pentru a vă conecta la site-ul WordPress live.
În phpMyAdmin, localizați tabelul wp_options din baza de date pe care ați importat-o.
Notă: dacă ați modificat prefixul bazei de date, numele tabelului poate fi {new_prefix}_options în loc de wp_options.
Faceți clic pe butonul „Răsfoiți” de lângă wp_options sau utilizați linkul din bara laterală pentru a accesa pagina care listează câmpurile din tabelul wp_options.
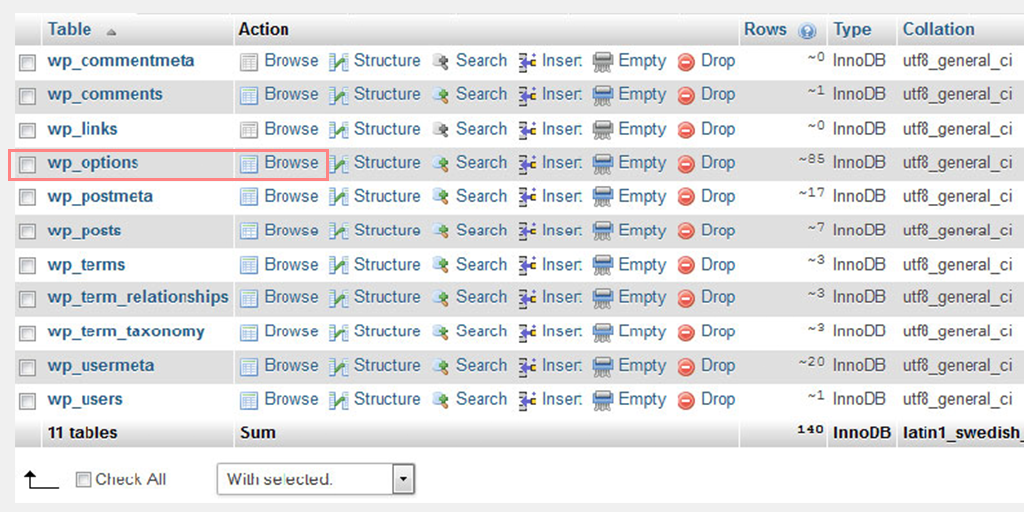
Căutați opțiunea numită „siteurl” în coloana options_name și faceți clic pe pictograma „Editați” de lângă ea.
Va apărea o fereastră în care puteți edita câmpul. În caseta de introducere pentru option_value, veți vedea adresa URL a instalării locale, de obicei ceva de genul http://localhost/test.
Înlocuiți adresa URL existentă cu adresa URL a noului site, cum ar fi https://www.newurl.com.
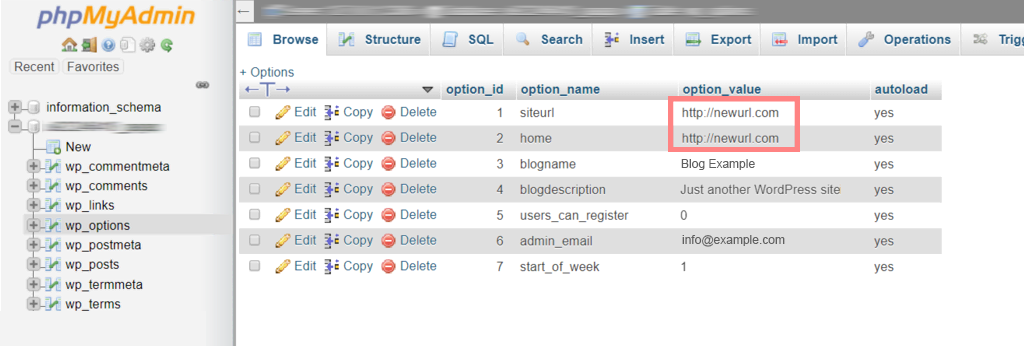
Salvați câmpul făcând clic pe butonul „Go”.
Repetați aceiași pași ca mai sus pentru numele opțiunii „acasă”. Deoarece tabelul wp_options poate avea mai multe pagini, poate fi necesar să navigați la a doua pagină pentru a găsi opțiunea „acasă”.
Actualizați adresa URL „acasă” pentru a se potrivi cu adresa URL a site-ului dvs. live.
Urmând acești pași, puteți importa cu succes baza de date WordPress și puteți modifica adresa URL a site-ului pentru a vă conecta la site-ul live.
Vă rugăm să rețineți că această versiune reformulată transmite aceleași informații ca și textul original în termeni mai simpli și nu conține niciun conținut plagiat.
Pasul 6: Actualizați detaliile bazei de date în fișierul Wp-config.php
După importarea bazei de date și încărcarea conținutului dvs., este posibil să întâlniți un mesaj „Eroare la stabilirea unei conexiuni la baza de date” pe site-ul dvs.
Pentru a rezolva această problemă, conectați-vă la site-ul dvs. web folosind un client FTP și deschideți fișierul wp-config.php.
Căutați următoarele linii de cod în fișierul wp-config.php:
// ** MySQL settings - You can get this info from your web host ** //
/** The name of the database for WordPress * /
define( 'DB_NAME', 'database_name_here' );
/ * MySQL database username * /
define( 'DB_USER', 'username_here' );
/ * MySQL database password * /
define( 'DB_PASSWORD', 'password_here' );
/ * MySQL hostname */
define( 'DB_HOST', 'localhost' );// ** MySQL settings - You can get this info from your web host ** //
/** The name of the database for WordPress * /
define( 'DB_NAME', 'database_name_here' );
/ * MySQL database username * /
define( 'DB_USER', 'username_here' );
/ * MySQL database password * /
define( 'DB_PASSWORD', 'password_here' );
/ * MySQL hostname */
define( 'DB_HOST', 'localhost' );// ** MySQL settings - You can get this info from your web host ** //
/** The name of the database for WordPress * /
define( 'DB_NAME', 'database_name_here' );
/ * MySQL database username * /
define( 'DB_USER', 'username_here' );
/ * MySQL database password * /
define( 'DB_PASSWORD', 'password_here' );
/ * MySQL hostname */
define( 'DB_HOST', 'localhost' );// ** MySQL settings - You can get this info from your web host ** //
/** The name of the database for WordPress * /
define( 'DB_NAME', 'database_name_here' );
/ * MySQL database username * /
define( 'DB_USER', 'username_here' );
/ * MySQL database password * /
define( 'DB_PASSWORD', 'password_here' );
/ * MySQL hostname */
define( 'DB_HOST', 'localhost' );// ** MySQL settings - You can get this info from your web host ** //
/** The name of the database for WordPress * /
define( 'DB_NAME', 'database_name_here' );
/ * MySQL database username * /
define( 'DB_USER', 'username_here' );
/ * MySQL database password * /
define( 'DB_PASSWORD', 'password_here' );
/ * MySQL hostname */
define( 'DB_HOST', 'localhost' );// ** MySQL settings - You can get this info from your web host ** //
/** The name of the database for WordPress * /
define( 'DB_NAME', 'database_name_here' );
/ * MySQL database username * /
define( 'DB_USER', 'username_here' );
/ * MySQL database password * /
define( 'DB_PASSWORD', 'password_here' );
/ * MySQL hostname */
define( 'DB_HOST', 'localhost' );// ** MySQL settings - You can get this info from your web host ** //
/** The name of the database for WordPress * /
define( 'DB_NAME', 'database_name_here' );
/ * MySQL database username * /
define( 'DB_USER', 'username_here' );
/ * MySQL database password * /
define( 'DB_PASSWORD', 'password_here' );
/ * MySQL hostname */
define( 'DB_HOST', 'localhost' );// ** MySQL settings - You can get this info from your web host ** //
/** The name of the database for WordPress * /
define( 'DB_NAME', 'database_name_here' );
/ * MySQL database username * /
define( 'DB_USER', 'username_here' );
/ * MySQL database password * /
define( 'DB_PASSWORD', 'password_here' );
/ * MySQL hostname */
define( 'DB_HOST', 'localhost' );// ** MySQL settings - You can get this info from your web host ** //
/** The name of the database for WordPress * /
define( 'DB_NAME', 'database_name_here' );
/ * MySQL database username * /
define( 'DB_USER', 'username_here' );
/ * MySQL database password * /
define( 'DB_PASSWORD', 'password_here' );
/ * MySQL hostname */
define( 'DB_HOST', 'localhost' );// ** MySQL settings - You can get this info from your web host ** //
/** The name of the database for WordPress * /
define( 'DB_NAME', 'database_name_here' );
/ * MySQL database username * /
define( 'DB_USER', 'username_here' );
/ * MySQL database password * /
define( 'DB_PASSWORD', 'password_here' );
/ * MySQL hostname */
define( 'DB_HOST', 'localhost' );

Înlocuiți „database_name_here” cu numele bazei de date, „username_here” cu numele de utilizator al bazei de date MySQL pe care l-ați creat mai devreme și „password_here” cu parola corespunzătoare.
Salvați fișierul wp-config.php și încărcați-l înapoi pe serverul dvs. de găzduire WordPress.
După încărcare, vizitați site-ul dvs. Acum ar trebui să fie live fără eroarea „Eroare la stabilirea unei conexiuni la baza de date”.
Conectați-vă la panoul de administrare WordPress și navigați la Setări » General.
Fără a face modificări, derulați în partea de jos a paginii și faceți clic pe butonul „Salvați modificările”.
Această acțiune asigură că adresa URL a site-ului dvs. este corectată în toate locurile necesare.
Apoi, accesați Setări » Legături permanente. Derulați în jos în pagină și faceți clic pe butonul „Salvați modificările” pentru a vă asigura că toate linkurile postărilor funcționează corect.
Pasul 7: Asigurați-vă că legăturile întrerupte sunt reparate
Când încercați să migrați site-ul dvs. WordPress de la un domeniu la altul sau să treceți de la serverul local pe site-ul live, există o posibilitate mai mare de a întâlni link-uri rupte.
Acest lucru ar putea duce la o eroare 404, prin urmare trebuie să vă asigurați că toate legăturile întrerupte sunt reparate și actualizate.
Pentru a face acest lucru, accesați tabloul de bord WordPress > Setări > General.
Verificați și verificați că atât adresa dvs. WordPress, cât și adresa site-ului web indică direct la numele dvs. de domeniu. După aceea, faceți clic pe butonul „Salvați modificările”.
Acum, accesați Setări > permalink-uri > Faceți clic pe butonul „Salvați modificările”.
Pasul 8: Remediați imaginile și linkurile actualizându-le căile
În acest moment, site-ul dvs. WordPress va fi live, dar procesul nu a fost încă finalizat. Postările și linkurile dvs. de imagini ar putea fi întrerupte (după cum sa menționat deja în secțiunea de mai sus) și nici nu vor funcționa.
Cu toate acestea, există o soluție ușoară pentru a remedia acest lucru, tot ce trebuie să faceți este să adăugați o interogare SQL în baza de date.
Pentru a face acest lucru, accesați phpMyAdmin, selectați și faceți clic pe noua dvs. bază de date > și faceți clic pe SQL din partea de sus a barei de meniu. Și adăugați următoarea interogare SQL:
UPDATE wp_posts SET post_content = REPLACE (post_content, 'localhost/test/', 'www.yourdomain.com/'); UPDATE wp_posts SET post_content = REPLACE (post_content, 'localhost/test/', 'www.yourdomain.com/'); UPDATE wp_posts SET post_content = REPLACE (post_content, 'localhost/test/', 'www.yourdomain.com/'); UPDATE wp_posts SET post_content = REPLACE (post_content, 'localhost/test/', 'www.yourdomain.com/'); UPDATE wp_posts SET post_content = REPLACE (post_content, 'localhost/test/', 'www.yourdomain.com/'); UPDATE wp_posts SET post_content = REPLACE (post_content, 'localhost/test/', 'www.yourdomain.com/');
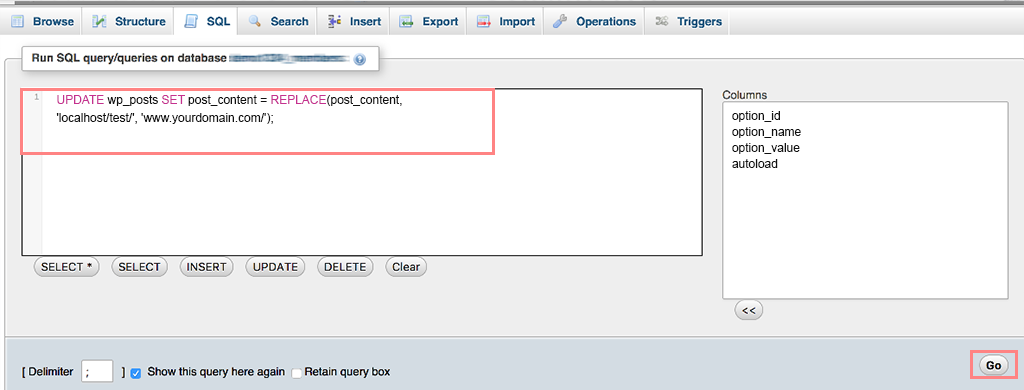
Notă: Nu uitați să înlocuiți „localhost/test/” și „www.yourdomain.com/” cu propriile detalii de site.
Transferarea site-ului dvs. web folosind WordPress Duplicator Plugin
Această metodă este una dintre cele mai simple și prietenoase pentru începători. Nu există o metodă de comandă rapidă mai bună decât crearea unei clone complete a site-ului dvs. web și activarea acestuia în loc să treceți de la serverul local la site-ul live.
Pentru a face acest lucru, tot ce aveți nevoie este să instalați un plugin WordPress simplu numit „Plugin Duplicator”. Este unul dintre cele mai populare și utilizate pluginuri care vă ajută să creați o clonă completă a site-ului dvs. web și să o importați cu ușurință în găzduirea dvs.
1. Primul lucru pe care trebuie să-l faci este să instalezi și să activezi pluginul Duplicator direct din directorul WordPress.
2. După activare, accesați Duplicator > Pachete și faceți clic pe butonul „ Creare nou ”.
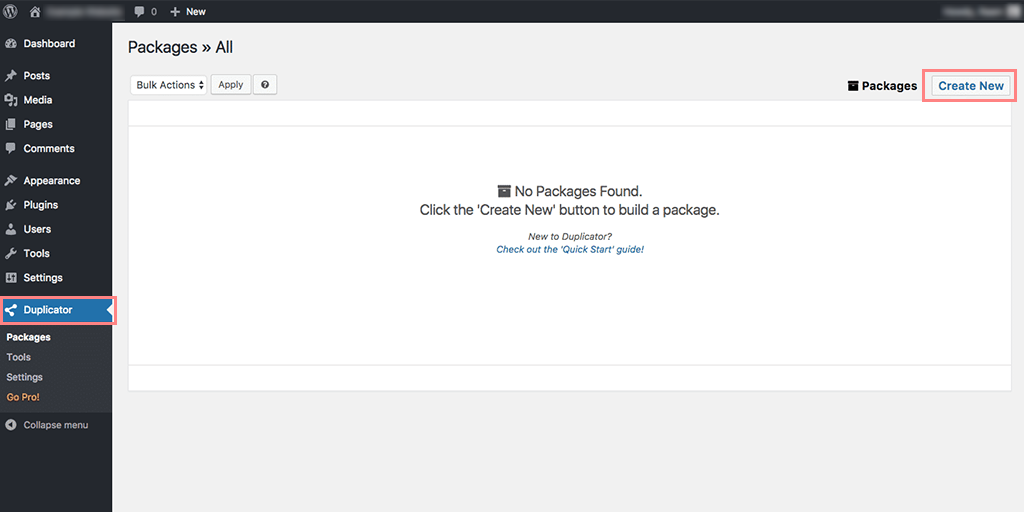
3. Va apărea o pagină nouă, unde trebuie să furnizați numele pentru Backup-ul dvs., spuneți ” Live Site Backup ” urmat de a face clic pe butonul “ Next ” .
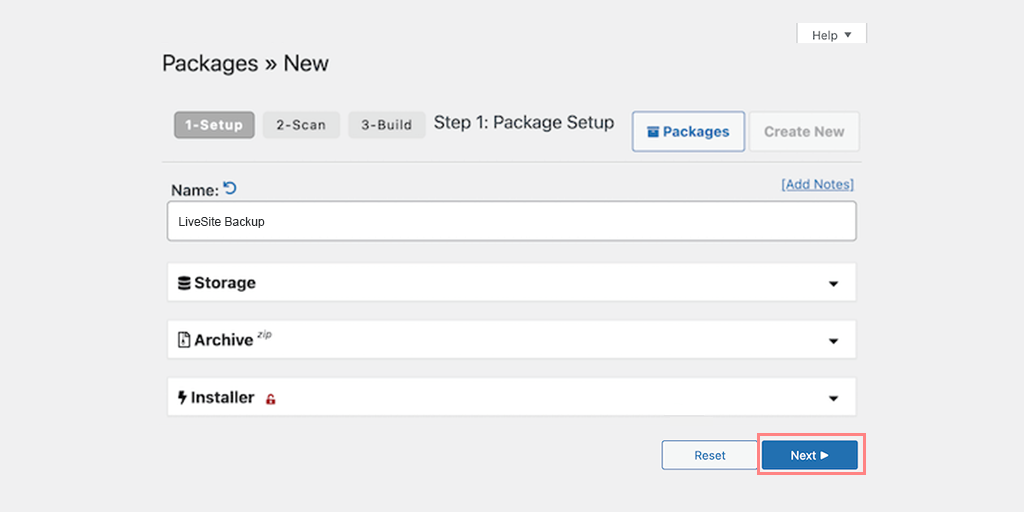
4. Acum, pluginul Duplicator va rula o scanare pentru a verifica dacă totul este în ordine sau nu.
5. Dacă rezultatele scanării s-au dovedit a fi în regulă și toate elementele sunt marcate Bun, continuați făcând clic pe butonul „Build”.
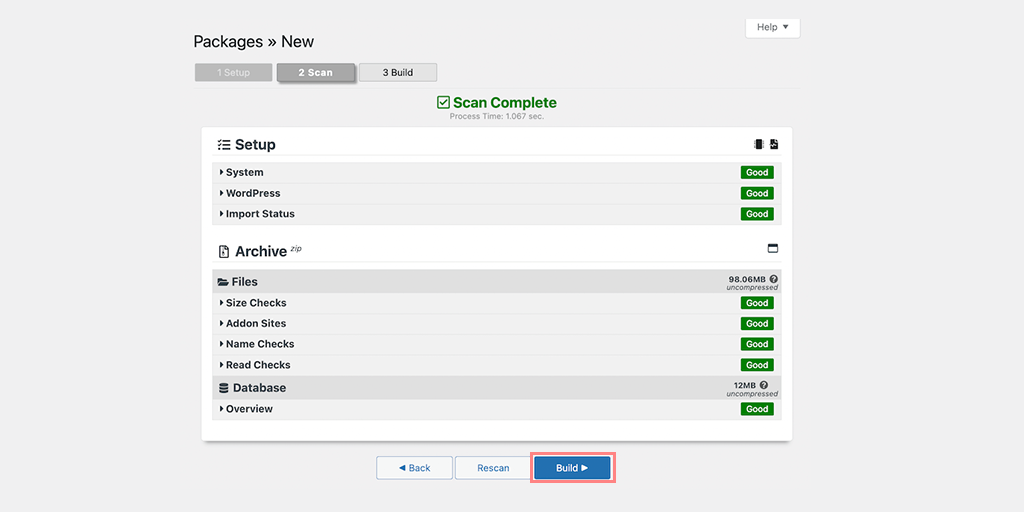
6. Procesul poate dura ceva timp, în funcție de dimensiunea site-ului dvs. web. Este mai bine să păstrați fila deschisă până la finalizarea procesului.
7. Când procesul s-a terminat, trebuie să descărcați fișierul de instalare și arhiva . Faceți clic pe butonul „ Descărcare cu un singur clic ” și ambele fișiere vor fi descărcate automat pe computer.
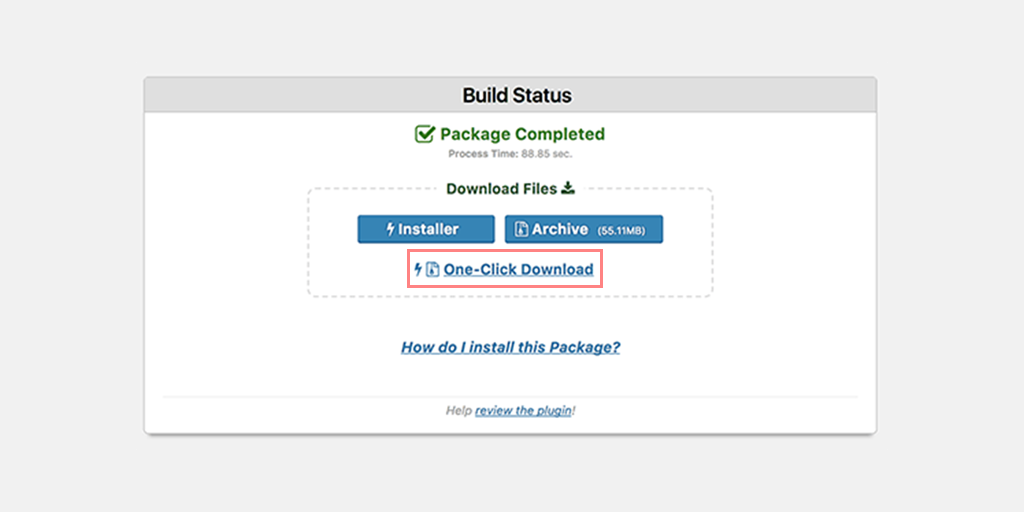
8. Înainte de a rula programul de instalare Trebuie să creați o bază de date MySQL pentru site-ul dvs. Live.
Notă: Întregul proces de creare a unei noi baze de date MySQL va fi similar cu ceea ce am menționat deja secțiunea de mai sus.
9. Încărcați pachetul descărcat și fișierele de instalare în contul de găzduire.
Pentru a face acest lucru,
- Începeți prin a vă conecta la site-ul dvs. live folosind un client FTP.
- Odată conectat, asigurați-vă că directorul rădăcină al site-ului dvs. este complet gol.
- Directorul rădăcină se află de obicei în folderul /home/public_html/ .
- Dacă compania dvs. de găzduire WordPress a instalat automat WordPress la înregistrare, este posibil să găsiți fișiere WordPress în directorul rădăcină. În acest caz, trebuie să ștergeți acele fișiere.
- Apoi, încărcați fișierele archive.zip și installer.php din Duplicator în directorul rădăcină gol.
- Accesați scriptul de instalare vizitând domeniul dumneavoastră.com/installer.php.
- Verificați dacă toți indicatorii sunt verzi, apoi faceți clic pe Următorul pentru a continua.
- Instalați baza de date furnizând detaliile bazei de date (gazdă, numele bazei de date, nume de utilizator și parolă). Puteți găsi aceste detalii în meniul Bază de date MySQL. Utilizați „localhost” ca gazdă. Testați baza de date pentru a vă asigura că acreditările sunt corecte, apoi faceți clic pe Următorul.
- Actualizați-vă datele introducând numele domeniului și calea folderului de instalare WordPress. Dacă ambele sunt corecte, faceți clic pe Următorul.
- Testați-vă site-ul WordPress și faceți clic pe Autentificare administrator pentru a vă accesa tabloul de bord.
Finalizările de plată
Dacă ați început să creați un nou site web de la zero direct pe serverul live, există câteva verificări finale pe care trebuie să le verificați înainte de a apăsa butonul „Live” .
1. Actualizarea setărilor DNS : Aflați despre DNS și rolul acestuia în direcționarea vizitatorilor către site-ul dvs. Obțineți informații DNS de la furnizorul dvs. de găzduire. Accesați setările registratorului de domenii pentru a actualiza înregistrările DNS.
2. Indicarea domeniului dvs. către serverul dvs. de găzduire : Configurați setările de domeniu pentru a vă conecta domeniul cu serverul dvs. de găzduire. Actualizați serverele de nume sau adăugați înregistrări DNS pentru o rezoluție adecvată a domeniului. Verificați procesul de propagare a domeniului și asigurați accesibilitatea site-ului web.
3. Verificări finale ale site-ului: Efectuați o revizuire finală a conținutului, designului și funcționalității site-ului dvs. Testați accesibilitatea site-ului web de pe diferite dispozitive și browsere. Rezolvați toate problemele sau erorile de ultim moment înainte de a fi difuzate.
4. Anunțarea lansării site-ului dvs. web: creați un anunț captivant sau o postare pe blog despre noul dvs. site web. Distribuiți știrile pe platformele de rețele sociale și comunitățile online relevante. Încurajează vizitatorii să exploreze și să ofere feedback pe site-ul tău live.
Rulați un test pe site-ul dvs. live pentru erori
Indiferent de metoda pe care o alegeți pentru a face site-ul live pe WordPress, trebuie să efectuați un test pentru a vă asigura că nu există erori și că funcționează fără probleme, fără sughițuri.
Aici, v-am oferit o listă de verificare după ce v-ați mutat site-ul de pe serverul local pe site-ul live.
Verificați tabloul de bord WordPress
- Verificați dacă toate paginile de administrare se încarcă fără probleme.
- Testați capacitatea de a adăuga, edita și gestiona postări, pagini și orice tip de postări personalizate.
- Asigurați-vă că site-ul dvs. poate fi indexat de motoarele de căutare accesând Setări → Citire și asigurându-vă că „Descurajați motoarele de căutare de la indexarea acestui site” este debifată.
- Confirmați că pluginul și paginile tematice sunt accesibile și funcționează corect.
- Verificați dacă puteți instala pluginuri noi fără complicații.
Verificați front-end-ul site-ului dvs. web
- Verificați dacă front-end-ul site-ului dvs. web apare așa cum vă așteptați.
- Testați toate linkurile pentru a confirma că funcționează corect.
- Asigurați-vă că elementele interactive, cum ar fi glisoarele, acordeoanele și ferestrele pop-up funcționează fără probleme.
- Trimiteți formularele și confirmați că acestea au fost primite cu succes.
Stabiliți copii de rezervă regulate
După ce site-ul dvs. este activ, cel mai important lucru pe care nu ar trebui să uitați să-l faceți este să stabiliți copii de siguranță regulate pentru a vă proteja site-ul de orice probleme potențiale care pot apărea din cauza atacurilor hackerilor, a actualizărilor recente sau a anumitor modificări.
Găzduirea WordPress gestionată de WPOven oferă backup-uri automate bazate pe Amazon S3, asigurând o experiență completă de liniște.
Verificați viteza site-ului dvs. web
Deoarece viteza site-ului este un alt factor de clasare pentru motoarele de căutare, nu ar trebui să o luați niciodată de la sine înțeles. Deși este posibil să nu fi integrat un CDN sau cache pe gazda locală, este esențial să luați în considerare implementarea lor odată ce site-ul dvs. este activ.
Aceste instrumente pot îmbunătăți semnificativ viteza de încărcare a site-ului dvs.
Concluzie
Acum am acoperit toate scenariile despre cum să faceți un site web live pe WordPress. Indiferent de calea pe care o alegeți, nu uitați să urmați pașii în mod sistematic pentru a evita orice accident sau deteriorare a site-ului dvs.
Urmând pașii menționați, site-ul dvs. ar trebui să funcționeze fără probleme. Dacă întâmpinați erori, consultați ghidul nostru final despre „Erorile comune WordPress” pentru asistență. De asemenea, acordați prioritate întreținerii site-ului web, actualizărilor și optimizării conținutului.
Sărbătorește lansarea cu succes a site-ului tău web și îmbrățișează oportunitățile pe care le aduce. Amintiți-vă, lansarea site-ului dvs. este doar începutul. Monitorizați-i în permanență performanța, interacționați cu publicul și faceți actualizări regulate pentru a asigura succesul online.
Dacă aveți întrebări sau încă nu sunteți sigur despre crearea site-ului dvs. web pe WordPress, nu ezitați să comentați mai jos.
întrebări frecvente
Cum știu dacă site-ul meu WordPress este live?
Pentru a verifica dacă site-ul dvs. WordPress este activ, pur și simplu accesați linkul „www.yourdomain.com/wp-admin“. Dacă vedeți o pagină care vă solicită să introduceți datele de conectare WordPress, înseamnă că site-ul dvs. WordPress este activ.
Cât durează ca site-ul WordPress să fie activ?
Odată ce ați migrat cu succes site-ul dvs. de pe serverul local pe site-ul live, acesta va deveni live instantaneu. Cu toate acestea, actualizarea serverelor de nume poate dura până la 48 de ore.
Site-urile WordPress expiră?
Site-urile WordPress nu au o dată de expirare în mod implicit. Odată ce ați configurat un site WordPress, acesta va rămâne activ și accesibil dacă nu alegeți să îl ștergeți sau să îl dezactivați. Cu toate acestea, este important să rețineți că furnizorii de găzduire pot avea propriile politici privind păstrarea site-ului, așa că este recomandat să verificați cu furnizorul dvs. de găzduire orice limitări specifice sau politici de expirare pe care le-ar putea avea în vigoare.