Cum să faceți backup manual pentru site-ul dvs. WordPress (un ghid pas cu pas)
Publicat: 2021-06-29Menținerea unui site web este aproape la fel de importantă ca și construirea unuia, iar backupul unui site web este cel mai important pas în procesul de întreținere. Dacă sunteți nou în WordPress, următoarea postare vă va învăța cum să faceți backup manual pentru un site WordPress.
Este important să păstrați o copie actualizată a site-ului dvs. Site-ul dvs. ar putea fi spart, ar putea fi victima unui atac sau ați putea face o eroare pe site; de exemplu, ceva s-ar putea rupe în timp ce actualizați un aspect al site-ului dvs. Dacă aveți acces la o copie de rezervă, veți putea restabili copia de rezervă, readucendu-vă site-ul web la starea sa normală.
În următoarea postare, veți afla cum să faceți backup manual pentru un site WordPress. Veți găsi instrucțiuni detaliate pas cu pas pentru exportul și salvarea fișierelor site-ului dvs. și a bazei de date MySQL.
Există și alte metode mai ușoare pentru a face backup pentru un site WordPress, cum ar fi folosirea unui plugin pentru backup automat, dar întotdeauna este bine să știi cum să faci backup manual pentru WordPress. Executarea unui backup complet manual din când în când este întotdeauna o idee bună.
Pregătirea pentru a face backup manual pentru un site WordPress
Copierea manuală a unui site web va necesita să vă conectați la server și să exportați cele două componente principale, fișierele site-ului și baza de date, din două locații diferite. Fișierele site-ului vor fi localizate în consola File Manager a serverului dvs., în timp ce baza de date poate fi accesată prin phpMyAdmin.
Pentru ghidul de mai jos, vom folosi cPanel ca referință pentru server. Dacă, în cazul în care serverul dvs. este configurat utilizând o platformă diferită, căutați aceleași zone sau cu cuvinte similare - Manager de fișiere și phpMyAdmin - în tabloul de bord al utilizatorului.
Înainte de a începe, o practică bună pentru acest proces este să creați un folder pe computer și să-l redenumiți ca numele companiei dvs. sau al clientului dvs. și urmați numele cu data copiei de rezervă. În acest folder, creați două subfoldere numite „Fișiere site” și „Bază de date”.
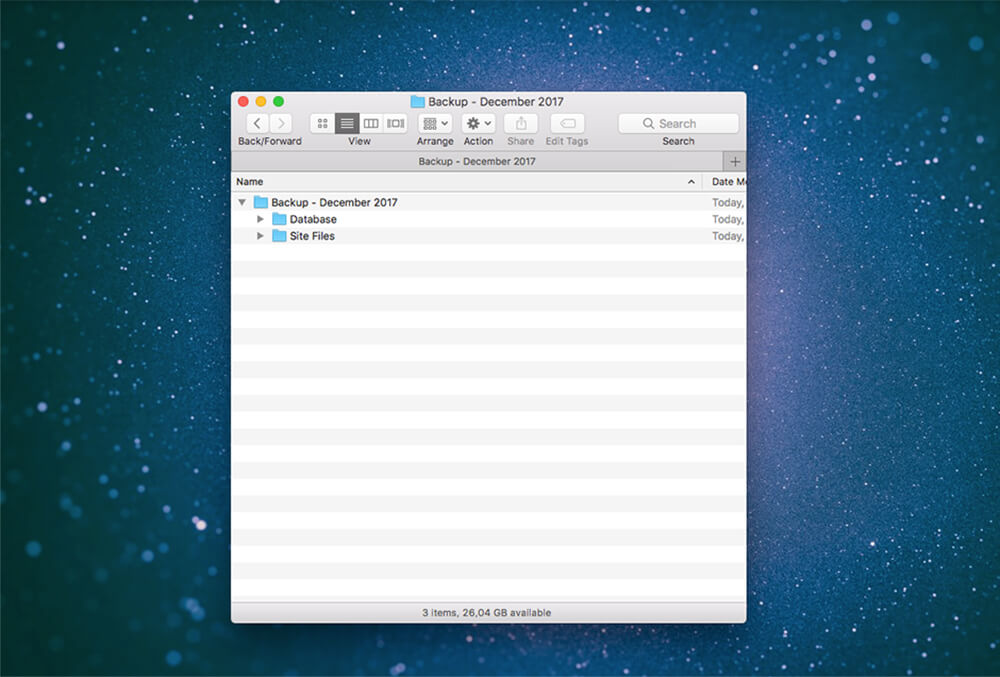
Creați un folder pe computer intitulat „Back Up” și data
Cum să exportați manual baza de date a site-ului dvs. WordPress
Pentru a începe, conectați-vă la interfața de administrare a cPanel-ului site-ului dvs. utilizând fie detaliile de conectare alese de dvs., fie cele pe care clientul dvs. le-a partajat.
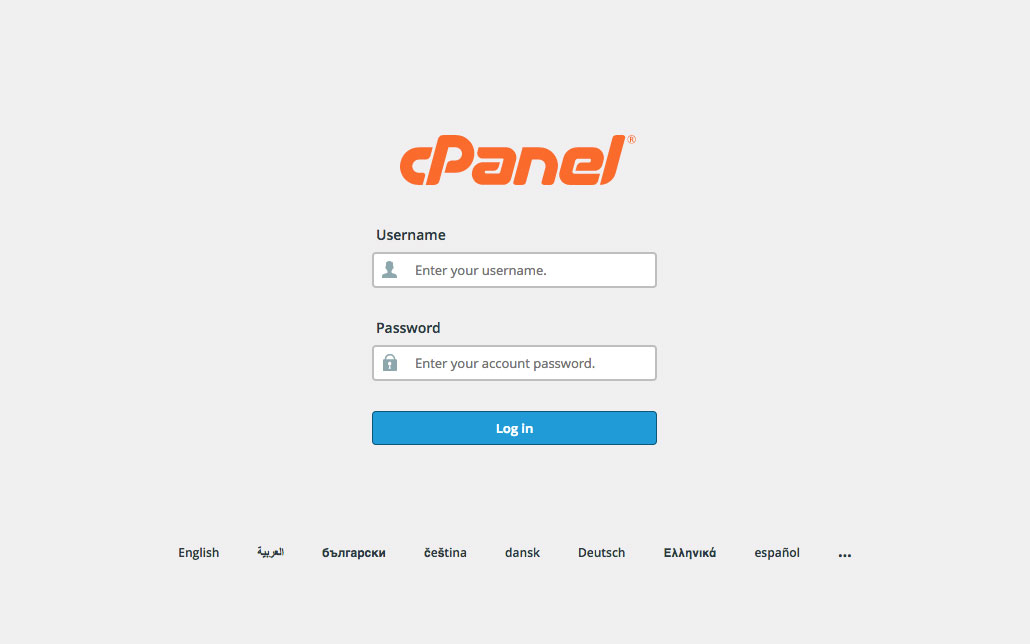
Conectați-vă la cPanel
WordPress folosește un sistem de baze de date MySQL pentru a funcționa. Dezvoltatorii web pot interacționa cu baza de date a site-ului web prin intermediul consolei phpMyAdmin. Baza de date stochează un număr de indici, utilizatori, tabele și multe altele, fiecare care conține diverse sisteme și procese legate de funcționarea site-ului web.
Pentru a exporta baza de date, faceți clic pe meniul derulant Baze de date și selectați phpMyAdmin. Odată selectată, consola phpMyAdmin se va deschide într-o filă nouă de browser.
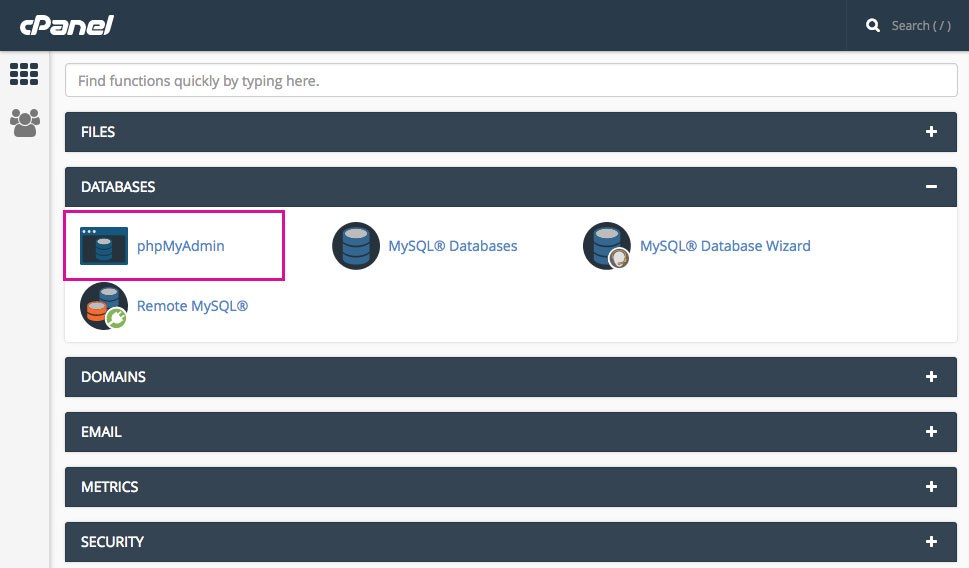
Faceți clic pe fila phpMyAdmin
Odată ce vă aflați în phpMyAdmin, uitați-vă în panoul din partea stângă și selectați baza de date a site-ului web. Dacă serverul însuși găzduiește un număr de site-uri web, veți vedea o listă de site-uri web disponibile, conectate. După ce ați selectat baza de date corectă, panoul din dreapta va afișa toate tabelele asociate site-ului.
Acum, faceți clic pe fila care spune „Export”. Rețineți, pe alte servere poate fi necesar să derulați în josul listei de tabel și să faceți clic pe o casetă de selectare care spune „Selectați tot” înainte de a face clic pe fila „Export”.
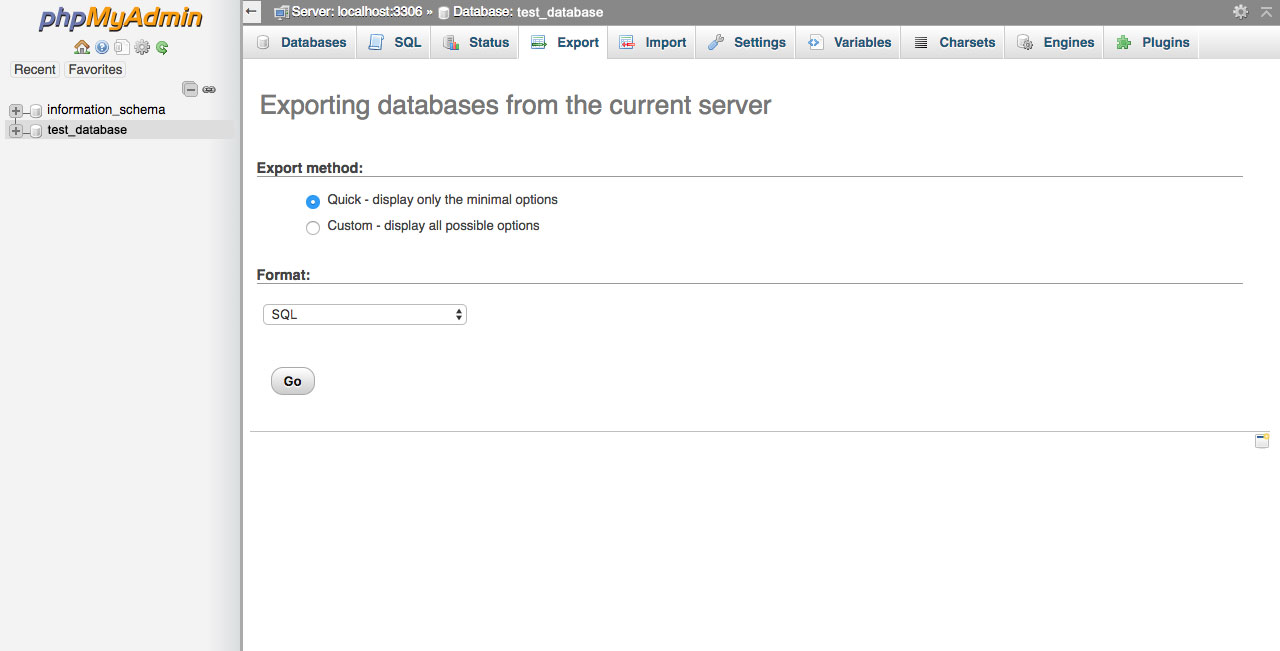
Selectați „Click” și faceți clic pe Go
Odată ce vă aflați în consola Export, veți primi câteva opțiuni de introducere:
- Selectați Rapid ca metodă de export
- Selectați SQL ca opțiune Format
- Faceți clic pe Go
Un fișier ar trebui să înceapă automat descărcarea și se va salva fie în folderul Descărcări, fie în dosarul similar. Odată ce descărcarea s-a încheiat, ar trebui să vedeți un fișier cu sufixul .sql salvat pe computer. Mutați acest fișier în subdosarul numit „Bază de date”.
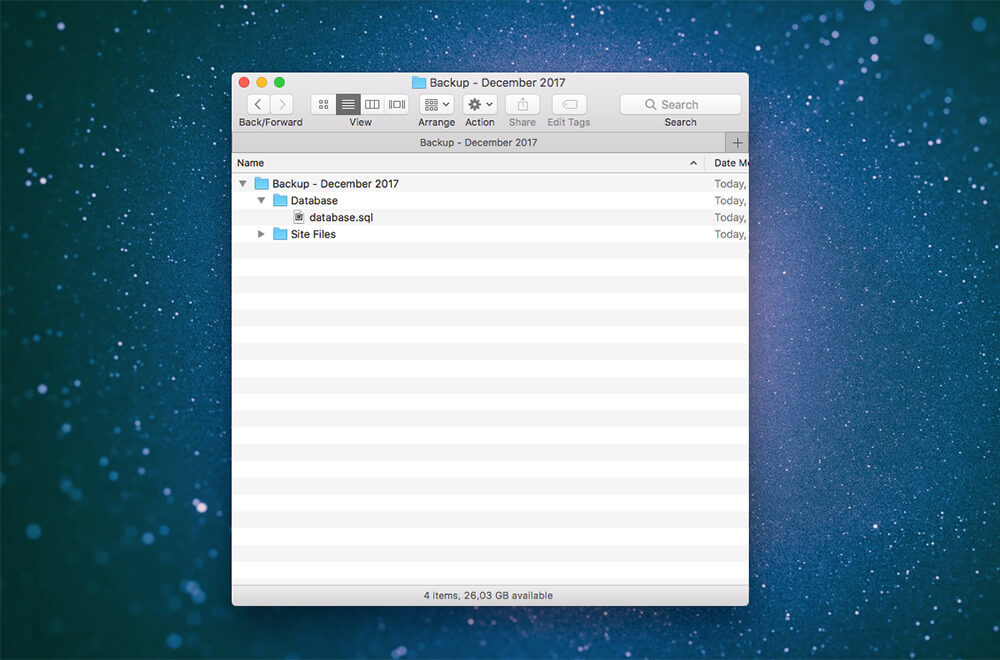
Mutați fișierul .sql în folderul „Bază de date”.
Indiferent de motiv, în cazul în care baza de date nu se descarcă automat, se poate afișa direct în consola dvs. phpMyAdmin. Dacă se întâmplă acest lucru, pur și simplu copiați totul din caseta de afișare și inserați-l într-un nou fișier IDE (Sublime, Brackets sau TextEdit implicit al computerului). Odată lipit, salvați fișierul ca db.sql, companyname.sql sau similar și mutați-l în folderul relevant.
Grozav!
Ați exportat cu succes baza de date a site-ului dvs. web. Următorul pas este să exportați fișierele site-ului.
Cum să exportați manual fișierele site-ului dvs. WordPress
Când exportați fișierele site-ului dvs., cea mai comună cale este pur și simplu să utilizați CPanel în sine. În unele cazuri, utilizatorii pot fi nevoiți să exporte fișierele site-ului utilizând FTP.
Ambele metode sunt explicate mai jos.
Exportarea fișierelor site-ului site-ului dvs. WordPress utilizând CPanel
După ce v-ați conectat la CPanel, navigați la tabloul de bord și selectați opțiunea File Manager.
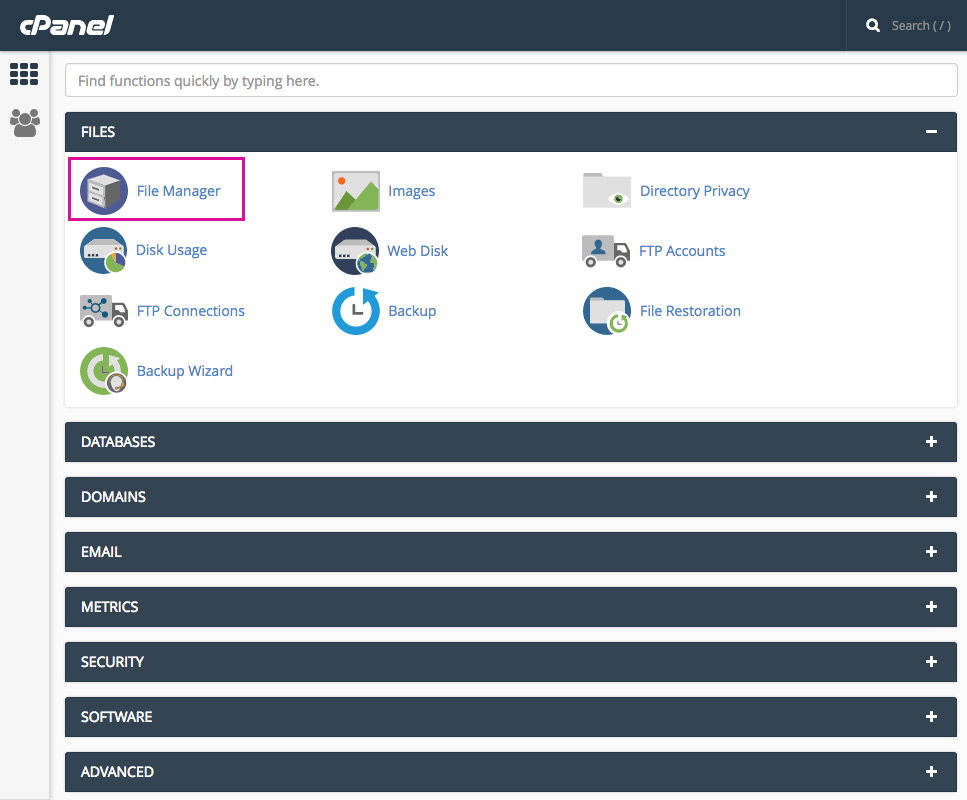
Faceți clic pe fila Manager fișiere
În Managerul de fișiere, navigați în coloana din dreapta și selectați folderul numit „public_html”. Rețineți, poate fi necesar să vă deplasați între dosare. După ce ați localizat public_html, faceți clic pe numele folderului (nu dublu clic pe el, deoarece acesta va deschide folderul) și faceți clic pe Comprimare.
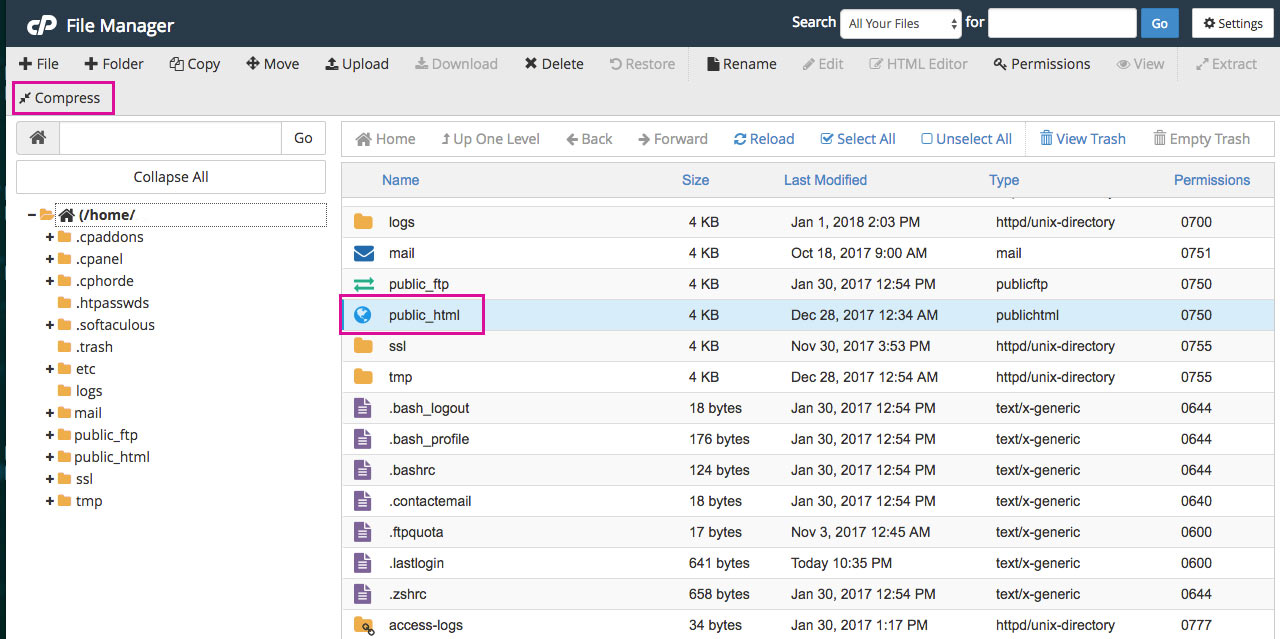
Comprimați folderul public_html
Va apărea un pop-up. Selectați .zip Archive, apoi faceți clic pe Comprimați fișiere.
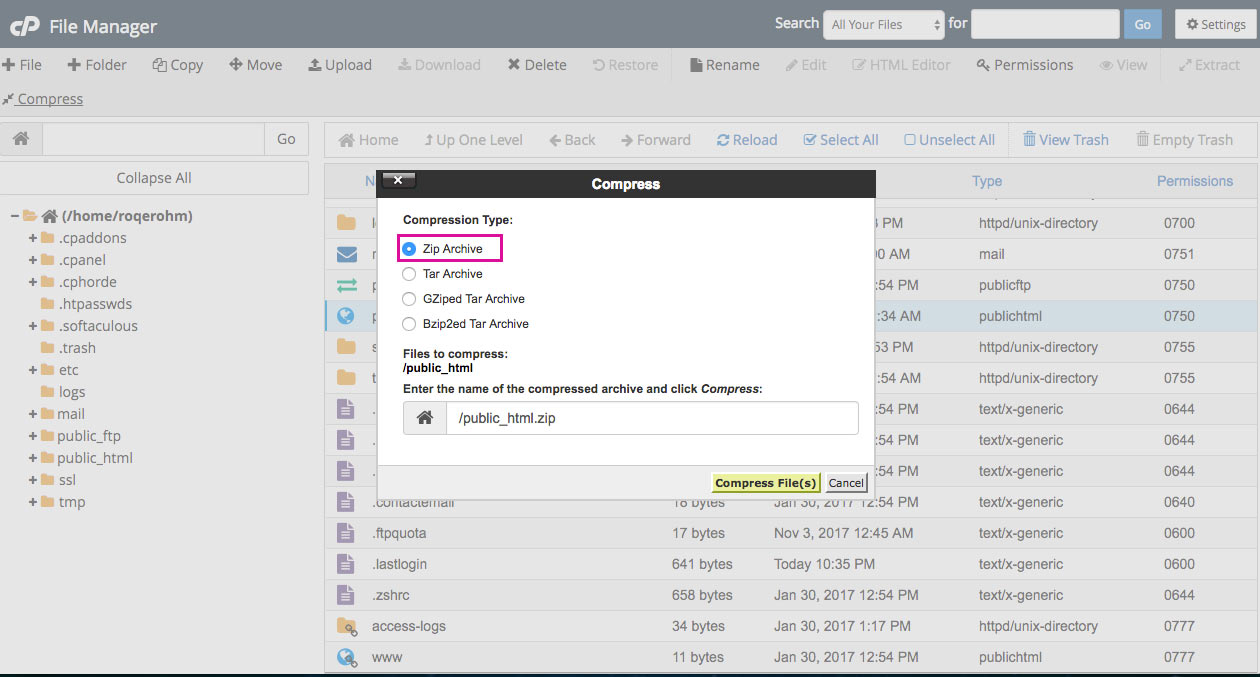
Selectați „Arhivă zip”
Odată ce fișierele au fost comprimate, faceți clic pe folderul „public_html.zip” și faceți clic pe Descărcare.
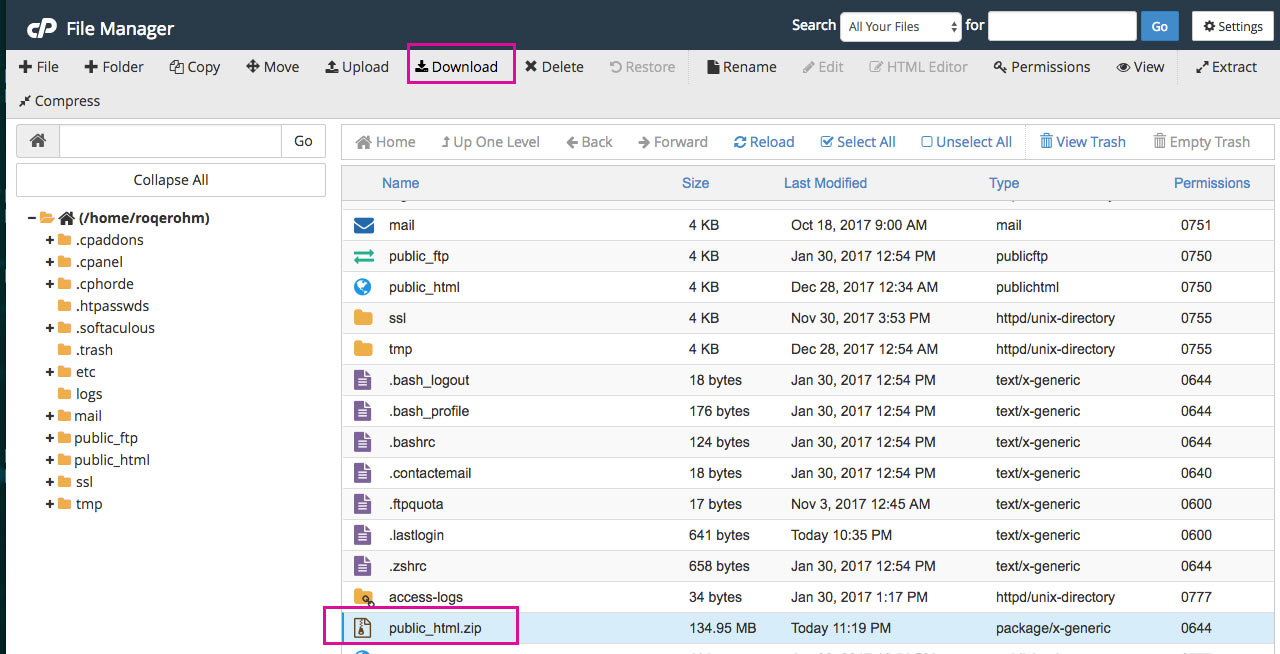
Faceți clic pe Descărcare
Odată ce descărcarea este completă, nu uitați să ștergeți fișierul .zip, deoarece va ocupa spațiu inutil pe serverul dvs. Pentru a face acest lucru, faceți clic pe folderul „public_html.zip” și faceți clic pe Ștergere.
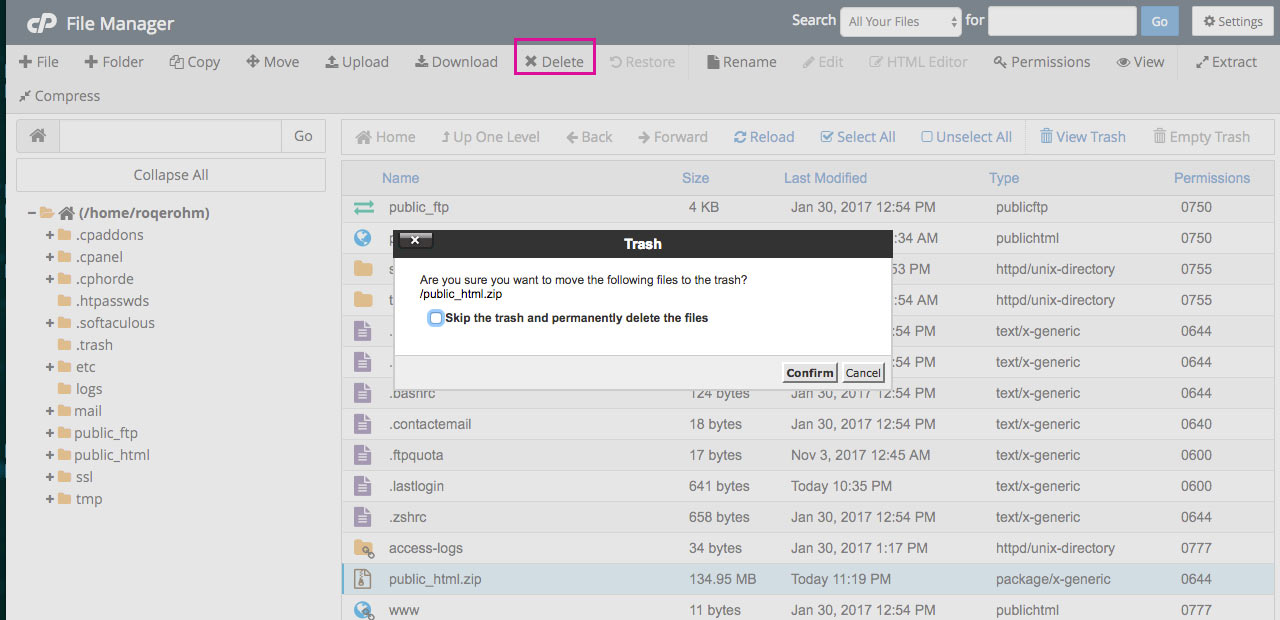
Ștergeți fișierul .zip
În acest moment, găsiți fișierul .zip și mutați-l în folderul Site Files.
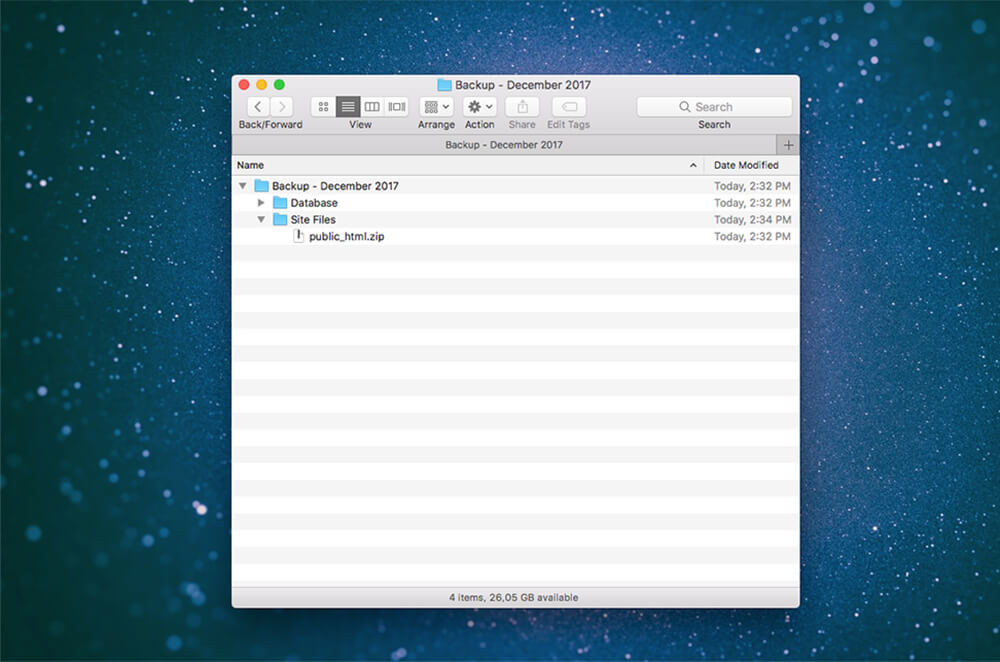
Mutați fișierul public_html.zip în folderul Site Files
Grozav! Ați exportat cu succes fișierele site-ului dvs. web!
Dacă nu puteți exporta fișierele site-ului direct din CPanel, va trebui să utilizați un client FTP pentru a vă conecta la serverul site-ului dvs.
Ce este FTP?
FTP înseamnă File Transfer Protocol . Acest program util vă permite să faceți o conexiune între serverul unui site web live și computerul dvs.
Cu un client FTP , puteți să accesați serverul live, să exportați și să salvați fișierele site-ului și/sau să mutați fișierele site-ului web pe desktop și invers. O interfață puțin confuză la primul contact, utilizarea clientului FTP va deveni o a doua natură odată cu practica.

Doi dintre cei mai importanți clienți FTP sunt FileZilla și Cyberduck. Pur și simplu vizitați oricare dintre site-urile respective, descărcați cea mai recentă versiune a software-ului și instalați-o pe dispozitivul dvs.
Odată ce clientul dvs. FTP a fost descărcat și funcționează, vă puteți conecta la serverul site-ului dvs. în câțiva pași simpli. Pentru această demonstrație, vom folosi FileZilla.
Cum să utilizați FTP pentru a vă conecta la serverul site-ului dvs. web
Pentru a vă conecta la serverul site-ului dvs., veți avea nevoie de acreditările de conectare FTP. Pentru a găsi aceste detalii, conectați-vă la cPanel, navigați la Fișiere și faceți clic pe Conturi FTP.
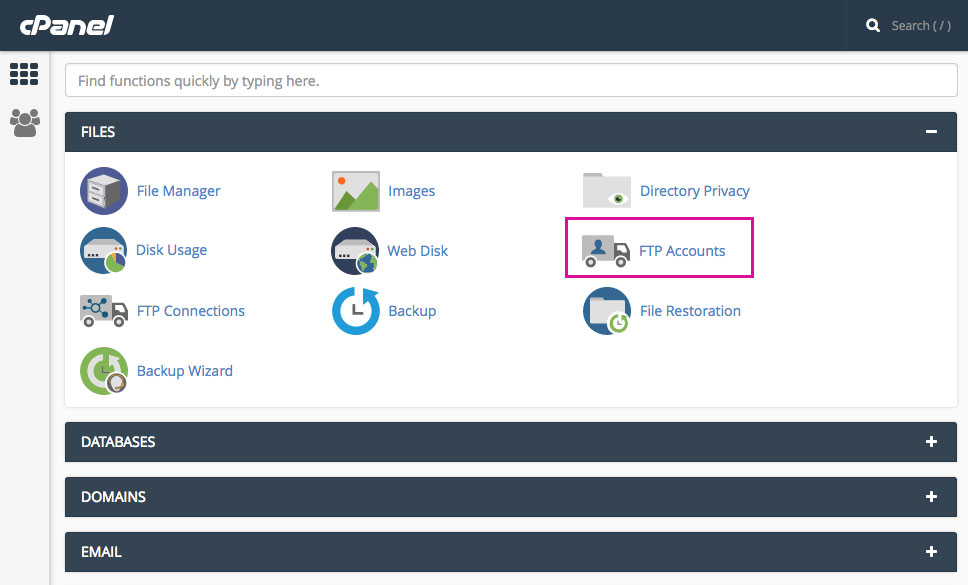
Faceți clic pe fila Conturi FTP
Dacă nu găsiți detaliile corecte de conectare, contactați furnizorul dvs. de servicii de găzduire.
După ce deschideți FileZilla, veți vedea două panouri:
- Partea din stânga (site-ul local) este computerul dvs
- Partea din dreapta (site-ul la distanță) este serverul la care vă veți conecta .
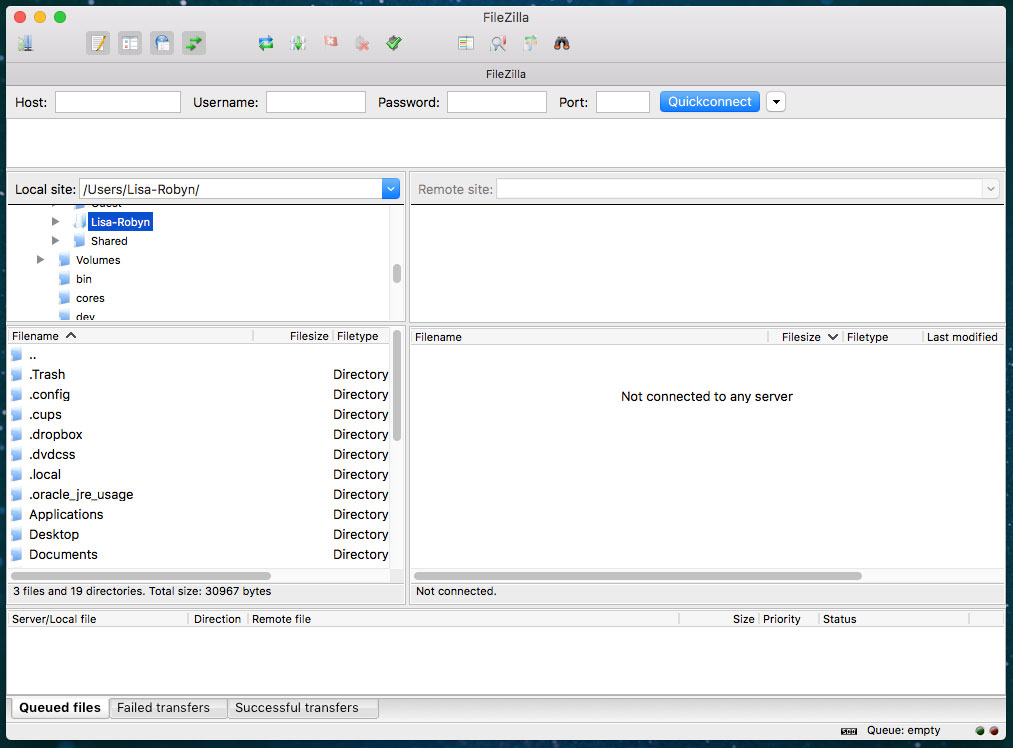
Conectați-vă la server folosind FileZilla sau alt client FTP
Acum, navigați la File > Site Manager.
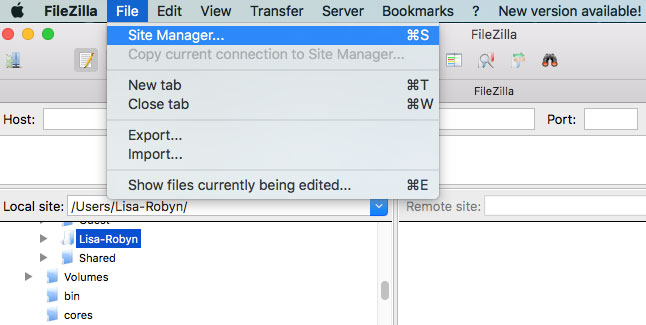
Faceți clic pe Manager site
În continuare, va apărea o fereastră. Faceți clic pe „Site nou” și dați un nume site-ului web.
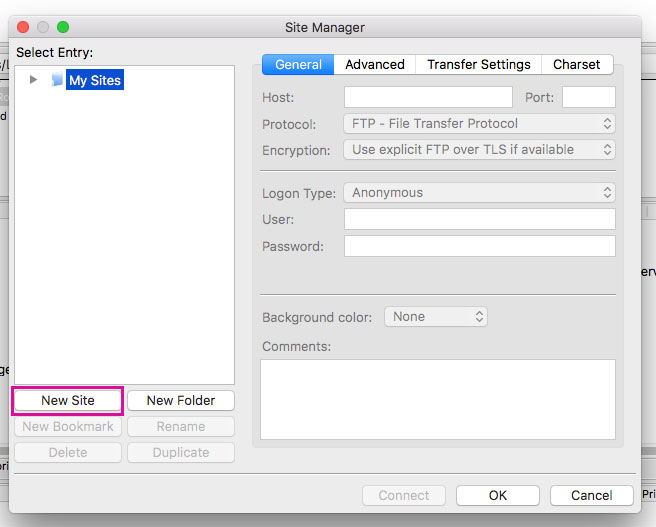
Faceți clic pe Site nou
În panoul din dreapta, vi se va cere să specificați o serie de detalii:
- Gazdă este de obicei numele de domeniu al site-ului web în cauză
- Selectați Normal ca tip de conectare
- Introduceți detaliile relevante pentru numele de utilizator și parola
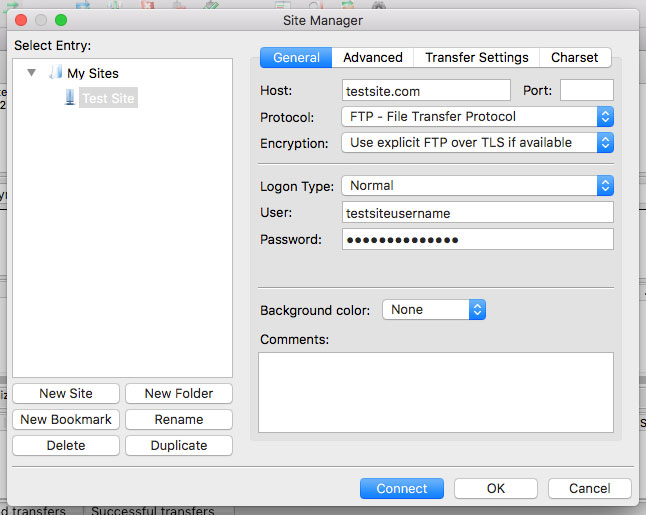
Conectați-vă prin FTP
După ce ați introdus toate cele de mai sus, faceți clic pe Conectare. FileZilla va salva toate aceste setări, astfel încât să nu va trebui să reintroduceți toate informațiile data viitoare când vă conectați la server.
După ce vă conectați la server, căutați sub panoul „Site la distanță” și veți vedea o listă cu fișierele și folderele site-ului dvs. web. Faceți clic pe săgeata derulantă și derulați până când vedeți un folder numit „public_html”. Acest folder se mai numește și folderul rădăcină și este întreaga colecție a fișierelor site-ului dvs. web.
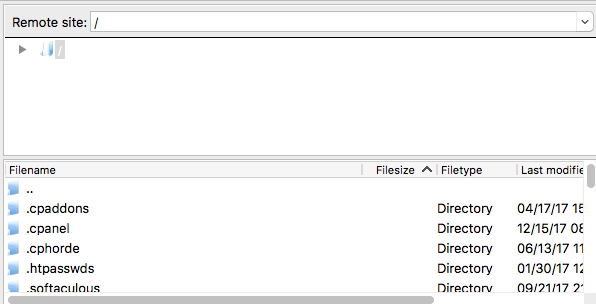
Vizualizați tot fișierul de pe site-ul dvs
Dacă ați configurat anterior site-uri locale sau ați creat o temă secundară, veți vedea că unele dintre aceste fișiere și foldere par destul de familiare.
Acest folder, folderul public_html, este ceea ce vom exporta pentru backup.
Cum să exportați manual fișierele site-ului dvs. WordPress
Vă amintiți folderul de pe desktop numit „Numele site-ului” cu subfolderele „Fișiere site” și „Bază de date”? Ei bine, vom transfera conținutul folderului public_html în folderul Fișiere site
În clientul FTP, mergeți spre panoul din stânga și sortați site-ul local (calculatorul dvs.) până când găsiți folderul de rezervă.
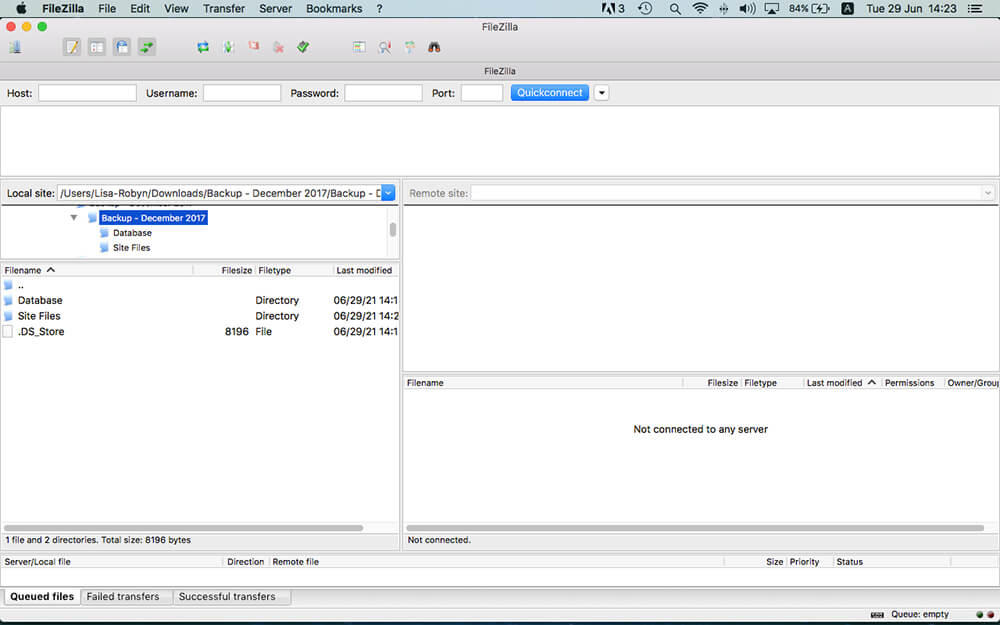
Selectați folderul Fișiere site
Apoi, accesați panoul din partea dreaptă și localizați folderul public_html al site-ului web pentru care doriți să faceți backup.
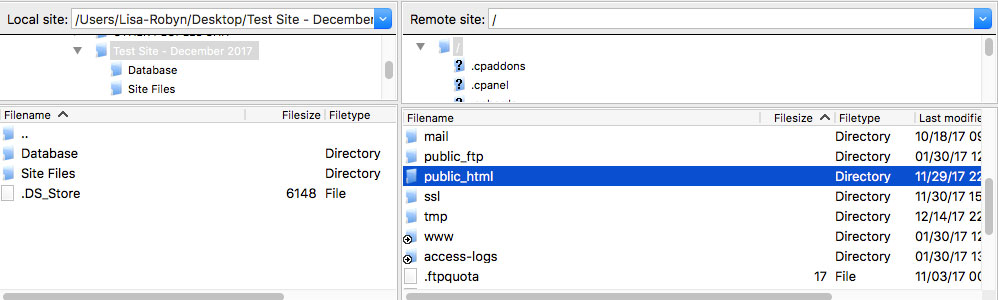
Selectați fișierul public_html
Acum, faceți clic și țineți apăsat pe folderul public_html din panoul din dreapta și trageți-l în folderul Site Files din panoul din stânga.
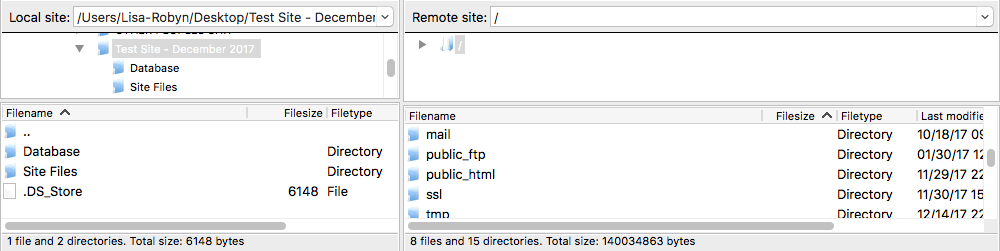
Trageți fișierele site-ului de pe serverul dvs. în folderul de rezervă de pe computer
Lăsați procesul de transfer/export să ruleze până la finalizare (cât timp durează procesul depinde de viteza dvs. de internet).
În cele din urmă, mergeți la folderul „Numele site-ului + Data copiei de rezervă”. Veți vedea că întregul folder public_html este acolo, precum și baza de date SQL din folderul Bază de date.
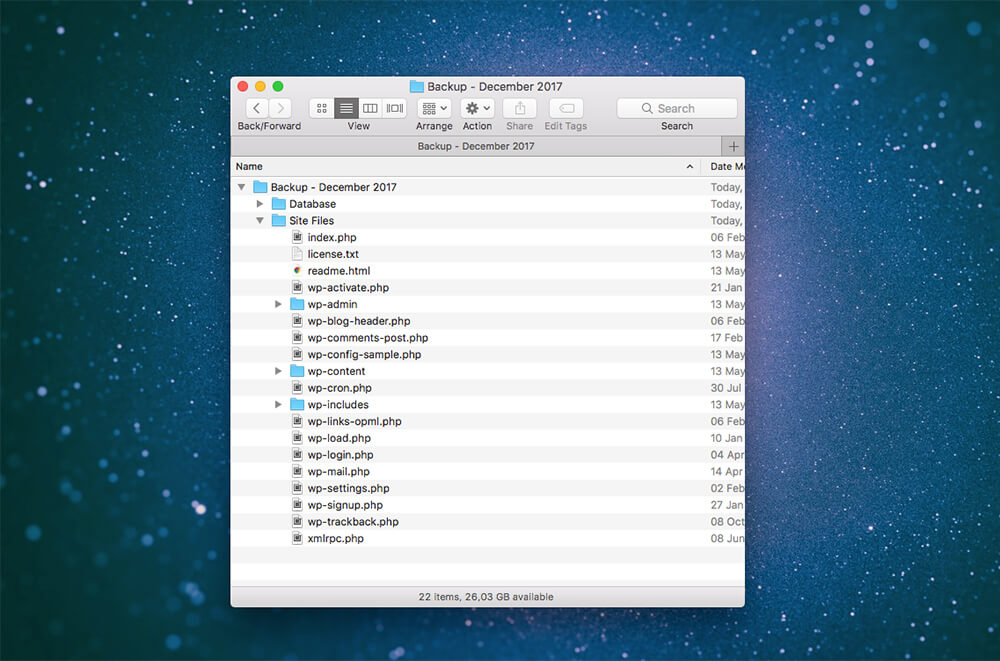
Deschideți folderul de pe computer și veți vedea că fișierele site-ului au fost copiate
Acum că ați făcut o copie de rezervă a bazei de date a site-ului web și a fișierelor sale, puteți fi liniștit știind că v-ați protejat pe dvs. și site-ul clientului dvs.
Cum să faci o copie de rezervă a unui site WordPress folosind un plugin
Este un proces destul de lung și complet pentru a face backup manual pentru un site web WordPress. Din fericire, există mai multe plugin-uri disponibile pentru a ajuta.
BackupBuddy și UpdraftPlus sunt două pluginuri de backup de top care oferă backup automat pentru stocarea în cloud. BackupBuddy este exclusiv o soluție cu plată, în timp ce UpdraftPlus vine în două versiuni, gratuite cu suplimente plătite. De asemenea, puteți utiliza un plugin de migrare, cum ar fi pluginul All-In-One-WP Migration, deoarece acesta va exporta atât baza de date, cât și fișierele site-ului site-ului dvs. WordPress.
Este bine să știi cum să faci backup manual pentru WordPress, dar să mergi pe ruta manuală de fiecare dată poate fi o pierdere de timp. Asigurați-vă că aveți un plugin de backup automat bun instalat pe site-ul dvs.
Cum ajută găzduirea WordPress gestionată cu copiile de rezervă
Dacă sunteți în căutarea unei și mai multe soluții de backup hands-off, luați în considerare achiziționarea unei soluții de găzduire gestionată pentru site-ul dvs. Găzduirea WordPress gestionată este găzduire web special pentru site-urile WordPress. Serverele au fost proiectate special pentru a se adapta mediului WordPress și, la un preț mai mare decât soluțiile standard de găzduire, serviciul vine cu mai multe caracteristici premium.
Unul dintre acestea include backup-uri automate. În fiecare zi, gazda dvs. WordPress gestionată va executa o copie de rezervă automată a site-ului dvs. Aceste copii de siguranță se vor afla în consola de găzduire în sine, așa că nu este nevoie să dedicați spațiu de stocare în cloud sau spațiu pe computer pentru fișierele de rezervă.
Găzduirea noastră WordPress gestionată, Divi Space Hosting, oferă backup zilnic automat ale site-ului dvs. Dacă întâmpinați vreodată o problemă cu site-ul dvs. live, de exemplu, o actualizare a pluginului a făcut ca site-ul dvs. să fie modificat, vă puteți conecta rapid la profilul dvs. de găzduire Divi Space și restabiliți o copie de rezervă printr-un clic pe un buton. Acest lucru durează de obicei câteva minute, în funcție de dimensiunea site-ului dvs. Odată ce restaurarea este completă, site-ul dvs. va reveni la versiunea anterioară în momentul efectuării copiei de rezervă.
Gânduri de sfârșit
Este extrem de important să știi cum să rulezi o copie de rezervă manuală completă a site-ului tău WordPress. Chiar dacă aveți un plugin de rezervă care rulează în fundal sau ați investit în găzduirea WordPress gestionată, nu știți niciodată când va trebui să săriți pe serverul dvs. și să exportați fișierele și baza de date a site-ului.
Sperăm că ți-a plăcut acest tutorial și că te-a ajutat să faci copii de rezervă ale site-ului tău WordPress. Dacă aveți întrebări sau comentarii, distribuiți-le mai jos - ne place să primim feedback-ul dvs.!
Multumesc pentru lectura!
