Cum să migrați WooCommerce Shop de la un site WordPress la altul
Publicat: 2022-04-21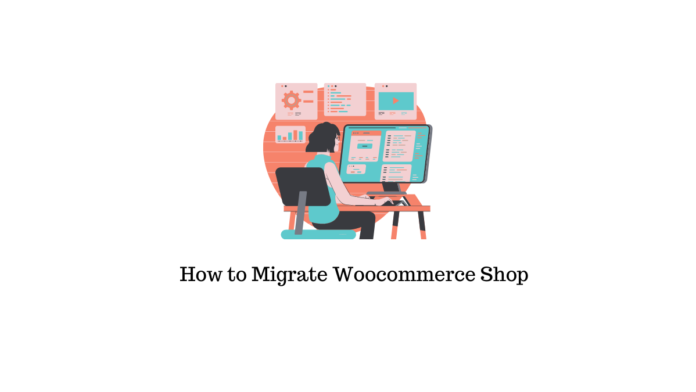
O migrare a comerțului electronic înseamnă re-platformarea afacerii de la un site la altul. Trebuie să transferați datele complete, integrările, conținutul, sistemele, design-urile și alte elemente de afaceri către configurația vizată, care implică actualizarea serverelor și a infrastructurii de stocare. În acest articol, vom discuta despre procesul de migrare a unui magazin WooCommerce de la un site WordPress la altul.
De ce trebuie să migrați un site WordPress?
Pot exista unele motive personale pentru clonare, în funcție de operațiunile, nivelul și creșterea afacerii dvs. Este posibil ca sistemul dvs. să nu aibă staging și doriți să migrați site-ul dvs. pe un alt site WordPress pentru a testa noi funcționalități și actualizări sau aveți nevoie de un nou subdomeniu.
Cum să migrezi?
Migrarea depinde de volumul datelor din magazin atunci când trebuie să exportați și să importați datele de la un site la altul. De asemenea, trebuie să faceți modificări manuale în calea fișierului pentru fișierele descărcabile pentru un flux fără întreruperi pe noul site. Am enumerat procedura în următoarele puncte.
Pași pentru a utiliza migrarea implicită a site-ului WordPress
Putem folosi WordPress Importer implicit pentru a importa comenzi, produse, rate de impozitare etc., care vă permite, de asemenea, să importați date dintr-un fișier CSV.
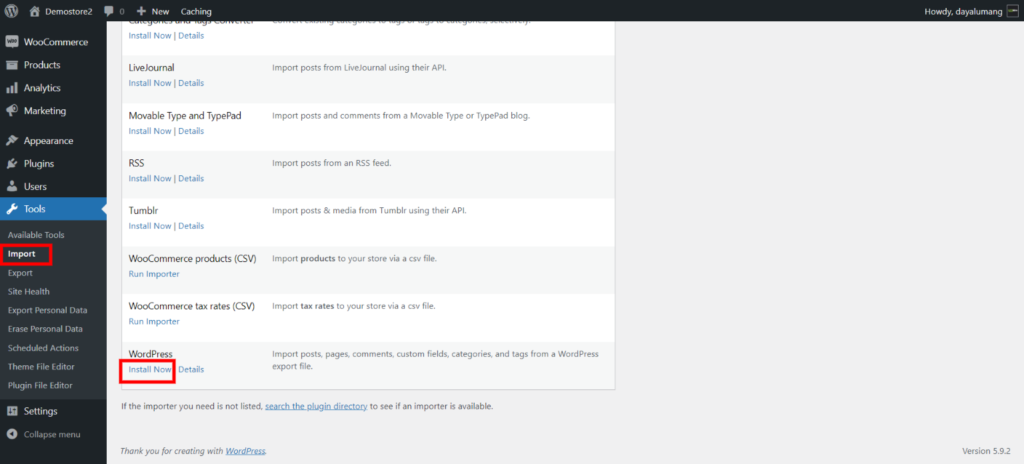
Căutați secțiunea „Instrumente > Export” și descărcați datele din magazinul dvs. WooCommerce. Păstrați totul separat, cum ar fi diferite produse, rambursări și cupoane.
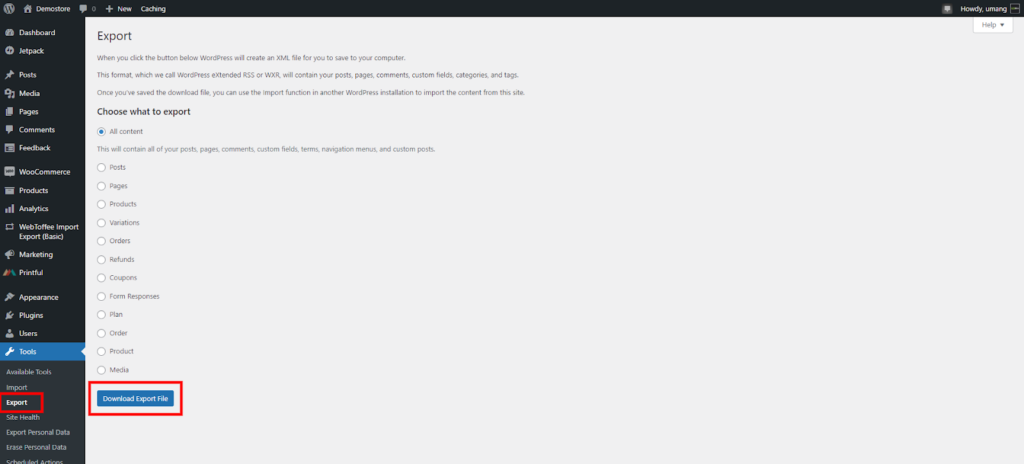
Venind pe noul site pentru instalarea importatorului WordPress, mergeți la secțiunea „Instrumente > Import” și apăsați pe linkul „Instalare acum” sub coloana „WordPress”.
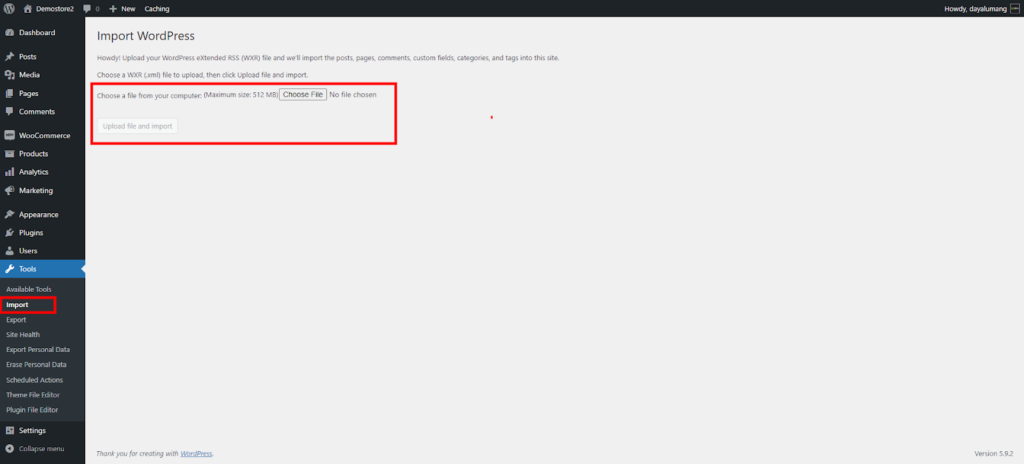
Pentru a rula WordPress Importer, faceți clic pe „Run Importer” pentru a trece la secțiunea „Tools > Import”.
Aici vine secțiunea de import, puteți importa cu ușurință fișierele descărcate folosind opțiunea de alegere a fișierului .
Ce elemente sau piese ar trebui migrate într-un magazin nou
Când intenționați să vă migrați magazinul WooCommerce de la un site WordPress la altul, trebuie să luați în considerare elementele pe care trebuie să le exportați.
Există în mare parte 3 elemente care sunt cele mai importante și care trebuie să migreze.
- Utilizatori WordPress: În tabloul de bord WooCommerce aveți o bază de date de utilizatori a clienților care au comandat produse din magazinul dvs. Această bază de date conține informații legate de clienți, cum ar fi numărul de contact, e-mail, adresa de livrare etc. Puteți lua în considerare instalarea acestui plugin Import Export WordPress Users pentru a migra datele dvs. de utilizator.
- Produse: Toate produsele pe care le-ați adăugat în magazinul dvs. WooCommerce sunt vitale pentru magazinul dvs. și trebuie migrate. Aceste produse conțin descrierea produsului, ID-ul produsului, imaginile etc. Puteți utiliza cu ușurință acest plugin: Product Import Export pentru WooCommerce pentru a migra toate datele despre produse.
- Comenzi: Toate comenzile existente trebuie gestionate de administrator și ar trebui luate în considerare atunci când intenționați să migrați magazinul dvs. online. Comanda conține toate informațiile referitoare la metoda de plată utilizată, adresa de livrare, metoda de expediere, id-ul de urmărire etc. Puteți utiliza acest plugin Export de comandă și import de comandă pentru WooCommerce. pentru a exporta cu ușurință toate comenzile.
Migrarea magazinului folosind pluginuri
- În primul rând, faceți o copie de rezervă a întregului conținut și a bazei de date.
- Descărcați datele clienților din panoul de administrare WordPress.
- Accesați secțiunea WooCommerce > Clienți .
- Faceți clic pe opțiunea „Descărcare” și exportați datele complete ale clienților existente.
- Configurați un nou site WordPress cu un nou domeniu/subdomeniu cu diferite adrese de site. Acum, instalați și activați pluginul WooCommerce. Versiunea trebuie să fie aceeași pe ambele site-uri. Fie obțineți o opțiune de a exporta toate setările pluginului de pe primul site, fie efectuați manual maparea acestora.
- Acum, trebuie să instalați și să activați 3 pluginuri Import & Export în vechiul și noul site.
- Accesați secțiunea Plugin-uri > Adăugați nou . Acum căutați și instalați pluginul: Import Export WordPress Users
- Instalează-l și activează-l.
- Trecem acum la următorul pas de export și import de clienți de pe site-ul vechi pe cel nou.
- Accesați panoul de administrare al site-ului dvs. WordPress și faceți clic pe secțiunea WebToffee Import Export de pe primul site.
- Din opțiunea Selectați un tip de postare de exportat puteți alege articolele de exportat. Aveți posibilitatea de a exporta utilizatori/clienți.
- În primul rând, să exportăm utilizatorii WooCommerce. Din meniul drop-down alegeți opțiunea Utilizator/Client. Acum, faceți clic pe opțiunea Selectați și exportați metoda .
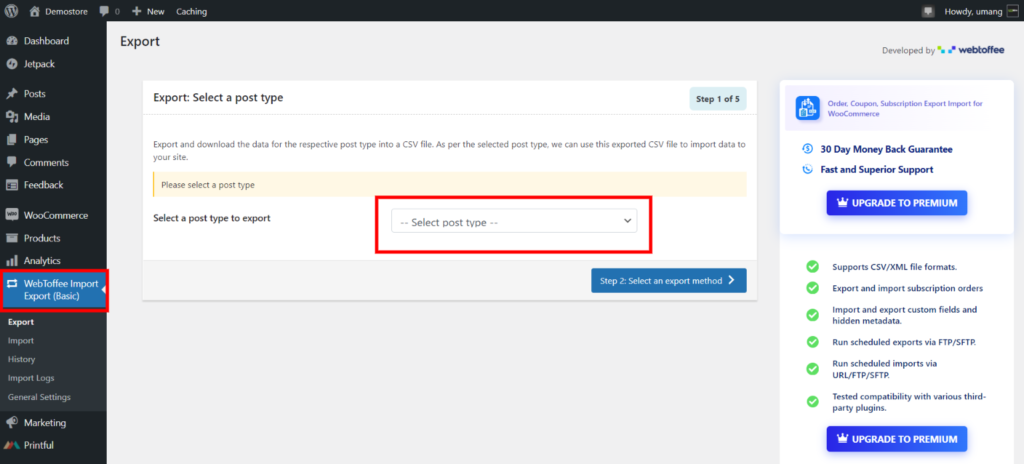
La pasul următor puteți alege dintre 2 opțiuni:

- Exportul rapid vă permite să exportați toate datele de bază ale utilizatorului din magazinul dvs. WooCommerce.
- Export avansat care vă permite să filtrați datele în funcție de coloane.
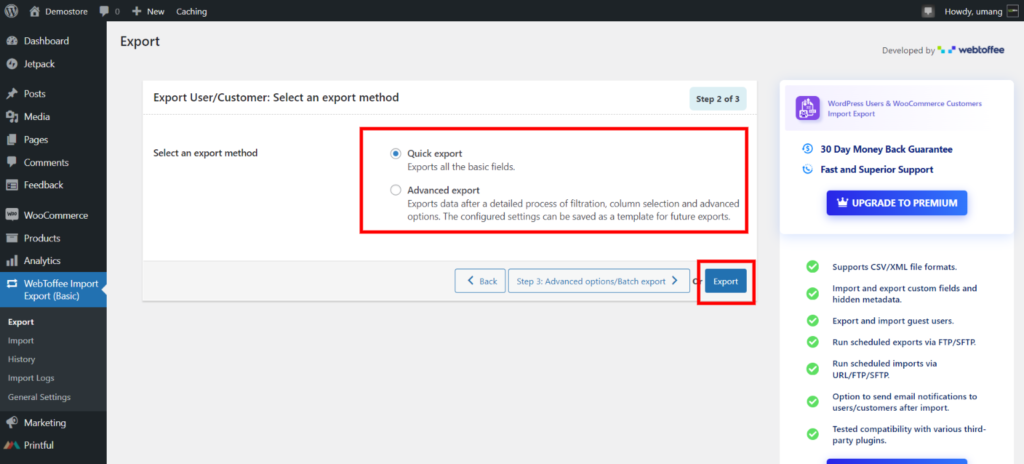
După ce ați selectat o metodă de export, puteți descărca datele folosind butonul Export .
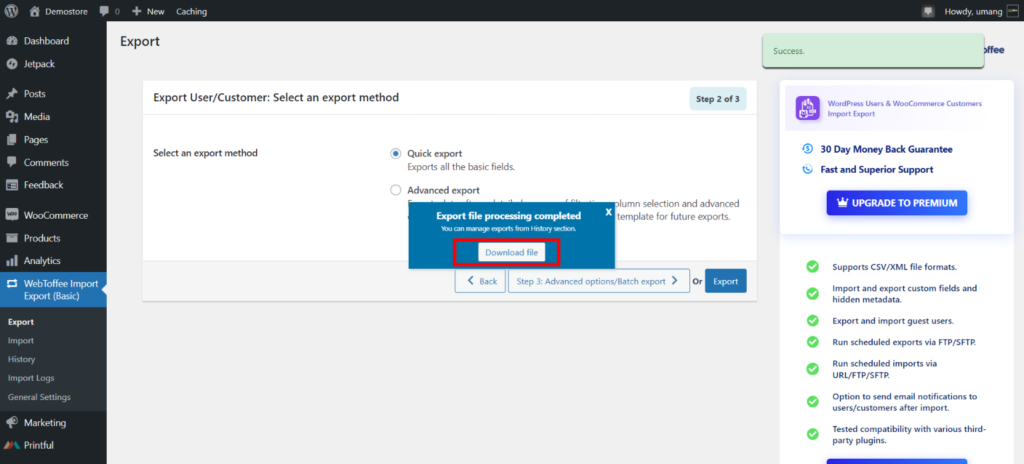
Pluginul va afișa o fereastră de descărcare de acolo, puteți face clic pe opțiunea Descărcare fișier . Datele utilizatorului vor fi descărcate în sistemul dvs. local într-un format CSV.
Încărcarea datelor utilizatorului pe un site nou
Acum, configurați un nou subdomeniu sau un nou site web pentru migrare. Puteți instala pluginul WooCommerce și cele 3 plugin-uri menționate mai sus pentru a continua.
Viteza acestui proces depinde de numărul de utilizatori. Continuați să verificați starea utilizatorilor până când toți sunt importați în noua bază de date. Veți primi, de asemenea, notificarea finală de succes.
- Conectați-vă la panoul de administrare al noului dvs. site și accesați secțiunea WebToffee Import Export . Selectați opțiunea de import corespunzătoare din meniul Selectați un tip de postare . Puteți importa cu ușurință toate elementele pe care le-am menționat mai devreme. Deocamdată, să ne concentrăm pe importul datelor de utilizator pe care le-am descărcat în pasul anterior.
- Faceți clic pe butonul drop-down, alegeți opțiunea Utilizator/Client și treceți la pasul următor.
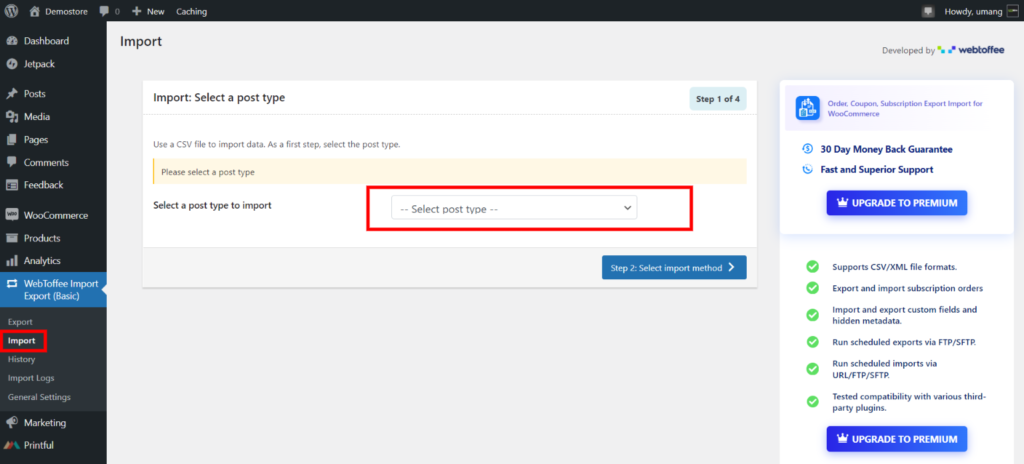
- În secțiunea următoare, aveți opțiunea de a vă importa rapid datele utilizatorului sau de a seta filtre și de a utiliza funcția avansată de import. Pentru a importa rapid datele utilizatorului WooCommerce, puteți pur și simplu să glisați și să plasați fișierul CSV pe care l-am descărcat mai devreme.
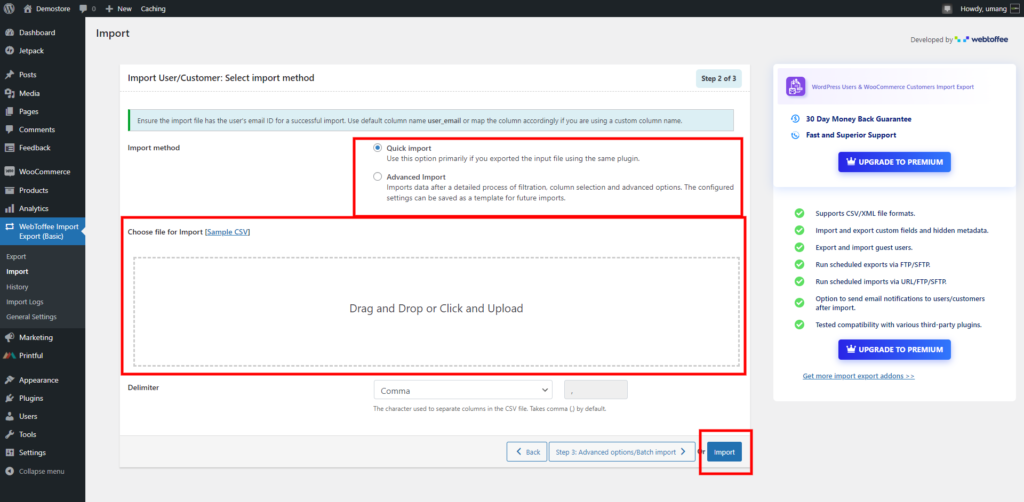
- După ce ați terminat, faceți clic pe butonul Import . Terminat! Datele dvs. de utilizator au fost importate cu succes pe noul dvs. site WordPress.
Puteți repeta același proces pentru a migra următoarele elemente
- Ordin
- Cupon
- Produs
- Recenzii de produse
- Categorii de produse
- Etichete de produs
Pentru a exporta și a importa produse puteți folosi acest plugin: Product Import Export pentru WooCommerce și urmați procesul de mai sus pentru migrare.
Pentru exportul comenzilor pe un site nou, puteți urma aceiași pași de mai sus după instalarea acestui plugin: Export de comandă și import de comandă pentru WooCommerce.
Alte plugin-uri care pot fi folosite pentru migrare
Iată o listă cu câteva plugin-uri pe care le puteți utiliza pentru a migra magazinul WooCommerce de la un site WordPress la altul
- Duplicator Pro – Acest plugin permite o migrare ușoară de pe site-ul dvs. existent pe un site nou. Puteți utiliza funcția multisite dacă aveți mai multe site-uri web și date de rezervă direct pe Google Drive sau Dropbox.
- UpdraftPlus – Versiunea premium vine cu o funcție de migrare pentru a permite utilizatorilor să descarce datele site-ului web și să le importe pe un alt site web. În plus, acest plugin vă permite să programați și să salvați copii de rezervă în locații la distanță.
- Bluehost Migrator – Dacă intenționați să vă migrați site-ul către Bluehost, atunci acest plugin este cea mai convenabilă opțiune. Vă permite să migrați orice site WordPress pe un server Bluehost în doar câțiva pași.
- WP Migrate DB – Dacă doriți ca noul dvs. site să fie exact ca site-ul anterior, puteți lua în considerare instalarea acestui plugin și migrarea tuturor datelor cu ușurință.
Alternativ, Backup Buddy și JetPack sunt, de asemenea, pluginuri comune pentru migrare. Pentru mai multe plugin-uri de migrare puteți citi acest articol.
De asemenea, cealaltă alternativă este să descărcați întreaga bază de date și să o importați pe un site nou, cu excluderea ulterioară a datelor inutile.
O migrare de comerț electronic se referă la transferul fiecărui aspect al unui magazin WooCommerce pe un site nou. Se poate face printr-un proces manual sau folosind un plugin. Doar urmați pașii de mai sus despre cum să migrați un magazin WooCommerce de la un site WordPress la altul. Daca ai intrebari ne poti scrie direct si nu uita sa lasi un comentariu mai jos.
Lectură în continuare
- Oferte de Black Friday pentru pluginuri și instrumente WordPress WooCommerce
- Cum să clonezi cu ușurință un site WordPress?
