Cum să-ți migrați site-ul WordPress pe o altă gazdă fără a pierde date
Publicat: 2022-10-27Doriți să aflați cum să migrați site-ul WordPress folosind pluginul Duplicator? Ai ajuns la locul potrivit.
Migrarea site-ului WordPress poate fi puțin dificilă pentru utilizatorii obișnuiți. Pentru că, dacă o dai peste cap, atunci site-ul tău web poate pierde date importante și, de asemenea, se confruntă cu perioade de nefuncționare. Acest lucru poate afecta și clasarea site-ului dvs.
Ei bine, se pare că nimeni nu ar trebui să treacă prin procesul de migrare a site-ului său. Dar, nu este cazul. Dacă urmați ghidul potrivit și efectuați pașii cu acuratețe, atunci nu trebuie să vă faceți griji.
În acest ghid, vă vom arăta cum să migrați un site WordPress utilizând pluginul duplicator fără a pierde date importante.
Pluginul WordPress Duplicator este unul dintre cele mai populare pluginuri de migrare, deoarece ajută la mutarea în siguranță a oricărui site WordPress pe un alt server fără a pierde SEO. Vom vorbi mai multe despre acest plugin mai târziu în articol.
Acum, să vedem pașii pentru a migra un site WordPress folosind plugin-ul duplicator-
Pasul 1: Instalați și activați pluginul WordPress Duplicator
În primul rând, trebuie să instalați și să activați pluginul WordPress duplicator. Conectați-vă la tabloul de bord WordPress și accesați Pluginuri–> Adăugați nou . În caseta de căutare, tastați WordPress Duplicator Plugin . Instalați și activați pluginul.
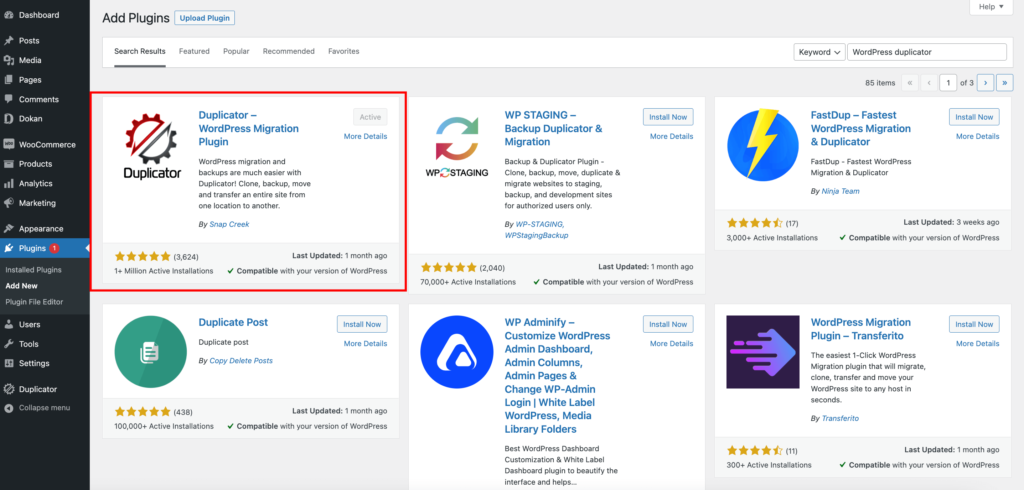
După activarea cu succes, veți găsi Duplicatorul în partea stângă a tabloului de bord WordPress.
Pasul 2: Pregătiți-vă să exportați site-ul prin crearea unui pachet nou
Puteți crea un pachet cu întregul dvs. site WordPress folosind plugin-ul duplicator pentru a vă muta site-ul destul de ușor.
Pentru a crea un pachet, accesați meniul Duplicator și selectați Pachete. Apoi faceți clic pe butonul Creare nou pentru a construi un pachet nou.
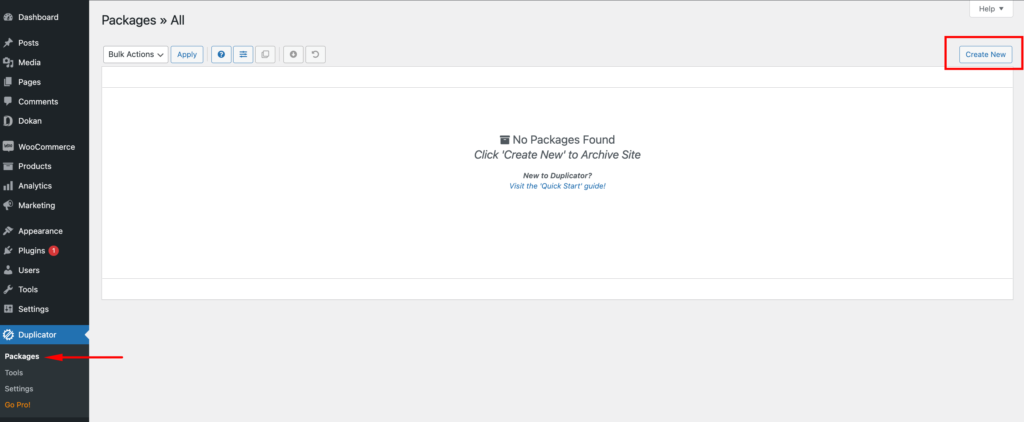
Pachetul de configurare
Acum, trebuie să configurați pachetul. Faceți clic pe butonul Următorul pentru a începe configurarea.
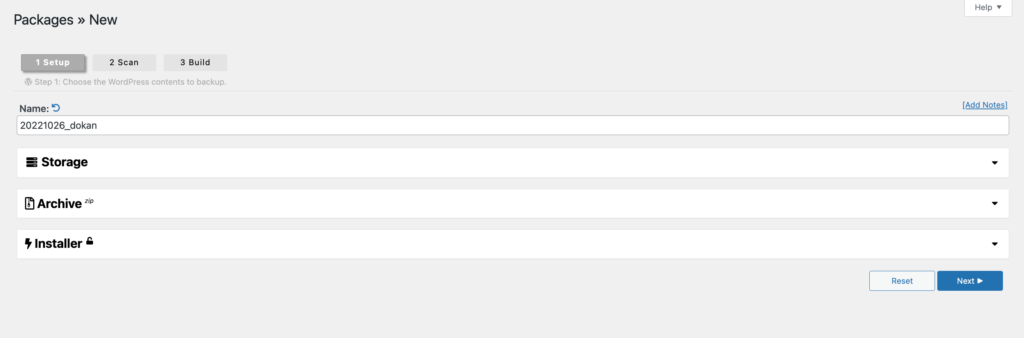
Scanați-vă site-ul web
După ce v-ați configurat site-ul, sistemul vă va scana site-ul.
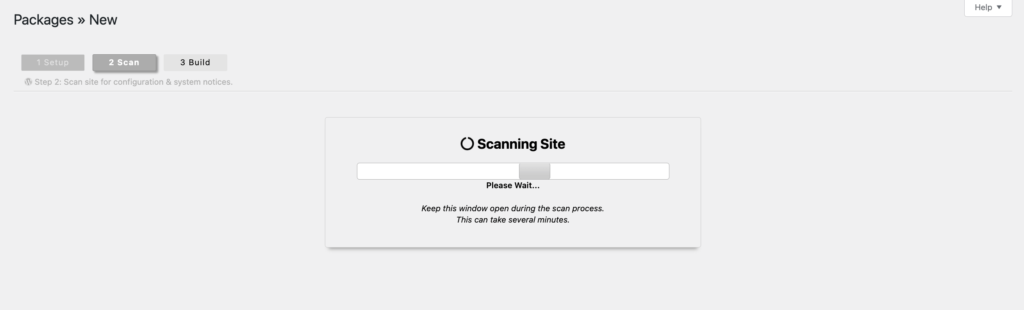
Bifați Da pentru a continua procesul de compilare.
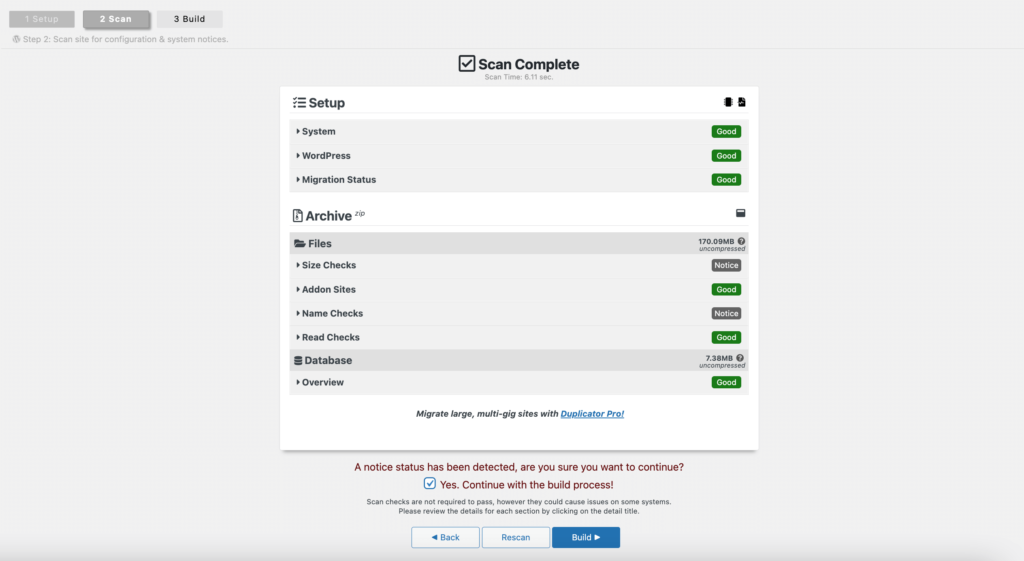
Faceți clic pe butonul Construire .
Apoi veți vedea că sistemul vă construiește pachetul.
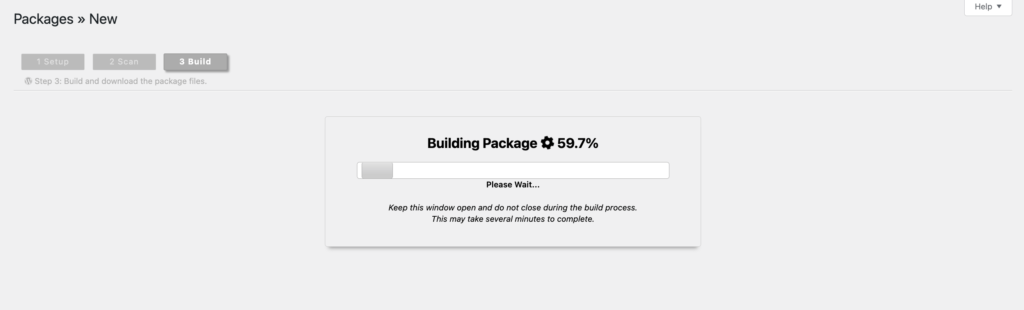
Pachetul Build complet
După ce construirea pachetului este completă, veți obține două fișiere, Installer și Archive . Trebuie să descărcați ambele fișiere de pe desktop.
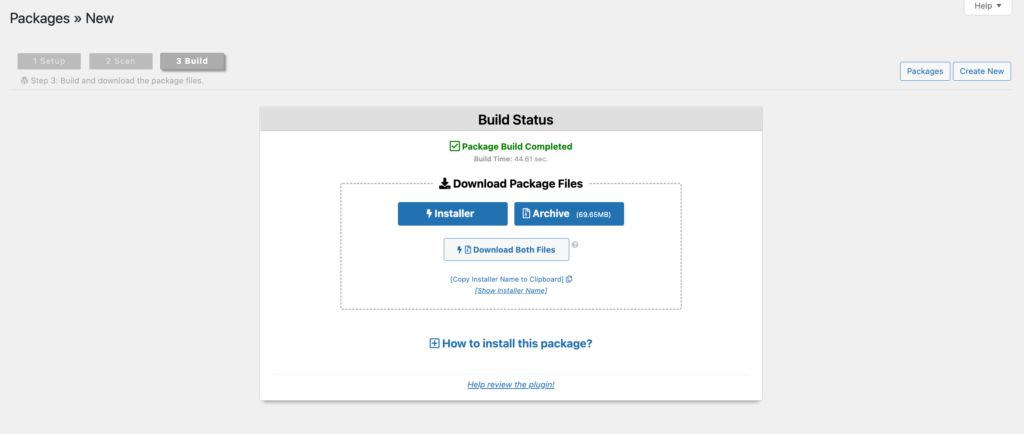
Ai terminat cu copierea de rezervă a site-ului tău. Acum este timpul să trecem la partea migrației.
Pasul 3: Creați o nouă bază de date pe serverul dvs. de găzduire
Pentru a plasa pachetul de fișiere WordPress, trebuie să creați o nouă bază de date pe serverul de găzduire către care doriți să migrați site-ul. Acest lucru se face cu ușurință prin cPanel. Pentru că este folosit de cele mai populare servicii de găzduire web.
Pentru a crea o bază de date, conectați-vă la cPanel. Din meniul principal, selectați Baze de date MySQL sub baze de date.
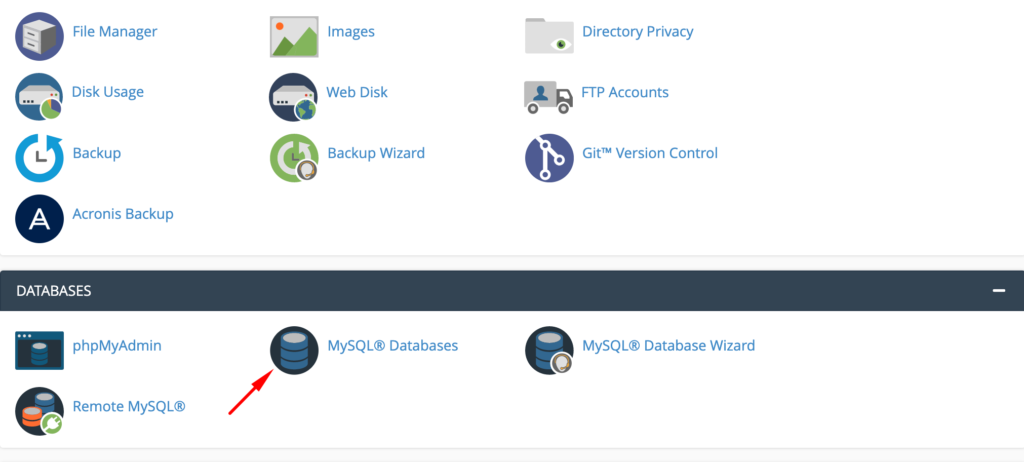
Dați bazei de date un nume nou, amintiți-vă acest nume pentru o utilizare ulterioară.
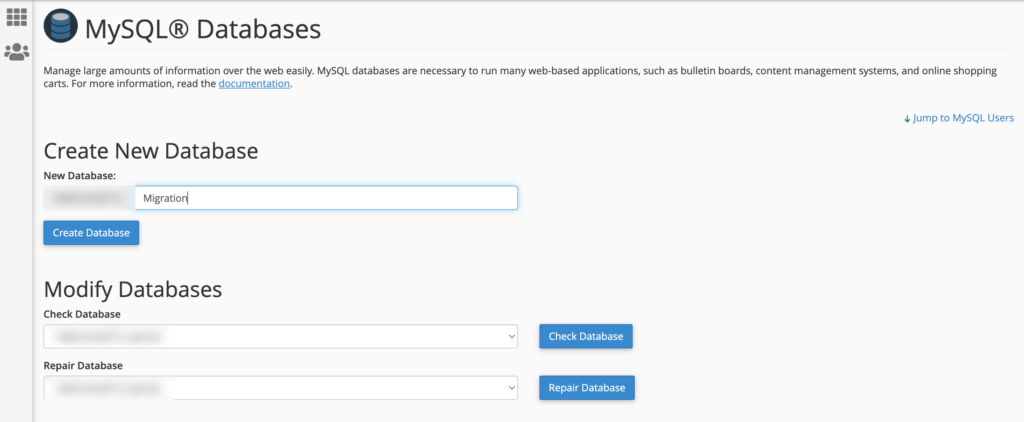
Trebuie să vă adăugați ca utilizator nou pentru a modifica baza de date. Sub Adăugați un utilizator nou , introduceți un nume de utilizator și o parolă, apoi faceți clic pe Creați un utilizator . Amintiți-vă aceste acreditări pentru mai târziu. De asemenea, alegeți utilizatorul și baza de date pe care tocmai le-ați creat din meniurile derulante, apoi faceți clic pe Adăugare pentru a vă adăuga la baza de date.
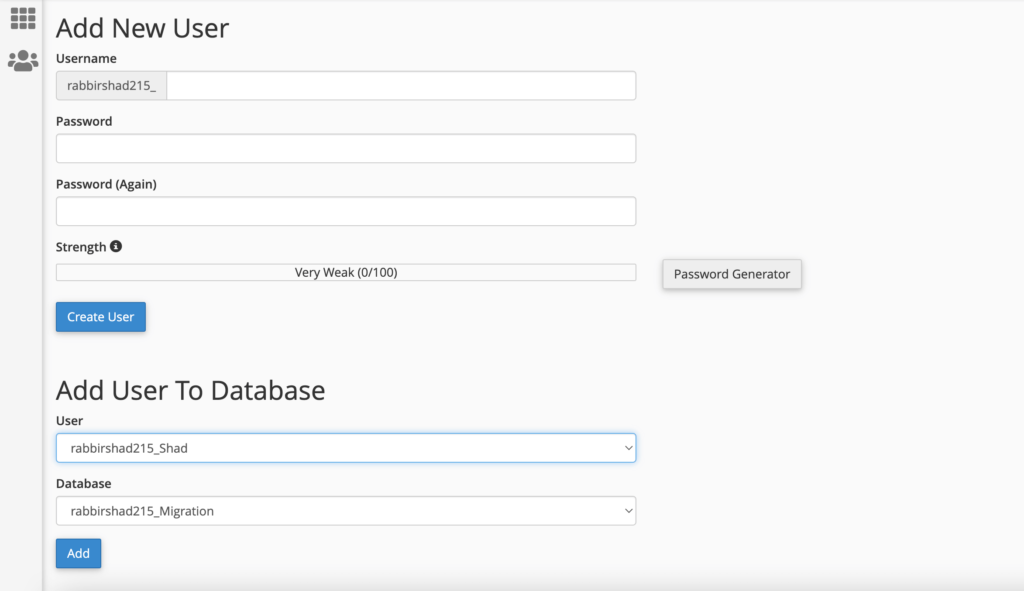
În cele din urmă, în ecranul Gestionare privilegii utilizator, trebuie să bifați caseta Toate privilegiile pentru a vă oferi acces complet la baza de date, apoi faceți clic pe Efectuați modificări .
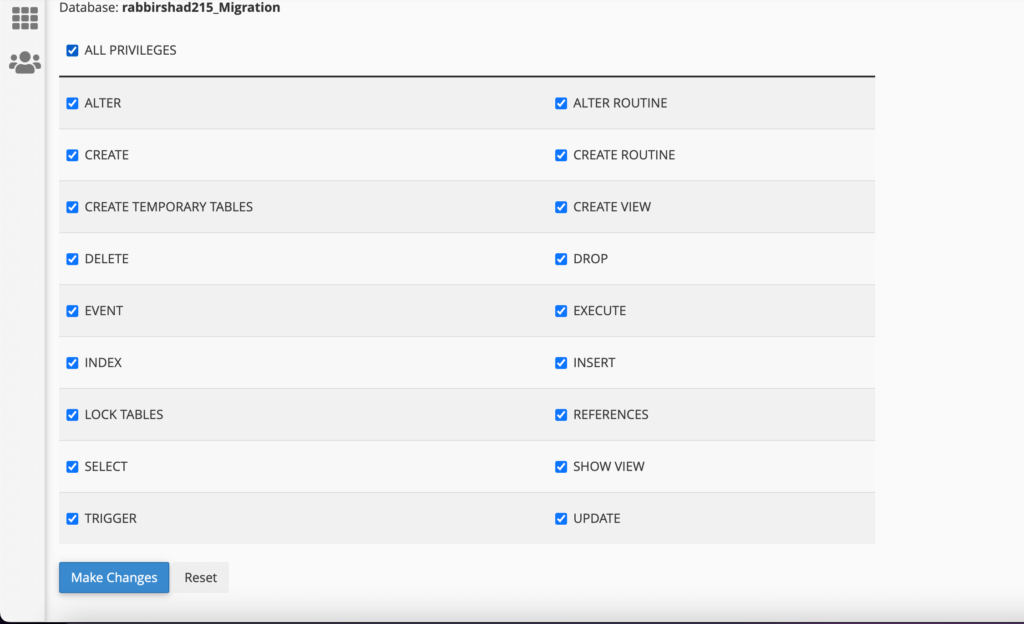
Pasul 4: Încărcați și instalați pachetul Duplicator pe noua dvs. gazdă
Sunteți gata să rulați programul de instalare. Și cu configurarea bazei de date, puteți încărca fișierul duplicator. Mai mult, nu trebuie să instalați mai întâi WordPress pe noua dvs. gazdă. Duplicator se va ocupa de asta.
Reveniți la cPanel. Încărcați fișierul de backup și de instalare a site-ului dvs. în directorul rădăcină/managerul de fișiere.
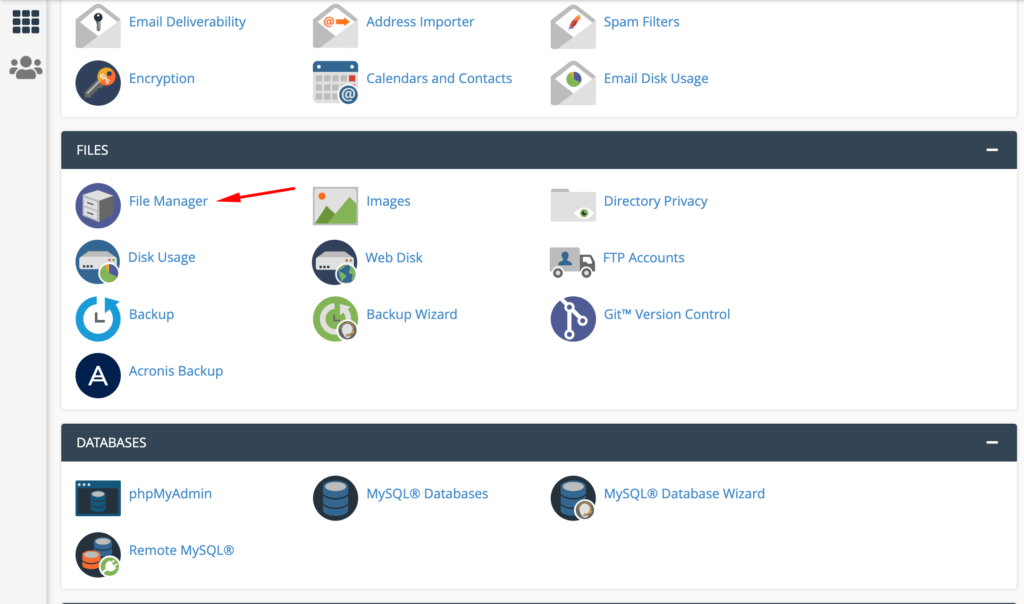
Acum, deschideți browserul cu serverul în funcțiune și tastați http://www.example.com/installer.php. Înlocuiți example.com cu numele dvs. de domeniu. Veți vedea acest ecran.
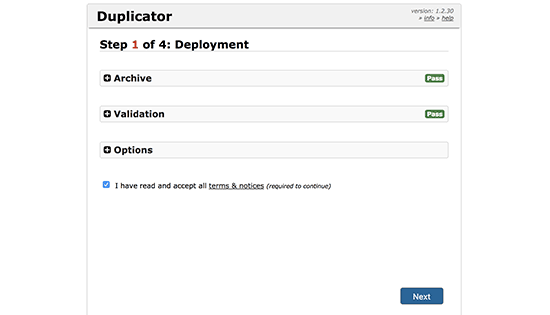
Acum, instalatul va rula câteva teste și se va asigura că sistemul este ok. Trebuie să bifați caseta de selectare a termenilor și condițiilor și să faceți clic pe butonul Următorul pentru a continua.
În pasul următor, trebuie să introduceți gazda MySQL, numele bazei de date, numele de utilizator și parola.
Păstrează-ți gazda ca gazdă locală. După aceea, trebuie să introduceți detaliile bazei de date pe care ați creat-o la pasul anterior. Trebuie să apăsați butonul Testare bază de date pentru a vedea dacă ați introdus informațiile corecte. Dacă Duplicator se poate conecta, atunci veți vedea un șir care începe cu Pass. În caz contrar, veți vedea detaliile erorii de conectare la baza de date.
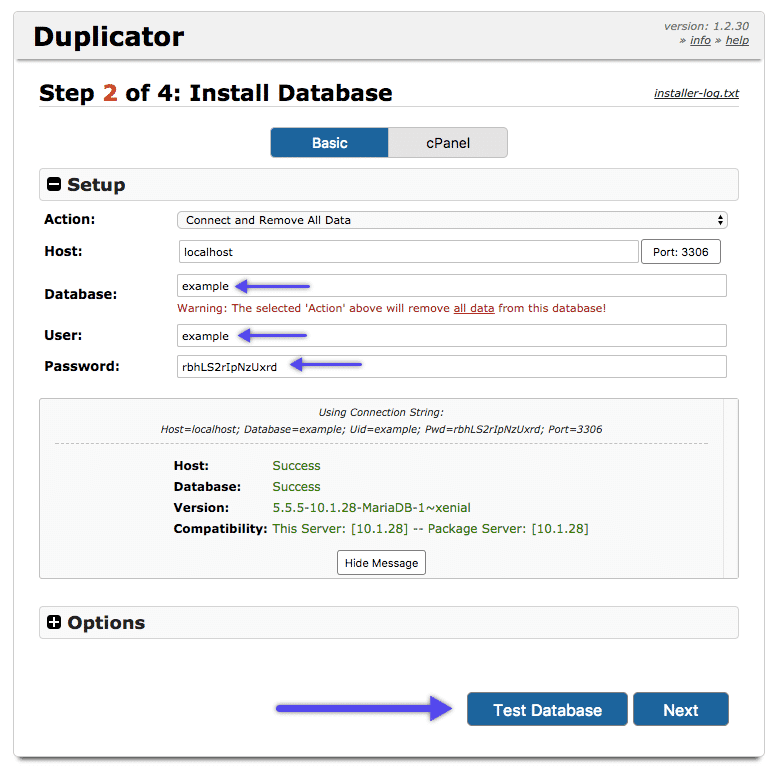
Ești aproape acolo. În al treilea pas, trebuie să actualizați adresa URL sau calea site-ului. Dacă nu vă schimbați numele de domeniu, deci nu trebuie să schimbați nimic. Faceți clic pe butonul următor pentru a continua.

În cele din urmă, duplicatorul va rula pașii finali și apoi vă va afișa butonul de conectare.
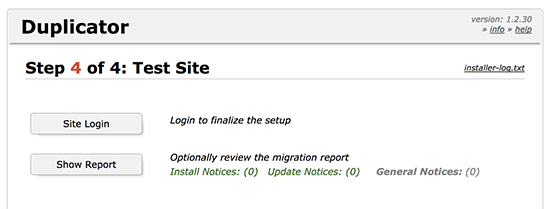
Vă puteți conecta la site-ul nostru nou migrat pentru a verifica dacă totul funcționează perfect.
Pasul 5: Redirecționați domeniul dvs. către o nouă gazdă
Plugin-ul WordPress Duplicator și-a făcut treaba cu succes. Acum trebuie să vă schimbați numele de domeniu pentru a direcționa utilizatorii către noua dvs. gazdă.
Deoarece gazda vă va oferi două servere de nume, acestea vă vor conecta la serverul care vă găzduiește site-ul. Găsiți cele două servere de nume și înlocuiți serverele de nume ale gazdei dvs. vechi cu cele de la noua gazdă. Pentru ca acest lucru să aibă loc, trebuie să așteptați câteva zile.
După aceea, ați migrat cu succes site-ul dvs. WordPress pe un site nou. Bine făcut.
Recapitulare despre cum să migrați site-ul WordPress utilizând pluginul Duplicator
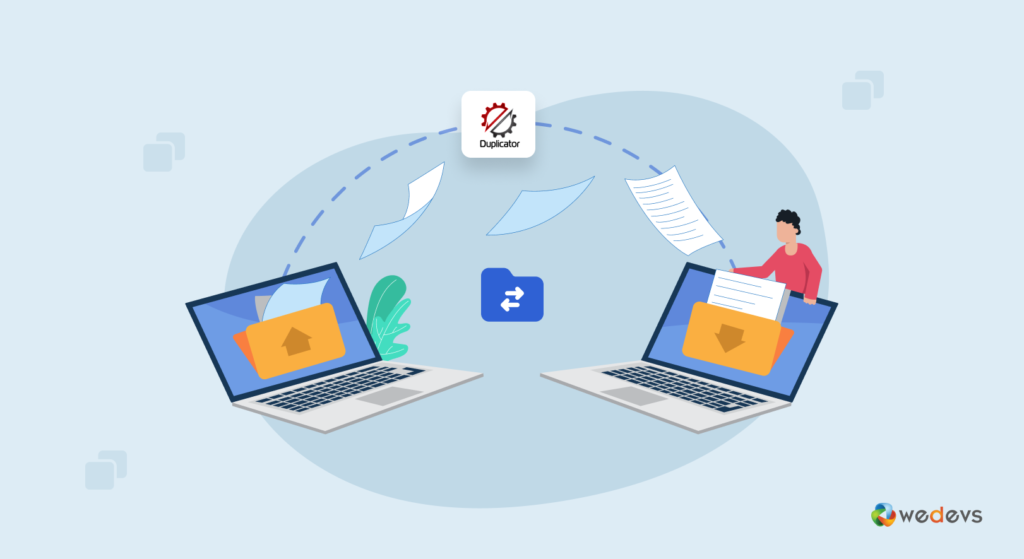
- Instalați și activați pluginul WordPress Duplicator
- Pregătiți-vă să exportați site-ul prin crearea unui pachet nou
- Creați o nouă bază de date pe serverul dvs. de găzduire
- Încărcați și instalați pachetul Duplicator pe noua dvs. gazdă
- Redirecționați domeniul dvs. către o nouă gazdă
Cum să preveniți oprirea site-ului dvs. în timpul migrării
După încărcarea ambelor fișiere pe noua ta gazdă, trebuie să accesezi fișierul installer.php. Pentru asta, trebuie să tastați http://www.example.com/installer.php. În mod normal, această adresă URL vă va duce la vechea gazdă web și veți vedea o eroare 404.
Acest lucru se întâmplă deoarece numele dvs. de domeniu indică către vechea dvs. gazdă web. Pentru a evita această problemă, trebuie să vă schimbați serverele de nume de domeniu și să le îndreptați către noua companie de găzduire. Dar, între timp, utilizatorii tăi vor vedea un site stricat.
Există o soluție pentru a vă accesa temporar noul site cu computerul, fără a afecta noul site. Acest lucru se face cu un fișier gazdă pe computer.
Fișierul gazdă poate fi utilizat pentru a mapa nume de domenii la anumite adrese IP. Cu alte cuvinte, vă permite să vă păcăliți computerul să creadă că site-ul web este mutat, deși nu este.
Efectuarea acestor modificări vă va ajuta să accesați fișierele de pe noua gazdă folosind propriul nume de domeniu. Alți utilizatori vor accesa în continuare site-ul dvs. de pe vechea gazdă. Acest lucru asigură un timp de funcționare de 100% .
Găsiți adresa IP a noului server web gazdă din cPanel. Din Windows, accesați Programe » Toate programele » Accesorii , faceți clic dreapta pe Notepad și selectați Executare ca administrator.
Pe ecranul Notepad, accesați Fișier » Deschideți și apoi navigați la folderul C:\Windows\System32\drivers\etc . Din acest folder, selectați fișierul gazdă și deschideți-l.
Dacă utilizați Mac, atunci trebuie să deschideți aplicația Terminal și să introduceți această comandă pentru a edita fișierul gazdei:
sudo nano /private/etc/hosts
Acum, introduceți numele de domeniu „192.168.1.22 www.example.com”. După ce ați terminat, salvați modificările.
Acum vă puteți accesa fișierele pe noua gazdă folosind numele de domeniu de pe computer.
Notă : anulați modificările pe care le-ați făcut în fișierul gazdelor după ce ați terminat migrarea.
Beneficiile utilizării pluginului WordPress Duplicator
Ați învățat cum să migrați un site WordPress folosind pluginul Duplicator.
Dar de ce să folosiți pluginul WordPress Duplicator, deoarece există mai multe pluginuri alternative disponibile în depozit?
Pluginul WordPress Duplicator îi ajută pe utilizatorii WordPress să migreze, să cloneze sau să-și copieze site-urile cu ușurință. Acest plugin este ușor de utilizat. Deci, începătorii nu vor avea nicio problemă cu utilizarea acestui plugin și crearea unei copii de rezervă a site-ului lor.
Deși necesită să cunoașteți mai multe despre acreditările bazei de date și despre informațiile necesare.
Iată avantajele utilizării pluginului WordPress Duplicator:
- Migrați site-urile WordPress de la o gazdă la alta
- Backup-uri manuale ale site-urilor WordPress
- Migrați un site live la localhost
- Dublarea site-ului
- Programați copii de rezervă
- Notificări prin email
- Conectați-vă la cPanel direct din programul de instalare
- Crearea bazei de date încorporată în programul de instalare
- Transfer integrat la servicii de stocare în cloud, cum ar fi Dropbox, Google Drive și Amazon S3.
Deci, puteți vedea de ce am optat să folosim pluginul WordPress Duplicator pentru a arăta procesul de migrare.
Întrebări frecvente despre procesul de migrare WordPress
Iată câteva pluginuri WordPress Migrator -
1. Duplicator WordPress
2. All-in-One WP Migration
3. BackupBuddy
4. UpdraftPlus WordPress Backup Plugin (UpdraftPlus Migrator)
5. WP Migrate DB
6. Migrați Guru
7. VaultPress
8. WP Clone
Pentru a duplica manual un site WordPress-
1. Creați o copie a fișierelor site-ului dvs. și descărcați-o pe computer.
2. Încărcați copia pe un server web.
3. Exportați baza de date a site-ului dvs. live.
4. Configurați o bază de date pentru clona site-ului dvs.
5. Importați baza de date a site-ului dvs. live în baza de date a clonelor.
6. Editați wp-config. fișier php.
Actul de clonare a site-ului web este 100% legal, mai ales atunci când este efectuat în scopuri necomerciale și/sau non-răuțioase. Cu toate acestea, actul clonării site-ului web poate încălca, de asemenea, drepturile de autor, mărcile comerciale, IP-urile sau brevetele existente ale proprietarului inițial al site-ului web, iar acesta este momentul în care poate fi ilegal.
În afară de utilizarea pluginurilor WordPress, puteți folosi și alte modalități de a migra site-urile WordPress, cum ar fi,
1. Folosind FTP sau File Manager
2. Folosind serviciul de migrare automată pe care îl oferă noua dvs. gazdă
3. Utilizarea vechiului și noului WP Dashboard
4. Folosind metoda GitHub
Migrați-vă site-ul WordPress în modul corect, fără a pierde date!
La prima vedere, migrarea site-ului WordPress poate părea complicată. Dar când aveți instrumentul potrivit și ghidul potrivit, sarcina devine mai ușoară.
Am încercat să vă oferim toți pașii care vă vor ajuta să migrați singur site-ul dvs. WordPress. Cu toate acestea, dacă vă confruntați cu probleme precum „Eroare la conectarea bazei de date”, vă recomandăm să verificați dacă tabelele sunt adăugate la noua bază de date. Și dacă fișierul WP-config.php are sau nu acreditările corecte ale bazei de date.
Sperăm că acest lucru vă va rezolva problema.
Dacă vă confruntați cu alte probleme, anunțați-ne în secțiunea de comentarii.
