Cum să migrați site-ul dvs. WordPress la orice gazdă
Publicat: 2022-12-29În acest articol, vom vorbi despre cum să migrați cu ușurință site-ul dvs. WordPress la orice altă gazdă de care aveți nevoie. Din diferite motive, poate fi necesar să vă transferați site-ul de la un furnizor de găzduire la altul.
Este posibil să migrați în cazul creării unui nou site, al reproiectării site-ului sau al caracteristicilor nesatisfăcătoare ale găzduirii anterioare.
Într-un fel sau altul, veți avea mai multe opțiuni de utilizat, de la organizarea migrației de unul singur și economisiți mijloacele financiare folosind pluginuri terțe pentru a vă ușura întregul proces sau angajarea unui specialist care să o facă.
Dacă dorești să o faci pe cont propriu, acest articol este pentru tine. La prima vedere, poate părea că este o sarcină complexă și doar „profesorii pompați” pot face asta, dar realitatea este că păstrarea site-ului nedeteriorată și în siguranță în timpul migrării este mult mai ușor decât credeți.
În general, migrarea unui site web de pe un server local sau de pe o altă găzduire nu este o problemă majoră. Tot ce trebuie să faceți pentru a migra site-ul dvs. WordPress la o nouă gazdă este să urmați câțiva pași simpli prezentați mai jos.
Întrucât site-ul dvs. alimentat de WordPress este o colecție de pagini HTML statice și stiluri CSS, întreaga complexitate a migrării site-ului este în două acțiuni: trebuie să copiați toate fișierele din vechea găzduire și să „turnați” aceste fișiere în noua găzduire.
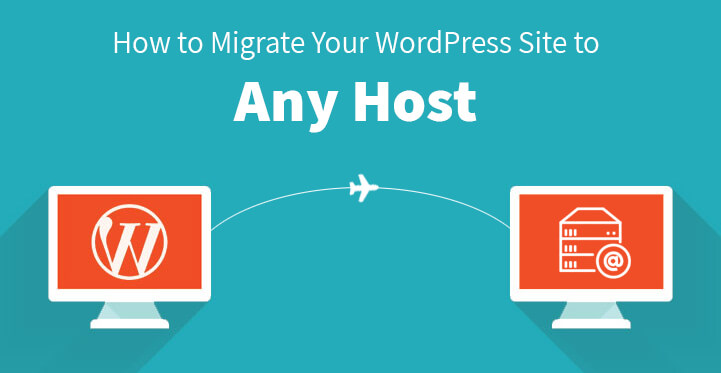
Cum să migrați site-ul dvs. WordPress la o gazdă nouă
1. Alegeți o nouă gazdă de încredere pentru site-ul dvs. WordPress:
Dacă te-ai săturat de probleme constante și de întreruperi cu furnizorul tău de găzduire, este timpul să te gândești să-ți încredințezi site-ul unei noi gazde WordPress.
Dacă site-ul dvs. nu este bine protejat, oprit pentru o lungă perioadă de timp, stricat constant sau inaccesibil pentru publicul dvs., pierderea veniturilor, influența negativă asupra rezultatelor motorului de căutare al site-ului dvs., atacurile de securitate și malware sunt inevitabile.
Noi, cei de la SKT Themes, oferim servicii de găzduire pentru a vă ajuta să alegeți găzduirea corectă. Urmați linkul https://www.sktthemeshosting.com/ pentru a vă familiariza cu planurile disponibile și pentru a obține asistență tehnică, dacă este necesar, pentru a vă asigura că veți primi ceea ce plătiți.
2. Utilizați Duplicator pentru migrarea rapidă:
Duplicator: 
Duplicator este o soluție gratuită fantastică pentru toate tipurile de migrare a site-ului, copiere, transfer și backup. Indiferent dacă schimbați domenii sau găzduiri, Duplicator se va organiza pentru a vă menține site-ul în siguranță pe tot parcursul procesului.
Instalați și activați pluginul, apoi navigați la panoul de administrare, Duplicator, Pachete și faceți clic pe butonul Creare nou din partea de sus a paginii.
Urmați câțiva pași pentru a crea pachetul, asigurați-vă că totul este evaluat ca „Bine” și faceți clic pe butonul „Construiți”. De îndată ce procesul este încheiat, vi se va oferi să descărcați două fișiere: Instalare și Arhivă.
Descărcați ambele cu un singur clic descărcare. Arhiva este copia site-ului dvs. WordPress, iar programul de instalare este fișierul pentru automatizarea procesului de instalare a site-ului.
3. Importați și migrați site-ul dvs. WordPress la o nouă gazdă:
Acum trebuie să utilizați FTP-ul pentru a vă conecta la noua gazdă pentru a încărca fișierele descărcate pe acesta.
Adăugați adresa IP a serverului sau numele gazdei serverului pentru a vă conecta la FTP, deoarece introducerea numelui de domeniu va indica în continuare vechea gazdă. Veți găsi adresa IP necesară și numele gazdei serverului din cPanel-ul noii gazde.

Găsiți folderul nume de utilizator/public_html/ în directorul rădăcină al site-ului dvs. și încărcați 2 fișiere pe care le-ați descărcat cu Duplicator: archive.zip și installer.php.
Deoarece multe companii de găzduire instalează automat WordPress în directorul rădăcină, va trebui să verificați ca directorul rădăcină să fie gol. Dacă există vreo instalare, ștergeți-o și continuați cu propria migrare WP.
4. Schimbați fișierele Hosts pentru a garanta 100 % de funcționare.
Odată ce fișierele sunt încărcate, urmați linkul de mai jos pentru a accesa fișierul installer.php:
http://www.yoursite.com/installer.php (înlocuiește yoursite.com cu numele de domeniu)
Deoarece domeniul dvs. indică în continuare site-ul dvs. vechi, veți găsi o eroare 404. Puteți schimba serverele de nume de domeniu și puteți indica noua gazdă. Dar acest lucru va duce la vizitatorii dvs. web să găsească un site stricat în timp ce procesul de migrare se desfășoară.
Prin urmare, este mult de preferat să faceți posibilă accesarea temporară a noului site web doar de pe computer și să faceți toate acțiunile necesare. Acest lucru va preveni orice timp de nefuncționare pe care site-ul dvs. ar experimenta altfel.
Găsiți adresa IP a noii dvs. gazde din cPanel și copiați-o. Apoi treceți peste Programe, Toate programele, Accesorii, faceți clic dreapta pe Notepad și alegeți Executare ca administrator. Alegeți Da din promptul UAC deschis pentru a accesa Notepad-ul ca administrator.
Pe ecranul Notepad, urmați calea Fișier, Deschideți și apoi mergeți la C:\Windows\System32\drivers\etc., alegeți fișierul hosts și deschideți-l.
Dacă sunteți un utilizator de Mac, atunci utilizați aplicația Terminal și adăugați-i comanda sudo nano /private/etc/hosts.
Atât utilizatorii Windows, cât și cei Mac trebuie să adauge adresa IP copiată din cPanel-ul noilor gazde, precum și numele domeniului lor în partea de jos a fișierului gazde. Salvați modificările și sunteți liber să accesați fișierele de pe noua gazdă de pe computer.
Notă. Anulați toate modificările odată ce migrarea este finalizată.
5. Rulați procesul de migrare a duplicatorului:
Înainte de a continua rularea programului de instalare pentru a migra site-ul WordPress la o nouă gazdă, asigurați-vă că ați creat baza de date MySQL.
Urmați linkul http://www.yoursite.com/installer.php (înlocuiți yoursite.com cu numele domeniului dvs.).
Programul de instalare va rula mai multe teste și tot ce trebuie să faceți este să faceți clic pe „Trece” în continuare și să acceptați termenii și condițiile pentru a continua făcând clic pe butonul următor.
În al doilea pas, vi se va cere să adăugați numele bazei de date, numele de utilizator și parola, precum și gazda MySQL.
În majoritatea cazurilor, gazda este localhost. Introduceți detaliile necesare și faceți clic pe Testare baza de date pentru a vă asigura că informațiile pe care le-ați adăugat sunt corecte și că Duplicator se poate conecta.
Faceți clic pe următorul și Duplicator va importa baza de date din fișierul archive.zip în noua bază de date.
Puteți sări peste pasul următor, cerând să vă actualizați adresa URL, deoarece nu veți schimba numele domeniului. Faceți clic pe următorul și în al 4-lea pas Duplicator va afișa butonul de conectare la site pentru dvs. Acum vă puteți conecta la site-ul dvs. WP cu o nouă gazdă.
6. Actualizați-vă domeniul:
Pentru ca utilizatorii să poată fi direcționați către un site web nou, trebuie să comutați serverele de nume DNS. Noua dvs. gazdă web vă va oferi informații despre serverul de nume. În funcție de registratorul de domenii sau de gazda web care furnizează domeniul, procesul poate diferi ușor.
Cu toate acestea, trebuie să găsiți o parte implicită a serverelor de nume, să înlocuiți „implicit” cu „personalizat” și să înlocuiți serverele de nume cu cele pe care noua gazdă vi le-a furnizat. Modificările DNS pot dura câteva ore.
Acum, conținutul site-ului dvs. este atât pe gazdele vechi, cât și pe cele noi, iar vizitatorii dvs. web nu vor ghici niciodată că ați migrat de la o gazdă la alta.
