Cum să mutați un site WordPress de la Localhost pe un server live
Publicat: 2021-12-29Este o practică obișnuită ca dezvoltatorii WordPress să creeze site-uri web pe un localhost, care este un server local găzduit pe computerul personal sau laptopul lor. Dezvoltarea de site-uri web la nivel local are o mulțime de avantaje față de un server live, dar odată ce dezvoltarea site-ului este finalizată, acesta trebuie mutat pe un site web live și făcut accesibil publicului.
Dacă sunteți relativ nou în dezvoltarea de site-uri web, mutarea unui site web WordPress de la localhost la un site web live va necesita puțină învățare suplimentară. Procesul poate fi destul de complicat și poate dura ceva timp dacă îl faceți manual.
Deși un plugin este cea mai ușoară soluție pentru migrare, este posibil să întâmpinați unele probleme dacă site-ul dvs. este deosebit de mare sau dacă există conflicte între mediul local și cel live. Deci, în unele cazuri, o migrare manuală este încă cea mai bună opțiune.
Cinci motive pentru a vă dezvolta site-ul WordPress pe un localhost
Dacă migrarea unui site web de la o gazdă locală necesită mult timp și este predispusă la erori, de ce nu ar trebui să dezvoltați pe un server live încă de la început?
Iată avantajele dezvoltării pe localhost:
- Este mai rapid. Dezvoltarea locală este rapidă, deoarece nu este nevoie să împingeți fișiere pe serverul live. În schimb, puteți lucra direct cu fișierele de care aveți nevoie.
- E mai sigur. Puteți experimenta cu ușurință sau efectua actualizări la nivel local pentru a verifica eventualele erori sau incompatibilități. Deoarece nu utilizați o conexiune la internet pentru a vă dezvolta, veți fi ferit de tentativele de hacking din cauza oricăror vulnerabilități în pluginuri sau teme pe care le utilizați.
- Nu trebuie să fii conectat la internet. Luați un zbor? Lucrezi dintr-o locație cu internet lent sau nesigur? Dezvoltarea locală este perfectă în acest context.
- Economisește resursele serverului. Orice faci pe serverul tău local nu va afecta serverul tău live.
- Reduce costurile. În funcție de tipul de site web pe care îl construiți, dezvoltarea poate dura săptămâni sau luni. Dacă vă construiți site-ul pe un server live, dvs. (sau clientul dvs.) veți plăti pentru costurile de găzduire tot timpul. Majoritatea mediilor de dezvoltare locală sunt utilizate gratuit, ceea ce poate economisi sute sau mii de dolari pe parcursul dezvoltării.
Important: Chiar și atunci când lucrați local, ar trebui să faceți copii de siguranță și să utilizați controlul versiunilor pentru a evita pierderea muncii.
Instrumente de dezvoltare WordPress pentru localhost
Există câteva abordări diferite pentru dezvoltarea locală. Cea mai ușoară metodă este să utilizați o aplicație care să includă toate componentele necesare pentru a rula WordPress (server, bază de date și suport PHP).
Instrumente de dezvoltare locală pentru Linux, Mac și Windows
- Local. Acest instrument de dezvoltare locală este conceput special pentru WordPress. Are câteva caracteristici excelente pentru a ajuta la dezvoltare, cum ar fi suport pentru interfața de linie de comandă WordPress (WP-CLI) și versiuni multiple de PHP, MySQL și Apache/NGINX. De asemenea, are opțiunea de a trimite un „link live” clienților, astfel încât aceștia să poată accesa site-ul dvs. local pentru o perioadă scurtă de timp.
- DevKinsta. DevKinsta este similar cu Local, dar este un produs ceva mai puțin matur. Cu siguranță merită folosit dacă găzduiești cu Kinsta.
- Lando. Lando este mai puțin prietenos pentru începători, dar este un mediu de dezvoltare local foarte personalizabil, care vă permite să vă potriviți îndeaproape cu configurația serverului dvs. live.
- XAMPP. XAMPP este o stivă de dezvoltare PHP locală de lungă durată, cu scop general.
Instrumente de dezvoltare locală pentru Mac și Windows
- ServerPress. ServerPress este conceput pentru dezvoltarea site-ului web WordPress local. Una dintre caracteristicile sale unice include abilitatea de a migra site-ul local pe un server live (dacă utilizați versiunea premium a software-ului).
Instrumente de dezvoltare locală pentru Windows
- Laragon. Laragon este o stivă locală de dezvoltare PHP extrem de ușoară, de uz general.
Dacă sunteți nou în dezvoltarea locală, atunci Local ar putea fi cea mai bună alegere, deoarece atinge echilibrul potrivit între ușurința de utilizare și personalizare, având în același timp câteva caracteristici grozave specifice WordPress.
Mutarea site-ului dvs. WordPress de la localhost pe un server live
Există câteva moduri diferite de a muta un site de la gazda locală pe un server live. Acest articol abordează două dintre cele mai comune metode - migrarea manuală și utilizarea unui plugin de migrare.
Unele dintre aspectele procesului de migrare pot diferi în funcție de sistemul de operare, mediul de dezvoltare locală, gazda live și pluginul pe care îl utilizați. Pașii ar trebui să fie în general similari, totuși.
Inainte sa incepi
Indiferent de procesul de migrare pe care îl utilizați, există câteva lucruri cheie pe care va trebui să le configurați și informații pe care va trebui să le aveți la îndemână:
- Gazduire web care indeplineste cerintele WordPress . Dacă găzduirea dvs. nu îndeplinește cerințele WordPress, este posibil să vă puteți migra site-ul, dar puteți crea vulnerabilități de securitate.
- Un nume de domeniu legat de gazda dvs. web. Dacă registratorul de domenii este diferit de compania dvs. de găzduire, va trebui să vă conectați domeniul la gazdă. Puteți face acest lucru schimbând serverul de nume de domeniu cu cel al companiei dvs. de găzduire sau înregistrarea DNS A cu adresa IP a serverului dvs. live.
- Detalii de conectare pentru panoul de control al găzduirii. Acestea sunt de obicei aceleași cu informațiile de conectare pentru contul dvs. de găzduire. Dacă nu sunteți sigur, consultați furnizorul dvs. de găzduire.
- Detalii Secure File Transfer Protocol (SFTP) pentru contul dvs. de găzduire. Acestea se găsesc de obicei în panoul de control al găzduirii. Dacă nu știți unde să le găsiți, întrebați echipa de asistență a gazdei dvs. Acestea sunt detaliile de care veți avea nevoie:
- Gazdă (adresa IP a serverului tău live)
- Nume de utilizator
- Parola
- Numarul portului
De asemenea, veți avea nevoie de o aplicație SFTP pentru a transfera fișierele de la gazda locală pe server. Iată câteva instrumente SFTP gratuite și premium:
| Aplicație | Sistem | Gratuit sau Premium |
| WinSCP | Windows | Liber |
| Filezilla | Windows, Mac, Linux | Opțiuni gratuite și premium |
| Cyberduck | Windows, Mac | Liber |
| Transmite | Mac | Premium |
Acest tutorial va folosi Filezilla, dar majoritatea clienților SFTP funcționează în mod fundamental în același mod.
Cum să migrați manual site-ul dvs. WordPress de la localhost la un server live
Următoarele instrucțiuni pentru mutarea manuală a site-ului dvs. WordPress de la localhost la un site web live se bazează pe o gazdă care utilizează cPanel. Ar trebui să puteți urmări în continuare dacă gazda dvs. folosește o alternativă precum Plesk sau propriul panou de control.
1. Faceți o copie de rezervă a site-ului dvs. local
Metoda manuală de migrare a site-ului dvs. web de la localhost la un server live poate fi predispusă la erori și implică utilizarea a numeroase instrumente. Asigurați-vă că faceți o copie de rezervă înainte de a începe procesul de migrare și la fiecare pas de-a lungul drumului, în cazul în care ceva nu merge bine.
2. Copiați fișierele de la localhost pe serverul dvs. live
1. Conectați-vă la serverul dvs. web folosind clientul SFTP ales. Aici veți introduce acreditările SFTP furnizate de gazda dvs.

Notă: este posibil să primiți o eroare „cheie gazdă necunoscută”. Acest lucru nu este neobișnuit pentru unii clienți SFTP care folosesc autentificarea de încredere la prima utilizare (TOFU). Doar faceți clic pe „OK” și continuați dacă sunteți sigur că cheia gazdă este corectă. Puteți chiar să bifați „Aveți întotdeauna încredere în această gazdă, adăugați această cheie în cache” dacă intenționați să vă conectați din nou la site prin SFTP.
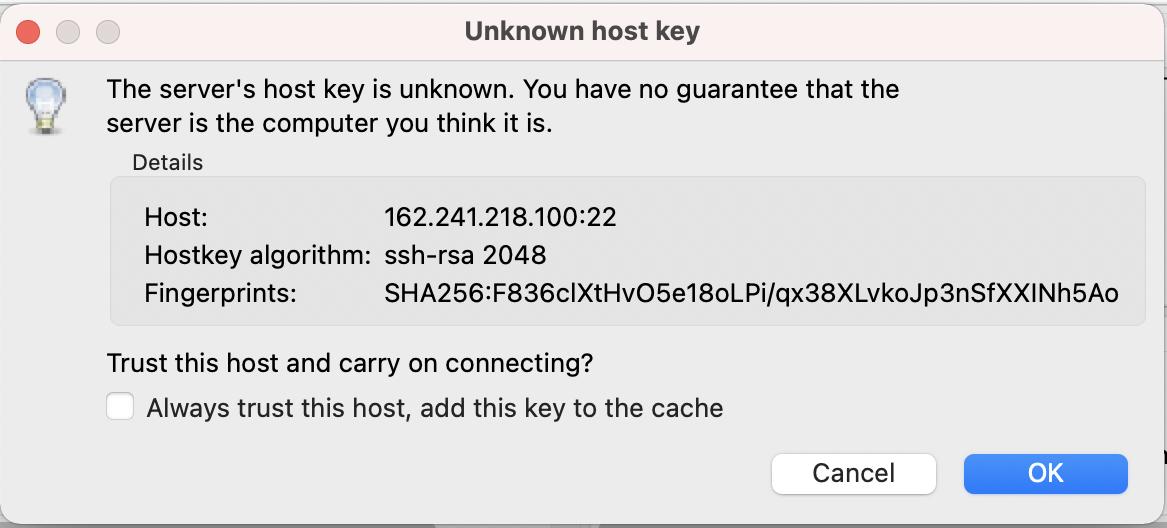
2. Navigați la fișierele site-ului dvs. de pe computerul local. Cu majoritatea software-ului SFTP, fișierele locale apar în panoul din stânga, iar fișierele serverului în dreapta. De la gazda locală, ar trebui să aveți acces la fișierele care compun site-ul dvs. WordPress. Dacă puteți vedea un fișier wp-config.php alături de directoare precum wp-content, atunci sunteți în locul potrivit.
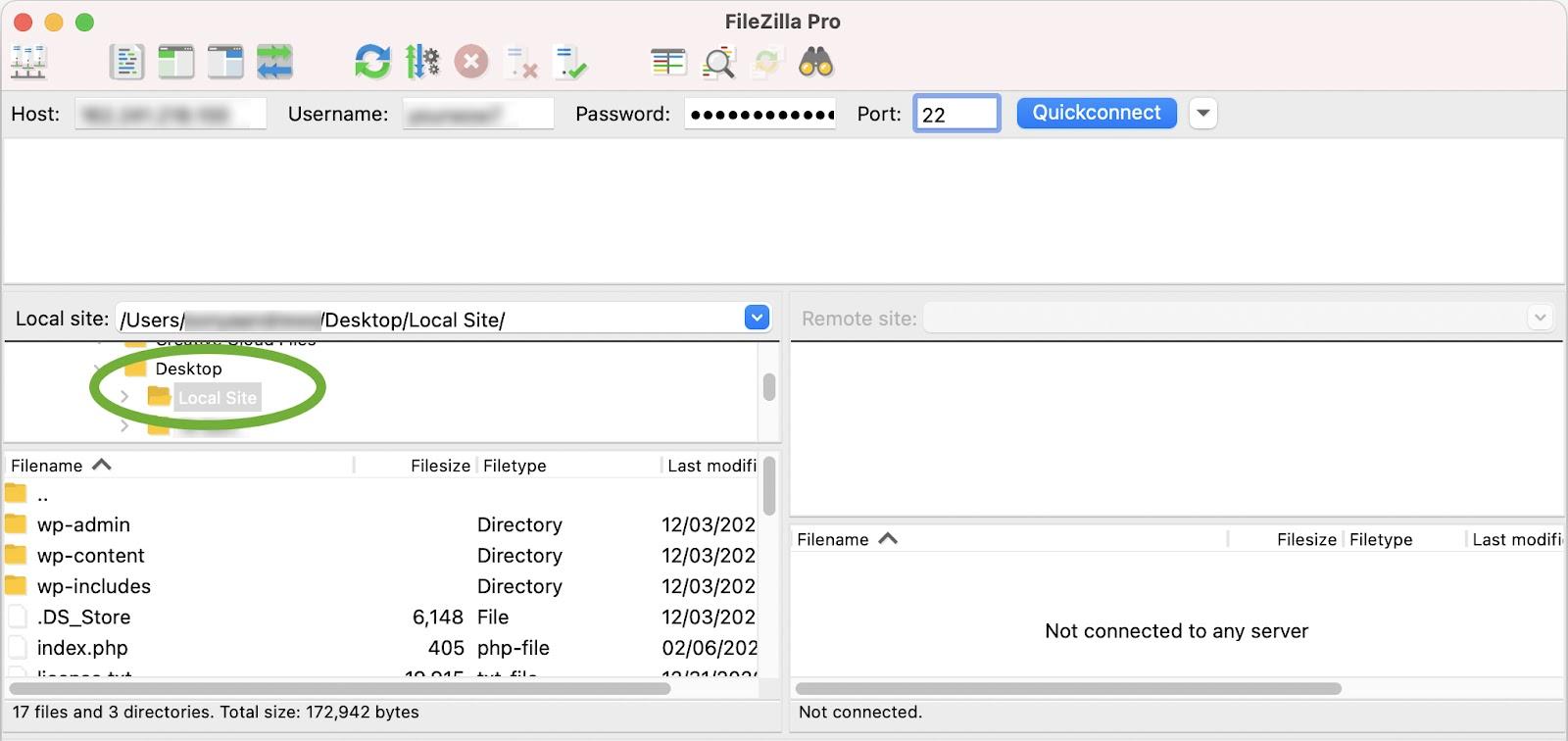
3. Navigați la directorul public de pe serverul dvs. web (panoul din dreapta). Acesta este de obicei un folder numit „public_html” sau „www”. Acest lucru variază de la gazdă la gazdă, așa că verificați cu ei dacă nu sunteți sigur. Dacă vă găzduiți site-ul într-un subdosar, veți dori să navigați la acel subdosar.
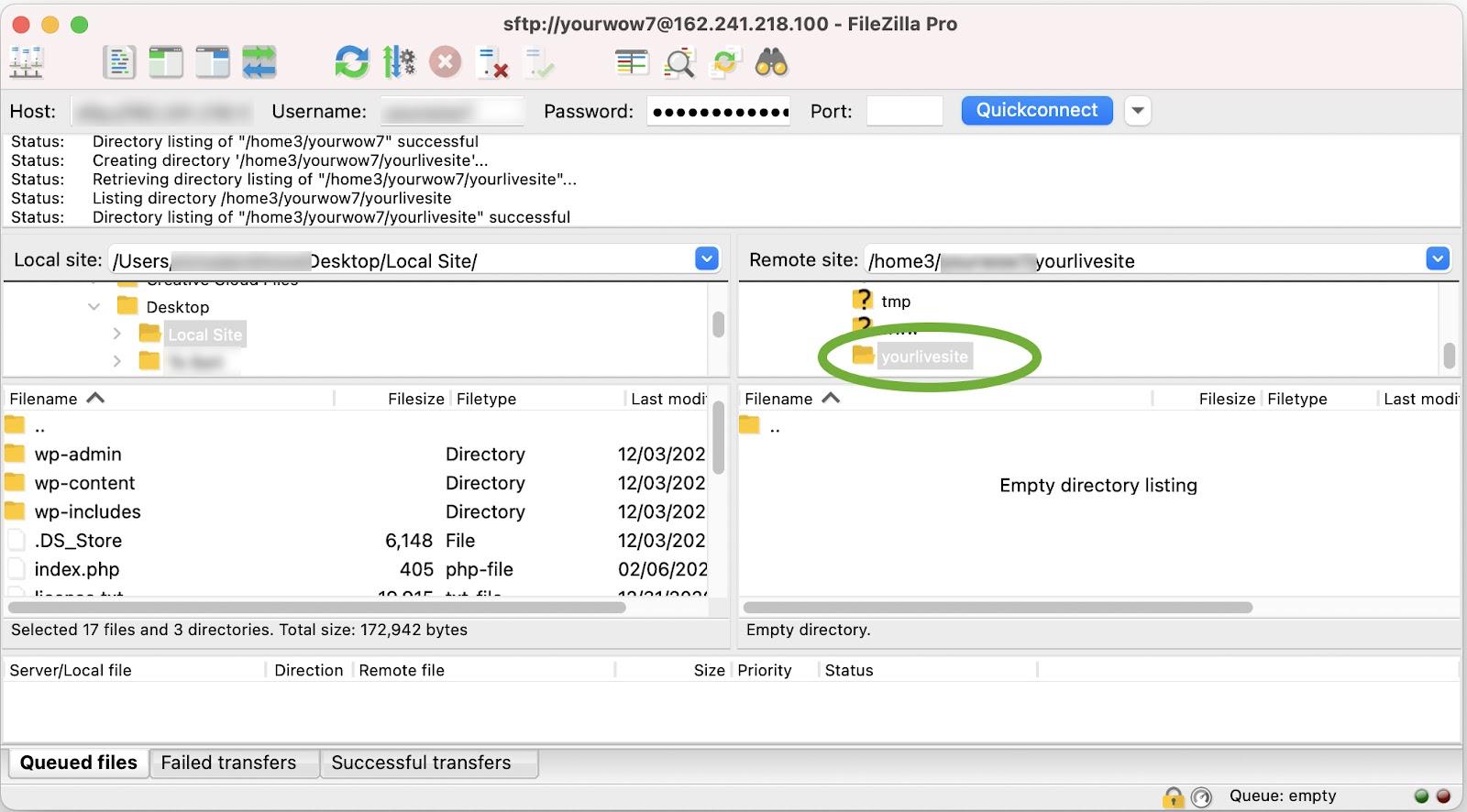
4. Selectați toate fișierele locale din panoul din stânga și trageți-le pe serverul dvs. web în panoul din dreapta. Acest lucru va dura ceva timp, în funcție de numărul de pluginuri, teme și fișiere pe care le aveți, dar ar trebui să puteți vedea progresul în aplicația dvs. SFTP.
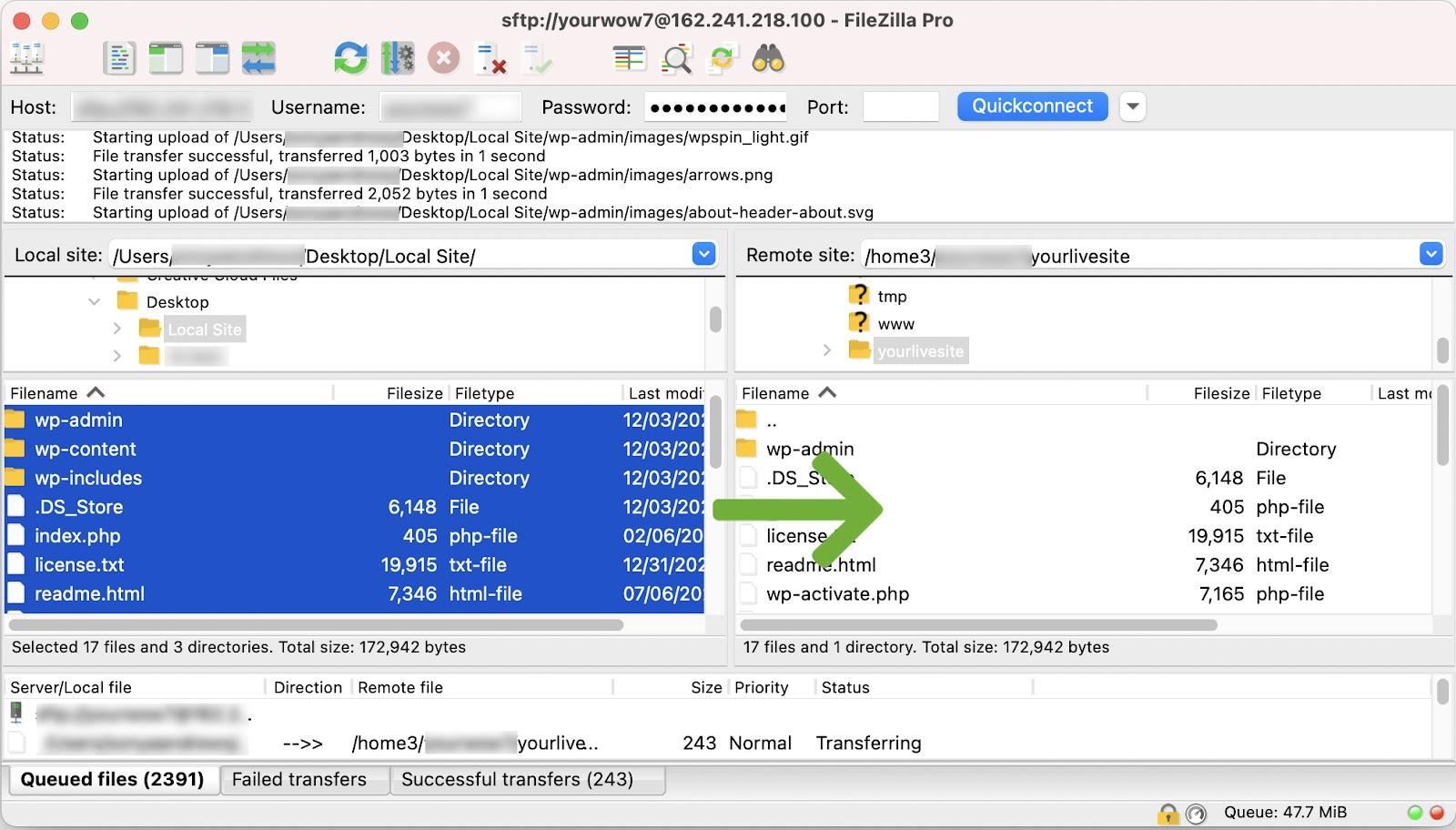
3. Importați datele din baza de date locală în baza de date live
Chiar dacă ați mutat fișierele de pe serverul local pe serverul live, va trebui să vă conectați la o bază de date pentru a vizualiza site-ul dvs. live. În acest moment, când deschideți browserul și încercați să navigați la adresa URL publică a serverului dvs. web, ar trebui să vedeți o eroare precum „eroare la stabilirea conexiunii la baza de date”. Aceasta vă spune două lucruri:
- Fișierele WordPress au fost încărcate.
- Site-ul trebuie conectat la o bază de date.
Exportați baza de date de la localhost
O parte esențială a instalării dvs. WordPress este baza de date. Aici sunt stocate toate datele site-ului dvs., cum ar fi conținutul postării, setările și meta câmpurile.
De obicei, ați exporta baza de date folosind phpMyAdmin, care face parte din aproape toate mediile de dezvoltare locale. Unele medii locale, cum ar fi Local, folosesc Adminer ca alternativă, dar gazdele web folosesc aproape întotdeauna phpMyAdmin.
În phpMyAdmin:
- Selectați baza de date.
- Faceți clic pe fila „Exportați”.
- Selectați „Quick” ca metodă de export, alegeți „SQL” ca tip de fișier și faceți clic pe „Go”.
În Administrator:
- Selectați baza de date.
- Faceți clic pe „Export” din meniu.
- Selectați „SQL” ca rezultat, apoi faceți clic pe „exportați”
Aceasta va descărca un fișier .sql pe computer. Notați unde este salvat, deoarece va trebui să îl importați pe serverul dvs. web.
Creați o bază de date pe serverul dvs. live
Pentru a încărca baza de date, va trebui mai întâi să creați o nouă bază de date goală pe serverul web.
1. În panoul de control al găzduirii, accesați secțiunea „Băzuri de date” și faceți clic pe „Baze de date MySQL”.

2. Creați o nouă bază de date. În acest caz, baza de date se numește „tutorial_mydb”.
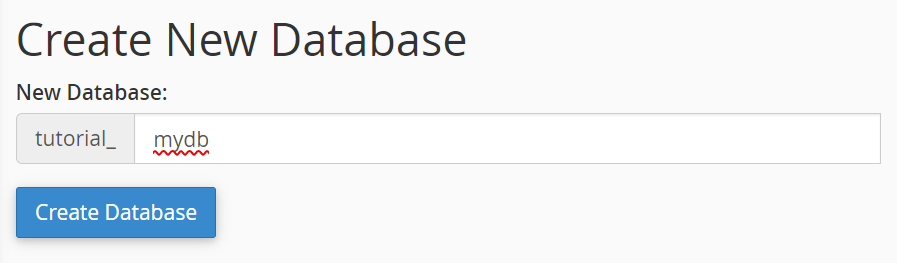
3. Creați un utilizator al bazei de date. Derulați în jos la secțiunea „Utilizatori MySQL” și creați un utilizator nou. Ca întotdeauna, ar trebui să aveți o parolă unică și puternică.
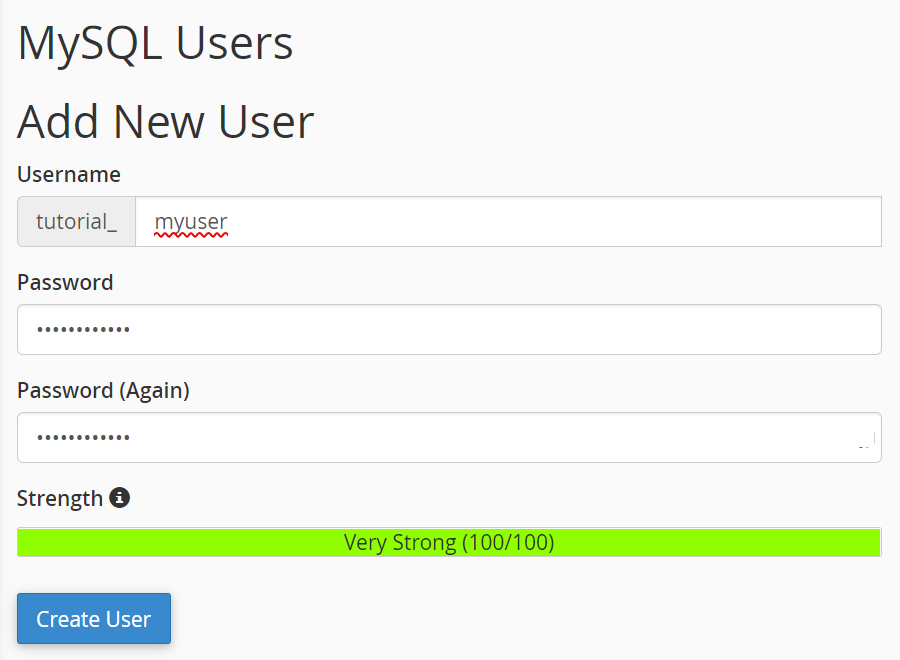
4. Adăugați baza de date utilizatorului și atribuiți permisiuni. Pentru a face acest lucru, derulați în jos la secțiunea „Adăugați utilizator la baza de date”, selectați utilizatorul și baza de date pe care tocmai le-ați creat și faceți clic pe „Adăugați”.
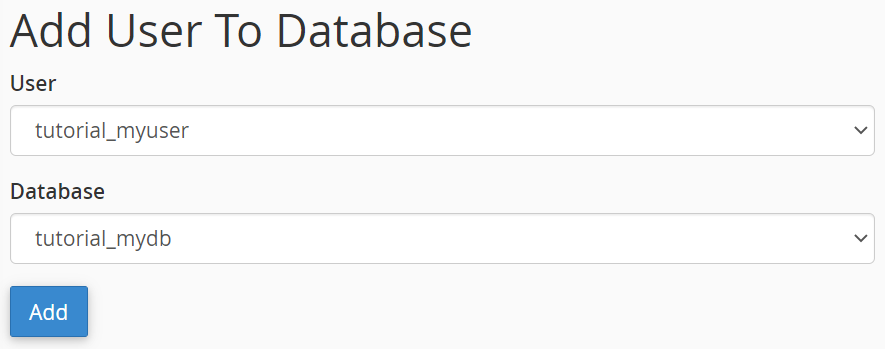
5. Atribuiți toate privilegiile contului de utilizator și faceți clic pe „Efectuați modificări”.
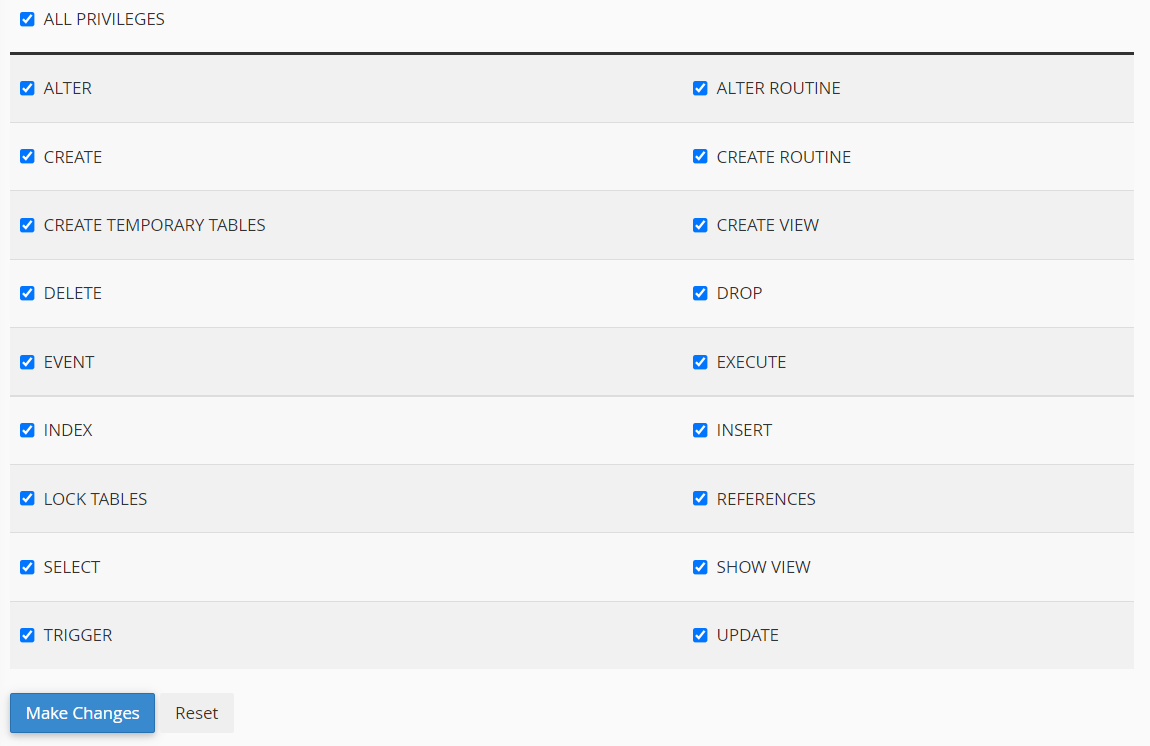
Acum ați creat cu succes o bază de date goală în care vă puteți importa datele.
Editați fișierul wp-config.php
Fișierul wp-config.php este un fișier principal WordPress care conține informații importante despre baza de date. WordPress folosește acest fișier pentru a se conecta la baza de date pentru a prelua și stoca informații vitale, cum ar fi conținutul postării, meta postarea, utilizatorii și diverse setări. Va trebui să actualizați fișierul localhost wp-config.php cu informațiile din baza de date a serverului live, astfel încât site-ul dvs. live să poată comunica cu baza de date.
1. Pe localhost, luați o copie a fișierului wp-config.php și deschideți-o într-un editor de text la alegere, cum ar fi VS Code sau Notepad++.
2. Accesați secțiunea mySQL a fișierului de configurare și înlocuiți detaliile bazei de date localhost cu cele pe care tocmai le-ați creat.
// ** MySQL settings - You can get this info from your web host ** //
/** The name of the database for WordPress */
define( 'DB_NAME', 'yournewdatabasename');
/** MySQL database username */
define( 'DB_USER', 'yournewdatabaseuser');
/** MySQL database password */
define( 'DB_PASSWORD', 'yournewdatabasepassword');
/** MySQL hostname */
define( 'DB_HOST', 'localhost' );
În ciuda mutarii site-ului web pe un server live, DB_HOST va fi de obicei „localhost”, deși acest lucru se schimbă pe unele gazde, așa că asigurați-vă că verificați.
Unele fișiere wp-config.php conțin și următoarele rânduri:
define(‘WP_SITEURL’, ‘http://localhost.test’);
define(‘WP_HOME’, ‘http://localhost.test’);
Dacă aceste linii sunt prezente, atunci va trebui să le schimbați la adresa URL a serverului dvs., de exemplu https://domeniul dumneavoastră.com.
3. Salvați acest fișier și suprascrieți-l pe cel pe care l-ați încărcat pe serverul dvs. web, trăgându-l și plasându-l folosind clientul SFTP.
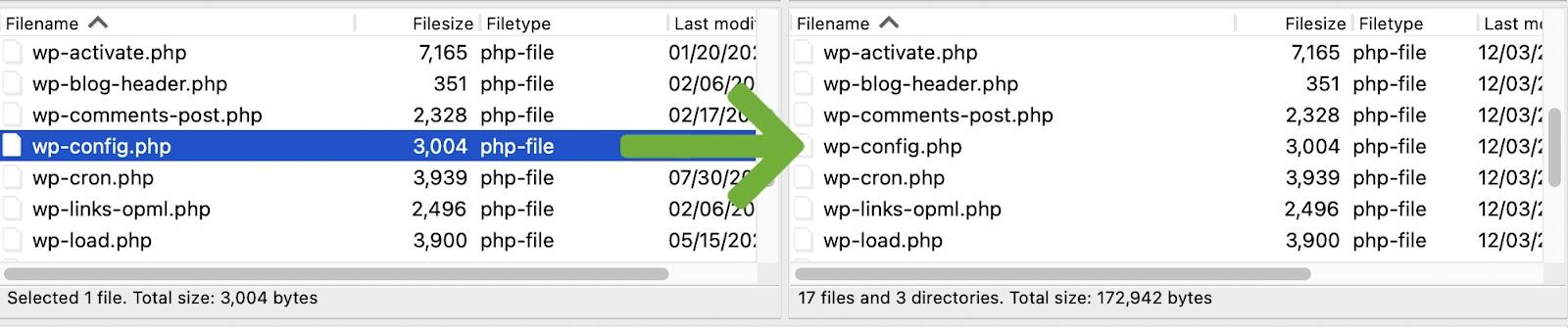
Importați-vă datele
Acum că aveți o bază de date goală și ați indicat fișierul wp-config.php, este timpul să importați datele pe care le-ați exportat mai devreme.
- Mergeți la phpMyAdmin pe serverul dvs. web. În cPanel, veți găsi acest lucru în „Baze de date”.
- Selectați baza de date nou creată, apoi faceți clic pe fila „import”.
- Faceți clic pe „Alegeți fișierul” și găsiți fișierul sql pe care l-ați exportat mai devreme.
- Faceți clic pe „Go” pentru a începe procesul de import. Poate dura puțin, în funcție de dimensiunea bazei de date. Odată terminat, ar trebui să vedeți toate tabelele bazei de date în stânga, cum ar fi wp_posts, wp_postmeta și wp_options etc.
Modificați adresele URL ale site-ului din baza de date
Acum că datele dvs. au fost importate, va trebui să vă asigurați că baza de date conține noul URL al site-ului, și nu cel al gazdei dvs. locale.
1. Deschideți phpMyAdmin și selectați baza de date.
2. Faceți clic pe tabelul cu opțiuni WordPress. Tabelele apar de obicei în stânga.

3. Odată deschis, ar trebui să vedeți primele două opțiuni. Sub coloana „option_name”, veți vedea „siteurl” și „home”.
4. Faceți dublu clic pe valoarea opțiunii din coloana „option_values” și schimbați-le pe ambele în noua dvs. adresă URL. Asigurați-vă că nu includeți o bară oblică (/) la sfârșit.

5. Deschideți browserul și introduceți adresa URL a site-ului dvs. live cu /wp-admin/ la sfârșit (ex. https://yourwebsite.com/wp-admin/). De aici, ar trebui să vă puteți conecta la tabloul de bord WordPress. Cu toate acestea, poate fi necesar să parcurgeți încă câțiva pași pentru a vă asigura că toate paginile și postările de pe site-ul dvs. sunt accesibile.
4. Spală-ți permalinkurile
Permalink-urile sunt legăturile permanente către pagini și postări de pe site-ul dvs. web și structura lor subiacentă. Uneori, postările și adresele URL ale paginilor dvs. s-ar putea să nu funcționeze pe site-ul proaspăt migrat decât dacă vă curățați mai întâi permalinkurile. Puteți face acest lucru urmând acești pași:
- Accesați tabloul de bord WordPress și conectați-vă.
- Accesați Setări → Legături permanente.
- Faceți clic pe „Salvați modificările”.
5. Căutați și înlocuiți adresele URL localhost în baza de date
Uneori, atunci când vă creați site-ul web, URL-ul localhost poate fi, de asemenea, stocat în baza de date într-o varietate de locuri, ceea ce ar putea cauza legături rupte pe serverul dvs. web. Există două metode pentru a rezolva această problemă:
- Utilizați o interogare SQL (avansat).
- Utilizați un plugin.
Înainte de a face ceva în baza de date, ar trebui să creați întotdeauna o copie de rezervă.
Căutați și înlocuiți folosind o interogare SQL
Această metodă este mult mai riscantă decât utilizarea unui plugin, dar dacă aveți încredere în SQL, atunci este rapidă, ușoară și nu necesită instalarea niciunui plugin.
1. Conectați-vă la phpMyAdmin pe serverul dvs. web, selectați baza de date, apoi faceți clic pe fila „SQL”.
2. Copiați și inserați următorii parametri de interogare în câmpul de interogare SQL:

UPDATE wp_posts SET post_content = replace(post_content, 'http://localhost.test', 'https://webserver.com'); UPDATE wp_postmeta SET meta_value = replace(meta_value,'http://localhost.test','https://webserver.com');
Există câteva valori în această interogare pe care va trebui să le modificați:
- Numele „wp_posts” și „wp_postmeta” pot fi diferite în funcție de prefixul bazei de date. Puteți vedea acest lucru în panoul din stânga al phpMyAdmin.
- Adresele URL vor trebui modificate la valorile dvs. reale.
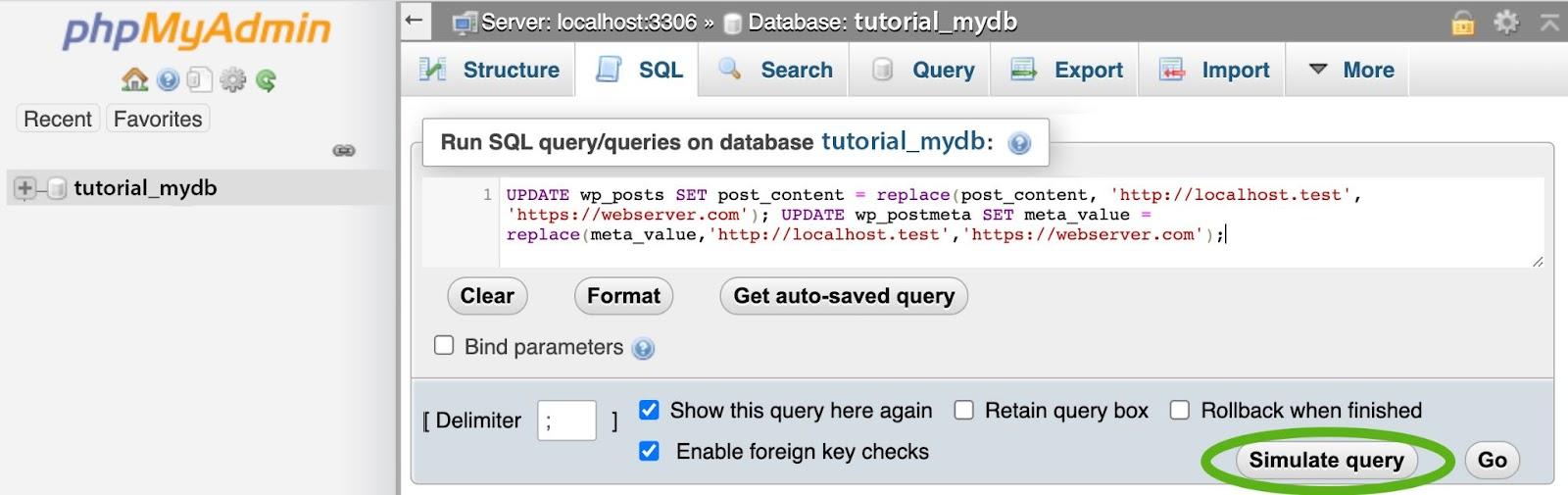
După ce ați modificat interogarea, verificați-o pentru a vă asigura că valorile sunt corecte înainte de a da clic pe „Simulați interogarea”. „Simulare interogare” va efectua un test pentru a vedea câte valori se vor schimba dacă o rulați efectiv. Dacă există o eroare în acest moment, verificați din nou valorile.
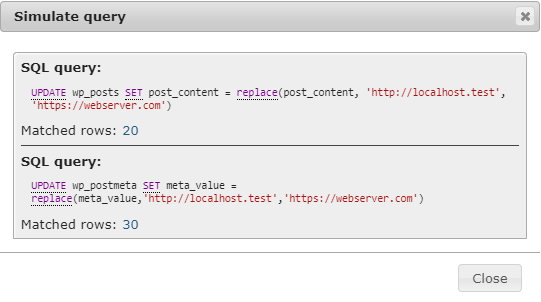
Odată ce ați rulat simularea, ar trebui să vedeți câteva cifre cu „rânduri potrivite”. Acesta este câte instanțe vor fi înlocuite. Dacă acesta este zero, atunci este posibil să fi folosit o adresă URL incorectă sau nu există cu adevărat nimic de înlocuit. Dacă adresa URL este corectă și niciun rând nu a fost potrivit, nu este nevoie să faceți alte modificări.
3. Dacă interogarea simulată afișează un număr de rânduri potrivite, atunci închideți caseta de dialog „Simulați interogare” și faceți clic pe „Go” pentru a rula interogarea SQL reală. Acum ar trebui să puteți naviga la site-ul dvs. live fără erori.
Căutați și înlocuiți folosind un plugin
Această metodă este puțin mai ușoară și mai puțin predispusă la erori dacă nu ați folosit SQL înainte. Acest exemplu folosește pluginul Better Search Replace.
În tabloul de bord WordPress:
- Accesați Pluginuri → Adăugați nou.
- Căutați „Înlocuiți o căutare mai bună”.
- Faceți clic pe „Instalare acum” pe pluginul Better Search Replace.
- Faceți clic pe „Activați”.
- În tabloul de bord WordPress, accesați Instrumente → Înlocuiți o căutare mai bună.
- Completați câmpul „Căutare” cu adresa URL a gazdei locale (de exemplu, http://localhost.test).
- Completați câmpul „Înlocuiți cu” cu adresa URL a serverului dvs. web (de ex. https://yourwordpresswebsite.org).
- Selectați tabelele bazei de date pe care doriți să efectuați căutarea/înlocuirea. De obicei, este necesar doar să aplicați acest lucru la tabelele wp_posts și wp_postmeta.
- Păstrați nebifate „Indiferență la majuscule și minuscule” și „Înlocuiți GUID-urile”.
- Bifați „Run as dry run?”.
- Faceți clic pe „Run Search/Replace”. Funcția uscată înseamnă că aceasta nu va face modificări, dar vă va arăta numărul de modificări potențiale.
- Verificați dacă există modificări. În acest moment, ar trebui să vedeți o serie de modificări. Dacă nu, atunci poate fi necesar să verificați din nou adresele URL. Dacă adresele URL sunt corecte și nu mai este nimic de schimbat, atunci nu trebuie să continuați și puteți șterge pluginul.
- Dacă trebuie făcute o serie de modificări, debifați opțiunea „Run as dry run?” opțiunea și faceți clic pe „Run Search/Replace”.
- Dezactivați și dezinstalați Better Search Replace. Odată ce acest lucru s-a finalizat și ați verificat dacă site-ul funcționează corect (în special verificați imaginile cu localhost dezactivat), atunci puteți dezactiva și dezinstala pluginul.
Acum ați finalizat migrarea manuală!
Migrarea de la localhost la un server live folosind un plugin
Când migrați site-ul dvs. WordPress cu un plugin, dacă aveți un site web mare sau există probleme între mediile de server, migrarea poate eșua. Este posibil ca pluginul să nu vă ofere niciun feedback cu privire la motivul. În aceste cazuri, migrarea manuală poate fi în continuare necesară.
Cu toate acestea, pentru majoritatea site-urilor web, migrarea cu un plugin este mult mai ușoară, consumă mai puțin timp și produce mai puține erori. Această secțiune abordează migrarea site-ului dvs. folosind pluginul Duplicator, dar alte opțiuni includ DesktopServer și Transferito. Procesul ar trebui să fie similar, indiferent de pluginul pe care îl utilizați.
1. Creați un pachet
1. În tabloul de bord WordPress, accesați Pluginuri → Adăugați nou.
2. Căutați „Duplicator”. Faceți clic pe Instalare → Activare.
3. Găsiți „Duplicator” în meniul dvs. de administrare WordPress. Faceți clic pe „Pachete” pentru a fi dus la ecranul Pachete.
4. Creați un pachet nou. Ar trebui să vi se prezinte un mesaj care spune „Nu s-au găsit pachete”. Faceți clic pe „Creați nou” în colțul din dreapta sus al ecranului.
5. Verificați setările pachetului. În acest moment, există câteva opțiuni pe care le puteți modifica, dar valorile implicite vor fi bune în majoritatea cazurilor. Faceți clic pe „următorul”.
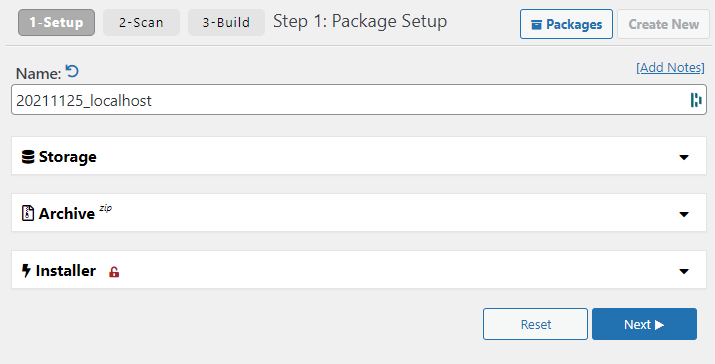
Examinați scanarea de test și faceți modificări dacă este necesar. Pluginul vă va scana acum site-ul pentru a vă asigura că totul este în regulă înainte de a face backup. Verificările de aici încearcă să se asigure că pachetul va fi compatibil cu majoritatea mediilor de găzduire. Odată finalizat, veți vedea rezultatele acestor teste.
Rezultatele testelor ar trebui să fie toate „bune” - excepția de la aceasta fiind verificările de dimensiune. Este posibil să primiți o „notificare” cu privire la verificările de dimensiune dacă aveți un site web destul de mare. Comprimarea site-urilor mai mari de pe unele gazde cu buget poate cauza expirări, deși, de obicei, aceasta nu va fi o problemă. Puteți continua în ciuda acestei notificări.
Dacă ceva nu reușește, pur și simplu faceți clic pe element pentru a obține mai multe detalii, precum și sugestii despre cum să remediați problema înainte de a continua.
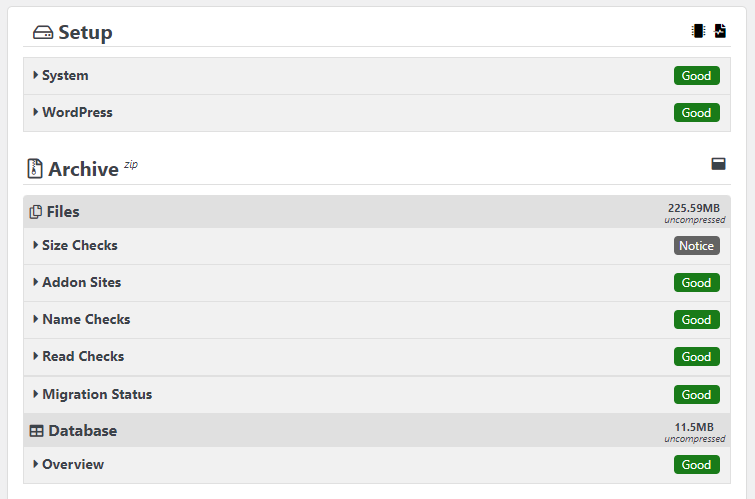
Construiește-ți pachetul. Odată ce rezultatele testului sunt „bune” (anunțul de verificare a dimensiunii deoparte), apăsați butonul „Construiți”. Acest lucru poate dura ceva timp, în funcție de dimensiunea site-ului dvs., dar aveți răbdare și mențineți fereastra browserului deschisă până când se finalizează.
Descărcați fișierele dvs. Odată finalizat, va trebui să descărcați două fișiere: un ZIP care conține fișierele site-ului web și un fișier installer.php.
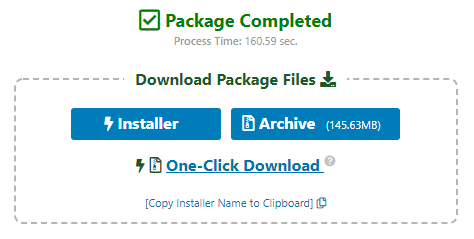
2. Creați o bază de date pe serverul dvs. live
Pentru a vă instala pachetul, va trebui să creați o nouă bază de date goală pe serverul dvs. web. Conectați-vă la panoul de control al găzduirii, accesați secțiunea „Baze de date MySQL” și creați o nouă bază de date.
Creați o bază de date pe serverul dvs. live
Pentru a încărca baza de date, va trebui mai întâi să creați o nouă bază de date goală pe serverul web.
1. În panoul de control al găzduirii, accesați secțiunea „Băzuri de date” și faceți clic pe „Băzuri de date MySQL”.

2. Creați o nouă bază de date. În acest caz, baza de date se numește „tutorial_mydb”.
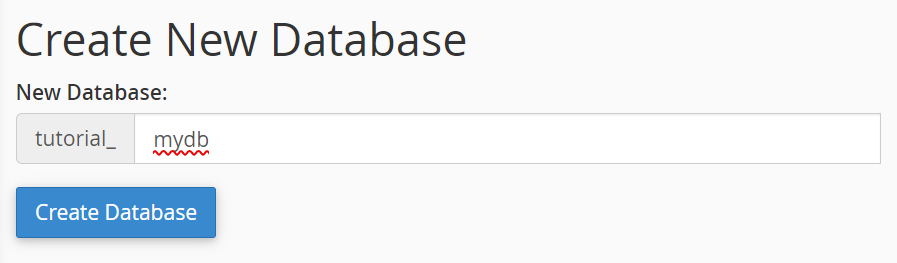
3. Creați un utilizator pentru baza de date. Derulați în jos la secțiunea „Utilizatori MySQL” și creați un utilizator nou. Ca întotdeauna, ar trebui să aveți o parolă unică și puternică pentru utilizatorul bazei de date.
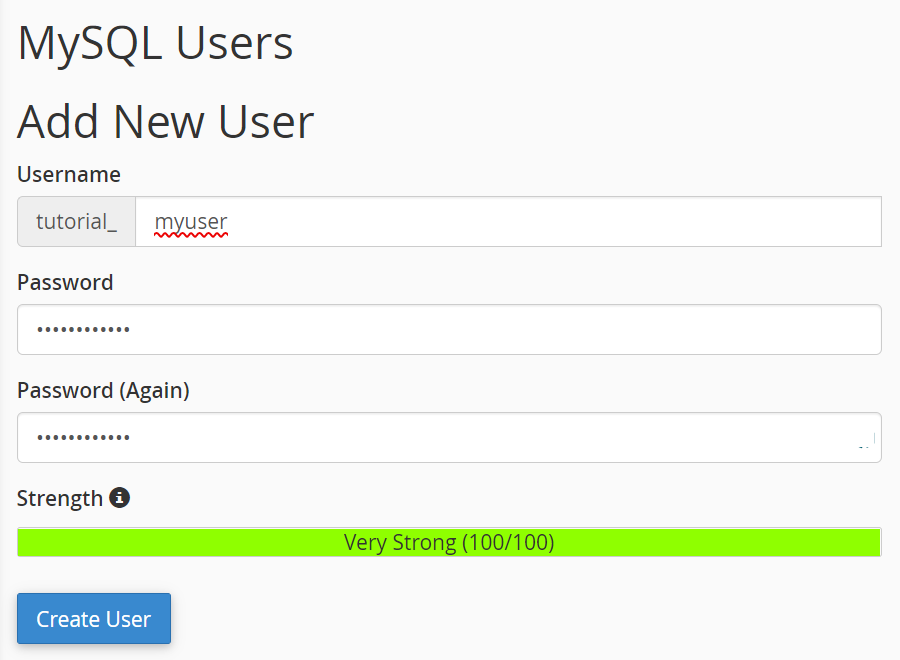
4. Adăugați baza de date utilizatorului și atribuiți permisiuni. Pentru a face acest lucru, derulați în jos la secțiunea „Adăugați utilizator la baza de date”, selectați utilizatorul și baza de date pe care tocmai le-ați creat și faceți clic pe „Adăugați”.
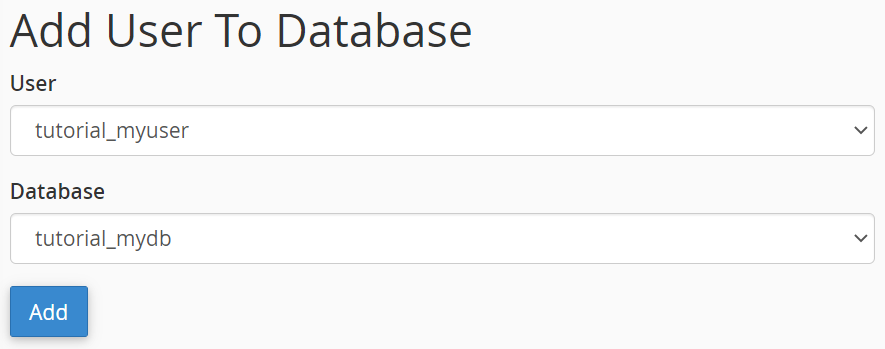
5. Atribuiți toate privilegiile contului de utilizator și faceți clic pe „efectuați modificări”.
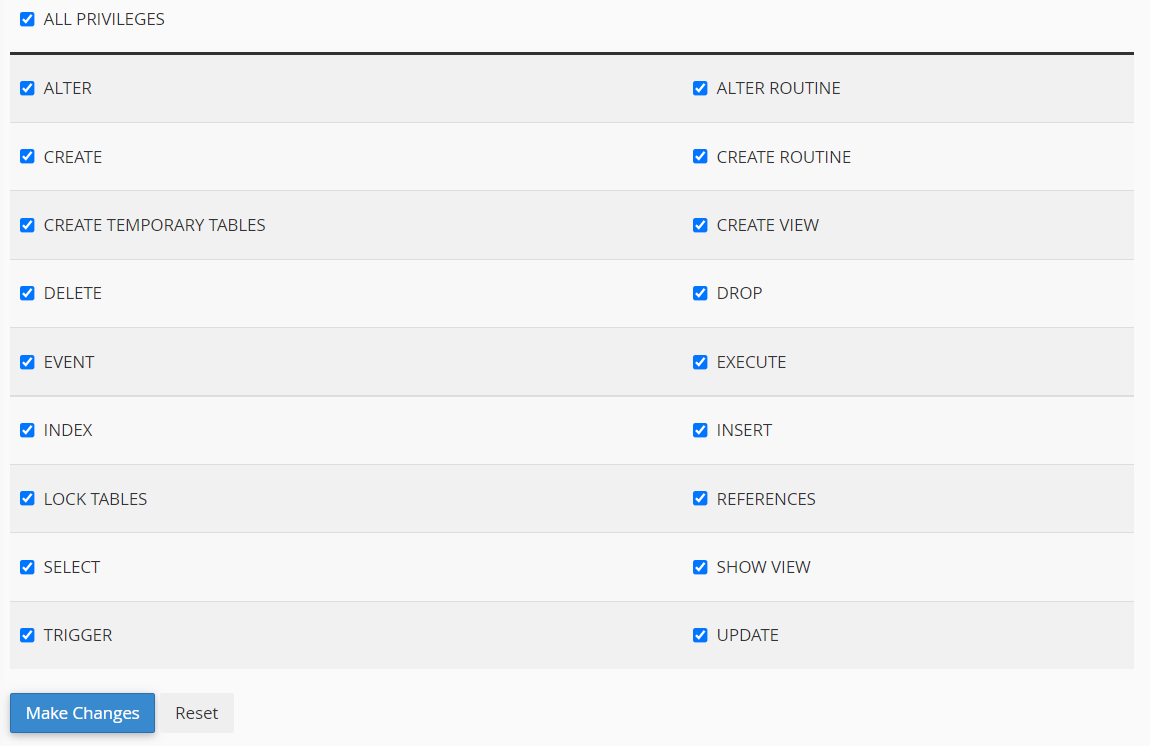
3. Copiați fișierele de la localhost pe serverul dvs. live
Pentru a vă copia fișierele de pe gazda locală în mediul live, va trebui să plasați pachetul Duplicator și fișierul installer.php pe serverul web.
Pentru această parte, veți avea nevoie de un client SFTP și detaliile dvs. de conectare SFTP. Asigurați-vă că întrebați gazda dvs. web dacă nu sunteți sigur care sunt acestea. Alternativ, deoarece încărcați doar două fișiere, le puteți încărca prin exploratorul de fișiere din panoul de control al găzduirii, dacă are unul.
1. Conectați-vă la serverul dvs. web folosind clientul SFTP ales.

Notă: este posibil să primiți o eroare „cheie gazdă necunoscută”. Acest lucru nu este neobișnuit pentru unii clienți SFTP care folosesc autentificarea de încredere la prima utilizare (TOFU). Doar faceți clic pe „OK” și continuați dacă sunteți sigur că cheia gazdă este corectă. Puteți chiar să bifați „Aveți întotdeauna încredere în această gazdă, adăugați această cheie în cache” dacă intenționați să vă conectați din nou la site prin SFTP.
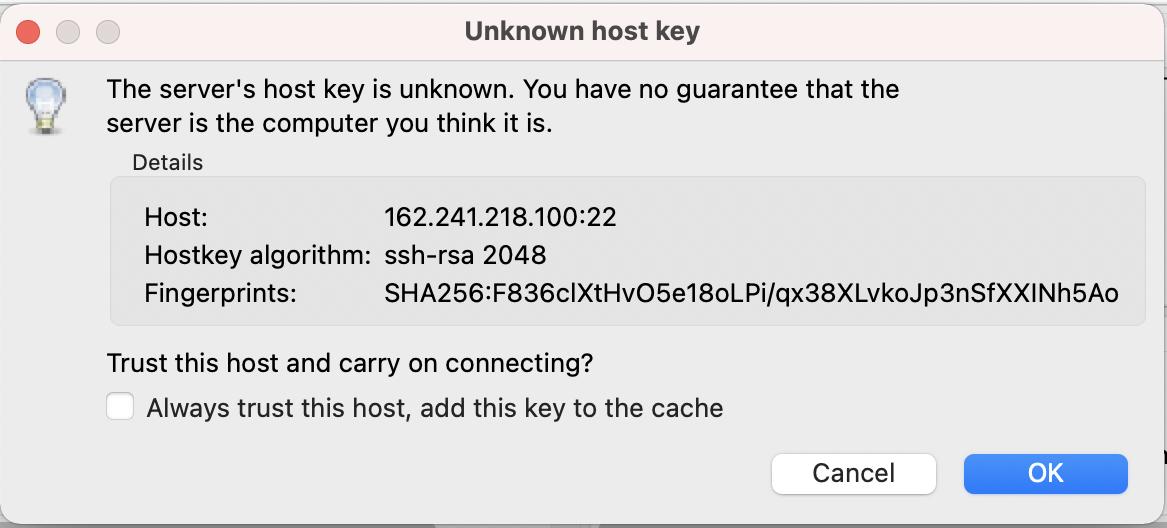
2. Navigați până unde ați salvat pachetul Duplicator și fișierele installer.php pe computerul local. În majoritatea software-ului SFTP, fișierele locale apar în panoul din stânga, iar fișierele serverului în dreapta.
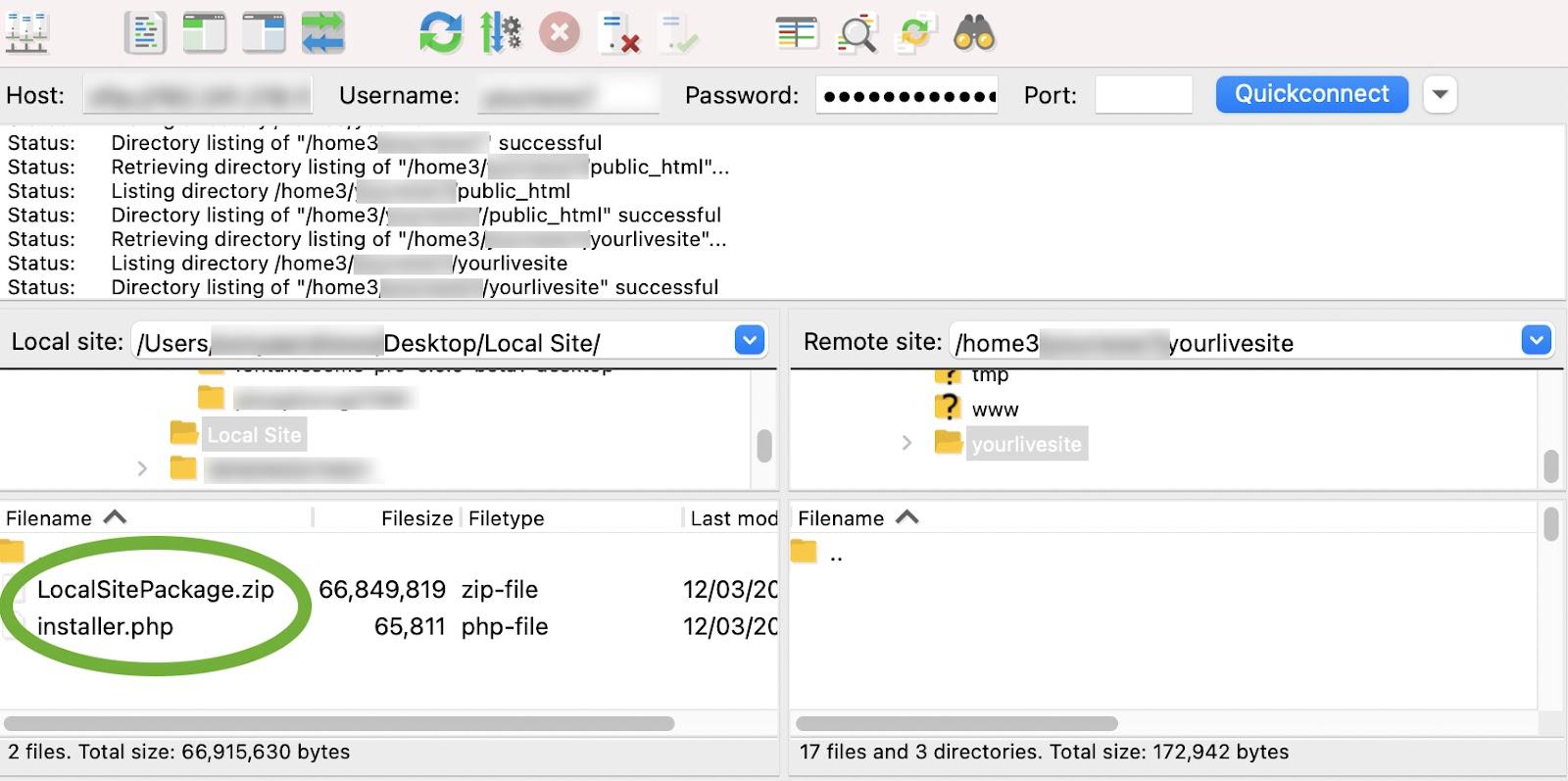
3. Navigați la directorul public de pe serverul dvs. web (panoul din dreapta). Acesta este de obicei un folder numit „public_html” sau „www”. Acest lucru variază de la gazdă la gazdă, așa că verificați cu ei dacă nu sunteți sigur. Dacă vă găzduiți site-ul într-un subdosar, veți dori să navigați la acel subdosar.
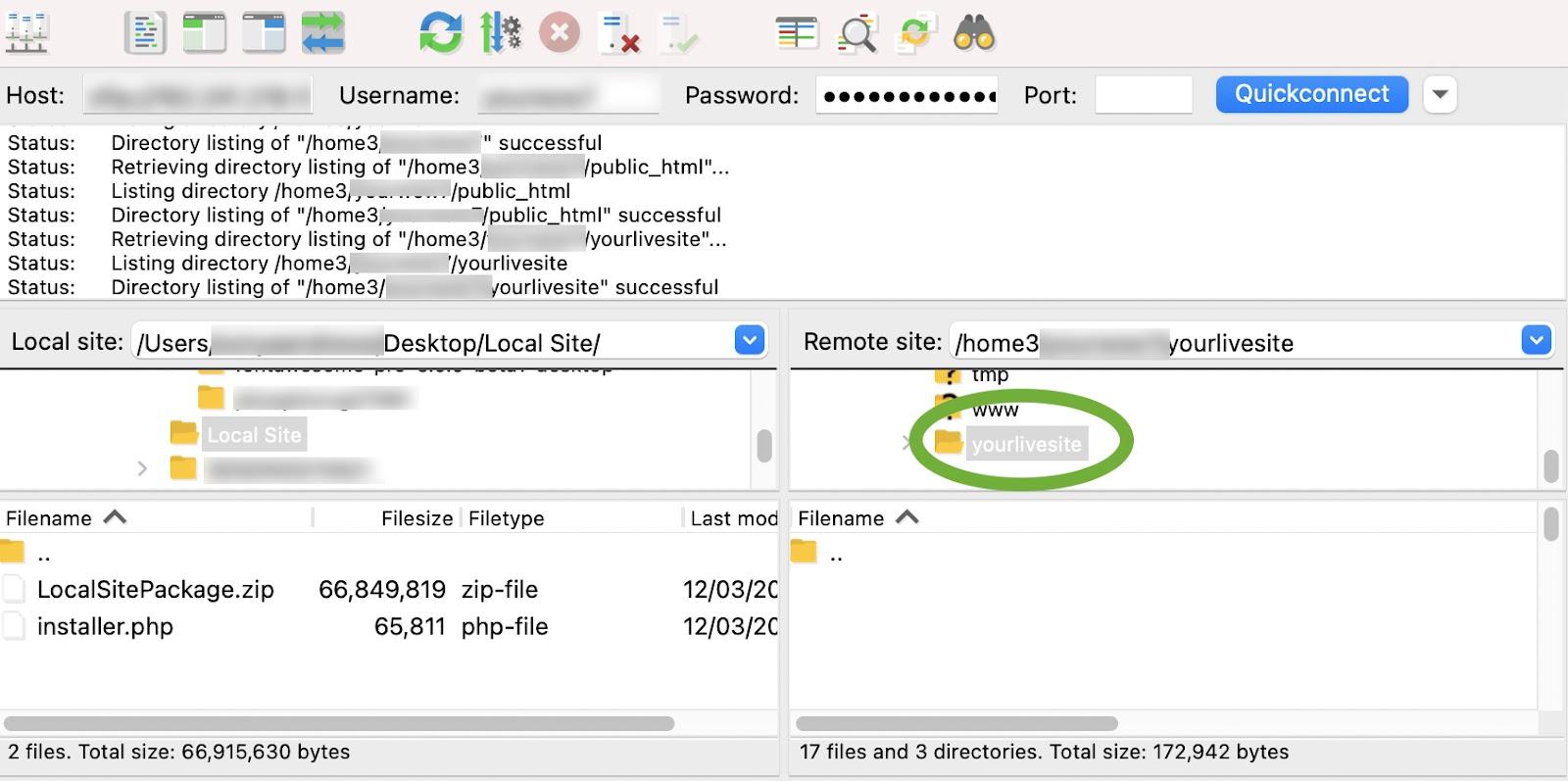
6. Selectați pachetul duplicator și fișierele installer.php și trageți-le pe serverul dvs. web (deplasându-vă de la stânga la dreapta). Acest lucru poate dura puțin timp, în funcție de dimensiunea pachetului dvs. Duplicator.

4. Instalați pachetul Duplicator
1. În browser, accesați https://yoururl.com/installer.php (înlocuind tot ce este înainte de „installer.php” cu adresa URL reală).
2. Pasul 1 din 4: Implementare . La adresa URL de mai sus, ar trebui să vedeți acum primul pas al procesului de implementare. Acest pas verifică dacă găzduirea dvs. este potrivită pentru ca Duplicator să vă instaleze pachetul. Dacă întâmpinați erori în această etapă, discutați cu furnizorul dvs. de găzduire web. Există câteva opțiuni aici, dar de cele mai multe ori, setările implicite vor fi bune. Dacă totul trece, faceți clic pe „Următorul”.
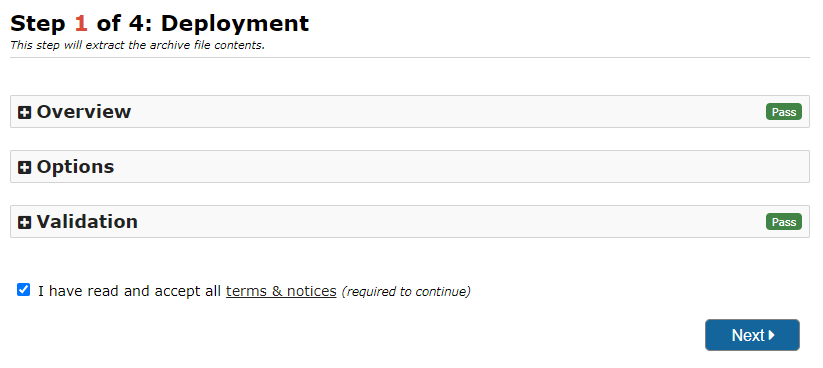
Pachetul dvs. Duplicator va fi acum extras. Acest lucru poate dura puțin, în funcție de dimensiunea sa.
3. Pasul 2 din 4: Instalați baza de date . După ce pachetul a fost extras, vi se vor cere informațiile bazei de date. Introduceți detaliile din baza de date creată mai devreme. Implicit este să eliminați orice informație care se află deja în baza de date, ceea ce nu este o problemă dacă ați creat o bază de date goală, așa cum este recomandat.
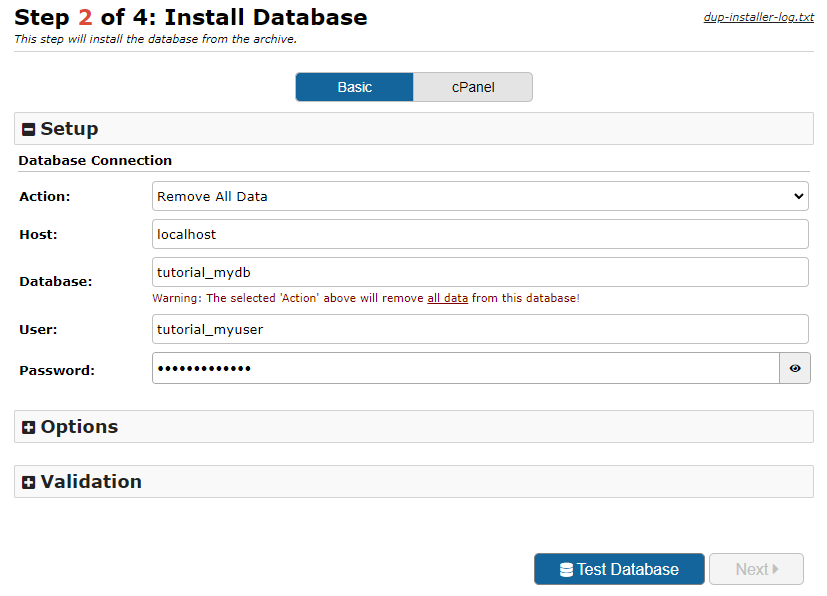
Gazda dvs. ar trebui probabil să fie setată la „localhost”, în ciuda faptului că acesta este un server web live. Uneori, acest lucru se schimbă între furnizorii de găzduire, așa că dacă întâmpinați probleme, asigurați-vă că îl contactați pe ai dvs.
Încă o dată, există câteva opțiuni aici, dar în cele mai multe cazuri, setările implicite vor fi perfecte. Faceți clic pe „Testați baza de date”.
Dacă aceasta trece, înseamnă că Duplicator se poate conecta la baza ta de date cu succes. Faceți clic pe „Următorul”. Dacă aveți erori aici, verificați din nou detaliile pe care le-ați introdus și luați legătura cu furnizorul dvs. de găzduire dacă nu reușiți să le rezolvați singur.
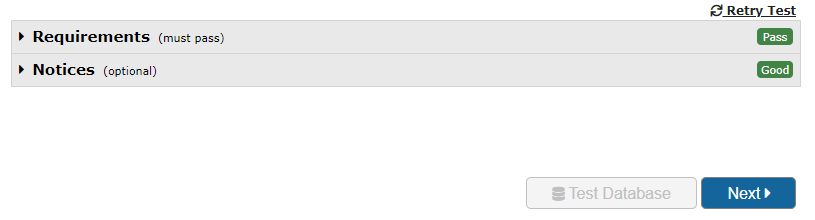
Baza de date va fi acum instalată. Acest proces este de obicei mult mai rapid decât extragerea pachetului, dar poate dura câteva minute, în funcție de dimensiunea bazei de date.
4. Pasul 3 din 4: Actualizați datele. Acum că baza de date a fost instalată, vi se va cere titlul site-ului, noua adresă URL și calea unde ar trebui să fie instalată pe server. Duplicator încearcă să completeze automat aceste detalii, dar merită să verificați din nou dacă sunt corecte. După ce ați verificat dacă informațiile sunt corecte, faceți clic pe „Următorul”.
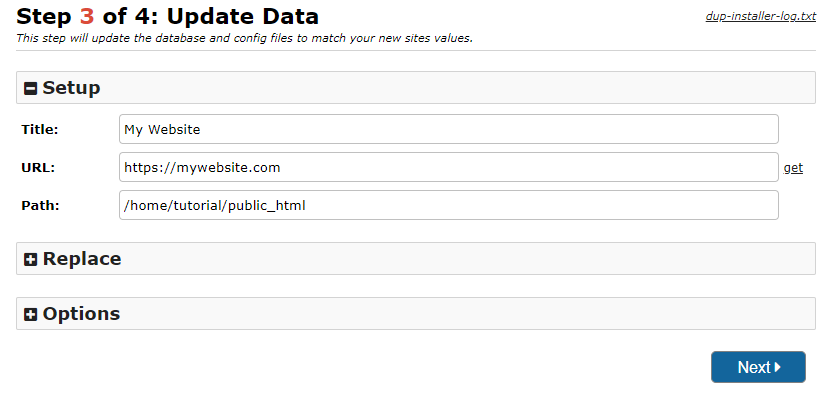
5. Pasul 4 din 4: Locul de testare. Site-ul dvs. ar trebui să fie acum live. Puteți face clic pe linkul „Autentificare administrator”. Asigurați-vă că bifați „Ștergeți automat fișierele de instalare după conectare”.

6. Ștergeți fișierele de instalare. După ce v-ați conectat la tabloul de bord WordPress, fișierele de instalare vor fi șterse automat dacă ați bifat caseta de selectare „Ștergeți automat fișierele de instalare după conectare”. Dacă ați uitat să-l verificați, puteți în continuare să ștergeți fișierele manual folosind SFTP. Este o practică bună să dezactivați și să eliminați pluginul Duplicator dacă nu intenționați să îl mai utilizați pe termen scurt. Dacă aveți nevoie din nou de el, îl puteți reinstala oricând.
5. Spălați-vă permalinkurile
Permalink-urile sunt legăturile permanente către pagini și postări de pe site-ul dvs. web și structura lor subiacentă. Uneori, adresele URL ale postărilor/paginii tale nu vor funcționa pe site-ul proaspăt migrat decât dacă elimini mai întâi permalinkurile. Acesta este un proces simplu:
- Accesați tabloul de bord WordPress și conectați-vă.
- Accesați Setări → Legături permanente.
- Faceți clic pe „Salvați modificările”.
Testează-ți site-ul live pentru erori
Indiferent de metoda pe care o utilizați pentru a vă muta site-ul web de la localhost la live, ar trebui să îl testați pentru a vă asigura că nimic nu a mers prost pe parcurs. Iată câteva lucruri de verificat după ce vă mutați site-ul de la localhost în live:
În față:
- Partea frontală a site-ului web arată așa cum era de așteptat?
- Funcționează toate linkurile?
- Funcționează corect toate elementele interactive (de ex. glisoare, acordeoane, ferestre pop-up)?
- Puteți trimite orice formular? Se primesc aceste formulare?
Tabloul de bord WordPress:
- Toate paginile de administrare se încarcă corect?
- Puteți adăuga și edita postări, pagini și orice tip de postări personalizate?
- Site-ul dvs. poate fi indexat de motoarele de căutare? Accesați Setări → Citire și asigurați-vă că „Descurajați motoarele de căutare de la indexarea acestui site” este debifată.
- Funcționează paginile dvs. de plugin și teme?
- Puteți instala pluginuri noi?
Backup-uri
Acum că site-ul dvs. este activ, ar trebui să vă asigurați că configurați copii de rezervă regulate. Nu știi niciodată când ceva ar putea merge prost datorită unui hack, actualizare sau modificare. Jetpack Backup face acest lucru ușor.
Cu Jetpack Backup, puteți salva toate fișierele, inclusiv baza de date. Copiile redundante sunt realizate pe mai multe servere și stocate off-site, în cloud, eliminând încărcarea suplimentară de pe serverul dumneavoastră. Jetpack Backup este testat pentru a se asigura că nu există conflicte cu pluginurile sau gazdele majore, astfel încât este sigur de utilizat pe aproape orice site web. Aflați mai multe despre backup-urile site-ului WordPress.
Verificați-vă viteza
Nu ați folosi o rețea de livrare a conținutului (CDN) sau stocarea în cache pe gazda locală, dar odată ce site-ul dvs. este activ, veți vedea probabil o diferență în performanța vitezei site-ului. Implementarea unui anumit tip de cache și/sau a unui CDN este esențială pentru accelerarea timpilor de încărcare pe majoritatea site-urilor web.
Jetpack CDN poate acoperi toate nevoile dvs. de viteză. Cel mai bun din toate - este gratuit. Optimizează imaginile și fișierele statice precum CSS și JavaScript și le livrează din rețeaua globală de servere Jetpack. Nu există limită de fișiere și funcționează bine și cu serviciul de găzduire video fără reclame de la Jetpack, VideoPress.
Migrați cu încredere de la localhost la site-ul dvs. live
V-am ghidat prin două metode de mutare a site-ului dvs. WordPress de la localhost la un server live - migrarea manuală și migrarea folosind un plugin. În timp ce metoda manuală poate părea destul de provocatoare, în special pentru dezvoltatorii noi, metoda pluginului face migrarea ușoară în comparație.
Pentru majoritatea oamenilor, utilizarea unui plugin de migrare va fi cea mai rapidă, mai ușoară și mai puțin predispusă erorilor de a obține un site web online. Dacă metoda pluginului nu funcționează pentru dvs., atunci aveți întotdeauna opțiunea alternativă de a vă muta manual site-ul web. Indiferent de metoda de migrare pe care o alegeți, ar trebui să vă asigurați că faceți copii de rezervă la fiecare pas.
