Cum să treci de la Shopify la WooCommerce (CEMUL CORECT!)
Publicat: 2022-06-30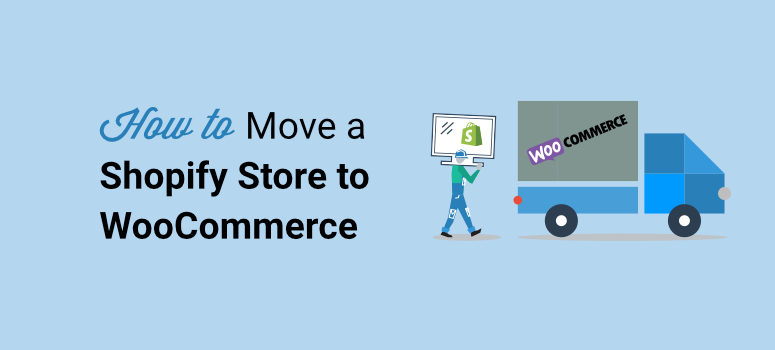
Doriți o modalitate ușoară de a trece de la Shopify la WooCommerce? Doriți să vă asigurați că magazinul dvs. online și conținutul acestuia rămân intacte în timp ce vă mutați?
Una dintre cele mai mari probleme în migrarea site-ului dvs. este că vă puteți distruge site-ul. Veți ajunge să petreceți ore întregi încercând să remediați problemele.
Dar nu vă faceți griji, acest ghid vă va ghida prin proces pas cu pas. Pur și simplu urmați pașii de mai jos pentru a vă muta corect site-ul de la Shopify la WooCommerce.
Înainte de a începe tutorialul, să fim 100% siguri că doriți să faceți schimbarea.
Ar trebui să migrați de la Shopify la WooCommerce?
Shopify este o soluție all-in-one pentru a vă construi magazinul de comerț electronic. Se ocupă de găzduire, securitate, cache etc., astfel încât nu va trebui să vă faceți niciodată griji cu privire la aceste aspecte tehnice. Este foarte ușor pentru începători și pentru cei care nu știu prea multe despre crearea de site-uri web.
Trebuie doar să plătiți o taxă lunară sau anuală. Planul lor de bază începe de la 29 USD pe lună și puteți face upgrade la planul Shopify pentru 79 USD sau la planul Advanced Shopify pentru 299 USD pe lună.
Pe lângă acest cost, cu Shopify, există un preț mai mare de plătit. Deoarece aceștia se ocupă de toate aspectele tehnice pentru tine, asta înseamnă că pierzi mult controlul asupra personalizărilor site-ului tău.
Acum WooCommerce vă oferă control deplin asupra modului în care vă modificați site-ul, dar trebuie să aveți propriul plan de găzduire web. În afară de asta, pluginul WooCommerce este gratuit. Tot ce trebuie să faci este să instalezi WordPress și pluginul WooCommerce pentru a începe cu magazinul tău online.
Prin urmare, schimbarea va fi benefică pe termen lung, deoarece veți economisi costuri și veți obține mai multă flexibilitate în modul în care vă personalizați și gestionați magazinul.
Pentru mai multe despre aceasta, citiți: Shopify vs. WooCommerce – Care este cea mai bună platformă de comerț electronic.
Ceea ce trebuie să știți înainte de a începe este că Shopify nu are o modalitate ușoară de a exporta date într-un format de fișier acceptat de WordPress. Deci, este posibil să vă puteți exporta site-ul web, dar nu veți putea folosi fișierul cu WooCommerce.
Pentru a rezolva această problemă, concernul nostru soră WPBeginner a creat un plugin care vă ajută să migrați cu ușurință de la Shopify la WooCommerce. Funcționează ca un farmec cu importul Shopify în WooCommerce.
Acestea fiind spuse, să trecem direct la tutorial.
Cum să treci de la Shopify la WordPress
Pasul 1: Configurați site-ul dvs. WooCommerce
S-ar putea să vă întrebați de ce configurarea WooCommerce este prima pe listă. Ei bine, gândește-te să te muți într-o casă nouă, mai întâi trebuie să ai o casă nouă în care să te muți, nu? Aceasta este ceea ce vom face în acest prim pas – crearea unei noi case pentru site-ul dvs. web.
Spre deosebire de Shopify, WooCommerce este o platformă auto-găzduită, ceea ce înseamnă că trebuie să vă ocupați de găzduirea web pe cont propriu. Deci, ce este găzduirea web?
Găzduirea web vă oferă acces la un server de site web unde vor fi stocate fișierele și baza de date site-ului dvs. web. Fără un server, nu veți putea să vă puneți site-ul live pe internet. Și serverele web sunt scumpe, așa că, în loc să-ți cumperi propriile tale, aproape toată lumea închiriază spațiu pe server de la o gazdă web.
Vă recomandăm să utilizați Bluehost. Sunt cei mai de încredere furnizori de găzduire web care au planuri special concepute pentru WooCommerce.
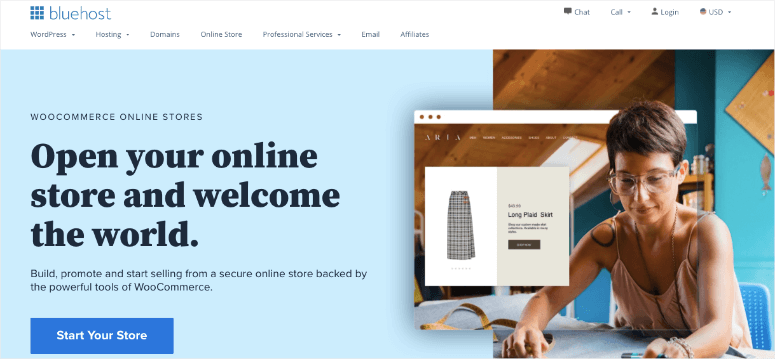
Am încheiat o înțelegere cu Bluehost în care utilizatorii noștri primesc o ofertă exclusivă pentru planurile lor de găzduire web. Puteți începe cu 2,75 USD pe lună , iar Bluehost vă va oferi gratuit un nume de domeniu și un certificat SSL.
Solicitați această reducere exclusivă Bluehost »
După înregistrarea pentru contul dvs. de găzduire, Bluehost va instala automat WordPress pentru dvs. Puteți accesa panoul de administrare WordPress din tabloul de bord al contului dvs. de găzduire.
Pur și simplu faceți clic pe butonul „Conectați-vă la WordPress”.
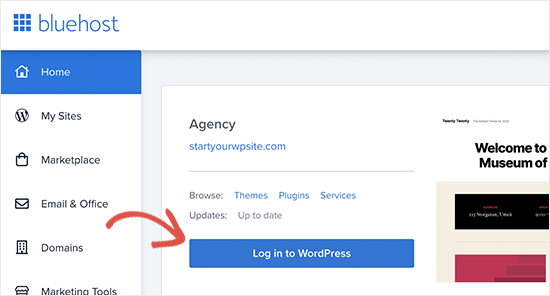
Acum ar trebui să vedeți administratorul WordPress unde vă veți gestiona site-ul. Din meniul din stânga, mergeți la Pluginuri » Adăugați o pagină nouă .
Veți vedea o bară de căutare în partea de sus, unde puteți căuta „WooCommerce”.
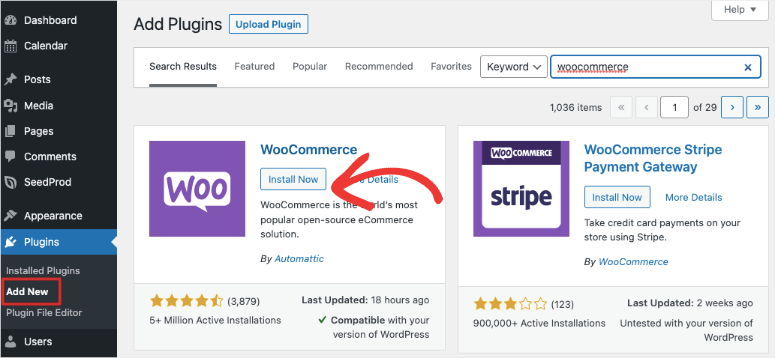
După ce vedeți că apare în rezultatele căutării, faceți clic pe butonul Instalați acum și apoi pe butonul Activare .
Apoi, WooCommerce va lansa un expert de configurare. Acest lucru vă permite să introduceți informațiile despre magazin și să configurați o poartă de plată.
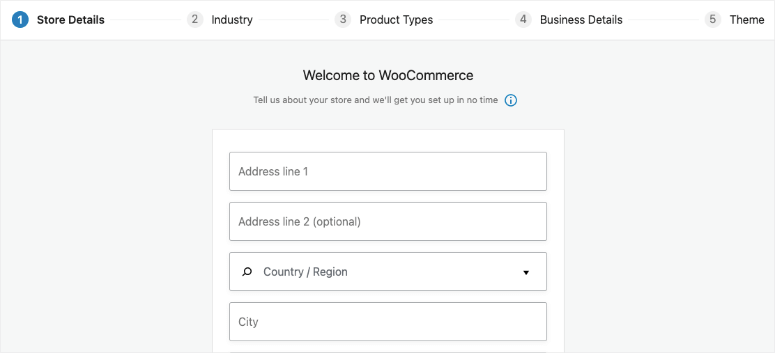
Vă recomandăm să urmați expertul de configurare pentru a vă asigura că acoperiți elementele de bază.
Pasul 2: Exportați datele Shopify
Când încercați să migrați site-ul dvs. Shopify la WooCommerce, riscul de a pierde datele istorice și de a vă distruge site-ul este mare. De multe ori, utilizatorii au fost nevoiți să-și recreeze produsele de la zero. Ai putea plăti pentru un serviciu de migrare care se va ocupa de asta pentru tine. Dar aceste servicii sunt scumpe.
Cel mai bun mod de a vă exporta datele Shopify este să utilizați instrumentul gratuit de importare Shopify în WooCommerce.
Vă va exporta datele într-un format standardizat, astfel încât atunci când le importați în WooCommerce, datele dumneavoastră să rămână intacte. Și partea cea mai bună este că este gratuit!
Pentru a începe, vizitați site-ul Shopify to WooCommerce și introduceți adresa URL a site-ului dvs. Shopify și adresa de e-mail.
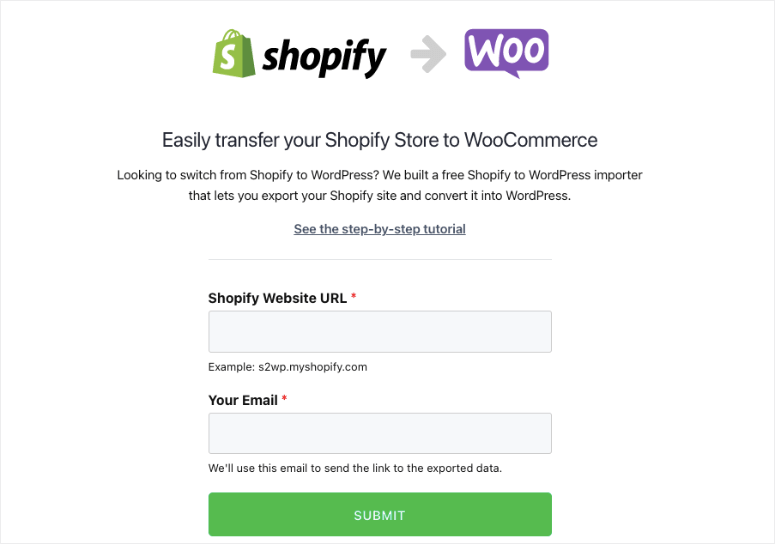
Când faceți clic pe butonul Trimiteți , veți fi redirecționat către secțiunea de administrare Shopify a magazinului dvs. Vi se va solicita să instalați aplicația care va genera automat o cheie API Shopify pentru migrarea datelor. Pur și simplu faceți clic pe butonul Instalați aplicația din partea de jos pentru a continua.
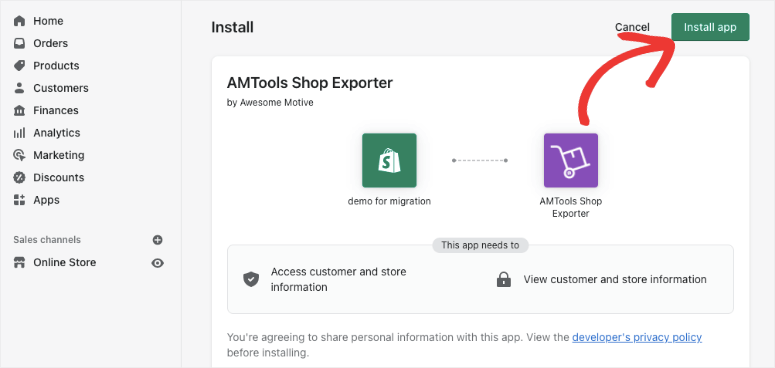
Pe următorul ecran, aplicația vă va afișa datele pe care le va exporta folosind API-ul Shopify. În prezent, exportă toate datele despre produse, categoriile de produse, datele clienților și comenzile.
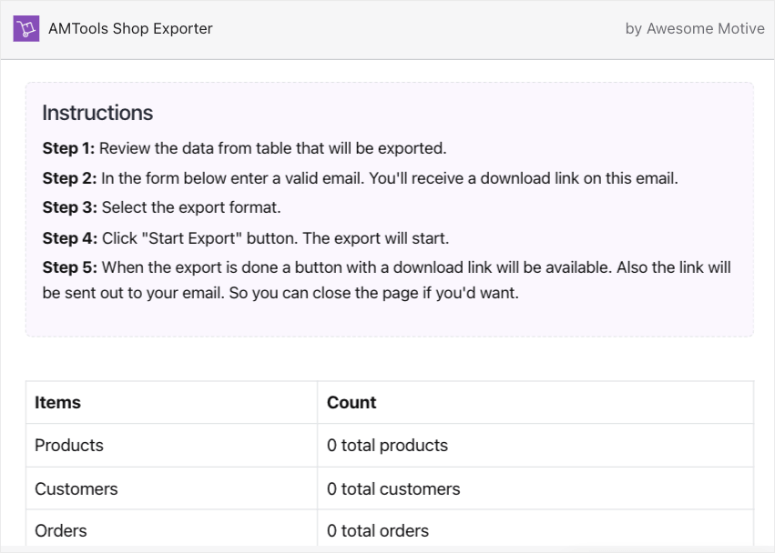
Din păcate, aplicația nu exportă paginile dvs. Shopify sau postările de blog (la momentul scrierii acestui articol). Dar nu vă faceți griji, este ușor de importat manual în WordPress.
Va trebui să furnizați o adresă de e-mail la care veți primi un link pentru a descărca fișierul de export.
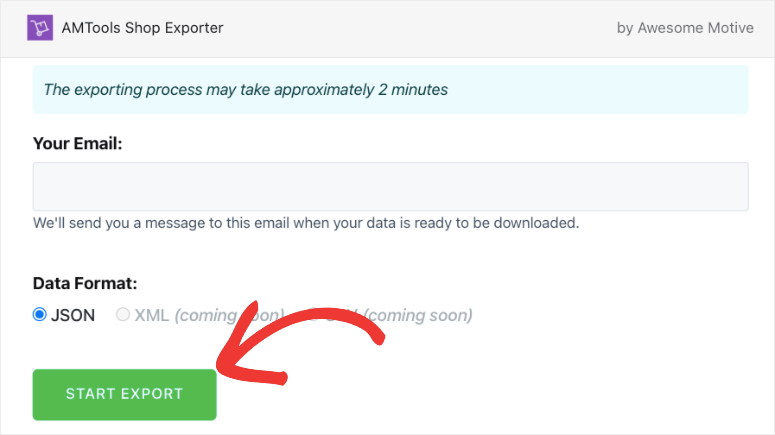
Faceți clic pe butonul Start Export pentru a continua.
Aplicația vă va arăta progresul procesului de migrare. Odată terminat, va apărea un buton de descărcare. De asemenea, veți primi un e-mail cu un link către fișierul de descărcare.
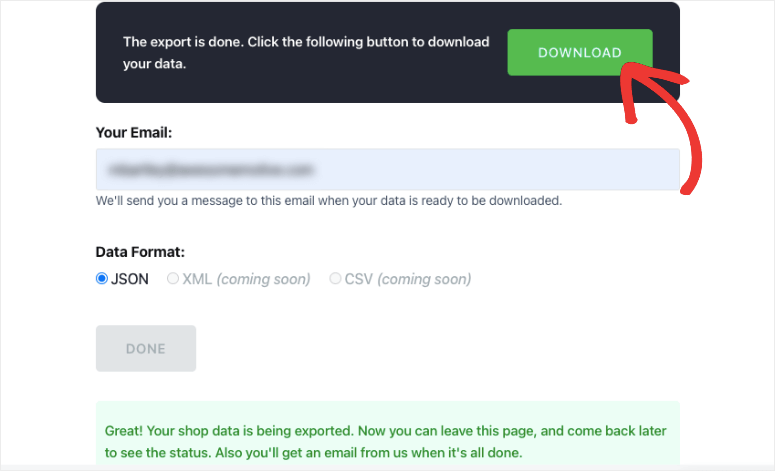
Acum puteți continua și descărca fișierul de export pe computer.
Pasul 3: importați datele Shopify în WooCommerce
Următorul lucru pe care trebuie să-l faceți este să importați datele în site-ul dvs. WordPress. Vom folosi același plugin pentru a face asta.

În panoul de administrare WordPress, accesați Pluginuri » Adăugați pagina nouă . Căutați și instalați pluginul Import Shopify to WP.
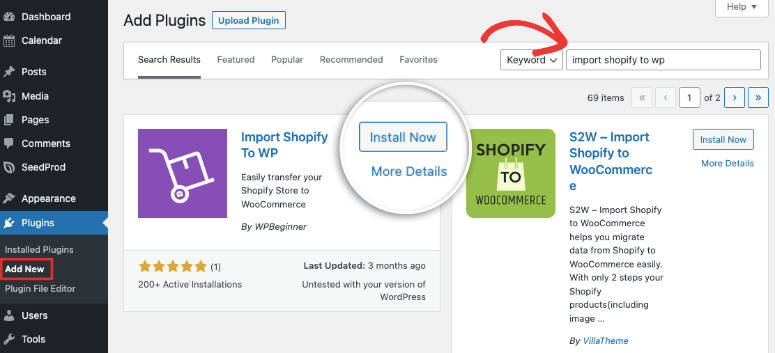
Odată ce l-ați instalat și activat, navigați la Instrumente » Shopify Importer în meniul WordPress.
Pe această pagină, veți obține o opțiune de a alege un fișier zip. Selectați fișierul de export de pe computer pe care l-ați descărcat mai devreme.
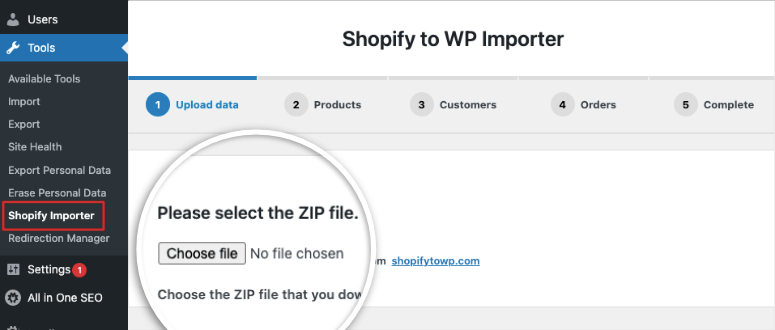
Apoi, faceți clic pe butonul Încărcare pentru a continua.
Acum, pluginul va afișa o listă de produse exportate care sunt prezente în fișierul de încărcare. Faceți clic pe butonul Start Import pentru a începe procesul.
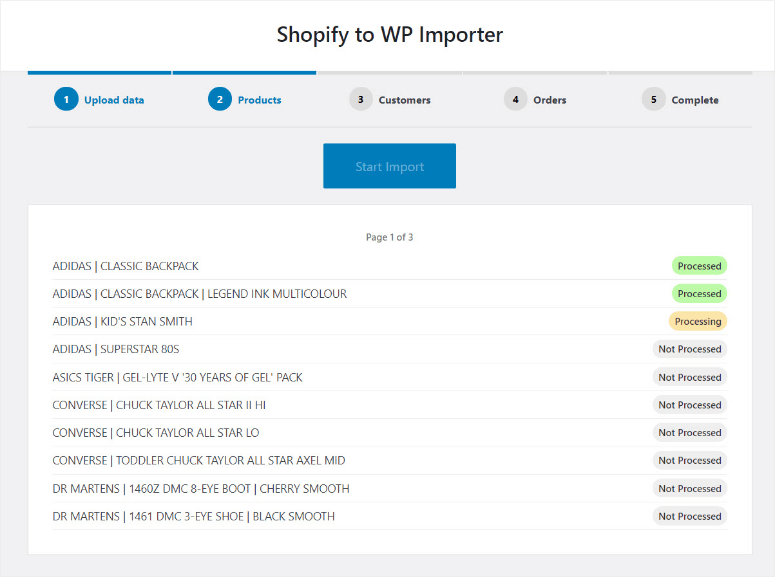
Puteți sta pe spate câteva minute în timp ce pluginul face sarcini grele. De obicei durează doar un minut sau două și poți părăsi pagina dacă vrei. Pluginul va continua să ruleze procesul de import.
Odată ce ați terminat, pluginul vă arată o listă de plugin-uri recomandate de care veți avea nevoie pentru a vă dezvolta magazinul Woocommerce. Acestea sunt pluginuri gratuite care vor fi instalate automat pentru dvs. Dacă nu doriți aceste instrumente, atunci puteți debifa caseta deoarece dând clic pe butonul Continuare .
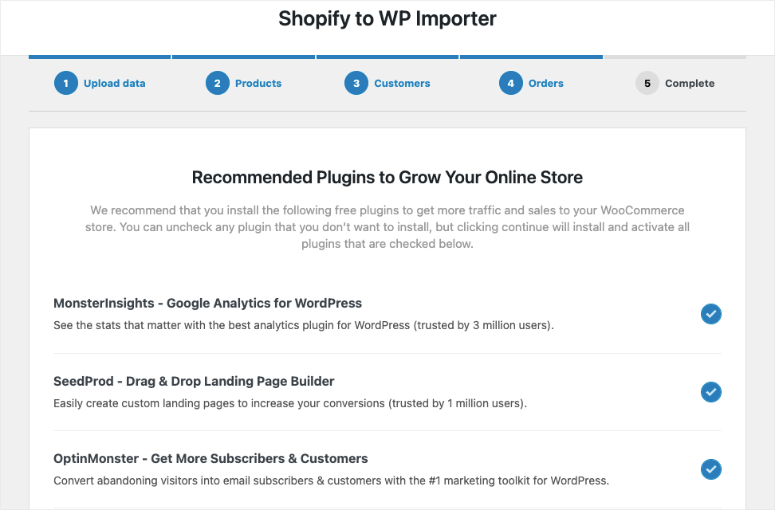
Acum puteți revizui produsele importate, comenzile, starea comenzii și categoriile de produse WooCommerce pentru a vă asigura că totul este importat. Pe pagina finală, veți vedea bloguri și ghiduri video pentru a configura WooCommerce.
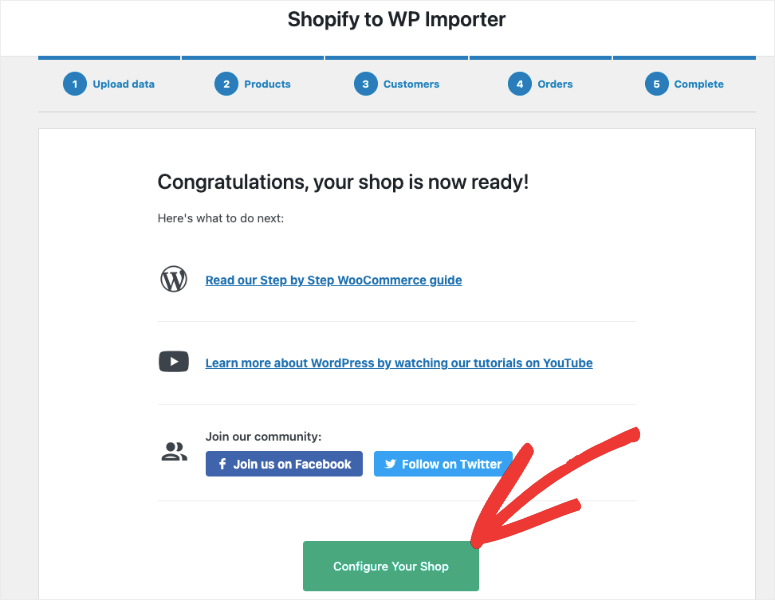
Când faceți clic pe butonul Configurați-vă magazinul , pluginul vă va redirecționa automat către pagina de configurare WooCommerce.
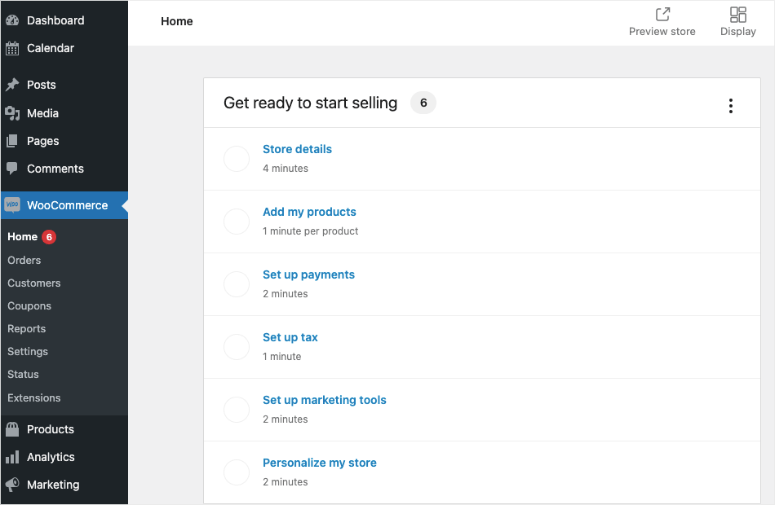
Puteți urma asistentul de configurare pentru a vă configura magazinul aici.
Pasul 4: Redirecționați site-ul dvs. vechi
Acum că ați terminat de importat site-ul dvs., următorul pas este să configurați redirecționările adecvate de la Shopify la WooCommerce.
Dacă cineva încearcă să viziteze vechiul tău site Shopify, redirecționarea îl va trimite automat către noul tău magazin WooCommerce. În acest fel, nu veți pierde niciun client dacă ajung pe site-ul web greșit.
Notă: dacă magazinul dvs. avea un nume de domeniu de marcă Shopify (Exemplu: yourstore.myshopify.com), nu veți putea folosi redirecționări individuale. Va trebui să editați site-ul dvs. Shopify și să adăugați un link către noul magazin.
Mutarea domeniului dvs. de la Shopify la WooCommerce
Dacă magazinul dvs. Shopify folosea un nume de domeniu personalizat precum „isitwp.com”, atunci puteți adăuga cu ușurință o redirecționare către magazinul dvs. WooCommerce.
Pentru a face acest lucru, trebuie să modificați setările DNS ale domeniului dvs. Acest lucru este puțin tehnic, dar nici nu este greu de făcut. Noul dvs. furnizor de găzduire vă va furniza adresele serverului DNS pe care trebuie să le introduceți în setările domeniului dvs. De obicei arată astfel:
ns1.bluehost.com
ns2.bluehost.com
Dacă v-ați cumpărat domeniul cu Shopify, aceasta înseamnă că va fi înregistrat la Shopify. Vă puteți conecta la contul dvs. Shopify și accesați Magazinul online » Domenii pentru a vă gestiona setările DNS.
Pentru alți registratori de domenii, consultați acest articol de la WPBeginner despre Cum să schimbați cu ușurință serverele de nume DNS.
Actualizați adresele URL în WooCommerce
În orice migrare a site-ului, este posibil să găsiți adrese URL în interiorul descrierilor care indică în continuare site-ul dvs. vechi. În acest caz, ar putea fi în descrierile produselor care fac trimitere la domeniul dvs. de marcă Shopify. Puteți actualiza în bloc toate acele adrese URL cu ușurință, în loc să încercați să le găsiți una câte una.
Vă recomandăm să utilizați pluginul Velvet Blues Update URL-uri.
Când îl instalați și îl activați pe site-ul dvs., trebuie să vizitați pagina Instrumente » Actualizare URL -uri. Aici, puteți introduce adresa URL a magazinului dvs. Shopify ca URL veche și numele domeniului WooCommerce ca noua adresă URL.
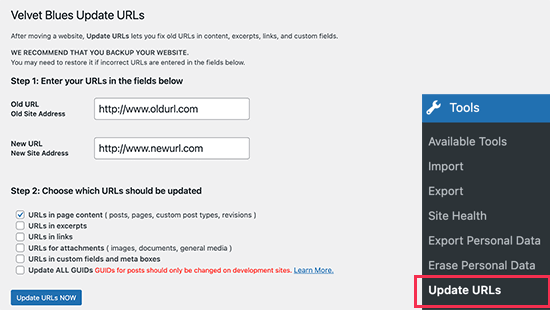
Apoi, în partea de jos a paginii, faceți clic pe butonul Actualizează URL-urile ACUM și va remedia toate linkurile de pe site.
După ce adresele URL sunt actualizate, puteți dezinstala pluginul de pe site-ul dvs.
Pentru a configura redirecționări pentru postări și pagini de blog, vă recomandăm să utilizați pluginul de redirecționare.
La activare, trebuie să vizitați pagina Instrumente » Redirecționare . Pur și simplu urmați instrucțiunile din expertul de configurare pentru a configura pluginul.
Pluginul este foarte simplu de utilizat. Pentru a adăuga prima redirecționare, faceți clic pe butonul Adăugare nou . Introduceți adresa URL a postării sau a paginii în câmpul URL sursă, apoi introduceți noua adresă URL în câmpul URL țintă.
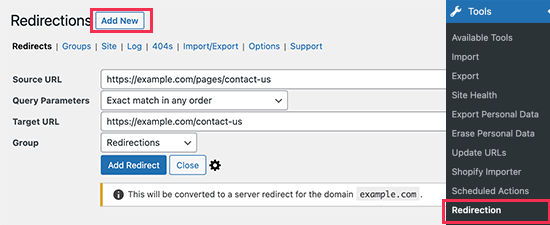
Nu uitați să faceți clic pe butonul „Adăugați redirecționare” pentru a salva modificările.
Pentru sfaturi detaliate despre configurarea redirecționărilor, aruncați o privire la acest ghid despre cum să configurați redirecționările în WordPress.
Pașii de după migrare
După ce ați importat site-ul, probabil veți vedea că site-ul dvs. arată diferit. Acest lucru se datorează faptului că tema implicită WordPress este activată.
Vă puteți personaliza magazinul folosind o nouă temă Woocommerce. Vezi lista noastră: 60+ Cele mai bune teme WooCommerce pentru magazinul tău online.
De asemenea, puteți recrea stilul magazinului dvs. Shopify pe cont propriu. Cu toate acestea, aceasta poate fi o sarcină dificilă. În schimb, există o mulțime de constructori de site-uri web drag and drop pe care îi puteți folosi pentru a vă personaliza site-ul. Verificați SeedProd care vine cu încorporat în curând și modul de întreținere, teme de site-uri web prefabricate și un constructor care este incredibil de ușor de utilizat.
Apoi, veți dori, de asemenea, să reconfigurați setarea Wooommerce. În tabloul de bord WooCommerce, puteți configura aceste opțiuni:
- Opțiuni de plată și livrare
- Setări de securitate
- Opțiuni de notificare prin e-mail
- Setările produsului
- Opțiuni fiscale
Îl poți reseta la setările tale vechi Shopify sau poți începe din nou. Veți vedea că WooCommerce are mult mai multe opțiuni și vă oferă atât de multă flexibilitate asupra setărilor dvs. Aflați mai multe despre acest lucru în ghidul nostru: Cum să creați un magazin online profitabil – pas cu pas.
Asta e. V-ați mutat cu succes magazinul Shopify în WooCommerce. Acum vă puteți personaliza magazinul așa cum doriți. Fiind realist, s-ar putea să vă confruntați cu câteva probleme la început pentru ca site-ul dvs. să arate corect și pentru a câștiga noua platformă. Dar vei beneficia pe termen lung.
În continuare, am ales aceste resurse care trebuie citite pentru tine:
- Cum să vă protejați site-ul WooCommerce (pași + instrumente de securitate)
- Cele mai bune 10 plugin-uri de raportare WooCommerce (gratuite și plătite)
- 6 cele mai bune gateway-uri de plată WooCommerce pentru tranzacții securizate
Prima postare este foarte importantă, deoarece trebuie să vă îngrijiți singur de securitatea site-ului dvs. acum. Ghidul vă va oferi pașii potriviți de care aveți nevoie pentru a vă proteja site-ul de hackeri. Ultimele 2 liste vă vor ajuta să vă dezvoltați site-ul și să construiți încredere cu clienții dvs.
