Cum să oferiți urmărirea expedierilor în WooCommerce (pas cu pas)
Publicat: 2023-11-07Căutați o modalitate de a adăuga urmărirea expedierilor în magazinul dvs. WooCommerce?
Cu urmărirea expedierilor, clienții pot primi actualizări în timp real despre comenzile lor. În acest fel, ei pot urmări o livrare viitoare și se pot bucura de o experiență de cumpărături fără griji.
În acest articol, vă vom arăta cum să adăugați urmărirea expedierilor la WooCommerce pentru a vă crește satisfacția clienților.
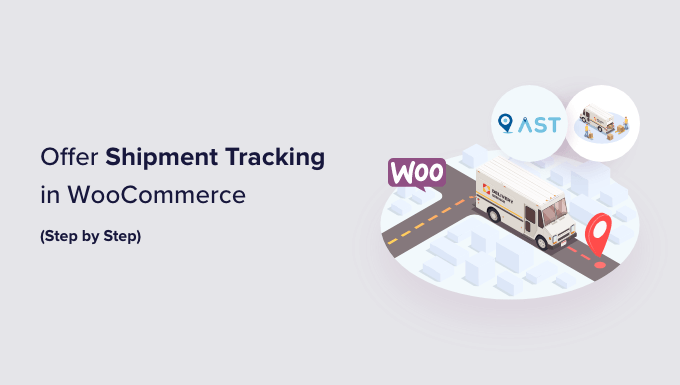
De ce ar trebui să adăugați urmărirea expedierilor la WooCommerce?
Adăugând funcționalitatea de urmărire a expedierilor la WooCommerce, puteți crește încrederea clienților în marca dvs.
Atunci când clienții nu au idee unde este pachetul lor, acest lucru îi poate face să fie îngrijorați și să fie suspicioși față de afacerea dvs. Oferirea de urmărire a comenzilor cumpărătorilor după finalizare le poate oferi o oarecare liniște că articolul lor este pe drum.
În plus, în calitate de proprietar de magazin, deținerea detaliilor de urmărire a expedierii în WooCommerce vă poate ajuta să urmăriți exact unde se află un pachet la un moment dat. Dacă există o problemă sau o întârziere, atunci puteți lua cu ușurință legătura cu compania de transport maritim și puteți spune clientului despre situație. Acest lucru vă permite să oferiți un serviciu mai bun pentru clienți.
În general, urmărirea expedițiilor WooCommerce este o modalitate simplă de a-i ține pe toți la curent și de a-ți face clienții fericiți.
Având în vedere acest lucru, să vedem cum să adăugați informații de urmărire pe site-ul dvs. WooCommerce. Iată un rezumat rapid al pașilor pe care îi vom acoperi în tutorialul nostru:
- Pasul 1: Instalați și activați Urmărirea avansată a expedierii pentru pluginul WooCommerce
- Pasul 2: Configurați setările pluginului
- Pasul 3: Adăugați informații de urmărire a expedierii la comenzile dvs
- Pasul 4: Testați-vă notificările prin e-mail de urmărire a comenzii
- Bonus: Optimizați-vă paginile WooCommerce
Pasul 1: Instalați și activați Urmărirea avansată a expedierii pentru pluginul WooCommerce
Pentru acest tutorial, vom folosi pluginul Advanced Shipment Tracking pentru WooCommerce. Este unul dintre pluginurile de expediere WooCommerce cele mai apreciate de pe piață și poate adăuga cu ușurință numere de urmărire la paginile contului dvs. de client și e-mailurile de comandă.
În plus, acest plugin gratuit are integrări încorporate cu peste 300 de servicii de expediere, cum ar fi FedEx, DHL și USPS. Sunt disponibile și opțiuni internaționale precum DPD, Canada Post și Australia Post.
Vom folosi versiunea gratuită a pluginului în tutorialul nostru. Dacă aveți nevoie de funcții mai avansate, atunci puteți utiliza planul Advanced Shipment Tracking Pro.
Planul Pro vine cu suplimente terțe de pe platforme precum Printful, ShipStation și AfterShip. În plus, este compatibil cu TrackShip, o platformă post-expediere care poate automatiza urmărirea stării comenzii pentru clienți.
Puteți începe prin instalarea și activarea pluginului Advanced Shipment Tracking pentru WooCommerce. Pentru un ghid pas cu pas, consultați tutorialul nostru despre cum să instalați un plugin WordPress.
Pasul 2: Configurați setările pluginului
Acum, vom configura setările pluginului de urmărire a expedițiilor WooCommerce.
În acest moment, veți vedea că există o opțiune „Urmărirea expedierii” în meniul dvs. WooCommerce. Continuați și faceți clic pe el pentru a deschide pagina de plugin.
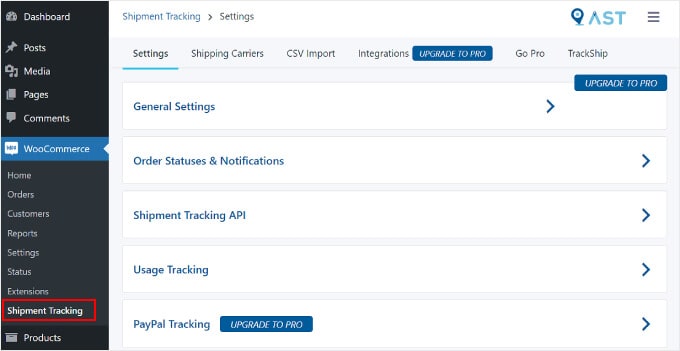
Pe această pagină, există mai multe zone pe care veți dori să le configurați.
Setări
Această filă conține mai multe setări pentru a vă personaliza funcționalitatea de urmărire a comenzilor WooCommerce. Unul este „Setări generale”.
În secțiunea „Adăugați o acțiune de urmărire a comenzii”, puteți selecta tipurile de stări ale comenzii de afișat pe pagina dvs. de comandă WooCommerce.
Cu „Afișarea e-mailurilor de comandă”, puteți alege ce e-mailuri privind starea comenzii vor conține o adresă URL de urmărire pe care să o trimiteți clienților. Informațiile de urmărire vor fi disponibile și pe pagina Vizualizare comanda sau Contul meu a clientului.
Pentru utilizatorii Pro, puteți crea și stări personalizate ale comenzii.
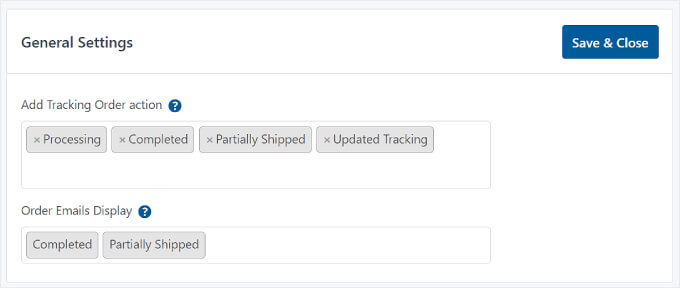
Mai jos este „Starea comenzilor și notificări”. Aici, puteți schimba dacă starea trebuie să spună „Terminat” sau „Expediat” când comanda este finalizată.
Pentru a edita modul în care arată notificarea prin e-mail privind starea comenzii, puteți face clic pe pictograma roată de lângă „Redenumiți eticheta de stare a comenzii „Finalizată” în „Expediată””.
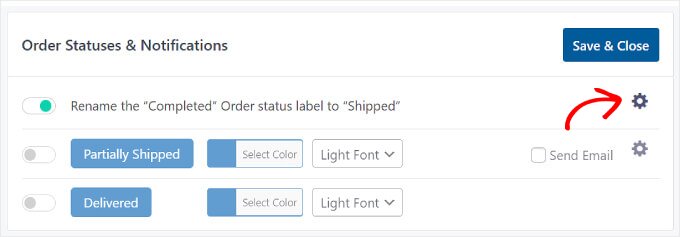
Veți ajunge apoi la „Email Customizer”, care arată ca WordPress Theme Customizer.
Aici, puteți modifica designul și conținutul șabloanelor de e-mail de expediere și comenzi WooCommerce.
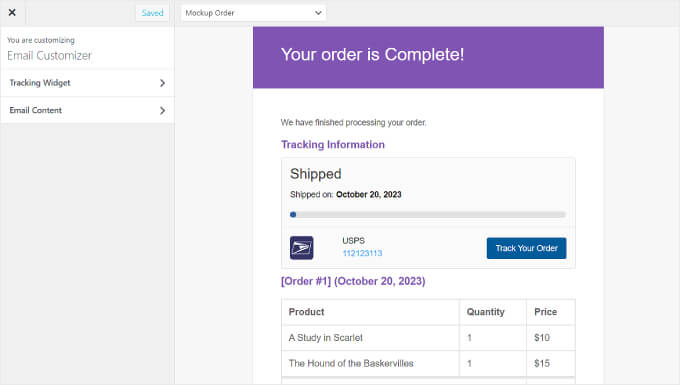
Urmează „Shipment Tracking API”.
Această funcție vă permite să actualizați numerele de urmărire de la servicii terțe și să finalizați comenzile din sisteme externe. Această setare vă permite să ajustați formatul datei de expediere atunci când informațiile de urmărire sunt actualizate de pe alte platforme.
Cu excepția cazului în care utilizați o platformă specializată terță parte pentru a vă gestiona expedierea, nu este nevoie să modificați această setare și o puteți lăsa așa cum este.
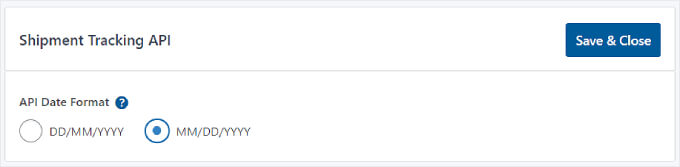
Sub această setare, veți găsi meniul „Urmărire utilizare”.
În această secțiune, puteți alege să primiți notificări prin e-mail pentru actualizări de securitate și caracteristici și să partajați câteva informații de bază despre mediul WordPress cu dezvoltatorii pluginului.
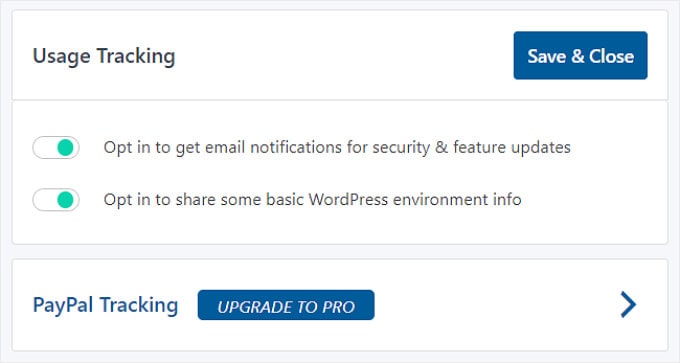
În partea de jos, veți vedea că puteți activa și urmărirea comenzilor PayPal dacă faceți upgrade la versiunea Pro a Urmăririi avansate a expedierii. Această funcție va trimite automat codul de urmărire a comenzii și starea de la WooCommerce către PayPal atunci când comenzile au fost marcate „Expediate” sau „Finalizate”.
După ce ați terminat de editat fiecare setare de urmărire a expedierii, faceți clic pe butonul „Salvați și închideți”.
Transportatorii de transport maritim
În fila „Transportatori”, puteți găsi peste 300 de furnizori de transport care s-au integrat cu pluginul Advanced Shipment Tracking.
Pentru a adăuga un serviciu de expediere la WooCommerce, trebuie doar să faceți clic pe „Adăugați transportatori de transport”.

Va apărea o fereastră în partea stângă a paginii.
Continuați și introduceți numele transportatorului în bara de căutare și faceți clic pe „Adăugați” pentru a le introduce în lista dvs.
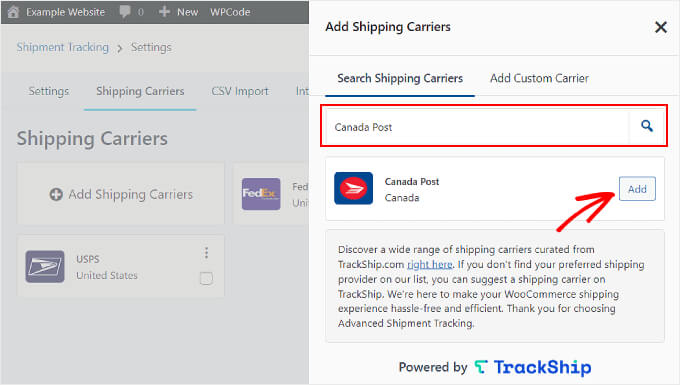
În această etapă, este, de asemenea, o idee bună să vedeți dacă site-ul dvs. WooCommerce are deja un calculator de livrare pe pagina de finalizare a achiziției. Această funcție poate ajuta vizitatorii să calculeze cu ușurință costul de transport al comenzii lor.
Dacă aveți nevoie de ajutor, consultați ghidul nostru despre cum să adăugați un calculator de expediere pe site-ul dvs. WordPress.
Pasul 3: Adăugați informații de urmărire a expedierii la comenzile dvs
După configurarea tuturor setărilor pluginului, să începem să adăugăm detalii de urmărire a expedierii la comenzile tale în WooCommerce.

Există două moduri de a face acest lucru și vom acoperi ambele metode.
Adăugarea informațiilor de urmărire a expedierii la comenzile individuale
Dacă aveți un inventar mic, puteți introduce informațiile de urmărire a expedierii în comenzile individuale.
Pentru a face acest lucru, pur și simplu accesați WooCommerce » Comenzi . Veți vedea acum că există coloane „Stare” și „Urmărire expediere” în lista de comenzi.
Apoi, selectați o comandă la care să adăugați numărul de urmărire. În acest exemplu, vom folosi comanda #101.
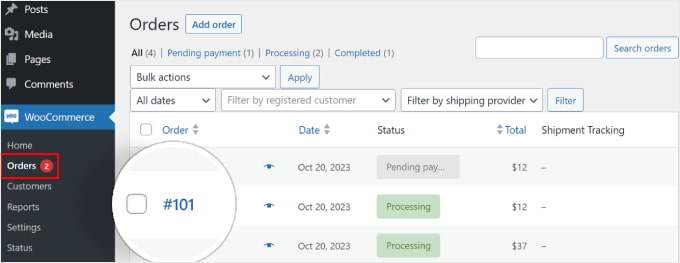
Alternativ, puteți face clic pe butonul „Adăugați comandă” din partea de sus dacă introduceți manual o comandă de client.
După aceea, veți vedea o secțiune „Urmărirea expedierii” în partea dreaptă a paginii de comandă. Continuați și faceți clic pe „Adăugați informații de urmărire” buton.
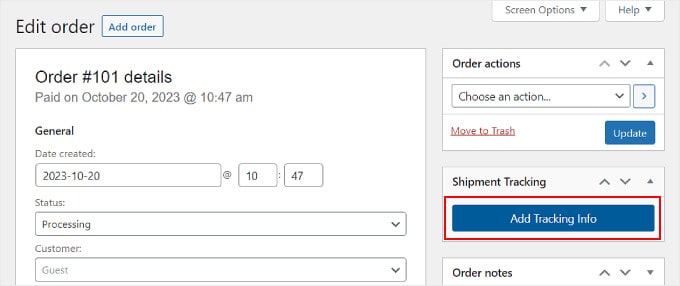
Acum, va apărea o fereastră în partea dreaptă a paginii de comandă. Puteți introduce informațiile corespunzătoare în câmpurile Număr de urmărire, Furnizor de expediere și Data expedierii.
Dacă comanda a fost expediată, trebuie doar să bifați caseta „Finalizat” sau „Expediat”. În caz contrar, poți lăsa în pace.
Asta este! Tot ce trebuie să faceți acum este să faceți clic pe butonul „Efectuați comanda”.
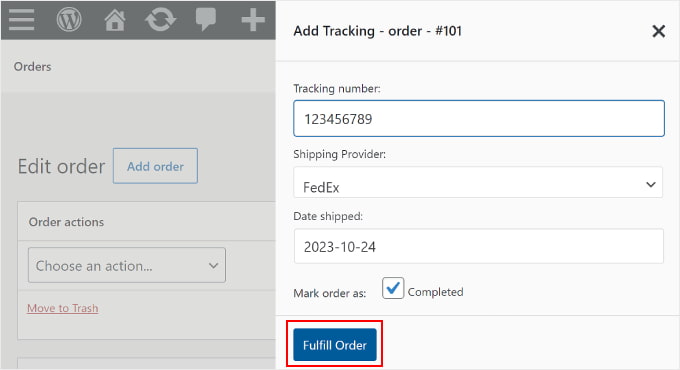
Dacă ați bifat caseta „Finalizat” sau „Expediat”, atunci când faceți clic pe butonul „Efectuați comanda” se va trimite automat o notificare prin e-mail de comandă către client. E-mailul include un link de urmărire.
În unele cazuri, este posibil să nu doriți să bifați caseta „Terminat” sau „Expediat”, deoarece coletul nu a fost încă trimis.
În acest caz, dacă doriți să trimiteți clientului o notificare prin e-mail că comanda lui a fost livrată, atunci pur și simplu reveniți la aceeași comandă.
Apoi, în secțiunea „Detalii nr. comandă”, faceți clic pe meniul drop-down „Stare” și schimbați-l în „Finalizat” sau „Expediat”. După aceea, faceți clic pe butonul „Actualizare” din secțiunea „Acțiuni de comandă”.
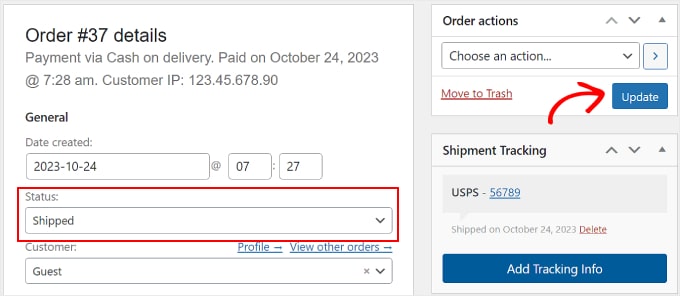
Importați în vrac datele de urmărire a expedierii în comenzile dvs
Dacă aveți un inventar mare, atunci este mai bine să creați un fișier CSV de foaie de calcul cu comenzile dvs. cu informațiile de urmărire ale acestora. Puteți apoi importa în bloc acest fișier în pluginul Advanced Shipment Tracking.
În acest fel, nu va trebui să introduceți manual detaliile de urmărire a comenzii pentru fiecare articol expediat.
Înainte de a continua cu această metodă, asigurați-vă că fișierul CSV pe care îl aveți include următoarele informații de urmărire a expedierii:
- Comanda ID
- Serviciu de livrare
- Număr de urmărire
- Data de livrare a comenzii
- Starea expediată, unde 1 indică că comanda a fost expediată și 0 indică că nu
Iată un exemplu de fișier CSV pe care pluginul îl oferă utilizatorilor săi:
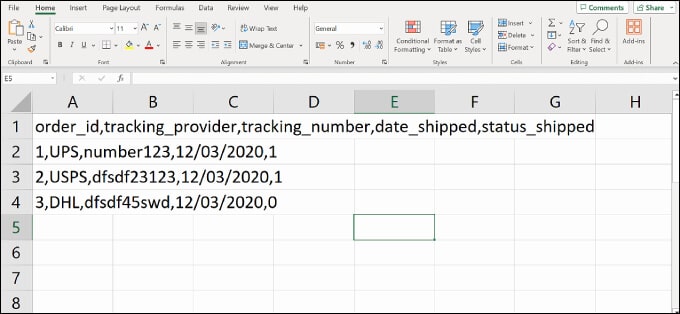
Pentru a importa un fișier CSV în plugin, navigați la WooCommerce » Urmărire expediere.
Apoi, pur și simplu comutați la fila „Import CSV”.
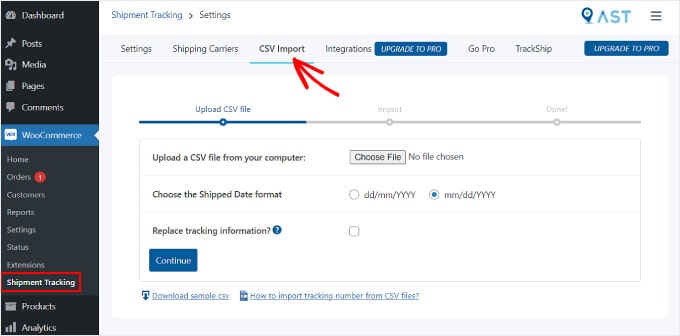
Aici, puteți face clic pe „Alegeți fișierul” butonul și selectați foaia de calcul. Apoi, alegeți doar un format de dată.
Dacă doriți să înlocuiți detaliile de urmărire existente pentru toate comenzile, atunci bifați „Înlocuiți informațiile de urmărire?” cutie.
În caz contrar, puteți lăsa setarea așa cum este. Pluginul va adăuga noile informații de urmărire lângă datele care sunt deja acolo pe pagina de urmărire a comenzii.
După ce ați terminat, puteți face clic pe „Continuați” butonul pentru a începe importarea fișierului.
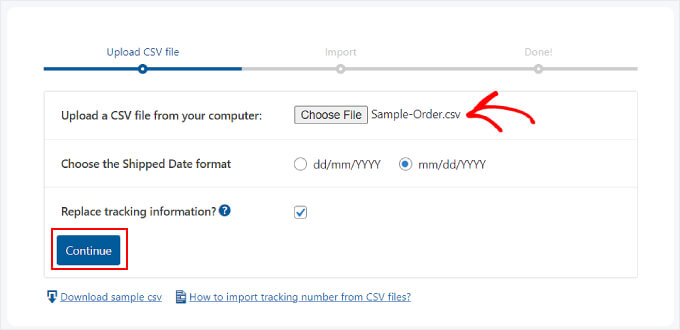
După finalizarea încărcării, veți primi o notificare ca cea de mai jos.
Dacă unele importuri eșuează, puteți utiliza metoda anterioară de a adăuga individual informațiile de urmărire a comenzii.
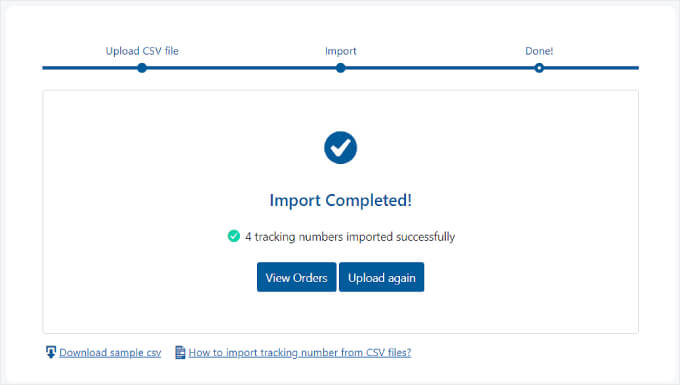
Pasul 4: Testați-vă notificările prin e-mail de urmărire a comenzii
Pentru a vă asigura că urmărirea expedierii funcționează fără probleme, este bine să previzualizați și să testați e-mailurile dvs. WooCommerce pentru a vedea dacă pluginul funcționează.
Dacă doriți să faceți acest lucru, puteți merge la magazinul dvs. online și puteți plasa o comandă așa cum ar face un client obișnuit. Ar trebui să utilizați propria adresă de e-mail, astfel încât să puteți vedea cum arată notificarea prin e-mail.
Sfat de expert: e-mailurile trimise direct de la WordPress uneori dispar sau ajung în dosarele de spam ale clienților tăi. Pentru a preveni acest lucru, puteți vedea ghidurile noastre despre cum să remediați problema WordPress care nu trimite e-mailuri și cum să remediați WooCommerce care nu trimite e-mailuri de comandă.
Apoi, reveniți la panoul de administrare WordPress, găsiți comanda falsă și adăugați informații de urmărire false urmând instrucțiunile de la Pasul 3. Puteți utiliza numere aleatorii precum „123456789”.
Dacă setați starea comenzii la „Finalizat” sau „Expediat” și primiți un e-mail cu linkul de urmărire a comenzii, atunci aceasta înseamnă că urmărirea funcționează.
Iată cum ar trebui să arate e-mailul. Dacă faceți clic pe butonul „Urmăriți comanda”, acesta vă va conduce la site-ul web al furnizorului de transport.
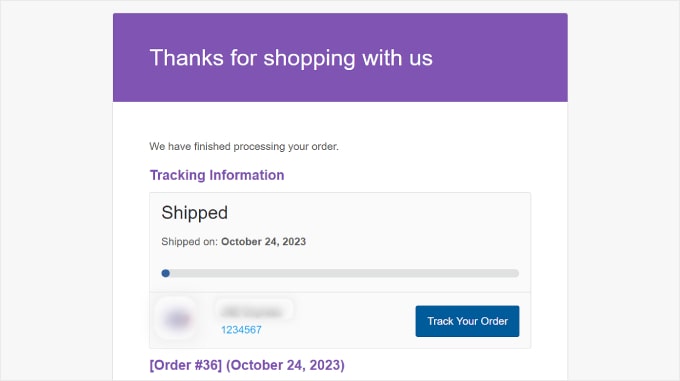
Bonus: Optimizați-vă paginile WooCommerce
Oferirea clienților link-ul de urmărire a comenzilor este doar o modalitate de a optimiza călătoria clienților în WooCommerce. Cu toate acestea, nu uitați să îmbunătățiți și alte părți ale magazinului dvs. online, cum ar fi designul vitrinei dvs. de comerț electronic.
Un site web ușor de utilizat, atrăgător din punct de vedere vizual, poate face mai ușor pentru clienți să navigheze în magazin și să cumpere articole. Acest lucru nu numai că poate crește satisfacția clienților, dar va încuraja și achizițiile repetate.
În timp ce WooCommerce vine cu pagini implicite de magazin, nu toate acestea pot corespunde nevoilor dvs. de afaceri.
Aici intervine SeedProd. Este cel mai bun plugin pentru crearea de pagini WordPress, care facilitează proiectarea magazinului dvs. online WooCommerce.
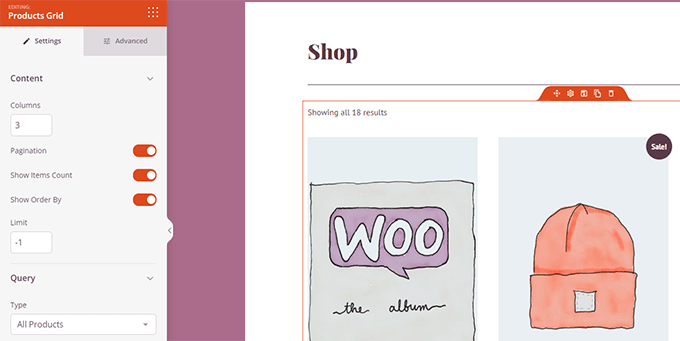
Cu SeedProd, nu veți avea nevoie de nicio experiență tehnică pentru a face site-ul dvs. WooCommerce ușor de navigat. Vă puteți personaliza cu ușurință finalizarea comenzii, paginile de produse, paginile de destinație și multe altele, cu instrumentul său la îndemână de glisare și plasare și șabloanele de pagină.
Dacă aveți nevoie de un ghid practic, accesați tutorialul nostru despre cum să editați pagini WooCommerce fără cod.
Sperăm că acest articol v-a ajutat să configurați urmărirea expedierilor pe site-ul dvs. WooCommerce. De asemenea, poate doriți să vedeți lista noastră cu cele mai bune plugin-uri WooCommerce și ghidul nostru despre cum să creați un pop-up WooCommerce pentru a crește vânzările.
Dacă ți-a plăcut acest articol, atunci te rugăm să te abonezi la canalul nostru YouTube pentru tutoriale video WordPress. Ne puteți găsi și pe Twitter și Facebook.
