Cum să organizezi o carte online în WordPress (fie că este romană sau non-ficțiune)
Publicat: 2012-05-09Să presupunem că ai scris (sau scrii) o carte. Dar, în loc să îl publicați într-un mod tradițional, decideți să îl „puneți online”. Prin asta nu vreau să spun că o transformi într-o carte electronică PDF sau într-o carte digitală. Adică te decizi să-ți transformi cartea într-un site web.
Utilizarea WordPress pentru acest proiect ar putea funcționa bine, dar WordPress imediat scos din cutie probabil nu se va potrivi exact nevoilor dvs. Așadar, în această postare, vom analiza cum ați putea structura cartea într-un mediu WordPress.
Continuați să citiți sau treceți înainte folosind aceste link-uri:
- Diferite lovituri pentru diferiți oameni
- De ce Postări?
- Construirea site-ului dvs
- Schimbarea postărilor pentru a se potrivi nevoilor dvs
- Eliminarea datei din postările dvs
- Publicați postările în ordine cronologică
- Utilizați categorii pentru capitolele și secțiunile principale
- Editarea structurii capitolului (adică categorii)
- Un plugin pentru ajutor suplimentar
- Crearea meniului personalizat
- Afișarea tuturor secțiunilor
- Comandați postările dvs. în backend
- Configurarea marcajelor de timp
- Un exemplu
- Adăugarea navigației anterioare și următoare
- Câteva pluginuri de luat în considerare
Diferite lovituri pentru diferiți oameni
Există mai multe modalități de a transforma WordPress într-o platformă potrivită pentru o carte online. La cel mai elementar nivel, va trebui să decideți dacă faceți din Postări, Pagini sau Postări personalizate elementul principal de bază. Ar putea exista argumente pentru fiecare, dar în acest tutorial vom face din Postările WordPress obișnuite elementul de bază principal – adică vom folosi Postările pentru a publica conținutul cărții noastre.
De asemenea, trebuie menționat că diferite persoane vor avea preferințe și nevoi diferite în funcție de situația lor. Unele pot avea capitole lungi, în timp ce altele au multe capitole scurte. Unele pot avea un număr de secțiuni diferite în fiecare capitol, în timp ce altele renunță complet la secțiuni de capitol. … Și lista continuă.
Prin urmare, recomandările enumerate în acest tutorial sunt doar atât – recomandări. Este posibil să trebuiască să le schimbați pentru a se potrivi cu cazul dvs., dar cel puțin, ar trebui să vă ofere câteva idei.
De ce Postări?
Motivul pentru care am ales să merg cu Postări pentru acest tutorial este că de obicei aveți mai multă flexibilitate cu Postări. Desigur, puteți face ca Paginile și Postările personalizate să fie aproape la fel de flexibile ca și Postările, dar asta ar necesita ceva muncă suplimentară.
Construirea site-ului dvs
OK, destul cu toate declinările de responsabilitate. Să trecem la construirea efectivă a site-ului.
Schimbarea postărilor pentru a se potrivi nevoilor dvs
În timp ce Postările au multă flexibilitate, ele vin cu două caracteristici pe care probabil nu le veți dori:
- De obicei, au o dată atașată.
- Ei publică în ordine cronologică inversă (adică cea mai recentă postare apare prima).
Eliminarea datei din postările dvs
Pot exista câteva excepții (cum ar fi cei care scriu un jurnal de călătorie, de exemplu), dar majoritatea oamenilor vor dori să elimine ștampila cu data din postările lor. Poți face acest lucru manual (aruncă o privire la această postare).
Publicați postările în ordine cronologică
Pe lângă eliminarea ștampilei cu data din postările dvs., majoritatea vor dori, de asemenea, ca postările lor să fie publicate în ordine cronologică (adică prima postare rămâne în partea de sus).
Utilizați categorii pentru capitolele și secțiunile principale
Poate cel mai simplu mod de a vă organiza tot conținutul este, desigur, cu funcția de categorii.
Dacă vă împărțiți cartea în secțiuni majore (de exemplu, Partea I, Partea II, Partea III, Partea IV), atunci veți dori să faceți categorii pentru fiecare dintre acestea.
Sub fiecare dintre aceste categorii, veți crea o categorie secundară (denumită în continuare subcategorie) pentru fiecare dintre capitolele dvs. din acea parte a cărții. De exemplu, am creat o carte ipotetică cu patru secțiuni majore și douăsprezece capitole individuale.
Schița pentru cartea mea ipotetică arată astfel:
Partea I – Nașterea (categoria părinților)
- Capitolul 1 – ianuarie (categoria copii)
- Capitolul 2 – februarie (categoria copii)
- Capitolul 3 – Martie (categoria copii)
Partea a II-a – Începuturi
- Capitolul 4 – aprilie
- Capitolul 5 – Mai
- Capitolul 6 – iunie
Partea a III-a – Grosimea ei
- Capitolul 7 – iulie
- Capitolul 8 – August
- Capitolul 9 – Septembrie
Partea a IV-a – Sfârșitul
- Capitolul 10 – Octombrie
- Capitolul 11 – noiembrie
- Capitolul 12 – Decembrie
Și iată cum arată configurarea categoriei mele în backend.
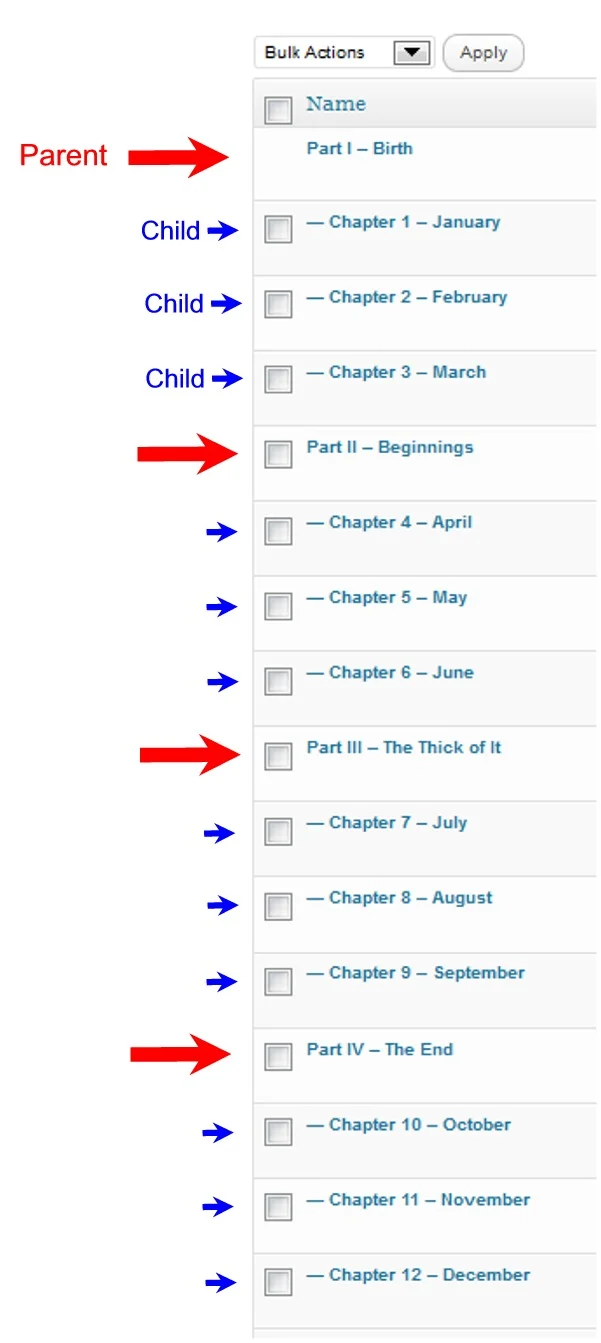
Editarea structurii capitolului (adică categorii)
Desigur, veți dori să planificați lucrurile în avans cât mai mult posibil, dar unul dintre lucrurile frumoase despre categorii este că sunt ușor de editat. Puteți schimba cu ușurință o categorie copil într-o categorie părinte sau invers. De asemenea, puteți adăuga cu ușurință noi categorii la categoriile părinte, puteți crea subcategorii și multe altele.
Unii vor dori (sau vor trebui să) acorde mai multă atenție categoriilor și subcategoriilor decât alții. Totul depinde de ceea ce vrei să obții. Cu toate acestea, cel puțin o atenție de bază acordată acestei structuri generale vă va oferi o bază solidă în spatele scenei. Această bază solidă vă va permite mai multă flexibilitate pe drum și vă va face mai ușor să vă conduceți vizitatorii prin cartea dvs. într-un mod logic (sau să le ofere o navigare clară, astfel încât să poată sări cum doresc, fără a se pierde).
Un plugin pentru ajutor suplimentar
Scrisul este o afacere dezordonată și de multe ori veți descoperi că trebuie să adăugați o secțiune aici sau să rearanjați câteva secțiuni acolo. Deoarece vă veți folosi categoriile pentru diferitele capitole și secțiuni de pe site-ul dvs., aceasta înseamnă că este posibil să doriți să le rearanjați la un moment dat. WordPress nu face acest lucru în mod implicit, dar pluginul Ordine de categorii și Ordine de termeni de taxonomie vă va permite să faceți acest lucru.
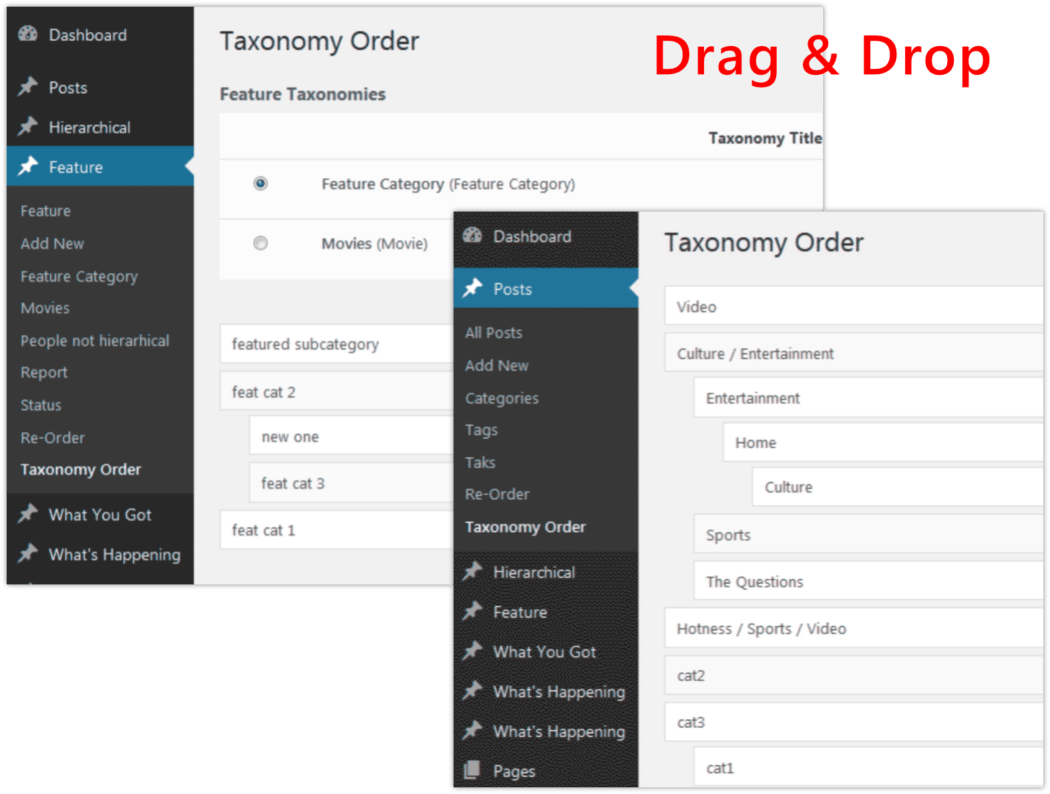
Crearea meniului personalizat
După ce aveți secțiunile și capitolele principale ale cărții dvs. (adică categoriile părinte și categoriile de copii), veți dori să le afișați, astfel încât vizitatorii dvs. să poată urmări în mod clar fluxul textului dvs. în modul în care ați vrut să fie urmat.
O structură de categorie de sunet vă va oferi flexibilitatea de a profita de multe lucruri (prea multe pentru a le enumera aici, sau chiar pentru a vă imagina), dar poate cel mai simplu mod de a pune un meniu de navigare clar și simplu pe site-ul dvs. este să utilizați WordPress Custom Sistemul de meniuri . (Aspect > Meniuri)
Când categoriile dvs. sunt aranjate logic în backend, ele vor apărea logic și în sistemul dvs. de meniu personalizat, facilitând atât crearea unui meniu original, cât și adăugarea de noi secțiuni atunci când este necesar.
Aruncă o privire la cât de clar este totul organizat pe pagina mea de meniu personalizat.
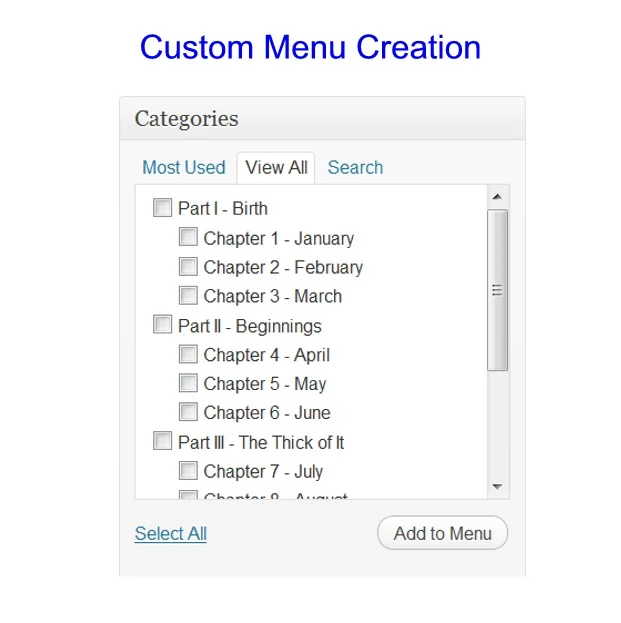 De acolo este ușor să creați un meniu personalizat la fel de organizat.
De acolo este ușor să creați un meniu personalizat la fel de organizat.

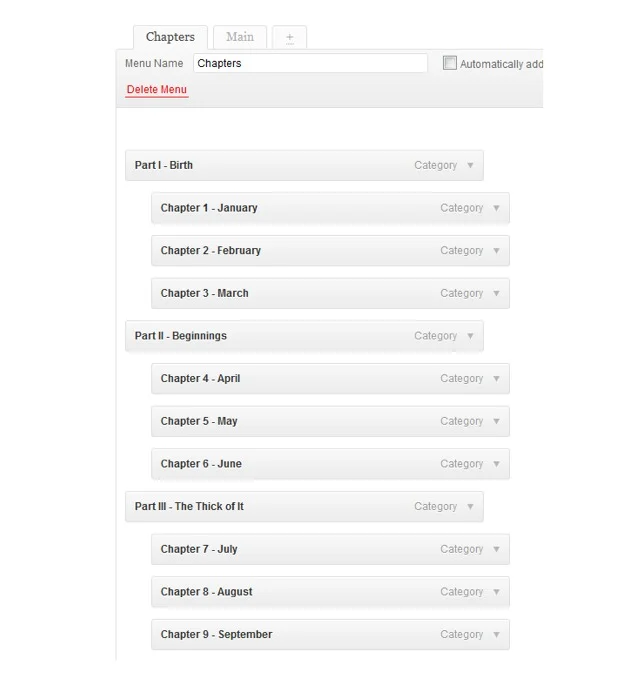
Apoi pot trage acel meniu personalizat într-un widget din bara mea laterală. (Aspect > Widgeturi)
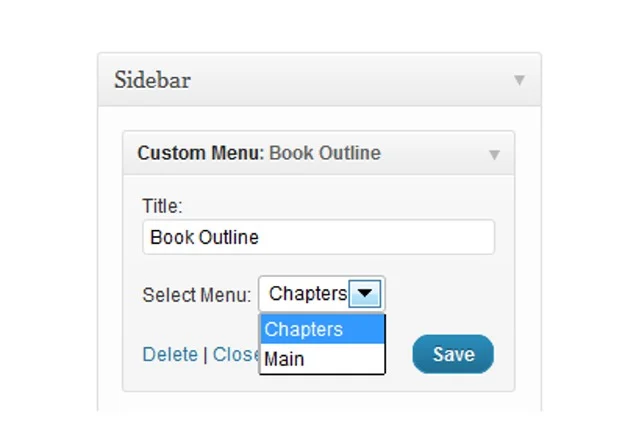
Și iată cum arată în acțiune.
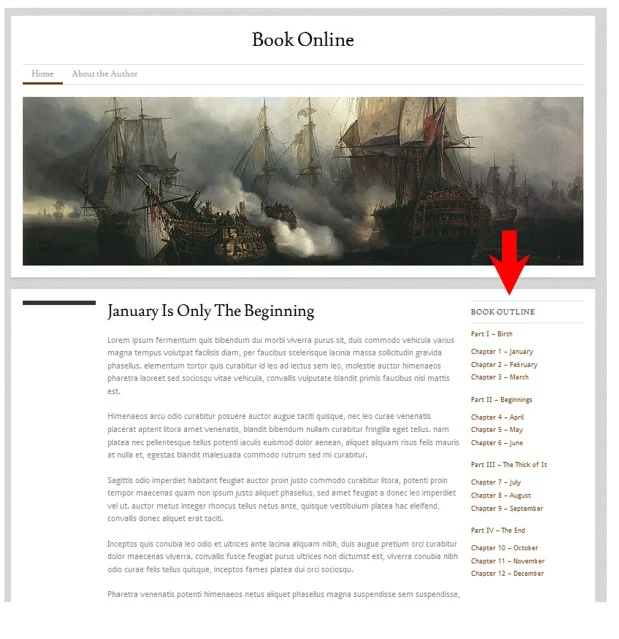
Afișarea tuturor secțiunilor
Desigur, diferiți oameni vor avea nevoi diferite, dar un lucru care poate funcționa pentru unii este să afișați TOATE secțiunile dvs. (adică toate postările dvs.) într-o coloană lungă din bara laterală.
Există câteva lucruri de reținut despre această metodă. Prima este că NU vă va separa secțiunile în capitole diferite. Pur și simplu le va enumera pe toate într-o coloană nediferențiată. Cu toate acestea, va lista secțiunile dvs. (postările dvs.) în ordinea corectă de la început până la sfârșit - atâta timp cât le aveți ordonate corect în backend. (Mai multe despre asta mai târziu.)
Puteți face acest lucru utilizând widgetul implicit „Postări recente” și mărind numărul de postări la un număr care va fi suficient de mare pentru a include numărul de postări/secțiuni pe care le aveți. (Aspect > Widgeturi)
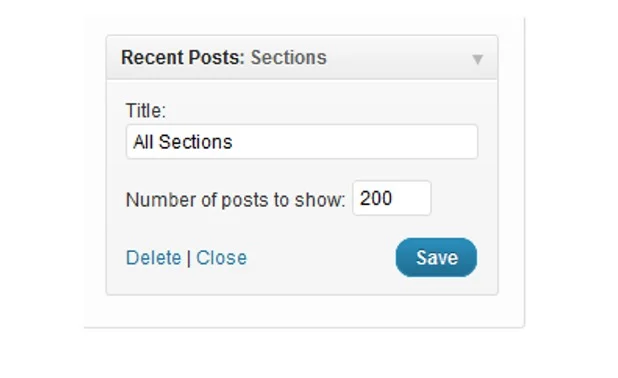 Și iată cum arată.
Și iată cum arată.
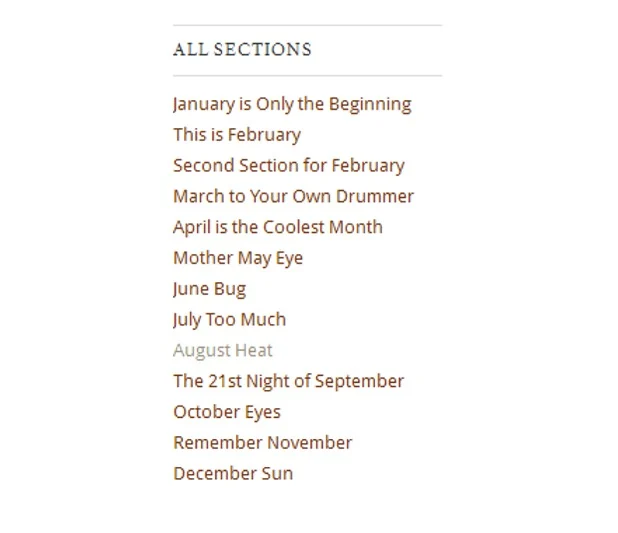
Comandați postările dvs. în backend
După cum sa menționat la început, unul dintre motivele pentru a utiliza Postări peste pagini (sau Postări personalizate) este că acestea pot oferi utilizatorului obișnuit puțin mai multă flexibilitate imediată. Și un avantaj pe care îl au Postările față de Pagini este că sunt probabil mai ușor de comandat și reordonat la scară largă... dacă știi trucul.
Deci, care este trucul?
Ei bine, postările, după cum probabil știți, sunt ordonate după dată. Fie că mergi în ordine cronologică sau în ordine cronologică inversă, WordPress încă se uită la data și ora de pe postare pentru a determina cum să o aranjezi în raport cu toate celelalte postări.
Din acest motiv, puteți profita de marcajele de timp pentru a vă aduce postările în ordinea dorită.
Configurarea marcajelor de timp
Dacă scrieți o postare în WordPress și apoi o publicați imediat, postarea este ștampilată ca fiind publicată în acel moment. Cu toate acestea, puteți modifica marca temporală de pe postarea dvs. la orice dată. Puteți controla marcajul de timp pe pagina Scriere/Editare sau în pagina Editare postări.
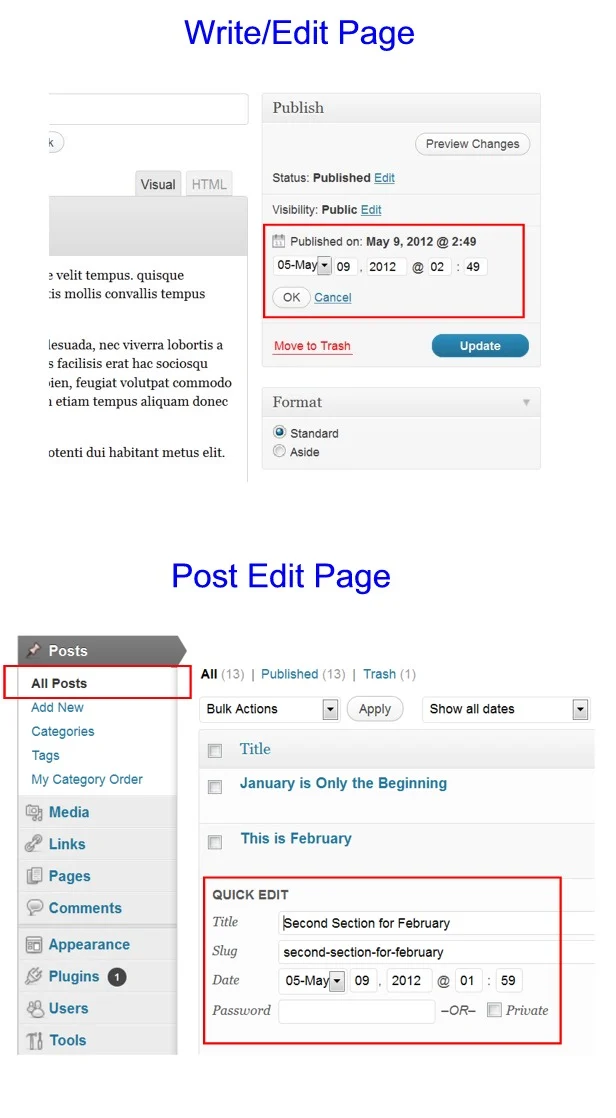
Când încep, sugestia mea ar fi să publicați fiecare postare cu un marcaj de timp la cel puțin o zi distanță . În acest fel, puteți adăuga cu ușurință noi secțiuni oriunde în lista dvs. existentă de secțiuni. Tot ce trebuie să faceți este să alegeți un marcaj de timp care să se afle între ștampilele de timp ale posturilor de pe ambele părți.
Un exemplu
Deci, să presupunem că voi începe să postez o carte pe site-ul meu astăzi (9 mai la 13:00). Am deja scrise cincizeci de secțiuni diferite pe care vreau să le postez; prin urmare, voi dori să setez marca de timp pentru prima secțiune să fie de cincizeci de zile în trecut (10 martie la 13:00). Apoi, pentru a doua secțiune, voi seta marca temporală pentru patruzeci și nouă de zile în trecut (11 martie la 13:00). Iar al treilea va fi pentru patruzeci și opt de zile în trecut (12 martie la ora 13) etc.
În acest fel, dacă decid că vreau să adaug o secțiune care vine după prima secțiune, dar înainte de a doua secțiune, pot alege cu ușurință doar un marcaj de timp care se află între cele două mărci temporale existente (adică DUPA 10 martie la 1). pm încă ÎNAINTE DE 11 martie la ora 13). Așa că, de exemplu, aș putea alege 10 martie la 21:00. Vreau totuși să îmi las loc liber pe ambele părți în cazul în care decid să adaug o altă secțiune.
Când fac acest lucru, noua mea secțiune (noua mea postare) devine automat a doua secțiune din cartea mea și împinge a doua secțiune inițială la a treia... și mai departe pentru fiecare secțiune.
(Notă: dacă utilizați meniuri personalizate, este posibil să fie necesar să adăugați manual noile secțiuni în navigare, în funcție de modul în care ați configurat lucrurile.)
Adăugarea navigației anterioare și următoare
Altceva pe care, fără îndoială, veți dori să faceți este să adăugați linkuri de navigare „Anterior și Următor” în partea de jos a postărilor dvs. Unele teme vor veni cu aceste linkuri incluse, dar multe nu, așa că vom analiza rapid cum le puteți obține pe site-ul dvs.
Există pluginuri pe care le puteți căuta și care vor face acest lucru pentru dvs., dar puteți adăuga manual și un pic de cod în partea de jos a fișierului single.php al temei. (Unele teme în zilele noastre apelează la un fișier buclă în fișierul single.php și, așadar, în funcție de tema dvs., este posibil să doriți să plasați acest cod acolo.)
Există diferite moduri de a determina exact cum se afișează linkurile dvs. Anterior și Următorul și, dacă doriți, puteți consulta mai multe informații despre ele pe WordPress.
Între timp, vom analiza un cod care ar trebui să funcționeze pentru dvs. Plasați următoarele în partea de jos a fișierului single.php. (Aspect > Editor > Single – single.php)
<?php previous_post('<< <<; %', '', 'yes'); ?> | <?php next_post('% >> >> ', '', 'yes'); ?>
Va scoate link-uri pentru tine astfel: 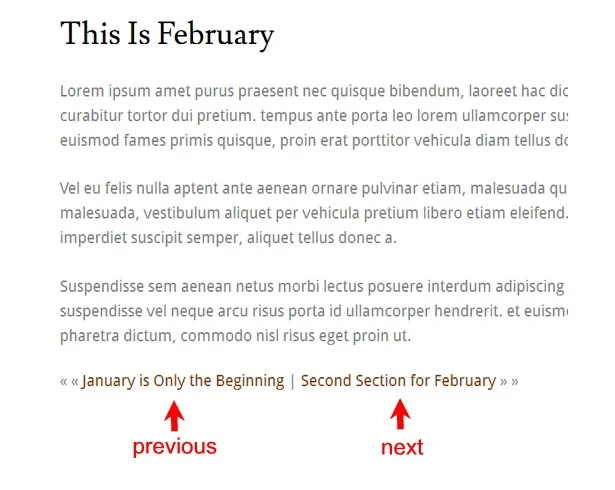
Câteva pluginuri de luat în considerare
Sunt sigur că există o mulțime de plugin-uri care te-ar putea ajuta să-ți prezinți cartea online într-un mod mai bun, dar voi face unul care pare destul de fundamental. Acest lucru este mai mult pentru cărțile non-ficțiune decât pentru ficțiune.
Listare AZ
Pluginul AZ Listing vă ajută să creați un index al site-ului dvs. la fel ca o carte obișnuită.
Iată o privire la el în acțiune.
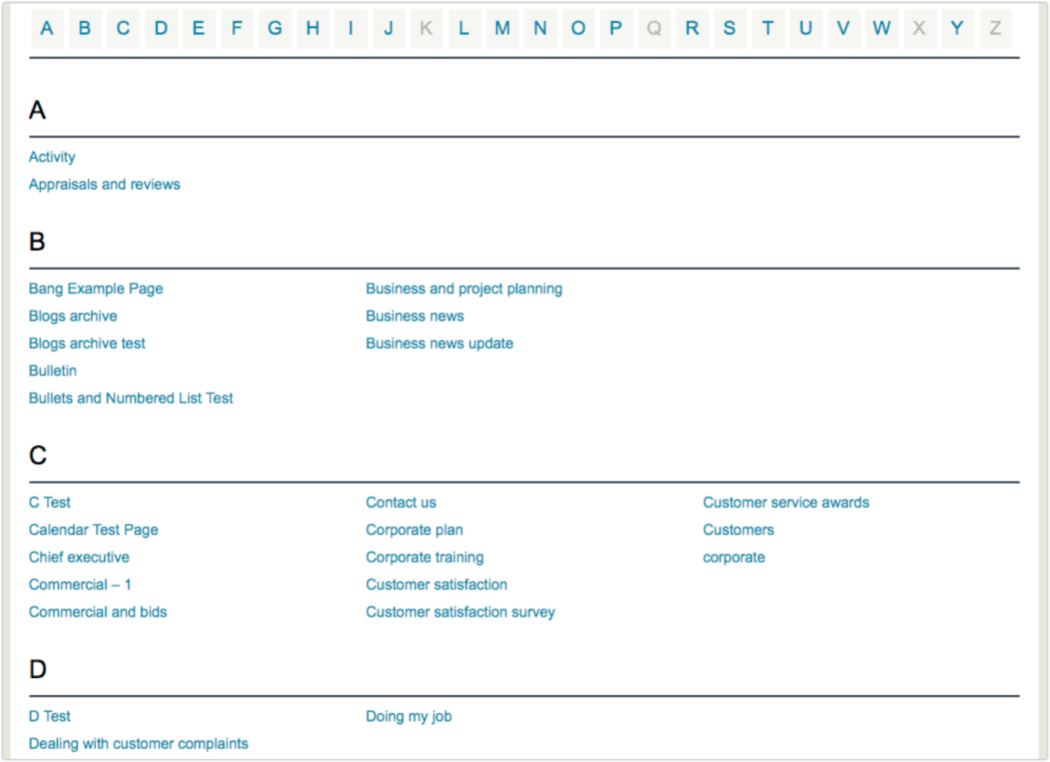
Paginare
Și, în sfârșit, nu un plugin, ci un mic truc WordPress încorporat. De asemenea, puteți alege să împărțiți o postare foarte lungă în mai multe pagini. Este un truc simplu pe care îl poți învăța aici.
Rezultatul arată astfel (stilul va varia în funcție de tema dvs.): 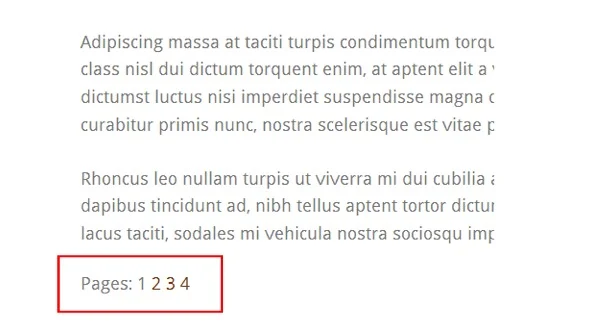
Cuvinte finale
Desigur, totul de mai sus este doar un plan de bază. Și va trebui să decideți asupra unor lucruri precum pagina dvs. de pornire, dar acest ghid de bază ar trebui să vă ajute să începeți. De fapt, poate fi suficient pentru mulți. Veți dori să aveți grijă să adăugați prea multă navigație și prea multe clopote și fluiere. Nu vrei ca vizitatorii tăi să fie confuzi.
Păstrați-l simplu, faceți-l logic și oferiți o navigare care va fi evidentă pentru vizitatorul dvs.
