Cum să adăugați în mod corespunzător o schemă „Cum să” compatibilă cu SEO în WordPress
Publicat: 2023-09-27Vă întrebați cum să adăugați schema „cum să” în WordPress?
Adăugând schema „cum să” la conținutul dvs., puteți afișa imagini, videoclipuri și instrucțiuni detaliate pas cu pas direct în rezultatele căutării. Acest lucru vă poate scoate în evidență conținutul și vă poate aduce mai multe clicuri și vizitatori.
În acest articol, vă vom arăta cum să adăugați schema „cum să” în WordPress.
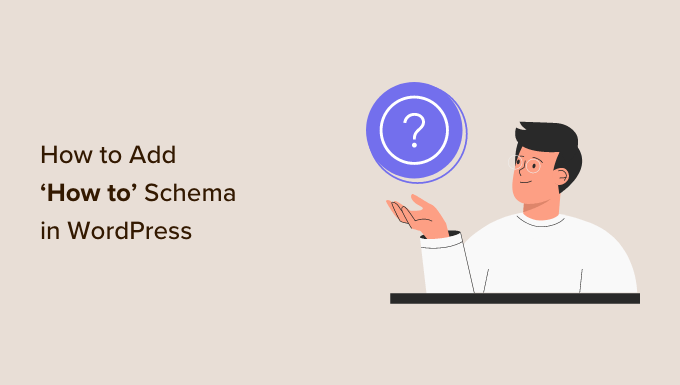
De ce să adăugați schema „Cum să” în WordPress ?
Markupul „Cum să” schema este un tip de cod HTML care este adăugat pe site-ul dvs. WordPress.
În loc să apară pe site-ul dvs., schema „cum să” oferă motoarelor de căutare mai multe informații despre articolele dvs. de tutorial. Aceasta poate include instrucțiuni detaliate pas cu pas, o listă de instrumente și consumabile de care va avea nevoie cititorul și cât timp durează completarea tutorialului.
Acest lucru ajută motoarele de căutare să înțeleagă paginile și postările tale și să le arate persoanelor care caută conținut la fel ca al tău.
Și mai bine, motoarele de căutare precum Google pot folosi schema „cum să” pentru a crea fragmente și rezultate îmbogățite. De exemplu, Google s-ar putea să vă arate pașii „cum să” într-o listă ordonată.
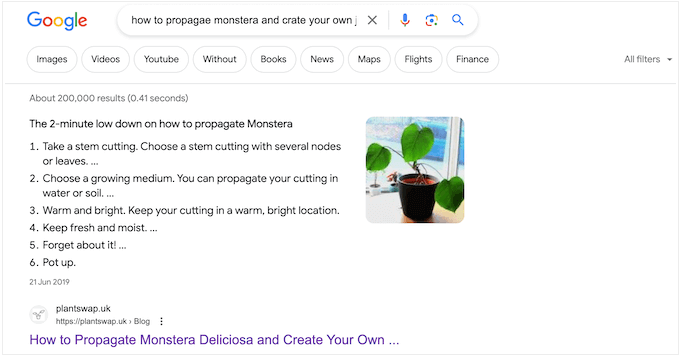
În funcție de modul în care este configurată schema dvs., motoarele de căutare pot chiar afișa aceste informații în secțiunea „și oamenii întreabă”.
Aceste casete apar pentru multe interogări de căutare și oferă o listă de întrebări suplimentare, fiecare fiind legată de un site web pentru mai multe informații.
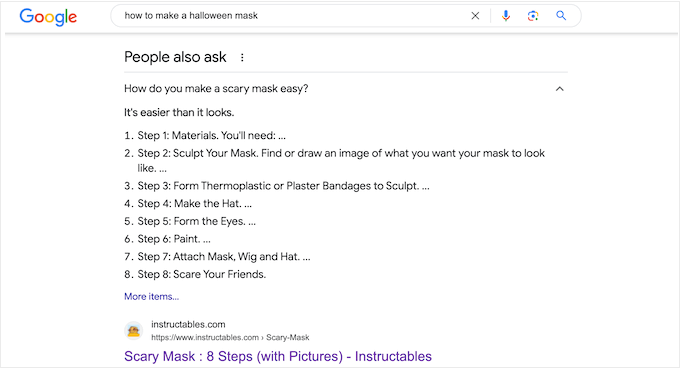
Această secțiune apare în partea de sus a rezultatelor căutării, astfel încât acestea să vă poată obține și mai multe clicuri și să vă sporească traficul pe blog.
Unele rezultate bogate includ chiar și informații utile, cum ar fi o listă de instrumente necesare sau câți bani trebuie să cheltuiască cititorii pentru a finaliza ghidul. Acest lucru poate ajuta oamenii să decidă rapid dacă ghidul dvs. „cum să” este potrivit pentru ei, ceea ce va îmbunătăți experiența utilizatorului.
Este important să rețineți că adăugarea schemei „cum să” în WordPress nu va garanta că conținutul dvs. apare ca un rezultat bogat. Cu toate acestea, vă va îmbunătăți șansele, mai ales dacă site-ul dvs. este deja optimizat SEO.
Ghidul Google privind schema „Cum se face”.
Înainte de a adăuga schema „cum să” în paginile și postările dvs., este important să înțelegeți regulile Google privind conținutul.
În primul rând, nu puteți utiliza schema „cum să” în scopuri publicitare sau să includeți conținut obscen, explicit sau violent. De asemenea, nu ar trebui să adăugați schema „cum să” la niciun conținut care promovează activități periculoase sau ilegale.
Puteți folosi schema „cum se face” o singură dată pe pagină și tot conținutul din marcajul schemei trebuie să fie vizibil și pe pagina respectivă. Acest lucru înseamnă că nu puteți introduce instrucțiuni unice sau nu puteți adăuga imagini care nu apar în ghidul „cum se face”.
În cele din urmă, nu puteți folosi schema „cum să” pentru rețete. Pentru acest tip de conținut, veți obține rezultate mult mai bune utilizând schema de rețetă prietenoasă cu SEO.
Cum să adăugați schema „Cum să” în WordPress
Cel mai simplu mod de a adăuga schema „cum să” în WordPress este cu All in One SEO (AIOSEO). Este cel mai bun plugin SEO pentru WordPress, folosit de peste 3 milioane de site-uri.
AIOSEO vă permite să adăugați un număr tot mai mare de tipuri de schemă în paginile dvs., postări, tipuri de postări personalizate, categorii, etichete, taxonomii personalizate și multe altele. Acest lucru poate ajuta motoarele de căutare să vă înțeleagă conținutul și să vă sporească șansele de a obține fragmente bogate.
Primul lucru pe care trebuie să-l faceți este să instalați și să activați AIOSEO. Pentru mai multe detalii, consultați ghidul nostru despre cum să instalați un plugin în WordPress.
Notă: Există o versiune gratuită de AIOSEO care vă permite să vă optimizați site-ul indiferent de bugetul dvs. Cu toate acestea, veți avea nevoie de versiunea premium pentru a adăuga schema „cum să” în WordPress.
La activare, pluginul va rula un expert de configurare, așa că pur și simplu urmați instrucțiunile de pe ecran. Dacă aveți nevoie de instrucțiuni mai detaliate, atunci puteți vedea ghidul nostru despre cum să configurați corect All in One SEO pentru WordPress.
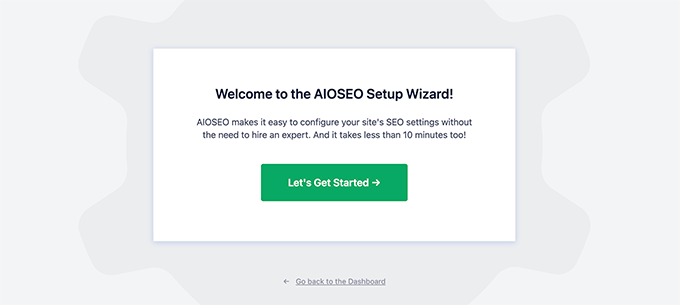
După ce ați finalizat expertul de configurare, AIOSEO vă va duce înapoi la tabloul de bord WordPress. Acum că All in One SEO este instalat și activat, pur și simplu deschideți pagina, postarea, tipul de postare personalizat sau orice alt conținut în care doriți să adăugați schema „cum se face”.
După aceea, derulați în partea de jos a editorului de conținut WordPress, unde veți vedea o nouă secțiune „Setări AIOSEO”.
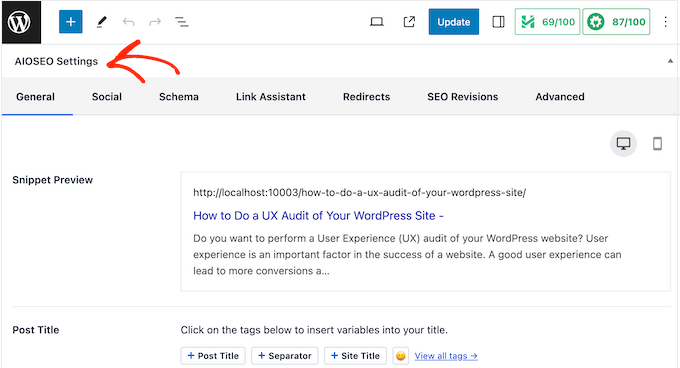
Continuați și faceți clic pe fila „Schemă”.
Aici, veți vedea că setările schemei sunt activate implicit.
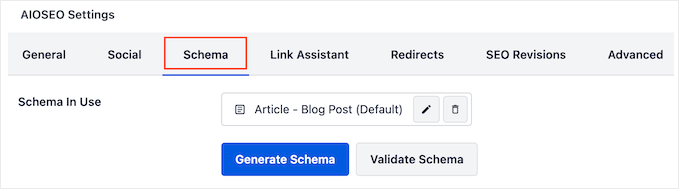
Pentru a adăuga schema „cum se face”, faceți clic pe butonul „Generează schema”.
Aceasta va deschide Catalogul Schemei AIOSEO, unde puteți alege dintr-o gamă largă de tipuri diferite de scheme. De exemplu, puteți adăuga schema de întrebări frecvente în WordPress, puteți adăuga schema GTIN, ISBN și MPN și multe altele.
Aici, pur și simplu găsiți opțiunea „cum să” și faceți clic pe butonul „Adăugați schema”.
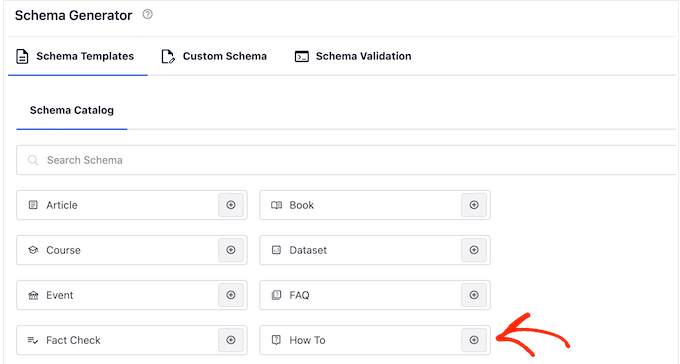
Aceasta deschide o fereastră în care puteți introduce toate informațiile pe care doriți să le utilizați în schemă.
În mod implicit, AIOSEO adaugă o etichetă inteligentă „Post Title” în câmpul „Titlu”. AIOSEO înlocuiește automat toate etichetele sale inteligente cu valori reale, astfel încât să puteți crea un marcaj unic fără a fi nevoie să introduceți manual toate informațiile pe care doriți să le utilizați.
Dacă doriți să utilizați un alt titlu, ștergeți pur și simplu eticheta inteligentă „Post Title”. Apoi, puteți introduce informațiile pe care doriți să le utilizați.
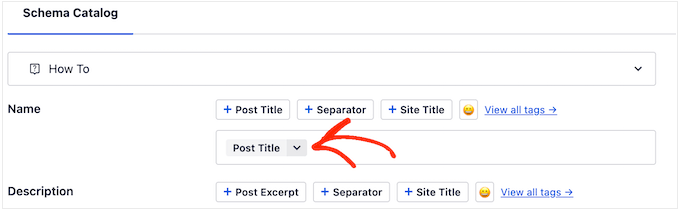
În continuare, va trebui să adăugați o descriere. Motoarele de căutare precum Google arată de obicei descrierea sub titlul postării și deasupra listei de pași, așa că este o modalitate excelentă de a prezenta ghidul potențialilor cititori.
Puteți fie să tastați aceste informații în caseta „Descriere”, fie să faceți clic pe orice etichetă inteligentă pe care doriți să o utilizați. Pentru a vedea lista completă a etichetelor inteligente, faceți clic pe linkul „Vedeți toate etichetele”.
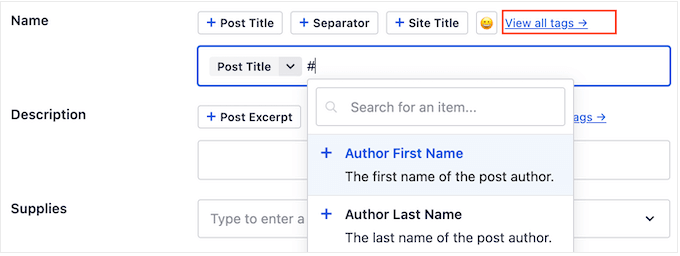
Dacă cititorul are nevoie de echipamente sau resurse specializate pentru a completa ghidul, atunci ar trebui să le introduceți în câmpul „Suplimente”.
După fiecare articol, apăsați tasta „Enter” de pe tastatură pentru a-l adăuga la schemă.
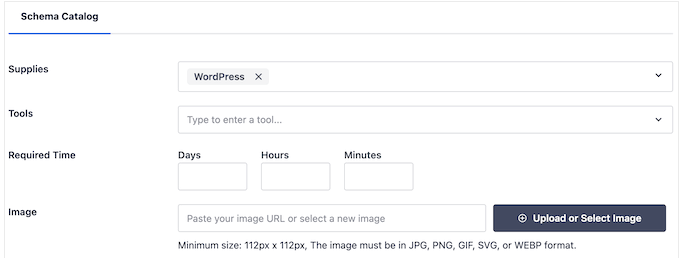
În mod similar, dacă cititorul are nevoie de instrumente specializate, introduceți-le în secțiunea „Instrumente”.
După ce ați făcut acest lucru, puteți specifica cât timp va dura cititorilor să completeze ghidul „cum să”. Pur și simplu introduceți numerele corecte în câmpurile marcate „Zile”, „Ore” și „Minute”.
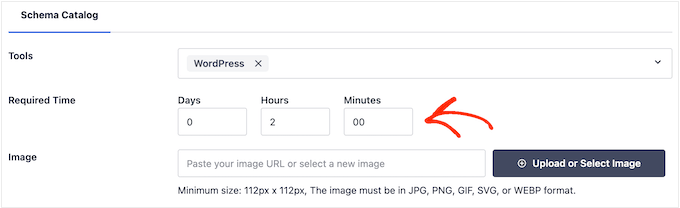
Uneori, poate doriți să afișați rezultatul final. De exemplu, dacă scrieți despre cum să creați un buletin informativ prin e-mail, este posibil să afișați un buletin informativ conceput profesional. Dacă cititorilor le place ceea ce văd, atunci este mai probabil să vă viziteze site-ul.
Spre deosebire de alte imagini care trebuie să fie unice, puteți reutiliza această imagine în pasul final al schemei dvs. „cum să faceți”. Cu toate acestea, ca întotdeauna, imaginea trebuie să apară undeva pe pagină sau postare.
Pur și simplu faceți clic pe butonul „Încărcați sau selectați imaginea” și apoi alegeți o imagine din biblioteca media WordPress.
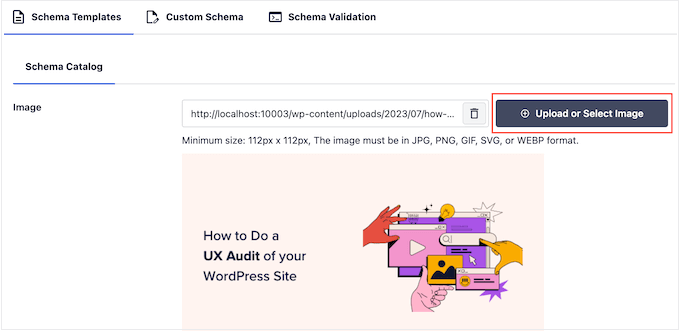
Uneori, cititorii vor trebui să cheltuiască bani pentru a finaliza un ghid „cum să”. De exemplu, dacă scrieți o postare despre cum să începeți un blog WordPress, atunci cititorii vor trebui să cumpere găzduire WordPress.
În acest caz, introduceți pur și simplu costul total în câmpul „Preț” și selectați moneda.
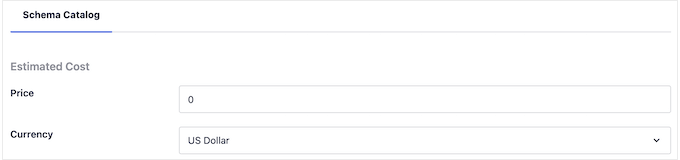
După ce ați terminat, sunteți gata să adăugați fiecare pas la schema „cum se face”.
Conform ghidurilor Google, fiecare pas trebuie să includă doar informațiile de care cititorii au nevoie pentru a parcurge acel pas. Având în vedere acest lucru, nu ar trebui să includeți date fără pas, cum ar fi o secțiune de introducere sau o listă de postări conexe.
Pentru a începe, introduceți un titlu pentru pas și introduceți instrucțiunile în secțiunea „Descriere”.
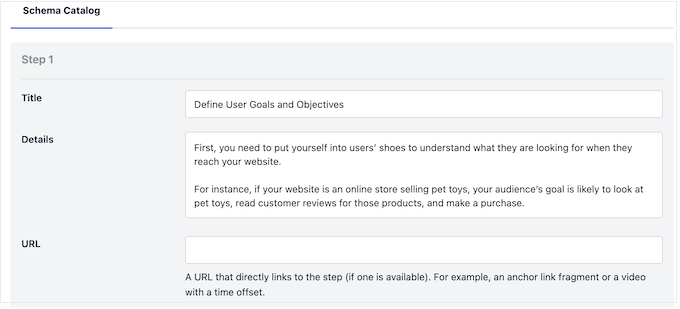
Ați adăugat linkuri de ancorare în WordPress? De exemplu, ați putea ajuta cititorii să-și găsească drumul prin pagină creând un cuprins în care fiecare pas este un link de ancorare.
Dacă acesta este cazul, atunci puteți adăuga linkul de ancorare al pasului în câmpul „URL”.
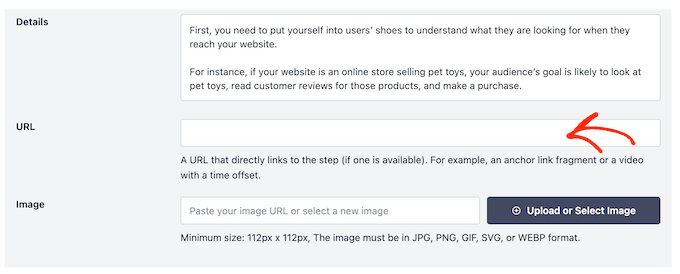
Poate doriți să adăugați și o imagine care reprezintă acest pas. Această imagine trebuie să fie unică și să fie vizibilă pe pagină sau postare.

Conform regulilor Google, nu trebuie să utilizați niciodată imagini care nu reflectă conținutul pasului sau să utilizați aceeași imagine pentru mai mulți pași.
Când sunteți mulțumit de modul în care este configurat primul pas, faceți clic pe butonul „Adăugați un alt pas”.
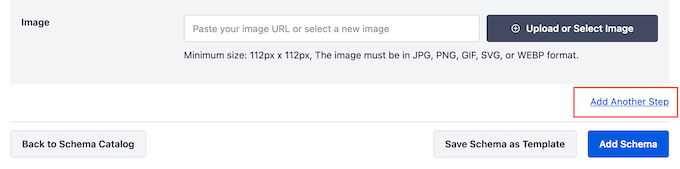
Aceasta creează o secțiune în care puteți adăuga un titlu și o descriere, plus un link de ancorare și o imagine opționale. Pur și simplu repetați acest proces pentru a adăuga toți pașii la schema dvs. „cum se face”.
Când sunteți mulțumit de modul în care este configurată schema, mergeți mai departe și faceți clic pe butonul „Adăugați schema”.
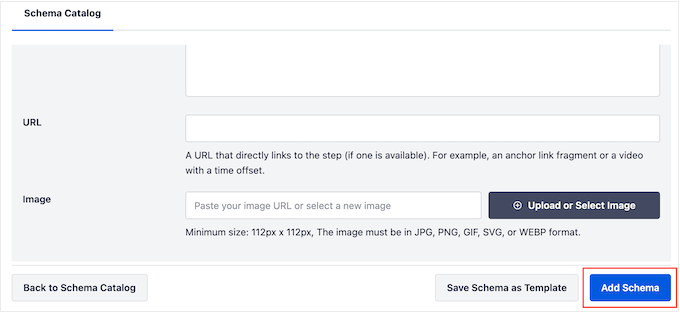
Acum puteți continua să publicați sau să actualizați pagina pentru a face schema live pe site-ul dvs. WordPress.
Dacă doriți să testați dacă marcarea schemei dvs. „cum se face” funcționează corect, apoi derulați în jos la secțiunea noastră despre cum să testați schema „cum se face” din WordPress.
Opțional: creați un șablon de schemă reutilizabil
Dacă publicați o mulțime de ghiduri „cum să faceți”, atunci vă puteți crea propriul șablon de schemă. Apoi puteți aplica acest șablon oricărei pagini, postare, taxonomie personalizată, tip de postare personalizată sau alt conținut cu un clic pe un buton.
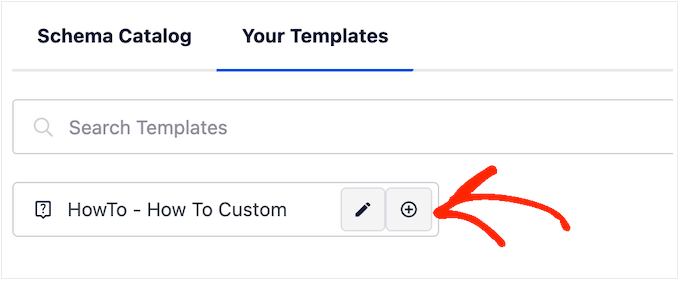
Șabloanele de schemă tind să funcționeze cel mai bine atunci când utilizați etichete inteligente. De exemplu, etichetele pot adăuga automat titlul postării, fragmentul, autorul, data publicării și alt conținut. În acest fel, puteți crea o schemă unică fără a fi nevoie să introduceți manual toate informațiile.
Uneori, poți chiar să folosești aceleași instrumente, prețuri, monedă sau alte informații pentru toate postările tale.
De exemplu, dacă conduceți un blog de fotografie, atunci ați putea recomanda întotdeauna cititorilor să folosească modelul sau obiectivul dvs. preferat de cameră. Introducând aceste informații în câmpul „Instrumente” al șablonului, AIOSEO va aplica automat această schemă conținutului dvs., ceea ce vă economisește și mai mult timp.
Și mai bine, puteți suprascrie aceste setări implicite de fiecare dată când utilizați șablonul, astfel încât să puteți personaliza în continuare șablonul pentru pagini individuale.
Pentru a crea un șablon reutilizabil, trebuie să deschideți orice pagină sau postare și apoi să faceți clic pe butonul „Generează schema”.
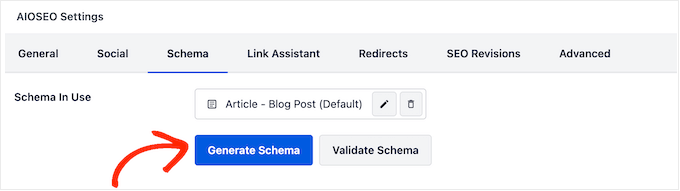
În fereastra pop-up care apare, faceți clic pe butonul de lângă „Cum se face”.
Aceasta vă duce la un ecran în care puteți crea șablonul. În mod implicit, AIOSEO va folosi titlul postării ca nume.
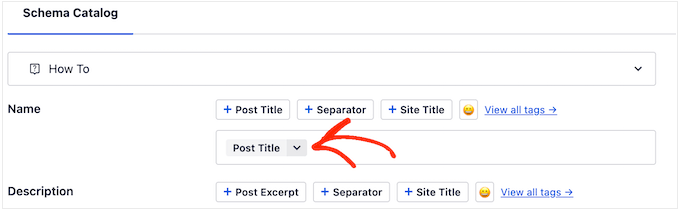
Pentru a schimba acest lucru, pur și simplu ștergeți eticheta „Titlul postării” și apoi faceți clic pe „Vedeți toate etichetele”.
Acum puteți alege orice etichetă din meniul drop-down.
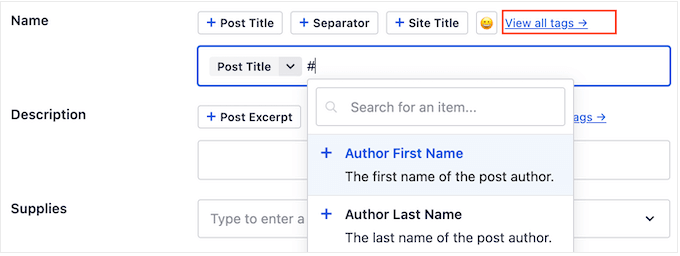
De asemenea, puteți utiliza o combinație de text simplu și etichete sau mai multe etichete.
De exemplu, puteți utiliza „Titlul postării” și „Data postării”. AIOSEO va înlocui apoi aceste etichete cu valori reale de fiecare dată când utilizați șablonul.
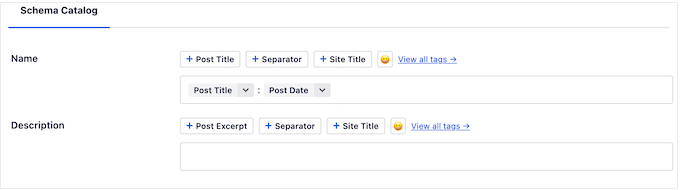
Când sunteți mulțumit de modul în care este configurat titlul, puteți adăuga o descriere.
Adesea, este logic să folosiți eticheta „Excerpt”, astfel încât AIOSEO să folosească fragmentul postării WordPress. Cu toate acestea, puteți utiliza orice etichete inteligente pe care le doriți sau chiar puteți introduce text simplu în câmpul „Descriere”.
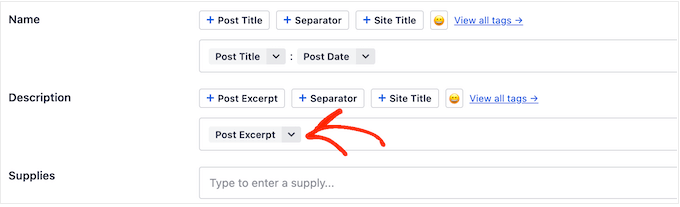
După ce ați terminat, vă recomandăm să adăugați ceva text simplu în celelalte câmpuri. De exemplu, pot exista unele instrumente și consumabile pe care le utilizați în toate ghidurile dvs. „cum să faceți”.
Folosind WPBeginner ca exemplu, ar putea avea sens să adăugați un nume de domeniu sau găzduire WordPress Bluehost în câmpul „Instrumente”, deoarece majoritatea ghidurilor noastre „cum să” necesită un domeniu și găzduire web.
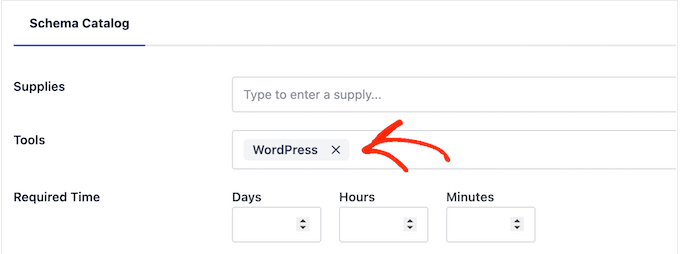
Rețineți că puteți trece peste aceste setări de fiecare dată când utilizați șablonul.
După ce ați introdus orice informații suplimentare pe care doriți să le utilizați, este timpul să continuați și să creați șablonul. Pur și simplu faceți clic pe butonul „Salvați schema ca șablon”.
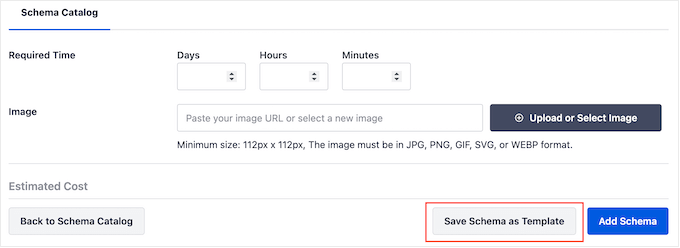
Acum puteți introduce un titlu pentru șablonul de schemă. Acesta este doar pentru referință, așa că puteți utiliza orice vă ajută să identificați șablonul în tabloul de bord WordPress.
După ce ați terminat, faceți clic pe butonul „Salvare șablon”.
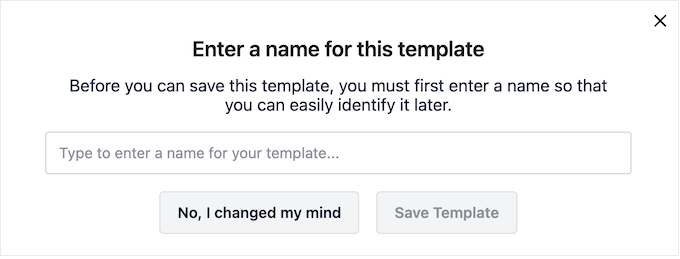
Pentru a aplica șablonul conținutului dvs., faceți clic pe butonul „Generează schema” pentru a deschide catalogul de scheme în mod normal.
Apoi, faceți clic pe fila „Șabloanele dvs.”.
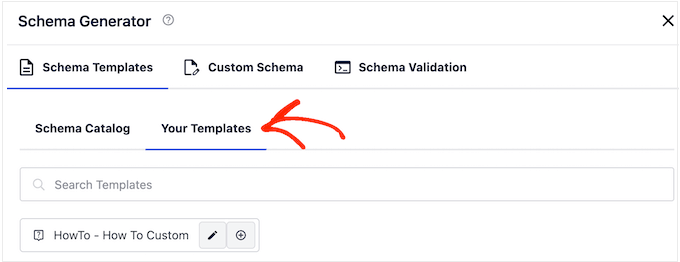
Veți vedea acum șablonul pe care l-ați creat mai devreme.
Dacă doriți să aplicați șablonul fără a face modificări, faceți clic pe butonul „+” al acestuia.
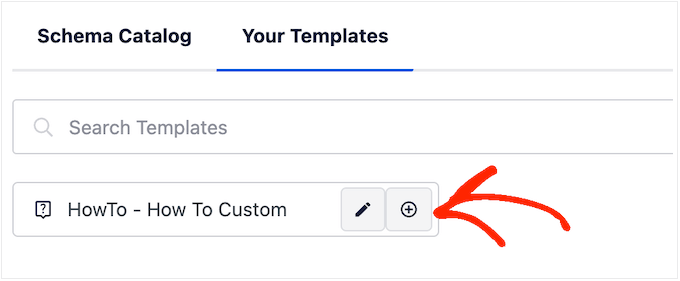
Cu toate acestea, vă recomandăm să personalizați șablonul, deoarece de obicei creează o schemă mai prietenoasă cu SEO. Acest lucru vă poate îmbunătăți SEO WordPress și vă poate ajuta să obțineți fragmente bogate valoroase în rezultatele motorului de căutare.
Pentru a face acest lucru, faceți clic pe pictograma „creion”.
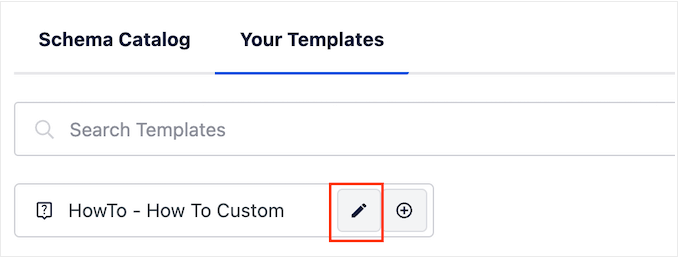
Acum puteți face modificări sau puteți introduce orice informații suplimentare pe care doriți să le utilizați pentru acest ghid specific „cum să faceți”.
După ce ați terminat, faceți clic pe „Adăugați schemă”.
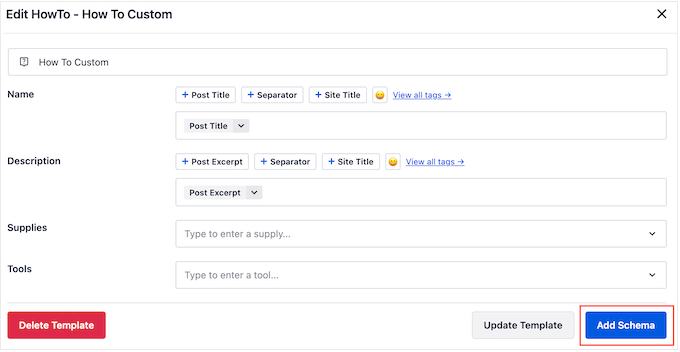
Pur și simplu repetați acești pași pentru a utiliza același șablon oriunde în magazinul dvs. online, site-ul sau blogul WordPress.
Cum să vă testați schema „Cum să” în WordPress
Deoarece schema „cum să” nu apare pe site-ul dvs. web, va trebui să o testați folosind un instrument Google gratuit.
Pentru a verifica dacă schema este formatată corect, accesați pagina de test cu rezultate îmbogățite de la Google. Aici, pur și simplu introduceți adresa URL la care ați adăugat schema „cum se face” și apoi faceți clic pe „Testați adresa URL”.
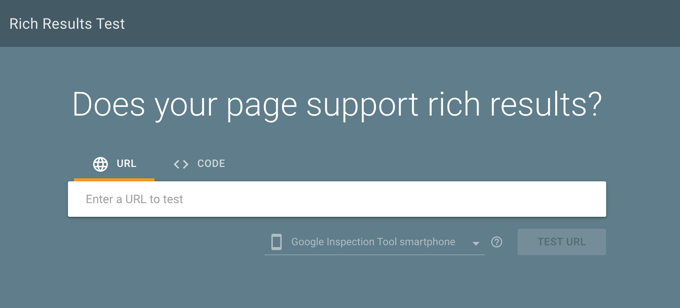
Google va analiza acum pagina dvs. pentru toate tipurile de markup de schemă. Având în vedere acest lucru, este posibil să vedeți mai multe rezultate dacă pagina utilizează alte tipuri de schemă, cum ar fi schema comercială locală și schema Întrebări frecvente.
Odată ce testul este finalizat, faceți clic pe secțiunea marcată „Cum se face”.
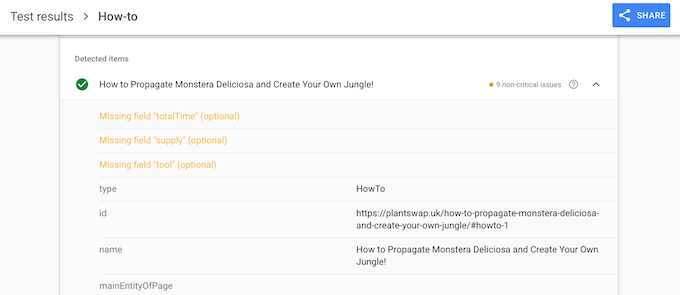
Ar trebui să vedeți acum toate informațiile pe care le-ați adăugat la această pagină sau postare. Dacă aceste date sunt corecte, atunci schema dvs. „cum să” funcționează perfect.
Dacă informațiile sunt greșite sau sunt formatate incorect, atunci va trebui să deschideți pagina respectivă sau să publicați în editorul de conținut WordPress. Apoi, derulați la Setările AIOSEO și selectați fila „Schemă”.
Aici, găsiți schema „cum să” pe care ați adăugat-o mai devreme și faceți clic pe pictograma creion.
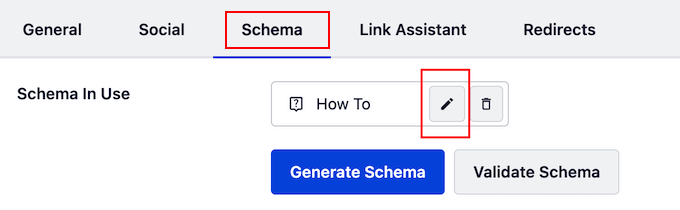
Apoi puteți edita schema urmând același proces descris mai sus.
Când sunteți mulțumit de modificările pe care le-ați făcut, faceți clic pe „Actualizați schema”.
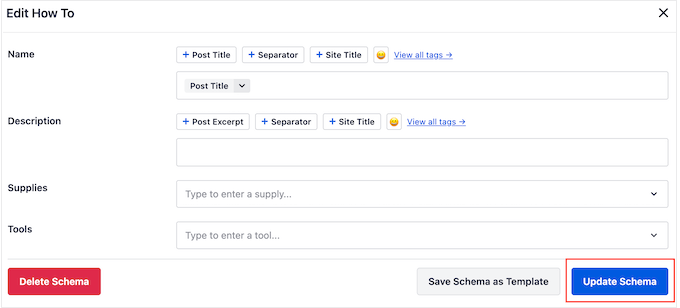
Acum puteți testa din nou adresa URL utilizând pagina Google Test cu rezultate îmbogățite.
Dacă încă vedeți informații greșite, încercați să ștergeți memoria cache din WordPress, deoarece pluginurile de stocare în cache pot afișa o versiune învechită a conținutului dvs. pentru Google.
Sperăm că acest articol v-a ajutat să învățați cum să adăugați schema „cum să” în WordPress. De asemenea, poate doriți să consultați ghidul nostru despre cum să faceți bani prin blogging online cu WordPress sau să vedeți selecția noastră de experți a celor mai bune pluginuri și instrumente SEO pe care ar trebui să le utilizați.
Dacă ți-a plăcut acest articol, atunci te rugăm să te abonezi la canalul nostru YouTube pentru tutoriale video WordPress. Ne puteți găsi și pe Twitter și Facebook.
