Cum să înregistrați o întâlnire Zoom în câțiva pași simpli
Publicat: 2023-02-25În întreaga lume, un număr tot mai mare de întâlniri au loc pe Zoom. Întâlnirile de afaceri, interviurile și seminariile web au loc acum de obicei pe această platformă virtuală. În timpul acestor adunări sunt schimbate o mulțime de informații utile și valoroase, așa că a ști cum să înregistrezi o întâlnire Zoom s-ar putea dovedi vitală atât pentru tine, cât și pentru colegii tăi.
Notele scrise de mână scapă adesea detalii importante, rezultând o înregistrare imperfectă. Cu întâlnirile desfășurate pe o platformă virtuală, este posibilă înregistrarea audio și video. Întâlnirile înregistrate pot fi apoi revăzute sau partajate cu cei care nu au putut participa.
Pentru a afla cum să înregistrați cu succes o întâlnire Zoom, consultați acest scurt ghid pe care l-am pregătit pentru dvs. Vei afla:
- Utilizatorii pot înregistra o întâlnire Zoom
- Cum să înregistrați o întâlnire Zoom pe un hard disk local
- Cum să înregistrați o întâlnire Zoom în cloud
- Cum să înregistrați o întâlnire Zoom de pe un dispozitiv iOS sau Android
- Sfaturi pentru înregistrarea cu zoom
Utilizatorii pot înregistra o întâlnire Zoom
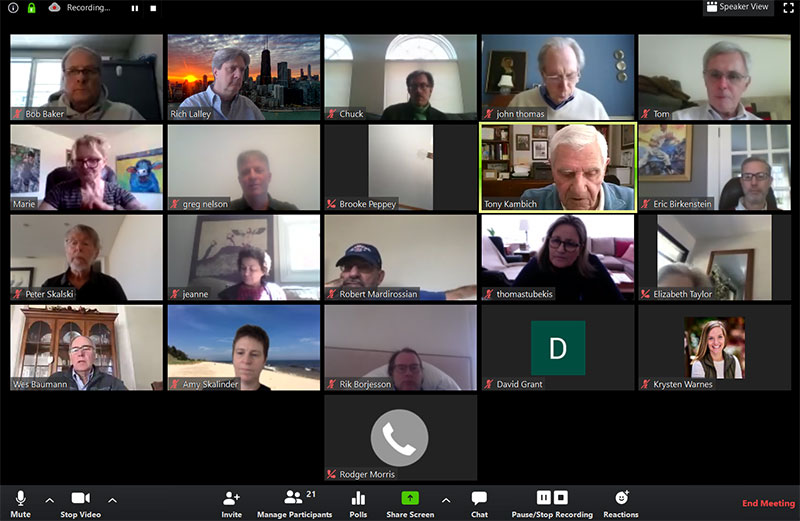
Utilizatorii pot înregistra o întâlnire Zoom? Da. Opțiunile de înregistrare cu zoom sunt disponibile atât pentru conturile gratuite, cât și pentru conturile plătite.
Conturile gratuite au anumite restricții. Conturile plătite oferă utilizatorilor mai multe instrumente și libertate de înregistrare.
Pentru conturile gratuite, Zoom stochează întâlnirile înregistrate pe hard disk-ul local al utilizatorului. Conturile plătite au opțiunea de a salva întâlnirile înregistrate fie pe hard disk-uri locale, fie în cloud.
Zoom oferă, de asemenea, diferite opțiuni de aspect pentru înregistrările întâlnirilor, pentru a se potrivi fiecărei circumstanțe. Înregistrările locale, înregistrările în cloud și înregistrarea pe dispozitive mobile au și opțiuni diferite.
Cum să înregistrați o întâlnire Zoom pe un hard disk local
Atât conturile gratuite, cât și cele plătite au acces la înregistrarea locală. Înregistrarea este salvată pe computer.
Utilizatorul are opțiunea de a partaja fișierul cu alții sau de a încărca fișierul într-un serviciu de stocare sau un serviciu de streaming.
Limitări ale înregistrării locale
Înregistrările locale nu acceptă următoarele caracteristici:
- Înregistrați folosind iOS sau Android
- Includeți numele participanților
- Înregistrare separată a difuzorului activ, vizualizare galerie și ecran partajat
- Transcriere audio
Activați setările pentru a înregistra întâlniri Zoom
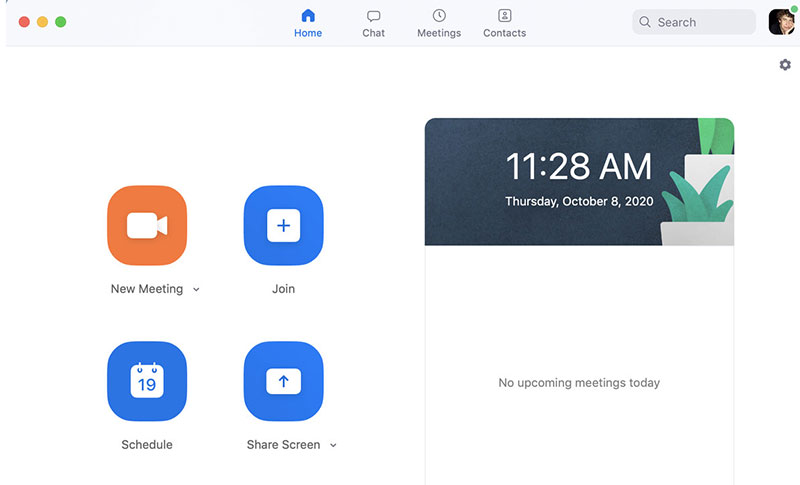
Zoom salvează întâlnirile locale înregistrate într-o locație implicită. Acesta se află de obicei într-un folder intitulat „Zoom” sub Documente din fișierele computerului.
Pentru a salva întâlnirile înregistrate într-o altă locație, urmați acești pași:
- Deschideți Zoom și conectați-vă la contul dvs. Va apărea clientul Zoom
- Faceți clic pe pictograma roată din colțul din dreapta pentru a deschide fereastra de setări
- Selectați opțiunea Înregistrare
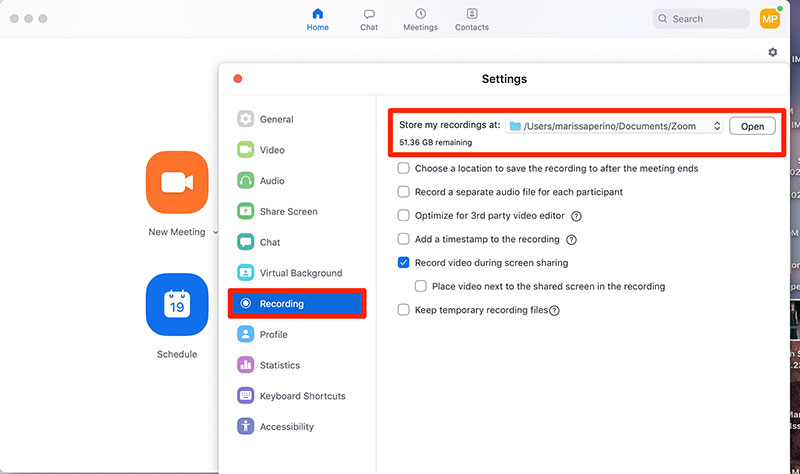
- Se vor deschide setările de înregistrare locale. Sub câmpul Stocați înregistrarea mea la , faceți clic pe Modificare .
- Apoi selectați locația dorită pentru a salva întâlnirile înregistrate
În această fereastră, utilizatorii pot alege alte setări pentru înregistrarea întâlnirilor. Utilizatorii pot alege să adauge un marcaj de timp sau pot înregistra un fișier audio separat pentru fiecare vorbitor din întâlnire.
Sunt oferite și opțiuni pentru înregistrarea partajării ecranului.
Dacă utilizați versiunea web Zoom, urmați acești pași pentru a activa opțiunea de înregistrare:
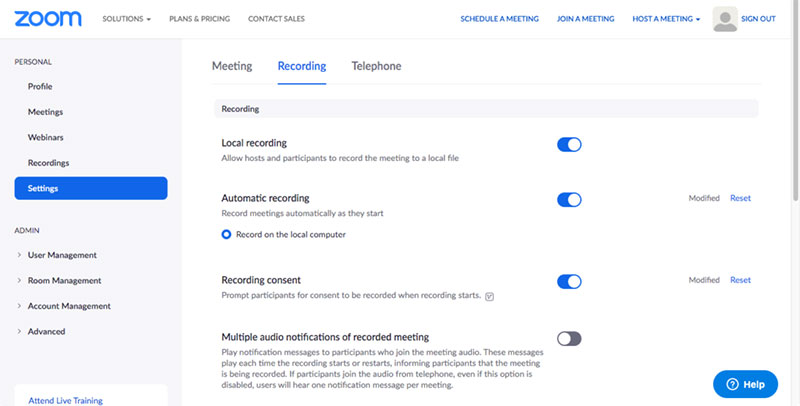
- Conectați-vă la portalul web Zoom
- Accesați meniul Personal situat în partea stângă a ecranului
- Faceți clic pe Setări
- Selectați fila Înregistrare
- Apăsați butonul de comutare de lângă înregistrarea locală. Aceasta activează funcția de înregistrare locală
Grupurile individuale create pe Zoom au și posibilitatea de a-și înregistra întâlnirile. Pentru a activa funcția de înregistrare a ecranului pentru un grup, procedați în felul următor:
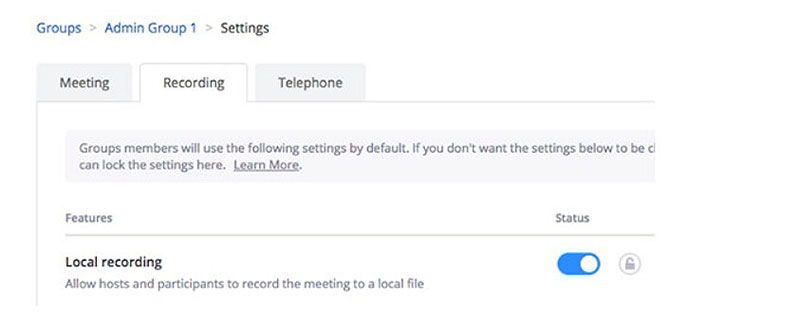
- Conectați-vă la portalul web Zoom
- Faceți clic pe User Management în bara de instrumente din stânga
- Selectați Managementul grupului
- Derulați la un anumit grup
- Faceți clic pe fila de setări pentru acel grup
- Faceți clic pe fila de înregistrare și activați înregistrarea locală pentru acel grup
Începeți o înregistrare locală
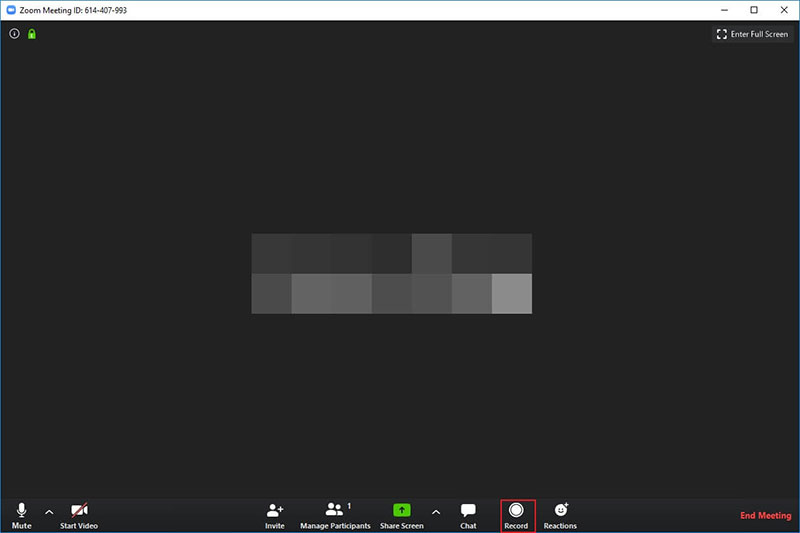
Gazdele și co-gazdele au controlul pentru a înregistra întâlnirile. Participanții pot înregistra o întâlnire Zoom dacă gazda le dă permisiunea.
Înregistrările locale sunt salvate ca fișiere MP4, iar înregistrările audio sunt salvate ca fișiere M4A.
Aspectele de înregistrare includ:
- difuzor activ
- vedere galerie
- fereastra comună
- ecran partajat cu miniatură de vizualizare a galeriei
Iată pași și sfaturi despre cum să înregistrați o întâlnire Zoom pe un computer:
- Gazda are întotdeauna permisiunea de a înregistra o întâlnire. Gazda poate face un participant un co-gazdă sau poate acorda unui participant permisiunea de a înregistra
- Apăsați butonul Înregistrare situat în bara de instrumente din partea de jos a ferestrei. Pentru utilizatorii de cont gratuit, acesta va înregistra pe computer.
Utilizatorii contului plătit vor vedea un meniu cu posibilitatea de a înregistra pe computer sau în cloud. Selectați Înregistrare pe computer.
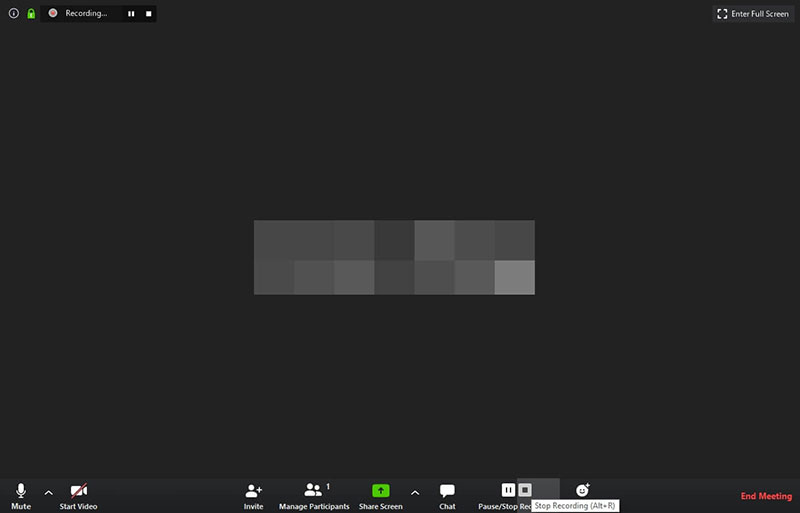
- Un indicator de înregistrare va apărea în colțul din stânga ecranului
- Bara de instrumente va afișa un buton de pauză și un buton de oprire
- Sub Participanți , un punct roșu indică cine înregistrează întâlnirea
- Pentru a opri înregistrarea, apăsați pictograma de oprire din bara de instrumente sau încheiați întâlnirea
- Când întâlnirea se termină, Zoom va converti înregistrarea și o va salva pe computer
După conversia înregistrării, Zoom salvează înregistrarea într-un fișier. Fișierul arată data, ora și informațiile contului Zoom.
Fișierele salvate includ o copie video și o copie numai audio.
Copia video este de obicei numită zoom_0 . Copia audio va purta numele de fișier audio_only .
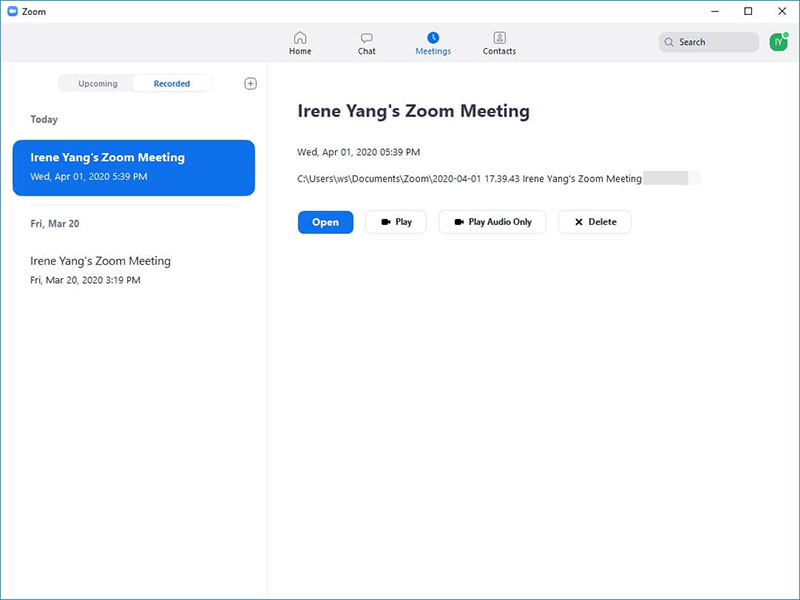
Utilizatorii pot accesa întâlnirile înregistrate atât din exploratorul de fișiere de pe computer, cât și din clientul Zoom. Pentru a accesa prin Zoom, accesați clientul Zoom și faceți clic pe fila Întâlniri care apare în partea de sus a ferestrei.
În partea stângă, comutați comutatorul de la În viitor la Înregistrat . Toate întâlnirile înregistrate vor apărea cu opțiuni de deschidere, redare, redare audio sau ștergere.
Cum să înregistrați o întâlnire Zoom în cloud
O altă opțiune pentru utilizatori este să înregistreze și să salveze întâlnirile în cloud. Acest lucru este optim pentru partajarea înregistrărilor cu alții.
Înregistrarea în cloud cu zoom oferă, de asemenea, funcții utile companiilor, cum ar fi transcrierea audio. Numai conturile plătite au opțiunea de înregistrare în cloud.
Planurile Pro, Business și Zoom Room beneficiază de un GigaByte de stocare în cloud. Planurile educaționale primesc o jumătate de GigaByte de stocare în cloud.
Pentru mai mult spațiu de stocare, utilizatorii trebuie să facă o achiziție suplimentară.
Avantajele înregistrării în cloud:
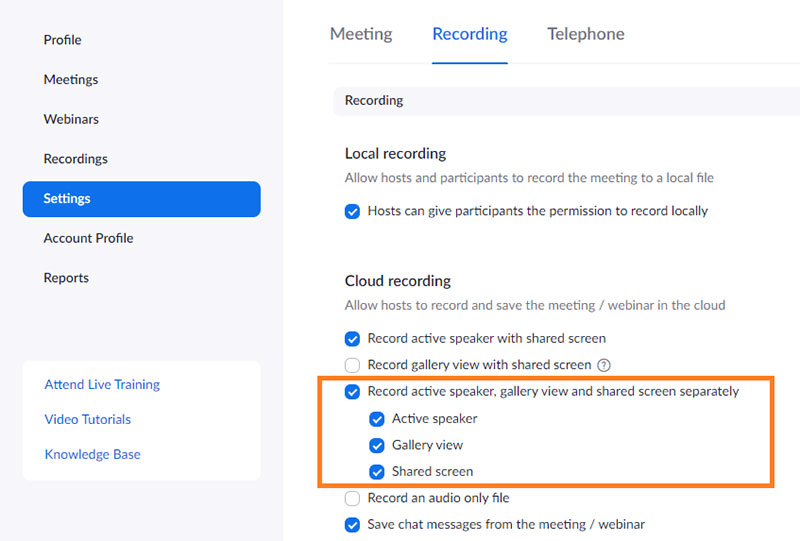
- Video, audio și text de chat înregistrate
- Porniți înregistrări în cloud pe un dispozitiv iOS sau Android
- Descărcați fișierele pe un computer
- Partajați fișierele cu un link furnizat
- Începeți să înregistrați întâlnirea chiar dacă gazda nu este acolo
- Adăugați un marcaj de timp
- Afișați numele participanților
- Primiți o transcriere a întâlnirii
- Opțiunile de aspect includ:
- Difuzor activ
- Vizualizare galerie
- Fereastra comună
- Ecran partajat cu miniatura difuzorului activ
- Ecran partajat cu miniatură mare a difuzorului activ
- Ecran partajat fără miniatură
Activați înregistrarea în cloud
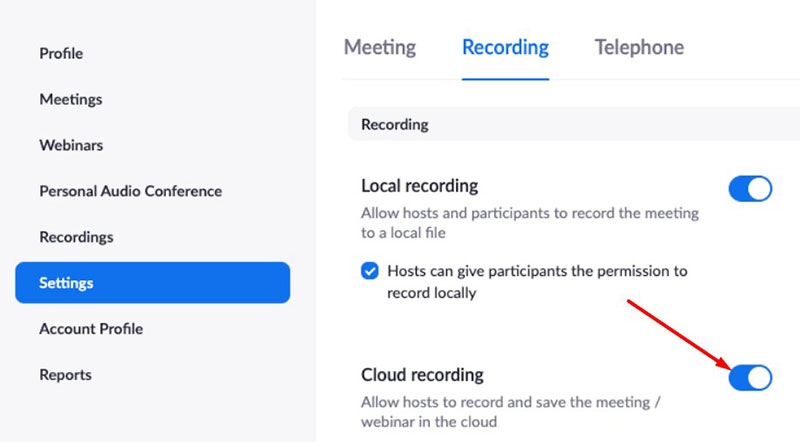

Pentru a activa înregistrările în cloud, urmați acești pași:
- Conectați-vă la portalul web Zoom
- Faceți clic pe Setări în bara de instrumente de navigare din stânga
- Selectați fila Înregistrare
- Verificați dacă Cloud Recordings este activat. Dacă nu, comutați butonul de comutare pentru a-l activa
Începeți o înregistrare în cloud
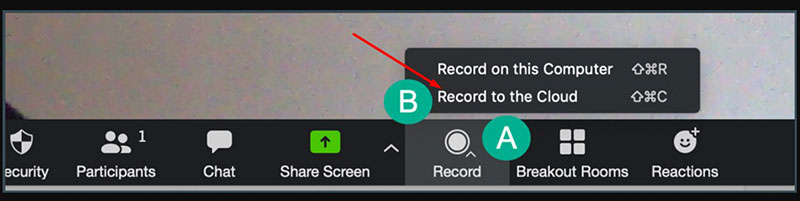
Gazdele și co-gazdele pot începe o înregistrare în cloud. Participanții trebuie să fie co-gazdă pentru a începe o înregistrare în cloud, în caz contrar, pot începe o înregistrare locală.
Iată cum să înregistrați o întâlnire Zoom pe cloud:
- Începeți o întâlnire Zoom ca gazdă sau co-gazdă
- Apăsați butonul Înregistrare de pe bara de instrumente
- Va apărea un meniu cu opțiunea de a înregistra pe cloud sau pe computer. Selectați Înregistrare în cloud
- Pictogramele de pauză și oprire vor apărea pe bara de instrumente
- Pentru a opri înregistrarea, apăsați pe Stop sau încheiați întâlnirea
- După încheierea întâlnirii, Zoom va procesa înregistrarea. În general, procesarea va dura de două ori mai mult decât timpul întâlnirii.
Din cauza volumului mare de înregistrări, procesarea poate dura până la 72 de ore.
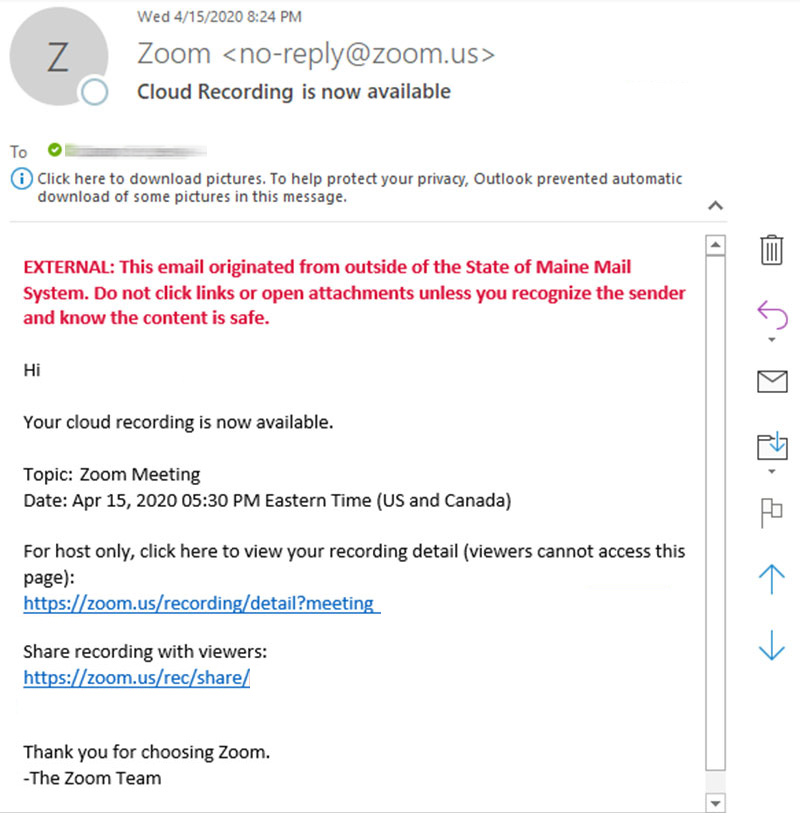
- Când fișierele sunt gata, Zoom va trimite un e-mail de notificare gazdei. E-mailul va include un link pentru ca gazda să acceseze fișierul și un link pentru a partaja fișierul cu alții.
Cum să înregistrați o întâlnire Zoom de pe un dispozitiv iOS sau Android
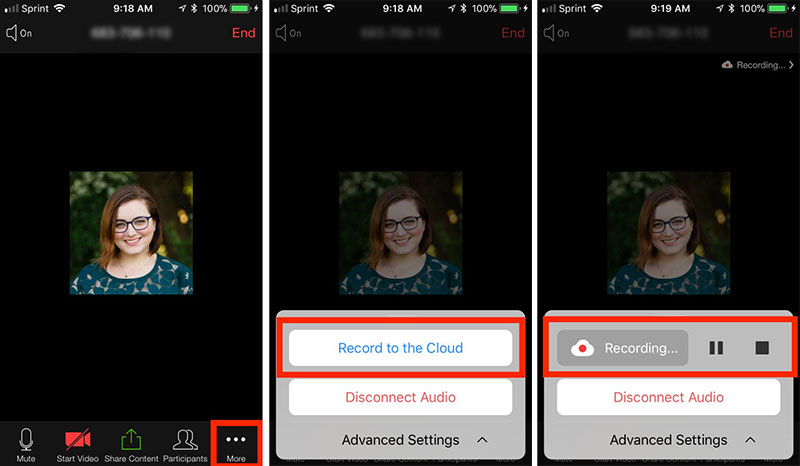
Dispozitivele iOS și Android pot înregistra ecranul întâlnirilor Zoom în cloud. Înregistrarea locală nu este posibilă pentru dispozitivele mobile .
Opțiunile de aspect pentru înregistrarea pe ecranul mobil includ:
- difuzor activ
- ecran partajat cu difuzor activ
- ecran partajat fără difuzor activ
Gazda întâlnirii poate începe o înregistrare în cloud pe un dispozitiv mobil. Urmați acești pași atât pentru iOS, cât și pentru Android:
- Începeți o întâlnire ca gazdă
- Faceți clic pe opțiunea Mai multe din bara de instrumente
- Selectați Înregistrare în cloud
- Un indicator de înregistrare va apărea în partea de sus a ecranului
- Pentru a întrerupe sau a opri înregistrarea apăsați Mai mult și apoi faceți clic pe Pauză sau Oprire
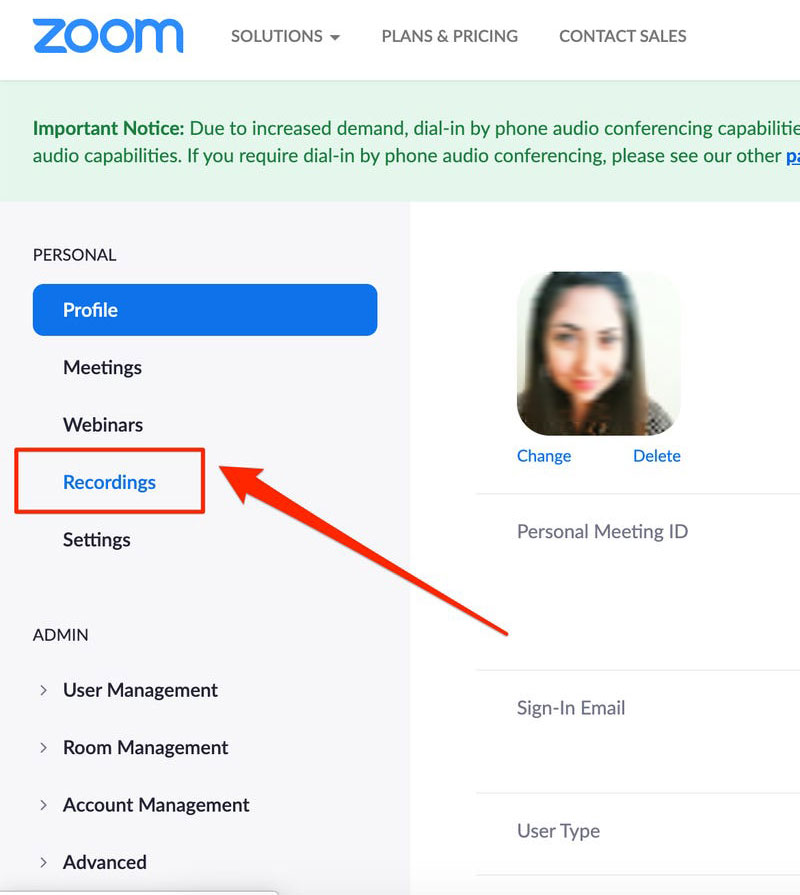
- După încheierea întâlnirii, înregistrarea va fi procesată și va fi accesibilă în portalul web Zoom. Utilizatorii le pot vizualiza conectându-se la contul lor Zoom pe portalul web.
Apoi selectați Înregistrări . Toate înregistrările vor apărea cu opțiunile de vizualizare sau ștergere.
Sfaturi pentru înregistrarea cu zoom
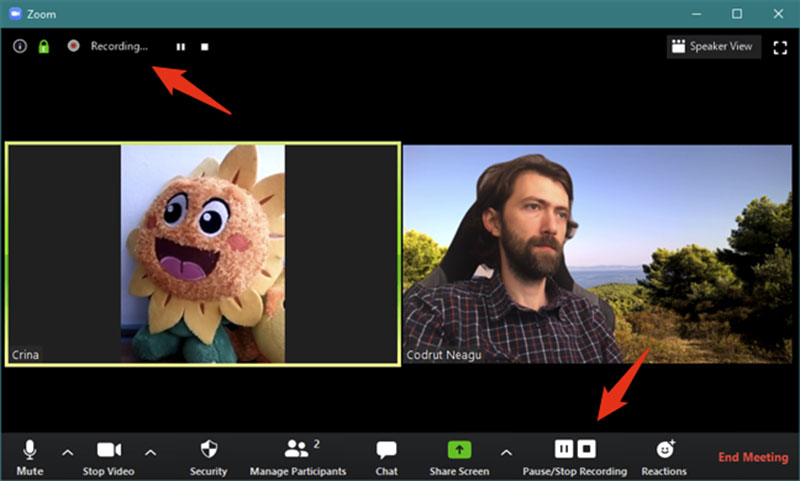
- Asigurați-vă că sunteți bine iluminat, cu lumină care vă luminează fața. Fie stați lângă o fereastră pentru a lăsa lumina soarelui să intre, fie aprindeți luminile
- Poziționați camera pentru a captura de la umeri și deasupra. Încercați să nu fiți prea aproape sau prea departe.
- Asigurați-vă că aveți o viteză de internet rapidă pentru cea mai bună calitate
- Consultați opțiunile de aspect pentru înregistrarea locală și înregistrarea în cloud. Alegeți opțiunea care se potrivește cel mai bine circumstanțelor
- În timpul întâlnirii, puteți întrerupe și relua înregistrarea fără a întrerupe întâlnirea
- Oprirea înregistrării nu va întrerupe întâlnirea
- Încheierea întâlnirii va opri înregistrarea și va începe procesul de randare
- Procesarea înregistrărilor în cloud durează mai mult decât înregistrările locale
- Înregistrările în cloud sunt protejate de blocările computerului
Gânduri de sfârșit
Urmând acești pași simpli pentru a înregistra o întâlnire Zoom va ajuta atât utilizatorii de cont gratuit, cât și cei plătiți să înregistreze și să salveze întâlniri.
Înregistrarea întâlnirilor este un instrument util pentru toate tipurile de afaceri. În loc să folosească note scrise de mână, companiile au o înregistrare perfectă a întâlnirii.
Acest lucru le permite să revizuiască întâlnirea pentru clarificări sau îmbunătățiri. Sau pot trimite înregistrarea celor care nu au putut participa.
Înregistrarea întâlnirilor pe Zoom este un instrument excelent de afaceri. Combinat cu alte instrumente, ajută companiile să prospere.
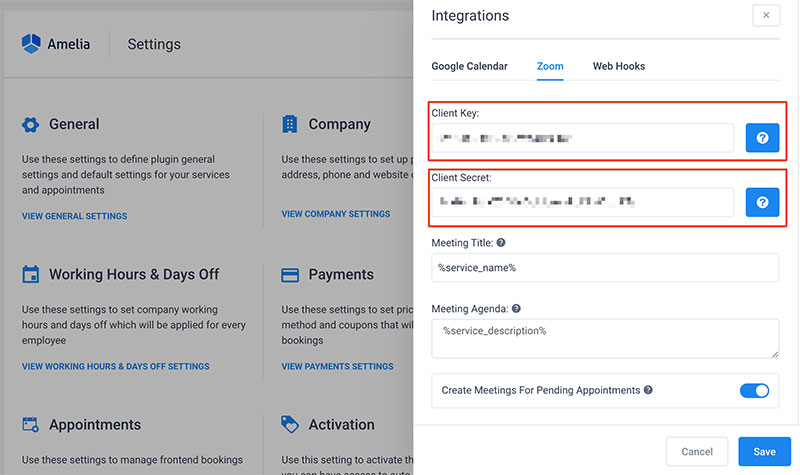
Un astfel de instrument este Amelia. Amelia este un software automat de rezervare cu integrare Zoom .
Simplifică procesul de rezervare a programelor și programează și gestionează întâlnirile Zoom. Cu Amelia, fiecare angajat poate avea propriul cont Zoom pentru a programa și a se conecta la întâlniri.
Funcționalitatea combinată a Zoom și Amelia ajută companiile să se extindă .
Întrebări frecvente despre înregistrarea unei întâlniri Zoom
1. Cum încep să înregistrez o întâlnire Zoom?
Gazda sau co-gazda poate alege dacă să înregistreze o întâlnire Zoom pe computer sau pe cloud făcând clic pe butonul „Înregistrare” din partea de jos a ecranului. Întâlnirea va fi apoi surprinsă pe cameră și stocată în locul desemnat.
2. Pot întrerupe sau opri înregistrarea în timpul întâlnirii Zoom?
Da, selectând „Pauză” sau „Oprire” pe panoul de control al înregistrării, gazda sau co-gazda poate întrerupe sau încheia înregistrarea în timp ce întâlnirea Zoom este în desfășurare. Când înregistrarea este oprită sau repornită, participanții vor fi informați.
3. Cum accesez întâlnirea înregistrată Zoom după ce sa încheiat?
Înregistrarea va fi procesată și salvată la destinația specificată când întâlnirea Zoom se va termina. Fila „Înregistrări” din portalul web Zoom sau software-ul desktop poate fi folosită de gazdă sau co-gazdă pentru a accesa înregistrarea.
4. Pot înregistra o întâlnire Zoom pe telefon sau tabletă?
Prin apăsarea butonului „Înregistrare” și alegând „Înregistrare pe acest dispozitiv”, întâlnirile Zoom pot fi într-adevăr capturate pe dispozitive mobile. Înregistrarea va fi stocată local pe gadget.
5. Care este durata maximă de înregistrare pentru o întâlnire Zoom?
În funcție de tipul de cont utilizat, durata maximă de înregistrare a unei întâlniri Zoom poate varia. Cea mai lungă înregistrare pe care o puteți face cu un cont gratuit este de 40 de minute. Conturile Premium pot salva înregistrări pentru perioade mai lungi.
6. Cum înregistrez doar audio de la întâlnirea Zoom?
Gazda sau co-gazda poate alege „Înregistrare doar audio” în timp ce începe înregistrarea pentru a capta doar sunetul dintr-o conferință Zoom. Înregistrarea video va fi păstrată într-un fișier, iar înregistrarea audio în altul.
7. Pot alege unde să salvez întâlnirea înregistrată Zoom?
Da, selectând locul dorit la inițierea înregistrării, gazda sau co-gazda poate decide unde să salveze conferința Zoom înregistrată. Aveți posibilitatea de a alege să salvați pe un dispozitiv local sau pe cloud.
8. Cum mă pot asigura că calitatea întâlnirii Zoom înregistrate este bună?
Se recomandă să aveți o conexiune la internet stabilă, să utilizați un microfon și o cameră web de înaltă calitate și să reduceți zgomotul de fundal pentru a vă asigura că calitatea conferinței Zoom înregistrată este satisfăcătoare. De asemenea, se recomandă testarea opțiunilor de înregistrare înainte de întâlnire.
9. Am nevoie de permisiunea gazdei pentru a înregistra o întâlnire Zoom?
Într-adevăr, de obicei, se recomandă să ceri permisiunea gazdei înainte de a înregistra o întâlnire Zoom. Sub opțiunile Zoom, gazda poate activa sau împiedica posibilitatea participanților de a înregistra.
10. Pot înregistra o întâlnire Zoom fără ca participanții să știe?
Este imposibil să înregistrați o întâlnire Zoom fără știrea participanților, deoarece aceștia sunt informați când întâlnirea este înregistrată. Dacă nu doresc să fie înregistrați, participanții pot opta să-și dezactiveze videoclipul sau sunetul în timpul întâlnirii.
Dacă ți-a plăcut să citești acest articol despre cum să înregistrezi o întâlnire Zoom, consultă celelalte articole legate de Zoom:
- Cum să-ți schimbi fundalul pe Zoom
- Cum să creați o întâlnire Zoom
- Cum să adăugați zoom la Google Calendar
- Cum să programați o întâlnire Zoom
