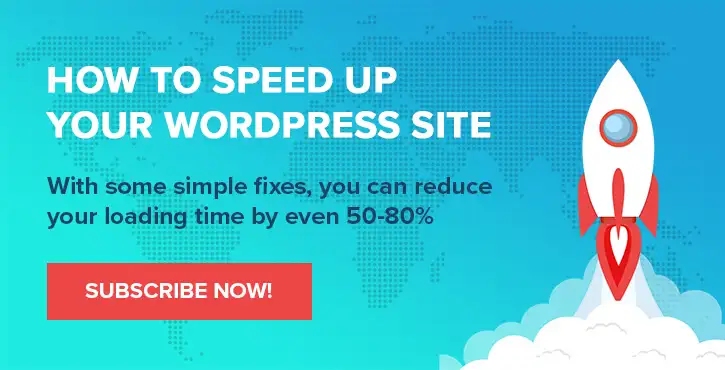Cum să înregistrezi ecranul pe Windows: 2 metode simple
Publicat: 2022-06-22Deși ar putea părea că videoclipul cu instrucțiuni este o invenție modernă, acesta își poate urmări drumul până la începutul imaginilor în mișcare. Cu toate acestea, nu a existat o modalitate simplă de a vă înregistra ecranul pe Windows , Mac sau Linux până în ultimul deceniu. Având în vedere timpul pe care îl folosim cu toții computerele, probabil că veți avea nevoie de o soluție în acest scop pe mașina dvs., cel puțin ocazional.
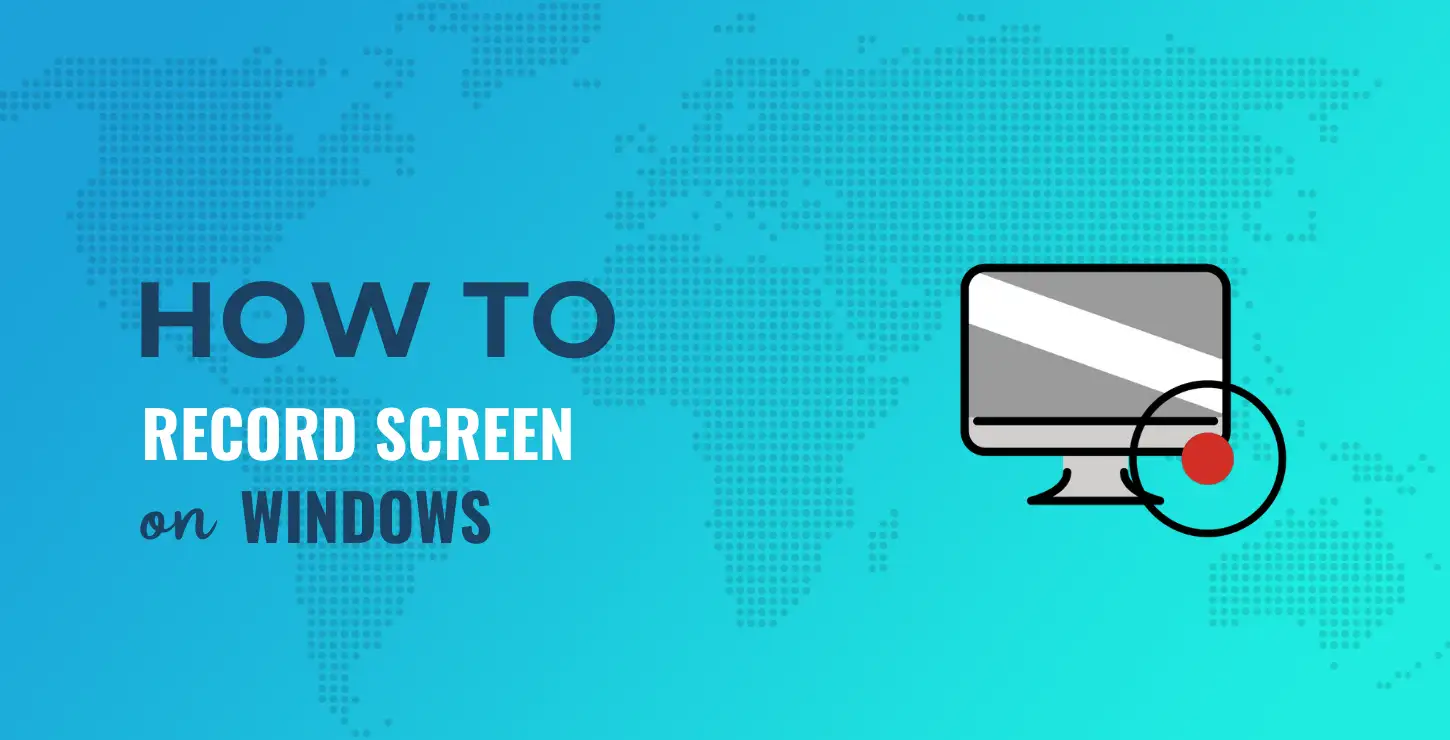
Vestea bună este că utilizatorii de Windows au câteva modalități de a îndeplini această sarcină. Există aplicația nativă Screen Recorder, dar puteți, de asemenea, să puneți în funcțiune o aplicație terță parte. Acest lucru va fi bun în câteva cazuri și le vom acoperi pe toate aici.
În această postare, vă vom arăta cum să vă înregistrați ecranul pe Windows . În primul rând, vă vom arăta metoda nativă. Acest lucru (desigur) nu are nevoie de alte instrumente de utilizat. Cu toate acestea, de acolo, vom vorbi despre unele aplicații terță parte care să vă ajute să vă înregistrați ecranul.
︎ Cuprins:
- Soluția nativă pentru a vă înregistra ecranul pe Windows
- Soluții de la terți pentru a vă ajuta să vă înregistrați ecranul pe Windows
- Cum să vă înregistrați ecranul folosind ScreenRec
Cum să înregistrezi ecranul pe Windows: Soluția nativă
Punem pariu că majoritatea utilizatorilor nu știu că Windows include o modalitate de a vă înregistra ecranul fără instrumente suplimentare. Cu toate acestea, este posibil, datorită Xbox Game Bar. Aici rulează în jocul Sea of Thieves – pentru demonstrație:
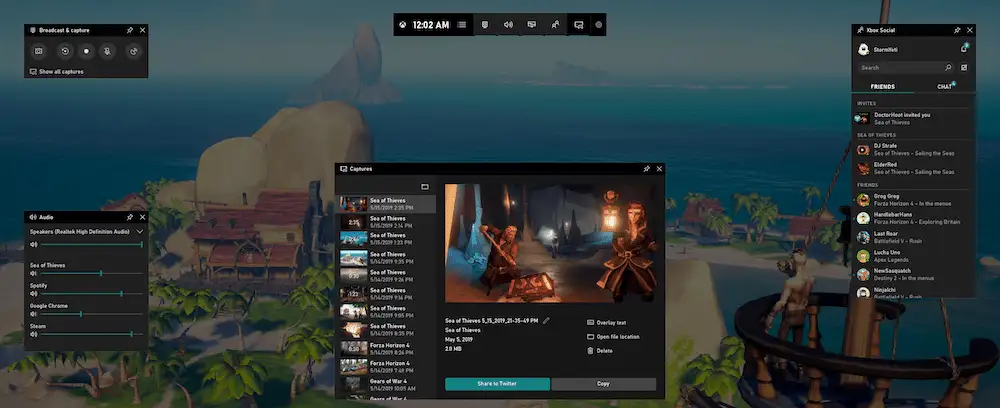
Aceasta este în esență o suprapunere pentru exploatările tale de jocuri pe computer. În trecut, acest tip de aplicație ar fi atras un public de nișă: cel al jucătorilor hardcore. Oferă o multitudine de funcții, cum ar fi abilitatea de a conversa cu prietenii, de a lucra cu volumul și sunetele, de a vă controla muzica și de a găsi prieteni multiplayer.
Cu toate acestea, aproape toți cei care doresc să acceseze aceste funcții pot face acest lucru fără a fi nevoie să descarce ceva care nu este Microsoft. În plus, Xbox Game Bar include și capacitatea de a-ți surprinde ecranul prin imagini sau videoclipuri, indiferent de ceea ce faci (nu trebuie să joci).
Găsirea barei de jocuri Xbox
Pentru a face acest lucru, va trebui să găsiți Xbox Game Bar. Puteți realiza acest lucru prin meniul Start Windows:
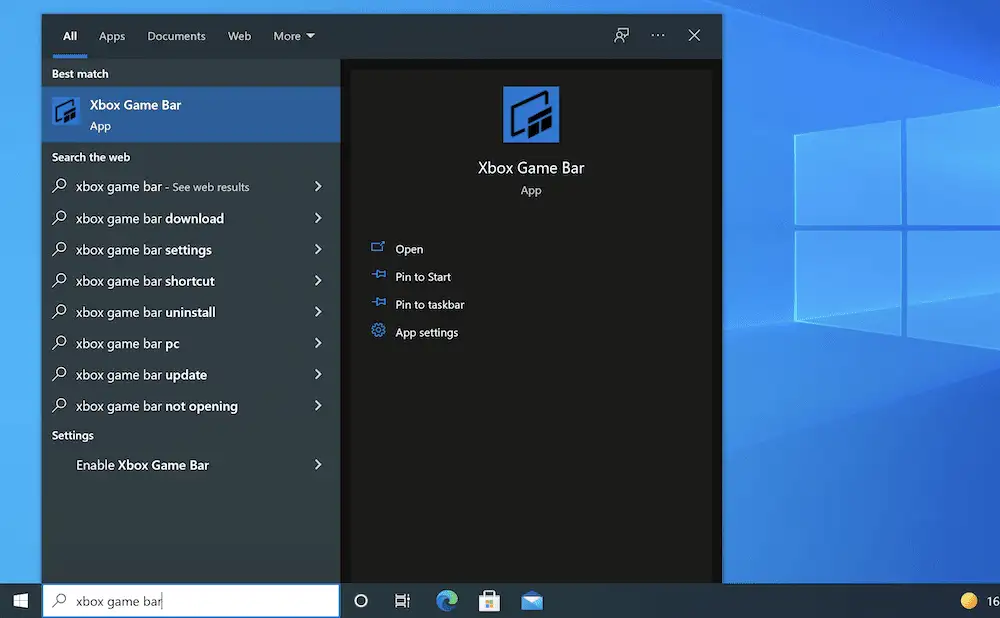
Sau utilizați comanda rapidă Win + G.
În unele cazuri, s-ar putea să nu vedeți nimic care se întâmplă. Pentru a remedia acest lucru, mergeți la ecranul Setări Windows și navigați la secțiunea Jocuri → Bara de jocuri Xbox . Aici, comutați comutatorul la Activat .
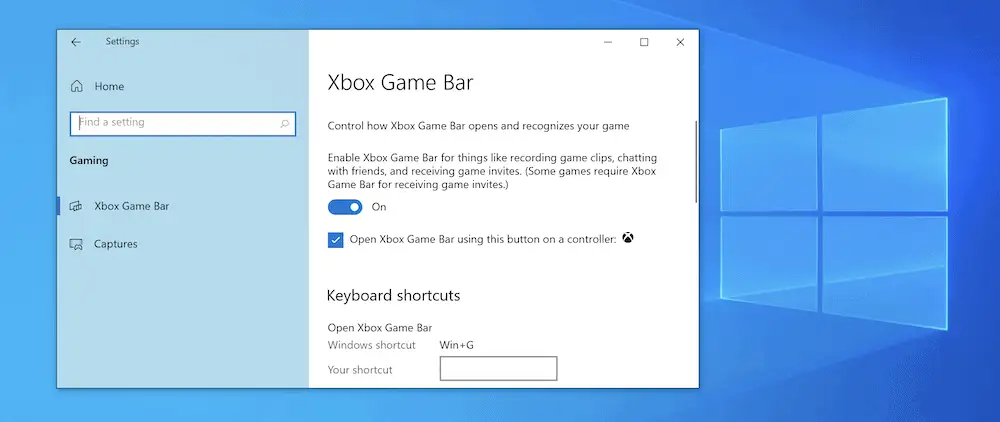
Odată ce faceți acest lucru, ar trebui să vedeți o suprapunere pe ecran.
Folosind Xbox Game Bar pentru a-ți înregistra ecranul pe Windows
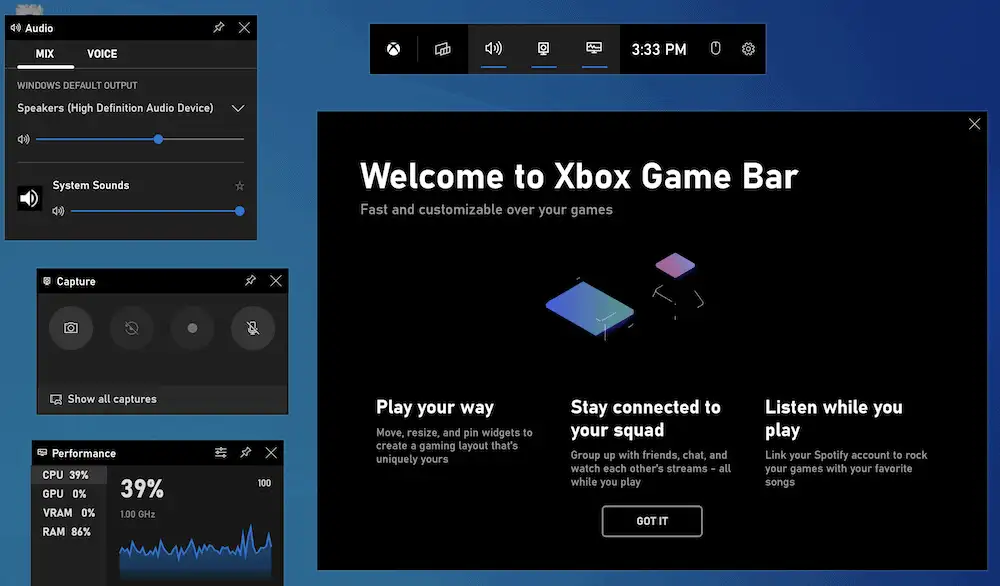
Bara de jocuri Xbox include o mulțime de opțiuni diferite, dar dorim să găsim setările de Captură . Este posibil să vedeți deja acest lucru ca pe un link de comandă rapidă sau poate fi un widget implicit pe ecran. În orice caz, puteți găsi acest lucru sub elementul din meniul Widget :
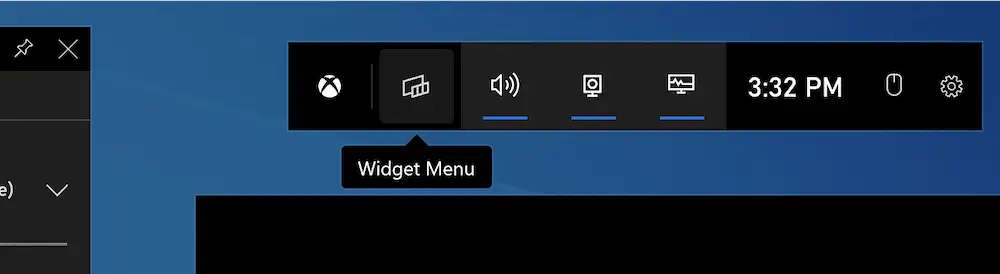
Făcând clic pe acesta, se va deschide ecranul Captură . Prima deschidere se referă la imagini statice, ceea ce este la îndemână, dar nu focalizarea aici. În schimb, uită-te la celelalte trei opțiuni:
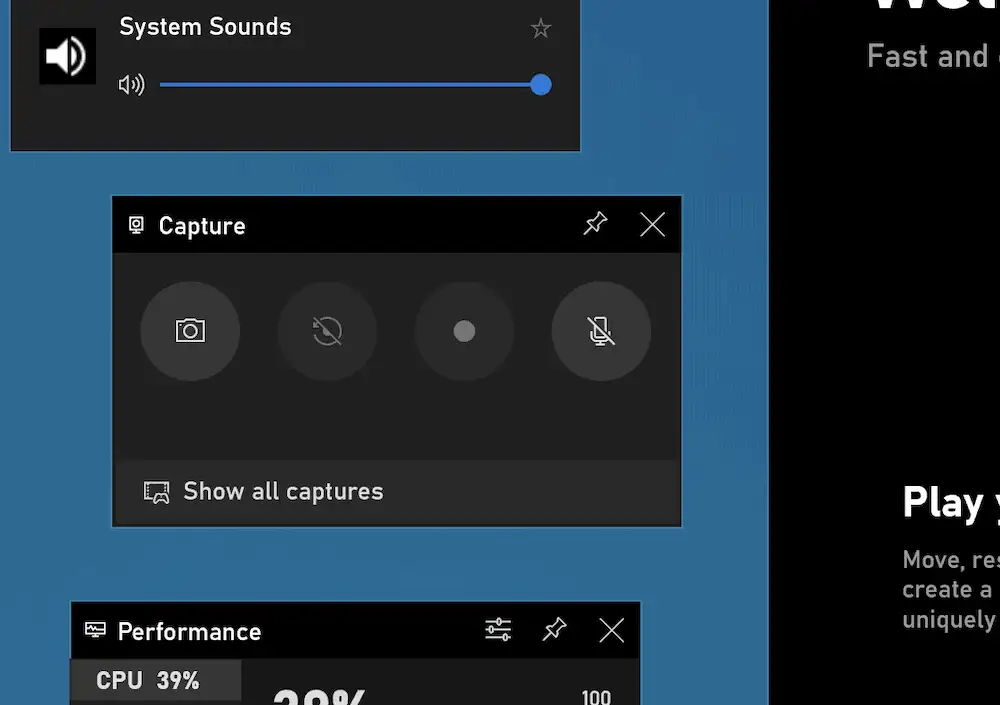
Puteți alege una dintre următoarele:
- Înregistrați ultimele 30 de secunde de acțiune. Aceasta va captura ultimele 30 de secunde ale ecranului. După cum vă puteți aștepta, Xbox Game Bar vă va tampona acțiunea pentru a face acest lucru, astfel încât este posibil să aveți o ușoară scădere a performanței în timp ce suprapunerea este activă.
- Începeți o nouă înregistrare. Aceasta este o opțiune manuală pentru a începe o nouă înregistrare din momentul în care faceți clic pentru activare. De asemenea, va trebui să opriți înregistrarea când terminați.
- Înregistrare cu sunetul de la microfon. Dacă utilizați un microfon extern, poate ca parte a unei căști, această opțiune vă va permite să capturați și acel sunet.
Odată ce faceți clic pe o alegere, veți vedea o bară mai mică care înregistrează înregistrarea și oferă și alte câteva opțiuni.
Când terminați, ecranul Capture overlay va afișa opțiunea Afișați toate capturile . Dacă faceți clic pe acesta, vă veți îndrepta către folderul relevant din Windows File Explorer. Sistemul de operare (OS) folosește locația C:\Users\{your-username}\Videos\Captures pentru a stoca capturi de ecran.
De asemenea, rețineți că, dacă doriți să începeți o nouă înregistrare fără a fi nevoie să treceți prin suprapunerea Capture , puteți utiliza comanda rapidă Win + Alt + R pentru a porni și opri. Desigur, nu aveți flexibilitatea în alegere așa cum ați avea folosind suprapunerea Capture , dar este grozav pentru înregistrări rapide.
Soluții de la terți pentru a vă ajuta să vă înregistrați ecranul pe Windows
În următoarele două secțiuni, vom oferi câteva opțiuni pentru a vă ajuta să vă înregistrați ecranul pe Windows. Modificare spoiler: toate sunt grozave, iar alegerea ta va depinde de care dintre ele te simți cel mai confortabil.
Fără alte prelungiri, să ne uităm la cele mai bune modalități terțe de a vă înregistra ecranul pe Windows.
1. ScreenRec
Din multitudinea de aplicații gratuite de înregistrare a ecranului pentru Windows, ScreenRec este una dintre cele mai bune. Arată elegant și vine cu o mulțime de funcționalități. Dacă utilizați sisteme de operare diferite, puteți utiliza și ScreenRec și pe macOS și Linux.
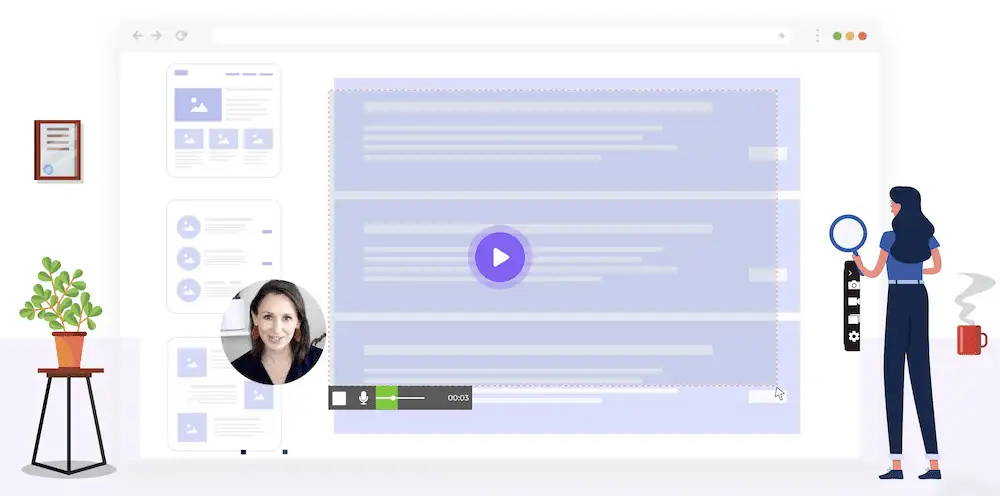
Funcționalitatea de înregistrare a ecranului nu este singura fațetă a ScreenRec, dar aici ne concentrăm. Ca atare, iată ce vă poate oferi:
- Configurare rapidă și este rapid de utilizat.
- Puteți înregistra computerul și sunetul vocal din interfață.
- Dacă rulați o cameră web, o puteți selecta și ca dispozitiv de captură.
- Nu aveți limitări de timp cu ScreenRec și nici nu trebuie să adăugați filigrane la capturi.
În plus, ScreenRec vă permite să vă înregistrați fișierele video pe computerul local sau în cloud. Acest lucru este util dacă aveți un computer puternic și doriți să economisiți spațiu pentru fișiere. În funcție de cazul dvs. de utilizare, înregistrările de ecran pot ocupa mult spațiu, așa că stocarea în cloud ar trebui să fie o caracteristică binevenită.
De asemenea, veți descoperi că ScreenRec este flexibil când vine vorba de ceea ce înregistrați și de modul în care îl prezentați. De exemplu, puteți adopta o abordare tipică și puteți combina vocea și videoclipul. Cu toate acestea, dacă alegeți să utilizați o cameră web, puteți oferi și o suprapunere elegantă „facecam”:
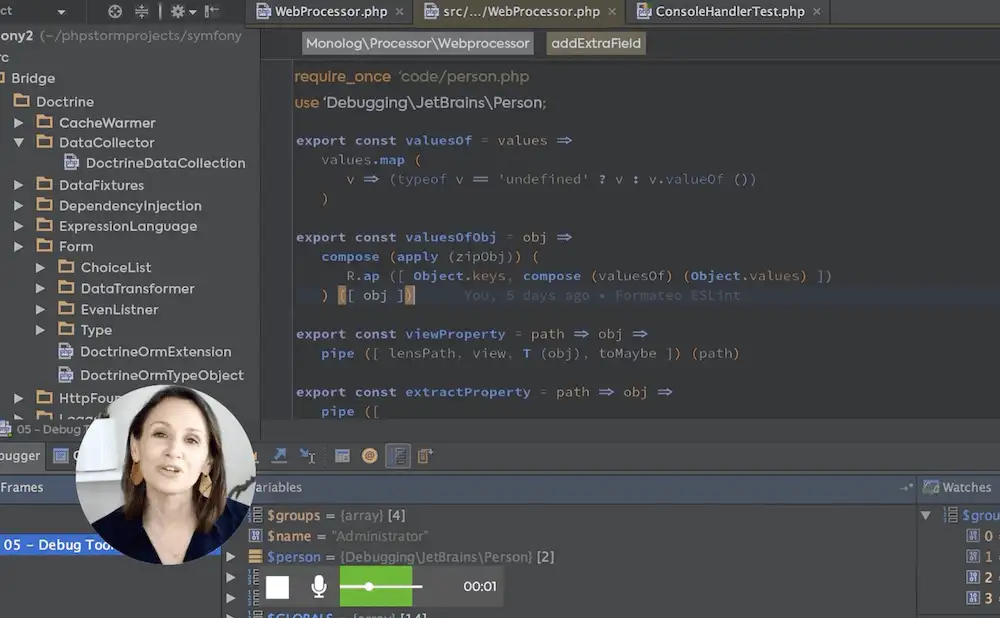
Acest lucru poate face ScreenRec asemănător cu o soluție precum Loom, dar pentru niciun preț. Combinat cu funcționalități precum un istoric robust al înregistrărilor și opțiuni de partajare, aveți o modalitate expertă de a vă înregistra ecranul pe Windows cu o mulțime de valoare.

Faceți clic aici pentru a trece la modul de înregistrare a ecranului pe Windows folosind ScreenRec.
2. Bandicam
Pentru cei care au nevoie să înregistreze ecranul Windows, Bandicam este un veteran mai în vârstă al spațiului. Mii de utilizatori dețin acest instrument și, ca atare, poate face o treabă fantastică într-o serie de domenii diferite.
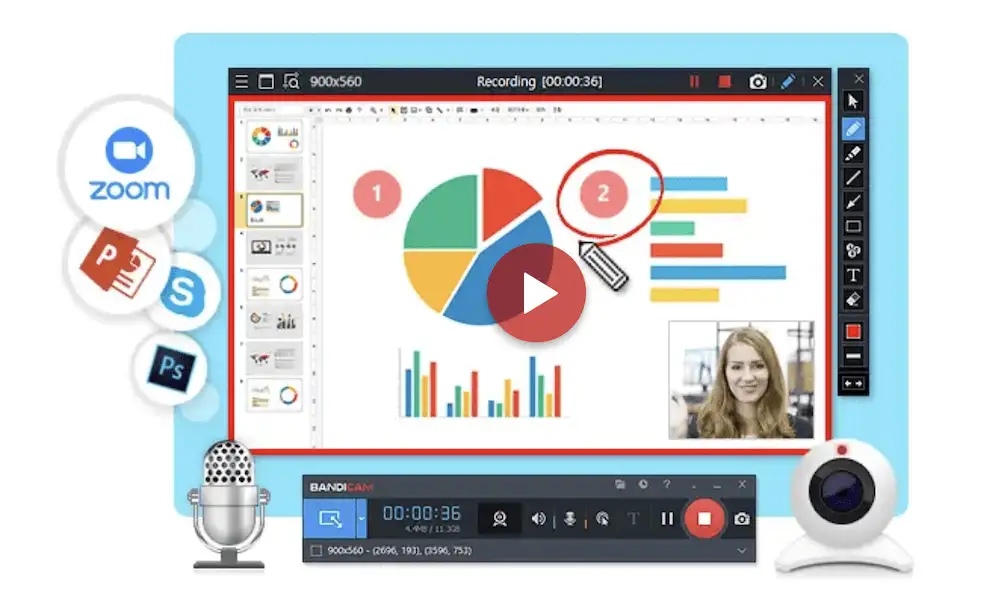
Puteți utiliza această soluție pe Windows și Mac și, la fel ca ScreenRec, aveți la îndemână o serie de caracteristici cheie:
- Puteți înregistra videoclipuri la rezoluție completă fie pe întregul ecran, fie pe o parte a acestuia.
- Există funcții de adnotare care vă vor ajuta să vă marcați videoclipul și să-l transformați într-un document dinamic.
- Cu o cameră web la îndemână, puteți oferi o cameră facială pentru videoclipurile dvs.
Acesta este un început bun, dar mai sunt multe de descoperit cu Bandicam. De exemplu, puteți alege cum combinați diferența surselor de voce și video pentru a vă înregistra ecranul. În plus, puteți înregistra monitoare duble, puteți afișa clicurile mouse-ului pe ecran și chiar puteți programa începutul și sfârșitul înregistrării. Ultima opțiune vă poate ajuta să utilizați Bandicam ca dispozitiv de înregistrare continuă, ideal pentru capturi pe termen lung, cum ar fi Closed Circuit TV (CCTV).
Cu toate acestea, Bandicam oferă un nivel premium pentru unele dintre funcțiile mai puternice, ceea ce înseamnă că versiunea gratuită are limitări. De exemplu, puteți înregistra până la zece minute, iar fiecare videoclip vine cu un filigran. De asemenea, nu veți putea programa înregistrări decât dacă plătiți pentru cel puțin o licență pentru un site la 39,95 USD.
Cum să înregistrați ecranul pe Windows folosind ScreenRec
Având în vedere setul extraordinar de caracteristici, costul, versiunile flexibile ale sistemului de operare și modul în care nu există restricții la software, cred că ScreenRec este o modalitate remarcabilă de a înregistra ecranul pe Windows. Ca atare, restul acestui articol vă va arăta cum să îl utilizați.
Vom acoperi câteva dintre funcționalitățile de bază aici, dar există multe în care să vă puneți dinții. Procesul de instalare este simplu și începe cu un clic pentru a descărca software-ul de pe site-ul oficial al ScreenRec:
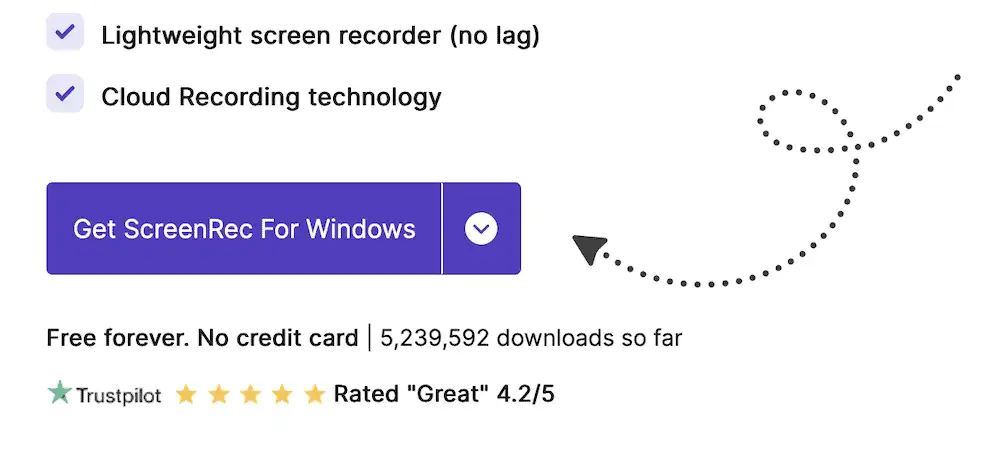
De aici, procesul este similar cu alte aplicații Windows. După ce aveți ScreenRec pe sistem, veți dori să îl deschideți în cel mai confortabil mod pentru dvs., cum ar fi prin bara de căutare:
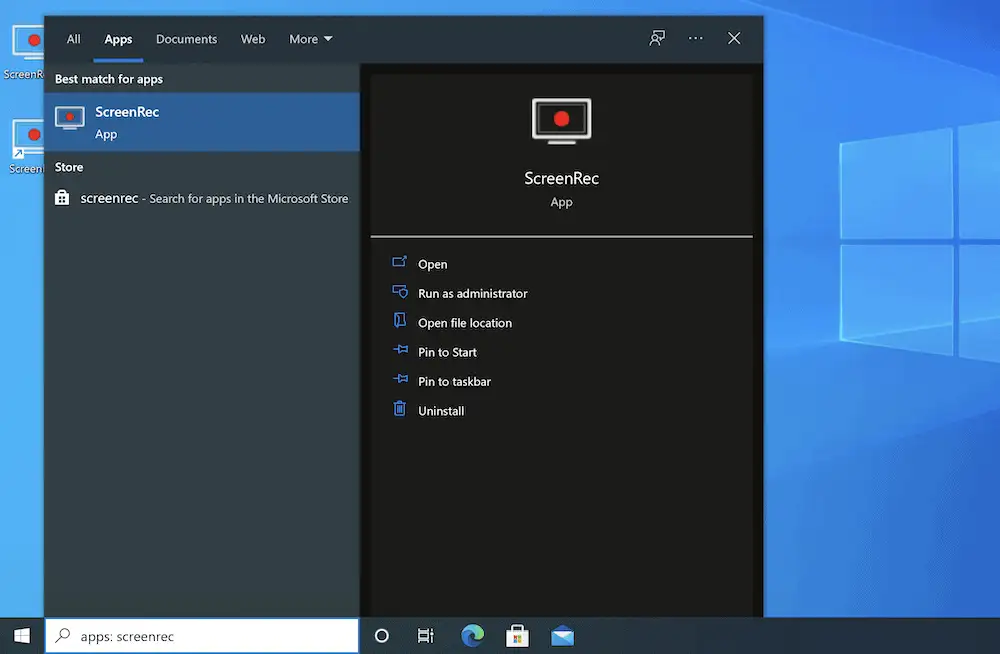
Odată ce aplicația se deschide, utilizați comanda rapidă Alt + S pentru a începe procesul de înregistrare. Înainte de a începe captura, faceți clic și trageți pentru a alege zona de înregistrare, apoi selectați opțiunea Cameră video din mica bară de instrumente ScreenRec:
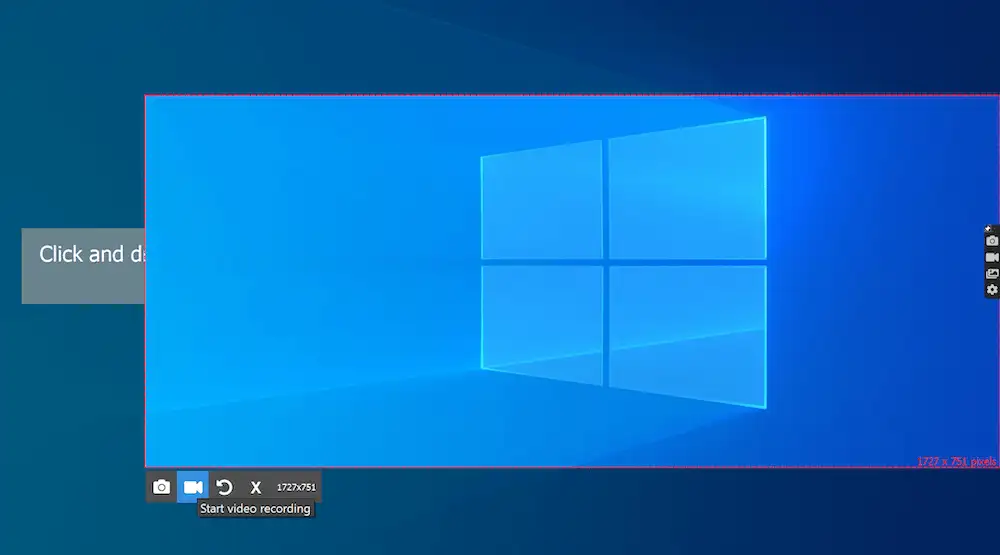
În acest moment, veți vedea că începe înregistrarea. În timp ce capturați ecranul, puteți regla volumul, comutați microfonul și alegeți camera web dacă este necesar:
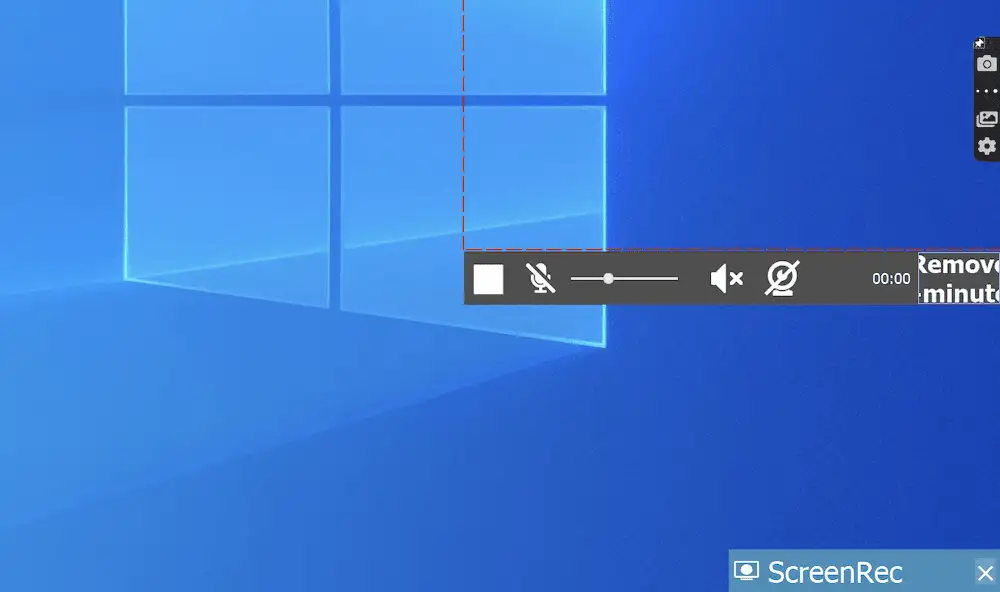
În acest moment, puteți continua înregistrarea până când faceți clic pe butonul Stop .
Lucrul cu captura de ecran
După ce finalizați înregistrarea, veți vedea linkul de partajare instantanee pe desktop, împreună cu o previzualizare a capturii dvs.:
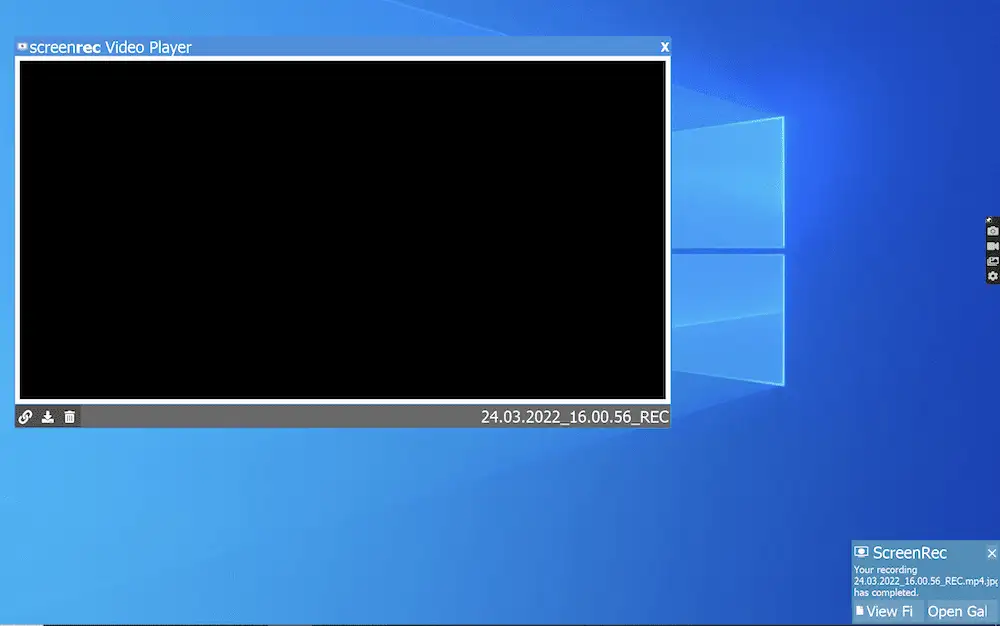
Cu toate acestea, dacă alegeți pictograma Galerie din bara de instrumente ScreenRec, veți obține un istoric complet al înregistrărilor de citit:
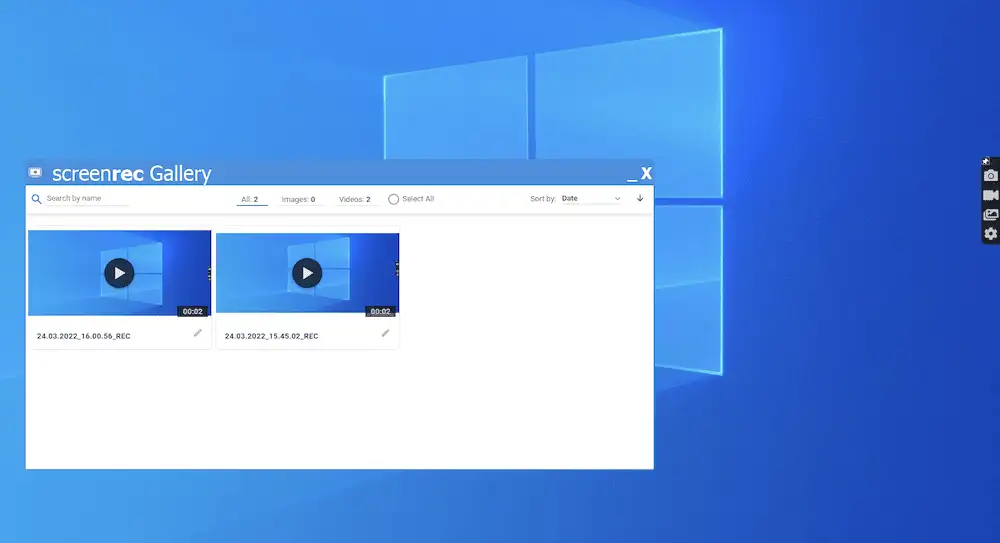
️ Aici puteți previzualiza fiecare videoclip din istoricul dvs. sau îl puteți șterge. De asemenea, puteți copia linkul care poate fi partajat aici - posibil prin intermediul celor 2 GB de stocare gratuită în cloud oferite de ScreenRec:
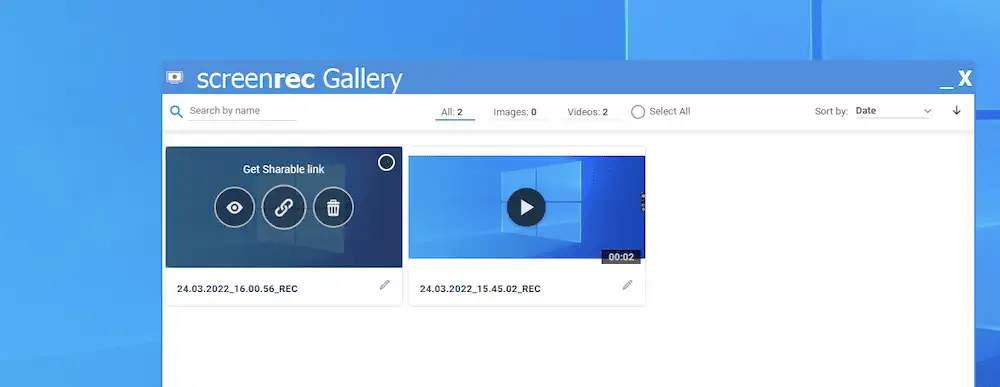
Galeria oferă câteva moduri diferite de a lucra și cu capturile tale. De exemplu, aveți o serie de opțiuni de sortare – fie crescătoare, fie descrescătoare – bazate pe atribute precum numele videoclipului, data și multe altele:
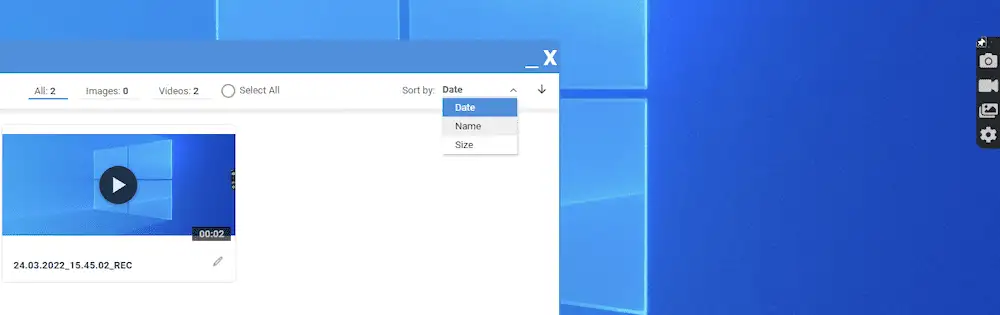
De asemenea, puteți lucra cu numele fișierului - acest lucru este util dacă aveți o mulțime de capturi și doriți să utilizați funcționalitatea de căutare a ScreenRec. Sfatul nostru este să oferiți înregistrărilor dvs. un nume descriptiv care să includă aplicația pe care o capturați, data și ora și orice altceva relevant pe care ar putea fi necesar să îl căutați.
Funcții avansate ale ScreenRec
ScreenRec include, de asemenea, câteva opțiuni de care va trebui să fii conștient. Le accesați din pictograma „ cog ” a barei de instrumente ScreenRec. Aceasta afișează un panou cu câteva setări diferite:
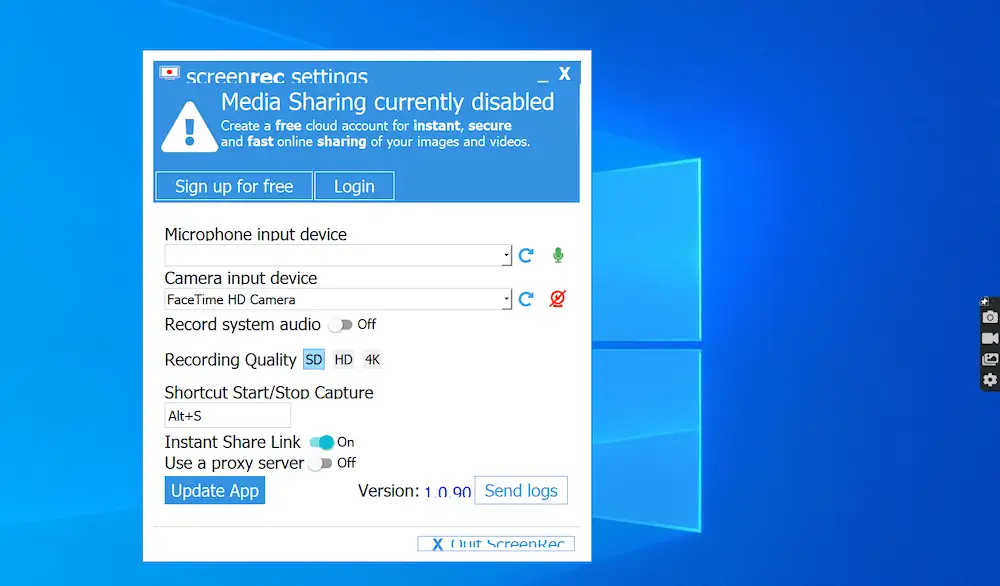
️ Aici, poți alege microfonul și camera principală. Cu toate acestea, puteți ajusta și următoarele:
- Puteți alege dacă înregistrați sunetul sistemului.
- Puteți seta calitatea înregistrării aici. Valoarea implicită este Standard Definition (SD), dar obțineți și High Definition (HD) și „4K”.
- Dacă doriți să setați o nouă comandă rapidă pentru a începe o captură, acest lucru este posibil aici.
- Puteți comuta dacă utilizați linkuri de partajare instantanee pentru fiecare captură video.
De asemenea, veți folosi ecranul de setări pentru a introduce detaliile serverului proxy. Dacă utilizați un server proxy pe computer, acesta este un pas esențial. Fără el, ați putea risca să nu puteți accesa unele funcționalități – în special stocarea în cloud.
Concluzie
Înregistrarea ecranului este aproape o sarcină necesară pentru mulți utilizatori de computere. Facem atât de multe pe mașinile noastre care ar putea avea nevoie de documentare. Vei suferi dacă nu știi cum să-ți înregistrezi ecranul pe Windows. Din fericire, există câteva moduri prin care poți face treaba.
Pentru majoritatea sarcinilor, aplicația nativă Screen Recorder va fi suficientă. Acest lucru oferă aproape tot ceea ce aveți nevoie pentru a captura ecranul – deși cuvântul calificativ aici este „aproape”. O aplicație precum ScreenRec sau Bandicam poate face treaba de bază, dar include câteva elemente care ar putea vedea oricare dintre ele ca soluție de bază pe Windows. În plus, toate aceste soluții pentru înregistrarea ecranului pe Windows sunt gratuite.
Cunoașteți o metodă de a vă înregistra ecranul pe Windows pe care nu o acoperim aici? Anunțați-ne în secțiunea de comentarii de mai jos!
…
Nu uitați să vă alăturați cursului nostru rapid despre accelerarea site-ului dvs. WordPress. Cu câteva remedieri simple, puteți reduce timpul de încărcare chiar și cu 50-80%: