Cum să redirecționați utilizatorii după trimiterea formularului în WordPress
Publicat: 2022-10-03Căutați o modalitate de a redirecționa utilizatorii după ce au trimis un formular pe site-ul dvs. WordPress?
Puteți conduce utilizatorii către postările dvs. de blog cu cele mai bune performanțe, puteți afișa cele mai recente oferte sau puteți afișa o pagină de mulțumire pentru a construi o relație cu publicul dvs.
În acest articol, vă vom arăta cum să redirecționați utilizatorii după trimiterea formularului în WordPress.
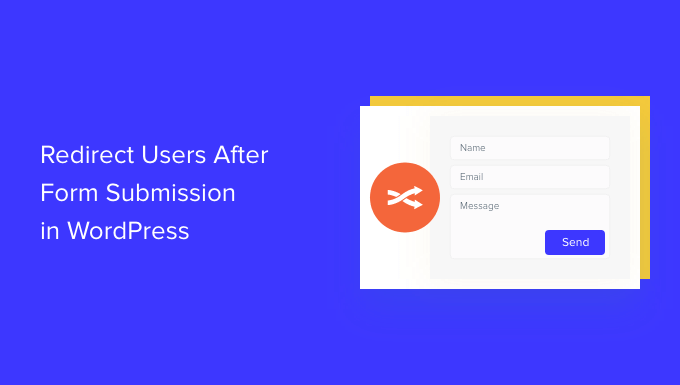
De ce redirecționați utilizatorii după trimiterea formularului?
Când un utilizator trimite un formular pe site-ul dvs. WordPress, mulți proprietari de afaceri ar putea crede că acesta este sfârșitul procesului. Cu toate acestea, puteți folosi formulare pentru a crește implicarea utilizatorilor pe site-ul dvs. și pentru a obține și mai multe conversii.
De exemplu, puteți direcționa utilizatorii către o pagină de mulțumire după trimiterea formularului și puteți lista articolele dvs. cu o conversie ridicată. În acest fel, puteți obține mai multe afișări de pagină pentru cel mai bun conținut al dvs. și puteți genera mai multe vânzări.
Într-un magazin online, puteți să vindeți produse și să oferi stimulente precum reduceri și transport gratuit atunci când un vizitator trimite un formular.
Puteți chiar să redirecționați utilizatorii către o pagină de unde pot descărca o resursă gratuită după trimiterea formularului. De exemplu, puteți crea un magnet principal în care oamenii pot completa un formular în schimbul unei resurse gratuite, cum ar fi o carte electronică, un podcast, un fișier media sau un PDF.
Acestea fiind spuse, haideți să vedem 4 moduri diferite în care puteți redirecționa cu ușurință utilizatorii după trimiterea formularului în WordPress. Pur și simplu faceți clic pe linkurile de mai jos pentru a trece la secțiunea preferată:
- Redirecționați utilizatorii după trimiterea formularului în WordPress
- Redirecționați utilizatorii pe baza răspunsurilor lor după trimiterea formularului
- Redirecționați utilizatorii după trimiterea comentariilor în WordPress
- Redirecționați utilizatorii după trimiterea formularului de înregistrare
Redirecționați utilizatorii după trimiterea formularului în WordPress
Cea mai simplă modalitate de a redirecționa utilizatorii după ce au completat un formular este utilizarea WPForms. Este cel mai bun plugin pentru formulare de contact pentru WordPress și peste 5 milioane de profesioniști îl folosesc pentru a crea diferite tipuri de formulare pentru site-urile lor web.
WPForms vine cu o setare încorporată care vă permite să alegeți dacă doriți să afișați un mesaj de mulțumire, să afișați o anumită pagină sau să redirecționați utilizatorii către o altă adresă URL cu totul. În plus, aveți la dispoziție un generator de formulare drag-and-drop pentru a vă personaliza cu ușurință formularul.
Pentru acest tutorial, vom folosi versiunea WPForms Lite deoarece este gratuită și puteți redirecționa utilizatorii după trimiterea formularului în doar câteva clicuri. Există, de asemenea, o versiune WPForms Pro care oferă mai multe șabloane de formulare pre-construite, opțiuni de personalizare și suplimente puternice.
În primul rând, va trebui să instalați și să activați pluginul WPForms. Pentru mai multe detalii, consultați ghidul nostru despre cum să instalați un plugin WordPress.
La activare, veți vedea pagina de bun venit WPForms în tabloul de bord WordPress. Continuați și faceți clic pe butonul „Creați primul formular”.
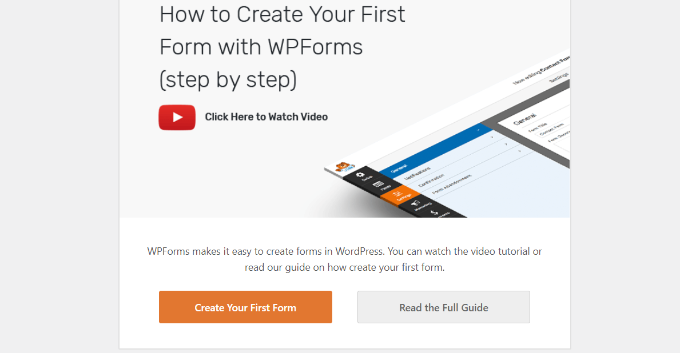
După aceea, WPForms vă va face să alegeți dintre mai multe șabloane de formulare gratuite. Puteți selecta orice șablon și îl puteți personaliza rapid în funcție de nevoile dvs.
Să începem prin a introduce un nume pentru formularul nostru în partea de sus și apoi selectând șablonul „Formular simplu de contact”.
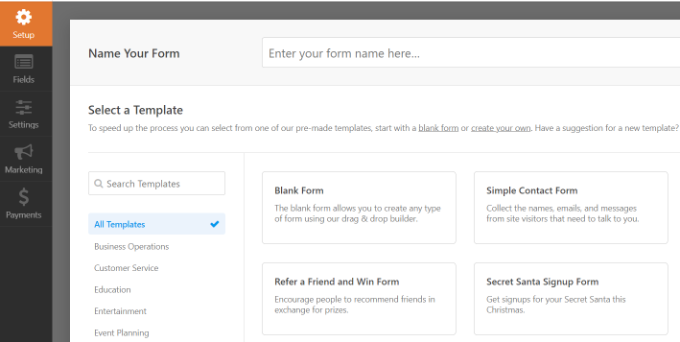
După selectarea unui șablon, se va lansa generatorul de formulare WPForms.
Aici, vă puteți personaliza formularul și puteți adăuga câmpuri noi din meniul din stânga. Pur și simplu trageți și plasați câmpurile pe care doriți să le adăugați. Apoi le puteți rearanja comanda după bunul plac.
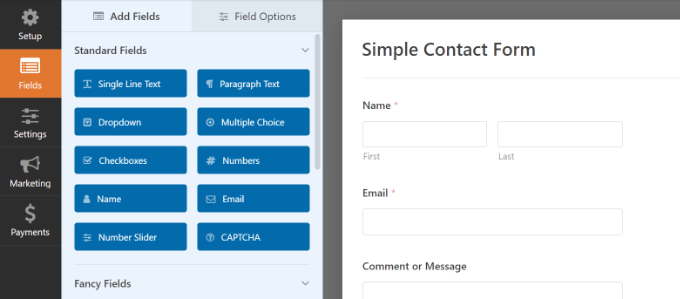
Dacă doriți să adăugați câmpuri elegante, cum ar fi adresa URL a unui site web, numărul de telefon, adresa, opțiunea de încărcare a fișierelor și multe altele, atunci vă recomandăm să faceți upgrade la licența WPForms Pro.
De asemenea, puteți personaliza în continuare câmpurile existente pe șablon. Pentru mai multe detalii, consultați ghidul nostru despre cum să creați un formular de contact în WordPress.
Configurați adresa URL de redirecționare după trimiterea formularului
După ce v-ați personalizat formularul de contact, mergeți pur și simplu la Setări » Confirmări în generatorul de formulare.
Sub setarea Tip de confirmare, faceți clic pe meniul drop-down și selectați opțiunea „Accesați URL (Redirecționare)”.
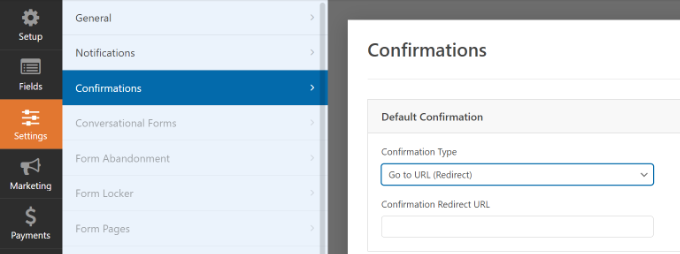
După aceea, introduceți pur și simplu un link în câmpul „Adresa URL de redirecționare de confirmare” și specificați unde doriți să redirecționați utilizatorii după ce au trimis un formular.
Cum să vă încorporați formularul în WordPress
După ce ați adăugat o adresă URL de redirecționare, următorul pas este să încorporați formularul pe site-ul dvs. web.
Continuați și faceți clic pe butonul „Salvați” din partea de sus pentru a stoca setările formularului, apoi faceți clic pe butonul „Încorporați” de lângă acesta.
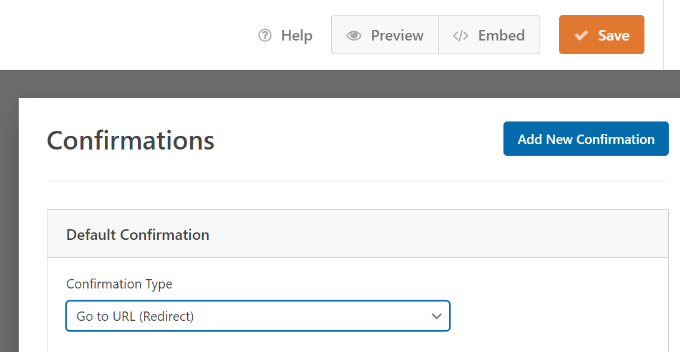
WPForms vă va întreba acum dacă doriți să încorporați formularul pe o pagină existentă sau pe o pagină nouă.
Vom alege opțiunea „Creează o pagină nouă” pentru acest tutorial.
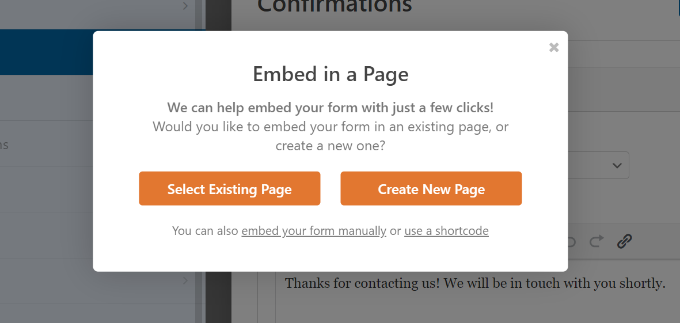
Apoi, va trebui să introduceți un nume pentru noua pagină.
După ce ați introdus numele, faceți clic pe butonul „Să mergem”.
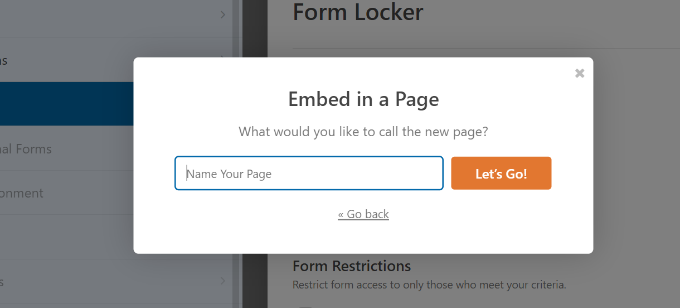
Pluginul va adăuga automat formularul dvs. la editorul de conținut WordPress din blocul WPForms.
Când sunteți gata, faceți clic pe butonul „Publicați” din partea de sus.
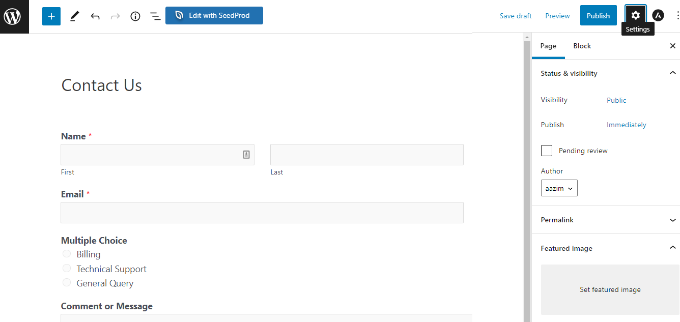
Redirecționați utilizatorii pe baza răspunsurilor lor după trimiterea formularului
WPForms vă permite, de asemenea, să configurați o logică condiționată, care redirecționează automat utilizatorii către diferite pagini în funcție de răspunsurile lor atunci când trimit un formular.
De exemplu, să presupunem că aveți diferite echipe care se ocupă de întrebările trimise de utilizatori, cum ar fi facturarea, asistența tehnică și întrebările generale. Pe baza alegerii pe care un utilizator o selectează în formular, îl puteți redirecționa către o anumită adresă URL care se referă la nevoile lor.
Rețineți că veți avea nevoie de o licență WPForms Pro pentru a utiliza caracteristica logică condiționată. De asemenea, obțineți mai multe câmpuri de formular de adăugat la șablon și puteți utiliza suplimente precum User Journey pentru a vedea cum interacționează oamenii cu formularele dvs.

În primul rând, puteți adăuga o opțiune multiplă, o casetă de selectare sau orice alt câmp care permite utilizatorilor să selecteze diferite opțiuni. Vom adăuga un câmp „Alegere multiplă” în tutorialul nostru.
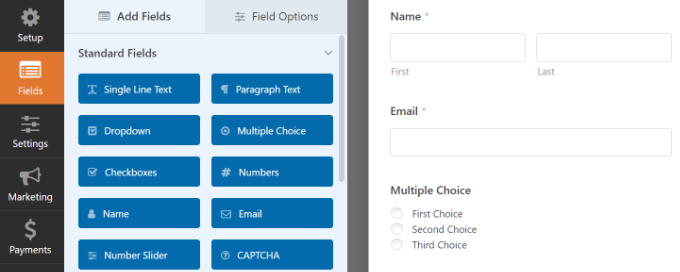
Apoi, puteți edita opțiunile din câmpul de formular „Alegere multiplă” făcând simplu clic pe câmpurile din șablonul din dreapta.
De exemplu, puteți vedea în imaginea de mai jos că am redenumit opțiunile în diferite departamente care s-ar ocupa de întrebări specifice.
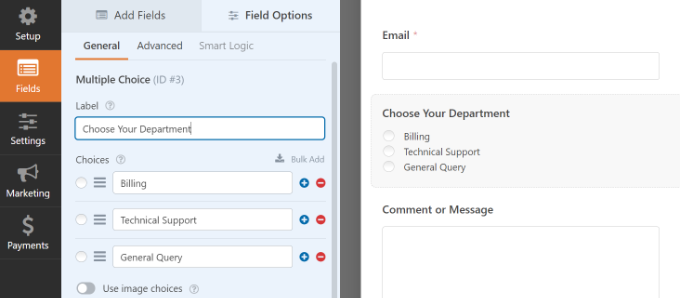
După aceea, puteți merge la Setări » Confirmări în generatorul de formulare.
Acum faceți clic pe butonul „Adăugați o nouă confirmare” pentru a configura logica condiționată.
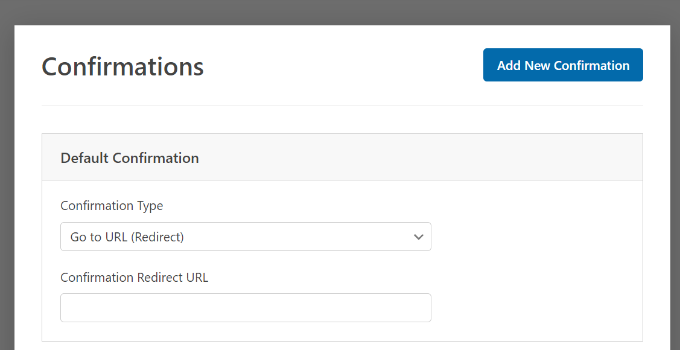
În continuare, va trebui să introduceți un nume pentru noua redirecționare. Fii specific, astfel încât să poți urmări cu ușurință.
Pur și simplu faceți clic pe butonul „OK” când ați terminat.
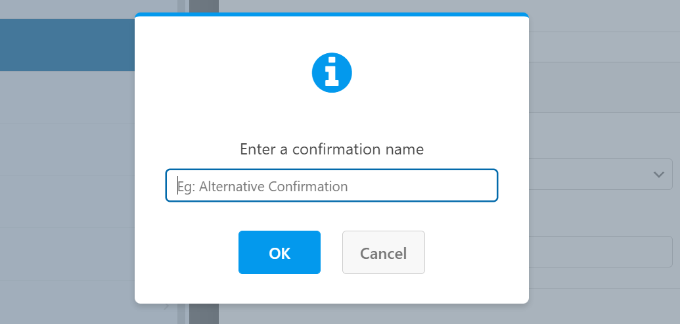
Pentru acest tutorial, dorim să direcționăm utilizatorii către anumite pagini în funcție de departamentul pe care îl selectează în formular.
În primul rând, puteți selecta „Accesați URL (Redirecționare)” din meniul drop-down Tip de confirmare și apoi introduceți un link către pagina respectivă în câmpul „Adresa URL de redirecționare de confirmare”.
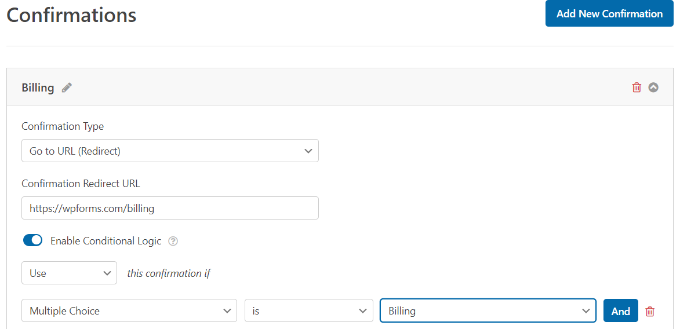
Apoi, va trebui să faceți clic pe comutatorul „Activați logica condiționată”. Odată ce faci asta, vor apărea mai multe opțiuni.
Continuați și selectați „Utilizați” această confirmare dacă „Alegere multiplă” este „Facturare” în setările logicii condiționate. Acest lucru va redirecționa utilizatorii către o adresă URL care conține mai multe informații despre facturare atunci când trimit un formular.
Asta e tot! Pur și simplu salvați formularul și blocul WPForms pe care l-ați adăugat mai devreme va redirecționa automat utilizatorii către diferite adrese URL pe care le-ați setat în funcție de răspunsurile lor.
Apoi, puteți doar să repetați acest pas pentru alte opțiuni cu alegere multiplă din formular și să creați noi notificări de confirmare cu o logică condiționată.
Redirecționați utilizatorii după trimiterea comentariilor în WordPress
Știați că puteți redirecționa utilizatorii către diferite pagini dacă aveți comentarii pentru prima dată pe site-ul dvs. WordPress?
De exemplu, puteți afișa o pagină simplă de mulțumire cu un formular de înscriere prin e-mail și puteți determina utilizatorii să se aboneze la buletinul informativ după ce au comentat. În mod similar, puteți redirecționa oamenii către o pagină cu link-urile dvs. de socializare și puteți crește numărul de urmăritori.
Redirecționarea utilizatorilor după trimiterea comentariilor poate ajuta, de asemenea, la creșterea afișărilor de pagină și a conversiilor. Puteți redirecționa comentatorii către cele mai importante postări de pe blog, puteți afișa o ofertă specială sau o pagină cu cupon sau puteți afișa o pagină cu magnet pentru a obține mai multe conversii.
Cea mai ușoară modalitate de a seta redirecționări de comentarii este utilizarea pluginului Yoast Comment Hacks. Pentru mai multe informații, consultați ghidul nostru pas cu pas despre cum să instalați un plugin WordPress.
Vă permite să alegeți ce pagină să afișați după ce un utilizator pentru prima dată lasă un comentariu.
Tot ce trebuie să faceți este să navigați la Setări » Hack-uri de comentarii în tabloul de bord WordPress. Apoi selectați pagina specifică pe care doriți să le trimiteți cu meniul drop-down „Redirecționare către”.
Asigurați-vă că salvați pagina pentru a vă stoca setările când ați terminat.
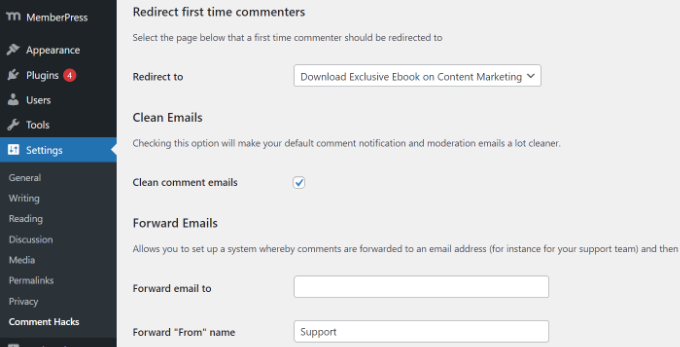
Pentru mai multe detalii, consultați ghidul nostru despre cum să redirecționați atenția utilizatorului dvs. cu o redirecționare a comentariilor.
Redirecționați utilizatorii după trimiterea formularului de înregistrare
Dacă permiteți înregistrarea utilizatorilor pe site-ul dvs., atunci redirecționarea persoanelor poate fi utilă.
De exemplu, dacă gestionați site-ul web de membru sau vindeți cursuri online, puteți redirecționa utilizatorii către zona de cont sau tabloul de bord la trimiterea unui formular de înregistrare. În acest fel, utilizatorii își pot accesa fișierele de descărcare, cheile de licență, materialele de curs, programele școlare și multe altele.
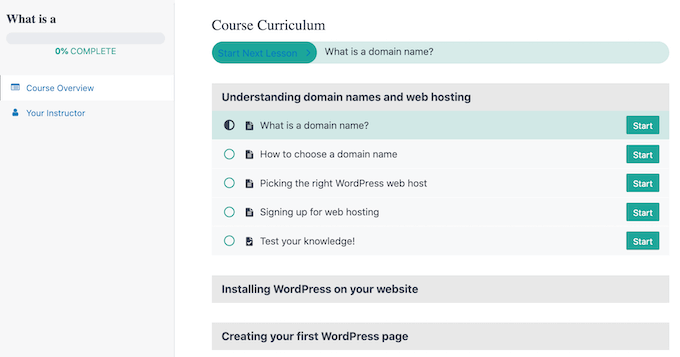
Cu MemberPress, puteți restricționa cu ușurință accesul la diferite secțiuni ale site-ului dvs. Este cel mai bun plugin de membru pentru WordPress și vă permite să configurați mai multe niveluri de membru.
Folosind MemberPress, puteți crea și o pagină de prețuri folosind unul dintre șabloanele încorporate ale pluginului. Dacă un utilizator neînregistrat încearcă să acceseze conținut restricționat, atunci îl puteți redirecționa către o pagină de prețuri.
După ce ați creat o pagină de prețuri personalizată, introduceți pur și simplu adresa URL în secțiunea „Acces neautorizat” din MemeberPress pentru a redirecționa utilizatorii neînregistrați către pagina dvs. de prețuri sau pagina de înregistrare.
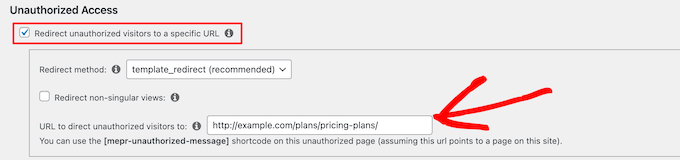
Dacă doriți și mai multe opțiuni, vă recomandăm să utilizați un generator de pagini precum SeedProd. SeedProd este un generator de pagini drag-and-drop care face foarte ușor să personalizați aspectul și designul oricărei pagini.
Puteți adăuga elemente precum un „Tabel de prețuri” la pagina către care redirecționați utilizatorii. Pentru mai multe detalii, consultați ghidul nostru despre cum să adăugați un tabel frumos de prețuri în WordPress.
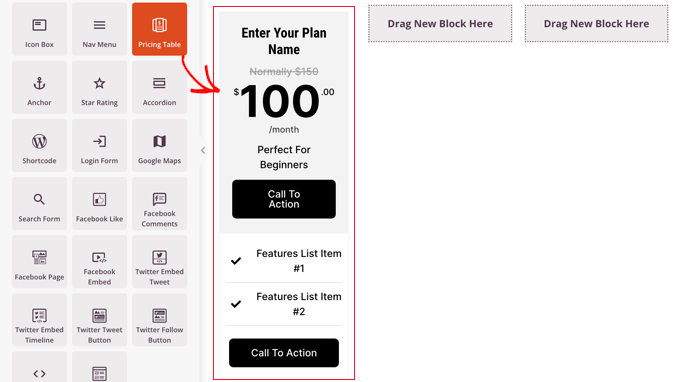
Pagina implicită de înregistrare WordPress este simplă și conține doar sigla și brandingul WordPress.
Puteți face acest lucru mai captivant utilizând un șablon SeedProd și apoi adăugând un bloc „Tabel de prețuri” pentru a crea o pagină personalizată de conectare și înregistrare.
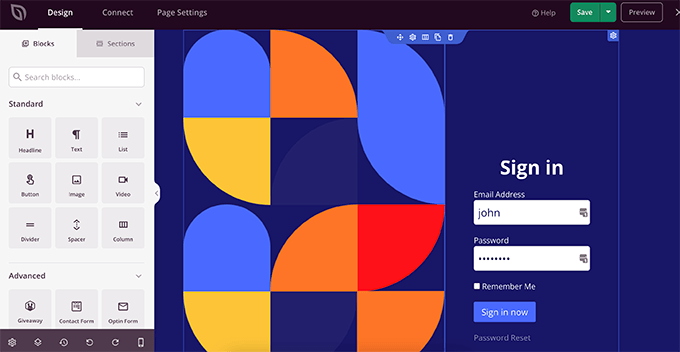
Dacă aveți nevoie de ajutor, consultați ghidul nostru despre cum să creați un formular personalizat de înregistrare a utilizatorului în WordPress.
Sperăm că acest articol v-a ajutat să învățați cum să redirecționați utilizatorii după trimiterea formularului în WordPress. De asemenea, poate doriți să vedeți ghidul nostru despre cum să alegeți cel mai bun software de design și o comparație între WordPress.com și WordPress.org.
Dacă ți-a plăcut acest articol, atunci te rugăm să te abonezi la canalul nostru YouTube pentru tutoriale video WordPress. Ne puteți găsi și pe Twitter și Facebook.
