Cum să reinstalați WordPress: 6 metode explicate
Publicat: 2024-01-30Dacă aveți un site web WordPress, poate fi necesar să reinstalați software-ul de bază la un moment dat. De exemplu, site-ul dvs. ar putea fi infectat cu programe malware care trebuie eliminate sau ați putea decide să migrați la un nou furnizor de găzduire. În aceste situații, a ști cum să reinstalezi WordPress în mod corespunzător te ajută să previi orice pierdere de date în acest proces.
Există mai multe moduri de a realiza o reinstalare fără întreruperi a WordPress. S-ar putea să preferați să utilizați un instrument specializat sau să adoptați o abordare mai practică și să reinstalați software-ul manual prin intermediul tabloului de bord administrativ sau al unui client FTP (File Transfer Protocol).
În această postare, vă vom arăta cum să reinstalați WordPress de la zero. În plus, vom acoperi câțiva pași esențiali de pre-instalare și post-instalare și vom remedia unele probleme frecvente pe care le-ați putea întâlni.
Motive comune pentru a reinstala WordPress
WordPress este un sistem de management al conținutului (CMS) utilizat în mod obișnuit, care primește actualizări și îmbunătățiri frecvente. Dar nu este impermeabil la probleme sau erori ale utilizatorului, așa că pot exista scenarii în care trebuie să dezinstalați WordPress și să-l reinstalați pe site-ul dvs. web.
Să aruncăm o privire la unele dintre cele mai probabile motive pentru care ai putea să faci asta.
1. Site-ul dvs. este compromis de actori rău intenționați
Dacă site-ul dvs. nu are suficiente măsuri de securitate, acesta poate deveni compromis. De exemplu, acreditările slabe de conectare facilitează accesul hackerilor pe site-ul dvs. prin atacuri cu forță brută. Alternativ, dacă utilizați o versiune învechită de WordPress, un hacker ar putea exploata o vulnerabilitate cunoscută în software și ar putea injecta malware în codul acestuia.
În ambele cazuri, atacul ar putea cauza daune ireparabile instalării dvs. WordPress. Ca urmare, este posibil să fie necesar să îl eliminați temporar de pe server și să îl reinstalați.
Desigur, implementarea practicilor de securitate precum autentificarea cu doi factori și actualizările automate ajută la prevenirea unor astfel de probleme. De asemenea, veți dori să utilizați un instrument precum Jetpack Security pentru a vă proteja site-ul împotriva programelor malware, a spam-ului dăunător și a altor amenințări comune.
2. Te confrunți cu coruperea bazei de date
De asemenea, ar putea fi necesar să reinstalați WordPress dacă baza de date a site-ului dvs. devine coruptă. Acest lucru poate fi cauzat de o eroare de codare sau de o problemă de compatibilitate între un plugin și software-ul de bază WordPress.
O bază de date defectuoasă poate duce la pierderea datelor și poate afecta funcționalitatea site-ului dvs. Dacă nu puteți repara și recupera baza de date coruptă, va trebui probabil să reinstalați WordPress pentru a rezolva problema.
O nouă instalare vă va oferi o bază de date curată și funcțională. Desigur, va trebui, de asemenea, să transferați toate datele site-ului dvs. în noua bază de date, motiv pentru care este esențial să păstrați o copie de rezervă continuă a site-ului dvs. (mai multe despre aceasta în curând).
3. Doriți să migrați la un nou server sau furnizor de găzduire.
Când schimbați furnizorul de găzduire, va trebui să transferați site-ul dvs. WordPress pe serverele noii gazde. În unele cazuri, veți putea să vă migrați conținutul fără probleme.
Dar dacă noul mediu de server are configurații și setări diferite față de cel precedent, o simplă migrare ar putea să nu fie suficientă. Poate fi necesar să reinstalați WordPress pentru a vă asigura că site-ul dvs. se integrează perfect cu noul server. Dacă nu sunteți sigur, puteți contacta noul dvs. furnizor de găzduire pentru a vedea dacă acest lucru va fi necesar.
4. Întâmpinați probleme tehnice persistente
Site-ul dvs. WordPress poate întâmpina pur și simplu o problemă persistentă pe care nu o puteți remedia. Aceasta ar putea include un conflict între teme și pluginuri, probleme de compatibilitate cu software-ul de bază WordPress sau alte erori tehnice.
Reinstalând WordPress de la zero, veți putea reseta întregul sistem. Acest lucru poate ajuta la eliminarea oricăror probleme din software și configurația acestuia și poate permite site-ului dvs. să funcționeze corect. De asemenea, poate fi un pas util dacă nu reușiți să identificați cauza principală a problemei prin pașii de bază de depanare.
Patru pași de urmat înainte de a reinstala WordPress
Înainte de a trata cum să reinstalați WordPress, să trecem peste câțiva pași esențiali de preinstalare. Este esențial să vă acordați timp pentru a efectua mai întâi aceste sarcini pentru a vă asigura că procesul decurge fără probleme.
1. Faceți copii de rezervă pentru site-ul dvs
În primul rând, veți dori să faceți o copie de rezervă a site-ului dvs. WordPress. Aceasta implică salvarea conținutului site-ului dvs. într-un loc sigur, astfel încât să îl puteți restaura cu ușurință odată ce WordPress este reinstalat.
Gazda dvs. web poate oferi o soluție de backup încorporată. Dar acest lucru nu va fi suficient pentru a vă proteja site-ul, deoarece backup-urile pot să nu fie suficient de frecvente și probabil sunt stocate pe serverele proprii ale gazdei.
În schimb, puteți utiliza un plugin precum Jetpack VaultPress Backup pentru a face copii sigure, în timp real, ale site-ului dvs. Acest instrument vă permite să faceți copii de rezervă pentru următoarele:
- Baza ta de date WordPress
- Toate fișierele din pluginurile, mu-plugin-urile, temele și directoarele de încărcări
- Date din directorul rădăcină WordPress care nu fac parte dintr-o altă instalare WordPress
- Alte fișiere din directorul wp-content
Rețineți că VaultPress Backup nu salvează următoarele date:
- Fișierele de bază ale WordPress (deși le puteți descărca cu ușurință de pe WordPress.org)
- Fișierele din afara pluginurilor, temelor și altor directoare menționate mai sus
- Cache și directoare de rezervă
- Instalări suplimentare WordPress, precum cele găsite într-un subdirector
Acest plugin stochează copiile de rezervă pe servere situate în centre de date securizate din întreaga lume. Apoi vă puteți restabili cu ușurință conținutul conectându-vă la contul dvs. În plus, puteți utiliza jurnalul de activitate încorporat pentru a vă restaura site-ul într-un anumit punct.
2. Documentați orice configurație personalizată
Înainte de a continua, veți dori, de asemenea, să notați orice configurație personalizată din instalația dvs. curentă. Acestea pot include personalizări ale temei, setări de pluginuri și orice modificări aduse fișierelor de bază.
În plus, este posibil să doriți să salvați orice fragment de cod pe care le-ați adăugat la tema dvs. pentru a stila anumite elemente. În acest fel, va fi mai ușor să recreați aspectul site-ului dvs. atunci când reinstalați WordPress.
3. Asigurați-vă că aveți acces FTP sau cPanel
Poate fi necesar să utilizați File Transfer Protocol (FTP) pentru a încărca fișierele salvate în noua instalație WordPress. Asta înseamnă descărcarea și instalarea unui client FTP precum FileZilla, dacă este necesar.
De asemenea, va trebui să vă asigurați că aveți acreditările FTP potrivite - în special numele de gazdă, numele de utilizator, parola și numărul de port necesare pentru a vă accesa site-ul direct. Puteți găsi aceste informații în contul dvs. de găzduire.
În plus, veți avea nevoie de acces la panoul de control al furnizorului dvs. de găzduire pentru a vă gestiona directoarele și pentru a face modificări suplimentare site-ului dvs. web. Acesta ar trebui să fie localizat și în contul dvs. de găzduire - poate fi numit cPanel sau poate fi o soluție personalizată oferită de furnizorul dvs.
4. Aveți la îndemână acreditările bazei de date
În cele din urmă, veți dori să vă asigurați că aveți acreditările bazei de date la îndemână. Aceasta include numele bazei de date, numele de utilizator și parola, precum și informațiile despre gazdă.
De obicei, puteți găsi aceste detalii în fișierul wp-config.php al instalării dvs. WordPress existente. Alternativ, puteți utiliza instrumentul de gestionare a bazei de date oferit de gazda dvs. web pentru a le localiza.
În timp ce reinstalați WordPress, vi se va cere să introduceți aceste informații pentru a stabili o conexiune între site-ul dvs. web și baza de date. Prin urmare, având-l la îndemână va asigura un proces fără probleme.
Cum să dezinstalați și să reinstalați WordPress, împreună cu conținutul dvs. (3 metode)
Odată finalizați pașii de mai sus, sunteți gata să începeți. Următoarele secțiuni vor acoperi cum să reinstalați o versiune complet nouă de WordPress. Veți găsi trei metode diferite, inclusiv o abordare manuală.
Metodele din această secțiune implică ștergerea conținutului dvs., astfel încât să puteți restaura o versiune anterioară dintr-o copie de rezervă sau să începeți de la zero - amintiți-vă, ar trebui cu siguranță aveți o copie de rezervă completă a site-ului dvs. înainte de a urma oricare dintre aceste instrucțiuni.
Acum, conectați-vă la site-ul dvs. prin intermediul unui client FTP (cum ar fi FileZilla). Apoi deschideți directorul rădăcină al site-ului dvs. (de obicei etichetat public sau public_html , sau uneori numit după site-ul dvs.) și ștergeți tot conținutul din acel folder.
Puteți face acest lucru și prin managerul de fișiere din cPanel sau prin orice panou de control oferit de furnizorul dvs. de găzduire.
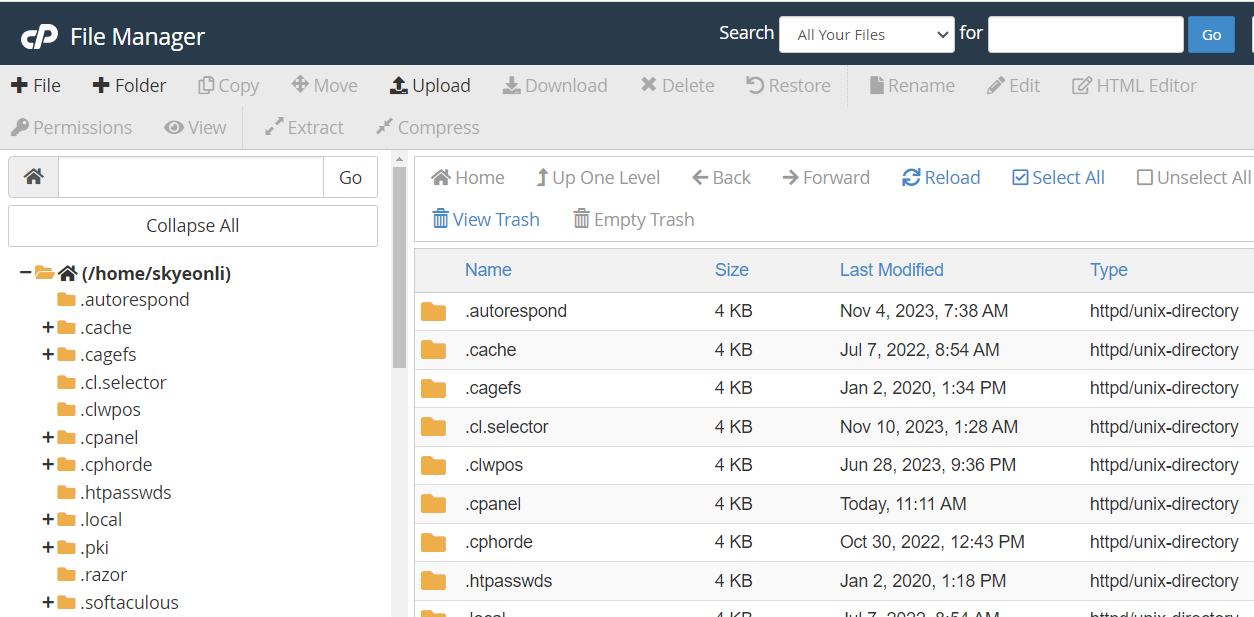
Dacă doriți o instalare WordPress nouă, va trebui, de asemenea, să vă ștergeți baza de date. În cPanel, de exemplu, căutați secțiunea Baze de date și faceți clic pe Baze de date MySQL .
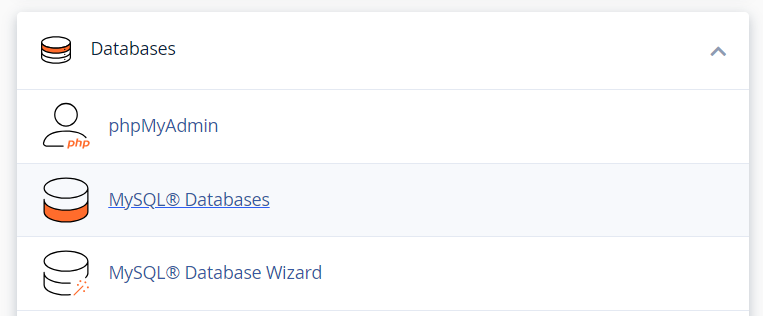
Aceasta vă va duce la o pagină cu o listă de baze de date din instalarea dvs. WordPress.
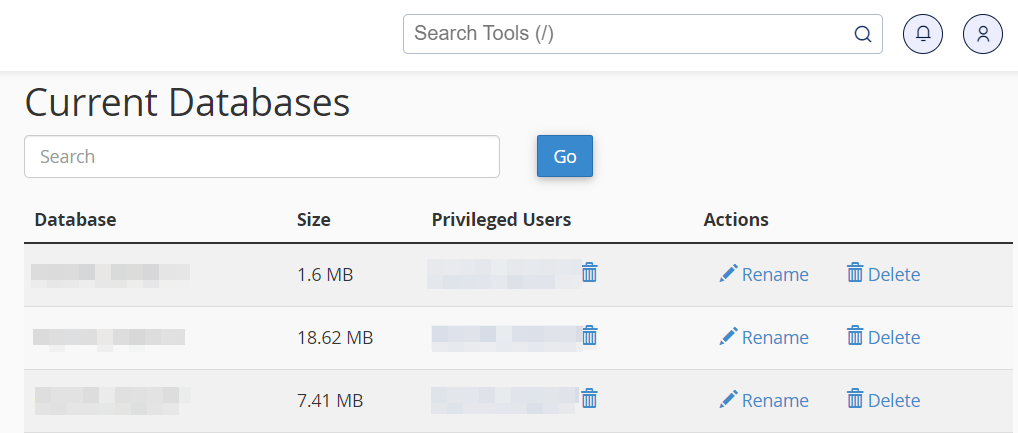
Continuați și ștergeți-le pe toate. Acum, sunteți gata să reinstalați WordPress de la zero.
Metoda 1: Reinstalați manual WordPress prin FTP
Pentru a reinstala WordPress manual, mai întâi va trebui să descărcați software-ul de pe site-ul oficial.
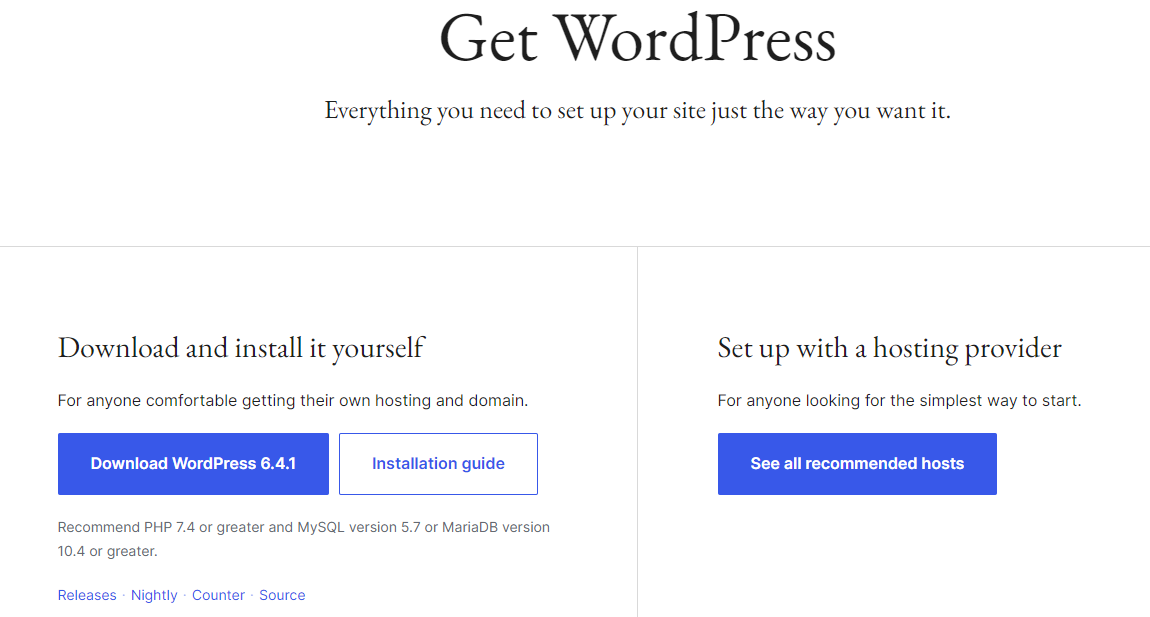
Odată ce descărcarea este completă, extrageți fișierul ZIP. Apoi deschideți din nou programul FTP și localizați directorul rădăcină al site-ului dvs.
Încărcați fișierele extrase în acel folder. Dacă primiți un mesaj care spune ceva de genul „Fișierul țintă există deja”, asigurați-vă că selectați opțiunea Suprascriere .
Când sunteți gata, deschideți un browser web și vizitați site-ul dvs. Apoi urmați instrucțiunile de pe ecran pentru a rula programul de instalare WordPress și introduceți acreditările bazei de date (pe care le-ați salvat mai devreme) când vi se solicită.
Metoda 2: Utilizați un program de instalare cu un singur clic
De asemenea, este posibil să puteți reinstala WordPress folosind un program de instalare cu un singur clic, cum ar fi Softaculous. Acest tip de instrument este adesea inclus în planul dvs. de găzduire.
Dacă gazda dvs. web oferă această caracteristică, localizați programul de instalare (făcând referire la documentația gazdei dacă este necesar) și selectați opțiunea WordPress .
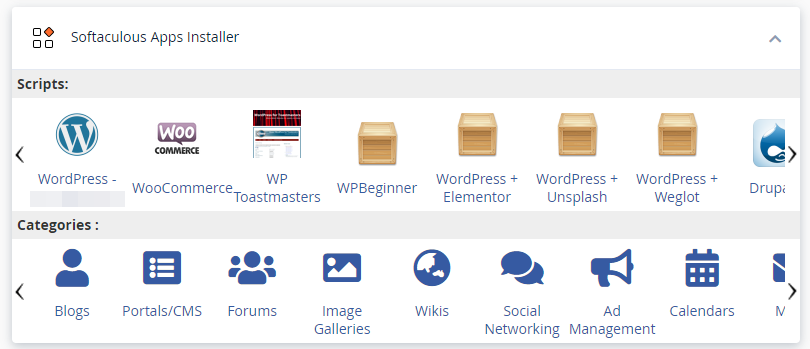
Apoi apăsați butonul Instalare și urmați instrucțiunile de pe ecran.
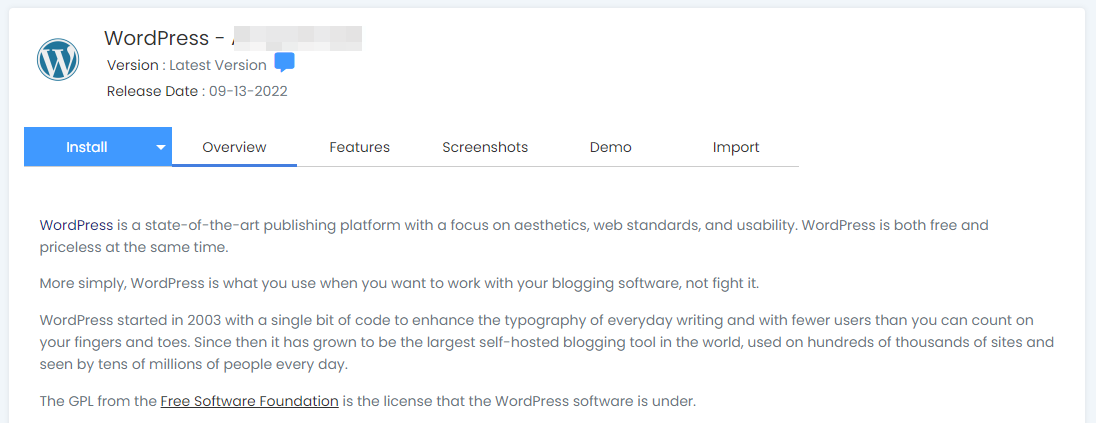
Vi se va solicita să alegeți domeniul în care doriți să instalați WordPress, să configurați un cont de administrator și să configurați câteva setări de bază. Rețineți că aceasta va suprascrie toate instalările și setările existente.
Metoda 3: Folosiți un plugin specializat
Alternativ, puteți folosi un plugin pentru a reinstala WordPress. De exemplu, WP Reset va reseta baza de date a site-ului dvs. la valorile implicite de instalare, fără a modifica niciun fișier.
De asemenea, puteți configura acest instrument pentru a șterge toate personalizările și conținutul sau doar anumite părți, cum ar fi setările temei.
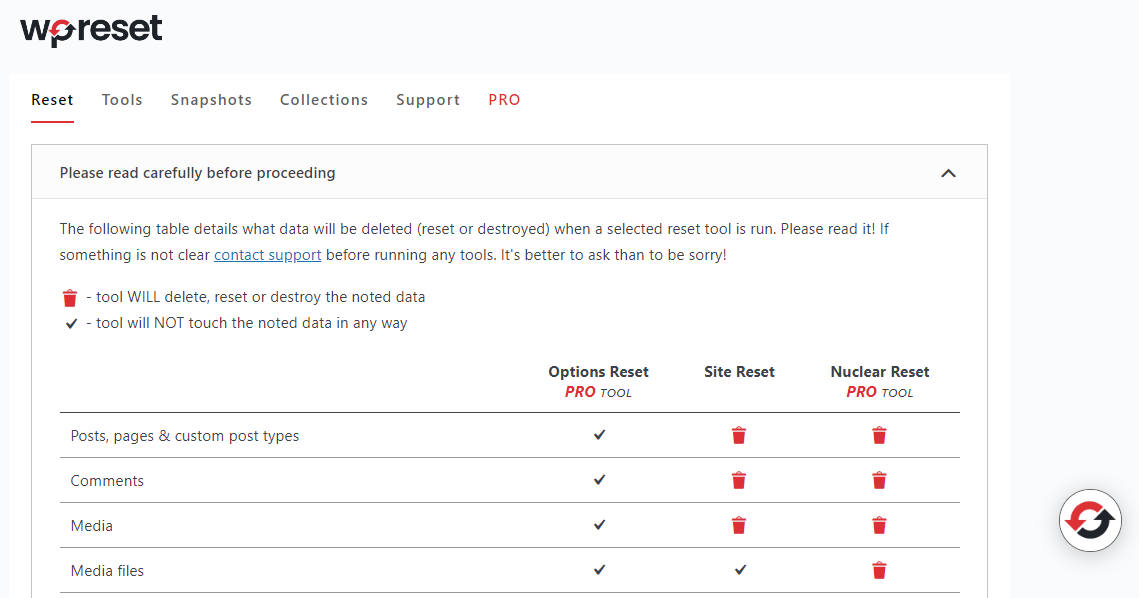
În mod similar, Advanced WordPress Reset vă permite să vă resetați întreaga instalare WordPress (sau părți ale acesteia). Modul exact în care funcționează acest proces va varia în funcție de pluginul pe care îl alegeți, dar de obicei este simplu.
Rețineți că va trebui să achiziționați versiunile premium ale acestor plugin-uri pentru a finaliza complet o reinstalare WordPress. Prin urmare, ați putea dori să luați în considerare utilizarea uneia dintre celelalte metode prezentate mai sus, dacă este posibil (care sunt complet gratuite).
Cum să reinstalați doar nucleul WordPress (fără a șterge niciun conținut)
Procesele de mai sus vor crea o instalare WordPress curată, suprascriind sau ștergând orice conținut care se află deja pe site-ul dvs. Dacă tot ce aveți nevoie este să reinstalați software-ul de bază WordPress, în loc să vă resetați complet site-ul, iată câteva metode pentru a face acest lucru.
Metoda 1: Reinstalați nucleul WordPress în tabloul de bord administrativ
Cel mai simplu mod de a reinstala software-ul de bază WordPress este prin intermediul tabloului de bord de administrare al site-ului dvs. Pur și simplu accesați Tabloul de bord → Actualizări și selectați butonul Reinstalare .
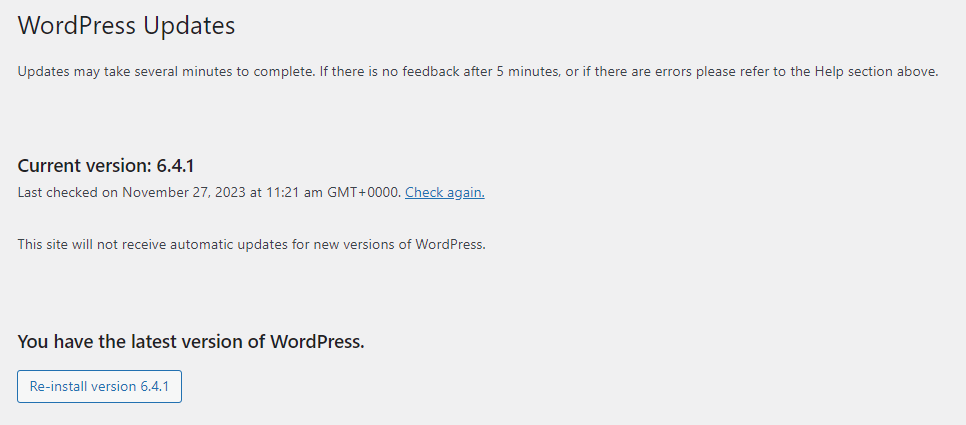
Asta este — WordPress va descărca și va reinstala automat cea mai recentă versiune, fără a afecta conținutul site-ului tău.
Metoda 2: Reinstalați manual WordPress core prin FTP
De asemenea, puteți reinstala WordPress fără a pierde date prin FTP. După cum sa arătat mai devreme, va trebui să descărcați WordPress pe computer și să extrageți fișierul ZIP. Dar de data aceasta, veți dori să eliminați folderul wp-content , deoarece nu îl veți încărca pe site-ul dvs. web.
În FileZilla, deschideți folderul rădăcină și ștergeți tot conținutul acestuia, cu excepția folderului wp-content . Dosarul respectiv conține toate fișierele site-ului dvs., inclusiv media, pluginurile și temele. Prin urmare, veți dori să-l păstrați intact.
Apoi, continuați și încărcați conținutul fișierului ZIP descărcat în folderul rădăcină. Când procesul este finalizat, ar trebui să aveți o copie proaspăt instalată a nucleului WordPress, iar conținutul dvs. ar trebui să fie neatins.
Metoda 3: Reinstalați software-ul de bază prin WP-CLI
De asemenea, puteți reinstala core WordPress folosind WP-CLI. Acesta este un instrument de linie de comandă pentru gestionarea diferitelor aspecte ale instalării dvs. WordPress.
Această metodă necesită anumite cunoștințe tehnice, deoarece va trebui să instalați mai întâi WP-CLI pe serverul site-ului dvs. Procesul va varia în funcție de gazda dvs. web, dar este posibil să fie deja inclus în contul dvs. de găzduire.
Pentru a reinstala WordPress prin WP-CLI, va trebui doar să introduceți următoarea comandă:

wp core download --skip-content --forceAceasta vă va reseta instalarea WordPress fără a vă afecta temele și pluginurile.
Vă păzim site-ul. Îți conduci afacerea.
Jetpack Security oferă securitate cuprinzătoare și ușor de utilizat pentru site-ul WordPress, inclusiv copii de rezervă în timp real, un firewall pentru aplicații web, scanare malware și protecție împotriva spamului.
Asigurați-vă site-ulPatru pași importanți după reinstalare pe care ar trebui să îi urmați
Acum că ați reinstalat WordPress cu succes, este timpul să efectuați câțiva pași esențiali de după instalare. Acest lucru va asigura că totul funcționează corect.
1. Restaurați copiile de siguranță și verificați integritatea acestora
Dacă ați făcut copii de siguranță înainte de a dezinstala și a reinstala WordPress, acum puteți continua să le restaurați. Modul în care faceți acest lucru va depinde de instrumentul de rezervă ales.
Cu Jetpack VaultPress Backup, procesul este automat automat. Tot ce trebuie să faceți este să deschideți jurnalul de activitate al site-ului dvs. și să selectați un interval de date și/sau elementele pe care doriți să le restaurați (de exemplu, pluginuri, postări și pagini).
Apoi, apăsați pur și simplu pe opțiunea Restaurare , iar pluginul va face restul. Odată ce procesul este finalizat, verificați conținutul restaurat pentru a vă asigura că este totul acolo (și că totul funcționează așa cum ar trebui).
2. Reconfigurați toate setările personalizate
În continuare, veți reaplica orice configurație personalizată WordPress. Acestea sunt setările pe care este posibil să le fi salvat în timpul pașilor de preinstalare.
Veți dori să vă revizuiți temele și pluginurile și să adăugați din nou personalizările (după caz). De asemenea, va trebui să inserați orice fragment de cod personalizat care au fost eliminate în timpul procesului de reinstalare.
3. Testează funcționalitatea site-ului tău
De asemenea, este important să testați funcționalitatea site-ului dvs. pentru a vă asigura că nu există erori sau elemente lipsă după procesul de reinstalare. Ceea ce verificați va depinde de conținutul site-ului dvs., dar iată câteva lucruri de luat în considerare:
- Orice elemente interactive, cum ar fi formulare și secțiuni de comentarii
- Cum apar aspectele și designul paginii dvs. pe diferite dispozitive
În plus, este o idee bună să verificați site-ul dvs. pentru link-uri întrerupte, imagini lipsă și compatibilitatea browserului. Cu cât sunteți mai amănunțit cu acest proces, cu atât veți avea mai multe șanse să găsiți probleme neașteptate.
4. Asigurați și consolidați securitatea site-ului dvs
În cele din urmă, acesta este un moment perfect pentru a spori securitatea site-ului dvs. Acest lucru este deosebit de important dacă ați suferit un hack recent, deoarece vă va ajuta să nu fiți nevoit să reinstalați WordPress din nou din cauza unui atac cibernetic sau a unui malware.
După cum am menționat mai devreme, Jetpack Security este o soluție all-in-one pentru protejarea site-ului dvs. WordPress. Puteți activa măsuri precum un firewall și protecție împotriva forței brute cu un singur clic.
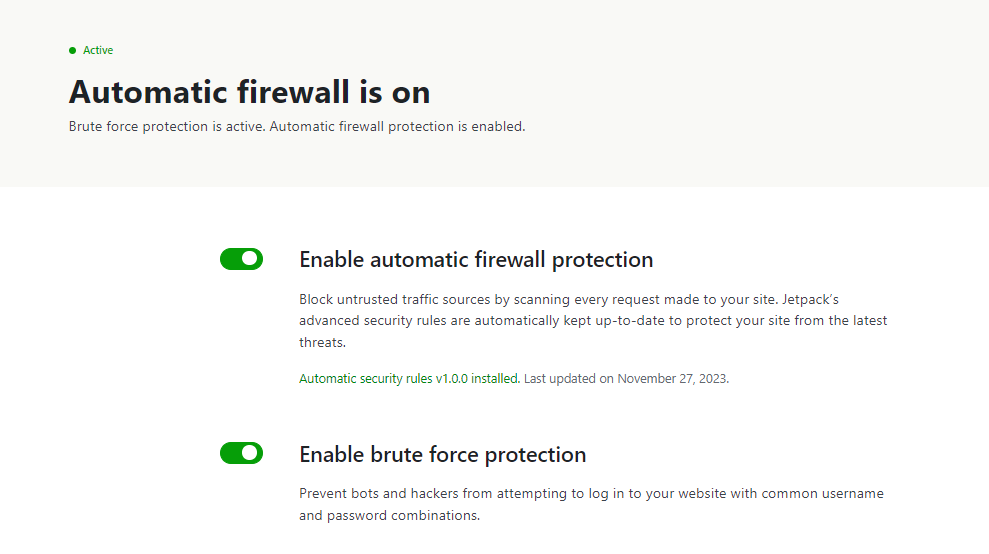
De asemenea, puteți îmbunătăți securitatea site-ului dvs. prin aplicarea unei politici puternice de parole, limitând permisiunile și accesul utilizatorilor și menținându-vă pluginurile și temele la zi.
Depanarea problemelor comune de reinstalare
Reinstalarea WordPress poate duce uneori la probleme neașteptate, care pot afecta funcționalitatea sau aspectul site-ului dvs. Iată un ghid pentru depanarea celor mai frecvente patru probleme.
1. Ecranul alb al morții (WSoD)
Ecranul alb al morții este atunci când dvs. (sau vizitatorii) întâlniți o pagină goală atunci când încercați să vă accesați site-ul. Poate avea mai multe cauze, cum ar fi:
- Erori PHP în fișierele de cod sau temă
- O limită de memorie depășită
- Probleme de incompatibilitate cu pluginuri sau teme
Pentru a determina cauza acestei erori, puteți începe prin a activa modul de depanare în WordPress. Pentru a face acest lucru, deschideți fișierul wp-config.php și introduceți următorul cod:
define('WP_DEBUG', true);
define('WP_DEBUG_LOG', true);
define('WP_DEBUG_DISPLAY', false);Acest lucru vă poate ajuta pe dvs. (sau dezvoltatorul dvs.) să identificați orice erori în codul site-ului dvs.
Alternativ, puteți încerca să dezactivați și să reactivați pluginurile și temele site-ului dvs., unul câte unul. Asigurați-vă că utilizați un site de pregătire și reîmprospătați pagina de fiecare dată, astfel încât să puteți vedea dacă eroarea dispare. Dacă o face, veți ști ce plugin sau temă a fost de vină și o puteți actualiza sau înlocui.
Dacă limita de memorie a site-ului dvs. WordPress poate fi problema, puteți încerca să o creșteți. Deschideți fișierul wp-config.php și inserați următorul cod:
define('WP_MEMORY_LIMIT', '256M');Puteți schimba „256M” la valoarea preferată. Este posibil ca unele gazde web să nu permită acest tip de modificare, așa că poate fi necesar să contactați furnizorul pentru ajutor.
2. 500 eroare internă de server
După cum sugerează și numele, eroarea serverului intern 500 indică faptul că există o problemă cu serverul site-ului web. Cauzele posibile includ:
- Permisiuni incorecte pentru fișiere
- Un fișier .htaccess corupt
- Pluginuri sau teme incompatibile
Puteți începe prin a verifica permisiunile pentru fișiere pentru a vă asigura că sunt setate corect. Directoarele ar trebui să aibă de obicei o permisiune de 755, iar fișierele ar trebui să fie setate la 644.
De asemenea, ar putea fi necesar să generați un nou fișier .htaccess . Este posibil ca acest fișier să fi fost corupt în timpul procesului de reinstalare.
După cum am menționat mai sus, este, de asemenea, o idee bună să dezactivați și să vă reactivați pluginurile și temele unul câte unul. Acest lucru vă poate ajuta să identificați orice probleme de compatibilitate cu instrumentele instalate, astfel încât să le puteți corecta.
3. Lipsesc fișiere cu tema sau plugin
Pe măsură ce testați noul site web WordPress, este posibil să observați că una sau mai multe dintre temele sau pluginurile dvs. nu funcționează corect. Acest lucru se datorează faptului că unele dintre fișierele lor pot fi „pierdute” în timpul procesului de reinstalare.
Dacă acesta este cazul, va trebui să ștergeți și să reinstalați pluginul sau tema afectate. Înainte de a face acest lucru, notați orice setări și configurații, astfel încât să le puteți reaplica ulterior.
4. Probleme legate de permalink
În cele din urmă, după reinstalare, s-ar putea să observați că permalink-urile dvs. WordPress nu arată sau site-ul dvs. are o structură URL greșită. Acest lucru se poate datora unei configurații incorecte .htaccess . În plus, este posibil ca structura dvs. de permalink să nu fi reușit să se actualizeze în timpul procesului de instalare.
Pentru a rezolva această problemă, puteți încerca să generați un nou fișier .htaccess . Alternativ, puteți reseta structura URL-ului navigând la Setări → Legături permanente în tabloul de bord WordPress.
Cele mai bune practici pentru un proces de reinstalare fără întreruperi
Reinstalarea WordPress ar trebui să fie un proces ușor și ușor, mai ales dacă optați pentru o metodă precum utilizarea unui program de instalare cu un singur clic. Dar există câteva lucruri pe care poate doriți să le faceți pentru a asigura o reinstalare fără probleme.
1. Testați mai întâi procesul pe un site de pregătire
Dacă sunteți îngrijorat de cum va decurge reinstalarea, poate doriți să o încercați mai întâi pe un site de pregătire. Acest lucru vă va permite să vă familiarizați cu procesul înainte de a-l efectua pe site-ul dvs. live. În plus, puteți încerca diferite metode de reinstalare într-un mediu sigur și puteți alege cea cu care vă simțiți cel mai confortabil.
Utilizarea unui site de pregătire vă va oferi, de asemenea, posibilitatea de a depana orice probleme care pot apărea. În acest fel, veți ști exact ce trebuie să faceți dacă întâmpinați probleme pe site-ul dvs. live.
2. Monitorizați starea site-ului dvs. după reinstalare
După ce ați finalizat procesul de reinstalare, veți dori să urmăriți cu atenție performanța site-ului dvs. După cum sa discutat mai devreme, aceasta include testarea funcționalității și asigurarea faptului că paginile sale arată bine pe diferite dispozitive.
Dar poate doriți să efectuați și un test de performanță, folosind un instrument precum PageSpeed Insights. Dacă site-ul dvs. obține un scor slab, veți dori să aruncați o privire atentă la sugestiile din rezultate. De exemplu, ar putea fi necesar să vă comprimați din nou imaginile.
Dacă utilizați un plugin de cache sau de optimizare și starea de sănătate a site-ului dvs. este încă slabă, vă recomandăm să verificați și setările acelui plugin. Este posibil ca acesta să nu fi fost configurat corect după finalizarea reinstalării.
3. Păstrați un jurnal de activitate pentru referință
Există mai multe probleme care vă pot determina să reinstalați WordPress, inclusiv un atac cibernetic, o eroare persistentă sau o configurare greșită. Dar este important să identificați cauza principală a oricăror probleme, astfel încât să le puteți împiedica să se repete.
De aceea, este o idee bună să folosiți un jurnal de activitate. Jurnalul de activitate al Jetpack pentru WordPress oferă o înregistrare completă a tuturor evenimentelor de pe site-ul dvs. Aceasta include acțiuni precum configurații, postări noi, actualizări și multe altele.
Fiecare eveniment va avea un marcaj de timp. De asemenea, vă va arăta utilizatorul care a făcut schimbarea pe site-ul dvs. Prin urmare, ar trebui să puteți urmări ultima modificare făcută site-ului dvs. înainte ca acesta să întâmpine o problemă sau amenințare cibernetică.
Apoi puteți lua măsurile necesare pentru a rezolva problema și a preveni să se repete pe viitor. De exemplu, ar putea fi necesar să restricționați permisiunile unui utilizator sau să eliminați un anumit plugin pentru ca site-ul dvs. să funcționeze fără probleme.
4. Faceți o copie de rezervă a site-ului dvs. în timp real
În cele din urmă, veți dori să începeți să faceți copii de rezervă pentru site-ul dvs. în timp real. Acest lucru este deosebit de important dacă aveți un site activ și îl actualizați în mod constant.
Cu VaultPress Backup, fiecare modificare pe care o faceți site-ului dvs. este salvată imediat. Aceste modificări includ adăugarea unui produs nou, actualizarea unei pagini sau procesarea unei noi comenzi.
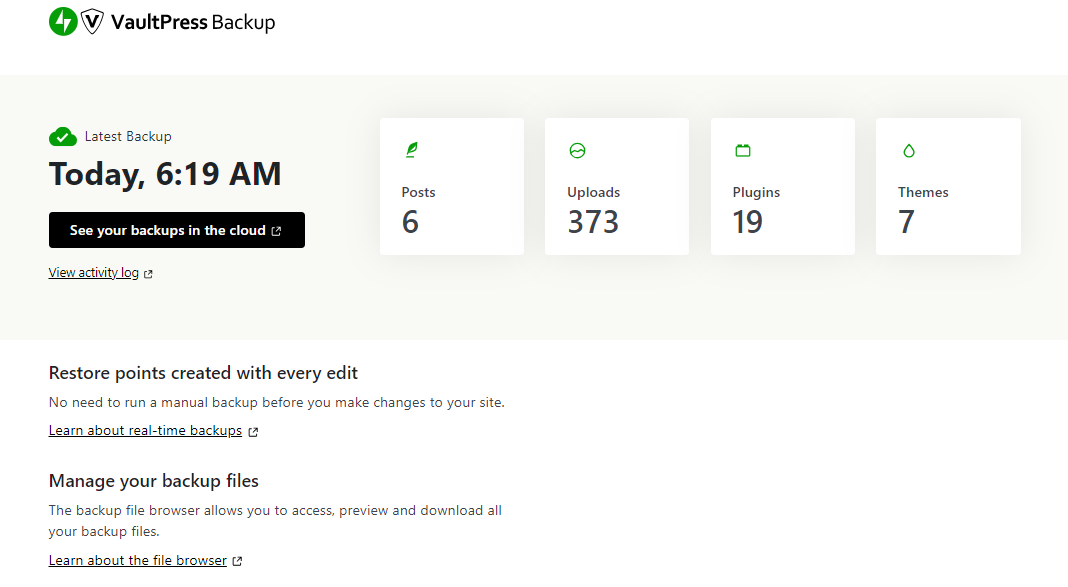
Aceste copii de siguranță sunt toate automatizate, așa că nu trebuie să faceți nimic din partea dvs. În plus, sunt stocate pe serverele securizate ale Jetpack.
Dacă ceva nu merge bine, veți putea să vă restaurați rapid site-ul la cea mai recentă versiune. Prin urmare, orice modificări care au fost făcute înainte ca site-ul dvs. să fie lovit de un atac cibernetic sau de o defecțiune vor fi salvate (și recuperate). Acest lucru vă poate asigura că nu va trebui să reinstalați WordPress în viitor.
Întrebări frecvente
Acest ghid a acoperit toate elementele esențiale pe care trebuie să le știți când reinstalați WordPress. Dacă mai aveți întrebări despre proces, consultați aceste întrebări frecvente.
Am nevoie de expertiză tehnică pentru a efectua o reinstalare?
Nu, o reinstalare WordPress poate fi efectuată de aproape oricine, în funcție de metoda pe care o alegeți. Dacă nu aveți experiență tehnică, puteți opta pentru o opțiune ușoară, cum ar fi reinstalarea celei mai recente versiuni de WordPress prin tabloul de bord sau utilizarea unui program de instalare cu un singur clic precum Softaculous.
Dacă sunteți puțin mai înclinat din punct de vedere tehnic și doriți o abordare practică, ați putea prefera să reinstalați WordPress prin FTP. Acest lucru vă oferă mai mult control asupra fișierelor și datelor care sunt reinstalate.
Ce măsuri de precauție ar trebui să iau înainte de a reinstala WordPress?
Înainte de a reinstala WordPress, este esențial să faceți o copie de rezervă recentă a site-ului dvs. Din fericire, VaultPress Backup poate automatiza acest proces pentru dvs.
Acest plugin face copii ale site-ului dvs. în timp real și le stochează într-o locație în afara site-ului. Odată ce reinstalați WordPress, puteți pur și simplu să vă restaurați tot conținutul.
Rețineți că VaultPress Backup nu face backup pentru WordPress în sine, așa că dacă trebuie să reinstalați software-ul de bază, acest lucru va trebui făcut separat. Ceea ce salvează este conținutul site-ului dvs. (comentarii, produse, postări etc.), astfel încât să nu vă pierdeți datele.
În plus, veți dori să luați notă de orice configurație personalizată de pe site-ul dvs. Dacă ați adăugat câteva fragmente de cod pentru a vă personaliza tema, de exemplu, va trebui să le salvați pentru a le putea adăuga cu ușurință mai târziu.
Ce ar trebui să fac după finalizarea reinstalării?
Există câțiva pași pe care ar trebui să îi luați după ce ați reinstalat WordPress. Cel mai important, veți dori să adăugați un plugin de securitate pe site-ul dvs., dacă nu aveți deja unul.
Un instrument de securitate cuprinzător este o necesitate pentru orice site web. Poate ajuta la prevenirea atacurilor cibernetice comune și la păstrarea conținutului în siguranță. Fără acesta, site-ul dvs. poate fi infectat cu programe malware. Și mai rău, un hacker ar putea pătrunde în site-ul tău și ar putea fura informații sensibile.
Jetpack Security este un instrument puternic care oferă protecție împotriva diferitelor tipuri de amenințări. Vine cu un firewall, un scanner de malware, un instrument anti-spam și alte caracteristici de securitate esențiale. Acest tip de soluție poate preveni multe probleme care altfel ar putea necesita reinstalarea WordPress.
Jetpack Security: Protejați-vă și faceți backup site-ului dvs. în timp real
Dacă site-ul dvs. web a fost compromis, este posibil să aveți nevoie de o instalare curată a WordPress. Aceasta poate fi, de asemenea, o soluție pentru diverse erori persistente și probleme tehnice.
Din fericire, procesul este simplu dacă utilizați instrumente automate pentru a face copii de rezervă și a reinstala software-ul. Cel mai important lucru de reținut este că va trebui să vă protejați noua instalație cu un instrument de securitate cuprinzător precum Jetpack. Acest lucru vă oferă acces la copii de rezervă în timp real, restaurări ușoare și o multitudine de instrumente de securitate (inclusiv un firewall și un scanner de malware).
Sunteți gata să vă protejați site-ul WordPress? Începeți cu Jetpack Security astăzi!
