Cum să reinstalați WordPress (4 moduri diferite) sau să ștergeți toate fișierele
Publicat: 2022-10-03În timp ce WordPress oferă o modalitate ușoară în pagina de actualizări a tabloului de bord de a reinstala WordPress. Dar există unele cazuri când trebuie să cunoașteți diferite moduri de a reinstala WordPress. Motivul poate fi ca site-ul dvs. să fie infectat sau rupt. Sau o faci doar în scopuri de învățare sau de testare. După cum știți, temele dvs. WordPress, pluginurile și încărcările sunt toate în directorul wp-content. Deci nu ștergeți niciodată directorul wp-content, altfel veți pierde totul. Al doilea cel mai important fișier este wp-config.php, care are informațiile despre conexiunea la baza de date, așa că nu ștergeți și acest fișier.
În acest tutorial vă vom ghida prin 4 moduri diferite de a reinstala WordPress. De asemenea, vă vom ghida prin instalarea unui WordPress complet nou și importarea conținutului actual acolo.
Când trebuie să reinstalezi WordPress?
Pot exista multe motive pentru care trebuie să reinstalați WordPress. Cele mai comune motive sunt un atac de tip Hack, malware sau fișiere WordPress sparte. Uneori, WordPress nu poate finaliza actualizarea fișierelor de bază și acest lucru distruge site-ul web. Și dacă un malware a fost instalat pe site-ul dvs. web, asta va infecta într-un fel toate directoarele și fișierele dvs. WordPress. În acest tip de situații, mai degrabă decât să aflați fișierele sparte sau lipsă. Cel mai bun mod este să reinstalați WordPress pentru a vă asigura că totul este bine.
Ori de câte ori eliminați un malware, nu uitați să închideți ușa din spate care permite acei malware să intre în site-ul dvs. De asemenea, este o parte importantă a depanării WordPress pentru a reinstala fișierele de bază WordPress. Deci, oricare ar fi motivul pentru care trebuie să reinstalați WordPress, să facem asta.
Măsuri de precauție înainte de a reinstala WordPress
Deși am enumerat mai jos aproximativ 4 moduri diferite de a reinstala WordPress. Dar înainte de a începe să reinstalați WordPress cu oricum. Este foarte recomandat să faceți o copie de rezervă a directoarelor, fișierelor și bazei de date importante din WordPress înainte de a face acest lucru.
- Fă o copie de rezervă a directorului tău wp-content
- Descărcați și salvați fișierul wp-config.php undeva
- Faceți o copie de rezervă a bazei de date WordPress prin phpMyAdmin
Dacă ceva nu merge bine, este posibil să începeți să vă confruntați A existat o eroare critică pe acest site web.
Cum se reinstalează WordPress?
Aici presupun că ați făcut deja backup pentru site-ul dvs. WordPress. Cu cuvinte simple, pentru a reinstala WordPress, ar trebui doar să înlocuiți directorul wp-admin , directorul wp-includes și toate celelalte fișiere WordPress, cu excepția directorului wp-config.php și wp-content.
Descărcați cel mai recent WordPress și extrageți-l, ștergeți directorul wp-content din el, astfel încât să nu înlocuiască conținutul original wp pe server.
1. Reinstalați WordPress prin WordPress Admin Dashboard
Dacă panoul de administrare WordPress funcționează și puteți accesa tabloul de bord. Apoi este liniște să reinstalezi WordPress cu doar un clic pe buton. Pentru a reinstala WordPress din panoul de administrare WordPress, conectați-vă în panoul de administrare WordPress, accesați pagina de actualizări și reinstalați.
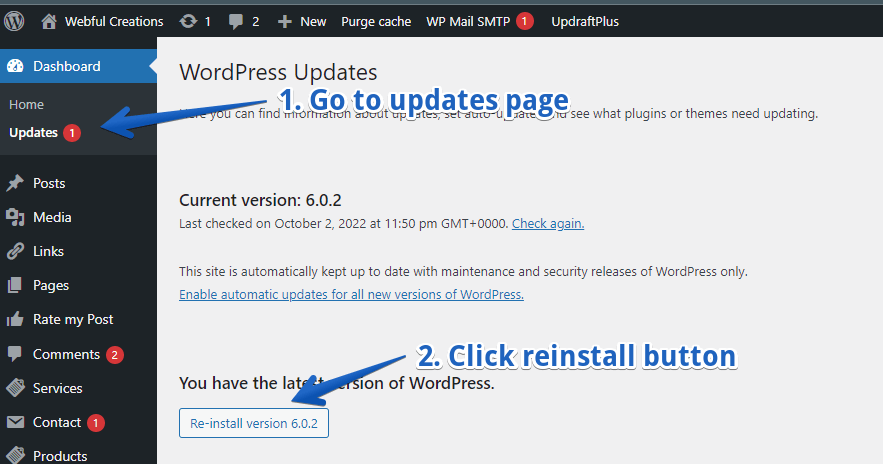
- Conectați-vă administrator WordPress
- Sub meniul tabloului de bord din bara laterală, deschideți pagina Actualizări
- Faceți clic pe butonul Reinstalați versiunea xx
Gata, ați reinstalat WordPress prin panoul de administrare WordPress.
2. Reinstalați WordPress prin FTP
Ei bine, după cum știți regula de a reinstala WordPress. Nu trebuie să ștergeți directorul wp-content și fișierul wp-config.php. În afară de asta, puteți șterge toate directoarele și fișierele legate de WordPress, așa cum se arată în videoclipul de mai jos, pentru a reinstala WordPress prin FTP. Asigurați-vă că ați făcut o copie de rezervă a site-ului dvs. WordPress înainte de a face acest lucru.
Deci de ce aveți nevoie pentru a reinstala WordPress prin FTP. Aveți nevoie doar de acces la site-ul dvs. prin FTP pentru aceasta aveți nevoie de gazdă FTP, nume de utilizator și parolă. Astfel, vă puteți conecta clientul FTP la serverul dvs. web. Dacă nu cunoașteți aceste acreditări, puteți contacta asistența pentru găzduire web.
- Conectați-vă site-ul web prin FTP folosind un client FTP.
- Ștergeți totul, inclusiv wp-content, wp-includes și toate celelalte fișiere.
- Nu ștergeți wp-content deoarece are teme, încărcări și pluginuri
- Nu ștergeți wp-config.php deoarece are informații despre conexiunea la baza de date
- Descărcați cea mai recentă versiune a extractului WordPress în directorul local
- Încărcați totul, cu excepția conținutului wp
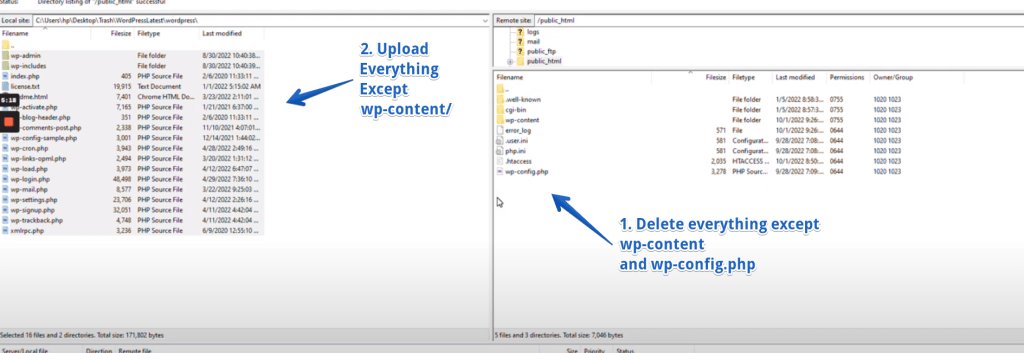
Odată ce încărcarea este finalizată, ați reinstalat WordPress prin FTP.
3. Reinstalați WordPress prin cPanel File Manager
Pentru a reinstala WordPress prin cPanel File Manager. Ar trebui să aveți acces la cPanel al site-ului web pentru care veți reinstala WordPress. De asemenea, este recomandat să faceți o copie de rezervă a site-ului dvs. înainte de a face ceva. De asemenea, am creat un videoclip pentru a reinstala WordPress prin ceasul cPanel de mai jos.
Există câțiva pași pe care trebuie să-i faceți după ce v-ați conectat la contul dvs. cPanel. Doar deschideți Managerul de fișiere și accesați directorul de instalare WordPress fie public_html, fie orice alt director în care trebuie să reinstalați WordPress.
- Conectați-vă contul cPanel și deschideți File Manager din secțiunea Fișiere
- Deschideți folderul de instalare WordPress
- Selectați toate, cu excepția fișierului wp-content și wp-config.php
- Ștergeți tot ce ați selectat
- Descărcați cea mai recentă versiune de WordPress
- Încărcați fișierul zip descărcat și extrageți
- Fișierele extrase se află în directorul wordpress, introduceți în el
- Mutați totul în instalarea dvs. WordPress, cu excepția conținutului wp
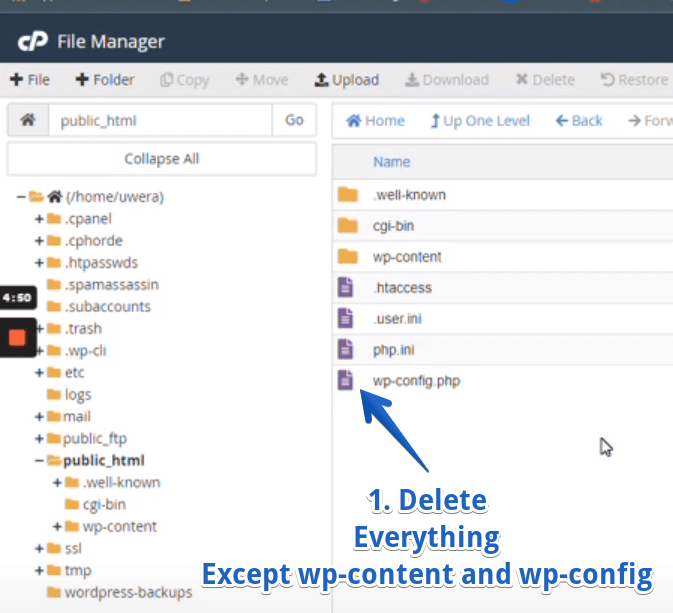
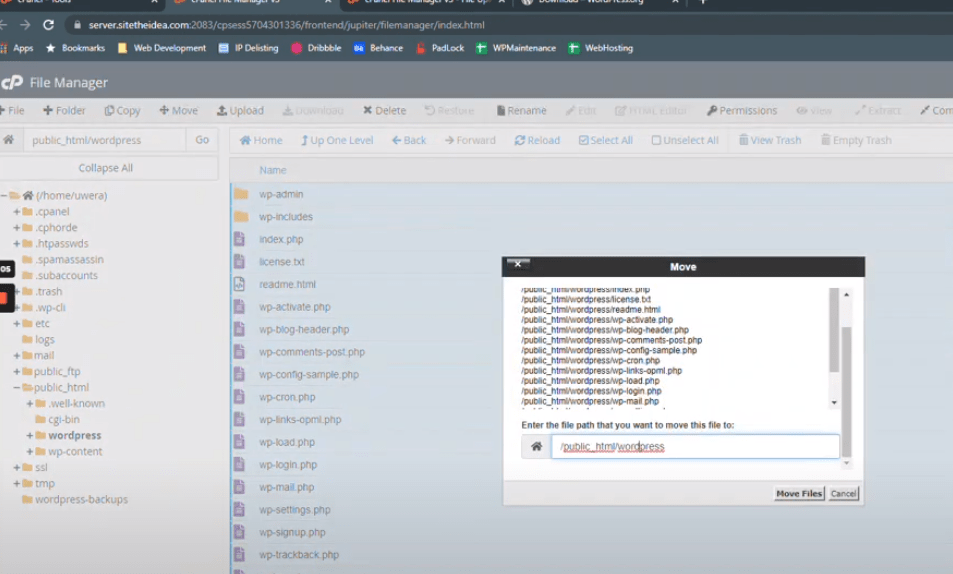
Atât ați reinstalat WordPress cu succes prin managerul de fișiere cPanel.
4. Cum se reinstalează WordPress folosind WP-CLI?
Există, de asemenea, o linie de comandă care utilizează WP-CLI pentru a reinstala WordPress, cu excepția directorului de conținut. WP-CLI este un instrument de linie de comandă care vă ajută să efectuați anumite funcții WordPress. Puteți utiliza WP-CLI pentru a reinstala directoarele și fișierele de bază ale WordPress. În timp ce puteți adăuga sau elimina utilizatori, gestionați categorii și postări, inserați date de testare și înlocuiți sau modificați baza de date cu WP-CLI. Ar trebui să fii sigur de ceea ce faci pentru a evita orice problemă. Comanda de mai jos poate fi folosită în WP-CLI pentru a reinstala fișierele și directoarele de bază WordPress.
wp core download --skip-content --forceCum să reinstalezi complet WordPress (Ștergerea tuturor fișierelor)
Dacă credeți că ceva nu este în regulă cu baza de date. Dar nu sunteți sigur cum să curățați sau să optimizați baza de date. Poate dintr-un motiv oarecare tabelul tău postmeta a crescut atât de mare încât încetinește site-ul. Sau o injecție SQL proastă a produs diferite rânduri infectate în tabelele bazei de date. Cel mai bun mod este să reinstalați WordPress complet pe o nouă bază de date.

În acest fel, veți avea o instalare complet nouă de WordPress cu același folder vechi wp-content. Și orice rânduri sau tabele proaste care există în tabelul bazei de date nu vor fi infectate.
Vă rugăm să rețineți : Toate setările dvs. WordPress, cum ar fi opțiunile de temă, meniurile, opțiunile de personalizare, nu ar putea fi recuperate în acest fel. Ar trebui să le refaci. Așa că asigurați-vă că nu aveți un site web foarte personalizat. Sau puteți angaja un expert WordPress.
1. Exportați fișierul XML WordPress
Conectați-vă la panoul de administrare WordPress și accesați tabloul de bord > Instrumente > Export. Selectați butonul radio Tot conținutul și descărcați fișierul XML exportat WordPress în computer. Acest fișier conține postările, paginile, tipurile de postări personalizate, comentariile, autorii și tot.
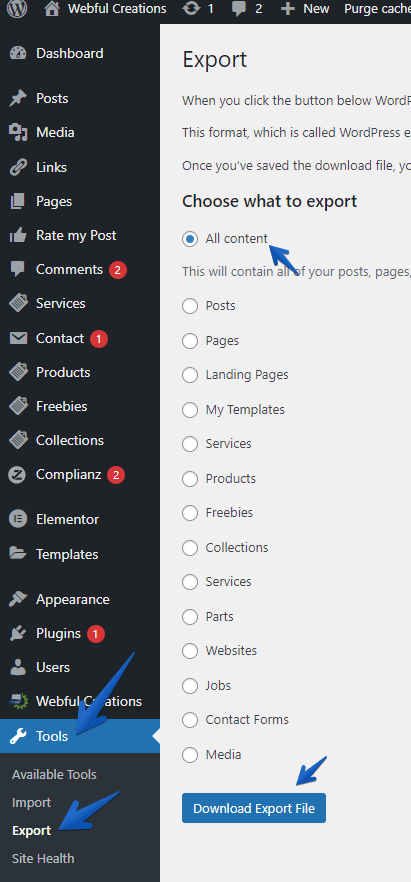
2. Descărcați directorul WordPress wp-content
Acum conectați-vă serverul web prin FTP sau File Manager cPanel și descărcați directorul wp-content pe computer.
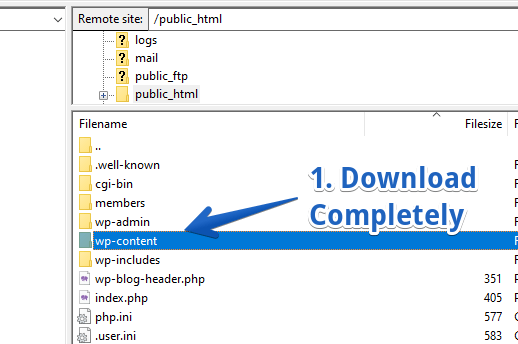
Acest lucru este important pentru a descărca și salva directorul wp-content, deoarece include pluginurile, temele și încărcările.
3. Ștergeți totul de pe serverul dvs
Acum conectați-vă la server prin FTP sau File Manager și ștergeți totul după ce ați descărcat fișierul XML exportat și directorul wp-content. Acum ar trebui să aveți un director gol al instalării WordPress.
Important : Înainte de a face acest lucru, asigurați-vă că aveți o copie de rezervă a site-ului dvs. și, de asemenea, vă aflați în directorul de instalare WordPress corect. Dacă aveți mai multe instalări WordPress, poate exista șansa să ștergeți site-ul greșit.
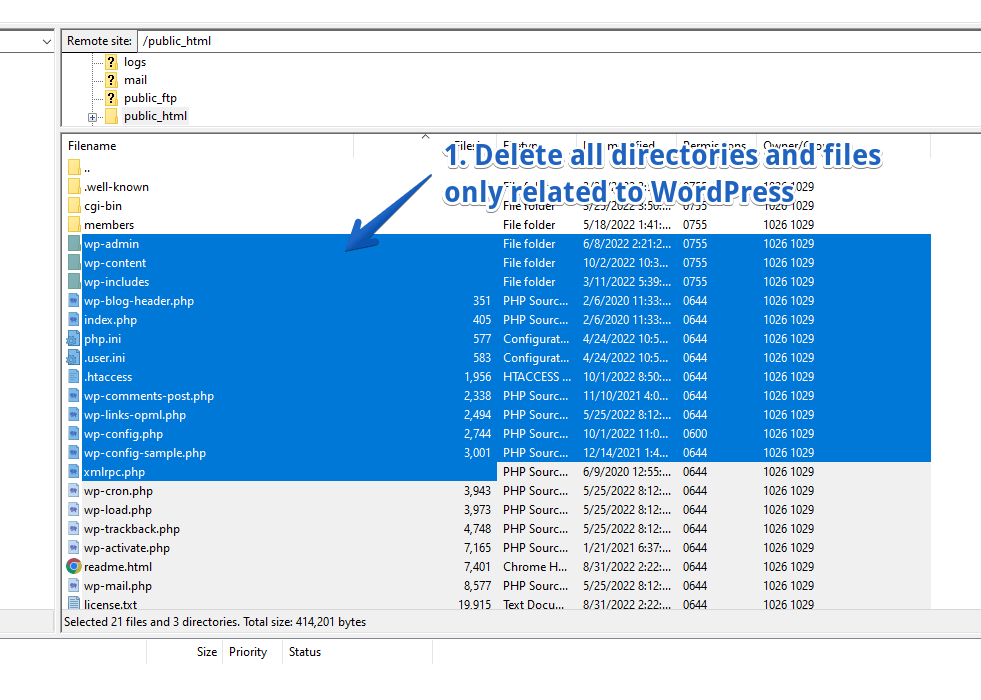
4. Șterge baza de date și poate utilizatorul acesteia
Acum fie ștergeți baza de date, fie lăsați-o așa cum este, în cazul în care doriți să o utilizați ca rezervă. Cu toate acestea, programul de instalare WordPress va instala crearea unei noi baze de date. Deci nu recomand să faceți acest lucru dacă aveți mai mult de o bază de date permisă pe serverul dvs. În cazul în care doriți să ștergeți baza de date, mergeți la secțiunea baze de date și ștergeți baza de date WordPress.
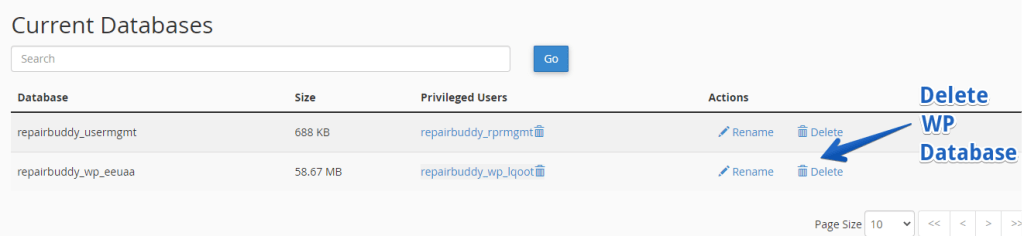
5. Instalați un nou WordPress, accesând setul de instrumente WordPress
Există diferite moduri în care puteți instala un nou WordPress, dar aici vă vom arăta doar prin setul de instrumente WordPress în cPanel. Panoul dvs. de control poate avea un program de instalare WordPress diferit, dar toți fac aceeași muncă.
- Accesați setul de instrumente WordPress
- Faceți clic pe Instalare
- Introduceți numele site-ului web dacă aveți mai mult de 1 site-uri web pe același server
- Introduceți numele directorului lăsați necompletat pentru a instala în rădăcina domeniului
- Faceți clic pe instalare completând toate celelalte câmpuri obligatorii
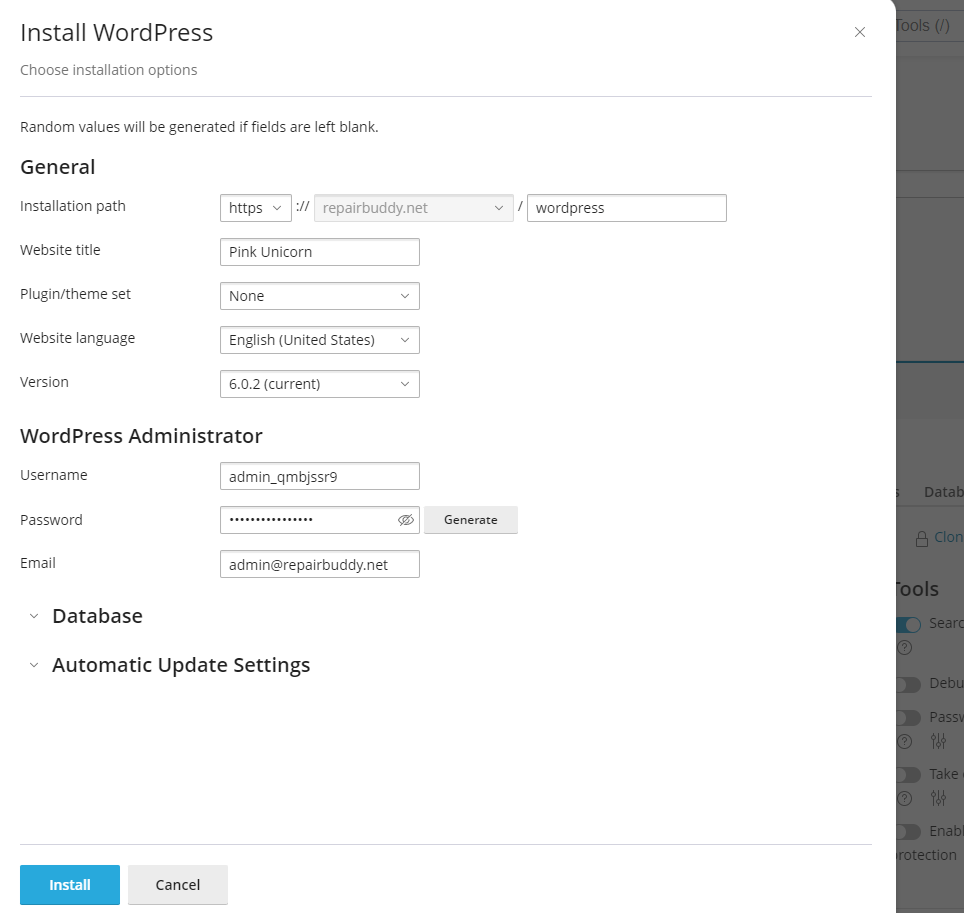
Asta este, acum ați instalat WordPress și acum vă puteți conecta la panoul de administrare WordPress la WordPress proaspăt instalat.
6. Reîncărcați directorul wp-content într-o nouă instalare
Acum conectează-ți site-ul web folosind FTP și încarcă directorul wp-content în WordPress proaspăt instalat. Odată ce ați încărcat wp-content, WordPress nou instalat va avea toate pluginurile, temele și încărcările dvs. disponibile pentru utilizare.
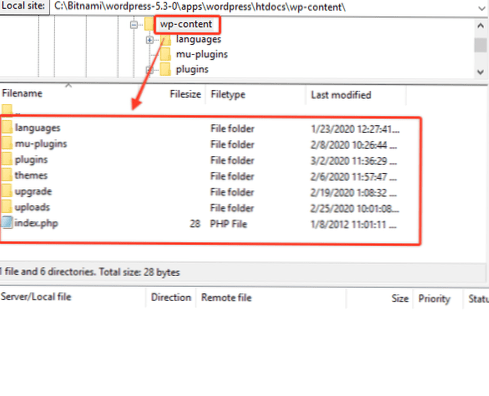
Amintiți-vă că directorul pe care îl încărcați wp-content ar trebui să fie același pe care l-ați descărcat la pasul 2.
7. Important: Activați pluginurile și temele pe care site-ul dvs. le folosea înainte
După cum știți, ați instalat un WordPress proaspăt cu o nouă bază de date. Deci, dacă tema dvs. ar fi creat niște tabele de baze de date sau oricare dintre pluginurile pe care le utilizați, a creat un tabel de bază de date care nu ar fi disponibil în această etapă. Așa că activează-ți tema și toate pluginurile pe care site-ul tău le folosea înainte. Ei își vor crea tabelele necesare și vor pune datele necesare în baza de date pentru ei.
Acest lucru este important să faceți acest lucru înainte de a importa fișierul XML, deoarece unele plugin-uri au tipuri de postări personalizate, precum și teme. Deci, acele tipuri de postări personalizate trebuie să fie disponibile înainte de a executa importul pentru a le importa și datele.
8. Importați fișierul XML descărcat
Acum puteți accesa tabloul de bord WordPress >> Instrumente >> Import și faceți clic pe WordPress pentru a importa fișierul XML pe care l-ați exportat și descărcat la pasul 1. Amintiți-vă că acest import ar crea doar postări, pagini, meniuri și nu ar descărca niciun fișier media, deoarece le-am încărcat deja în wp-content prin FTP.
De asemenea, acest import nu va seta funcțiile temei sau opțiunile de personalizare și alte pluginuri, setări ale temelor. De asemenea, acest import nu va seta widget-urile. Aceste lucruri ar trebui să le faci din nou.
Gata, acum ați reinstalat WordPress complet cu succes. Acest lucru v-a oferit o nouă bază de date nouă pentru o nouă instalare, dar conținutul wp este încă vechi.
Angajați un dezvoltator WordPress pentru a reinstala WordPress
Putem fi grozavi în ceva, dar să fii adeptul de toate meserii nu este întotdeauna o idee bună atunci când este ceva legat de afacerea, reputația sau marca ta online. Decizia înțeleaptă poate fi să contactați un expert al acelei afaceri pentru a obține soluția potrivită. Deci, dacă credeți că aveți nevoie de reinstalarea corectă a WordPress, atunci ar trebui să angajați un dezvoltator WordPress pentru a vă reinstala WordPress în mod corect. Și rezolvă totul cum trebuie.
Angajați un asistent personal WordPress pentru a reinstala WordPress sau contactați-ne pentru o ofertă personalizată.
Concluzie
WordPress lansează actualizări continue ale fișierelor de bază din cauza remediilor de securitate, adăugării de noi funcții sau îmbunătățirii funcțiilor existente. Deși puteți actualiza cu ușurință WordPress din tabloul de bord, dar uneori se întâmplă anumite lucruri, cum ar fi serverul nu mai răspunde. Acest tip de probleme vă pot distruge fișierele de bază WordPress și poate fi necesar să reinstalați WordPress în astfel de cazuri. În timp ce WordPress a fost stricat sau nu funcționează, reinstalarea manuală este singura soluție.
Celălalt caz poate fi un malware sau un atac al unui hacker asupra site-ului dvs. web. Care poate pune câteva fișiere infectate pe site-ul dvs. web. Sau puneți cod rău intenționat în fișierele dvs. WordPress existente. În astfel de cazuri, când detectați un malware pe site-ul dvs., cea mai bună modalitate de a remedia este reinstalarea WordPress. Și analizează-ți cu atenție directorul wp-content. Dacă site-ul dvs. a fost piratat și există un cod rău intenționat sau o ieșire, este posibil să aveți nevoie de ajutorul unui dezvoltator WordPress. Cine vă poate curăța complet site-ul web, altfel malware-ul poate aduce fișierele infectate înapoi și din nou. Unele dintre avertismentele comune de hack sau malware cunoscute cu detalii de remediat sunt enumerate mai jos.
S-ar putea să găsiți utile alte articole similare.
- Redirecționări pirate prin WordPress către alte site-uri Redirecționează malware
- Cum să remediați eroarea „Site-ul din viitor conține programe malware” pe WordPress
- Mesaj „Acest site poate fi piratat”.
- Cum să eliminați avertismentul „Deceptive Site Ahead”?
Deci, fie site-ul dvs. a fost piratat, fie fișierele au fost sparte din cauza eșecului actualizării WordPress. În ambele cazuri, angajarea unui dezvoltator WordPress poate fi o decizie înțeleaptă.
