Cum să eliminați zgomotul de fundal din videoclipuri: un ghid cuprinzător
Publicat: 2023-06-13Te-ai săturat să faci față zgomotelor de fundal nedorite în videoclipurile tale? În acest ghid, vă vom învăța cum să eliminați zgomotul de fundal din videoclipuri, făcându-vă videoclipurile să sune ca și cum ar fi fost înregistrate într-un studio profesional. Citiți mai departe pentru a afla cum să îmbunătățiți calitatea audio a videoclipului dvs. în doar câțiva pași simpli.
Cuprins
- Introducere
- Pasul 1: Descărcați și instalați Descript
- Pasul 2: importați și evaluați-vă videoclipul
- Pasul 3: Eliminați zgomotul de fundal
- Pasul 4: Exportați videoclipul îmbunătățit
- Funcții suplimentare și upgrade
- Concluzie
Fundalurile zgomotoase pot fi o adevărată durere atunci când creați videoclipuri. Ele pot distrage atenția spectatorilor și pot face dificilă înțelegerea conținutului. Cu toate acestea, cu instrumentele și tehnicile potrivite, puteți elimina cu ușurință zgomotul de fundal și puteți face videoclipurile să sune limpede.
Pentru a începe cum să eliminați zgomotul de fundal din videoclip, vom folosi un instrument numit Descript.
Deci, mai întâi, să vedem cum îl puteți instala pe computer.
Pasul 1: Descărcați și instalați Descript
Primul pas în procesul de eliminare a zgomotului de fundal din videoclipuri este să descărcați și să instalați Descript, un software puternic și ușor de utilizat.
1.1 Vizitați site-ul web Descript
Pentru a începe, navigați la site-ul web Descript făcând clic pe acest link. Veți fi direcționat către pagina lor de pornire, care oferă o privire de ansamblu asupra caracteristicilor și capabilităților software-ului.
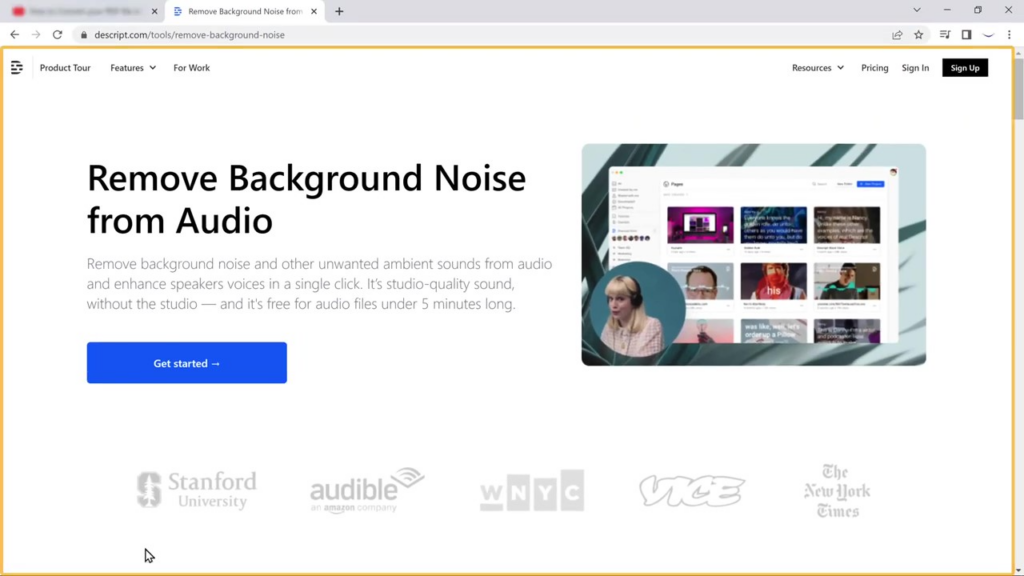
1.2 Creați un cont
Înainte de a descărca software-ul, va trebui să vă creați un cont. Acum faceți clic pe „Începeți”, așa cum se arată mai jos.
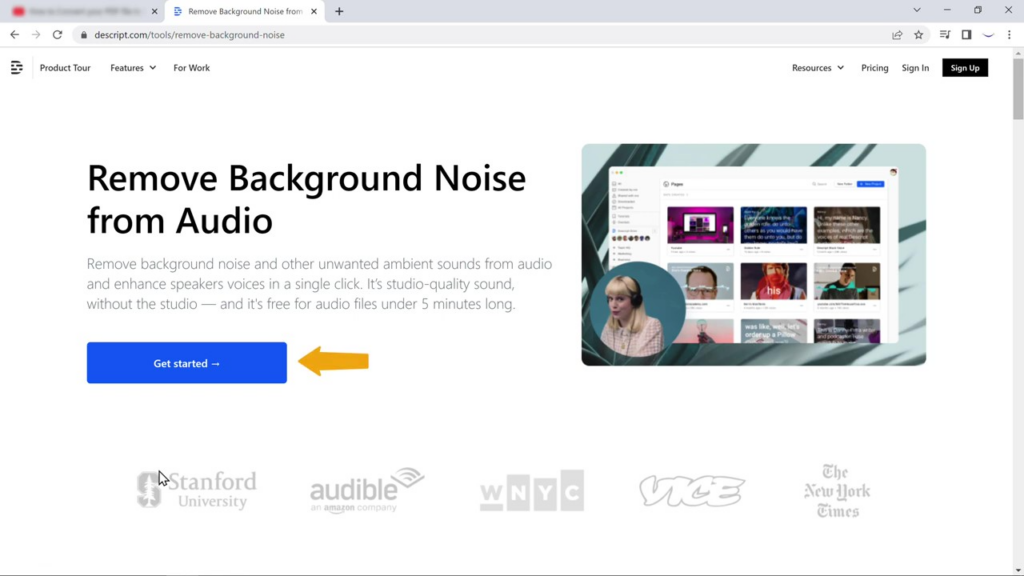
Vi se va solicita să introduceți adresa de e-mail sau să vă înscrieți folosind un cont Google. Alegeți metoda preferată și urmați instrucțiunile de pe ecran pentru a finaliza procesul de creare a contului.
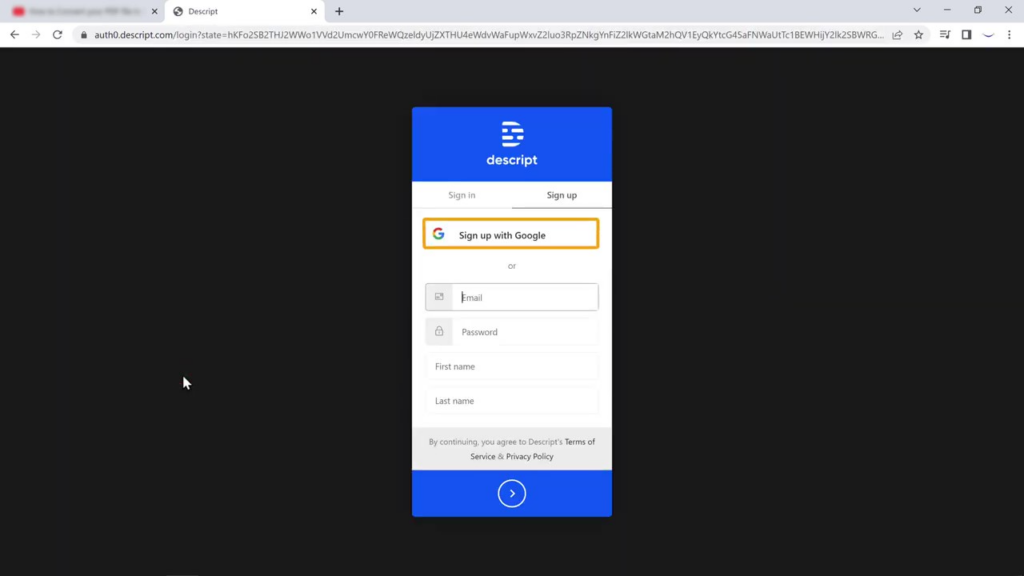
1.3 Confirmați adresa dvs. de e-mail
Dacă v-ați înscris folosind o adresă de e-mail, este posibil să primiți un e-mail de confirmare de la Descript. Deschideți e-mailul și faceți clic pe linkul de confirmare furnizat pentru a vă verifica contul.
Odată ce faceți acest lucru, Descript va fi descărcat automat pe computer.
Acum, dacă faceți clic pe fișierul Descript, acesta va fi instalat. Deci, în continuare, să vedem cum puteți importa un videoclip în Descript.
Pasul 2: importați și evaluați-vă videoclipul
După instalarea cu succes a Descript, în continuare, să vedem cum puteți să vă importați videoclipul, să evaluați calitatea audio a acestuia și să identificați orice probleme legate de zgomotul de fundal care trebuie rezolvate.
2.1 Lansați Descript și conectați-vă
Începeți prin a lansa aplicația Descript pe computer. Conectați-vă la contul dvs. folosind adresa de e-mail sau contul Google pe care l-ați folosit în timpul procesului de înregistrare.
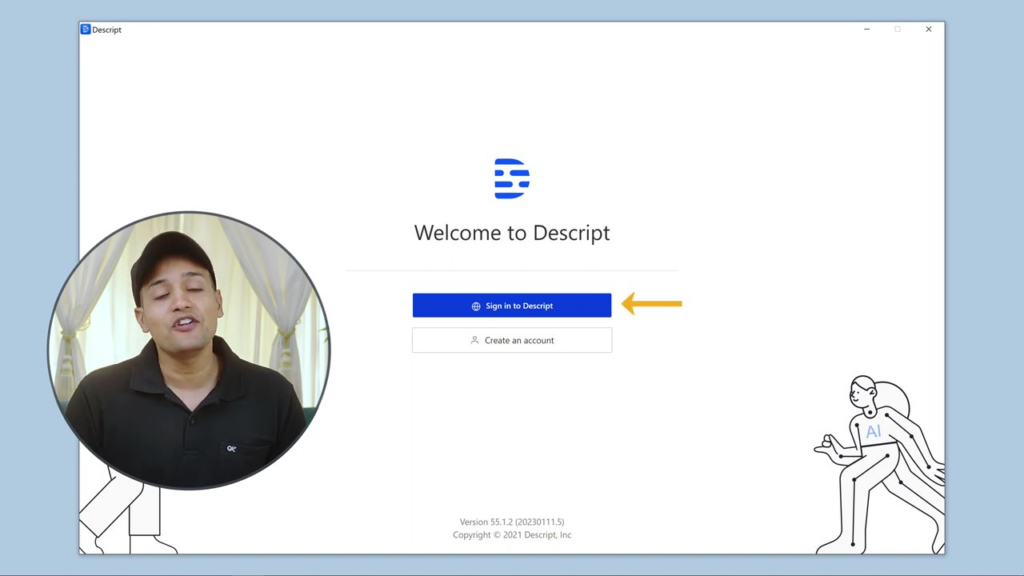
2.2 Alegeți utilizarea dorită pentru Descriere
La conectare, vi se va solicita să selectați utilizarea dorită a software-ului Descript.
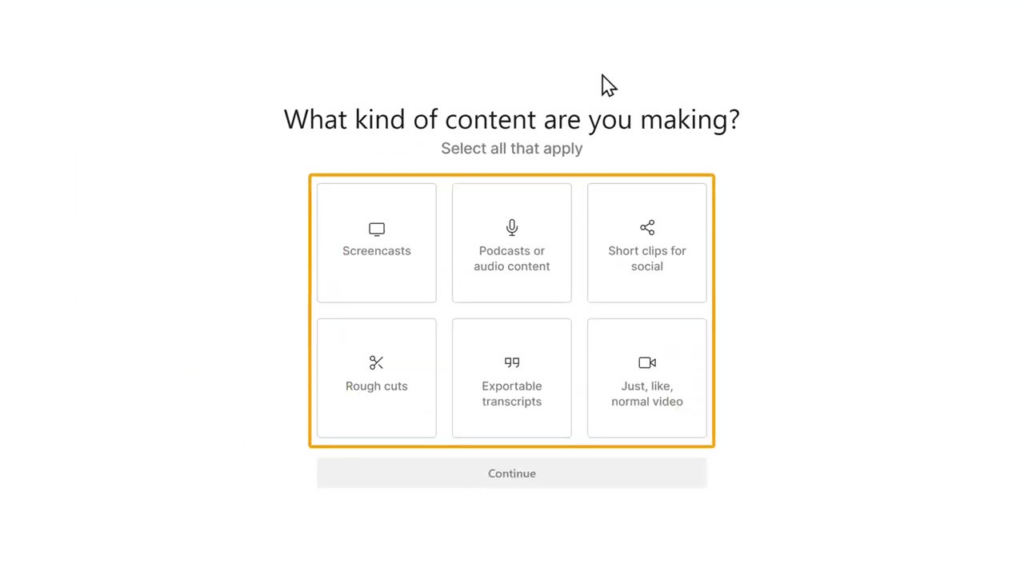
Pe măsură ce edităm videoclipul, vom selecta opțiunea video.
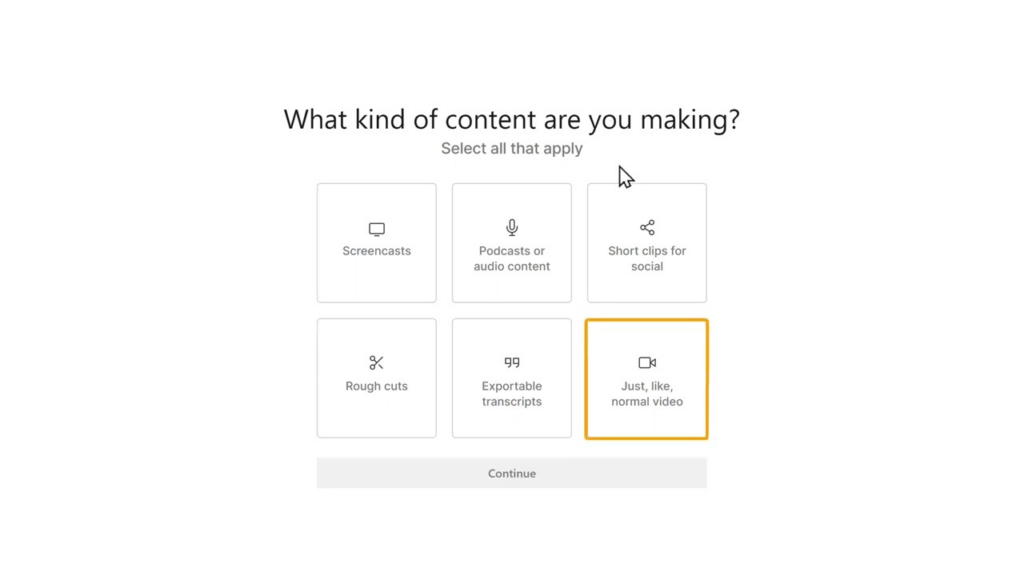
2.3 Finalizați procesul de configurare
După ce ați selectat opțiunea „Video”, continuați procesul de configurare urmând instrucțiunile de pe ecran. Aceasta poate implica acordarea de permisiuni, alegerea unui folder implicit pentru fișierele de proiect sau configurarea altor setări legate de editarea video.
2.4 Creați un proiect nou
Odată finalizată configurarea inițială, sunteți gata să începeți un nou proiect. Faceți clic pe butonul „Proiect nou”, care poate fi găsit de obicei pe ecranul principal.
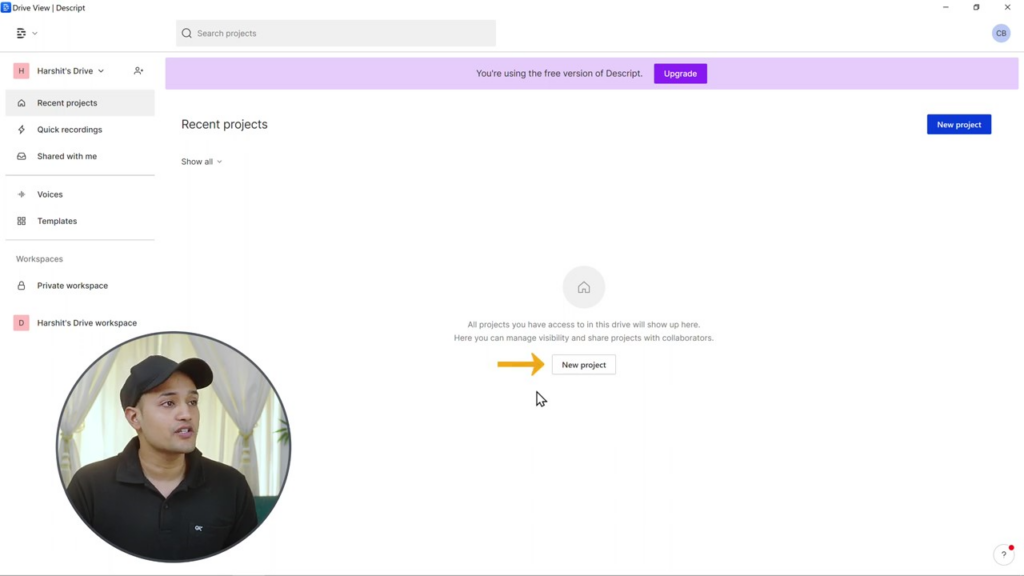
Va apărea o casetă de dialog, care vă solicită să introduceți un nume pentru proiectul dvs. Alegeți un nume descriptiv și unic pentru a vă ajuta să identificați cu ușurință proiectul mai târziu.
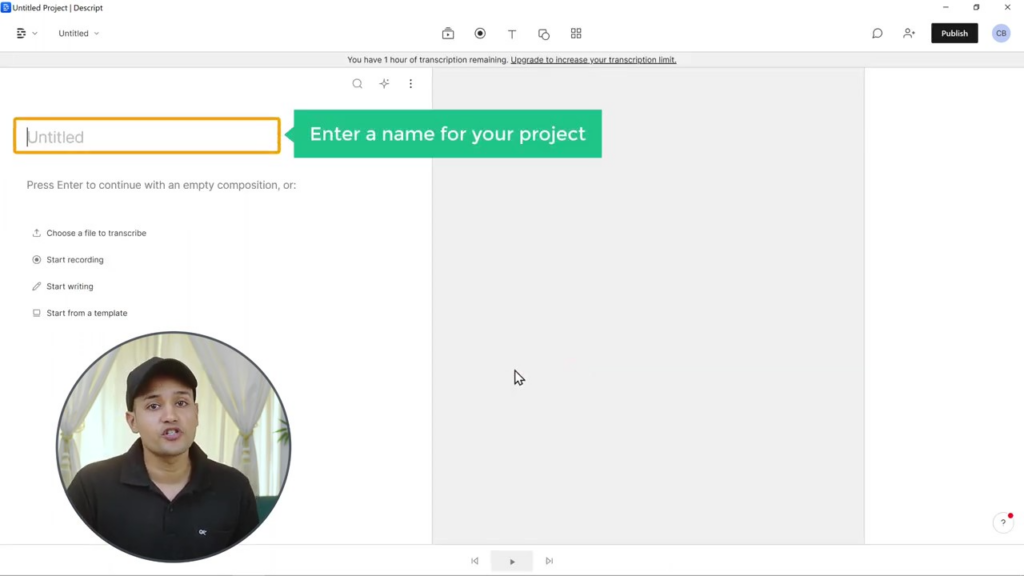
2.5 Importați videoclipul dvs
Pentru a importa videoclipul în Descript, localizați butonul „Adăugați” sau opțiunea „Importați” din interfața software-ului.
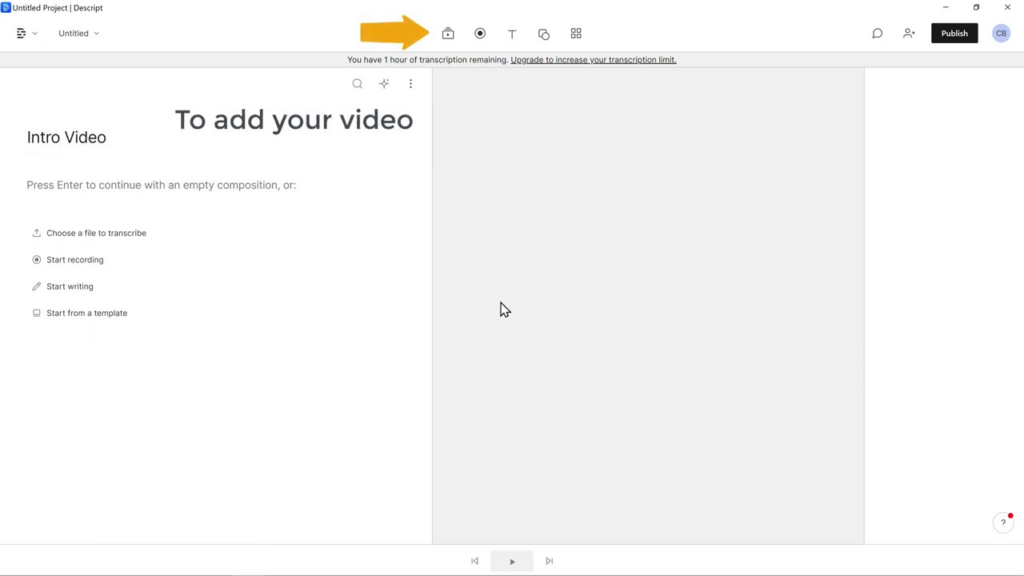
Faceți clic pe el și apoi navigați la folderul de pe computer unde este stocat fișierul video.
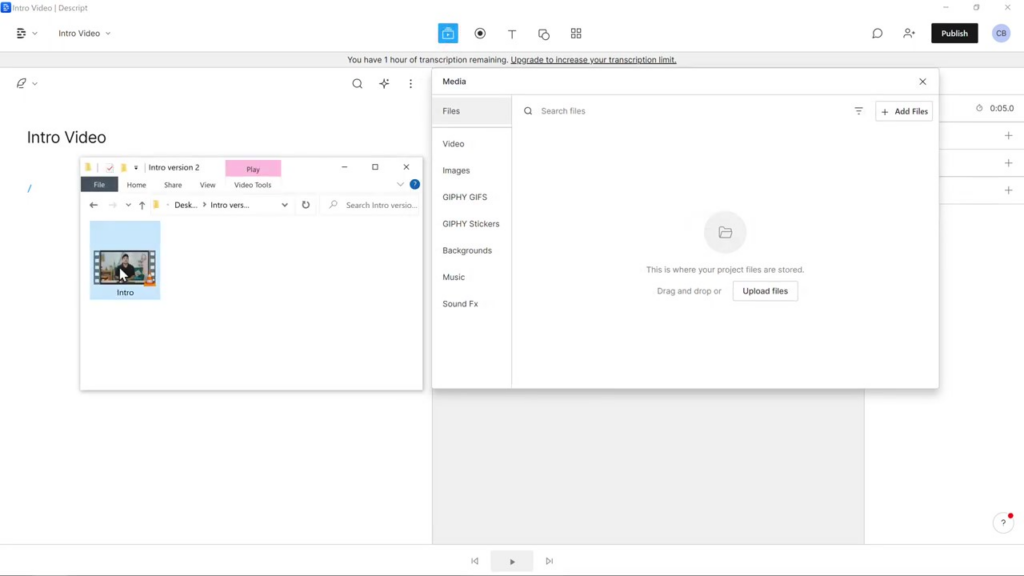
Selectați fișierul video pe care doriți să îl editați și faceți clic pe „Deschidere” sau „Importați” pentru a-l adăuga la proiectul dvs.
2.6 Previzualizați și evaluați calitatea audio
Odată ce videoclipul dvs. a fost importat cu succes, acesta va apărea în spațiul de lucru Descript. Înainte de a trece la pasul următor, acordați-vă un moment pentru a previzualiza videoclipul și pentru a evalua calitatea audio a acestuia. Ascultați cu atenție pentru orice zgomot de fundal, ecouri sau alte probleme audio care ar putea trebui rezolvate. Notați mental aceste probleme, deoarece acestea vor fi punctul principal în timpul procesului de eliminare a zgomotului.
Prin parcurgerea Pasului 2, ați importat și evaluat cu succes videoclipul folosind Descript. Acum sunteți gata să treceți la pasul următor, care implică eliminarea zgomotului de fundal și îmbunătățirea calității audio generale a videoclipului dvs.
Pasul 3: Eliminați zgomotul de fundal
Acum vom elimina zgomotul de fundal din videoclip folosind Descript.
3.1 Selectați videoclipul din Descriere
Înainte de a face orice ajustări, asigurați-vă că ați selectat videoclipul corect în Descript. Pentru a face acest lucru, faceți clic pe miniatura video sau cronologia din spațiul de lucru. Acest lucru va evidenția videoclipul și îl va transforma în fișierul media activ la care lucrați.
3.2 Accesați panoul de efecte audio
Cu videoclipul selectat, localizați pictograma „+” în panoul de efecte audio, care este de obicei situat în partea dreaptă a spațiului de lucru sau în setările pistei audio. Faceți clic pe această pictogramă pentru a deschide panoul și a accesa efectele audio disponibile.
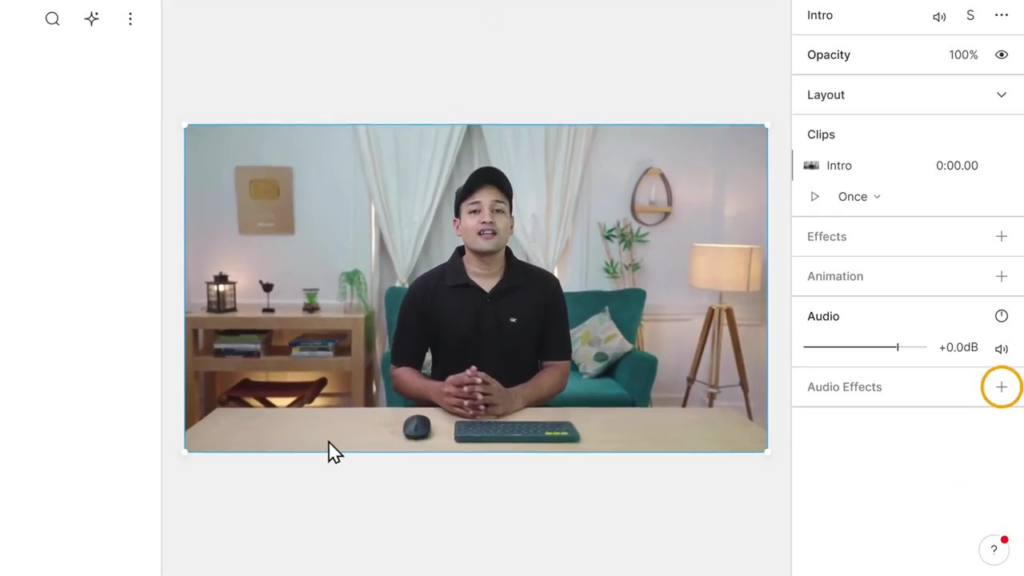
3.3 Aplicați efectul de sunet Studio
În panoul de efecte audio, navigați la categoria „Reparare audio”.
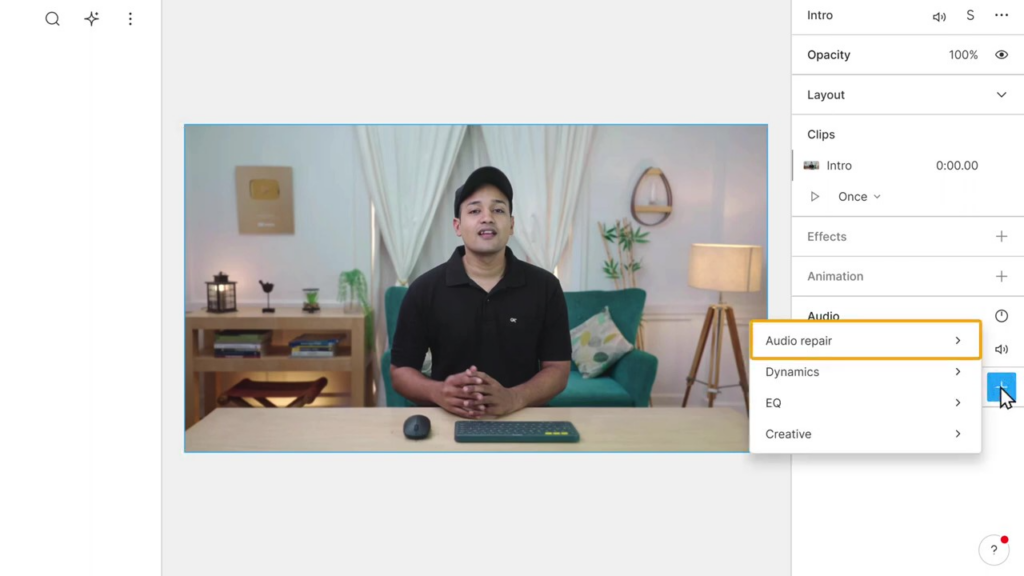
Căutați efectul „Studio Sound”. Faceți clic pe el pentru a aplica efectul videoclipului dvs. Efectul Studio Sound este conceput special pentru a elimina zgomotul de fundal și pentru a îmbunătăți calitatea generală a sunetului.
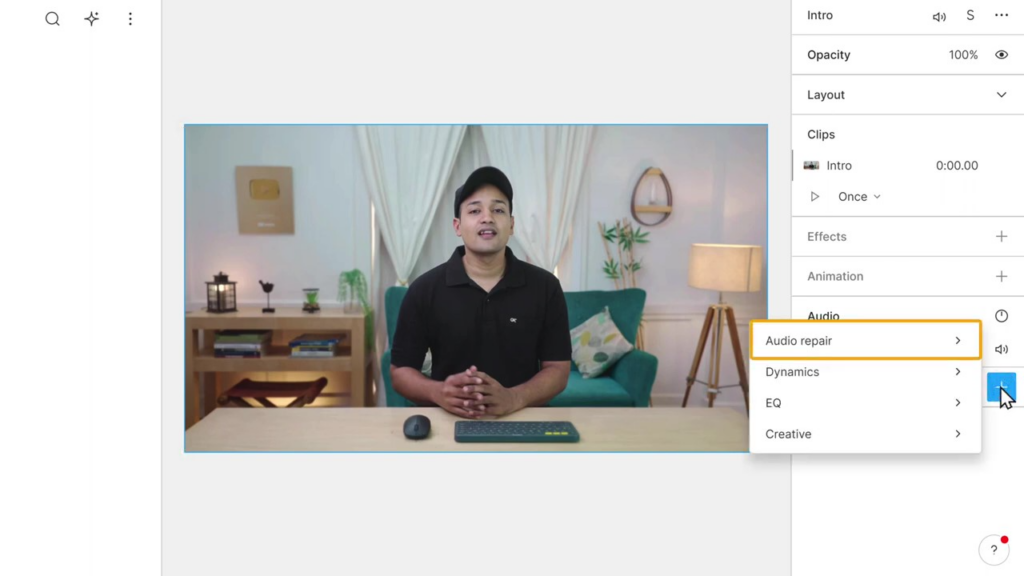
3.4 Permiteți lui Descript să vă proceseze videoclipul
După aplicarea efectului Studio Sound, Descript va începe procesarea videoclipului. Acest lucru poate dura câteva secunde sau minute, în funcție de lungimea și complexitatea videoclipului dvs. Așteptați cu răbdare până la finalizarea procesării înainte de a trece la pasul următor.
3.5 Previzualizați calitatea audio îmbunătățită
Odată ce procesarea este terminată, este timpul să previzualizați calitatea audio îmbunătățită a videoclipului dvs. Redați videoclipul de la început și acordați o atenție deosebită zonelor în care ați observat anterior zgomot de fundal sau alte probleme audio. Acum ar trebui să auziți o diferență semnificativă, cu zgomotul de fundal eliminat în mod eficient, iar sunetul general sună mult mai clar și mai profesionist.
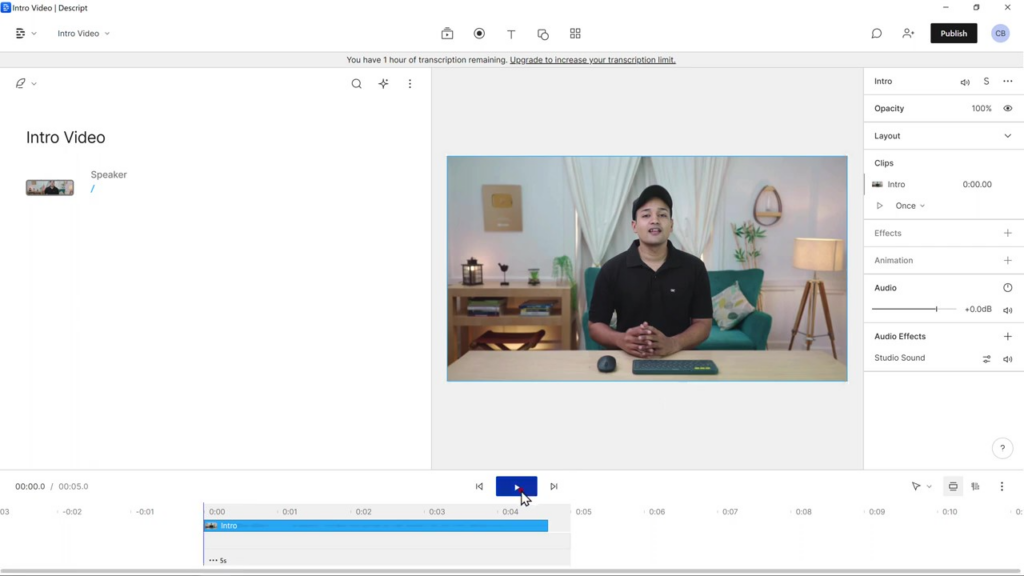
3.6 Efectuați ajustări suplimentare (opțional)
Dacă nu sunteți complet mulțumit de rezultate, puteți experimenta cu efecte audio suplimentare sau puteți ajusta setările efectului Studio Sound pentru a obține calitatea audio dorită. Acest lucru poate implica creșterea sau scăderea intensității reducerii zgomotului, ajustarea setărilor egalizatorului sau aplicarea de îmbunătățiri audio suplimentare.

Deci, acum, ați eliminat cu succes zgomotul de fundal din videoclip și ați îmbunătățit calitatea generală a sunetului. După finalizarea acestei sarcini, sunteți gata să treceți la pasul final de export al videoclipului îmbunătățit.
Pasul 4: Exportați videoclipul îmbunătățit
4.1 Accesați opțiunea Publicare în Descriere
Cu sunetul video acum îmbunătățit, accesați opțiunea „Publicare” din Descript. Acesta poate fi găsit de obicei în meniul de sus sau bara de instrumente din spațiul de lucru. Faceți clic pe „Publicare” pentru a accesa opțiunile de export.
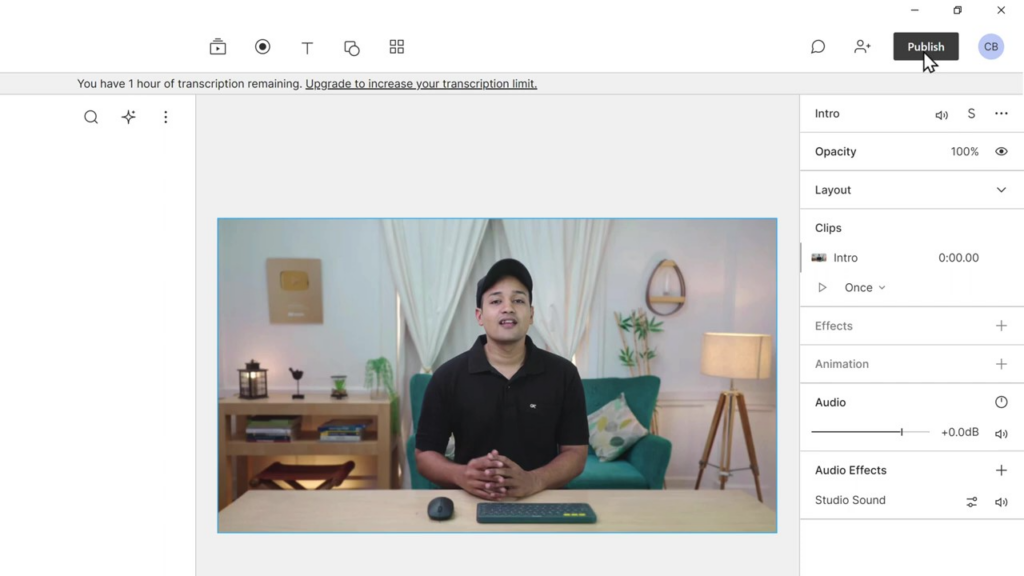
4.2 Alegeți Export din meniul Publicare
În meniul Publicare, faceți clic pe „Exportați”. Aceasta va deschide panoul de setări de export, unde puteți ajusta diferiți parametri, inclusiv rezoluția și calitatea video.
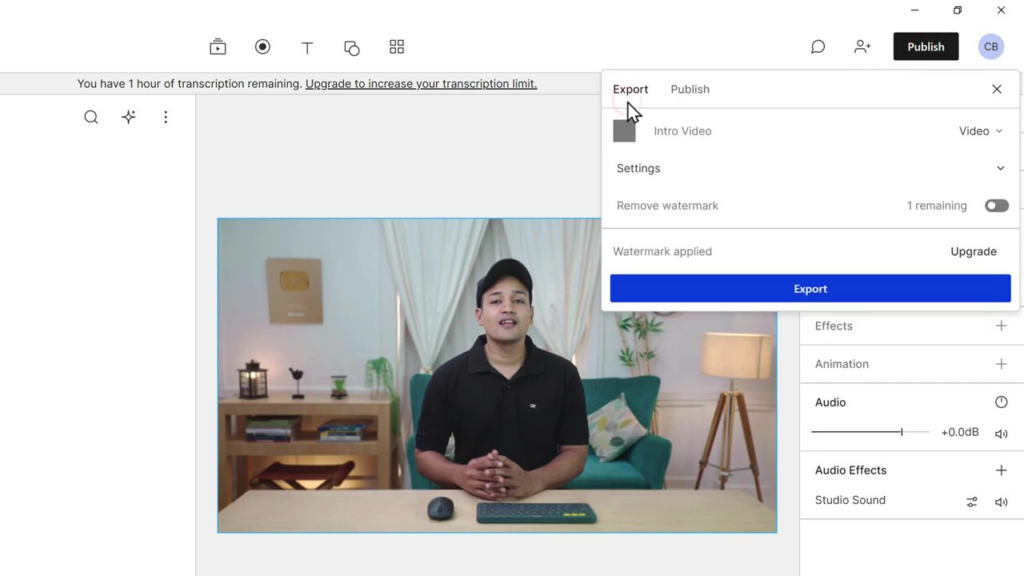
4.3 Selectați rezoluția video dorită
Din panoul de setări de export, alegeți rezoluția video care se potrivește cel mai bine nevoilor dvs. Amintiți-vă, versiunea gratuită a Descript vă permite să exportați până la o rezoluție de 720p. Dacă aveți nevoie de rezoluții mai mari, cum ar fi 1080p sau 4K, va trebui să vă actualizați planul. Pentru a selecta rezoluția, faceți clic pe meniul drop-down și alegeți opțiunea corespunzătoare.
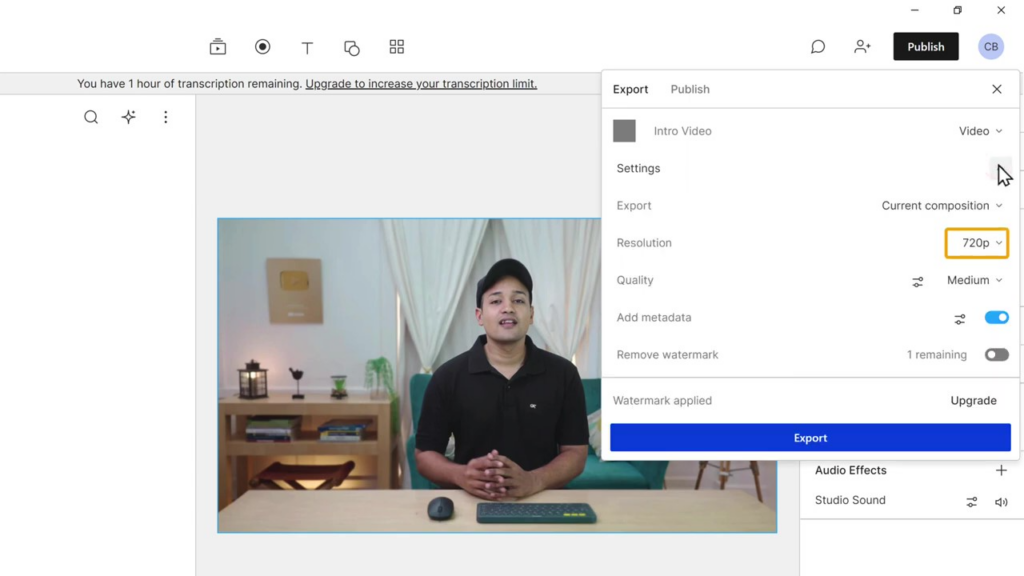
4.4 Setați calitatea video la înaltă
Apoi, setați calitatea video la „Înaltă” pentru a asigura cea mai bună ieșire posibilă. Acest lucru poate fi găsit de obicei în meniul drop-down rezoluție video sau în setările avansate ale panoului de export. Faceți clic pe meniul drop-down de calitate și alegeți „Ridicat”.
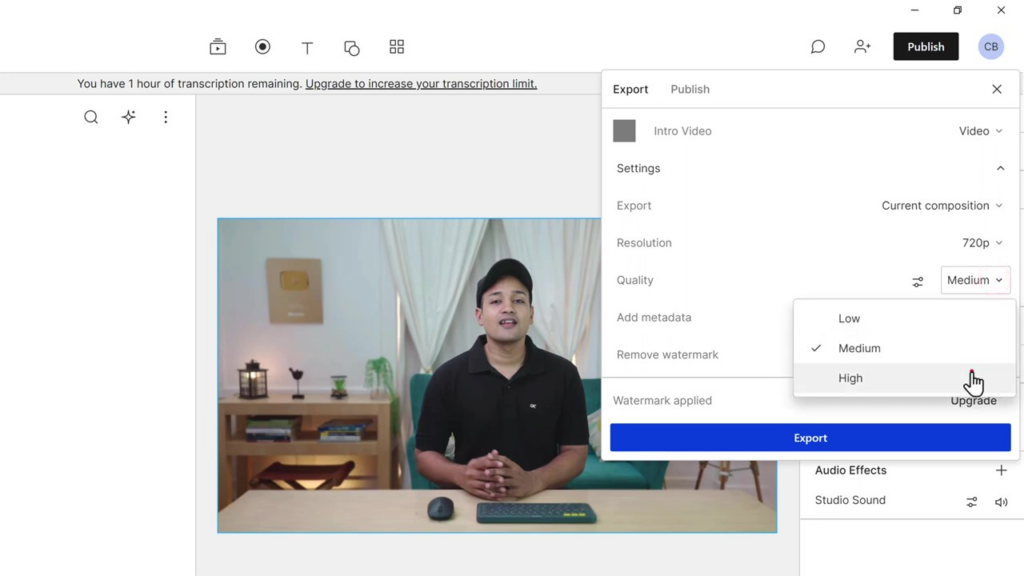
4.5 Alegeți destinația de export
Înainte de a exporta videoclipul, asigurați-vă că selectați folderul în care doriți să salvați fișierul video. Acest lucru se poate face în panoul de setări de export făcând clic pe butonul „Răsfoiește” sau „Alege”. Navigați la folderul dorit de pe computer și faceți clic pe „Selectați” sau „Salvați” pentru a seta destinația.
4.6 Exportați videoclipul îmbunătățit
Cu toate setările necesare configurate, faceți clic pe butonul „Export” pentru a iniția procesul de export. În funcție de lungimea și complexitatea videoclipului, acest lucru poate dura ceva timp. Așteptați finalizarea procesului de export înainte de a continua.
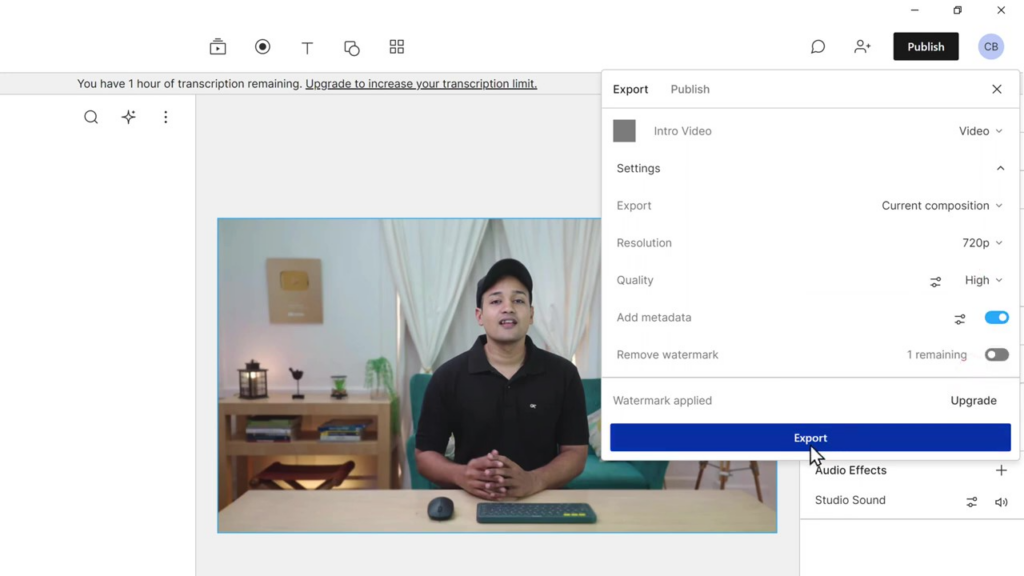
4.7 Previzualizează rezultatul final
Odată ce exportul este terminat, navigați la folderul de destinație pe care l-ați ales mai devreme și localizați fișierul video exportat. Faceți dublu clic pe fișier pentru a reda videoclipul și a evalua rezultatul final.
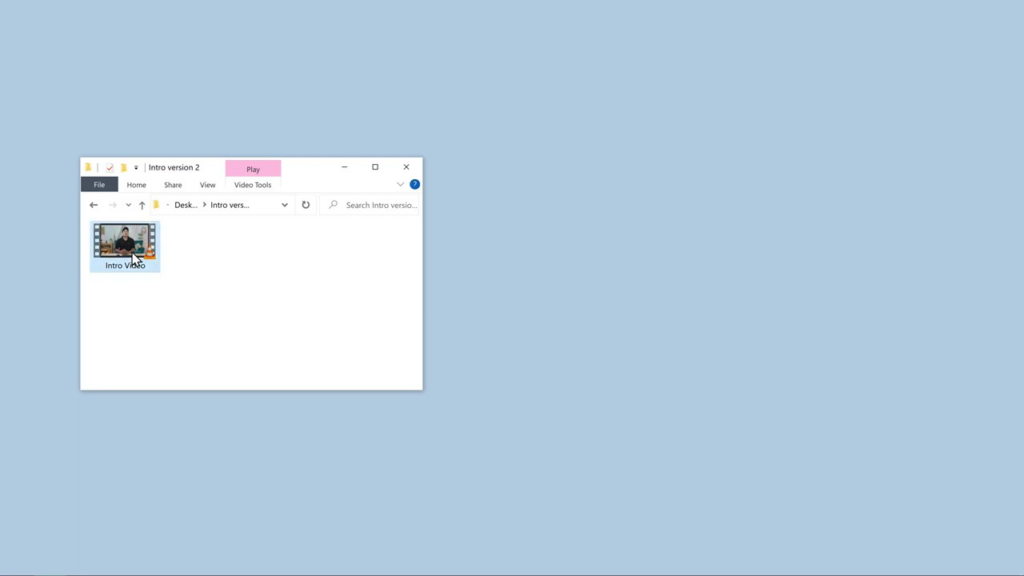
Videoclipul dvs. ar trebui să aibă acum o calitate audio îmbunătățită, fără zgomot de fundal și alte probleme audio.
Deci, acum ați exportat cu succes videoclipul îmbunătățit, complet cu o calitate audio îmbunătățită. Acum sunteți gata să partajați videoclipul cu publicul dvs., încrezător în cunoștințele că sunetul dvs. este clar și fără zgomot de fundal care vă distrage atenția
Funcții suplimentare și upgrade
După cum am menționat mai devreme, versiunea gratuită a Descript vine cu funcții limitate. Puteți utiliza instrumentele de bază de eliminare a zgomotului fără niciun cost, dar dacă doriți acces la funcții mai avansate, va trebui să vă actualizați planul. Pentru a face acest lucru, faceți clic pe „Upgrade” în Descriere și
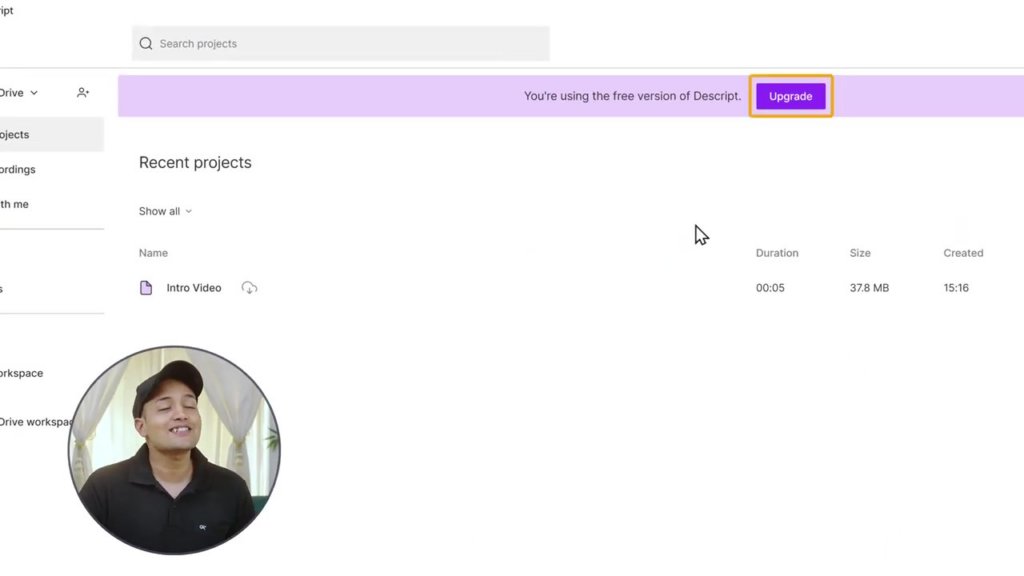
Examinați planurile disponibile. Alege-l pe cel care se potrivește cel mai bine videoclipului tău
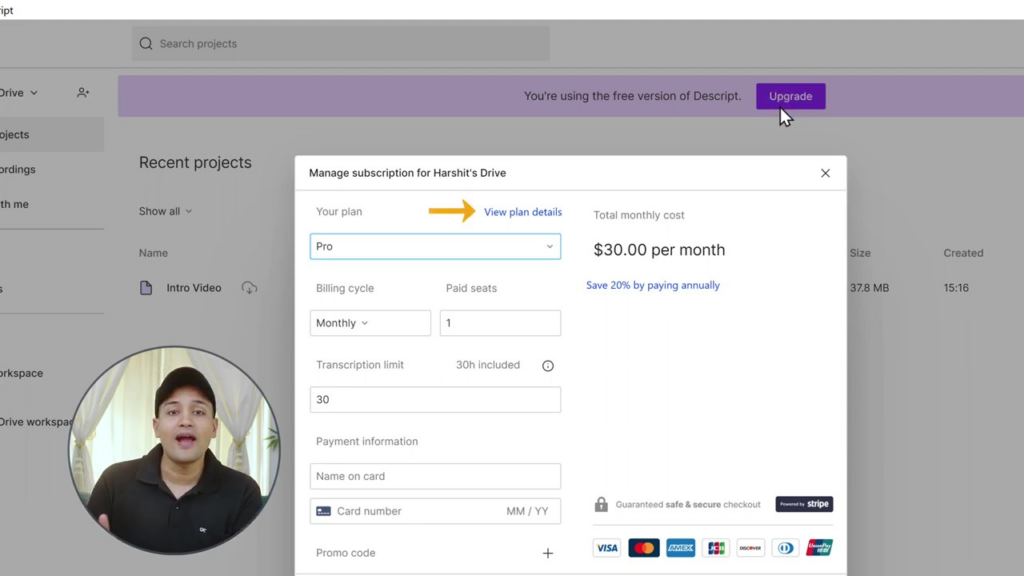
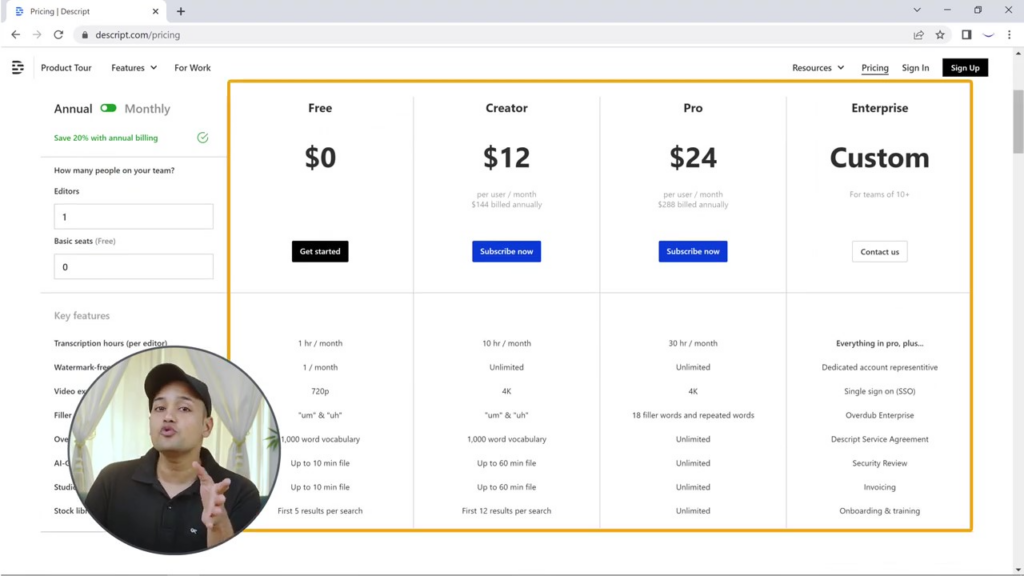
Descript oferă o varietate de funcții suplimentare care vă pot îmbunătăți și mai mult videoclipurile. De exemplu, dacă sunteți interesat să vă creați propria voce folosind AI sau să eliminați zgomotul de fundal din înregistrările audio, asigurați-vă că explorați celelalte tutoriale și ghiduri disponibile pe blogul nostru.
Concluzie
Urmând acest ghid cuprinzător și utilizând Descript, puteți câștiga cu succes cum să eliminați zgomotul de fundal din videoclipuri și să obțineți un sunet de calitate studio. Spectatorii tăi vor aprecia calitatea audio îmbunătățită, făcând conținutul tău mai plăcut și mai captivant.
Nu uitați să explorați alte soluții legate de audio, cum ar fi crearea propriei voci folosind AI sau eliminarea zgomotului de fundal din înregistrările audio, consultă celelalte ghiduri și tutoriale ale noastre. Nu uitați să vă abonați la blogul nostru pentru mai multe sfaturi și trucuri despre crearea de conținut de înaltă calitate.
Sperăm că ați găsit acest ghid util pentru a elimina zgomotul de fundal din videoclipurile dvs. Cu noile cunoștințe, acum puteți crea videoclipuri profesionale care vă vor captiva publicul. Succes și editare video fericită!
Întrebări frecvente despre cum să eliminați zgomotul de fundal din videoclip
De ce software am nevoie pentru a elimina zgomotul de fundal din videoclipurile mele?
În acest ghid, vă recomandăm să utilizați Descript, un instrument puternic care vă ajută să eliminați cu ușurință zgomotul de fundal și să îmbunătățiți calitatea audio a videoclipurilor dvs.
Este Descript liber de utilizat?
Descript oferă o versiune gratuită cu funcții limitate, care vă permite să eliminați zgomotul de fundal din videoclipuri. Cu toate acestea, pentru acces la funcții mai avansate și rezoluții de export mai mari, va trebui să faceți upgrade la un plan plătit.
Poate fi folosit Descript pentru a elimina zgomotul de fundal din înregistrările audio?
Da, Descript poate fi folosit și pentru a elimina zgomotul de fundal din înregistrările audio. Procesul este similar cu cel explicat în acest ghid pentru fișierele video.
Cum pot exporta videoclipul îmbunătățit cu zgomotul de fundal eliminat?
Pentru a exporta videoclipul îmbunătățit, faceți clic pe „Publicați” în Descriere, apoi faceți clic pe „Exportați”. Selectați rezoluția video dorită și setați calitatea video la „Înaltă”. În cele din urmă, faceți clic pe „Exportați” pentru a salva fișierul video.
Poate fi folosit Descript pentru a-mi crea propria voce folosind AI?
Descript oferă funcții suplimentare care vă permit să vă creați propria voce generată de AI. Asigurați-vă că explorați celelalte tutoriale și ghiduri disponibile pe blogul nostru pentru a afla mai multe despre această funcție.
Există alternative la Descript pentru a elimina zgomotul de fundal din videoclipuri?
Da, există aplicații software alternative și instrumente pentru eliminarea zgomotului de fundal din videoclipuri. Unele alternative populare includ Audacity, Adobe Audition și iZotope RX. Cu toate acestea, acest ghid se concentrează în mod special pe utilizarea Descript.
Pot folosi Descript atât pe computere Windows, cât și pe computere Mac?
Da, Descript este compatibil atât cu sistemele de operare Windows, cât și cu Mac. Pur și simplu descărcați și instalați versiunea corespunzătoare pentru computerul dvs. pentru a începe.
