Cum să resetați baza de date WordPress la setările implicite
Publicat: 2024-04-26Doriți să vă resetați baza de date WordPress la setările implicite ? Acest blog vă va arăta cum să faceți acest lucru, cu sau fără un plugin.
Ar putea exista mai multe motive pentru resetarea unei baze de date WordPress, cum ar fi depanarea problemelor, începerea din nou sau anularea modificărilor făcute în timpul dezvoltării.
Indiferent de motiv, resetarea setărilor bazei de date necesită doar câteva clicuri. Puteți utiliza un plugin WordPress sau puteți reseta manual baza de date prin contul dvs. de găzduire.
Ca începător, s-ar putea să vă îngrijoreze să faceți greșeli ireversibile sau să pierdeți date valoroase.
Nu vă faceți griji! Nu eşti singur.
Astăzi, vă voi ghida prin fiecare pas pentru a vă reseta baza de date WordPress . Să începem cu interogările de bază:
Ce este baza de date WordPress și cum funcționează?
Inițial, primiți o pânză nou-nouță pentru a crea un site web atunci când începeți să lucrați cu WordPress. În cele din urmă, începi să-ți personalizezi site-ul, iar baza ta de date acumulează toate datele.
WordPress folosește sistemul de gestionare a bazelor de date MySQL pentru a stoca datele site-ului dvs.
O bază de date constă de obicei din mai multe tabele. Fiecare tabel stochează informații specifice, cum ar fi postări, pagini, comentarii, utilizatori, setări și date plugin .
De-a lungul timpului, puteți instala și dezinstala pluginuri și puteți experimenta diverse setări. Ca rezultat, baza de date poate deveni aglomerată, umflată și ineficientă.
Aceste date inutile vă pot încetini site-ul, crește timpul de încărcare și pot provoca conflicte între pluginuri sau teme.
Resetarea bazei de date poate rezolva rapid aceste probleme . Vă permite să vă curățați și să vă optimizați site-ul.
Puteți citi și: Cum să remediați eroarea de stabilire a unei conexiuni la baza de date în WordPress.
De ce să resetați baza de date WordPress la setările implicite
Vă pot împărtăși povestea mea, astfel încât să puteți obține un răspuns clar la această întrebare.
Când am instalat WordPress pentru prima dată, am fost încântat să îmi creez site-ul. Am construit acel site pentru a învăța noi abilități și pentru a testa diferite funcții. Am activat multe teme și pluginuri pentru a explora diferitele funcționalități ale WordPress.
La un moment dat, am întâmpinat multe probleme din cauza depășirii de date nestructurate și inutile . Prin urmare, am vrut să resetez totul.
Au existat multe modalități eficiente de a reseta baza de date WordPress la setările implicite online. Am început să implementez diferite abordări pentru a-mi reveni baza de date. De atunci, mi-am resetat baza de date de mai multe ori ori de câte ori am avut nevoie să testez idei noi sau să rezolv probleme pe diferitele mele site-uri de testare.
De asemenea, este posibil să fie necesar să resetați site-ul în mod repetat atunci când lucrați la un site de dezvoltare sau de staging . Vă permite să testați fără probleme diferite funcții, teme sau pluginuri.
Mai mult, o bază de date WordPress poate acumula erori, date corupte sau configurări greșite în timp. Resetarea bazei de date vă permite să diagnosticați și să rezolvați aceste probleme.
Resetarea bazei de date va șterge conținutul site-ului dvs., inclusiv postările, paginile, comentariile și datele utilizatorului (cu excepția utilizatorului actual administrator). Asigurați-vă că efectuați acest lucru numai pe un site de dezvoltare sau de staging sau dacă aveți o copie de rezervă completă a bazei de date a site-ului dvs. live.
Cum să resetați baza de date WordPress la setările implicite
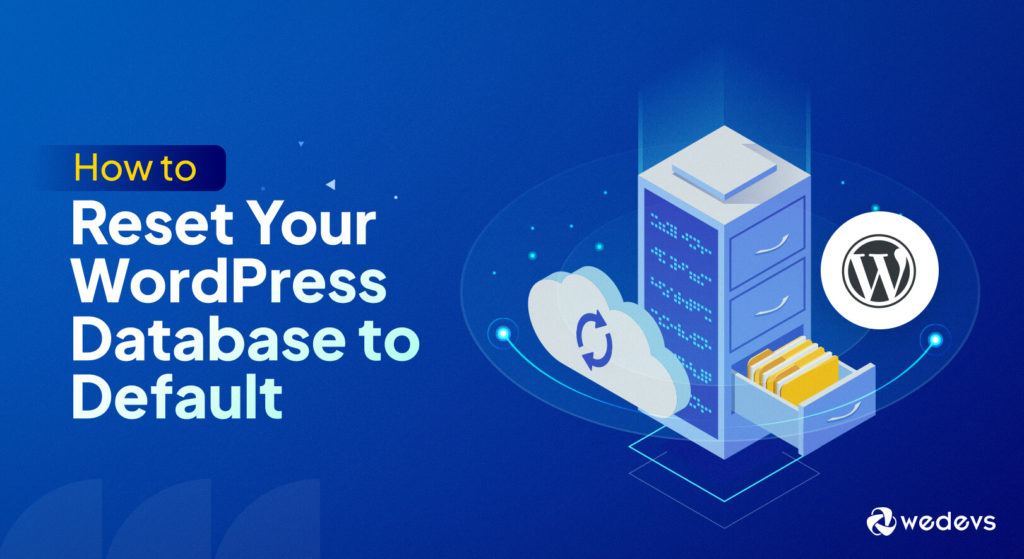
Astăzi, vă voi arăta două metode de a vă reseta site-ul WordPress.
- Metoda 1: Resetați WordPress-ul cu un plugin
- Metoda 2: Resetați baza de date fără un plugin
Notă: Fiecare proces vă va șterge toate datele și nu îl puteți anula.
Măsuri de precauție necesare: Backup, Backup, Backup!
După cum știți deja, baza de date WordPress stochează toate datele dumneavoastră esențiale. Acestea pot include postări, pagini, plugin-uri, setări ale temei, date fișierelor media etc. Odată ce resetați baza de date WordPress, aceasta va șterge toate datele și setările dvs.
De aceea, ar trebui să creați o copie de rezervă a site-ului web înainte de a începe procesul de resetare. Puteți face acest lucru fie manual, fie folosind un plugin de backup WordPress.
În viitor, dacă aveți nevoie de ceva de pe site-ul anterior, puteți restaura rapid datele din backup.
Metoda 1: Resetați WordPress-ul cu un plugin
Există mai multe plugin-uri WordPress disponibile care vă pot ajuta să vă resetați baza de date. Câteva opțiuni populare sunt:
- Resetare WP
- Curățare avansată a bazelor de date
- Resetarea bazei de date
Iată un ghid pas cu pas pentru resetarea bazei de date WordPress la setările implicite folosind „WP Reset”.
Pasul 1: Instalați și activați pluginul WP Reset
Mai întâi, conectați-vă la tabloul de bord de administrare WordPress folosind datele dvs. de acreditare. Navigați la Plugin-uri → Adăugați nou. În bara de căutare, tastați „WP Reset” . După ce găsiți pluginul, faceți clic pe „Instalare acum” și apoi pe „Activați-l” .
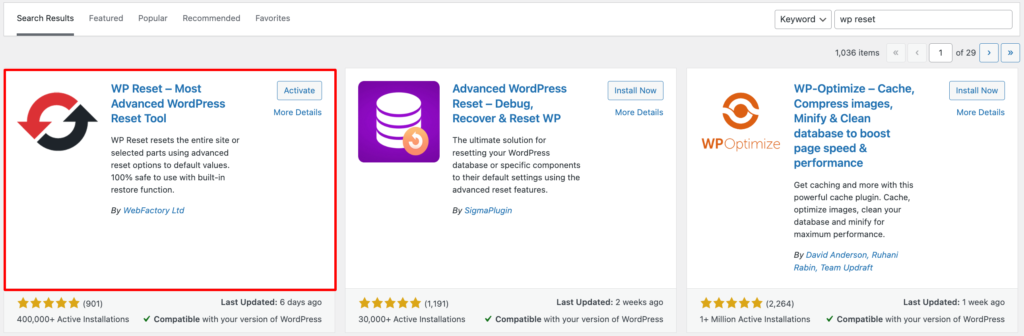
Alternativ, puteți descărca pluginul din depozitul WordPress. Vizitați site-ul și introduceți numele pluginului „WP Reset” în câmpul de căutare. Descărcați pluginul și încărcați-l pe site-ul dvs. WordPress.
Dacă aveți nevoie de ajutor la instalarea pluginului, consultați acest ghid pe Ghidul final pentru instalarea unui plugin WordPress.
Pasul 2: Resetați baza de date WordPress
Acum, din meniul de administrare WordPress, accesați Instrumente → Resetare WP .
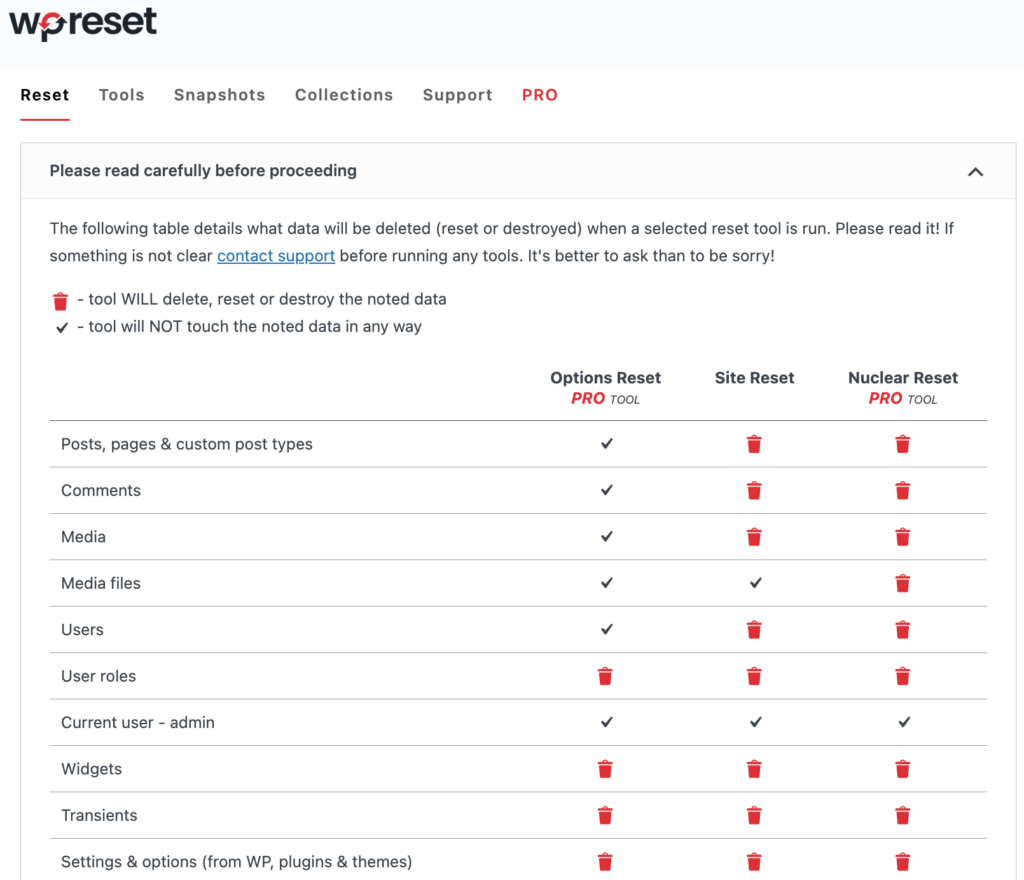
Aici veți obține o pagină detaliată care include toate opțiunile de setare . Puteți diferenția cu ușurință aici opțiunile disponibile pentru versiunea Free sau Pro.
Deoarece folosesc versiunea gratuită astăzi , derulați în jos la secțiunea Resetare site. Aceste opțiuni sunt complet gratuite.
În câmpul „Confirmare” , tastați „resetare” pentru a vă confirma acțiunea. Apoi, faceți clic pe butonul „Resetare site” pentru a iniția procesul de resetare.
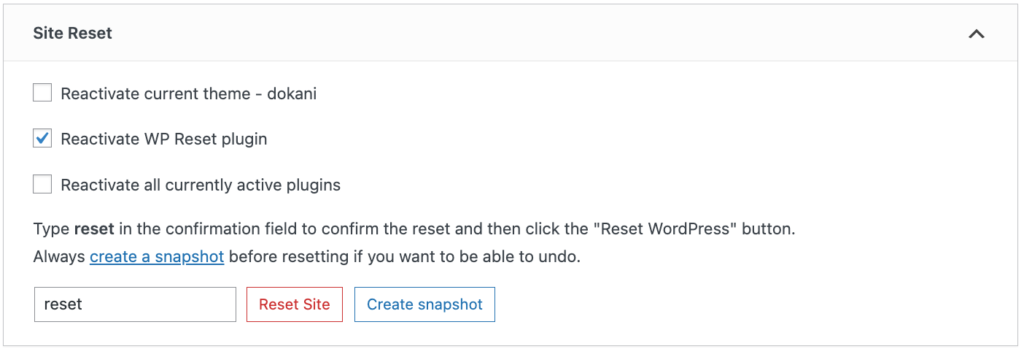
Va apărea o fereastră pop-up de confirmare. Vă va solicita să confirmați că doriți să resetați baza de date .
Citiți cu atenție mesajul de confirmare.
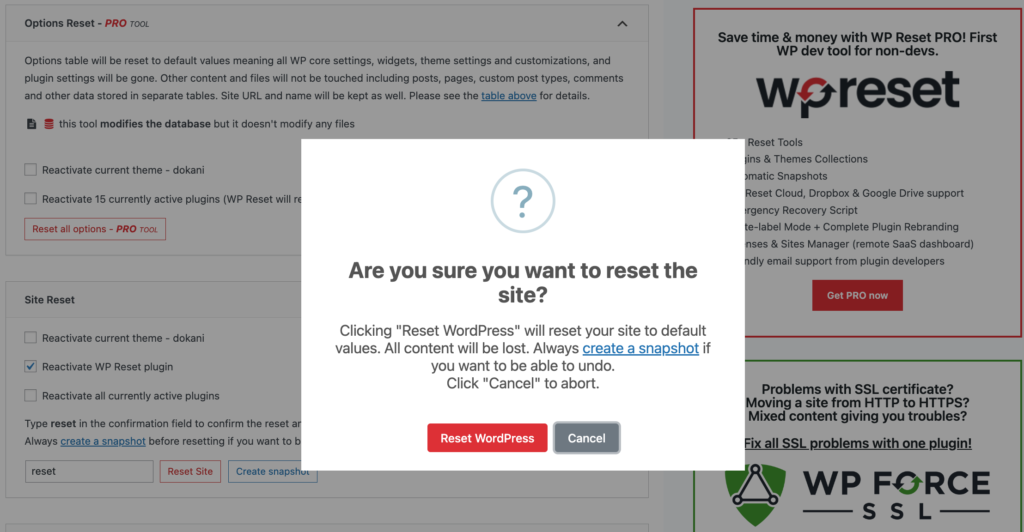
Confirmați decizia de a continua cu resetarea. Faceți clic pe butonul „Resetați WordPress”.
Pluginul va începe acum să vă resetați baza de date WordPress. Acest proces poate dura câteva minute, în funcție de dimensiunea bazei de date.
Odată ce resetarea este finalizată, veți fi redirecționat către pagina de pornire a tabloului de bord WordPress . Acolo vei vedea un mesaj de succes.
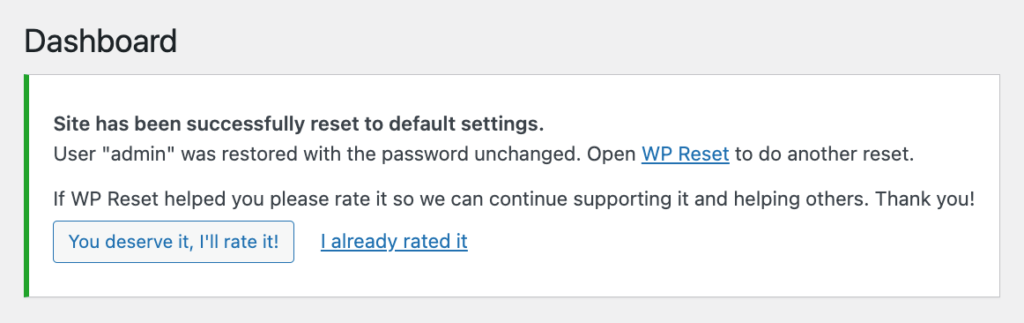
Vizitați site-ul dvs. WordPress pentru a verifica dacă baza de date a fost resetată.
Cu toate acestea, WP Reset vă dezactivează tema și fișierele plugin în loc să le șterge. Dacă este necesar, puteți șterge aceste fișiere și cu acest plugin.
Pasul 3: Ștergeți definitiv fișierele tema și pluginul
Reveniți la meniul Instrumente și selectați „WP Reset”. Faceți clic pe fila „Instrumente” din interfața pluginului WP Reset.
Aflați secțiunea etichetată „Ștergeți teme”. Faceți clic pe butonul „Șterge toate temele” pentru a șterge toate temele de pe site-ul tău WordPress.

Va apărea o fereastră pop-up de confirmare. Faceți clic pe „Ștergeți toate temele” pentru a confirma.
Apoi, faceți clic pe butonul „Ștergeți pluginurile” .
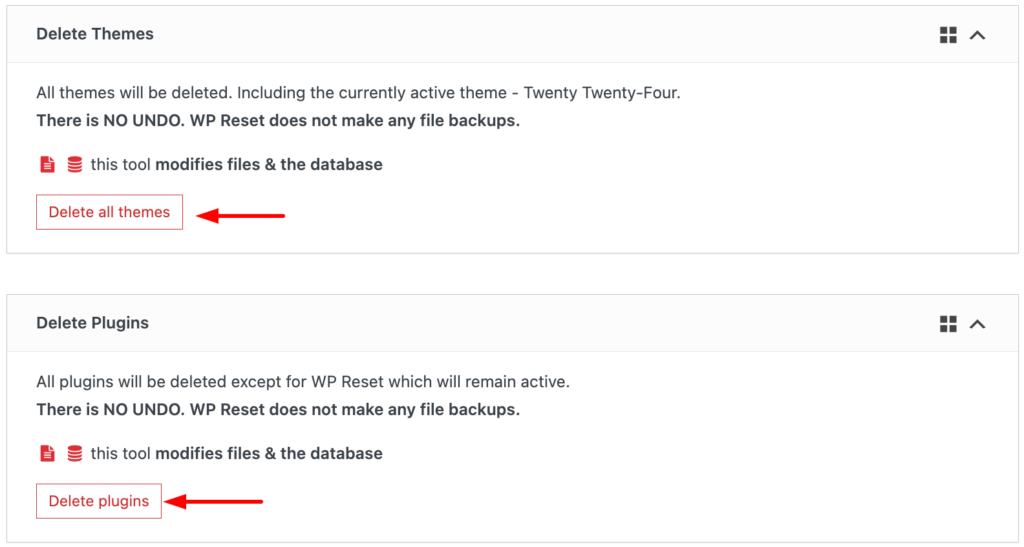
Va apărea un alt pop-up de confirmare. Faceți clic pe „Ștergeți pluginurile” pentru a șterge toate pluginurile de pe site-ul dvs.
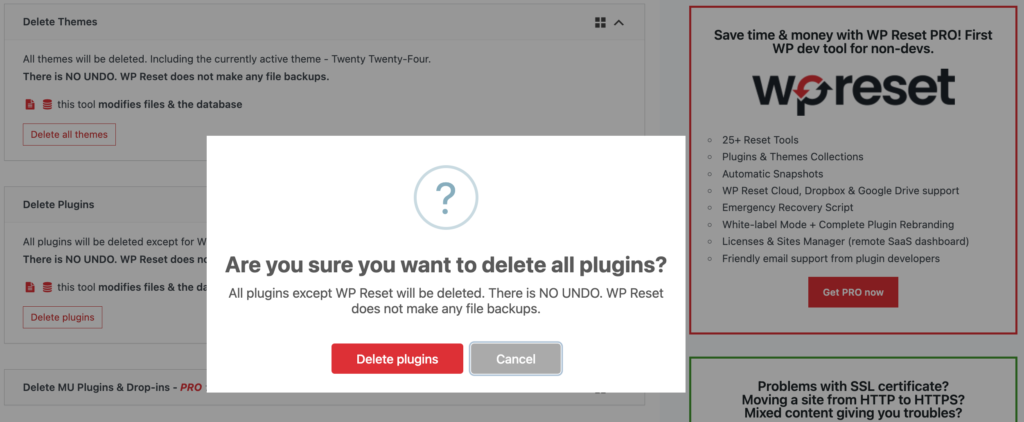
Site-ul dvs. WordPress va fi acum în starea sa implicită. Acum puteți începe din nou instalând teme, pluginuri și adăugând conținut nou pe site-ul dvs.
Dacă întâmpinați probleme sau dacă decideți că doriți să reveniți la starea anterioară a site-ului, puteți restabili din backup-ul creat înainte de a iniția resetarea.
WP Reset oferă, de asemenea, funcții precum crearea de instantanee ale bazei de date pentru restaurări viitoare și resetarea unor elemente specifice, cum ar fi comentariile, tranzitorii sau media. Explorați setările pluginului pentru aceste funcționalități.
Metoda 2: Resetați baza de date fără un plugin
Dacă nu doriți să utilizați un plugin, este complet în regulă. De asemenea, puteți reseta baza de date WordPress din cPanel.
Urmați acești pași pentru a vă reseta baza de date WordPress fără a utiliza un plugin:
Pasul 1: Ștergeți baza de date existentă
Conectați-vă la cPanel și navigați la secțiunea bazei de date. Faceți clic pe „Bez de date MySQL” .
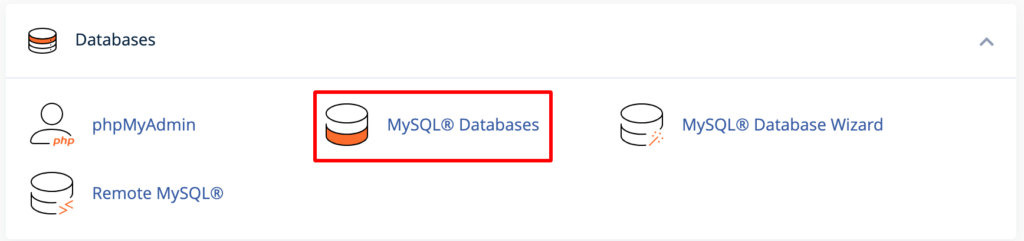
Acolo puteți găsi mai multe baze de date. Trebuie să vă identificați baza de date WordPress. S-ar putea să aibă numele site-ului dvs. în el.

Apoi, faceți clic pe „Ștergeți” de lângă acesta.
Pasul 2: Creați o nouă bază de date
Ați șters vechea bază de date. Acum, trebuie să creați unul nou. Din fericire, veți avea opțiunea de a crea o nouă bază de date în același loc în care ați șters-o pe cea veche.
În aceeași secțiune „Bez de date MySQL” , derulați în jos până la „Creați o nouă bază de date”.
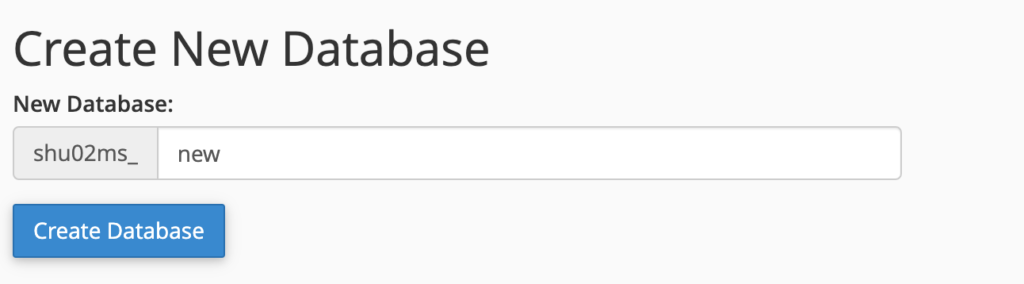
Dați un nume noii baze de date și faceți clic pe butonul „Creează baza de date” . Acesta creează o nouă bază de date pentru dvs.
Apoi, atribuiți un utilizator la noua bază de date creată. Derulați în jos la secțiunea Adăugați utilizator la baza de date. Aici veți găsi două meniuri derulante: unul pentru utilizatori și unul pentru baze de date.
Selectați un utilizator și o bază de date nou creată din meniurile derulante respective. În cele din urmă, faceți clic pe butonul „Adăugați”.
Pasul 3: Ștergeți folderul wp-content
Reveniți la tabloul de bord cPanel și deschideți Managerul de fișiere.
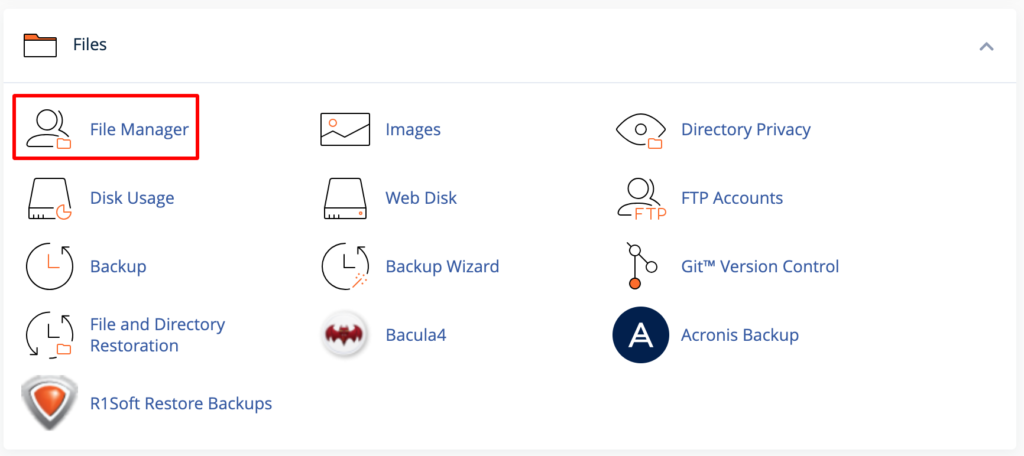
Faceți clic pe directorul public_html și găsiți folderul wp-content. În cele din urmă, ștergeți-l.
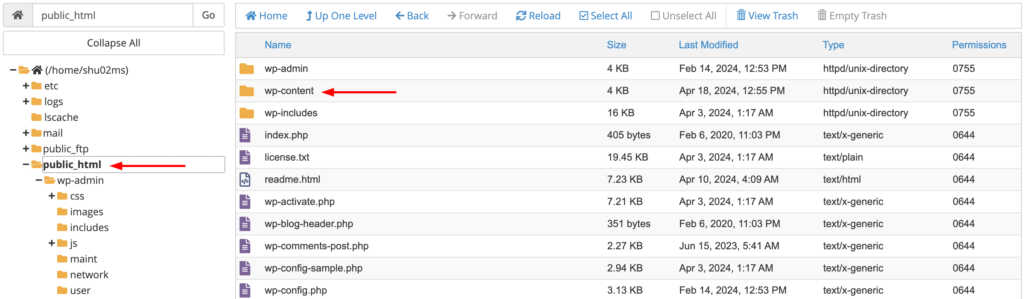
Această acțiune va elimina toate fișierele plugin și teme din instalarea dvs. WordPress.
Pasul 4: Reinstalați WordPress
V-ați resetat complet baza de date. Dar site-ul tău WordPress nu este funcțional.
Pentru a-l face funcțional, accesați bara URL. Acum, tastați YourWebsite.com/wp-admin/install.php în bara de adrese URL ( înlocuiți „YourWebsite” cu numele de domeniu actual ).
Veți primi un formular de bun venit pe ecran. Aici, trebuie să furnizați informațiile necesare cu privire la setările dvs. implicite și noile acreditări ale bazei de date
După completarea detaliilor necesare, faceți clic pe butonul „Instalare WordPress” pentru a continua. WordPress va fi reinstalat și site-ul dvs. web va deveni din nou complet operațional.
Felicitari! Acum cunoașteți ambele metode pentru a vă reseta baza de date WordPress la setările implicite.
Alternativ, puteți contacta furnizorul dvs. de găzduire. Unele companii de găzduire oferă instrumente sau plugin-uri utile pentru a vă reseta baza de date într-un mod sigur și controlat.
Întrebări frecvente despre cum să resetați baza de date WordPress la setările implicite
1. Este sigur să resetați baza de date WordPress?
A: Absolut! Atâta timp cât aveți o copie de rezervă recentă a site-ului dvs., resetarea bazei de date este un proces sigur și reversibil. Asigurați-vă că urmați măsurile de precauție adecvate și verificați din nou backup-ul înainte de a continua.
2. Resetarea bazei de date WordPress îmi va șterge conținutul definitiv?
R: Da, resetarea bazei de date WordPress va șterge definitiv tot conținutul, setările, temele și pluginurile. Este esențial să faceți o copie de rezervă a site-ului dvs. înainte de a continua cu resetarea pentru a evita pierderea datelor importante.
3. Îmi pot reseta baza de date WordPress fără a-mi pierde fișierele media?
R: Da, unele plugin-uri oferă opțiuni pentru a păstra fișierele media în timpul procesului de resetare. Asigurați-vă că alegeți setările corespunzătoare pentru a vă păstra biblioteca media dacă este necesar.
4. Resetarea bazei de date WordPress este reversibilă?
R: Nu, resetarea bazei de date WordPress este ireversibilă. Odată ce confirmați resetarea, toate datele vor fi șterse definitiv și nu există nicio modalitate de a anula acțiunea. Asigurați-vă că aveți o copie de rezervă a site-ului dvs. înainte de a continua.
5. Ce se întâmplă dacă întâmpin probleme sau erori în timpul procesului de resetare?
A: Nu intrați în panică! Nu este neobișnuit să întâmpinați sughițuri sau provocări pe parcurs, mai ales dacă sunteți nou în acest proces. Dacă întâmpinați probleme sau erori, respirați adânc, examinați cu atenție instrucțiunile și nu ezitați să solicitați ajutor. Sunt aici să vă ajut la fiecare pas!
Consultați aceste ghiduri pentru începători:
- Cum să rezolvi problemele cu site-ul WordPress care nu se încarcă
- Cum să migrați site-ul dvs. WordPress pe o altă gazdă fără a pierde date
- Ghidul suprem de securitate pentru site-ul dvs. WordPress în 2024
Sunteți gata să vă resetați baza de date WordPress?
Și iată-l - ghidul tău suprem pentru resetarea bazei de date WordPress la setările sale implicite! Am acoperit de ce, cum și totul între ele, astfel încât să puteți începe cu ușurință.
Iată o scurtă recapitulare a discuției de astăzi.
Ar putea exista mai multe scenarii când trebuie să vă resetați baza de date. Ca:
- Site-ul dvs. web se confruntă cu defecțiuni sau breșe de securitate
- Aveți nevoie de o instalare nouă pentru a testa teme sau pluginuri
- Vă reînnoiți complet site-ul
Resetarea bazei de date WordPress la setările implicite necesită doar câțiva pași (după cum se arată mai sus). Cu toate acestea, resetarea unei baze de date este sensibilă, deoarece conține toate datele site-ului dvs.
Asigurați-vă că aveți o copie de rezervă completă a site-ului dvs. WordPress înainte de a face orice modificări semnificative site-ului dvs.
Nu ezitați să solicitați ajutor de la experți. De asemenea, puteți include întrebările dvs. aici în secțiunea de comentarii de mai jos.
