Cum să resetați baza de date WordPress la setările implicite
Publicat: 2023-12-02Doriți să vă resetați baza de date WordPress la setările sale originale?
Dacă lucrați pe un server local sau pe un site de testare, atunci s-ar putea să fie nevoie să vă restaurați baza de date la modul în care era când ați început prima dată.
În acest articol, vă vom arăta cum să resetați baza de date WordPress la setările implicite cu doar câteva clicuri.
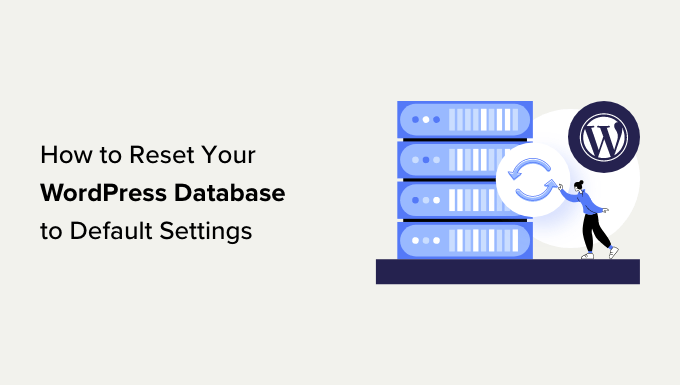
Iată o scurtă prezentare generală a pașilor pe care îi vom acoperi în acest tutorial:
- Pasul 1: Pregătiți o copie de rezervă WordPress înainte de resetare
- Pasul 2: Resetați baza de date WordPress la setările implicite
- Pasul 3: Restaurați baza de date WordPress din backup (opțional)
Gata? Sa incepem.
Pasul 1: Pregătiți o copie de rezervă WordPress înainte de resetare
WordPress stochează tot conținutul site-ului dvs. într-o bază de date. Aceasta include postările, paginile, datele fișierelor media, setările pentru plugin și teme și multe altele.
Dacă ați lucrat la un site de testare pe un server local sau pe un site provizoriu, uneori este posibil să doriți să resetați la o nouă instalare pentru a începe de la capăt.
Resetarea bazei de date WordPress este cea mai rapidă modalitate de a face acest lucru. Vă șterge toate datele WordPress fără a șterge niciun fișier stocat pe serverul dvs. de găzduire web.
Cu toate acestea, dacă resetați baza de date WordPress, atunci toate datele vor dispărea pentru totdeauna. Nu poate fi anulat.
Vă recomandăm să faceți o copie de rezervă completă a WordPress înainte de a merge mai departe. Puteți, de asemenea, să faceți copii de rezervă numai pentru baza de date WordPress dacă nu doriți să faceți o copie de rezervă a întregului site web.
Acum, vă vom arăta două metode pentru a face o copie de rezervă rapidă a bazei de date WordPress înainte de resetare. Îl poți alege pe cel care ți se potrivește cel mai bine.
Metoda 1: Faceți o copie de rezervă a bazei de date WordPress folosind Duplicator
Duplicator este cel mai bun plugin de backup WordPress de pe piață. Vă permite să faceți cu ușurință o copie de rezervă a site-ului dvs. WordPress și să-l restaurați rapid din backup.
Mai întâi, trebuie să instalați și să activați pluginul Duplicator. Pentru mai multe detalii, consultați ghidul nostru pas cu pas despre cum să instalați un plugin WordPress.
Notă: Există și o versiune gratuită de Duplicator pe care o puteți utiliza. Cu toate acestea, vă recomandăm să faceți upgrade la planul plătit pentru a debloca întregul potențial al pluginului.
După activare, accesați pagina Duplicator » Pachete și faceți clic pe butonul „Creați nou”.
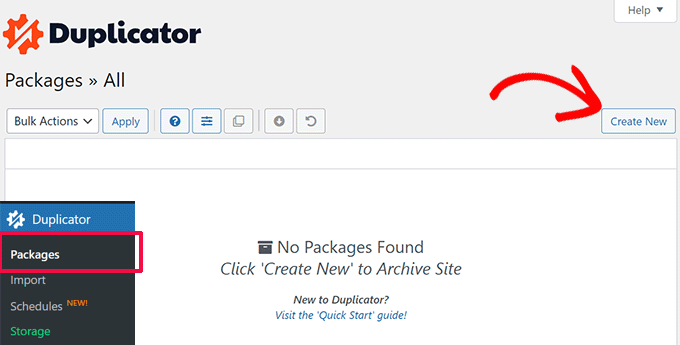
Apoi, trebuie să furnizați un nume pentru backup.
Faceți clic pe butonul „Următorul” pentru a continua.
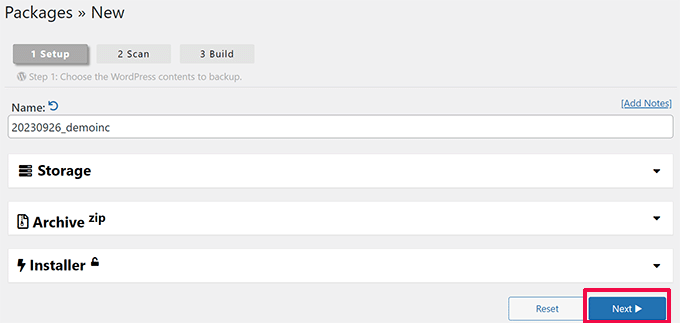
Duplicator va scana acum site-ul dvs. WordPress și va afișa rezultatele scanării.
Poate afișa unele notificări, cum ar fi dacă nu aveți instalat un plugin de securitate WordPress sau utilizați o versiune învechită de WordPress.
Puteți ignora aceste notificări. Dacă totul arată bine, atunci faceți clic pe butonul „Build” pentru a continua.
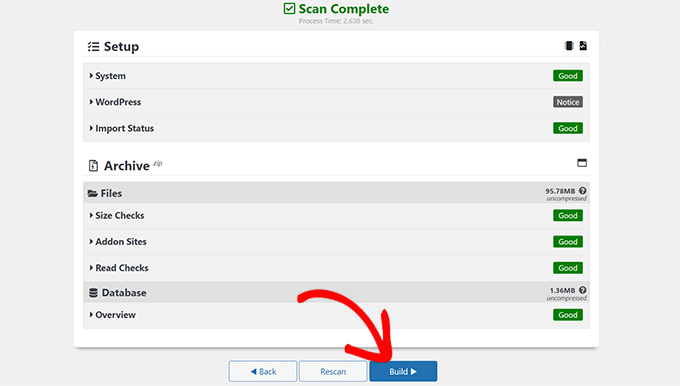
Pluginul va face o copie de rezervă a bazei de date WordPress și vă va arăta opțiunile de descărcare.
Pur și simplu faceți clic pe butoanele „Descărcare” și „Ambele fișiere” pentru a continua.
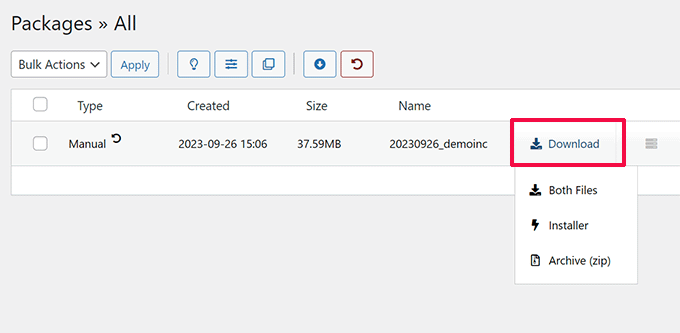
Duplicator va trimite acum atât fișierele de arhivă, cât și fișierele de instalare ca descărcări pe computer.
Metoda 2: Creați o copie de rezervă a bazei de date utilizând Advanced WP Reset
Pentru această metodă, veți folosi pluginul Advanced WP Reset. Este același plugin pe care îl veți folosi în următorul pas pentru a vă reseta baza de date WordPress.
Cu toate acestea, dezavantajul acestei abordări de rezervă este că va trebui să vă restaurați baza de date WordPress folosind phpMyAdmin.
Mai întâi, trebuie să instalați și să activați pluginul Advanced WP Reset. Pentru mai multe detalii, consultați ghidul nostru pas cu pas despre cum să instalați un plugin WordPress.
După activare, accesați pagina Instrumente » Resetare WP avansată și comutați la fila „Instantanee”.
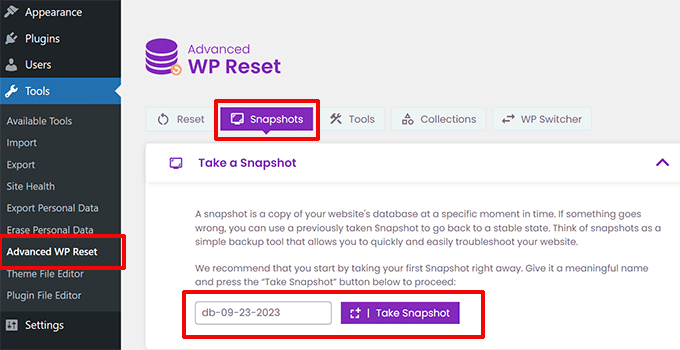
Furnizați un nume pentru backup, apoi faceți clic pe butonul „Făceți instantaneu”.
Pluginul va pregăti acum o copie a bazei de date și o va stoca ca backup. Îl veți vedea listat în secțiunea Instantanee disponibile.
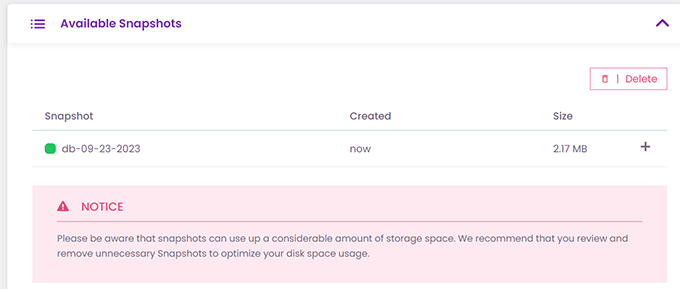
Cu toate acestea, atunci când resetați baza de date WordPress, pluginul va șterge și acest instantaneu. Trebuie să-l salvați pe computer pentru a-l utiliza mai târziu.
Faceți clic pe pictograma plus [+] pentru a extinde opțiunile de instantaneu, apoi faceți clic pe butonul „Descărcare”.
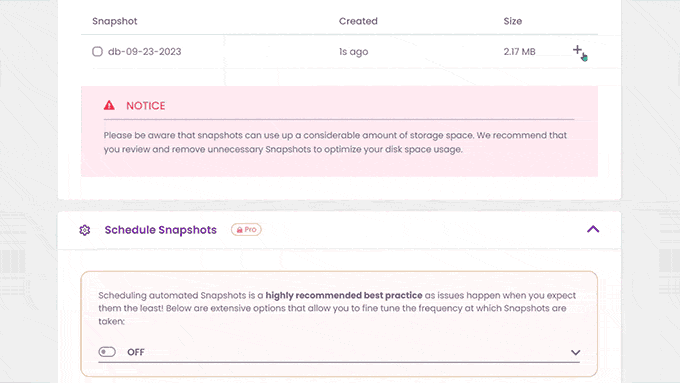
Backup-ul bazei de date se va descărca acum ca fișier SQL pe computer.
Pasul 2: Resetați baza de date WordPress la setările implicite
Acum, trebuie să instalați și să activați pluginul Advanced WP Reset. Pentru mai multe detalii, consultați ghidul nostru pas cu pas despre cum să instalați un plugin WordPress.
Apoi, accesați pagina Instrumente » Resetare WP avansată și comutați la fila „Resetare”.
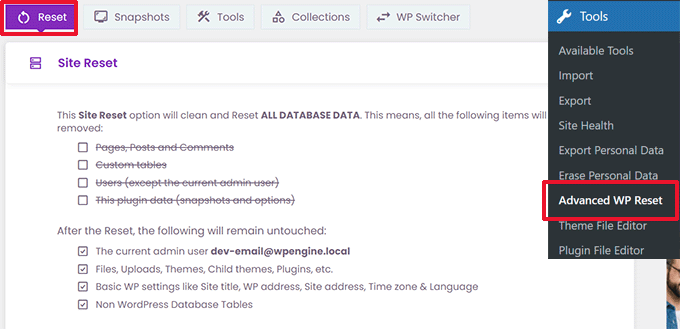
În secțiunea Resetare site, pluginul vă va afișa toate datele pe care le va reseta. Aceasta include următoarele:
- Pagini, postări și comentarii
- Tabele de baze de date personalizate (create de dvs. sau de un plugin WordPress instalat pe site-ul dvs.)
- Utilizatori, cu excepția utilizatorului actual administrator
- Date avansate ale pluginului WP Reset (inclusiv instantanee și setări)
Mai jos, vă va arăta care date nu vor fi șterse. Aceasta include următoarele elemente:
- Contul de utilizator admin
- Fișiere, încărcări în biblioteca media, teme, pluginuri și multe altele. Cu toate acestea, orice plugin sau temă stocată în baza de date va fi ștearsă.
- Setări de bază WordPress, inclusiv titlul site-ului, adresa WordPress, adresa site-ului, fusul orar și opțiunile de limbă
- Tabele de baze de date non-WordPress. Aceste tabele nu partajează prefixul tabelului setat în setările bazei de date WordPress.
Dacă totul arată bine, trebuie doar să tastați „Resetare” sub eticheta Avertisment și apoi să faceți clic pe butonul „Resetare”.
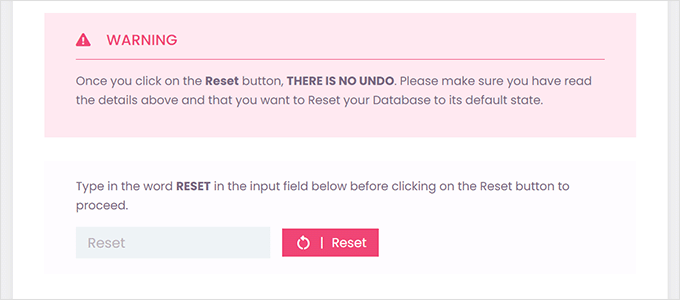
Aceasta va afișa un alt avertisment pop-up.
Pur și simplu faceți clic pe butonul „Resetați acum” pentru a continua.
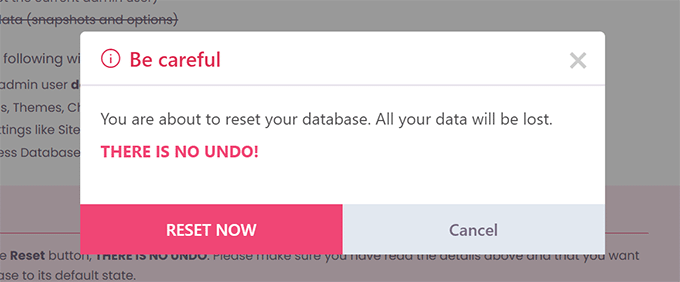
Pluginul va reseta acum baza de date WordPress la setările implicite.

Odată terminat, veți vedea un mesaj de succes.
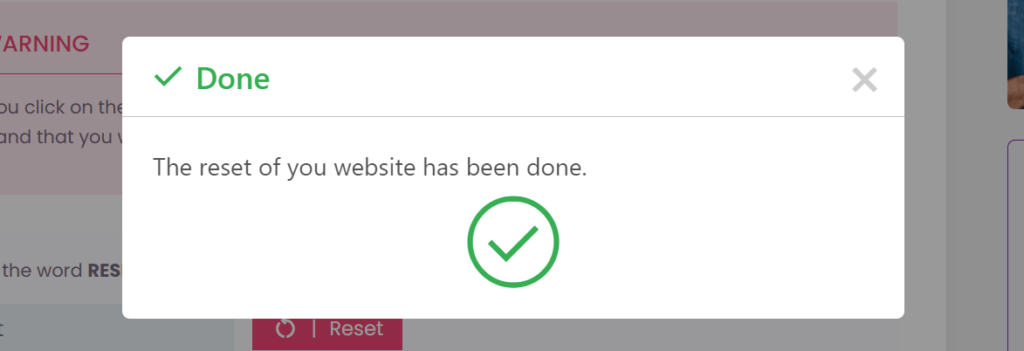
Acum puteți continua să utilizați site-ul dvs. web cu setările implicite ale bazei de date.
Notă: La resetare, pluginul va recrea conținutul implicit WordPress care vine cu o nouă instalare a WordPress. Include o postare pe blog intitulată „Hello World”, „A Sample Page” sub Pagini și un exemplu de comentariu sub Comentarii. Simțiți-vă liber să le ștergeți manual.
Pasul 3: Restaurați baza de date WordPress din backup (opțional)
Dacă, dintr-un motiv oarecare, resetarea bazei de date WordPress la setările implicite nu a funcționat, atunci vă puteți restaura baza de date din backup-ul creat la primul pas.
Metoda 1: Restaurați copierea de rezervă a bazei de date Duplicator
Dacă ați creat o copie de rezervă a bazei de date WordPress folosind pluginul Duplicator, atunci iată cum vă veți restaura site-ul.
În timpul resetarii bazei de date, pluginul Advanced WP Reset va dezactiva toate celelalte plugin-uri WordPress instalate pe site-ul dvs.
Accesați pagina Pluginuri din zona de administrare WordPress pentru a activa pluginul Duplicator.
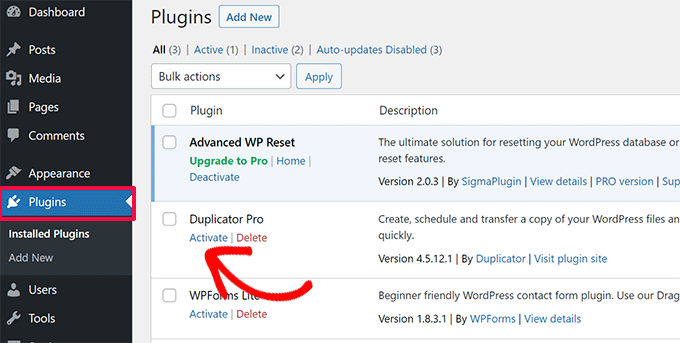
Odată ce pluginul este activat, trebuie să vizitați pagina Duplicator » Import .
Aici, trebuie să încărcați fișierul arhivă pe care l-ați descărcat în primul pas.
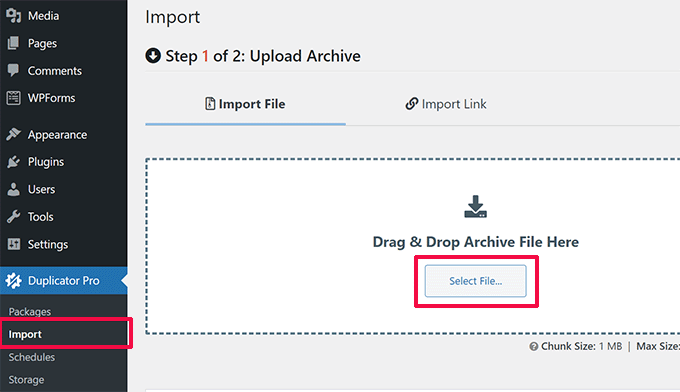
Apoi, pluginul vă va scana fișierul arhivă și vă va arăta detaliile pachetului.
Dacă totul arată bine, faceți clic pe butonul „Continuați” pentru a începe importul.
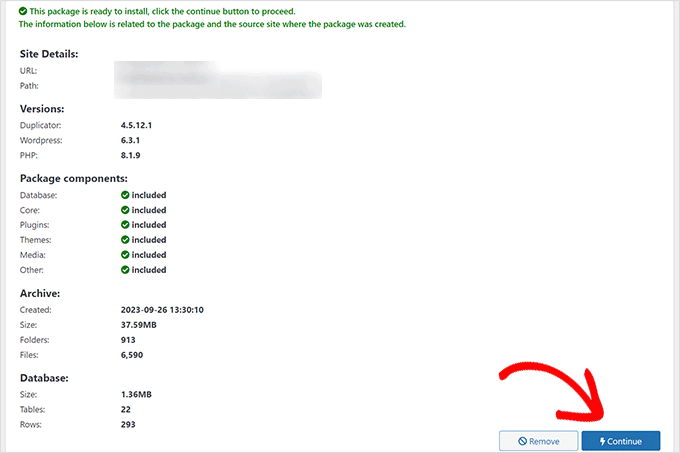
Pe ecranul următor, vi se poate cere să confirmați că doriți să continuați fără un punct de recuperare.
Deoarece aveți deja cea mai recentă copie de rezervă, este sigur să continuați fără a crea un punct de recuperare.
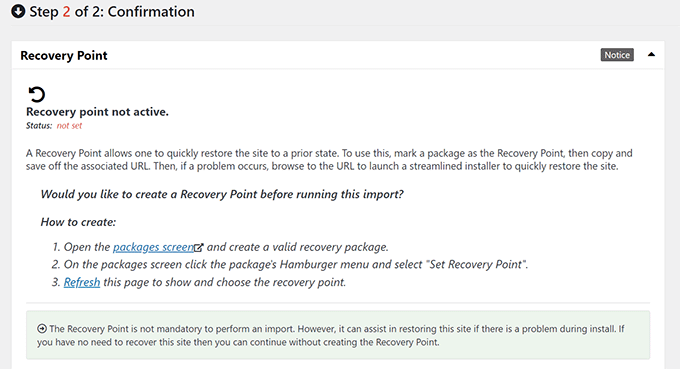
Derulați în jos până în partea de jos a paginii.
Veți vedea numărul de postări, pagini, comentarii și media în prezentarea generală a sistemului. Faceți clic pe butonul „Launch Installer” pentru a continua.
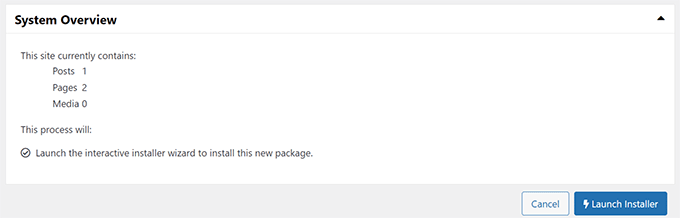
Aceasta va lansa programul de instalare Duplicator.
La lansare, programul de instalare va alege automat „Restaurare un singur site” ca tip de restaurare.
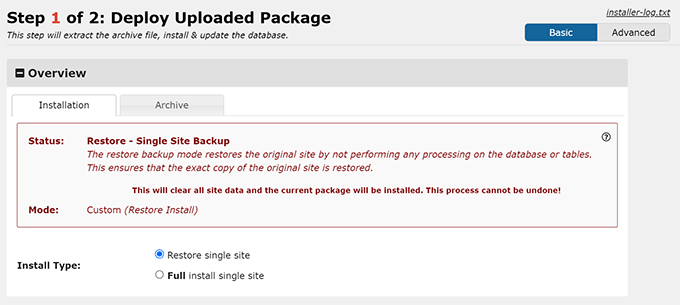
Derulați în jos la secțiunea Validare.
Aici, veți vedea din nou avertismentul despre punctul de recuperare. Trebuie să bifați caseta de lângă opțiunea „Am citit și accept toți termenii și notificările”.
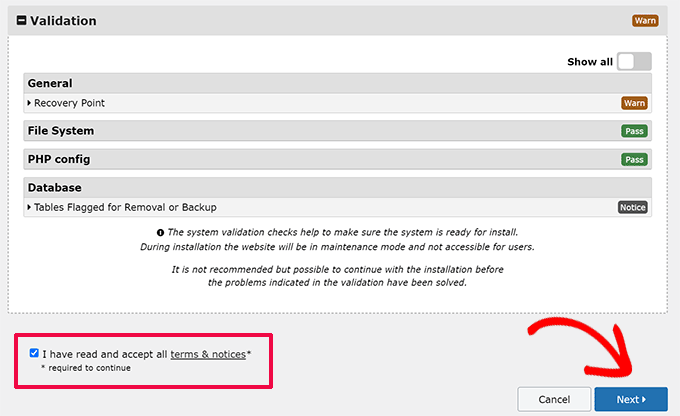
Faceți clic pe butonul „Următorul” pentru a continua.
Duplicator vă va afișa acum o fereastră pop-up cu setările de instalare. Continuați și faceți clic pe butonul „OK”.
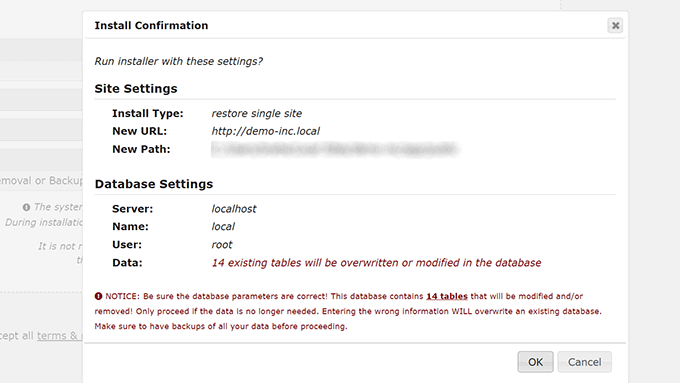
Duplicator va începe acum să importe site-ul dvs. din backup și să vă restaureze baza de date WordPress.
Odată terminat, veți vedea un mesaj de succes cu un buton pentru a vă conecta în zona de administrare WordPress.
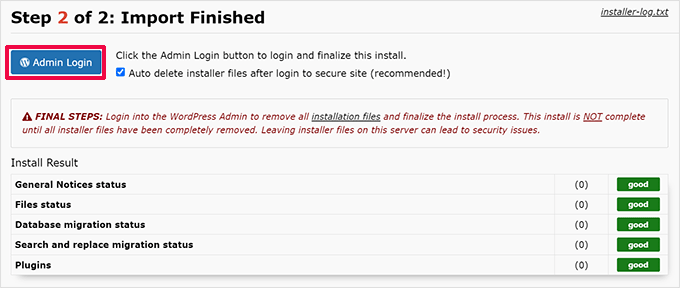
Metoda 2: Restaurați backupul bazei de date din fișierul SQL
Dacă ați salvat metoda bazei de date WordPress folosind instrumentul Snapshots al pluginului Advanced WP Reset, atunci iată cum veți restaura baza de date.
Mai întâi, trebuie să deschideți phpMyAdmin. Este un instrument bazat pe web care vă permite să efectuați cu ușurință operațiuni de bază de date folosind o interfață prietenoasă.
Dacă site-ul web pe care încercați să îl stocați este găzduit pe serverul dvs. web, atunci conectați-vă la panoul de control al contului de găzduire WordPress (cPanel).
De aici, trebuie să găsiți secțiunea Bază de date și să faceți clic pe butonul „phpMyAdmin”.
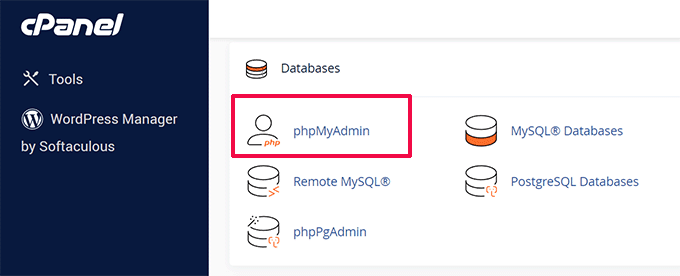
Aceasta va deschide phpMyAdmin într-o nouă filă de browser.
Pe de altă parte, dacă lucrați pe un site web local pe computer, atunci puteți deschide phpMyAdmin sau un instrument similar din software-ul pe care îl utilizați pentru site-urile locale.
Vă recomandăm să utilizați Local, care nu vine cu phpMyAdmin. În schimb, folosește Open Adminer pentru a gestiona bazele de date.
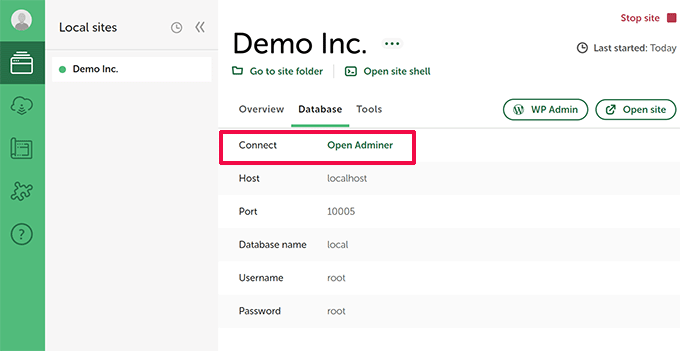
Odată ce vă aflați în phpMyAdmin, asigurați-vă că ați selectat baza de date pentru site-ul dvs.
Selectați toate tabelele bazei de date din phpMyAdmin făcând clic pe caseta „Verificați toate” din partea de jos a listei de tabele. După aceea, selectați „Drop” din meniul drop-down „Cu selectat”.
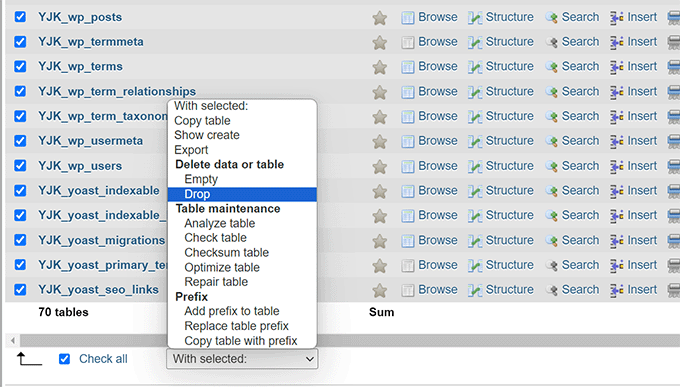
Aceasta va goli baza de date WordPress.
Acum puteți trece la fila „Importați” din partea de sus și faceți clic pe butonul „Alegeți fișierul” pentru a selecta fișierul SQL pe care l-ați descărcat mai devreme.
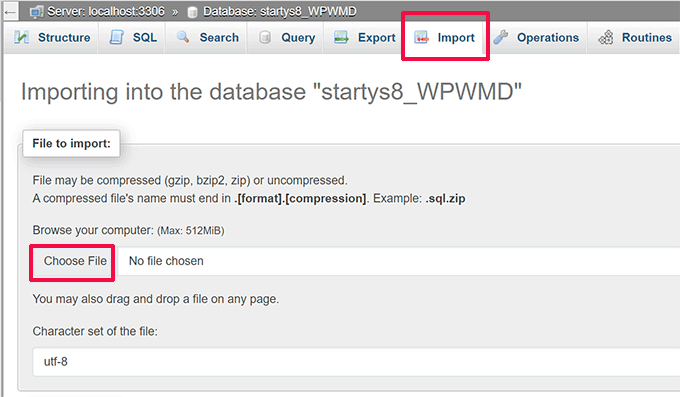
După ce ați ales fișierul, nu ezitați să examinați opțiunile de pe ecran. Setările implicite vor funcționa pentru majoritatea site-urilor web.
Derulați în jos spre partea de jos a paginii și faceți clic pe butonul „Importați”.
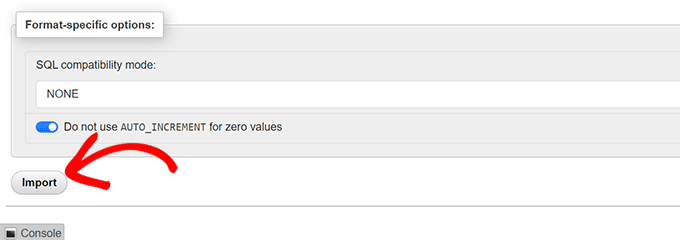
phpMyAdmin va încărca acum fișierul SQL și îl va rula.
După aceea, veți vedea un mesaj de succes.
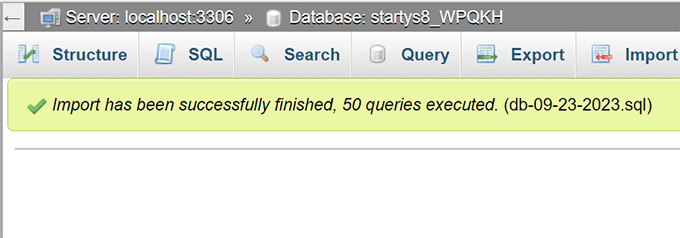
Acum vă puteți vizita site-ul web și vă puteți conecta pentru a vedea baza de date restaurată la setările anterioare.
Sperăm că acest articol te-a ajutat să înveți cum să resetați baza de date WordPress la setările implicite. De asemenea, vă recomandăm să consultați ghidul nostru pentru începători pentru gestionarea bazelor de date WordPress și alegerile experților noștri pentru cele mai bune pluginuri pentru baze de date WordPress.
Dacă ți-a plăcut acest articol, atunci te rugăm să te abonezi la canalul nostru YouTube pentru tutoriale video WordPress. Ne puteți găsi și pe Twitter și Facebook.
