Cum să vă resetați site-ul WordPress: un ghid aprofundat
Publicat: 2023-12-14Deși WordPress este în mod obișnuit considerat a fi un CMS ușor de utilizat, întreținerea sa poate fi uneori dificilă. Puteți întâlni probleme tehnice persistente, vă confruntați cu conflicte de pluginuri sau navigați cu probleme de securitate. În astfel de cazuri, cea mai bună soluție este să vă resetați site-ul WordPress.
Indiferent dacă remediați erorile, optimizați performanța sau porniți într-o nouă călătorie digitală, acest ghid își propune să vă echipeze expertiza și cunoștințele esențiale pentru o resetare reușită a WordPress.
De la înțelegerea diverselor scenarii care necesită resetarea site-ului WordPress până la explorarea unei game de metodologii, inclusiv manipulări manuale ale bazelor de date, resetări bazate pe pluginuri și strategii alternative, acest ghid oferă o imagine cuprinzătoare a peisajului de resetare WordPress.
Sa incepem!
Când trebuie să resetați site-ul WordPress
Uneori, un site WordPress întâmpină probleme care nu pot fi rezolvate printr-o simplă depanare. Aceste probleme pot include erori persistente, funcționalități rupte sau o bază de date aglomerată din cauza diferitelor pluginuri și instalări de teme. În astfel de cazuri, resetarea site-ului la setările implicite poate fi o soluție viabilă.
Probleme persistente
Problemele persistente din cadrul unui site WordPress pot împiedica în mod semnificativ funcționalitatea și experiența utilizatorului. Aceste probleme pot include:
- Erori și erori: întâlniri frecvente cu erori sau erori care împiedică performanța site-ului sau afișează incorect.
- Deteriorarea performanței: încetiniri treptate sau performanțe întârziate, în ciuda eforturilor de optimizare a site-ului.
- Elemente care nu răspund: părți ale site-ului web care nu se încarcă în mod constant sau nu funcționează conform intenției.
Conflicte de plugin/temă
Conflictele între pluginuri și teme sunt o întâmplare comună în WordPress datorită ecosistemului divers al ofertelor terțelor părți. Aceste conflicte se manifestă în diferite moduri:
- Defalcarea funcționalităților: Anumite caracteristici sau funcționalități nu funcționează corect din cauza conflictelor dintre pluginurile instalate sau între un plugin și temă.
- Discrepanțe vizuale: este posibil ca temele să nu fie redate corect sau să intre în conflict cu anumite pluginuri, provocând inconsecvențe vizuale.
- Probleme de backend: conflictele pot afecta și backend-ul, ceea ce face dificilă gestionarea eficientă a conținutului sau setărilor.
Supraîncărcarea bazei de date
Baza de date WordPress, de-a lungul timpului, acumulează date inutile, ceea ce duce la ineficiențe și blocaje de performanță:
- Baza de date aglomerată: Acumularea de date redundante sau învechite în cadrul tabelelor poate duce la o bază de date aglomerată.
- Performanță scăzută: volumul crescut de date poate încetini interogările bazei de date, afectând timpul de încărcare a site-ului.
- Consumul de resurse: bazele de date mari consumă mai multe resurse de server, impactând performanța generală a site-ului web.
Site piratat
În cazul nefericit al unui hack, colaborarea cu gazda dvs. web este crucială pentru recuperarea fișierelor și securizarea site-ului dvs. Cu toate acestea, după eliminarea hack-ului, poate fi necesară o resetare completă a site-ului.
Resetarea site-ului elimină orice modificări aduse de hacker la conținut sau configurații, asigurând o soluție curată pentru o reconstrucție sigură.
Recuperarea blocării site-ului
Blocările site-ului necesită adesea accesarea site-ului prin panoul de control sau FTP/SFTP. Cu toate acestea, dacă accesul la site prin panoul WordPress este disponibil, un plugin de resetare se dovedește util.
Resetarea site-ului dvs. WordPress permite eliminarea pluginurilor/temelor inutile sau revenirea la o versiune stabilă a site-ului înainte de producerea accidentului.
Învățarea și experimentarea cu WordPress
Pentru noii veniți care învață WordPress, experimentarea este obișnuită. Cu toate acestea, atunci când căutați un nou început sau după dobândirea unor cunoștințe suficiente, ar putea fi de dorit o resetare completă a site-ului.
Resetarea întregului site permite o bază curată pentru implementarea cunoștințelor noi sau pornirea unui site de la zero.
Simplificarea ștergerii paginilor și postărilor
Ștergerea a numeroase pagini sau postări individual poate fi dificilă, mai ales cu un istoric extins al conținutului. Utilizarea unui plugin simplifică și accelerează procesul de ștergere a mai multor postări sau pagini.
Pluginurile permit ștergerea rapidă a conținutului în bloc, facilitând gestionarea eficientă a paginilor și postărilor fără procesul manual obositor.
*Notă: înainte de a iniția o resetare a site-ului WordPress, este vital să faceți o copie de rezervă a tuturor datelor esențiale, inclusiv fișiere, imagini, teme, pluginuri și baza de date. Acest lucru vă asigură că, chiar dacă ceva nu merge bine în timpul procesului de resetare, aveți o plasă de siguranță la care să reveniți.
Cum să resetați un site WordPress: 3 metode diferite disponibile
Resetarea unui site WordPress poate fi abordată în diverse moduri, fiecare metodă oferind avantaje și complexități distincte.
- Cum să resetați un site WordPress folosind pluginuri WordPress pentru resetare
- Cum să resetați un site WordPress folosind resetarea manuală prin baza de date
- Cum să resetați un site WordPress folosind comenzile WP-CLI
1. Cum să resetați un site WordPress folosind pluginuri WordPress pentru resetare
Dacă sunteți în căutarea celui mai simplu mod de a reseta WordPress, luați în considerare utilizarea unui plugin. Resetarea WordPress folosind un plugin este o metodă eficientă și fără stres. Oferă multiple beneficii, cum ar fi capacitatea de a reseta întreaga bază de date sau anumite tabele și opțiunea de a reactiva pluginuri sau teme după resetare. Există mai multe plugin-uri de resetare WordPress disponibile, fiecare cu funcționalități unice:
Cele mai bune pluginuri de resetare WordPress de luat în considerare
1. Resetare WP
- Caracteristici: Șterge conținutul, resetează baza de date la setările implicite și oferă opțiuni selective de resetare pentru anumite părți ale site-ului web.
- Beneficii: Permite o resetare completă, inclusiv pluginuri, teme, utilizatori, roluri de utilizator și tabele de baze de date, cu posibilitatea de a exclude anumite elemente.
2. Resetare WordPress:
- Caracteristici: Șterge personalizările și conținutul, resetând baza de date WordPress la valorile implicite fără modificări ale fișierului.
- Beneficii: Oferă o resetare curată fără modificarea fișierelor, asigurând un nou început pentru site.
3. Resetare avansată WordPress:
- Caracteristici: Resetează baza de date și conținutul WordPress la starea inițială fără a modifica fișierele.
- Beneficii: Oferă o resetare simplă, fără ștergerea sau modificarea niciunui fișier, asigurând o soluție curată, păstrând în același timp structura site-ului.
4. Resetarea bazei de date WordPress:
- Caracteristici: Permite resetarea întregii baze de date sau a anumitor tabele de baze de date înapoi la setările implicite.
- Beneficii: Oferă flexibilitate în alegerea tabelelor de baze de date specifice pentru resetare, minimizând pierderea de date în timp ce se restaurează configurațiile implicite.
5. Resetarea personalizării:
- Caracteristici: Resetează toate personalizările temei înregistrate prin API-ul Customizer cu un singur clic.
- Beneficii: facilitează eliminarea rapidă a personalizărilor temei, ideal pentru a începe din nou cu setările implicite ale unei teme.
6. WPWH – WP Reset Webhook Integration:
- Caracteristici: integrează WP Reset cu WP Webhooks, extinzând funcționalitățile pentru dezvoltatori.
- Beneficii: Oferă capabilități extinse pentru dezvoltatori de a gestiona și integra resetările în fluxurile lor de lucru de dezvoltare.
Aceste pluginuri răspund diferitelor cerințe de resetare, de la resetări complete ale site-ului la opțiuni selective pentru aspecte specifice, cum ar fi teme, pluginuri sau tabele de baze de date. Luați în considerare caracteristicile unice ale fiecărui plugin pentru a determina cea mai potrivită pentru nevoile dvs. de resetare WordPress.
Printre aceste plugin-uri, WP Reset se remarcă drept cel mai popular și utilizat plugin de resetare WordPress datorită funcționalităților sale cuprinzătoare. De aceea, vom folosi WP Reset pentru a ilustra procesul de utilizare a unui plugin pentru a vă reseta site-ul WordPress.
Cum să resetați un site WordPress folosind pluginul WP Reset:
Pasul 1: Instalați și activați pluginul WP Reset
- Conectați-vă la tabloul de bord WordPress : accesați panoul de administrare al site-ului dvs. WordPress folosind datele dvs. de acreditare.
- Navigați la „Plugin-uri” > „Adăugați nou” : faceți clic pe fila „Plugin-uri” din meniul din stânga și apoi selectați „Adăugați nou” pentru a accesa Depozitul de pluginuri WordPress.
- Căutați „WP Reset” și instalați pluginul: în bara de căutare, tastați „WP Reset” și apăsați Enter. Găsiți pluginul WP Reset și faceți clic pe „Instalare acum” pentru a începe procesul de instalare.
- Activați pluginul WP Reset: Odată instalat, faceți clic pe butonul „Activare” pentru a activa pluginul pe site-ul dvs. WordPress.
Pasul 2: Accesați interfața de resetare WP
- Accesați „Instrumente” > „Resetare WP” în tabloul de bord: în meniul din stânga, găsiți opțiunea „Instrumente” și faceți clic pe „Resetare WP” pentru a accesa interfața de resetare WP.
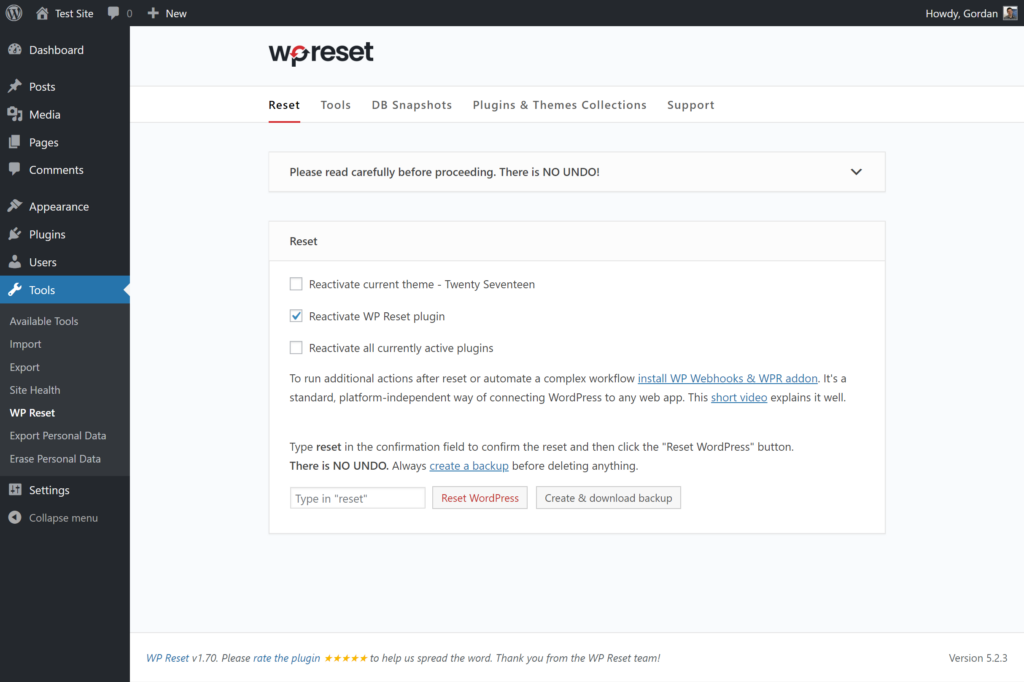
Sursa imaginii
Pasul 3: Inițiază resetarea site-ului
- Derulați în jos la secțiunea „Resetare site”: în interfața WP Reset, navigați la secțiunea „Resetare site”. Această secțiune este locul în care veți efectua acțiunea de resetare.
- Tastați „resetare” pentru a confirma acțiunea de resetare: ca măsură de siguranță pentru a vă asigura că intenționați să resetați site-ul, introduceți cuvântul „resetare” în caseta de text furnizată. Această confirmare este necesară înainte de a continua cu resetarea.
- Faceți clic pe „Resetare WordPress” pentru a iniția procesul de resetare: După ce ați tastat „resetare”, faceți clic pe butonul „Resetare WordPress”. Această acțiune va declanșa pluginul WP Reset pentru a începe procesul de resetare.

Pasul 4: Confirmați și finalizați resetarea
- Confirmați acțiunea de resetare: va apărea o solicitare de confirmare care vă va cere să confirmați acțiunea de resetare. Examinați detaliile afișate pentru a vă asigura că doriți să continuați cu resetarea.
- Așteptați finalizarea procesului de resetare: pluginul WP Reset va iniția acum procesul de resetare. În funcție de dimensiunea site-ului dvs., acest lucru poate dura câteva momente. Permiteți pluginului să finalizeze operația de resetare.
- Mesaj de succes la finalizare: Odată ce procesul de resetare se termină, va apărea un mesaj de succes în partea de sus a tabloului de bord WordPress, indicând că resetarea a avut succes.
Opțiuni suplimentare:
- Dezactivare vs. Ștergere teme/pluginuri: WP Reset, în mod implicit, dezactivează temele și pluginurile instalate anterior. Cu toate acestea, în secțiunea „Instrumente” a pluginului, puteți alege să le ștergeți în întregime dacă este necesar.
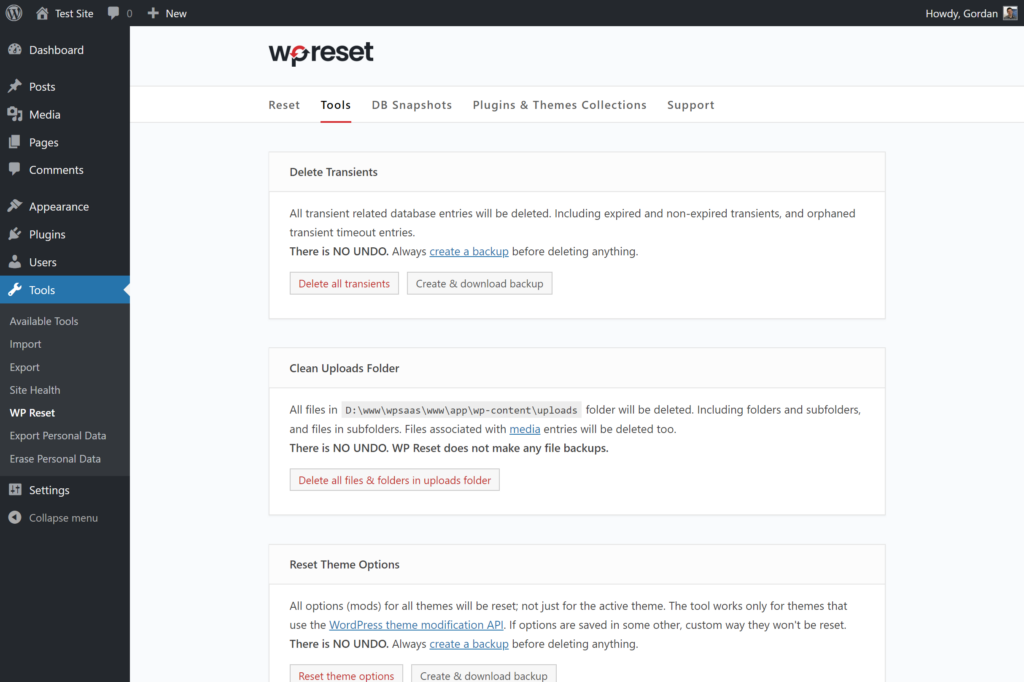
Sursa imaginii
- Resetare selectivă și alte instrumente: secțiunea „Instrumente” din WP Reset oferă diverse opțiuni pentru resetarea sau ștergerea selectivă a anumitor părți ale site-ului dvs. WordPress, oferind un control mai granular asupra procesului de resetare.
Efectuarea unei resetari folosind WP Reset poate simplifica în mod semnificativ procesul de revenire a site-ului dvs. WordPress la o stare implicită. Cu toate acestea, procedați întotdeauna cu prudență și asigurați-vă că ați făcut o copie de rezervă a site-ului înainte de a executa o acțiune de resetare, deoarece acest proces va elimina conținutul și configurațiile, ceea ce poate duce la pierderea datelor.
2. Cum să resetați un site WordPress folosind resetarea manuală prin baza de date
Resetarea prin baza de date necesită o abordare meticuloasă, deoarece are un impact direct asupra datelor de bază ale site-ului. Această metodă necesită o înțelegere solidă a structurii bazei de date și a interogărilor SQL, precum și utilizarea unui client FTP/SFTP, cum ar fi FileZilla.
Puteți efectua o resetare manuală prin phpMyAdmin de la cPanel sau puteți accesa phpMyAdmin direct din contul dvs. de găzduire. Ambele interfețe oferă în esență acces la baza de date și permit executarea de interogări SQL.
Diferența principală constă în punctul de acces:
- Acces direct phpMyAdmin: Când accesați phpMyAdmin direct din contul dvs. de găzduire, navigați prin interfața furnizorului de găzduire pentru a ajunge la instrumentul de gestionare a bazei de date. Poate fi integrat în tabloul de bord de găzduire cu funcții suplimentare sau o interfață personalizată bazată pe serviciul de găzduire.
- phpMyAdmin de la cPanel: Când utilizați phpMyAdmin în cadrul cPanel, procesul implică accesarea acestuia prin interfața cPanel. cPanel oferă o suită de instrumente și funcționalități, inclusiv phpMyAdmin, în propriul său mediu. Utilizatorii obișnuiți să-și gestioneze mediul de găzduire prin cPanel ar putea găsi mai convenabil să acceseze phpMyAdmin direct de acolo.
Ambele interfețe servesc, în esență, aceluiași scop de a gestiona bazele de date, de a executa interogări SQL și de a efectua operațiuni pe baza de date WordPress. Pașii pentru identificarea tabelelor, ștergerea datelor și executarea interogărilor SQL pentru a reseta site-ul WordPress rămân consecvenți între cele două interfețe.
Pasul 1: Accesarea cPanelului
- Conectați-vă la contul dvs. de găzduire: accesați site-ul web al furnizorului dvs. de găzduire și conectați-vă la contul dvs.
- Localizați și accesați cPanel: după autentificare, găsiți opțiunea cPanel. Este de obicei accesibil din tabloul de bord sau din secțiunea panoului de control. Faceți clic pe pictograma sau linkul cPanel pentru a intra în interfața cPanel.
Pasul 2: Accesarea bazei de date
- Găsiți secțiunea Baze de date: în interfața cPanel, căutați secțiunea „Băzuri de date”. De obicei, veți găsi opțiuni precum „Bez de date MySQL”, „phpMyAdmin” sau „Asistent pentru baze de date MySQL”.
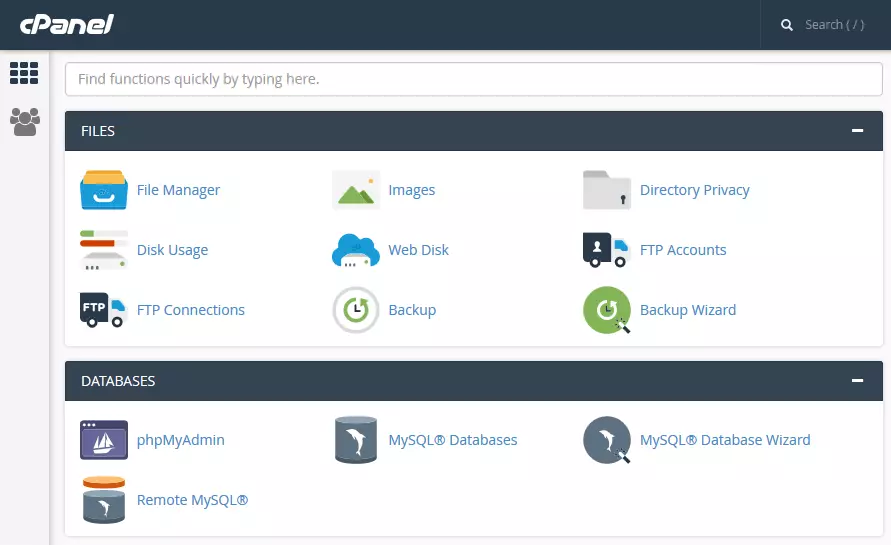
Sursa imaginii
2. Introduceți baze de date MySQL: Faceți clic pe opțiunea Baze de date MySQL. Această acțiune vă va duce la interfața bazelor de date MySQL, similar cu accesarea ei direct din panoul de găzduire.
Pasul 3: Ștergerea bazei de date WordPress
1. Identificați și selectați baza de date asociată site-ului dvs. WordPress: căutați baza de date prefixată de obicei cu wp_ . Puteți găsi aceste informații în interfața de gestionare a bazei de date a contului dvs. de găzduire, accesată adesea prin cPanel sau un instrument similar.
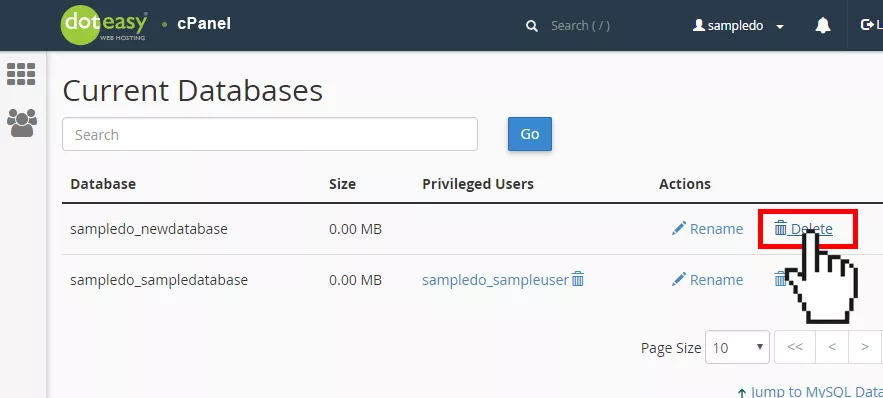
Sursa imaginii
2. Ștergeți baza de date selectată și confirmați: Continuați să ștergeți baza de date selectată. Confirmați această acțiune când vi se solicită de interfață. Acest pas elimină baza de date WordPress existentă, ștergând în esență toate datele acesteia.
Pasul 4: Crearea unei noi baze de date
1. Creați o nouă bază de date în cPanel: Accesați cPanelul contului dvs. de găzduire și găsiți funcția „Creează o bază de date”. Utilizați această funcție pentru a genera o nouă bază de date pentru site-ul dvs. WordPress. După crearea acesteia, baza de date nou generată va apărea pe lista bazelor de date.
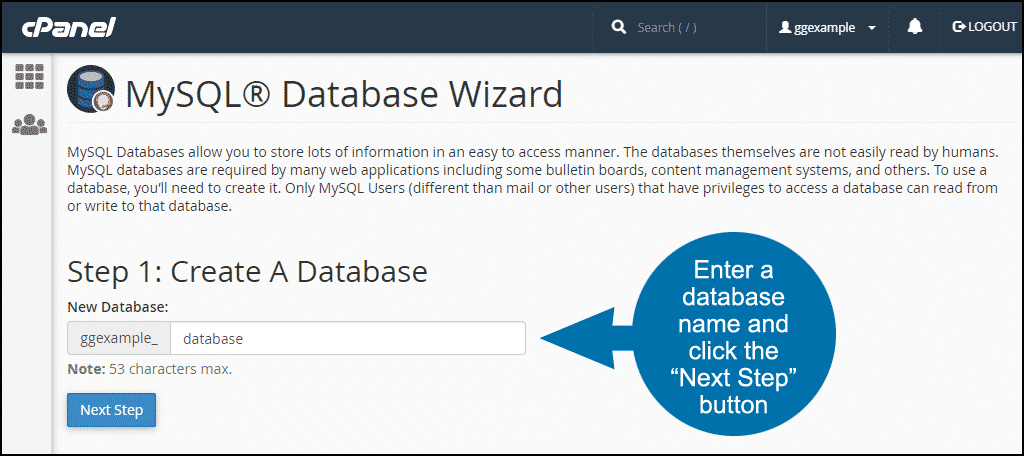
Sursa imaginii
Pasul 5: Adăugarea vechiului utilizator la baza de date
1. Atribuiți vechiul nume de utilizator noii baze de date: utilizați funcția „Adăugați un utilizator la o bază de date” din cPanel. Atribuiți numele de utilizator utilizat anterior bazei de date nou create. Acest pas este esențial pentru accesarea și gestionarea noii baze de date.
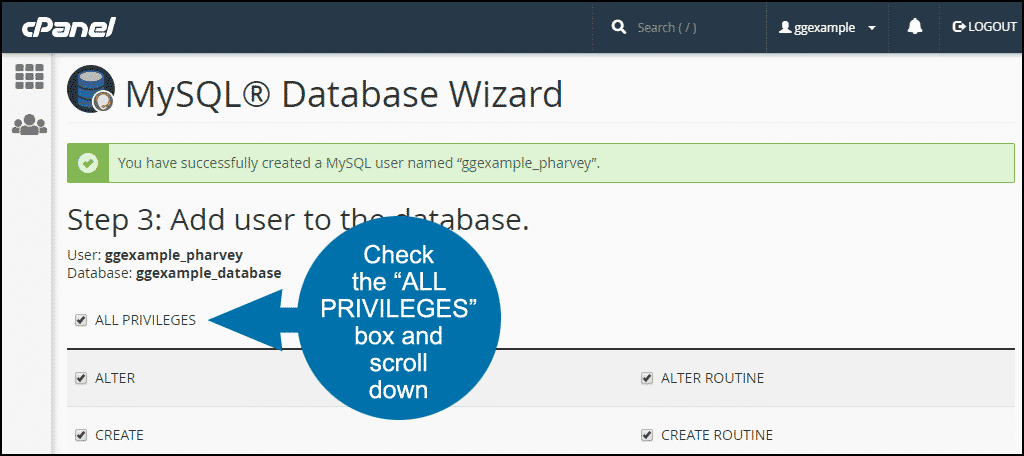
Sursa imaginii
2. Localizați informații despre utilizator în wp-config.php: Dacă întâmpinați probleme de vizibilitate cu utilizatorul dvs. în cPanel, accesați fișierul „wp-config.php” prin FTP. Acest fișier conține numele de utilizator și parola asociate cu baza de date. Utilizați aceste date pentru a atribui corect utilizatorul noii baze de date.
Pasul 6: Conectarea prin FTP/SFTP
1. Stabiliți o conexiune la serverul dvs. de găzduire: utilizați un client FTP/SFTP (de exemplu, FileZilla sau Cyberduck) pentru a stabili o conexiune la serverul dvs. de găzduire. Introduceți acreditările necesare furnizate de serviciul dvs. de găzduire pentru a stabili conexiunea.

Pasul 7: Eliminarea fișierelor nedorite
1. Navigați la directorul public_html/wp-content: Accesați directorul public_html/wp-content folosind clientul FTP. În acest director, veți găsi teme, pluginuri și alte fișiere asociate cu site-ul dvs. WordPress.
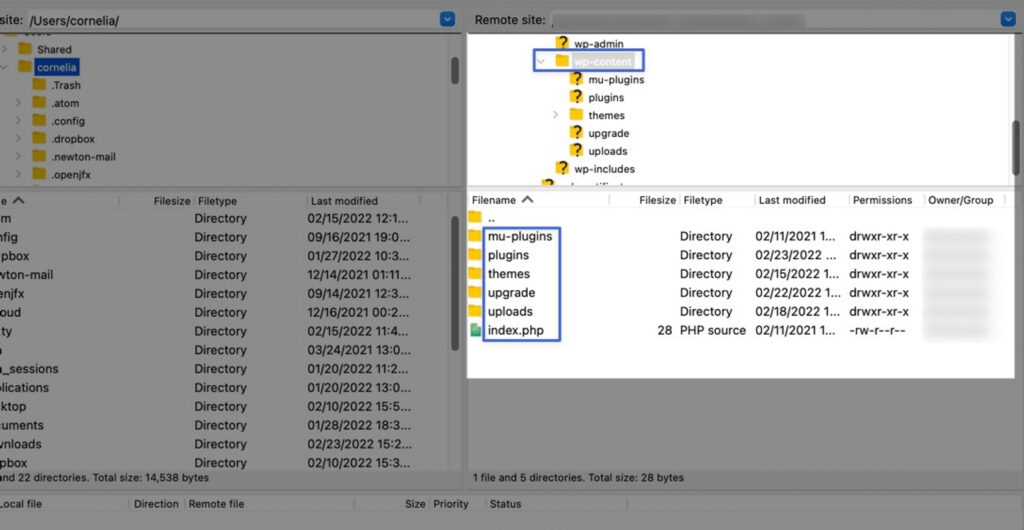
Sursa imaginii
2. Ștergeți teme, pluginuri sau fișiere nedorite: ștergeți orice teme, pluginuri sau fișiere care nu mai sunt necesare pe site-ul dvs. Acest pas ajută la dezordinea site-ului și la eliminarea elementelor inutile.
Pasul 8: Rularea scriptului de instalare WordPress
1. Inițiază Expertul de instalare WordPress: Deschide un browser web și accesează domeniul tău urmat de /wp-admin/install.php . Această acțiune va iniția asistentul de instalare WordPress, ghidându-vă prin procesul de configurare WordPress.
Opțional: Cum să resetați manual numai anumite setări WordPress
Dacă aveți doar anumite setări și baze de date pe care doriți să le resetați, o puteți face și prin interogări SQL:
Pasul 1: Identificarea și curățarea tabelelor
- Selectarea bazei de date WordPress: În bazele de date MySQL, localizați și selectați baza de date WordPress asociată site-ului dvs.
- Alegeți tabele de resetat: identificați tabelele legate de conținut sau setări pe care doriți să le resetați, cum ar fi
wp_posts,wp_pages,wp_commentsșiwp_options. - Ștergerea tabelelor: Puteți șterge aceste tabele în mod selectiv făcând clic pe ele, selectând toate intrările (sau intrările specifice) din tabel și alegând opțiunea „Șterge” sau „Gol”. Asigurați-vă că înțelegeți implicațiile înainte de a efectua orice acțiune.
Pasul 2: Executarea interogărilor SQL
1. Accesați fila SQL: în phpMyAdmin, găsiți fila sau secțiunea SQL.
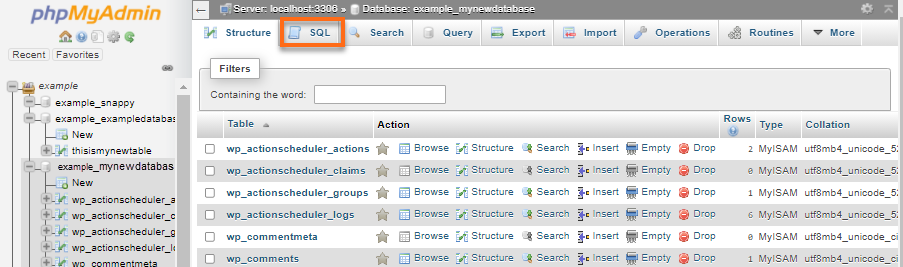
Sursa imaginii
2. Introduceți și executați interogări: Aici puteți introduce interogări SQL pentru a efectua resetări specifice. De exemplu, pentru a reseta site-ul și adresele URL de acasă la valorile implicite, asigurându-vă că site-ul se încarcă corect, puteți executa:
UPDATE wp_options SET option_value = '' WHERE option_name = 'siteurl' OR option_name = 'home' ;
3. Executați cu atenție: fiți precis cu interogările SQL. Verificați de două ori interogările înainte de a le executa, deoarece interogările incorecte pot duce la pierderea de date sau la defecțiuni ale site-ului.
Reiterarea importanței copierii de rezervă a bazei de date înainte de a face orice modificări nu poate fi subliniată suficient. Fiți precis cu interogările SQL. Erorile pot duce la pierderea ireversibilă a datelor sau la funcționarea defectuoasă a site-ului.
Această metodă manuală oferă controlul suprem asupra procesului de resetare, dar necesită competență tehnică și atenție meticuloasă la detalii. Procedați cu precauție extremă și luați în considerare alternative dacă nu sunteți sigur despre manipularea bazei de date.
3. Cum să resetați un site WordPress folosind comenzile WP-CLI
Resetarea unui site WordPress prin WP-CLI (WordPress Command Line Interface) oferă o metodă puternică și eficientă pentru gestionarea instalărilor WordPress. Permite execuția simplificată a comenzilor, inclusiv resetarea site-urilor, bazelor de date și multe altele, direct din linia de comandă.
Pasul 1: Instalarea și configurarea WP-CLI
Instalarea WP-CLi pe un sistem bazat pe Unix (cum ar fi Linux sau macOS) prin Phar Build
1. Descărcați WP-CLI.phar:
- Utilizați
curlsauwgetpentru a descărca fișierul WP-CLI.phar din depozitul oficial WP-CLI GitHub:
- Utilizați
curl -O https://raw.githubusercontent.com/wp-cli/builds/gh-pages/phar/wp-cli.phar
2. Verificați instalarea WP-CLI:
- Rulați următoarea comandă pentru a vă asigura că fișierul WP-CLI.phar descărcat funcționează:
php wp-cli.phar --info
3. Faceți WP-CLI executabil:
- Utilizați
chmodpentru a face fișierul WP-CLI.phar executabil:
- Utilizați
chmod +x wp-cli.phar
4. Mutați WP-CLI în PATH:
- Mutați fișierul WP-CLI.phar într-un director din PATH-ul sistemului dumneavoastră. De exemplu,
/usr/local/bineste o locație comună:
- Mutați fișierul WP-CLI.phar într-un director din PATH-ul sistemului dumneavoastră. De exemplu,
sudo mv wp-cli.phar /usr/local/bin/wp
5. Testați WP-CLI:
- Rulați comanda
wp --infopentru a verifica dacă WP-CLI este instalat și configurat corect:
- Rulați comanda
wp --info
Această comandă ar trebui să afișeze versiunea și informațiile WP-CLI, confirmând instalarea cu succes.
Această metodă asigură că WP-CLI este accesibil la nivel global din linia de comandă. Puteți executa comenzi WP-CLI tastând pur și simplu wp urmat de numele comenzii, simplificând sarcinile de gestionare WordPress direct din terminal.
Instalarea WP-CLI pe Windows
* Cerințe preliminare: Asigurați-vă că PHP este instalat și adăugat la PATH-ul sistemului dumneavoastră pentru a-l executa la nivel global.
1. Descărcați WP-CLI.phar:
- Accesați site-ul web WP-CLI sau depozitul GitHub pentru a descărca manual fișierul
wp-cli.phar.
- Accesați site-ul web WP-CLI sau depozitul GitHub pentru a descărca manual fișierul
2. Creați folder și salvați fișiere:
- Creați un folder pentru WP-CLI, de exemplu,
c:\wp-cli. - Salvați fișierul
wp-cli.phardescărcat în acest folder.
- Creați un folder pentru WP-CLI, de exemplu,
3. Creați fișierul wp.bat:
- În folderul
c:\wp-cli, creați un fișier text nou numitwp.bat.
- În folderul
4. Adăugați conținut la fișierul wp.bat:
- Deschide
wp.batcu un editor de text. - Adăugați următorul conținut:
- Deschide
@ECHO OFF
php "c:/wp-cli/wp-cli.phar" %*
5. Adăugarea c:\wp-cli la PATH:
- Deschideți promptul de comandă ca administrator (faceți clic dreapta și alegeți „Run ca administrator”).
- Introduceți următoarea comandă:
setx path "%path%;c:\wp-cli"Acum, puteți utiliza WP-CLI de oriunde în linia de comandă Windows.
Deschideți promptul de comandă (ar putea fi necesar să îl reporniți dacă a fost deschis în timpul instalării). Tastați wp urmat de orice comandă WP-CLI, de exemplu:
wp --info
Această comandă ar trebui să afișeze versiunea și informațiile WP-CLI, confirmând că este instalată și configurată corect.
Această configurare manuală vă permite să utilizați comenzile WP-CLI la nivel global în linia de comandă, permițând gestionarea eficientă a instalărilor dvs. WordPress direct din interfața liniei de comandă Windows.
Pasul 2: Accesarea Terminalului/Prompt-ului de comandă
- Navigați la directorul rădăcină WordPress:
- Deschideți terminalul sau promptul de comandă pe sistemul dvs.
- Utilizați comenzi precum
cdpentru a naviga la directorul rădăcină al instalării dvs. WordPress, unde se află fișierele de bază WordPress.
Pasul 3: Executarea comenzilor WP-CLI
- site wp gol:
- Această comandă golește baza de date a site-ului, eliminând toate tabelele și conținutul acestuia.
- Exemplu:
wp site empty -- yes - Atenție: această comandă elimină ireversibil tot conținutul de pe site, așa că utilizați-l cu precauție extremă. Faceți întotdeauna copii de siguranță ale datelor înainte de a executa astfel de comenzi.
- resetare wp db:
- Resetează baza de date WordPress prin eliminarea tuturor tabelelor și reinițialând baza de date.
- Exemplu:
wp db reset -- yes - Notă importantă: Similar cu
wp site empty, această comandă șterge întreaga bază de date. Asigurați-vă că aveți o copie de rezervă și înțelegeți bine impactul acesteia înainte de a o executa.
Creați întotdeauna o copie de rezervă completă a site-ului dvs. WordPress înainte de a rula comenzile WP-CLI care modifică sau resetează baza de date. Examinați cu atenție implicațiile fiecărei comenzi. Utilizarea incorectă poate duce la pierderea datelor sau la modificări ireversibile ale site-ului dvs. Dacă este posibil, exersați rularea comenzilor WP-CLI pe un site de pregătire pentru a vă familiariza și a înțelege efectele acestora înainte de a le aplica pe un site live.
Amelia: Cel mai bun plugin de rezervare pentru site-ul dvs. WordPress
Amelia este un plugin de rezervări excepțional în cadrul ecosistemului WordPress, ridicând modul în care companiile gestionează programările și rezervările online.
Cu interfața sa ușor de utilizat și funcționalitatea robustă, Amelia eficientizează întregul proces de rezervare, oferind o integrare perfectă în site-urile WordPress.
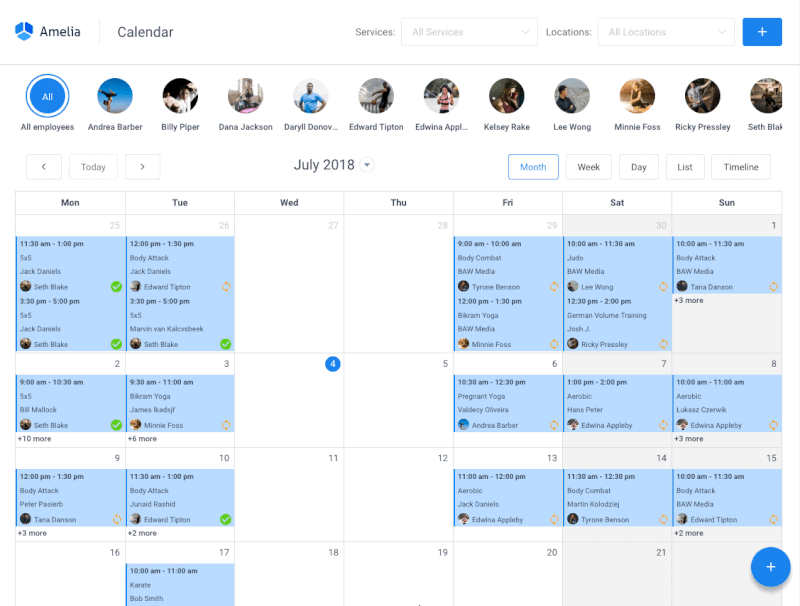
De la programarea întâlnirilor și gestionarea disponibilității personalului până la facilitarea plăților sigure, Amelia asigură o experiență de rezervare fără probleme atât pentru companii, cât și pentru clientela lor.
Formularele sale de rezervare personalizabile, tabloul de bord intuitiv și instrumentele complete de raportare permit companiilor să își organizeze și să optimizeze eficient operațiunile de rezervare.
Cu Amelia, îți vei revoluționa sistemul de gestionare a programelor, vei spori satisfacția clienților și vei eficientiza operațiunile de afaceri fără efort.
Cele mai bune practici și precauții la resetarea WordPress
În primul rând, crearea unei copii de rezervă cuprinzătoare a site-ului dvs. WordPress este esențială înainte de a iniția orice acțiune de resetare. De aceea, este recomandabil să folosiți pluginuri sau servicii de backup de încredere pentru a genera o copie de rezervă completă care să cuprindă fișiere și baza de date. Plugin-uri precum UpdraftPlus sau BackupBuddy oferă funcționalități de rezervă de încredere.
În plus, nu uitați să stocați copii de siguranță în mai multe locații securizate , inclusiv servere externe sau servicii de stocare în cloud precum Dropbox, Google Drive sau servicii de backup dedicate. Această redundanță asigură siguranța datelor chiar dacă o locație este compromisă.
Mai mult, înainte de a iniția o resetare, asigurați-vă o tranziție lină și minimizați riscurile prin obținerea unei înțelegeri cuprinzătoare a procesului de resetare WordPress și a consecințelor acestuia. Citiți documentația, căutați îndrumări sau consultați experți dacă este necesar pentru a înțelege implicațiile.
De asemenea, asigurați-vă că efectuați teste amănunțite după resetare pentru a verifica dacă toate funcționalitățile site-ului, inclusiv pluginurile, temele și caracteristicile esențiale, funcționează conform așteptărilor. Acest pas asigură o experiență perfectă pentru utilizator după resetare.
Depanarea problemelor frecvente după ce resetați WordPress
Ați întâmpinat erori sau probleme după o resetare? Nimic de care să vă faceți griji, există modalități de a le aborda eficient.
Identificarea erorilor
Analizați cu atenție orice mesaje de eroare sau comportament neașteptat care apar după resetarea site-ului dvs. WordPress. Aceste mesaje conțin adesea informații cruciale care identifică cauza principală.
În plus, asigurați-vă că verificați fișierele jurnal din instalarea WordPress sau jurnalele serverului. Aceste jurnale pot oferi informații detaliate despre erori sau probleme întâlnite, ajutând la depanare.
Folosind backup pentru restaurare
În cazul unor probleme critice care perturbă funcționalitatea site-ului sau experiența utilizatorului, apelați la backup-ul creat anterior. Revenirea la backup acționează ca o plasă de siguranță, permițându-vă să anulați modificările și să restaurați site-ul la starea stabilă anterioară. Această metodă atenuează riscurile și asigură continuitatea în cazul unor complicații neprevăzute.
Izolarea conflictelor de plugin sau teme
Dacă apar probleme după ce resetați WordPress, dezactivați selectiv pluginurile unul câte unul pentru a identifica orice plugin conflictual care cauzează problema.
De asemenea, puteți trece temporar la o temă WordPress implicită pentru a verifica dacă problema persistă. Acest lucru ajută la identificarea problemelor legate de temă.
Verificarea integrității bazei de date
Efectuați o verificare a integrității bazei de date folosind instrumente precum phpMyAdmin sau plugin-uri precum WP-DBManager. Verificați tabelele bazei de date pentru orice corupție sau inconsecvență care ar fi putut apărea în timpul resetării.
Indiferent de problema WordPress după resetare pe care o puteți întâmpina, este întotdeauna o idee bună să utilizați forumuri de asistență WordPress, comunități online sau servicii profesionale. Discutarea unor probleme specifice cu utilizatori experimentați sau experți poate oferi perspective și soluții valoroase.
Soluții alternative la o resetare WordPress
În unele scenarii, alternativele pot fi mai potrivite decât o resetare completă:
- Restaurare din copie de rezervă: dacă resetarea pare prea drastică sau provoacă provocări neașteptate, reveniți la copia de rezervă creată mai devreme. Această metodă vă permite să reveniți la o stare stabilă cunoscută fără a pierde date.
- Utilizarea mediilor de organizare: utilizați medii de pregătire pentru a testa modificările fără a afecta site-ul live. Experimentați și depanați într-un cadru controlat înainte de a implementa modificări pe site-ul real.
Cum să resetați un site web WordPress: concluzie
Necesitatea de a reseta un site WordPress poate apărea din diverse motive – fie că este vorba de rezolvarea erorilor tehnice, de îmbunătățirea securității sau de a începe din nou. Acest ghid aprofundat a navigat prin procesul complicat de resetare a unui site WordPress, cu scopul de a oferi utilizatorilor cunoștințele și instrumentele necesare pentru o resetare de succes.
Resetarea unui site WordPress este un efort tehnic care necesită previziune, expertiză și o abordare metodică. Prin prioritizarea pregătirii, înțelegerea metodelor, depanarea eficientă și angajarea resurselor comunității, utilizatorii pot naviga cu încredere în proces. O resetare meticuloasă și informată asigură stabilitatea, securitatea și performanța optimă a unui site web, dând putere proprietarilor de site-uri să-și gestioneze site-urile WordPress cu rezistență și competență.
