Cum să restaurați un site WordPress dintr-o copie de rezervă
Publicat: 2021-11-30La un moment dat, va trebui să restabiliți o copie de rezervă a site-ului dvs. Poate că site-ul dvs. WordPress a fost spart sau ceva a mers prost în timpul unei actualizări. Oricare ar fi cazul, efectuarea periodică de copii de rezervă a site-ului dvs. este cea mai bună modalitate de a vă asigura că nu pierdeți niciodată date importante.
Din fericire, există mai multe modalități de a face copii de rezervă și de a restaura un site web WordPress. Cunoașterea modului în care funcționează fiecare metodă vă va permite să decideți ce opțiune să utilizați.
În acest articol, vom arunca o privire mai atentă asupra motivelor pentru care trebuie să faceți copii de rezervă pentru site-ul dvs. WordPress. Apoi vom vorbi despre diferitele tipuri de backup și vă vom ajuta să decideți care metodă funcționează cel mai bine pentru dvs. Sa trecem la treaba!
De ce ar putea fi necesar să vă restaurați site-ul web
Fiecare site web poate beneficia de a avea mai multe backup-uri recente de pe care le-ați putea restaura. Acele fișiere salvate sunt plasa ta de siguranță în cazul în care ceva nu merge bine, ceea ce dacă rulezi un site web, știi că se va întâmpla mai devreme sau mai târziu.
Iată câteva scenarii în care este posibil să aveți nevoie de o copie de rezervă:
- Site-ul dvs. este spart. În loc să vă străduiți să recâștigați controlul asupra administratorului WordPress, puteți pur și simplu să restaurați o copie de rezervă.
- Un conflict de plugin/temă blochează site-ul dvs. Puteți petrece ore întregi depanând conflictele de plugin și teme sau puteți pur și simplu să restaurați cea mai recentă copie de rezervă a site-ului dvs.
- Adăugarea de cod la un fișier WordPress provoacă o eroare. În multe cazuri, adăugarea de cod personalizat la fișierele WordPress poate duce la erori dacă codul în sine este defect. Când se întâmplă acest lucru, restaurarea unei copii de rezervă recente este o soluție garantată.
- Nu sunteți mulțumit de o actualizare a site-ului. În loc să încercați să readuceți manual site-ul dvs. la starea anterioară, puteți restabili copia de rezervă pe care ați făcut-o înainte de a face acele modificări.
Un fir comun cu backup-urile este că funcționează cel mai bine dacă sunt recente. Dacă faceți o copie de rezervă a site-ului dvs. doar o dată pe lună, acea copie ar putea fi inutilă dacă ați făcut multe modificări de atunci.
În mod ideal, ar trebui să faceți o copie de rezervă a site-ului dvs. de fiecare dată când se face o modificare. Poate părea exagerat, dar este cel mai bun mod de a vă asigura că nu pierdeți nimic de pe site-ul dvs. Dacă sunteți îngrijorat de stocare, asigurați-vă că alegeți un instrument de backup care include mult spațiu de stocare (de preferință fără costuri suplimentare!) sau care se poate integra cu soluții de stocare off-site precum Google Drive sau Dropbox.
În general, nu există dezavantaje în a face backup cât mai des posibil pentru site-ul dvs. WordPress. Înainte de a vă pune la lucru, totuși, este important să înțelegeți că există mai multe tipuri de copii de rezervă ale site-ului web. Să aruncăm o privire la ele.
Diferite tipuri de copii de rezervă ale site-ului web și opțiuni de restaurare
În mod tradițional, o copie de rezervă a site-ului web este o copie întreagă a întregului conținut. Când faceți o copie de rezervă integrală a unui site WordPress, creați copii ale întregului site și ale fișierelor acestuia, precum și ale bazei de date.
Spunem „în întregime” pentru că acesta nu este singurul tip de backup pe care îl puteți crea. Instrumentele moderne vă oferă mult control asupra fișierelor pe care le puteți copia și restaura.
Cele mai comune trei tipuri de copii de rezervă ale site-ului web sunt:
- Backup complet al site-ului. Acest tip de backup creează o copie completă a site-ului dvs., inclusiv baza de date a acestuia.
- Backup parțial al site-ului. O copie de rezervă parțială creează o copie a anumitor secțiuni din site-ul dvs. Cu WordPress, puteți face copii de rezervă ale bazei de date, dar nu și ale fișierelor site-ului, sau pur și simplu să creați copii ale pluginurilor și temelor existente, printre alte opțiuni.
- Backup-uri incrementale ale site-ului. Unele instrumente de backup WordPress pot detecta modificări ale site-ului dvs. între un punct de restaurare și cel anterior. În acest fel, ei pot vedea ce fișiere și conținut sunt noi sau actualizate și pur și simplu pot face copii de rezervă ale acestor modificări.
În general, backup-urile complete ale site-ului web sunt întotdeauna mai bune decât copiile parțiale. Ele sunt, de asemenea, cea mai bună opțiune dacă site-ul dvs. se defectează sau este spart. În aceste cazuri, restaurarea unei copii de rezervă completă a site-ului înseamnă că reveniți la o versiune anterioară a site-ului dvs., inclusiv fișierele și baza de date.
Dezavantajul backupurilor complete ale site-ului este că ocupă mai mult spațiu de stocare. Mai mult, poate dura ceva timp pentru a le crea dacă rulați un site cu mult conținut și fișiere.
Backup-urile parțiale sunt o modalitate excelentă de a depana problemele legate de pluginuri și teme. Dacă intenționați să schimbați temele sau să încercați noi instrumente, puteți face o copie de rezervă a configurației existente și puteți face înapoi dacă întâmpinați erori.
În cele din urmă, aveți copii de siguranță incrementale sau în timp real. Deși nu sunt disponibile cu toate gazdele sau pluginurile, vă oferă tot ce este mai bun din ambele lumi. Ele pot fi mult mai rapide și pot reduce potențialul de timeout din cauza umflării serverului.
Cinci moduri de a crea și restaura copii de rezervă WordPress
1. Restaurați o copie de rezervă a gazdei cPanel
cPanel este cel mai popular panou de control pentru găzduire dintre planurile partajate. Panoul include zeci de opțiuni și instrumente care vă permit să faceți totul, de la instalarea WordPress până la accesarea unui manager de fișiere și crearea/restaurarea backup-urilor.
Dacă gazda dvs. web vă oferă un cont cPanel, mergeți mai departe și conectați-vă. Ar trebui să vedeți o colecție largă de instrumente împărțite în categorii. Căutați în jur o secțiune care spune Fișiere , care ar trebui să includă un Manager de backup opțiune:
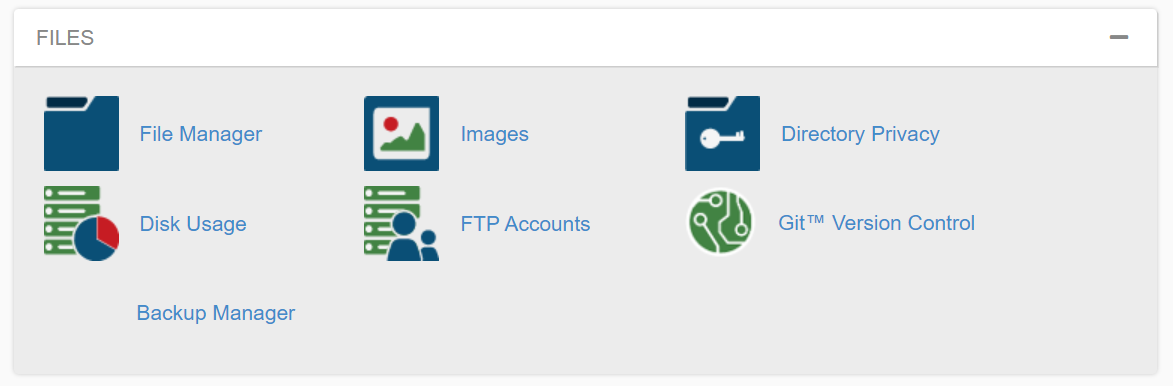
După ce deschideți Managerul de copiere de rezervă, veți avea acces la unul sau mai multe instrumente de rezervă, în funcție de configurația cPanel pe care o utilizați. În cele mai multe cazuri, ar trebui să existe opțiuni de creare și restaurare a copiilor de rezervă, precum și un expert dacă aveți nevoie de un pic de ajutor suplimentar:
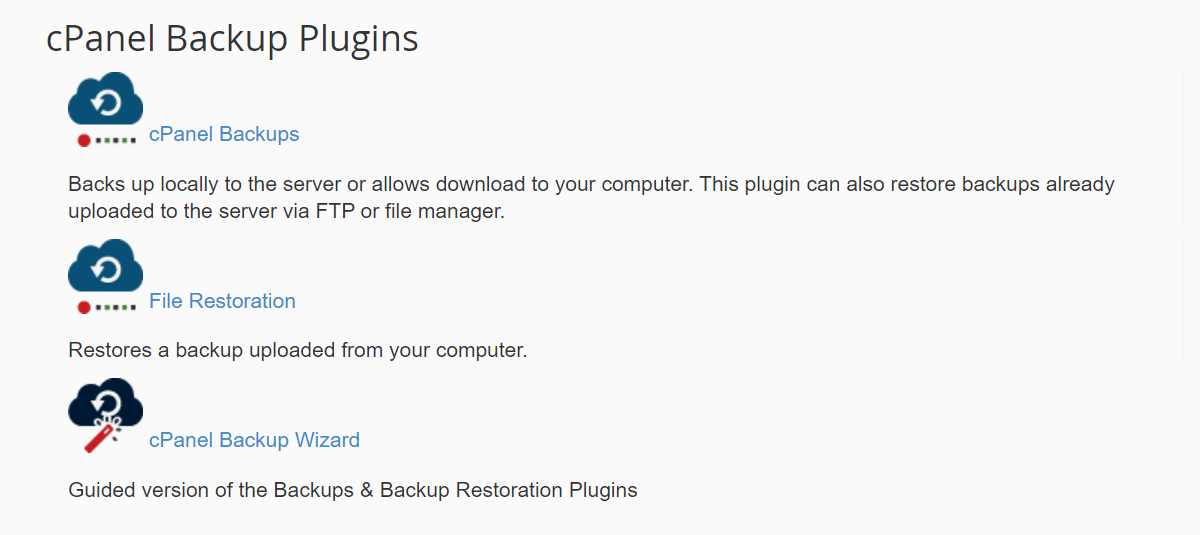
Dacă faceți clic pe Backup-uri cPanel instrument, veți vedea opțiunea de a descărca o copie de rezervă completă a site-ului. cPanel va stoca acele fișiere timp de câteva zile, în funcție de modul în care gazda dvs. web și-a configurat configurația.
Puteți folosi acele copii salvate pentru a restabili copii de siguranță din aceeași fereastră, selectând fișierul de pe computer și încărcându-l. cPanel vă oferă, de asemenea, opțiunea de a restabili fișierele de rezervă ale bazei de date și configurațiile serverului de e-mail:
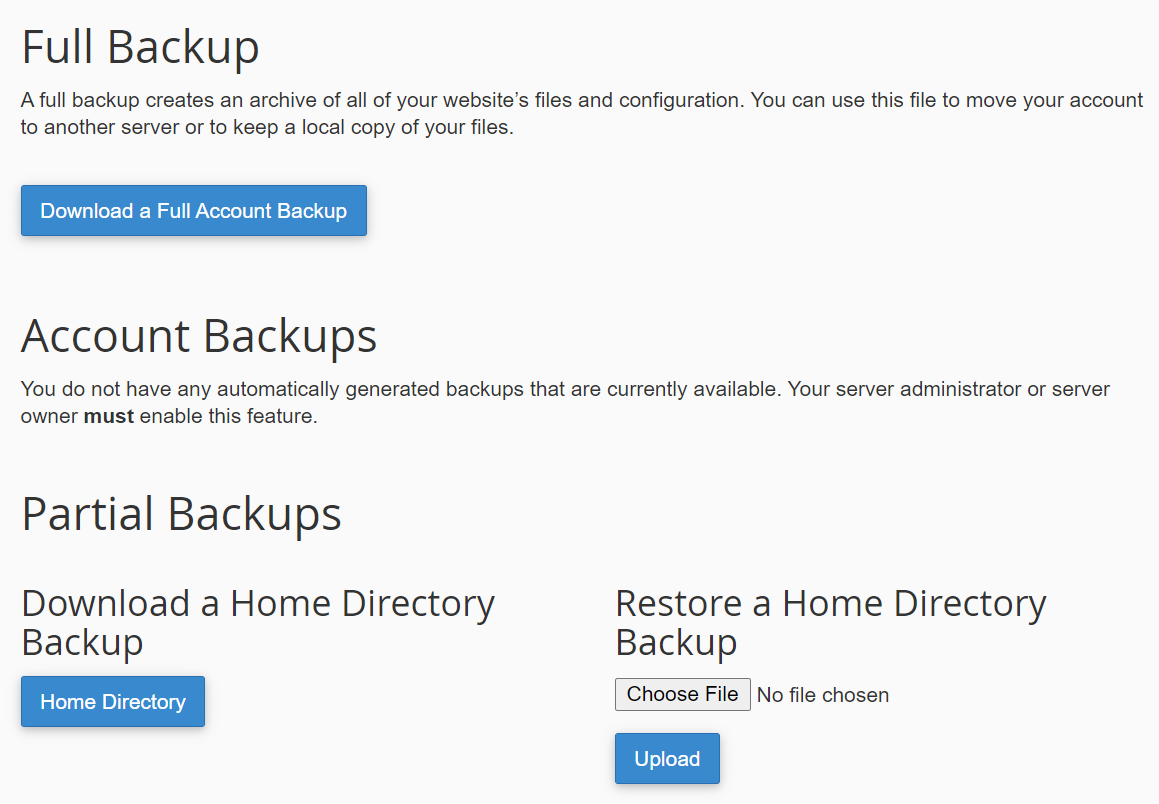
Dacă oricare dintre cele de mai sus sună confuz, vă recomandăm să utilizați instrumentul Backup Wizard al cPanel. Acest lucru vă va ghida prin crearea sau restaurarea backup-urilor complete sau parțiale ale site-ului dvs. web, explicând în același timp fiecare parte a procesului:
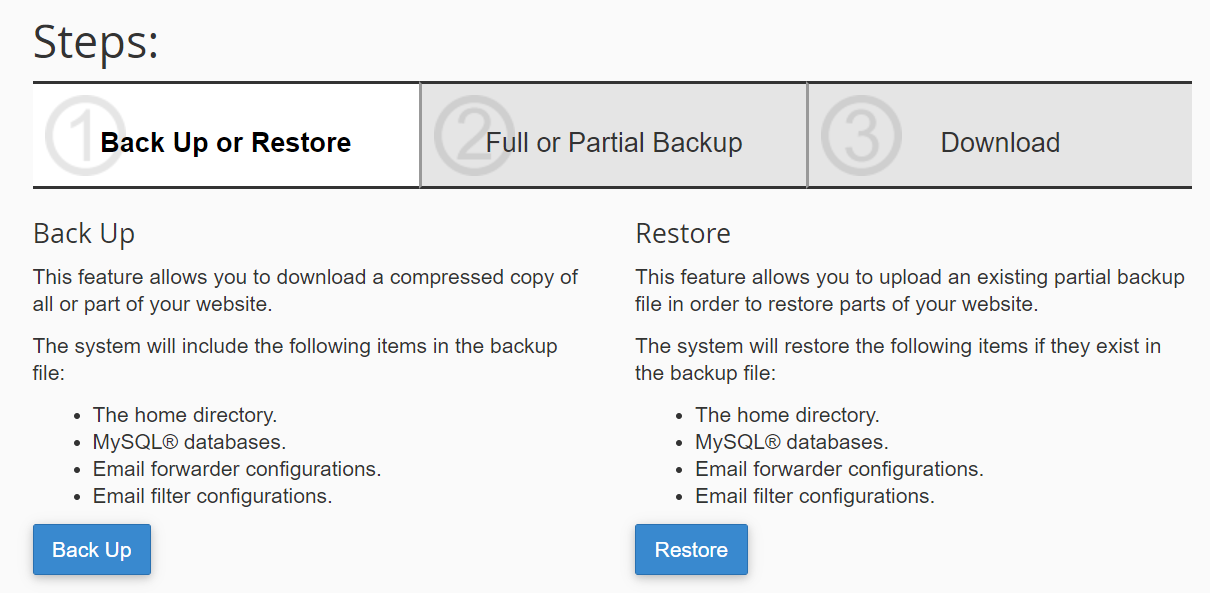
Este important să rețineți că nu toate configurațiile cPanel vor arăta la fel sau vor conține aceleași instrumente. Fiecare gazdă web își poate configura cPanelul pentru a limita funcționalitățile la care au acces utilizatorii.
În unele cazuri, gazda dvs. web ar putea alege să dezactiveze opțiunea de a crea copii de rezervă manuale din cauza resurselor limitate de server (acest lucru este mai frecvent în cazul planurilor partajate). Dacă acesta este cazul, ar putea fi necesar să optați pentru o abordare manuală de restaurare a site-ului web.
2. Creați o copie de rezervă manuală folosind cPanel
După cum am menționat anterior, cPanel vă oferă acces la un instrument de gestionare a fișierelor. Acest lucru vă permite să accesați directorul de fișiere al serverului dvs. și, cel mai important, folderul rădăcină WordPress. Dosarul rădăcină conține toate fișierele site-ului dvs., inclusiv documentele media, pluginurile, temele și configurațiile.
Pentru a accesa managerul de fișiere, conectați-vă la contul dvs. cPanel și accesați Fișiere → Manager fișiere . Odată ce selectați această opțiune, veți vedea o prezentare generală a directoarelor serverului dvs. Căutați folderul numit public_html , www , sau numele site-ului dvs.:
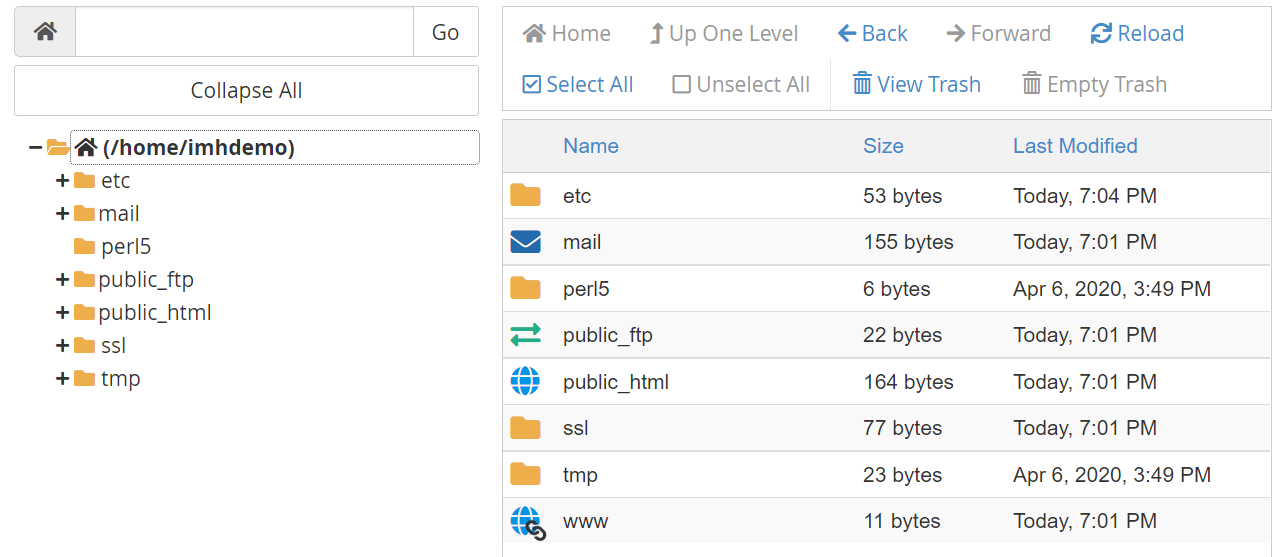
Acesta este folderul rădăcină al site-ului dvs. WordPress. Simțiți-vă liber să îl deschideți și să-i răsfoiți conținutul, dar nu editați sau ștergeți niciun fișier decât dacă sunteți sigur ce fac. Pentru a face o copie de rezervă a acelui folder, selectați-l și faceți clic pe Descărcare opțiunea din meniul de sus al managerului de fișiere:
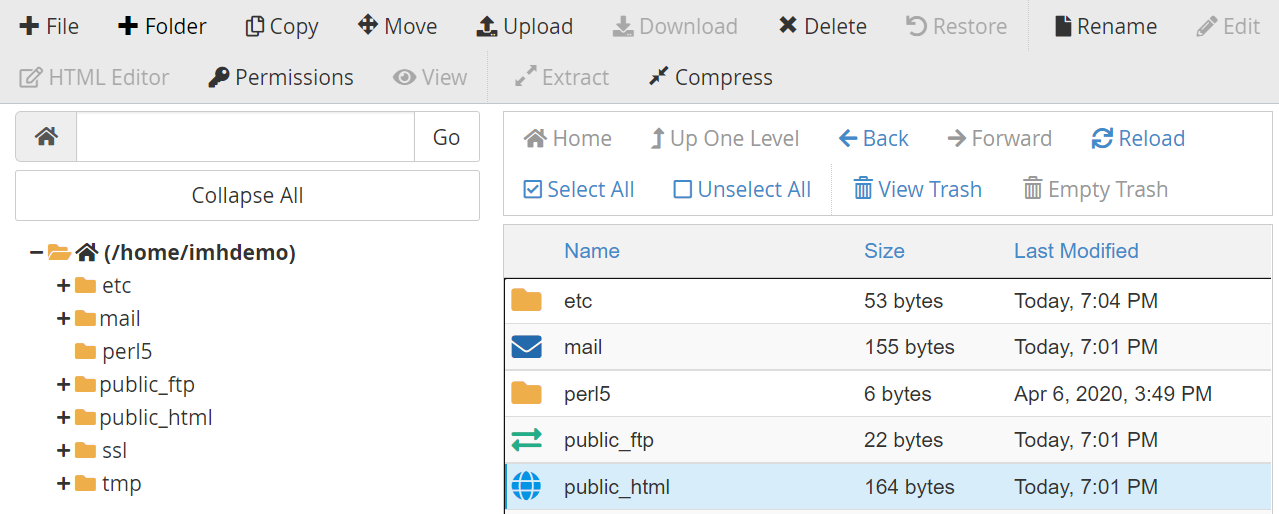
Dosarul rădăcină se va descărca ca fișier arhivat, pe care îl puteți stoca oriunde doriți până când sunteți gata să-l restaurați. Dacă trebuie să faceți acest lucru, reveniți la managerul de fișiere și deschideți același director în care se află folderul rădăcină (cel pe care îl vedeți mai sus).
Înainte de a finaliza copierea de rezervă, merită remarcat că puteți descărca și foldere individuale în loc de întregul director rădăcină . În unele cazuri, este posibil să doriți doar să faceți copii de rezervă pentru pluginuri, teme și/sau fișiere media. Puteți găsi toate aceste componente în directorul public_html/wp-content :
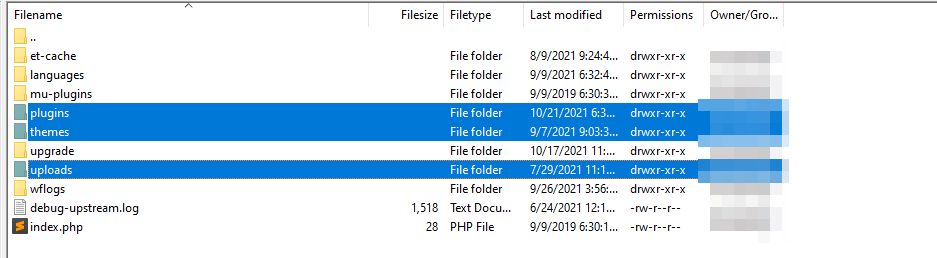
Tema, pluginurile și fișierele încărcate au fiecare propriul director, pe care îl puteți vedea în captura de ecran de mai sus. Pentru a face copii de rezervă pentru oricare dintre aceste componente individual (sau împreună), pur și simplu descărcați acele foldere și stocați-le așa cum ați face cu o copie de rezervă obișnuită.
Pentru a restabili copia de rezervă creată de dvs., ștergeți folderul rădăcină de pe server și selectați Încărcare opțiunea din meniul de sus al ecranului. Dezarhivați și încărcați directorul pe care l-ați salvat pe computer și așteptați ca procesul să se termine. Deoarece încărcați sute de fișiere, poate dura ceva timp.
Alternativ, dacă ați făcut copii de rezervă doar pentru unul sau mai multe foldere, puteți pur și simplu să le înlocuiți pe cele din directorul rădăcină WordPress. Procedând astfel, nu va afecta restul configurației sau conținutului site-ului dvs. - pur și simplu va readuce pluginurile, temele și/sau fișierele media la o stare anterioară.
Rețineți că descărcarea folderului rădăcină WordPress este doar jumătate din proces. De asemenea, va trebui să descărcați o copie a bazei de date pentru o copie de rezervă completă. Pentru a face acest lucru, reveniți la ecranul principal cPanel și accesați Baze de date → phpMyAdmin :
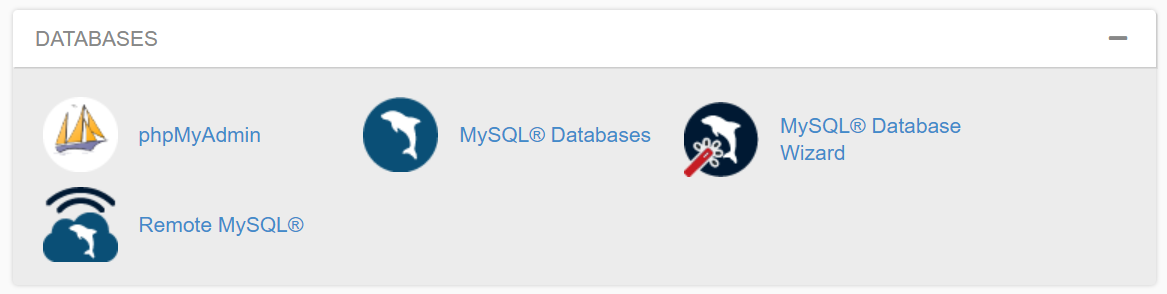
phpMyAdmin este un instrument de gestionare a bazelor de date pe care îl puteți folosi pentru a accesa și edita tabelele. Odată ce îl deschideți, veți vedea un meniu care include una sau mai multe baze de date, în funcție de câte site-uri aveți.
Accesați baza de date pentru care doriți să faceți backup folosind meniul din stânga, selectând opțiunea cu numele bazei de date. Veți vedea o prezentare generală a tabelelor bazei de date, precum și un meniu în partea de sus a ecranului care include o opțiune care citește Export :
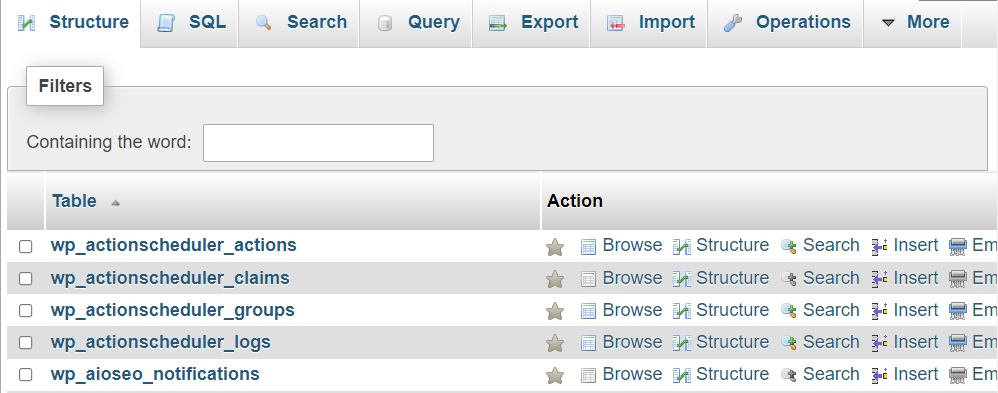
Faceți clic pe Export și selectați Rapid opțiunea pe ecranul următor. Setați Formatul : la SQL și faceți clic pe Go :
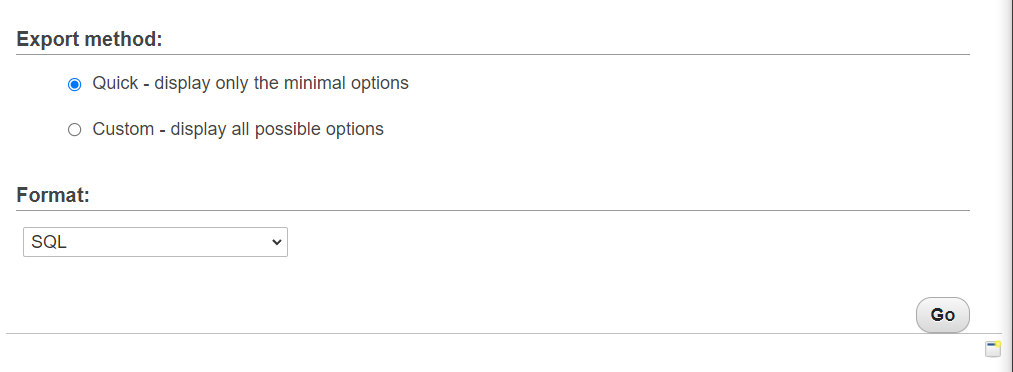
Aceasta va descărca o copie a bazei de date pe computer în format .sql . Dacă trebuie să restaurați acea copie a bazei de date, o puteți face și prin phpMyAdmin. Mergeți pur și simplu la fila Import , selectați fișierul bazei de date de încărcat și faceți clic pe Go :
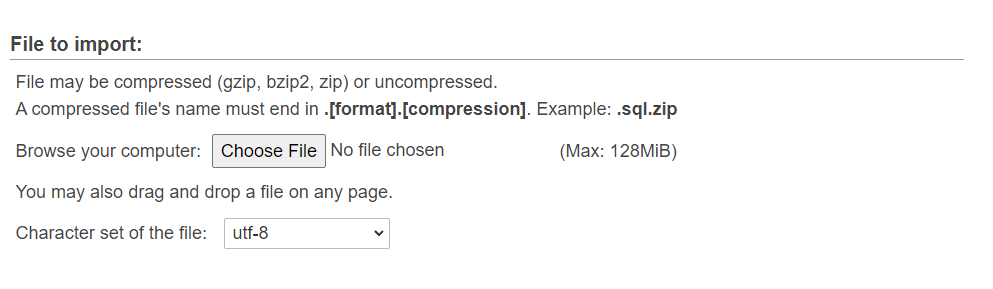
Dacă restaurați manual numai baza de date sau folderul rădăcină , site-ul dvs. web nu va reveni la starea anterioară. Pentru o restaurare de rezervă de succes, aveți nevoie de ambele componente. Acest lucru face ca această abordare manuală să consume mult timp. Mai mult, este nevoie să stocați toate fișierele de rezervă într-o locație sigură și să le organizați astfel încât să nu le amestecați.
3. Utilizați FTP pentru a descărca o copie de rezervă manuală
Această metodă funcționează similar cu ultima, deoarece descărcați fișierele site-ului dvs. manual. Principala diferență este că, în loc să o faci prin cPanel, vei folosi un client FTP (File Transfer Protocol).
Avantajul utilizării FTP este că este optimizat pentru a vă ajuta să descărcați un număr mare de fișiere. În plus, este mai puțin predispus la erori decât utilizarea managerului de fișiere cPanel.
Pentru a începe, veți avea nevoie de un client FTP și de acreditările pentru a vă conecta la site-ul dvs. WordPress. Rețineți că aceste acreditări ale contului FTP nu sunt aceleași pe care le utilizați pentru a vă conecta la WordPress sau la panoul de control al găzduirii.
În cele mai multe cazuri, gazda dvs. web va configura un set unic de acreditări FTP pentru dvs. atunci când vă înregistrați. Dacă nu știți ce sunt, le puteți căuta pe panoul de control al găzduirii:
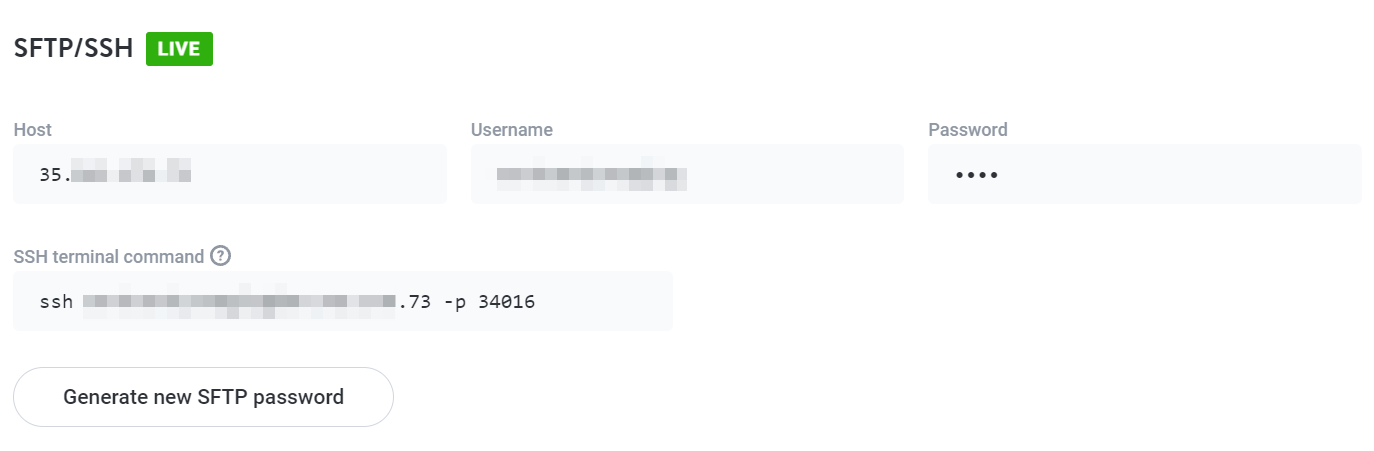
Odată ce aveți acreditările dvs. FTP, le puteți utiliza pentru a vă conecta la server printr-un client precum FileZilla. Când vă conectați la server, veți vedea toate directoarele la care aveți acces. Dosarul rădăcină WordPress ar trebui să fie printre ele:

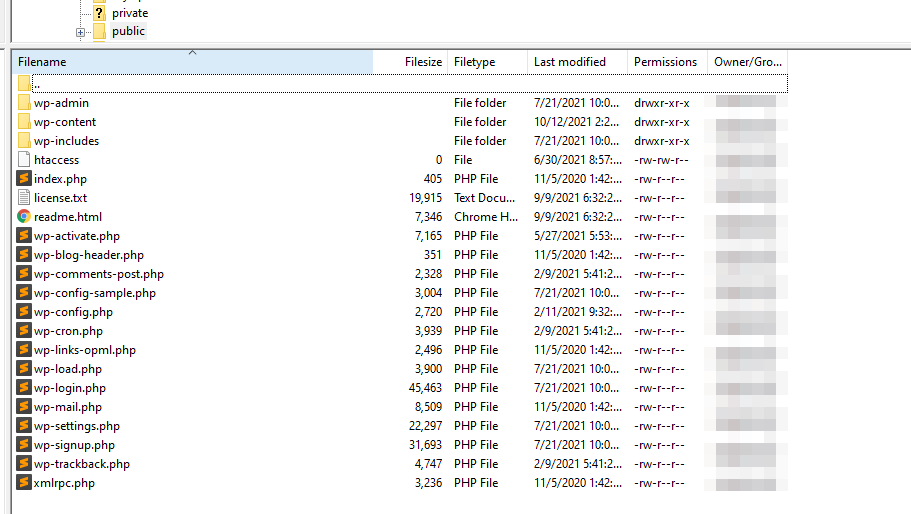
Faceți clic dreapta pe directorul rădăcină și selectați Descărcare opțiune. Acest lucru va descărca întregul folder și conținutul acestuia pe computer, unde îl puteți stoca oriunde doriți până când aveți nevoie de el.
Pentru a restabili acea copie de rezervă, va trebui să vă accesați serverul prin FTP, să găsiți folderul rădăcină și să-l ștergeți. Apoi, reîncărcați versiunea pe care ați descărcat-o anterior și sunteți gata. Rețineți că atât încărcarea, cât și descărcarea întregului director rădăcină va dura ceva timp, deoarece vorbim despre sute de fișiere. Dar aceasta ar putea fi o opțiune excelentă pentru a restaura și înlocui fișiere individuale (cum ar fi un plugin sau o temă) fără a fi nevoie să ștergeți întregul folder rădăcină .
La fel ca în cazul ultimei metode, va trebui să exportați separat baza de date WordPress. Puteți citi despre cum să faceți acest lucru folosind phpMyAdmin în secțiunea anterioară, unde am abordat și cum să restaurați fișierul bazei de date.
4. Folosiți un mediu de organizare WordPress
Unele gazde web oferă o caracteristică numită „staging”. Aceasta înseamnă că vă permit să faceți o copie a site-ului dvs. web care nu este disponibilă publicului. Puteți utiliza site-uri de pregătire în scopuri de dezvoltare, cum ar fi testarea de noi funcții, înainte de a împinge acele modificări în „producție” sau într-un mediu live.
Site-urile web de punere în scenă se pot dubla ca copii de rezervă. Le puteți folosi pentru a face orice modificări pe care le-ați fi făcut pe site-ul live și, dacă nu funcționează, puteți șterge site-ul de staging fără nicio problemă.
Dacă aveți sau nu acces la funcționalitatea de organizare, depinde de serviciul de găzduire web pe care îl utilizați. În general, majoritatea planurilor de găzduire partajată nu oferă funcții de punere în scenă, dar dacă utilizați găzduire WordPress gestionată, sunt șanse să aveți acces la funcționalitatea de punere în scenă:
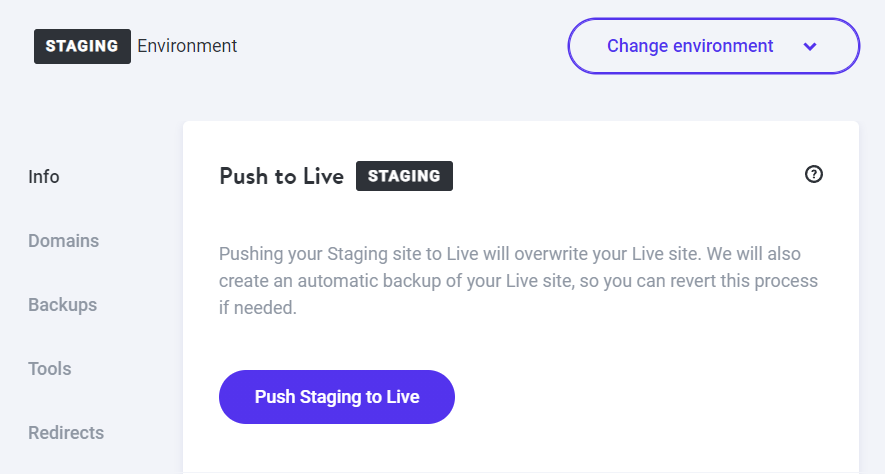
Ca regulă generală, vă recomandăm să utilizați instrumente de pregătire pentru a testa orice modificări semnificative aduse site-ului dvs. Acest lucru vă poate ajuta să vă asigurați că site-ul dvs. nu se întrerupe niciodată din cauza unor circumstanțe neprevăzute în timp ce îl actualizați. Orice dezvoltator web care merită să-și spună îți va spune același lucru - ar trebui să folosești un site web de organizare.
5. Utilizați un plugin precum Jetpack Backup
Există o gamă masivă de pluginuri de backup WordPress pe care le puteți folosi. Aceste instrumente vă ajută să creați copii sigure ale site-ului dvs. web, inclusiv toate fișierele acestuia și baza de date.
Cu toate acestea, Jetpack Backup este cel mai bun plugin de backup WordPress. Oferă copii de rezervă în timp real, astfel încât să știți că fiecare vânzare, postare de blog, comentariu și modificare este complet salvată. În plus, sunt incrementale, așa că nu trebuie să vă faceți griji cu privire la spațiul de stocare. Cea mai bună parte? Puteți face backup și restaura cu ușurință site-ul dvs. în doar câteva clicuri, chiar dacă tabloul de bord WordPress este complet inaccesibil - nu este nevoie de cod sau de gestionare a serverului!
După instalarea și activarea Jetpack Backup, va trebui să îl conectați la un cont WordPress.com pentru a accesa funcțiile sale:
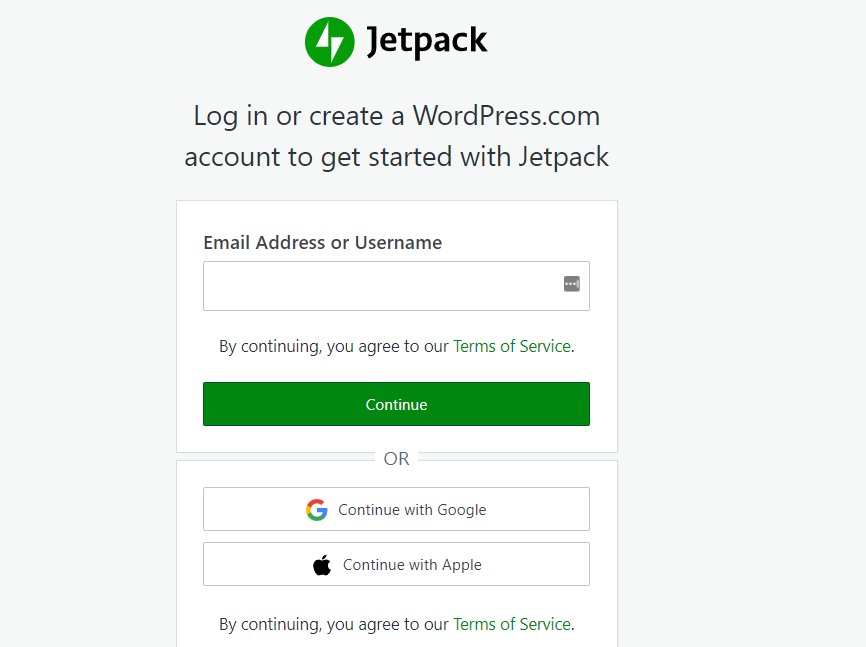
După ce vă conectați site-ul web la Jetpack, veți vedea o prezentare generală a copiilor de rezervă pe care le-ați creat până acum, precum și opțiunile de descărcare sau restaurare a oricăreia dintre ele:
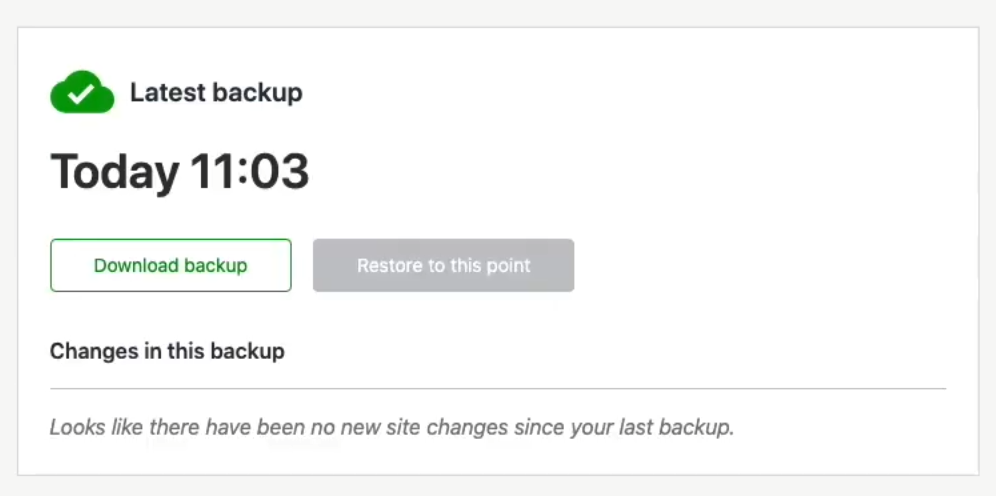
De asemenea, veți avea acces la jurnalul de activitate, care ține evidența tuturor modificărilor pe care le faceți pe site-ul dvs. Deci, dacă doriți să reveniți la înainte de a merge ceva greșit - cum ar fi un hack sau o actualizare a pluginului - puteți pur și simplu să selectați o copie de rezervă înainte de evenimentul respectiv. Super simplu!
Cum să restabiliți un site WordPress fără o copie de rezervă
Literal, nu există niciun motiv să nu faci copii de rezervă ale site-ului tău des. Cu toate acestea, dacă ajungeți într-o situație în care nu ați configurat o soluție de rezervă și aveți nevoie să restaurați o parte din site-ul dvs., există câteva modalități de a recupera conținutul pierdut, totul datorită magiei internetului.
Poate ați observat că, atunci când căutați pe Google un site web, uneori veți vedea opțiunea de a accesa o versiune în cache a acelei pagini. Pentru a accesa copia stocată în cache, faceți clic pe cele trei puncte de lângă orice intrare din rezultatele căutării Google și va apărea o fereastră cu informații despre site. Dacă te uiți în partea de jos a ferestrei respective, vei vedea un buton care spune În cache :
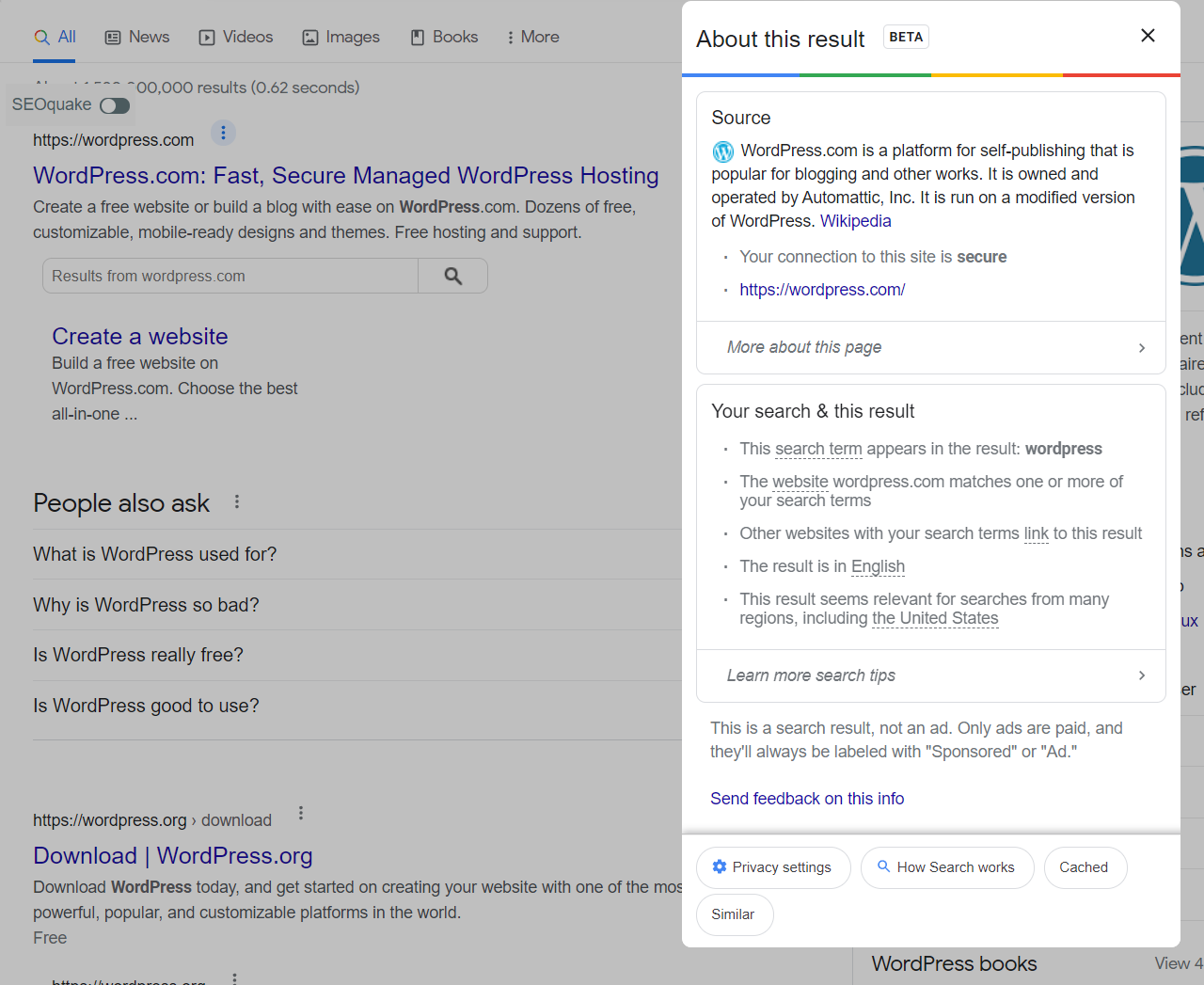
Făcând clic pe acel buton, se va deschide o versiune în cache a site-ului web în cauză. În partea de sus a ecranului, veți vedea informații despre când a fost făcută copierea respectivă:
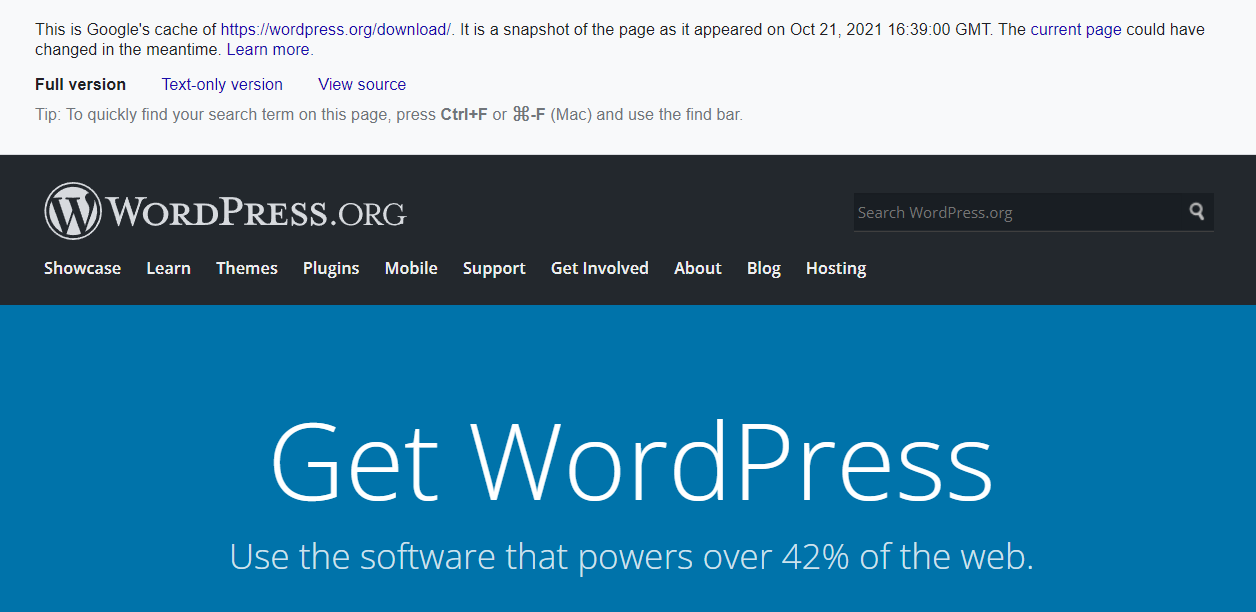
Rețineți că nu veți putea naviga în întregimea copiei stocate în cache, așa cum ați proceda cu un site web obișnuit. Dacă doriți să găsiți o anumită pagină pe care doriți să o restaurați, va trebui să o căutați pe Google și să vă încrucișați degetele că motorul de căutare a stocat o copie recentă a acesteia.
Pentru a ajuta la găsirea unei versiuni în cache, puteți introduce „cache:” înainte de adresa URL a paginii în căutările Google („cache:https://jetpack.com”). De asemenea, puteți căuta anumite pagini ale site-ului dvs. căutând direct adresa URL, adăugând „site:” înainte de căutare (de exemplu, „site:https://jetpack.com/upgrade/backup/”).
Dacă găsiți o copie în cache a paginii de care aveți nevoie, puteți încerca să o recreați folosind editorul WordPress. Aceasta înseamnă să copiați tot textul și să descărcați și să reîncărcați imagini pentru a vă asigura că noua copie este cât mai fidelă cu originalul.
Este important să rețineți că este posibil ca Google să nu aibă o copie a paginilor pe care încercați să le restaurați. În acest caz, următorul cel mai bun pariu este să utilizați Wayback Machine din Internet Archive. Acesta este un site web dedicat stocării de copii ale altor site-uri, așa că ar putea avea doar unul de al tău:
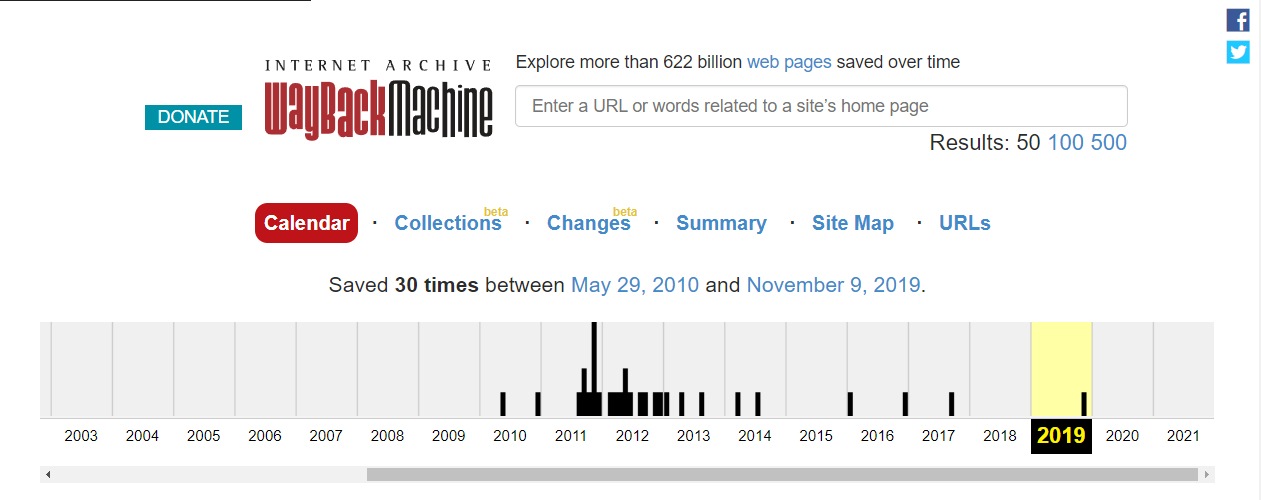
Pentru a utiliza Wayback Machine, introduceți adresa URL a site-ului dvs. și acesta va returna o cronologie care include orice copii ale site-ului dvs. pe serverele sale. Puteți selecta ce copie să accesați folosind calendarul de sub cronologia:
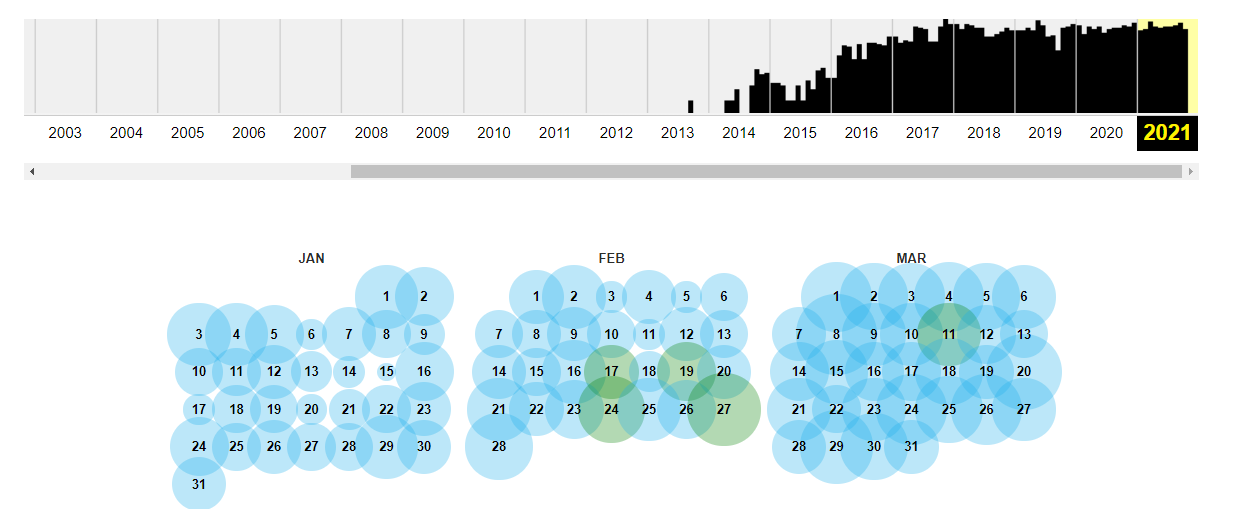
Selectați o dată și veți accesa acea copie a site-ului dvs. Spre deosebire de Google, Wayback Machine vă va permite să navigați prin întreaga copie a site-ului dvs. ca de obicei. În acest fel, veți putea restaura câte pagini aveți nevoie.
Rețineți că Wayback Machine ar putea să nu aibă copii ale site-ului dvs., în funcție de popularitatea acestuia. Dacă nu, atunci cel mai bun lucru pe care îl puteți face este să configurați imediat o soluție de backup WordPress, astfel încât să nu veți mai pierde conținut în viitor.
Ce trebuie să faceți după ce restaurați o copie de rezervă WordPress
Dacă trebuie vreodată să restabiliți o copie de rezervă WordPress, munca nu este finalizată după ce site-ul dvs. web revine la normal. În funcție de motivul pentru care ați restaurat copia de rezervă, este posibil să fie necesar să vă securizați și mai mult site-ul WordPress.
După un hack, poate fi greu de identificat cum au reușit atacatorii să intre. Cu toate acestea, în majoritatea cazurilor, cauza se rezumă la unul dintre următoarele motive:
- Acreditări administrative ușor de spart. Dacă contul dvs. de administrator se numește admin , atunci trebuie să îl schimbați imediat. În aceeași notă, trebuie să utilizați parole securizate și unice pentru contul dvs., iar acestea trebuie schimbate periodic.
- Securitate slabă a bazei de date. În mod implicit, o mulțime de gazde web WordPress folosesc același prefix pentru baza de date a site-ului dvs. web. Aceasta înseamnă că atacatorii ar putea să-l identifice și să-l atace folosind injecții SQL. Puteți preveni acest lucru schimbând prefixul și numele bazei de date.
- O versiune învechită de WordPress. Dacă utilizați o versiune învechită de WordPress, continuați și actualizați-o după ce restaurați copia de rezervă. În mod ideal, faceți acest lucru folosind un mediu de pregătire pentru a vă asigura că actualizarea nu vă distruge site-ul.
- Pluginuri și/sau teme învechite. Utilizarea pluginurilor și temelor învechite este una dintre principalele modalități prin care site-urile WordPress sunt sparte. Cu cât codul este mai vechi, cu atât este mai probabil ca atacatorii să găsească defecte de securitate.
Prioritatea dvs. principală după restaurarea unei copii de rezervă este să vă asigurați că remediați orice găuri de securitate care au permis atacatorilor să obțină acces la site-ul dvs. Dacă au făcut-o o dată, sunt șanse să poată face acest lucru din nou, dacă nu sunteți mai proactiv când vine vorba de securitatea WordPress.
În plus, veți dori să verificați dacă nu lipsește niciun conținut nou de pe site-ul dvs. web și că toate funcționalitățile sale de bază rămân intacte. Dacă creați copii de rezervă regulate, nu ar trebui să pierdeți niciun conținut. Dacă sunteți, poate fi necesar să recreați acel conținut de la zero sau să utilizați metoda Google Cache despre care am discutat mai devreme.
Cum să evitați să aveți nevoie de o copie de rezervă WordPress
Nu ți-am spune niciodată să nu faci copii de rezervă ale site-ului tău des, dar cel mai bun tip de backup este cel pe care nu trebuie să-l folosești niciodată. Adică, dacă poți evita să întâlnești erori în timpul actualizării site-ului și să-i îmbunătățești securitatea, s-ar putea să nu fie nevoie să restabiliți o copie de rezervă WordPress.
Având în vedere acest lucru, haideți să vorbim despre câteva bune practici pe care le puteți urma pentru a vă menține site-ul în formă optimă.
1. Actualizați WordPress în mod regulat
Site-urile WordPress uneori se „rup” din cauza versiunilor învechite ale Sistemului de management al conținutului (CMS), pluginurilor sau temelor. Cu cât software-ul este mai vechi, cu atât este mai probabil să întâlniți erori. Acest lucru se aplică universal, nu doar cu WordPress.
În mod ideal, ar trebui să verificați des tabloul de bord WordPress pentru a vedea dacă există actualizări disponibile pentru site-ul dvs. Pur și simplu navigați la Tabloul de bord → Actualizări filă și aruncați o privire rapidă:
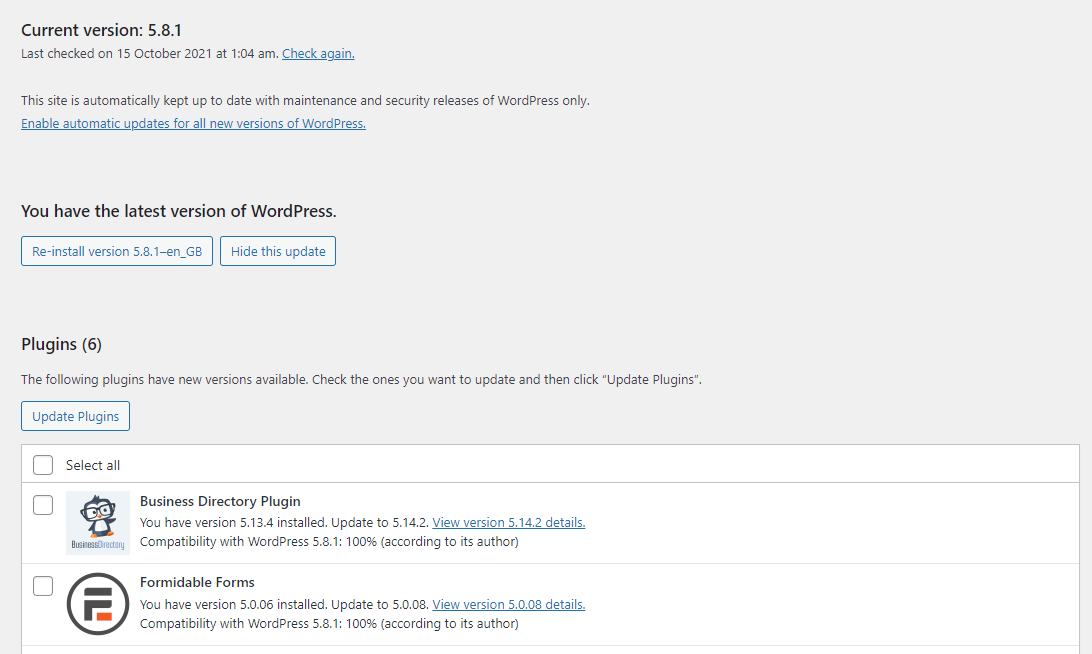
Dacă doriți să o jucați în siguranță, vă recomandăm să rulați actualizări folosind o versiune provizorie a site-ului dvs. În acest fel, puteți verifica dacă ceva se întrerupe după actualizare, ceea ce se poate întâmpla uneori cu versiunile majore de WordPress sau dacă actualizați o mulțime de pluginuri simultan.
Unele instrumente, cum ar fi Jetpack, vă permit, de asemenea, să activați actualizările automate pentru pluginuri și teme. Prin urmare, nu va trebui să verificați manual dacă există noi actualizări. Acest lucru vă poate asigura că utilizați întotdeauna cele mai recente versiuni ale instrumentelor pe care se bazează site-ul dvs
2. Creșteți securitatea site-ului dvs. web
Unul dintre motivele principale pentru care backup-urile sunt atât de utile este că vă ajută să vă recăpătați controlul asupra site-ului dvs. în cazul în care acesta este spart. Dacă cineva reușește să preia contul dvs., vă poate bloca accesul la administratorul WordPress și veți avea puține soluții decât să contactați furnizorul dvs. de găzduire.
Dacă aveți copii de rezervă recente, puteți pur și simplu să vă restaurați site-ul la un punct înainte de atac. Deoarece restaurați și baza de date, contul dvs. va reveni la datele de conectare anterioare, pe care le puteți actualiza ulterior.
Dacă utilizați Jetpack, puteți restabili copii de siguranță chiar dacă pierdeți accesul la site-ul dvs. web. Pluginul vă permite chiar să restaurați copii de siguranță de pe dispozitivul dvs. mobil. De asemenea, puteți utiliza Jetpack pentru a activa autentificarea în doi factori (2FA) și prevenirea atacurilor în forță brută.
3. Utilizați un site de organizare pentru a face modificări majore în WordPress
Utilizarea unui site web de organizare va reduce drastic șansele de a avea nevoie de o copie de rezervă WordPress.
În mod ideal, ar trebui să utilizați un site web de organizare ori de câte ori trebuie să:
- Actualizați versiunile WordPress. Actualizările majore ale WordPress s-ar putea să nu se joace bine cu pluginurile și temele dvs., așa că este o idee bună să le învârtiți pe un site de organizare.
- Actualizați mai multe pluginuri și teme. Dacă actualizați mai multe instrumente simultan, este în interesul dvs. să faceți acest lucru pe un site de pregătire pentru a reduce riscul.
- Faceți modificări majore în stilul sau configurația site-ului dvs. Dacă plănuiți orice modificare semnificativă a conținutului sau a stilului site-ului dvs., utilizați un mediu de organizare. În acest fel, dacă nu sunteți mulțumit de rezultate, nu va trebui să anulați modificările manual.
Dacă gazda dvs. web nu oferă funcționalitate de punere în pas, vă recomandăm să luați în considerare trecerea la un alt furnizor.
Cum să configurați copii de rezervă WordPress
În cele mai multe cazuri, vă recomandăm să utilizați un plugin WordPress care vă oferă control deplin asupra modului de a face backup pentru site-ul dvs. Jetpack Backup face exact asta. În funcție de planul la care vă înscrieți, pluginul poate oferi backup automat și în timp real.
Cu Jetpack, copiile de siguranță ale site-ului dvs. sunt stocate pe serverele WordPress.com, care este unul dintre cele mai sigure locuri în care pot fi. Puteți, de asemenea, să restaurați copiile de siguranță direct din aplicația mobilă WordPress.com, ceea ce este ideal dacă sunteți blocat de site-ul dvs.
Credem că Jetpack Backup este cea mai bună soluție de backup pentru WordPress, deoarece protejează fiecare modificare pe care o faceți, securizează fișierele de rezervă în afara site-ului și facilitează restaurarea, chiar dacă site-ul dvs. este complet oprit.
Protejați-vă site-ul cu Jetpack Backup.
