Cum să restricționați conținutul de pe WordPress la membrii Patreon
Publicat: 2023-07-14Doriți să restricționați conținutul de pe WordPress la membrii Patreon?
Adăugând conținut exclusiv pentru patron pe site-ul dvs., puteți încuraja vizitatorii să se alăture Patreon-ul dvs. și să vă sporească profiturile. Este, de asemenea, o modalitate excelentă de a determina utilizatorii Patreon să vă viziteze site-ul web, ceea ce vă va crește traficul și poate crește și mai mult veniturile.
În acest articol, vă vom arăta cum să restricționați conținutul de pe WordPress la membrii Patreon.
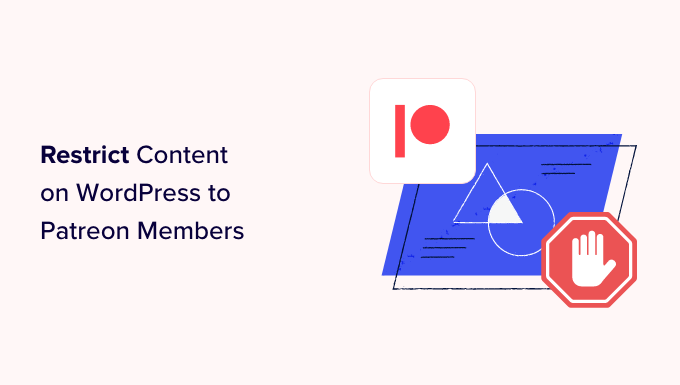
De ce să restricționați conținutul de pe WordPress la membrii Patreon?
Dacă sunteți un creator de conținut, atunci poate doriți să câștigați bani din scrisul, muzică, podcasturi, fotografii de stoc și alt conținut.
Patreon vă permite să vindeți abonamente și apoi să le oferi acelor persoane acces la conținut diferit în funcție de abonamentele lor.
Patreon este, de asemenea, o modalitate excelentă de a construi relații cu fanii tăi. De exemplu, puteți trimite automat o notă de bun venit noilor patroni.
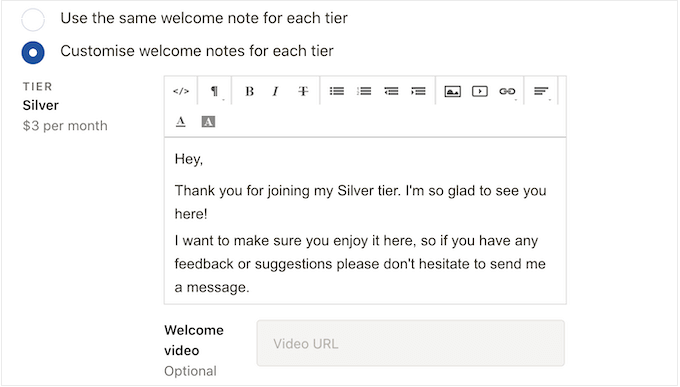
De asemenea, puteți crea servere Discord private sau camere de chat unde membrii pot vorbi între ei și chiar vă pot trimite mesaje direct.
După crearea unui Patreon, este o idee bună să publicați conținut exclusiv pentru membri pe site-ul dvs. WordPress. Acest lucru încurajează vizitatorii să se alăture Patreon-ului tău pentru a debloca conținut exclusiv WordPress.
Acest lucru poate crește, de asemenea, traficul blogului dvs., deoarece patronii vor trebui să vă viziteze site-ul WordPress pentru a vedea conținutul exclusiv.
Acestea fiind spuse, haideți să vedem cum puteți restricționa conținutul de pe WordPress la membrii Patreon.
Cum să creați un cont Patreon pentru site-ul dvs. WordPress
Dacă nu aveți deja un cont, accesați site-ul web Patreon și faceți clic pe butonul „Creați pe Patreon”.
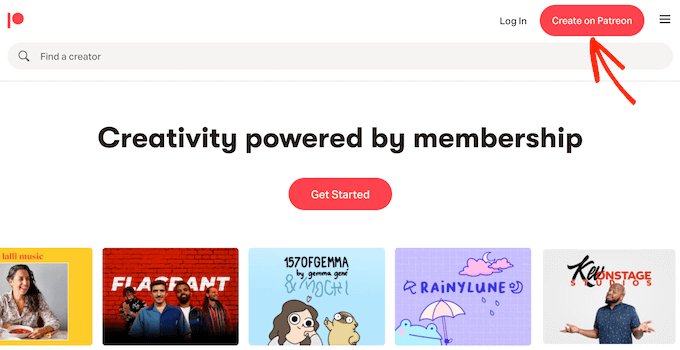
Acum puteți introduce adresa de e-mail și puteți crea o parolă. Dacă preferați, atunci vă puteți înregistra și folosind datele de conectare existente pe Google sau Facebook.
După introducerea acestor informații, expertul de configurare va pune câteva întrebări despre modul în care intenționați să utilizați Patreon. Pur și simplu urmați instrucțiunile de pe ecran pentru a crea o pagină Patreon captivantă și informativă.
După aceasta, puteți utiliza instrumentele Patreon pentru a vă personaliza pagina, a adăuga niveluri de membru, a configura facturarea și multe altele.
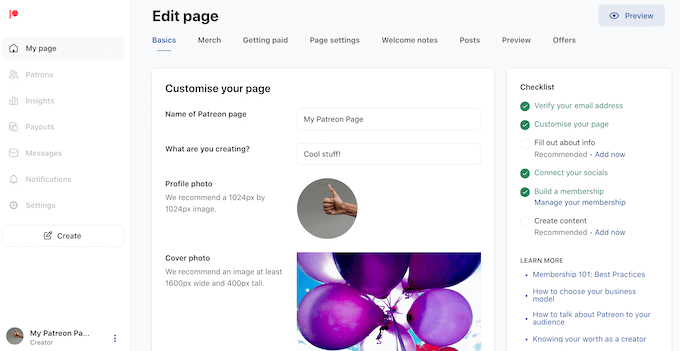
Când sunteți mulțumit de modul în care arată pagina dvs. Patreon, sunteți gata să o adăugați pe site-ul dvs. WordPress.
Cum să conectați WordPress la contul dvs. Patreon
Cel mai simplu mod de a crea conținut exclusiv Patreon este folosirea Patron Plugin Pro. Acest plugin vă permite să restricționați accesul la pagini și postări individuale sau chiar să blocați tot conținutul dintr-o anumită etichetă sau categorie.
De asemenea, puteți bloca și debloca automat conținutul pe baza unui program. Acest lucru vă permite să creați probe gratuite, să picurați automat conținutul și multe altele.
În primul rând, va trebui să instalați și să activați Patron Plugin Pro. Dacă aveți nevoie de ajutor, consultați ghidul nostru despre cum să instalați un plugin WordPress.
La activare, va trebui să conectați pluginul la contul dvs. Patreon. Pentru a face acest lucru, accesați Setări Patreon » Setări Patreon , apoi faceți clic pe „Conectați site-ul”.
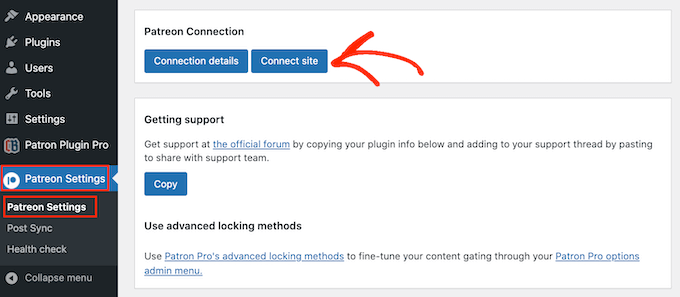
Când sunteți gata, selectați „Start connection wizard”.
Pe următorul ecran, trebuie să faceți clic pe „Să începem!”
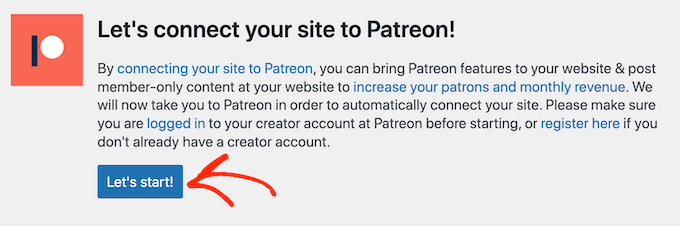
Pentru a conecta Patreon la site-ul dvs. WordPress, va trebui să creați un client OAuth.
Dacă sunteți mulțumit să faceți acest lucru, atunci faceți clic pe „Permite”.
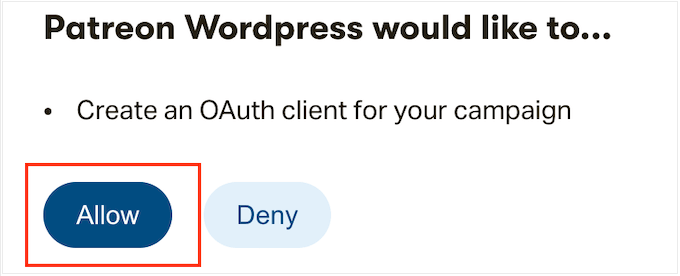
Dacă vi se solicită, introduceți informațiile de conectare pentru contul dvs. Patreon.
După câteva momente, Patron Plugin Pro vă va duce înapoi la tabloul de bord principal WordPress. Contul dvs. Patreon este acum conectat la WordPress.
Înainte de a restricționa orice conținut, este o idee bună să vă uitați la setările pluginului accesând Setări Patreon » Setări utilizator .
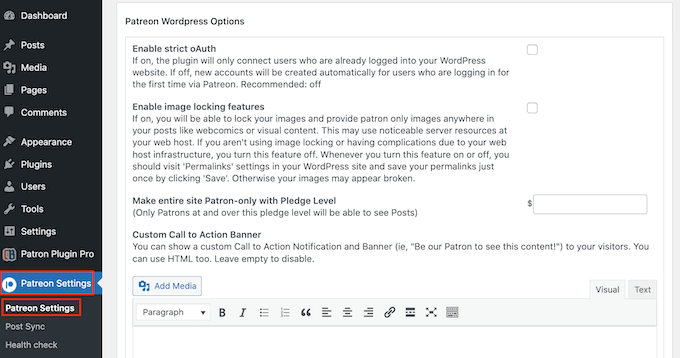
Setările implicite ar trebui să funcționeze bine pentru majoritatea site-urilor web, dar merită totuși să verificați dacă trebuie să faceți modificări.
Dacă personalizați setările, apoi derulați în partea de jos a ecranului și faceți clic pe butonul „Actualizare setări”.
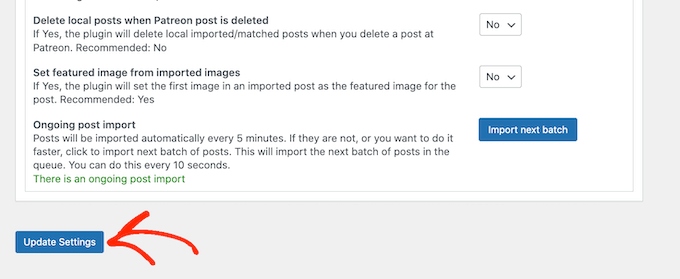
Cum să restricționați conținutul la membrii Patreon
Cea mai simplă modalitate de a crea conținut exclusiv pentru patron este restricționarea accesului la tipuri de conținut, categorii sau etichete întregi. De exemplu, puteți bloca tot conținutul care are eticheta „Patreon”.
Pentru a face acest lucru, selectați pur și simplu „Patreon Plugin Pro” din meniul din stânga și apoi faceți clic pe fila „Blocare conținut”.
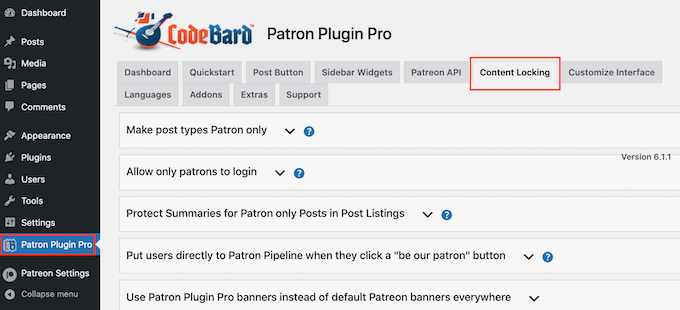
Aici, trebuie să faceți clic pentru a extinde secțiunea „Faceți tipuri de postări numai pentru utilizatori”.
Pentru a începe, deschideți meniul derulant „Selectați tipul postării” și alegeți conținutul pe care doriți să îl restricționați, cum ar fi pagina, postarea, media sau alt tip de conținut.
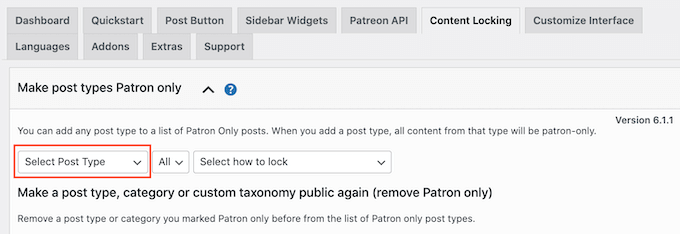
Apoi, deschideți noul meniu drop-down „Toate” și alegeți dacă doriți să restricționați acest tip de conținut în funcție de format sau categorii și etichete.
În funcție de selecția dvs., veți avea acces la unele setări suplimentare. De exemplu, dacă selectați „Etichetă”, atunci va trebui să alegeți eticheta pe care doriți să o faceți numai pentru Patreon.
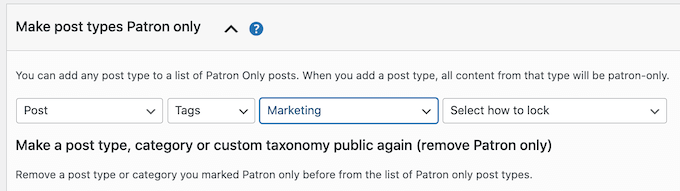
În cele din urmă, deschideți meniul derulant „Selectați cum să blocați” și alegeți cum doriți să blocați și să deblocați conținutul.
Cea mai simplă opțiune este „Blocați toate postările de acest tip”. Cu toate acestea, puteți, de asemenea, să blocați cel mai recent exemplu al acestui conținut și să utilizați conținutul mai vechi ca previzualizare pentru non-membri.
De asemenea, puteți debloca sau bloca conținut după ce a trecut un anumit număr de zile. Acest lucru vă permite să oferiți acces anticipat exclusiv membrilor Patreon.
În mod similar, puteți utiliza această funcție pentru a crea o perioadă de încercare gratuită. De exemplu, s-ar putea să puneți la dispoziție cel mai recent curs online pentru cei care nu sunt susținători în primele 24 de ore. Acest lucru poate crea zgomot în jurul lansării, încurajând, de asemenea, oamenii să se alăture Patreon-ului tău, astfel încât să nu piardă accesul după 24 de ore.
Pe baza selecției dvs., veți vedea câteva opțiuni suplimentare.
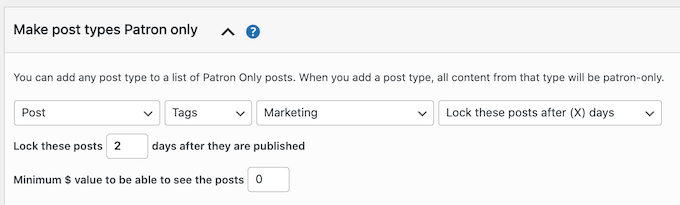
Cel mai important, va trebui să introduceți un nivel de membru cu valoare minimă în USD.
Acest lucru ar trebui să fie legat de costul abonamentelor dvs. De exemplu, dacă nivelul Silver este de 5 USD, atunci introducerea „5 USD” va debloca acest conținut pentru toți cei cu un abonament Silver sau mai mare.
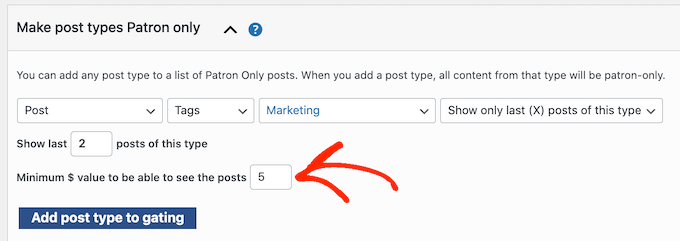
Când sunteți mulțumit de modul în care este configurată blocarea conținutului, faceți clic pe „Adăugați tipul de postare la gating”.
Pentru a bloca mai mult conținut, pur și simplu urmați același proces descris mai sus. Când ați terminat, nu uitați să derulați în partea de jos a ecranului și să faceți clic pe „Salvați”.
Cum să restricționați anumite pagini și postări la membrii Patreon
O altă opțiune este să marcați paginile și postările individuale ca exclusiv Patreon. Acest lucru vă permite să controlați exact ce conținut au acces patronii dvs.
Pentru a începe, pur și simplu deschideți pagina sau postați în editorul de conținut WordPress.
În continuare, va trebui să setați câteva reguli despre cine poate accesa acest conținut. În meniul din dreapta, derulați la secțiunea „Patreon Level” și alegeți din meniul drop-down.
Puteți fie să selectați un nivel Patreon, fie să alegeți „Orice Patreon”. De exemplu, puteți selecta „Orice Patreon” dacă acesta este conținut de nivel de intrare la care ar trebui să aibă acces toți membrii sau dacă ați creat doar un singur nivel Patreon.
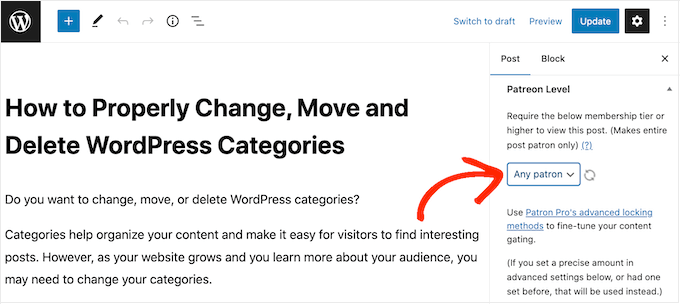
Adesea, veți dori să oferiți noilor patroni acces la întregul dvs. catalog din spate de conținut exclusiv pentru membri. O altă opțiune este de a restricționa accesul persoanelor care erau deja patroni atunci când conținutul a fost publicat.
Acest lucru este util pentru a crea promoții Patreon sensibile la timp, cum ar fi conținut exclusiv de sărbători sau un videoclip „ediție limitată”.
Pentru a adăuga această restricție, găsiți „Solicită un angajament activ la momentul respectiv...”. secțiunea și bifați caseta „Da”.
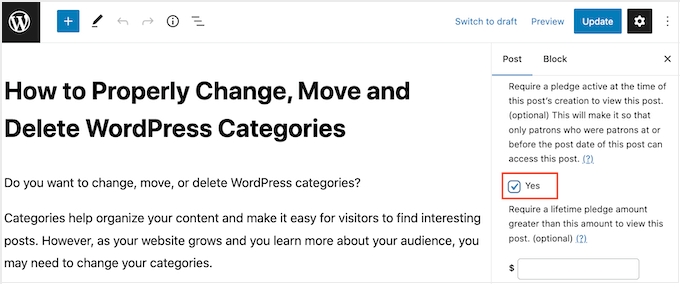
O altă opțiune este afișarea sau blocarea automată a conținutului, pe baza unui program. Acest lucru este perfect pentru a oferi acces anticipat exclusiv membrilor Patreon.
Pentru a bloca și debloca automat conținutul, găsiți secțiunea „Blocare avansată”. Aici, deschideți meniul drop-down care arată implicit „Nici o modificare” și alegeți o opțiune din listă.
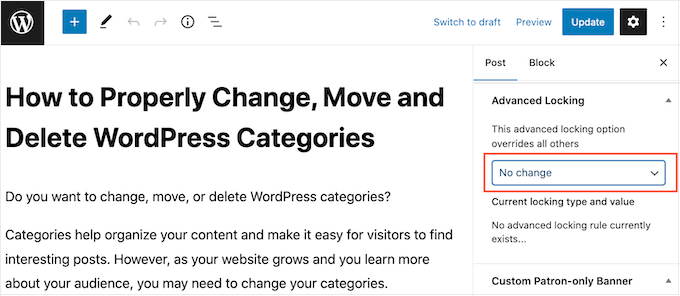
Puteți utiliza apoi noile setări pentru a configura blocarea și deblocarea automată.
În mod implicit, pluginul va afișa următorul mesaj tuturor membrilor care nu sunt Patreon: „Pentru a vedea acest conținut, trebuie să fiți membru al conținutului (nume) la (cost) sau mai mult.”

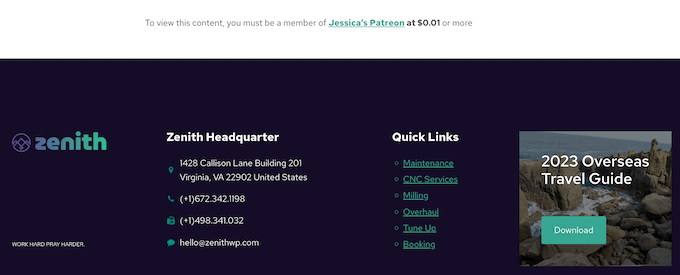
Poate doriți să adăugați propriul mesaj pentru membrii care nu fac parte din Patreon. De exemplu, puteți spune de ce conținutul este restricționat sau de ce ar trebui să cumpere un abonament Patreon.
Pentru a adăuga un mesaj, derulați la secțiunea „Banner personalizat numai pentru patron” și faceți clic pe butonul „Numai pentru non-clienți”.
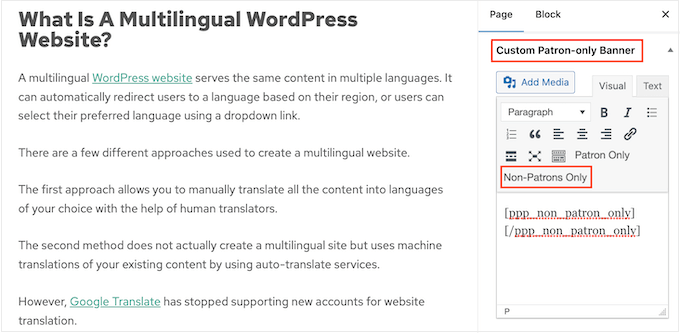
Acest lucru adaugă câteva etichete de deschidere și de închidere la editorul de text mic.
Pur și simplu introduceți mesajul dvs. între aceste etichete. De asemenea, puteți adăuga linkuri, formatare și multe altele, exact în același mod în care creați conținut în pagina WordPress sau editorul de postări.
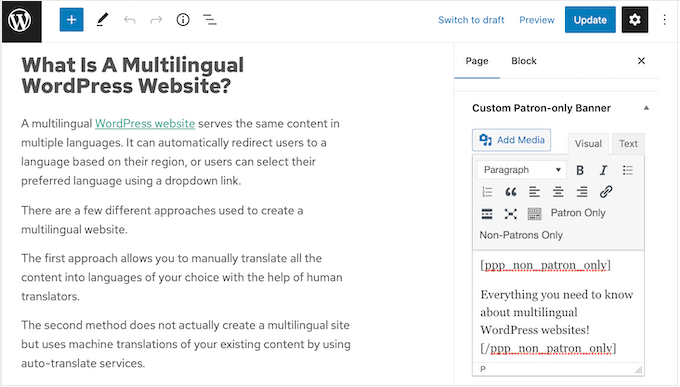
Când sunteți mulțumit de setări, faceți clic pe butonul „Publicați” sau „Actualizați”.
Dacă vizitați acest conținut în timp ce vă conectați la contul dvs. de administrator, atunci nu veți vedea nicio modificare. Cu toate acestea, dacă îl vizitați într-o filă de browser incognito, atunci veți vedea restricția de conținut în acțiune.
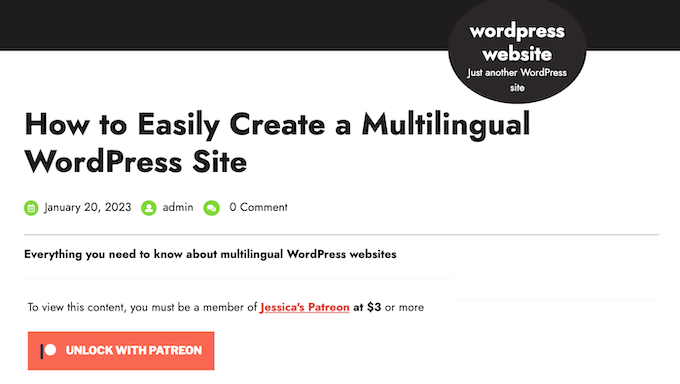
Cum să adăugați un buton Patreon la postările dvs. WordPress
Adăugarea de conținut exclusiv Patreon pe blogul dvs. WordPress este un început excelent. Cu toate acestea, este, de asemenea, o idee bună să-ți promovezi Patreon-ul în alte zone ale site-ului tău. Acest lucru va ajuta la transformarea vizitatorilor în patroni plătitori.
Patron Plugin Pro poate adăuga automat un buton „Deveniți un patron” la toate postările dvs. Vizitatorii pot face pur și simplu clic pe acest buton pentru a vă vizita pagina Patreon.
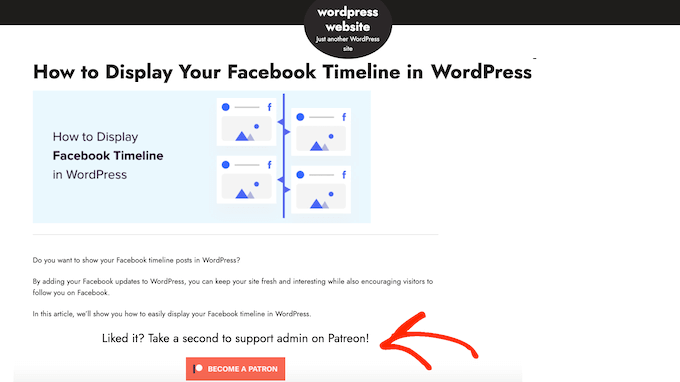
Pentru a începe, selectați „Patron Plugin Pro” din meniul din stânga, apoi selectați fila „Pornire rapidă”.
Deoarece am conectat deja pluginul la Patreon, ar trebui să vedeți contul dvs. în câmpul „Utilizator Patreon al site-ului”.
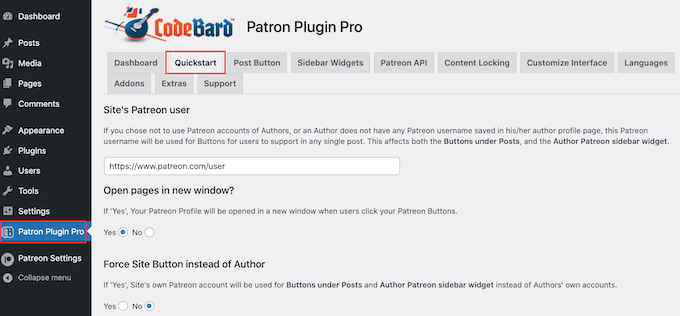
Dacă nu vedeți adresa URL corectă, atunci o puteți adăuga acum.
După aceea, sunteți gata să configurați modul în care acționează butonul de apel la acțiune.
În mod implicit, pluginul vă deschide pagina Patreon în aceeași filă. Acest lucru îi îndepărtează pe vizitatori de site-ul dvs. WordPress, așa că vă recomandăm să deschideți linkul într-o filă nouă.
Pentru a face acest lucru, selectați „Da” sub „Deschideți pagini într-o fereastră nouă”.
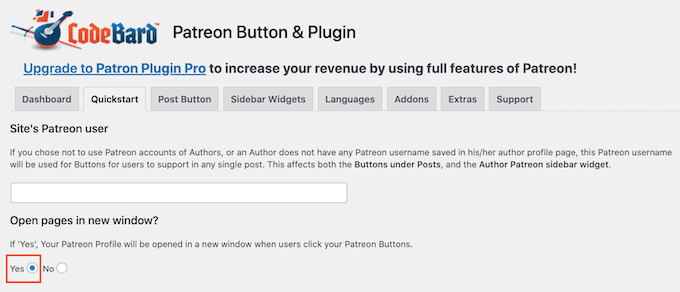
Pluginul adaugă implicit butonul Patreon standard pe site-ul dvs. web. Acest lucru îi ajută pe vizitatori să recunoască butonul și să înțeleagă că aveți o pagină Patreon.
Dacă preferați, atunci personalizați butonul cu propriul brand folosind setările din „Utilizați un buton personalizat”. Când sunteți mulțumit de modificările pe care le-ați făcut, nu uitați să faceți clic pe „Salvați”.
Apoi, faceți clic pe fila „Buton de postare” pentru a schimba modul în care arată butonul.
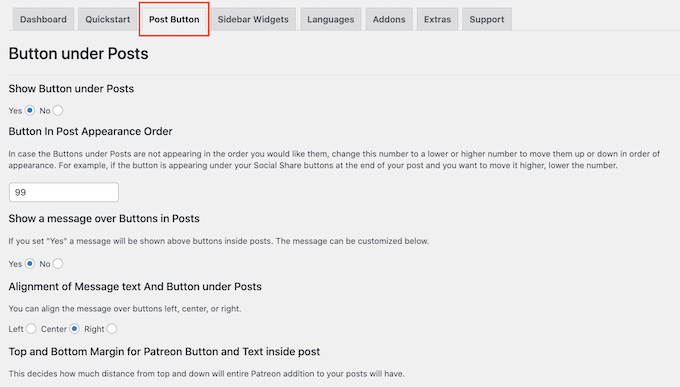
În mod implicit, butonul include următorul titlu: „Ți-a plăcut? Luați o secundă pentru a sprijini {authorname} pe Patreon!'
Pentru a înlocui acest mesaj cu propriul dvs. mesaj, mergeți mai departe și introduceți în câmpul „Mesaj peste butoanele din postări”.
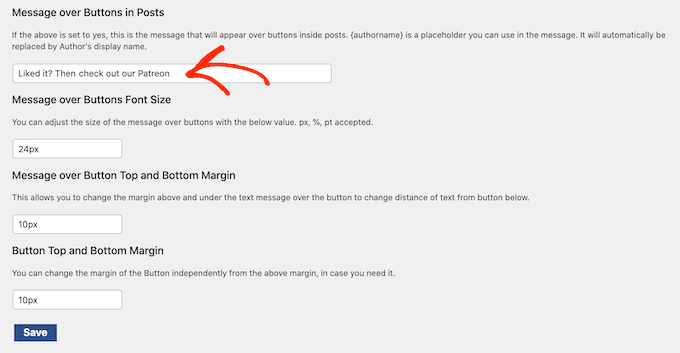
De asemenea, puteți modifica alinierea mesajului, puteți ajusta dimensiunea acestuia și puteți adăuga margini.
Dacă doriți să eliminați mesajul, atunci găsiți secțiunea „Afișați un mesaj peste butoane din postări”. Aici, pur și simplu faceți clic pe butonul „Nu”.
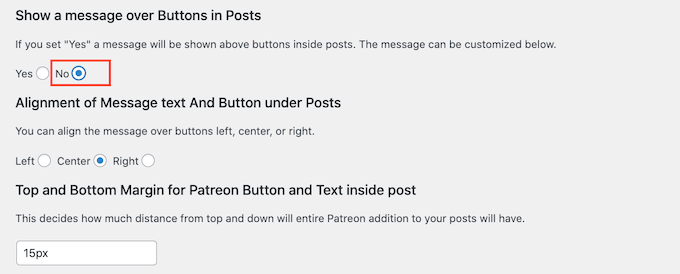
Dacă faceți modificări, nu uitați să faceți clic pe „Salvați”.
Acum, puteți vizita orice postare de pe site-ul dvs. pentru a vedea butonul Patreon live.
Cum să adăugați un buton Patreon în bara laterală WordPress
Dacă preferați, puteți elimina butonul Patreon din postările de pe blog și îl puteți adăuga în bara laterală sau în secțiunea similară.
În acest fel, puteți afișa butonul în alte zone ale site-ului dvs., cum ar fi paginile de produse din magazinul dvs. online.
Pentru a începe, veți dori să eliminați butonul din postările dvs. WordPress, astfel încât să nu afișați mai multe butoane Patreon pe aceeași pagină.
Pentru a face acest lucru, selectați fila „Butonul Postare” și găsiți secțiunea „Butonul Afișați sub Postări”. Aici, mergeți mai departe și selectați butonul „Nu”.
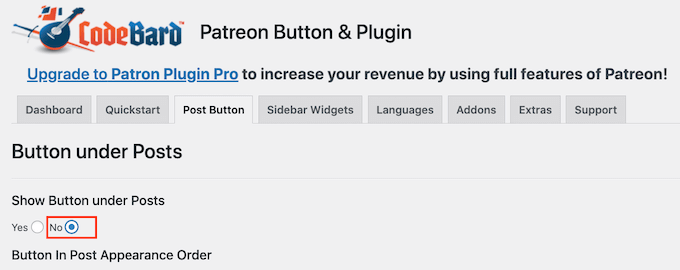
După ce ați terminat, faceți clic pe „Salvați”.
Apoi, faceți clic pe fila „Widget-uri din bara laterală”. Aici, puteți personaliza mesajul care apare lângă buton, inclusiv modificarea dimensiunii fontului și adăugarea de margini.
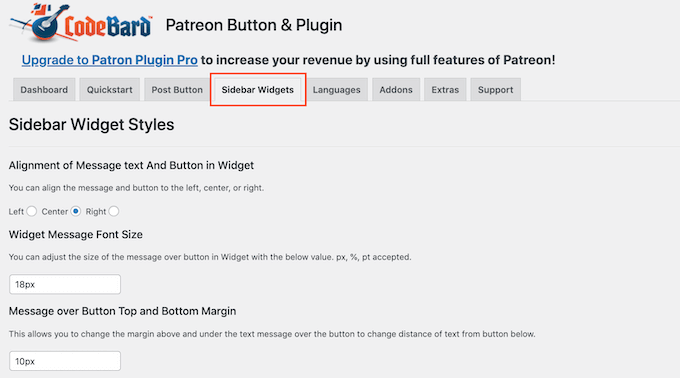
Dacă faceți vreo modificare, atunci nu uitați să faceți clic pe butonul „Salvare”.
Odată finalizată această configurare, puteți adăuga butonul Patreon în orice zonă pregătită pentru widget, accesând Aspect » Widgeturi . Aici, faceți clic pe butonul albastru „+”.
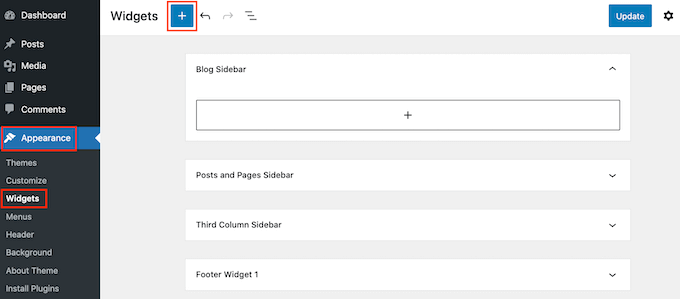
Notă: Dacă utilizați o temă WordPress bloc, atunci va trebui să mergeți la Aspect » Editor .
În panoul care apare, începeți să tastați „Patreon Sidebar Site Widget”.
Când apare blocul din dreapta, trageți și plasați-l în zona în care doriți să afișați butonul Patreon.
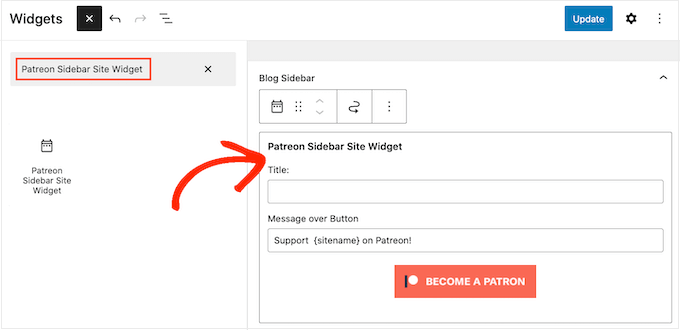
Acum puteți introduce un titlu opțional în câmpul „Titlu”.
Acesta va apărea deasupra butonului Patreon în bara laterală a temei sau în secțiunea similară.
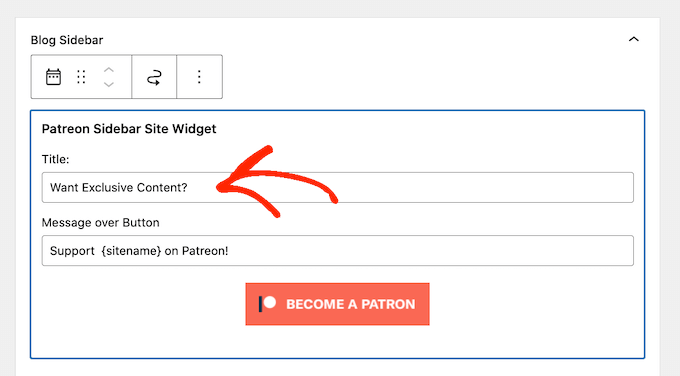
După ce ați terminat, faceți clic pe „Actualizare”.
Acum, dacă vizitați blogul sau site-ul dvs. WordPress, veți vedea butonul Patreon în zona gata pentru widget.
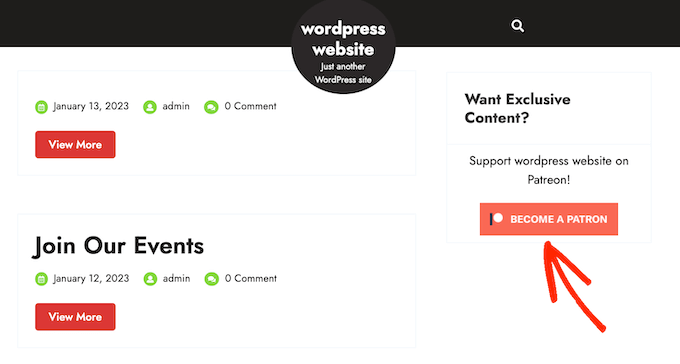
Bonus: Cum să creezi o alternativă Patreon folosind WordPress
Patreon a ajutat nenumărați creatori să-și monetizeze conținutul și să câștige bani online, dar platforma preia și o reducere semnificativă a câștigurilor tale.
În funcție de planul dvs. Patreon, veți pierde între 5%-12% din tot ceea ce câștigați pe Patreon, plus taxele de procesare și plată.
În funcție de locația dvs., este posibil să trebuiască să plătiți taxe suplimentare, inclusiv taxa pe valoarea adăugată, taxa pe bunuri și servicii, taxa pe vânzări din Quebec (QST) și taxa pe vânzări din SUA.
Toate acestea se pot adăuga cu adevărat.
De asemenea, va trebui să respectați toți termenii și condițiile Patreon și alte linii directoare. Dacă încălcați orice regulă, atunci Patreon vă va cenzura conținutul și vă poate chiar șterge contul. Dacă se întâmplă acest lucru, membrii plătitori vor pierde accesul la conținutul dvs., ceea ce se reflectă negativ asupra mărcii dvs. și vă poate afecta reputația.
Acestea fiind spuse, mulți proprietari de site-uri WordPress caută o alternativă Patreon.
Aici intervine MemberPress.
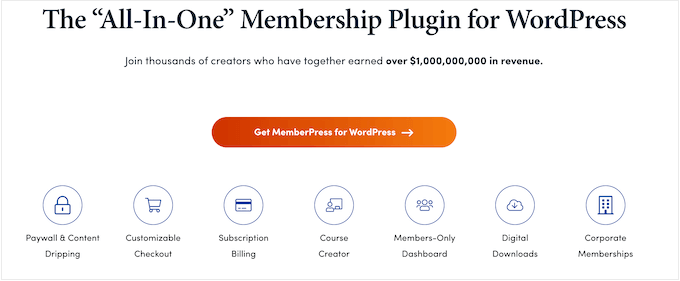
MemberPress este cel mai bun plugin de membru pentru WordPress.
Vă permite să creați niveluri de membru nelimitate pentru site-ul dvs. WordPress și apoi să restricționați accesul la conținutul dvs. în funcție de nivelul de membru al persoanei.
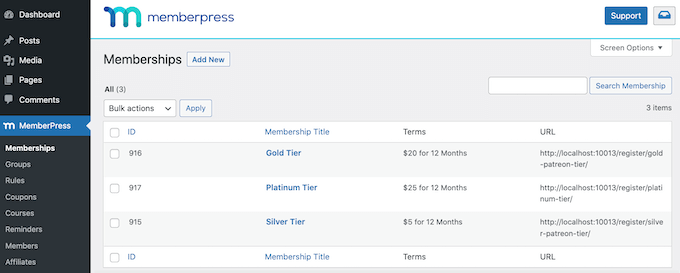
În acest fel, puteți crea videoclipuri numai pentru membri, cărți electronice, postări pe blog, cursuri online, fișiere descărcabile și multe altele.
Puteți chiar să atribuiți conținut diferit la diferite niveluri de membru, ceea ce îi încurajează pe membri să își actualizeze abonamentele.
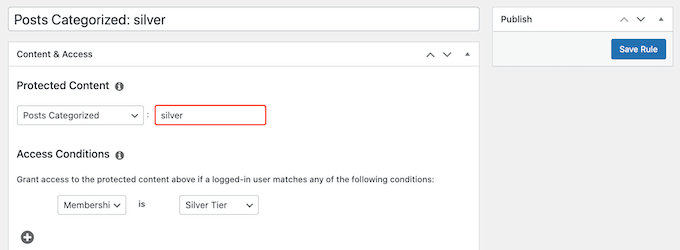
Exact așa funcționează modelul de nivel Patreon, fără nicio taxă suplimentară de tranzacție. Deoarece MemberPress nu ia o reducere din câștigurile dvs., puteți păstra mai mulți bani pe care îi câștigați.
Pentru mai multe despre acest subiect, vă rugăm să consultați ghidul nostru detaliat despre cât costă începerea unui site de membru.
Cu MemberPress, aveți, de asemenea, libertatea de a vă crea propria politică de confidențialitate, reguli și termeni și condiții. Acest lucru vă oferă mai multă flexibilitate pentru a crea conținut unic și captivant pentru fanii dvs., ceea ce va face mai ușor să vă dezvoltați afacerea.
Pentru a vă ajuta să începeți, am creat un ghid suprem pentru construirea unui site de membru WordPress folosind MemberPress.
Sperăm că acest articol v-a ajutat să învățați cum să restricționați conținutul de pe WordPress la membrii Patreon. De asemenea, poate doriți să citiți ghidul nostru cu cele mai bune pluginuri de rețele sociale pentru WordPress pentru a vă crește numărul de urmăritori online și pentru a afla cum să desfășurați un giveaway/concurs în WordPress.
Dacă ți-a plăcut acest articol, atunci te rugăm să te abonezi la canalul nostru YouTube pentru tutoriale video WordPress. Ne puteți găsi și pe Twitter și Facebook.
