Cum să comutați în siguranță la Google Analytics 4 în WordPress
Publicat: 2022-12-01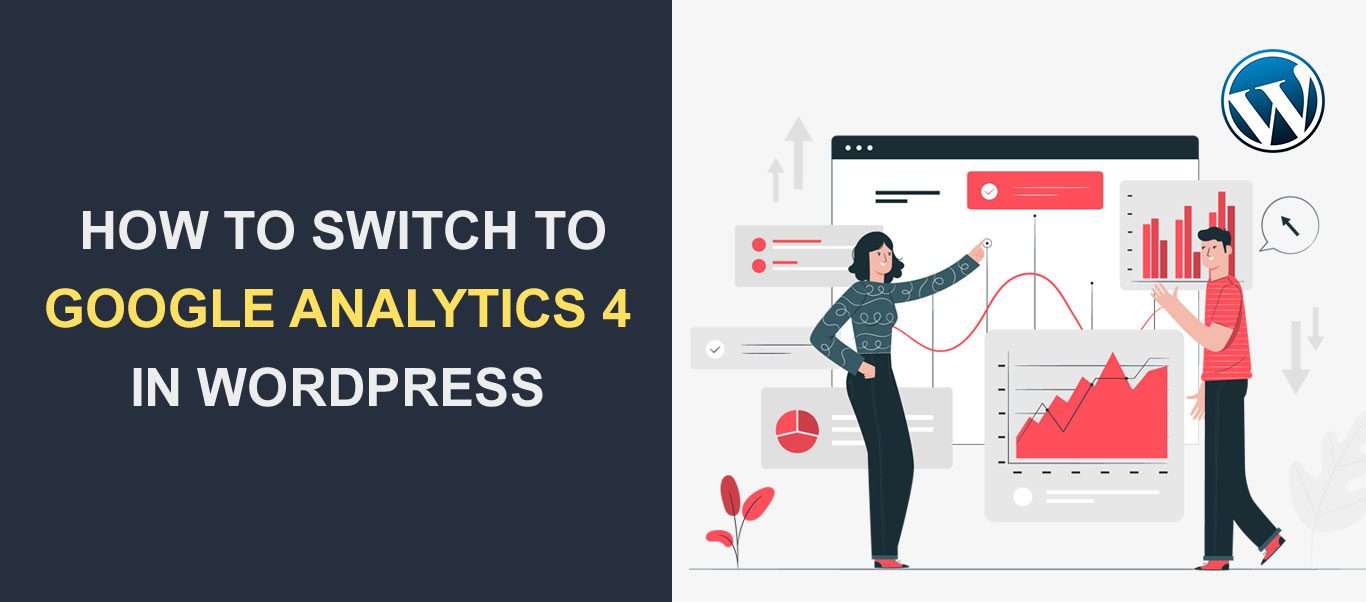 Doriți să treceți în siguranță de la Universal Analytics la Google Analytics 4 în WordPress? Google Analytics 4 este cea mai recentă versiune a instrumentului de performanță web. Vine cu un protocol de măsurare îmbunătățit.
Doriți să treceți în siguranță de la Universal Analytics la Google Analytics 4 în WordPress? Google Analytics 4 este cea mai recentă versiune a instrumentului de performanță web. Vine cu un protocol de măsurare îmbunătățit.
Google recomandă proprietarilor de site-uri să migreze la această nouă versiune înainte de 1 iulie 2023. Acest lucru se datorează faptului că Universal Analytics va înceta urmărirea datelor web și generarea de rapoarte.
În acest ghid complet, vă vom explica ce este Google Analytics 4 și de ce ar trebui să treceți la cea mai recentă versiune de GA4. De asemenea, veți învăța cum să migrați în siguranță la Google Analytics 4 în WordPress .
Conţinut:
- Ce este Google Analytics 4?
- Google Analytics 4 vs. Universal Analytics
- De ce ar trebui să treceți la GA4
- Cum să comutați la Google Analytics 4
- Crearea proprietății GA4
- Adăugarea codului de urmărire la WordPress
- Configurarea urmăririi duble în WordPress
- întrebări frecvente
- Concluzie
Ce este Google Analytics 4?
Google Analytics 4, cunoscut și ca GA4, este cea mai recentă versiune a instrumentului de analiză digitală. A fost lansat în octombrie 2020 și se integrează direct cu platformele media pentru a genera mai multe vânzări către aplicațiile dvs. web și mobile.
GA4 oferă rapoarte mai precise pentru companii, protejând în același timp confidențialitatea utilizatorilor. Cel mai bun dintre toate, vă permite să urmăriți datele web și ale aplicațiilor pe o singură proprietate de analiză.
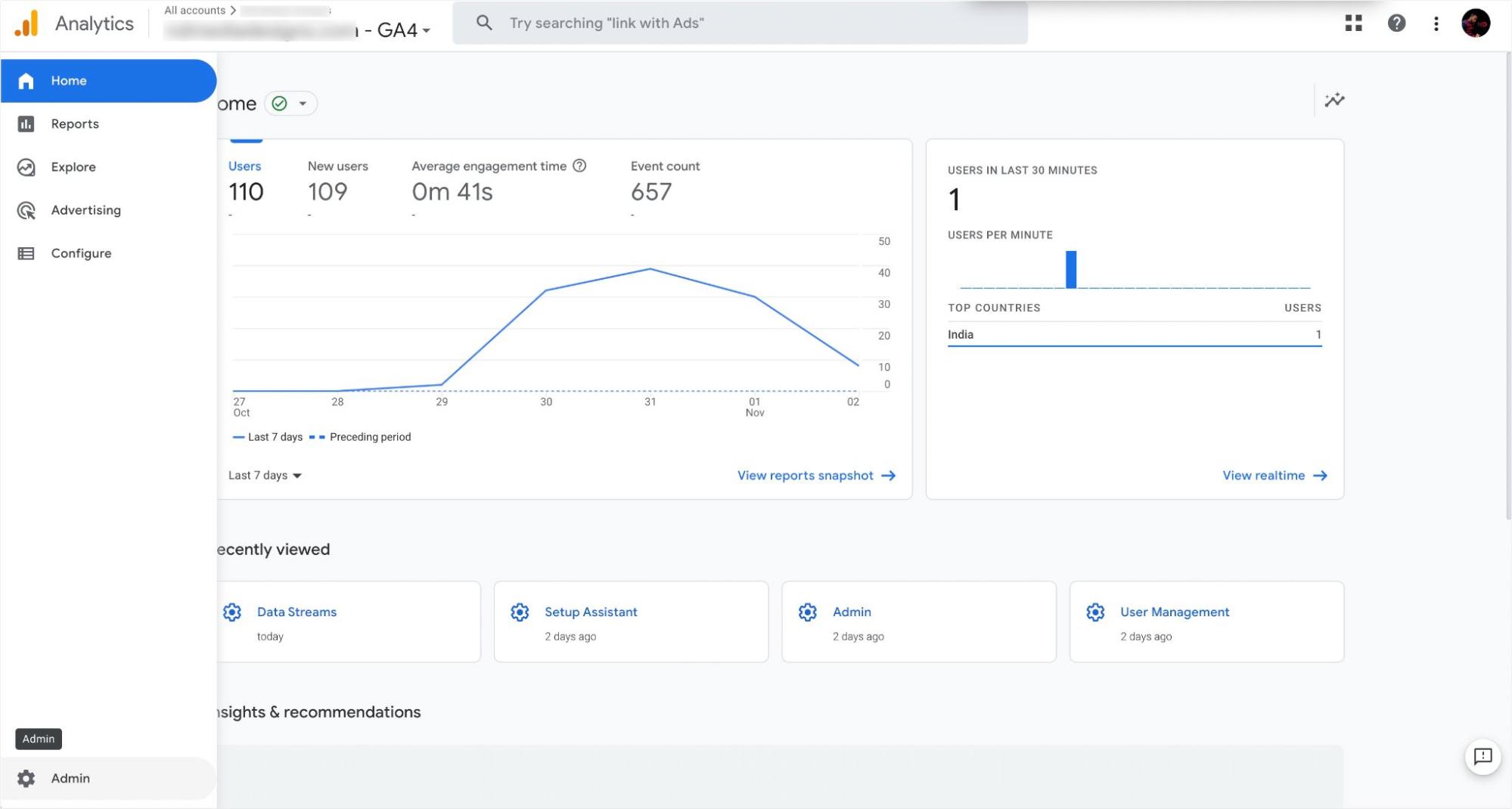
Cu noul tablou de bord GA4, puteți urmări întreaga călătorie a utilizatorului. De exemplu, puteți vedea pagina de pe care utilizatorii accesează site-ul dvs. și acțiunile efectuate pe site. De asemenea, puteți vedea unde se duc după ce au făcut o achiziție sau și-au abandonat coșul.
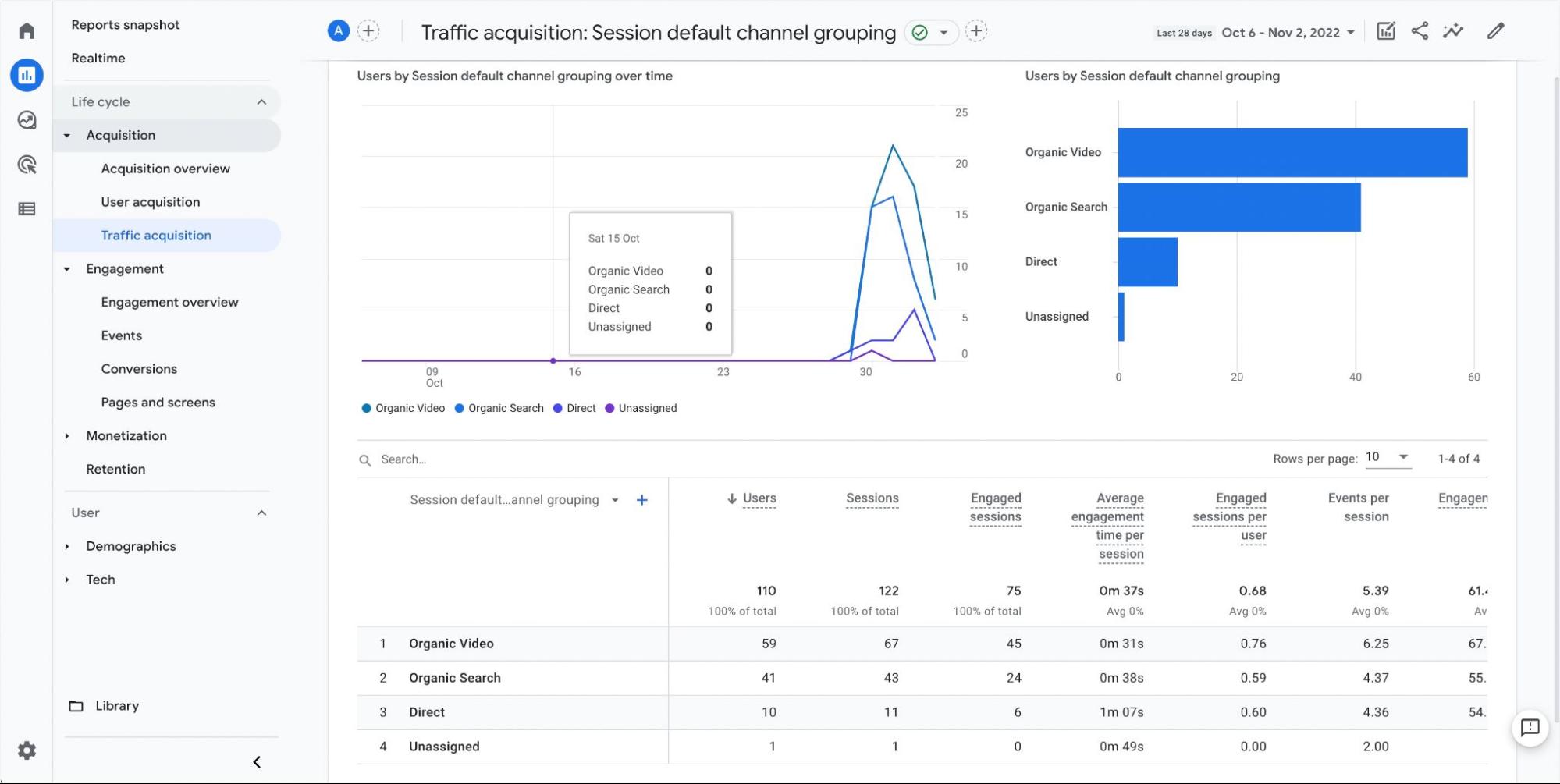
În plus, Google Analytics 4 oferă controale care ajută agenții de marketing digital și proprietarii de site-uri web să respecte GDPR. Cu modul consimțământ, puteți controla comportamentul etichetelor Google în funcție de preferințele utilizatorului.
Mai jos sunt câteva tipuri implicite de colectare a datelor pe care GA4 le ține evidența.
- Numărul total de utilizatori
- Statistici ale sesiunii fiecărui utilizator
- Locația aproximativă a utilizatorului (Geolocație)
- Informații despre browser și dispozitiv
GA4 vs. Universal Analytics
Diferența notabilă dintre GA4 și Universal Analytics este că GA4 raportează activitățile de pe site-ul și aplicația dvs. dintr-o singură proprietate de analiză.
În plus, Google Analytics 4 are un aspect nou. Noul tablou de bord vine cu funcții avansate care vă permit să creați evenimente personalizate. Puteți folosi parametrul evenimentului pentru a urmări activitățile care contează pentru afacerea dvs.
Afișările de pagină au fost cea mai importantă valoare din Universal Analytics. Cu toate acestea, cu noul Google Analytics 4, toate măsurătorile sunt evenimente. În loc de date generice, vă puteți personaliza datele pentru a genera valori personalizate în Google Analytics 4.
În plus, noul Google Analytics are un meniu dedicat pentru publicitate. Aceasta înseamnă că puteți urmări performanța anunțurilor dvs. din meniul de publicitate. Acest lucru poate fi util dacă difuzați anunțuri de căutare folosind platforma Google Ads pe site-ul dvs. web sau în aplicația mobilă.
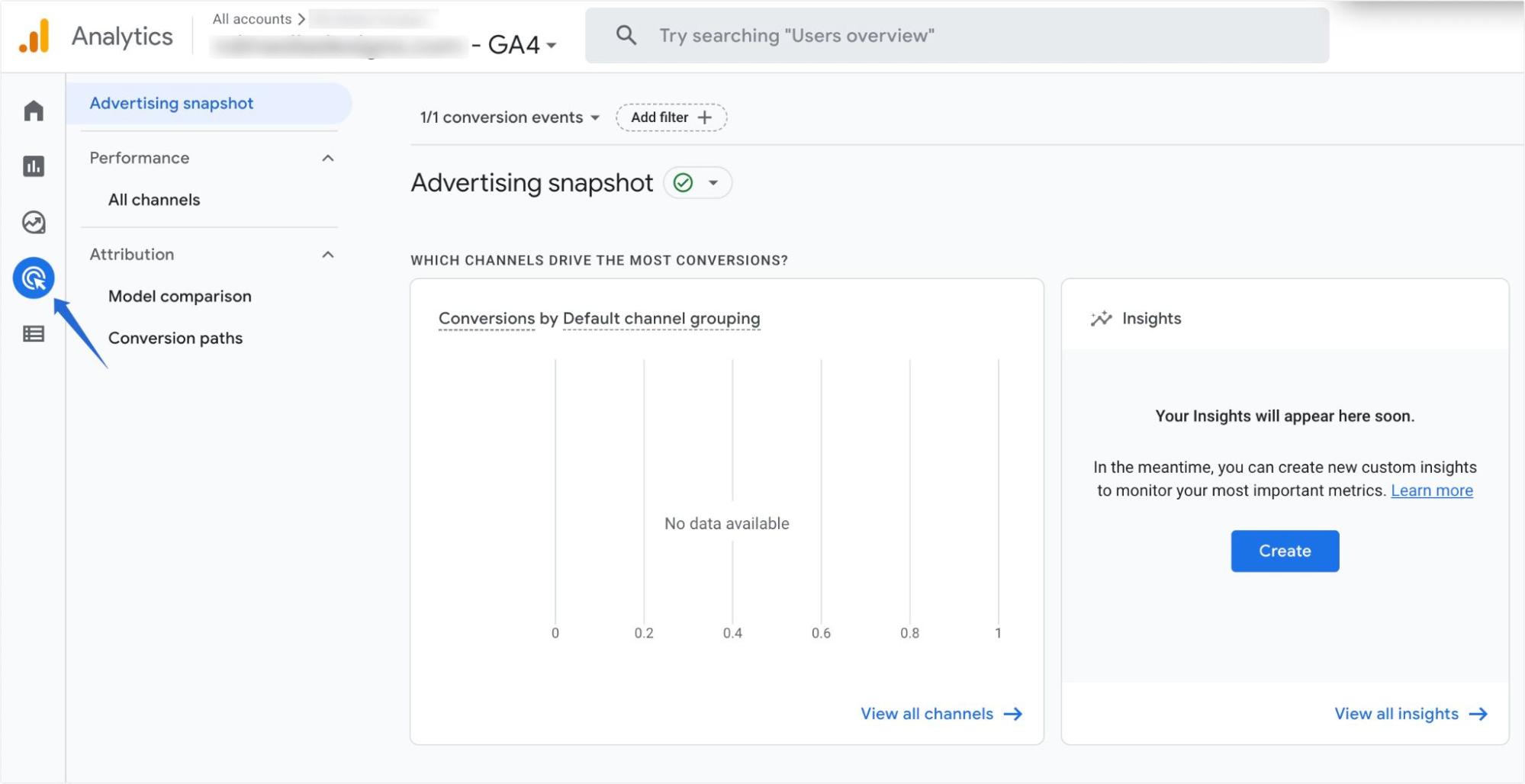
GA4 se integrează bine și cu Google Data Studio . Acest lucru vă permite să creați tablouri de bord receptive pentru a reprezenta rapoartele dvs. Google Analytics 4.
De ce ar trebui să treceți la Google Analytics 4
Principalul motiv pentru care ar trebui să treceți la GA4 este că Google intenționează să retragă vechiul tablou de bord Universal Analytics până la 1 iulie 2023.
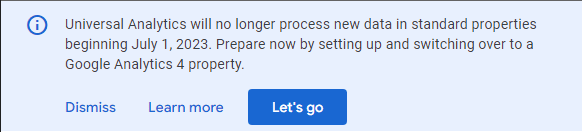
Când se întâmplă acest lucru, Universal Analytics nu va mai primi rapoarte în tabloul de bord de analiză. Veți pierde orice date istorice din UA, deoarece Google nu va migra datele vechi din Universal Analytics la noul Google Analytics 4.
Pe lângă asta, Google Analytics 4 vine și cu o serie de funcții noi care fac urmărirea performanței site-ului dvs. mai ușoară.
Pentru început, Google Analytics 4 permite urmărirea pe mai multe platforme. Acest lucru vă scutește de a crea mai multe proprietăți pentru urmărirea site-urilor și a aplicațiilor.
În plus, GA4 utilizează evenimente în loc de date bazate pe sesiune pentru a urmări interacțiunea utilizatorului. Acest lucru duce la mai multă acuratețe și o mai bună urmărire a datelor. Puteți accesa evenimentele prin Ciclul de viață >> Implicare >> Evenimente .
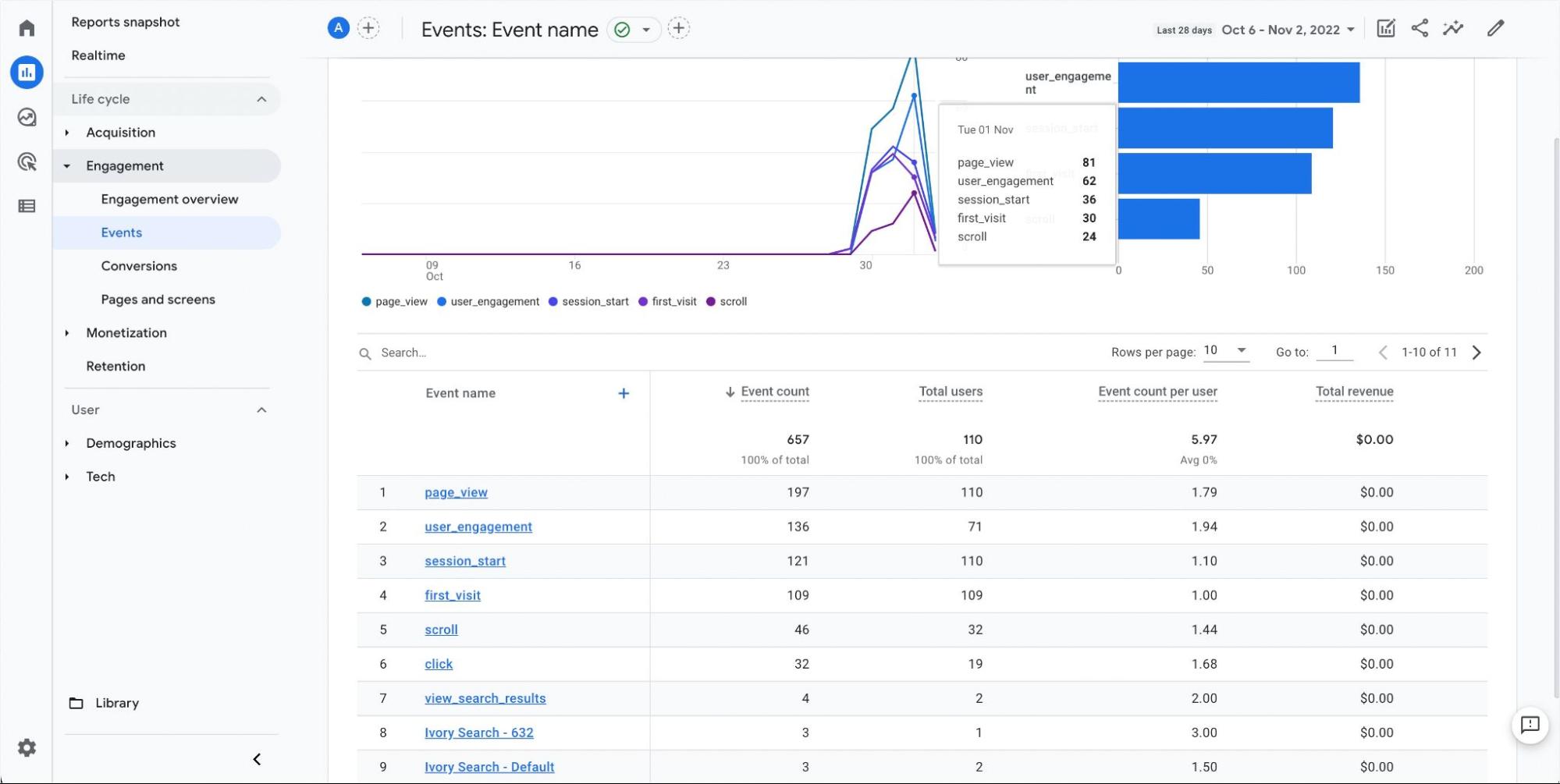
Veți vedea mai multe informații despre un anumit eveniment când faceți clic pe el. GA4 va enumera toate paginile accesate prin acel mediu și timpul petrecut de utilizatori pe o anumită pagină.
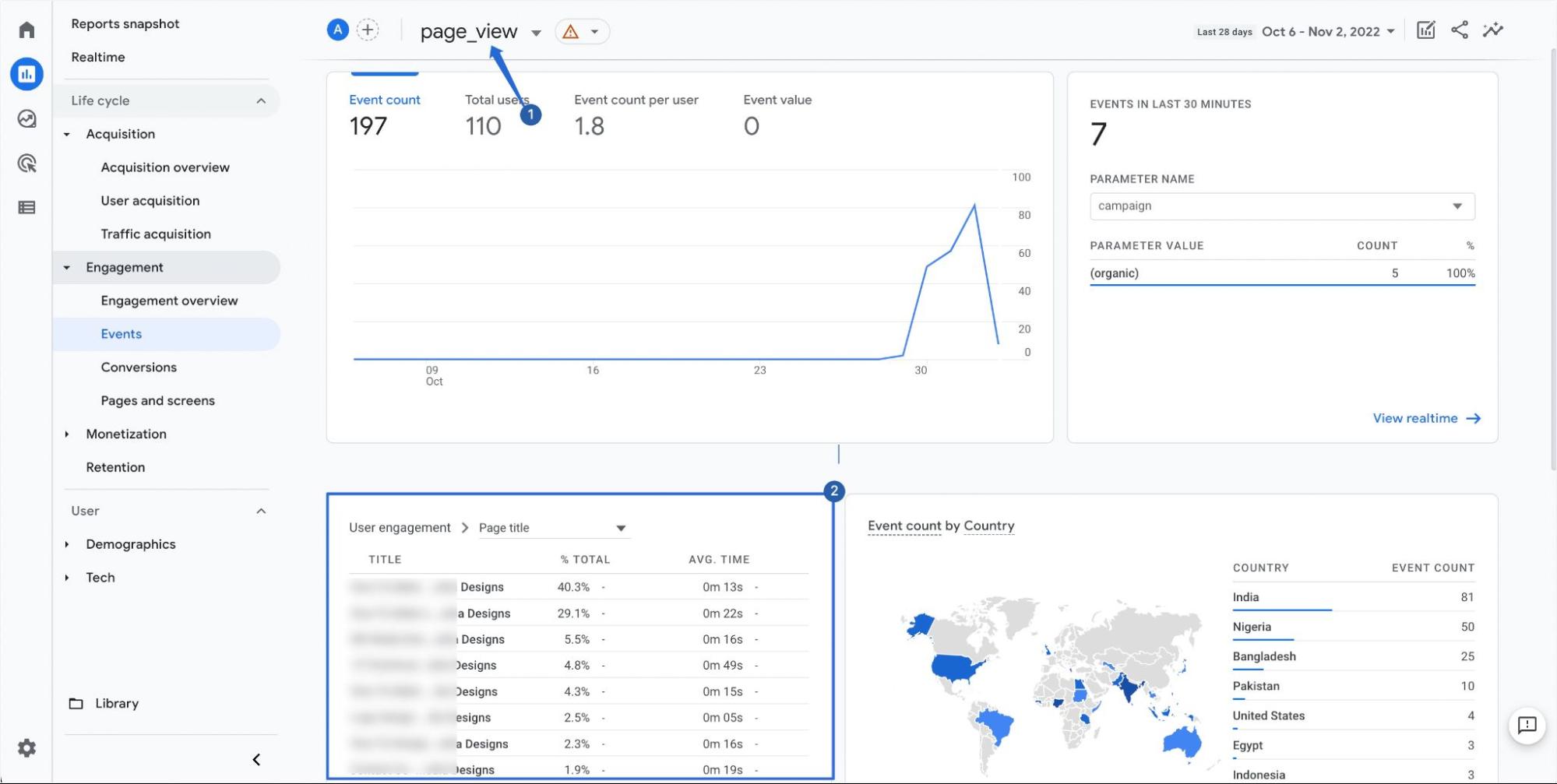
Dacă sunteți încă nou la GA4, vă vom arăta cum să activați urmărirea duală pe site-ul dvs. WordPress. În acest fel, puteți accesa rapoartele Universal Analytics și Google Analytics 4 din tabloul de bord WordPress.
Cum să comuți la Google Analytics 4 în WordPress
Acum știți ce înseamnă GA4 și de ce ar trebui să treceți de la Universal Analytics la GA4. Vă vom prezenta pașii pentru a migra în siguranță la Google Analytics 4.
Notă secundară: presupunem că aveți deja activat Google Analytics pe site-ul dvs. și că doriți să treceți la GA4. Dar dacă nu aveți un cont Google Analytics, vă rugăm să consultați ghidul nostru pentru a afla cum să creați și să conectați GA în WordPress .
Crearea unei proprietăți Google Analytics 4
Pentru a începe, va trebui să vă conectați la contul dvs. Google Analytics și să faceți clic pe Administrator în secțiunea de jos a paginii.
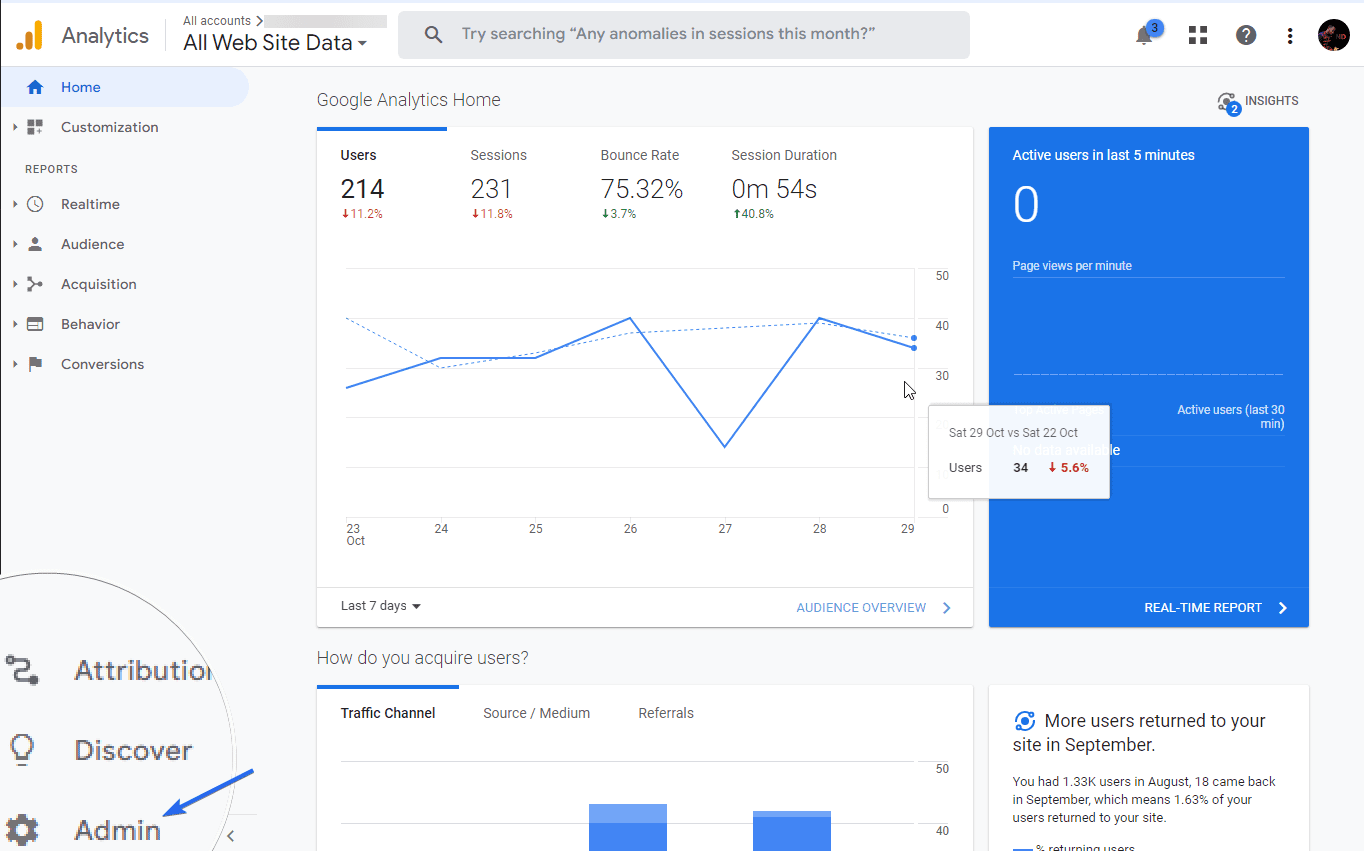
În fila „Administrator”, veți vedea detalii despre proprietatea dvs. existentă UA. Există, de asemenea, un link pentru a configura GA4 pe pagină. Pentru a continua, faceți clic pe GA4 Setup Assistant .
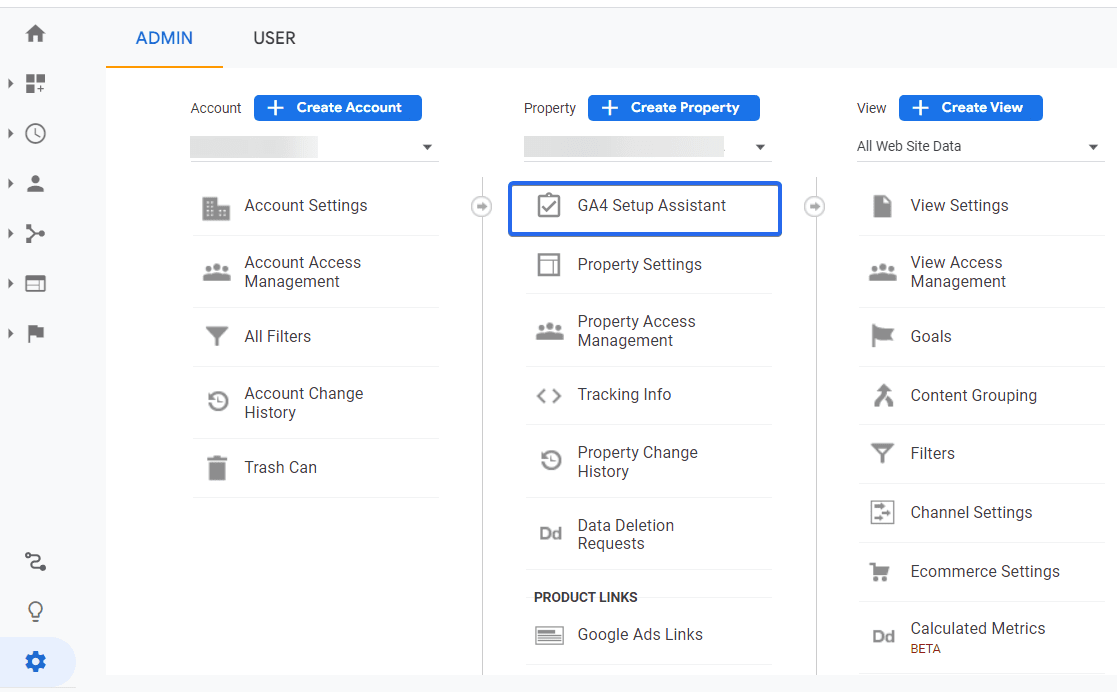
Aici, veți avea două opțiuni. Vă puteți conecta fie la o proprietate GA4 existentă, fie să creați una nouă. Deoarece tocmai am început, vom crea o nouă proprietate de analiză. Pentru aceasta, faceți clic pe Începeți sub opțiunea „Vreau să creez o nouă proprietate Google Analytics 4”.
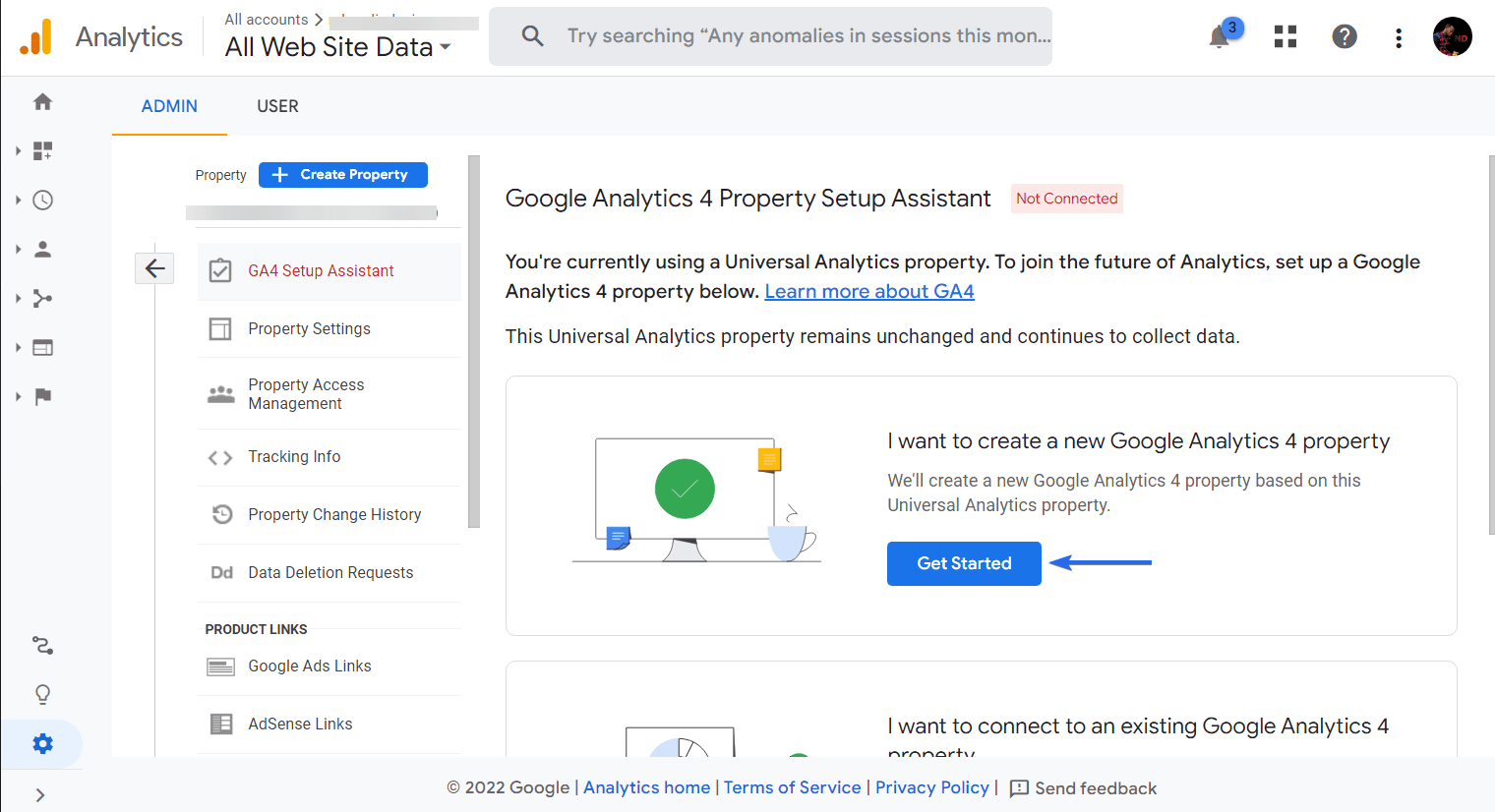
Va apărea o nouă fereastră pop-up cu detalii despre procesul de instalare. Pentru a crea o proprietate GA4, faceți clic pe butonul Creare proprietate .
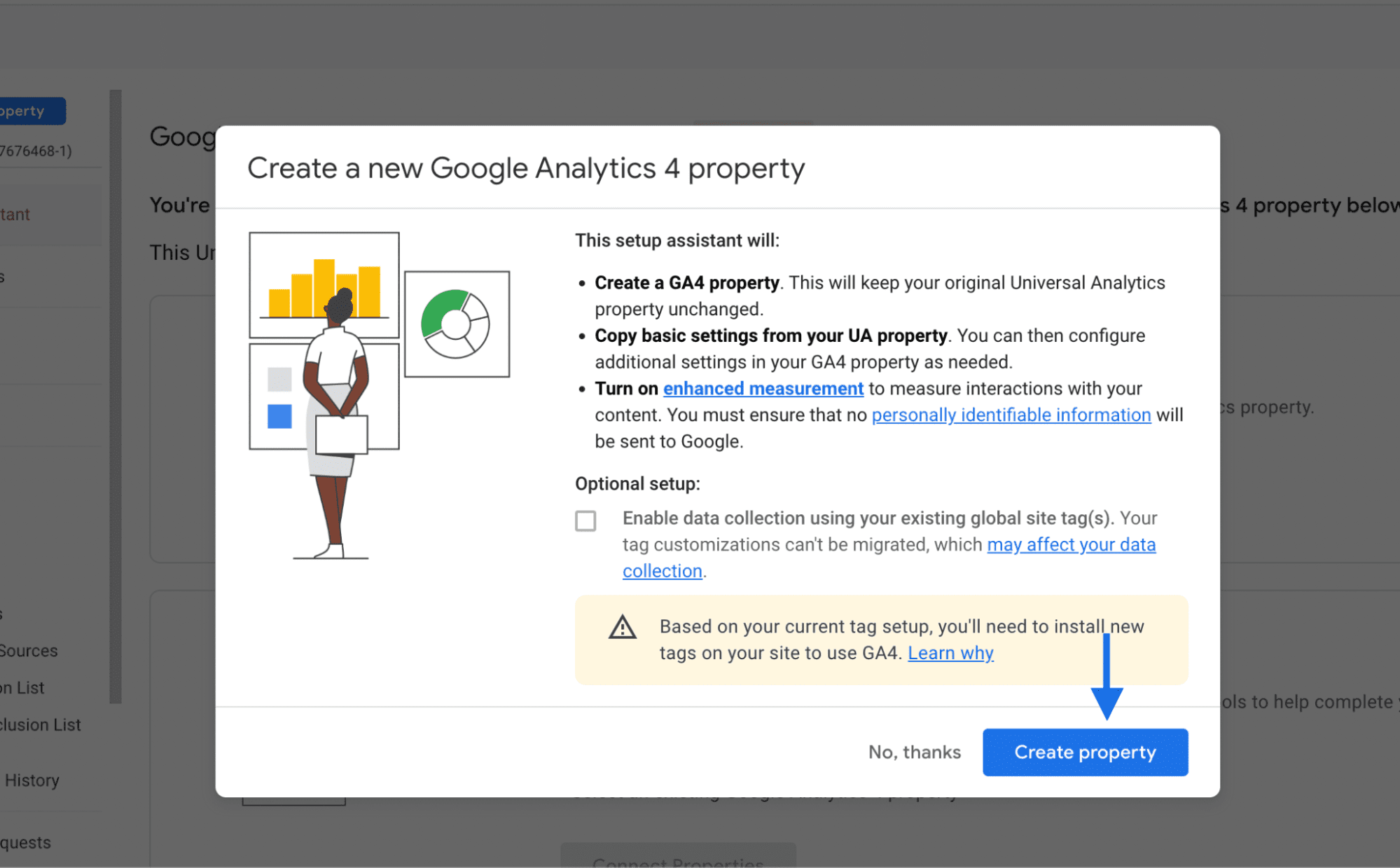
Veți vedea o alertă că Google Analytics 4 a fost conectat. Pentru a accesa tabloul de bord GA4, faceți clic pe Accesați proprietatea dvs. GA4 .
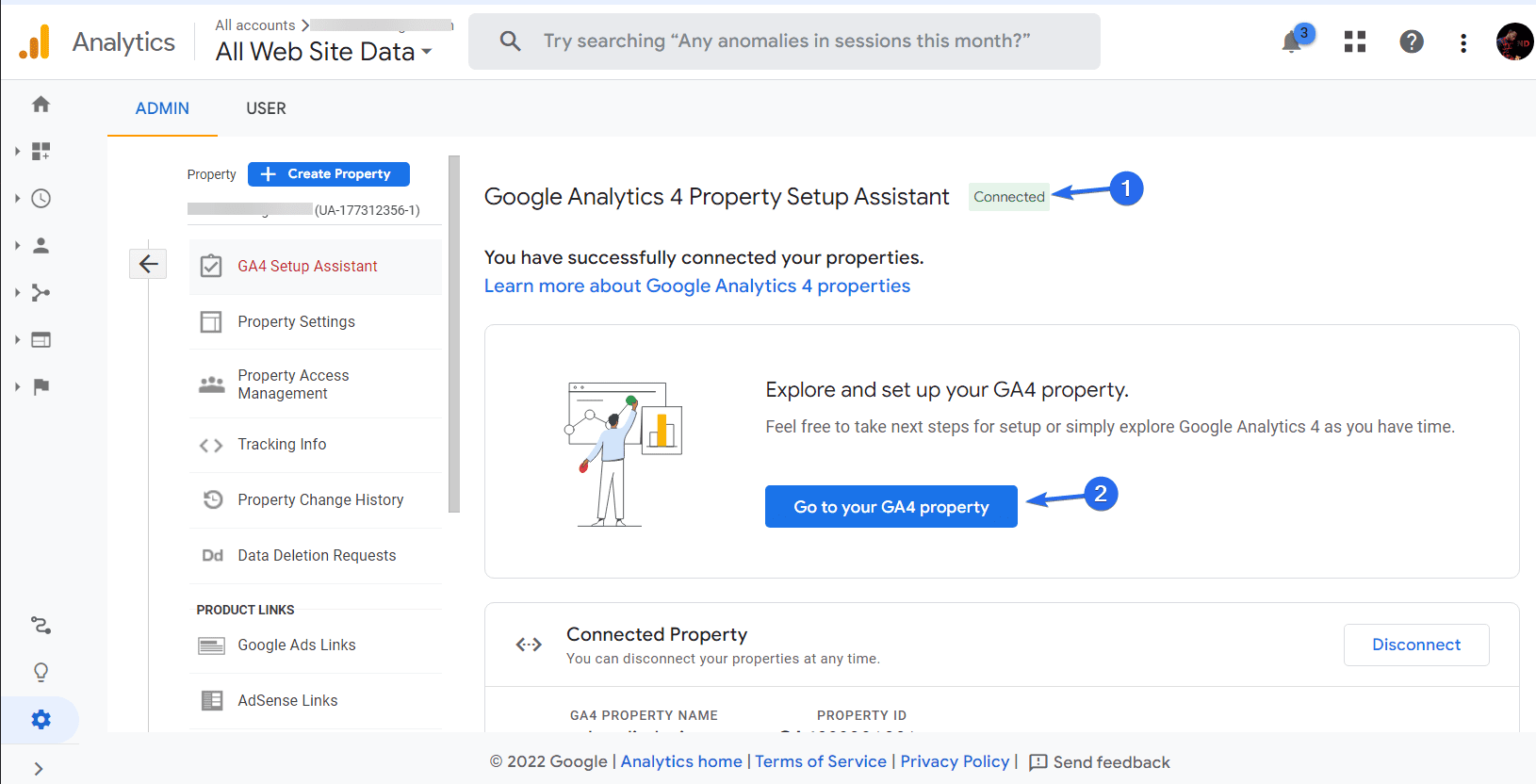
Se va deschide pagina Administrator pentru noua proprietate GA4 într-o filă nouă. Aici puteți continua configurarea noului tablou de bord.
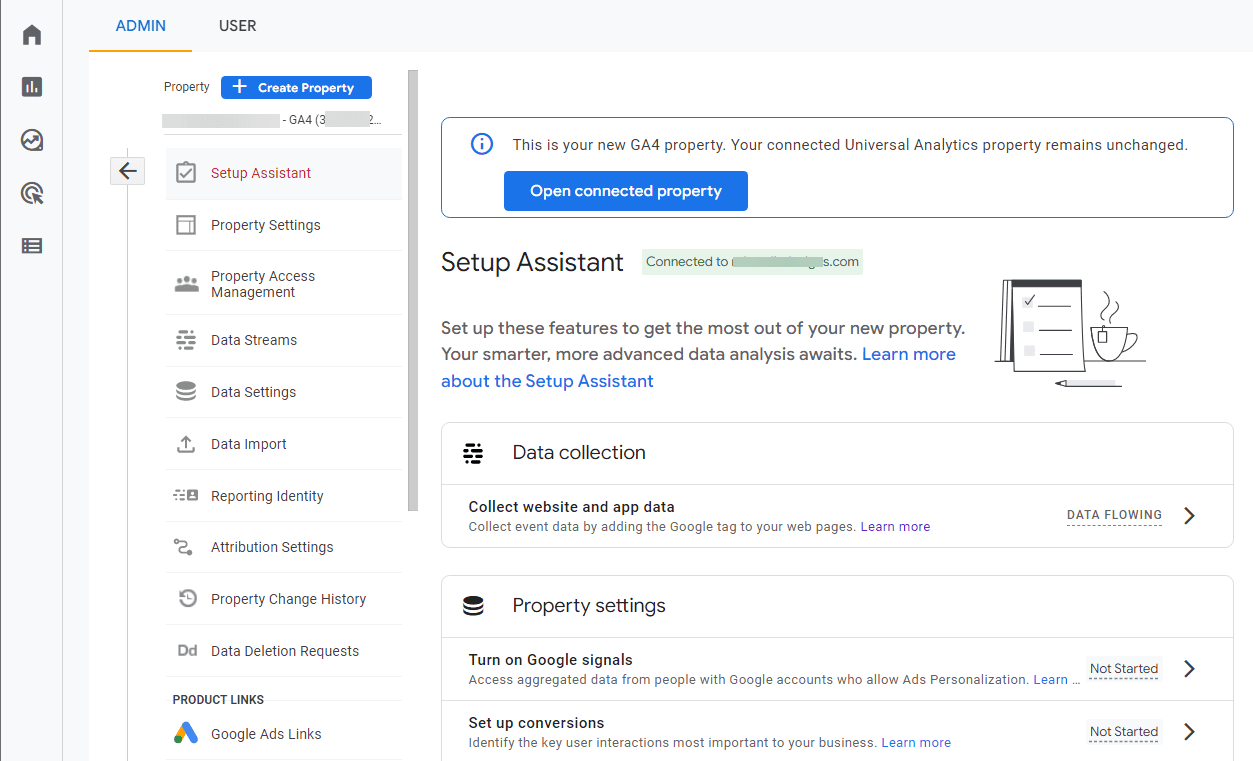
Dacă ați folosit eticheta globală de site pentru a adăuga Google Analytics la site-ul dvs. WordPress, nu trebuie să faceți nicio configurare suplimentară. Acesta va actualiza automat setările site-ului dvs. pentru a include noua etichetă GA4.
Cu toate acestea, dacă trebuie să adăugați eticheta pe site-ul dvs. web, urmați pașii de mai jos.
Adăugarea codului de urmărire la WordPress
Există 2 moduri de a adăuga codul de urmărire pe site-ul dvs. WordPress: adăugați manual codul în antetul temei dvs. sau utilizați un plugin Analytics pentru a adăuga automat codul pe site-ul dvs. Vom acoperi ambele metode aici.
Folosind Pluginul MonsterInsights
MonsterInsights este un plugin de analiză care vă permite să vă conectați site-ul web la Google Analytics. Cu acest plugin, nu va trebui să adăugați manual codul de urmărire pe site-ul dvs. WordPress.

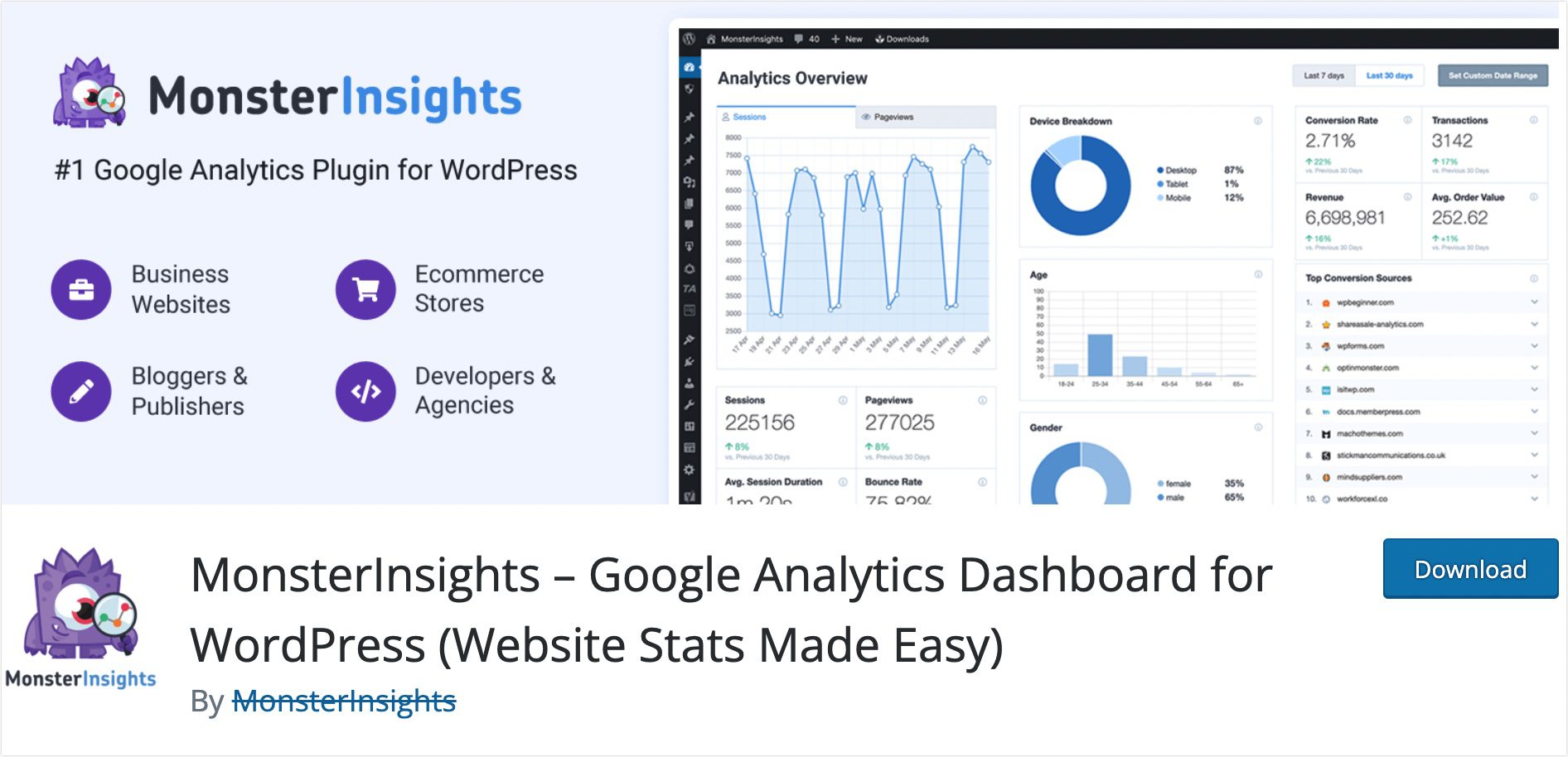
Pentru a începe, va trebui să instalați și să activați pluginul MonsterInsights pe site-ul dvs. web. După finalizarea instalării, veți fi direcționat la pagina expertului de configurare.
Ca alternativă, puteți accesa expertul de configurare accesând Perspective >> Setări . Apoi faceți clic pe Lansare expert de configurare pentru a începe procesul.
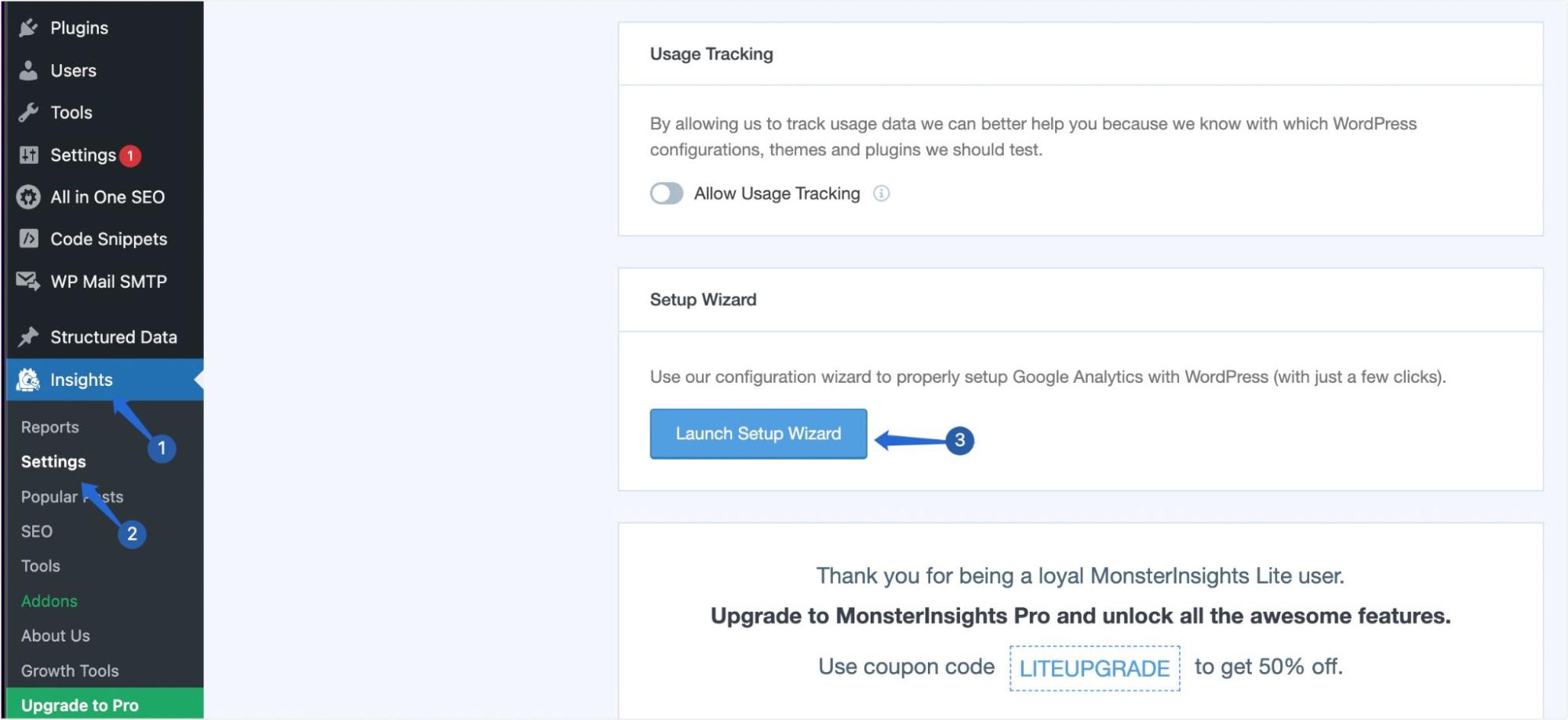
Pe pagina „Asistent de configurare”, va trebui mai întâi să selectați tipul site-ului dvs. web și apoi să faceți clic pe Salvare și continuare .
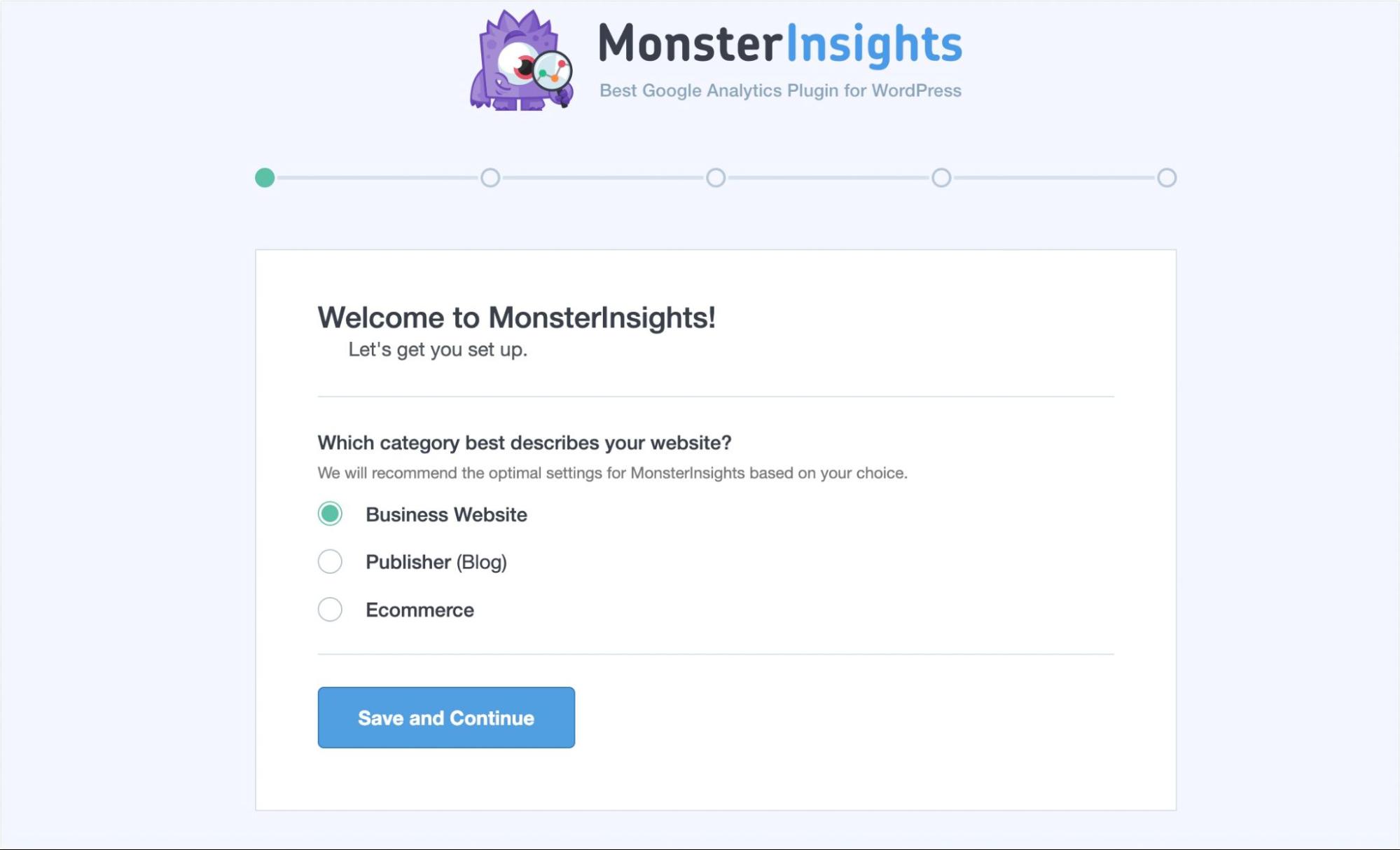
În continuare, va trebui să vă conectați site-ul web la Google Analytics. Pentru aceasta, faceți clic pe butonul Connect MonsterInsights pentru a continua.
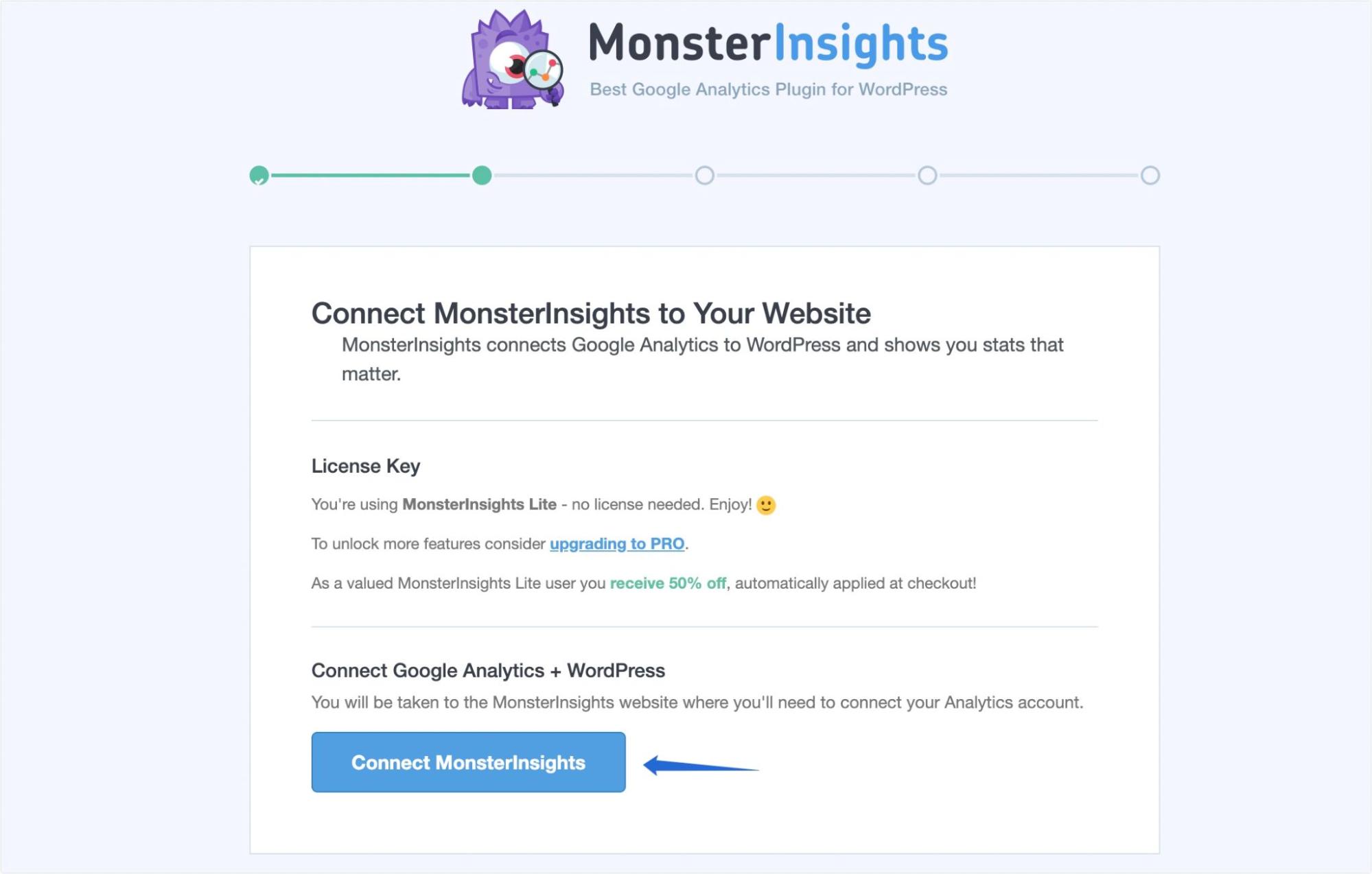
După aceea, trebuie să alegeți contul Google conectat la proprietatea dvs. GA4.
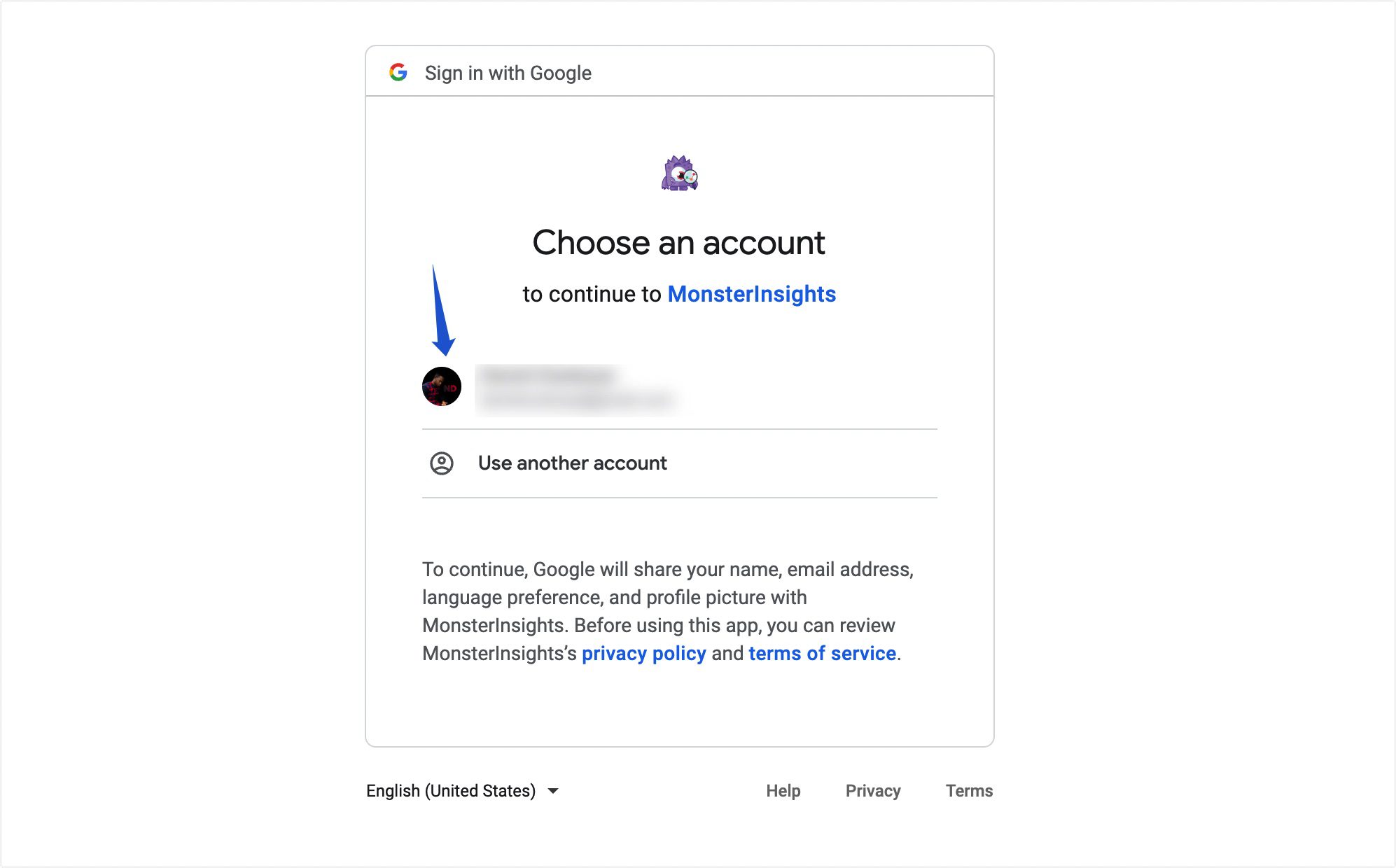
Apoi, faceți clic pe Permite pentru a acorda permisiunea MonsterInsights de a vă accesa contul Google.
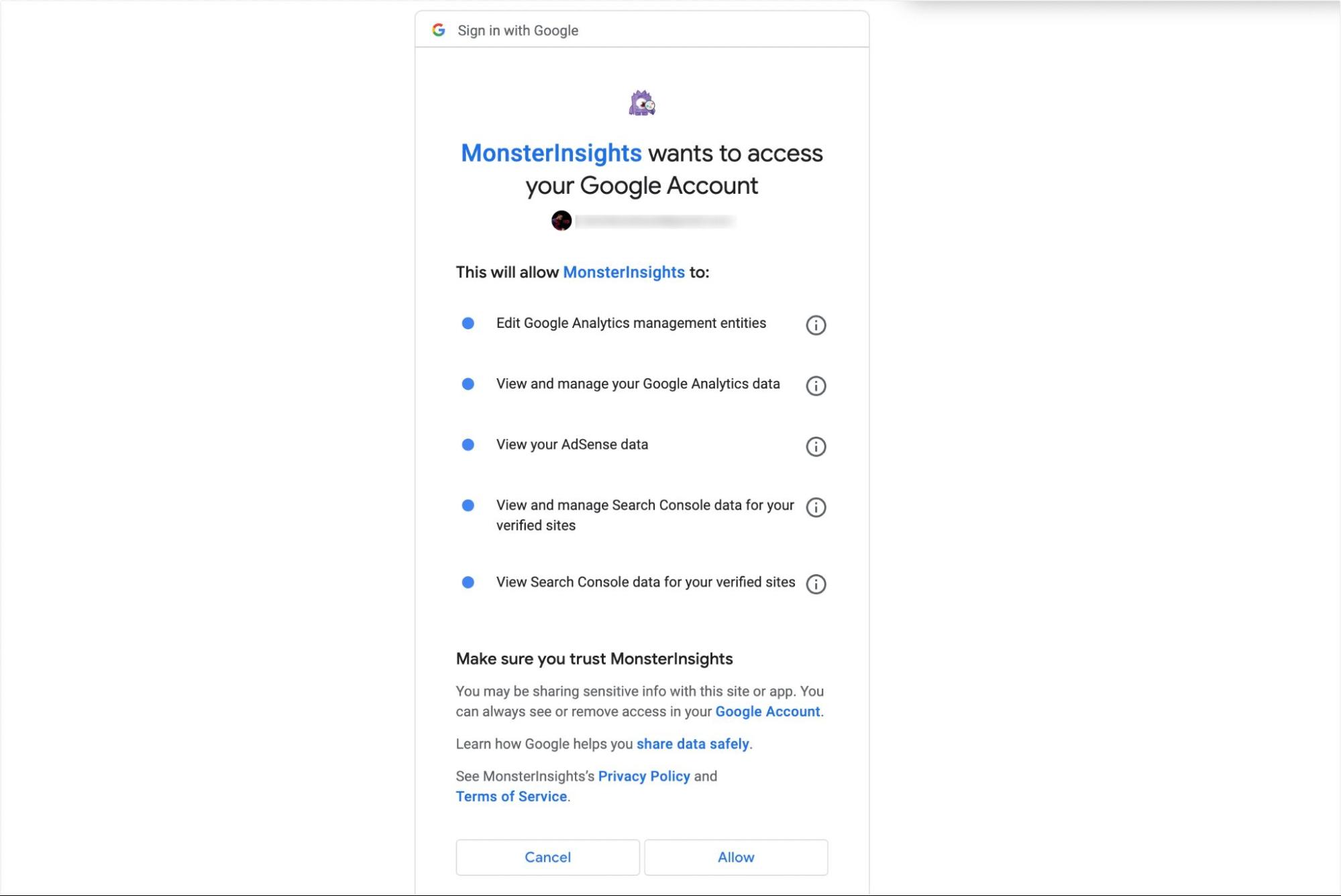
După ce contul dvs. este conectat, veți vedea toate proprietățile dvs. Google Analytics. Trebuie să selectați proprietatea GA4 pe care ați creat-o din meniul drop-down. După aceea, faceți clic pe Conexiune completă .
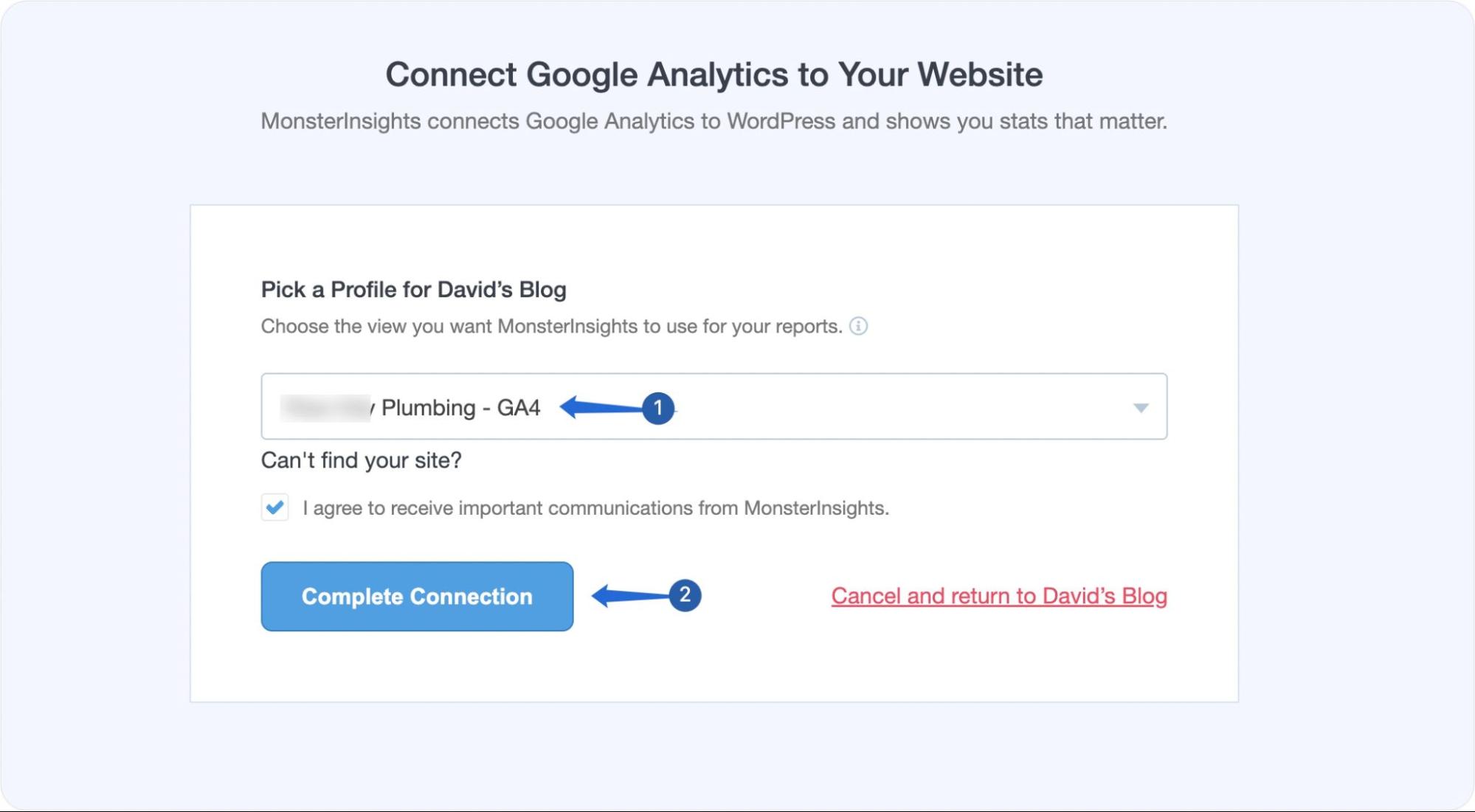
Restul procesului este simplu. Pur și simplu faceți clic pe Salvați și continuați pentru a finaliza configurarea.
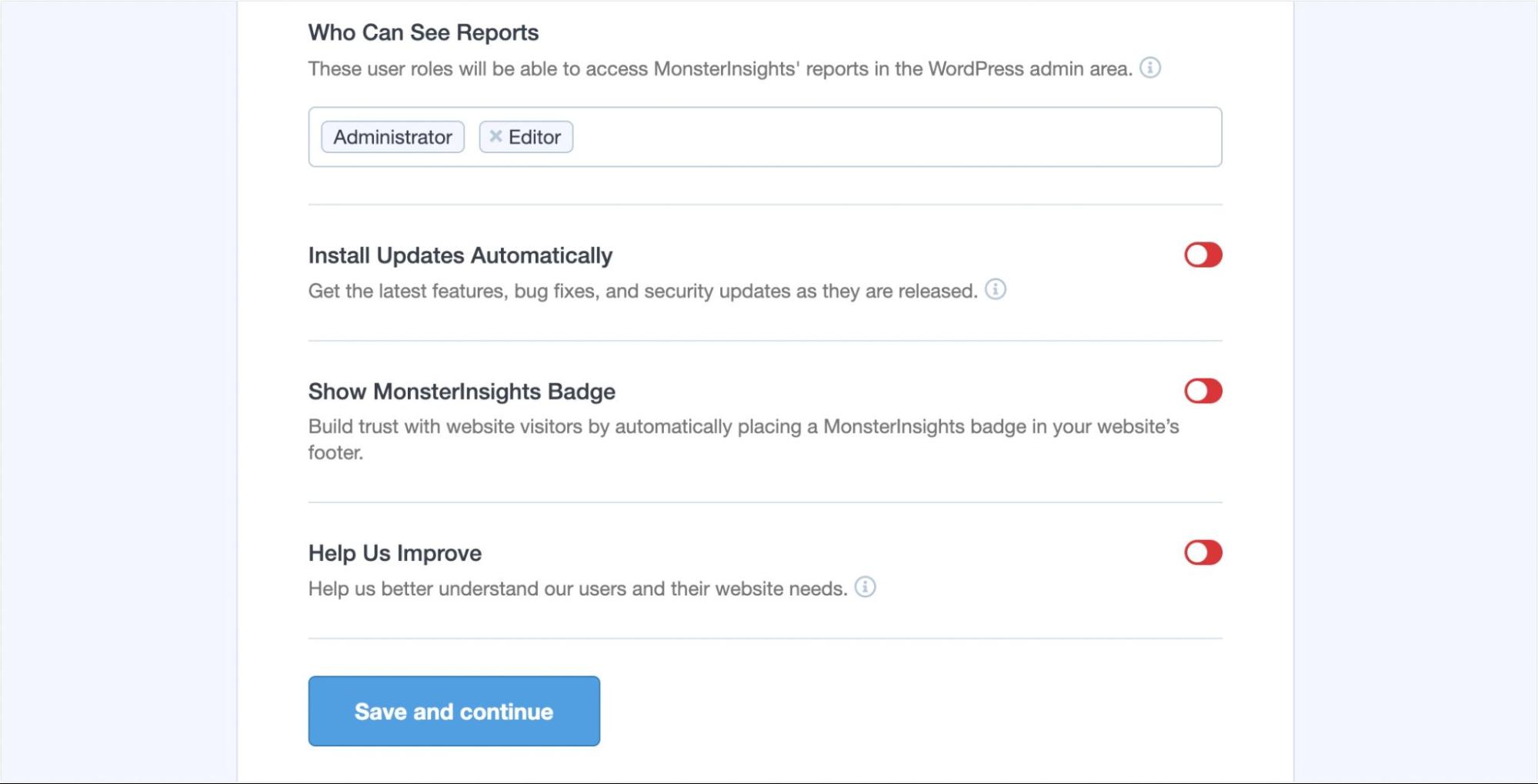
Asta e. Ați adăugat cu succes proprietatea dvs. GA4 pe site-ul dvs. WordPress.
Adăugarea manuală a codului de urmărire
Înainte de a adăuga codul de urmărire pe site-ul dvs. WordPress, va trebui să copiați codul din tabloul de bord al proprietății Google Analytics 4. Pentru aceasta, accesați secțiunea Flux de date . Aici veți vedea toate fluxurile dvs. de date web și aplicații. Pentru a continua, faceți clic pe fluxul de date al site-ului dvs.
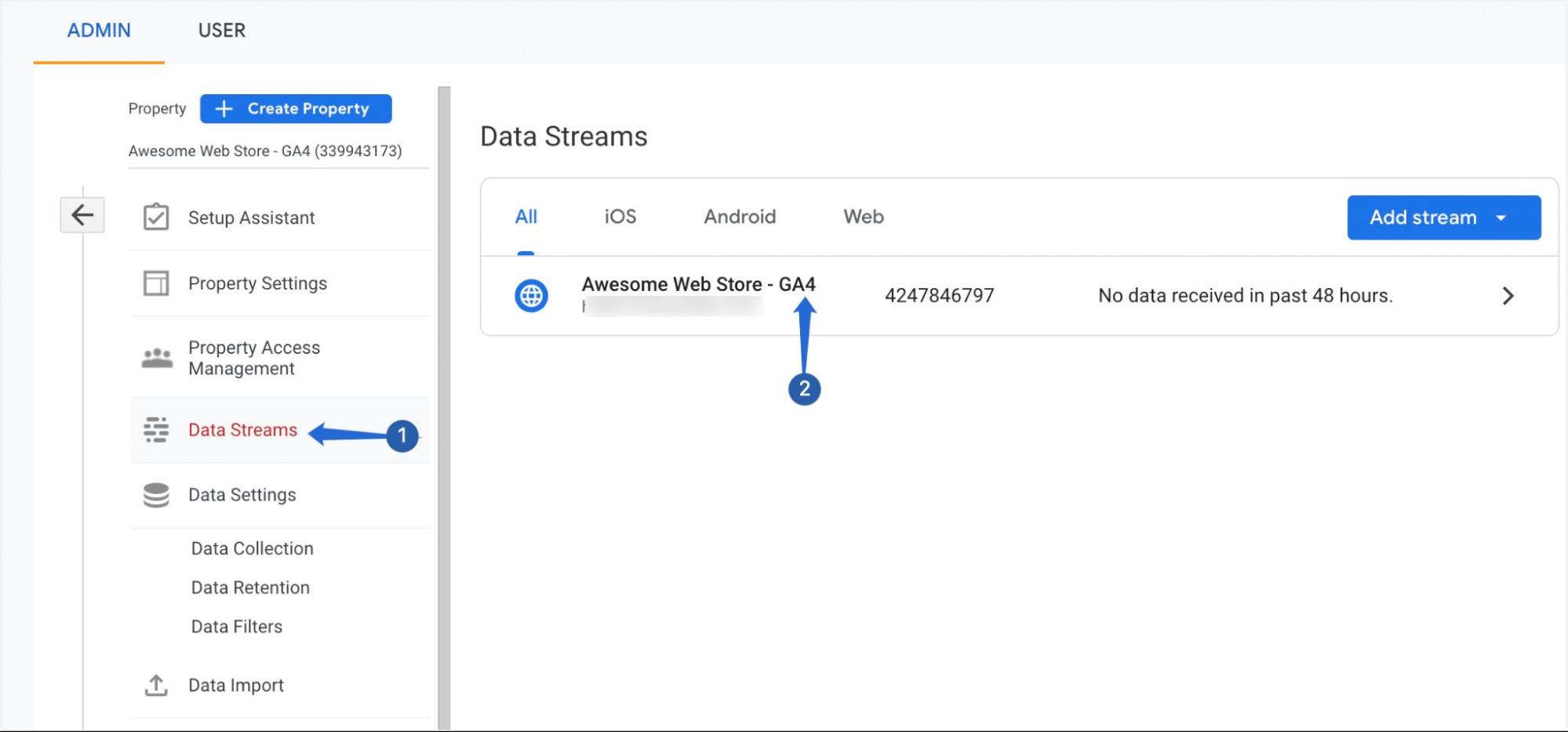
Când faceți clic pe el, va apărea o fereastră pop-up cu instrucțiuni de instalare. În secțiunea „Etichetă Google”, dați clic pe Configurați setările etichetei .
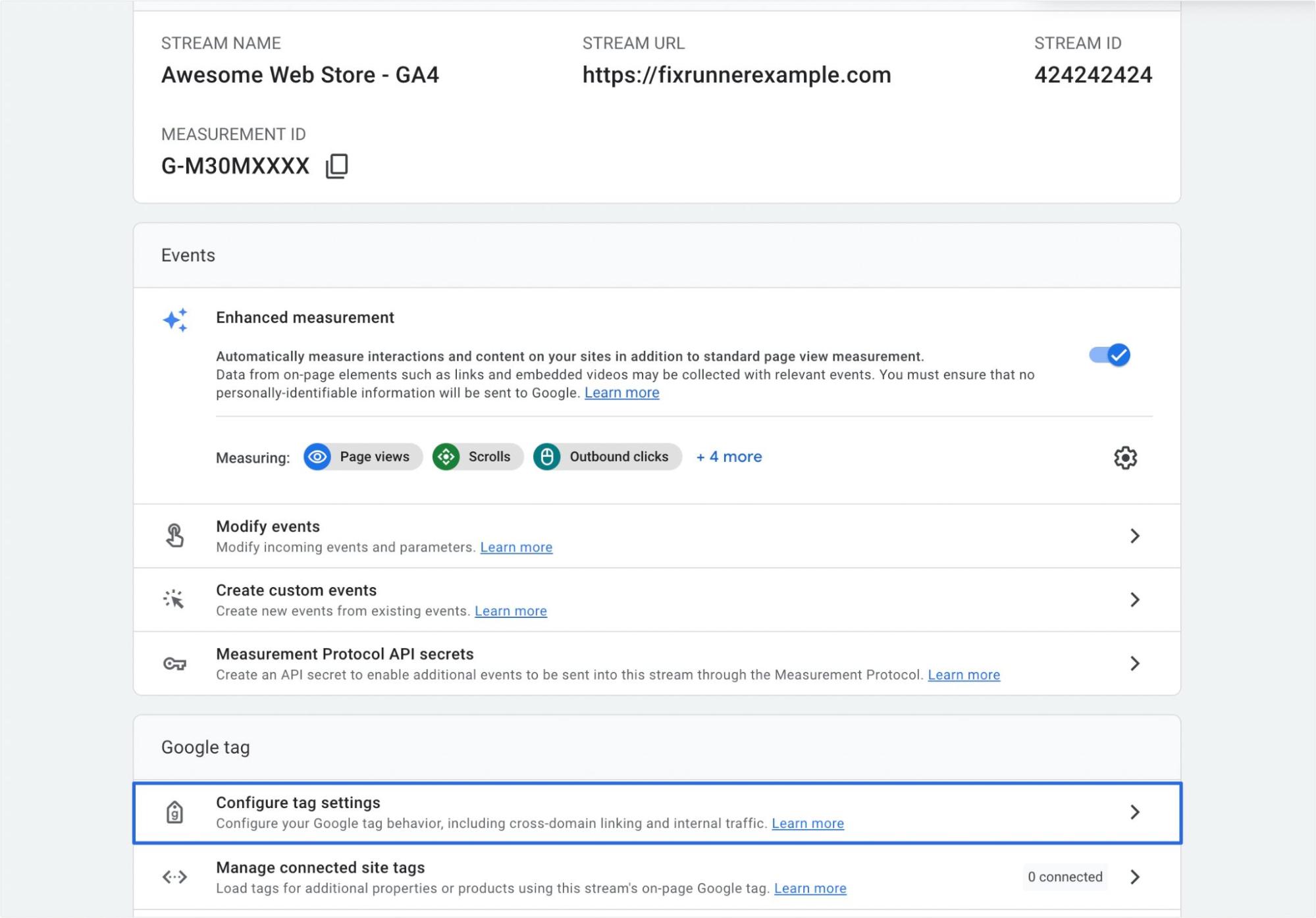
Apoi, va trebui să faceți clic pe butonul Instrucțiuni de instalare pentru a continua.
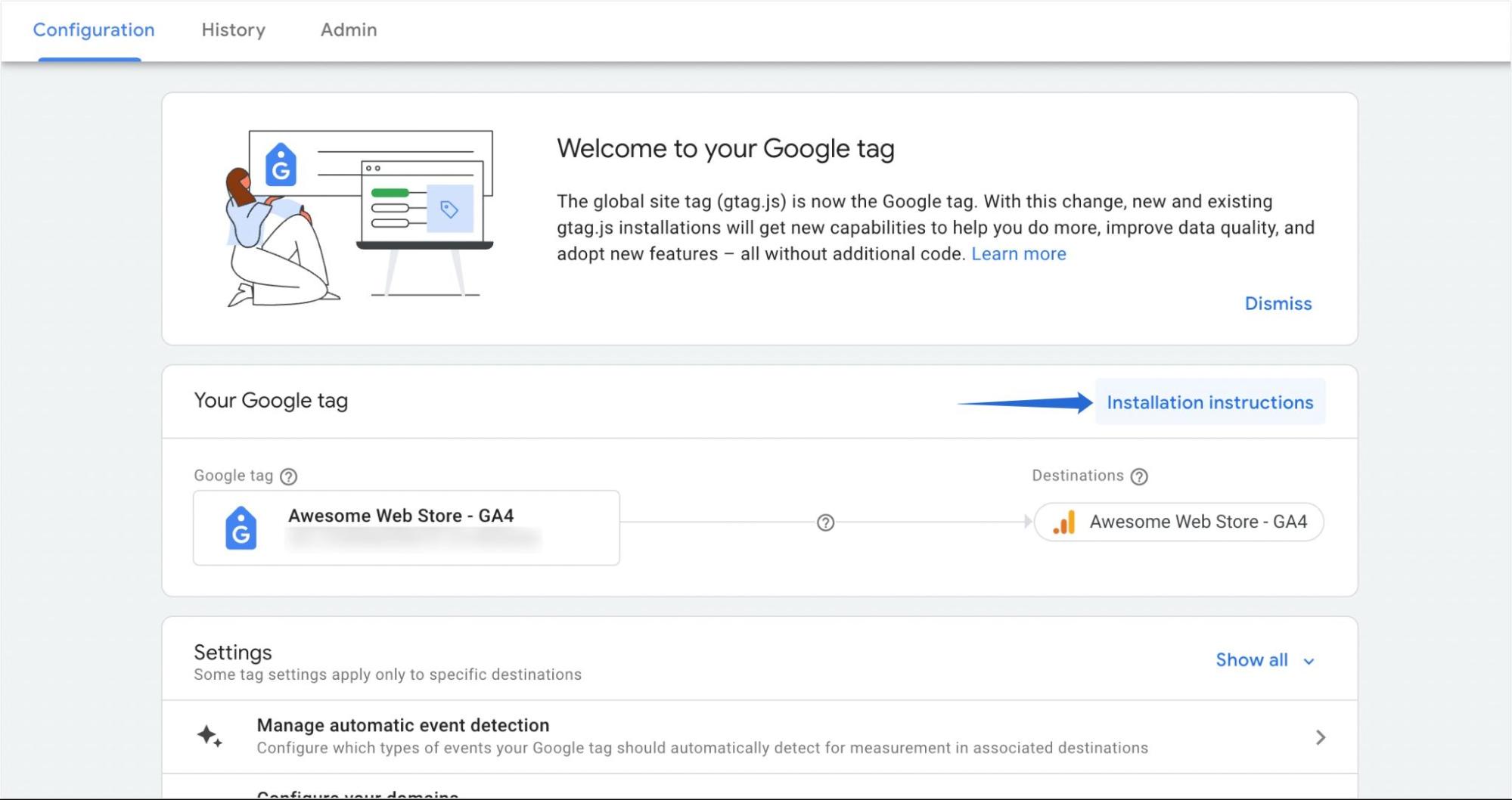
În fila „Instalați manual”, veți vedea eticheta de urmărire GA4. Puteți copia codul făcând clic pe pictograma Copiere .
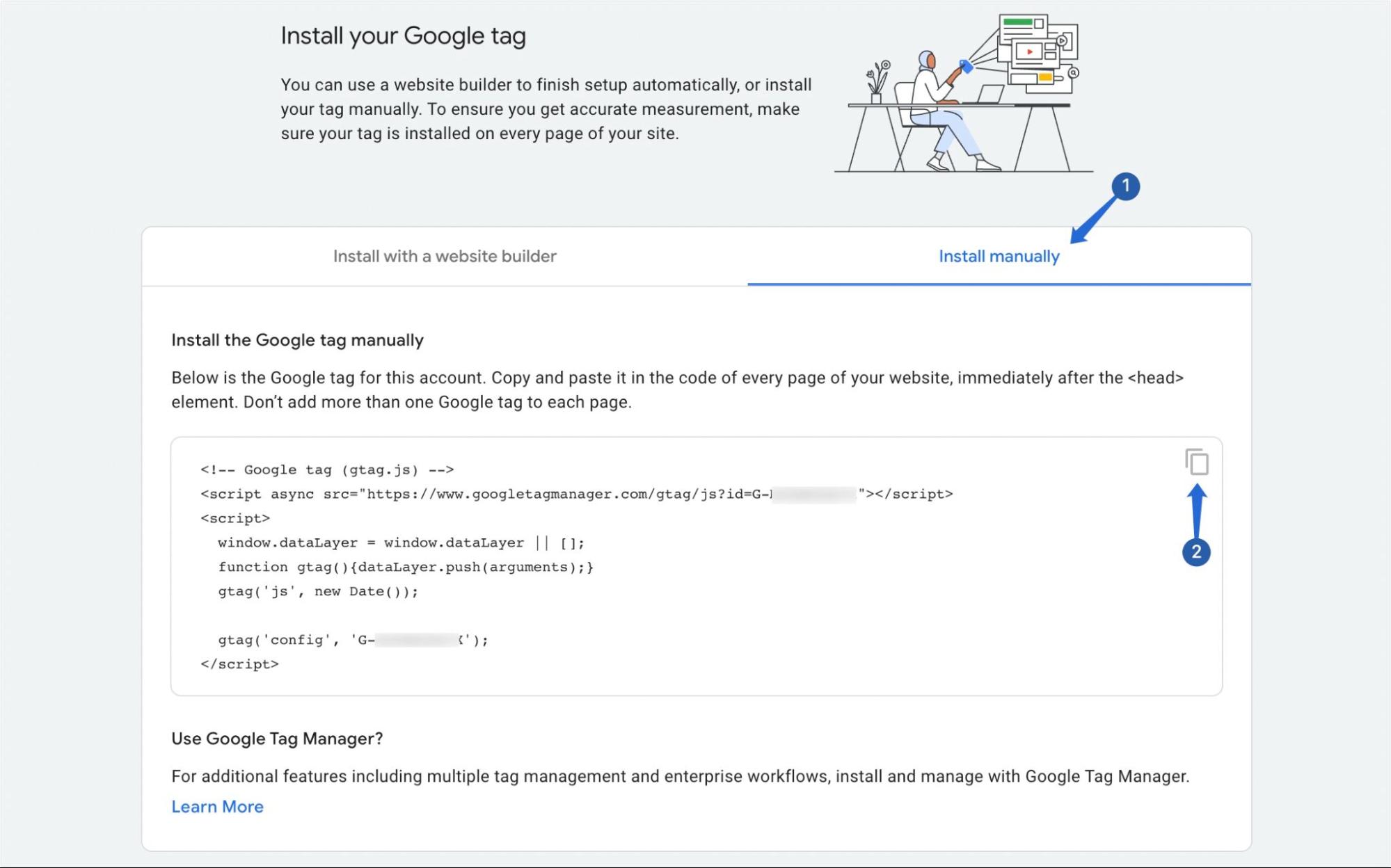
Va trebui să adăugați acest cod la eticheta <head> a site-ului dvs. web. Puteți folosi un plugin precum WPCode (Insert Headers and Footers) pentru a adăuga manual eticheta Google la antetul temei dvs.
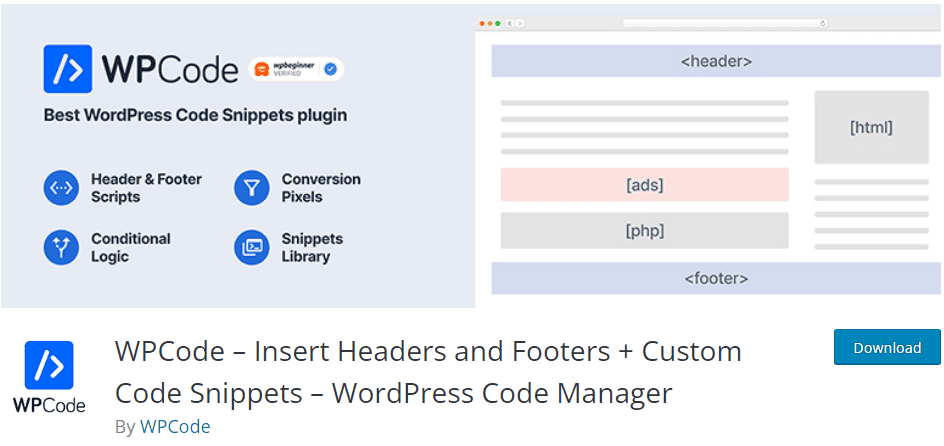
După instalarea și activarea pluginului, accesați Fragmente de cod >> Antet și subsol pentru a accesa pagina de setări a pluginului.
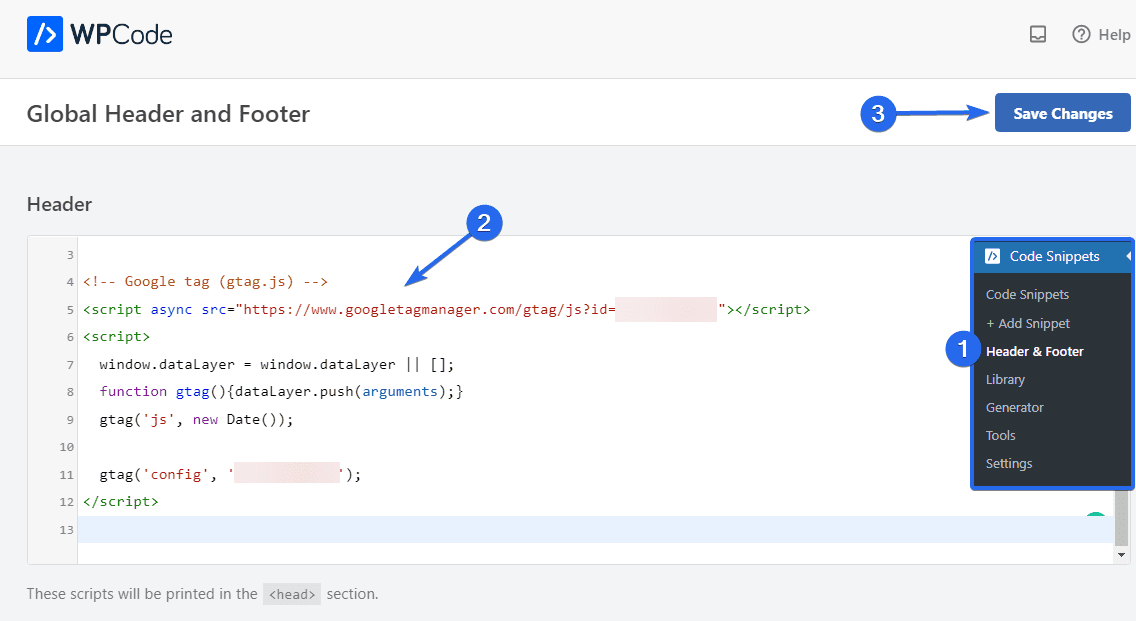
În blocul „Header”, inserați codul pe care l-ați copiat din Google Analytics. După ce ați terminat, asigurați-vă că faceți clic pe butonul Salvare modificări .
Notă secundară : după adăugarea codului, acesta nu va umple tabloul de bord de analiză GA4 cu date vechi de la Universal Analytics. Va începe să populeze datele viitoare.
Accesarea ambelor proprietăți
Puteți accesa în continuare atât proprietățile Google Analytics 4, cât și cele Universal Analytics din tabloul de bord GA. Pentru a comuta între ele, dați clic pe meniul derulant Selectați proprietate și alegeți între proprietatea GA4 sau UA.
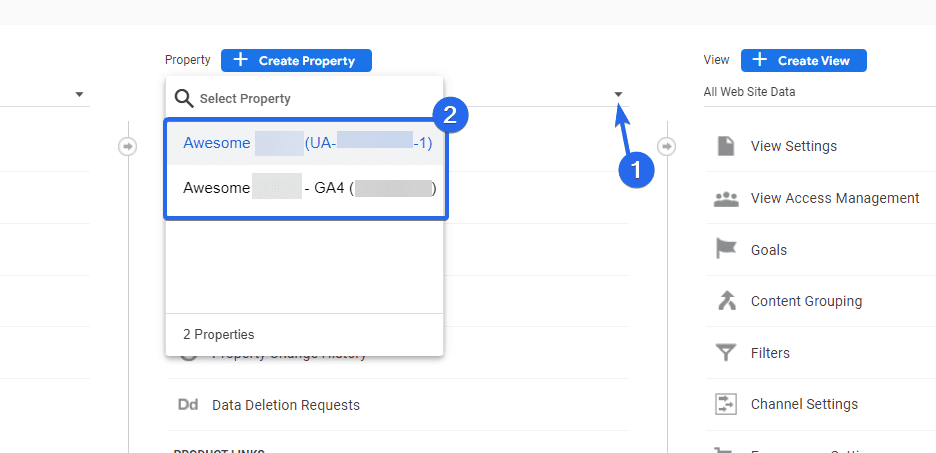
Configurarea urmăririi duble în WordPress
Cu pluginul MonsterInsights, veți putea urmări valorile Universal Analytics și Google Analytics 4 din tabloul de bord WordPress.
Pentru a configura acest lucru, conectați-vă la tabloul de bord WordPress și apoi accesați Perspective >> Setări pentru a deschide pagina de setări a pluginului.
În fila „General”, va trebui să introduceți codul de urmărire UA în caseta „Profil de urmărire dublă”.
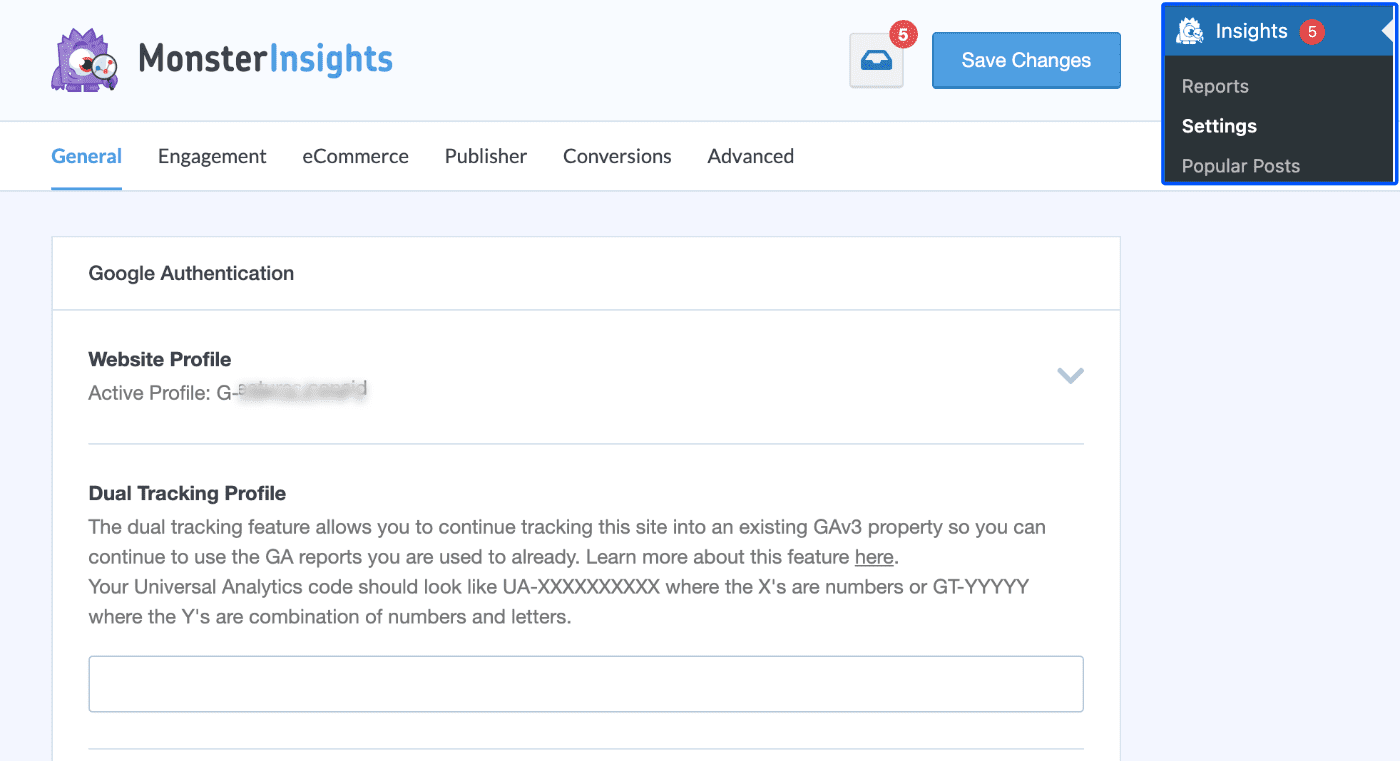
Puteți obține codul de urmărire UA din tabloul de bord Google Analytics. Când faceți clic pe meniul derulant Selectați proprietatea , veți vedea ID-ul de urmărire lângă numele proprietății.
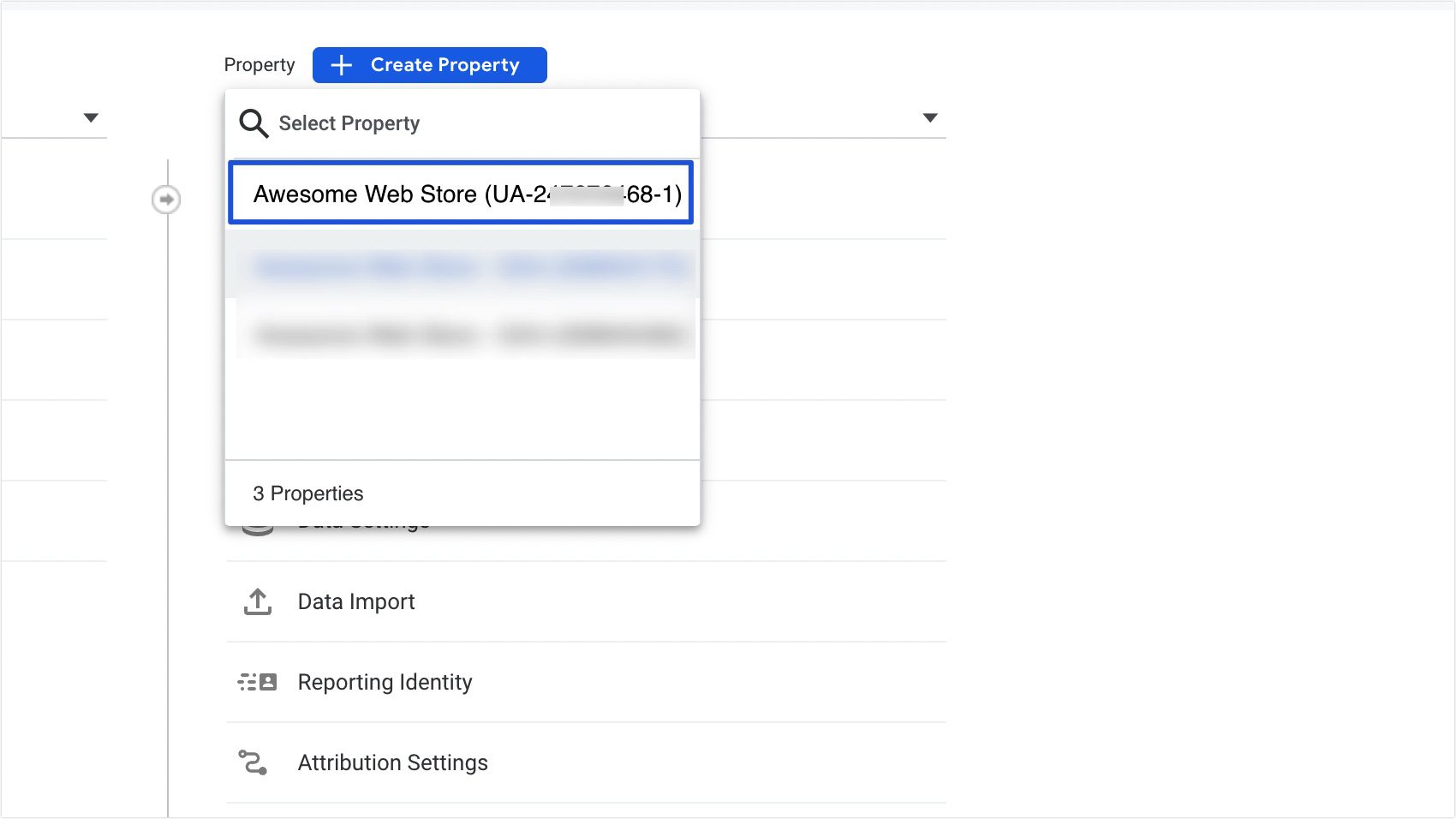
Alternativ, puteți face clic pe opțiunea Cod de urmărire din proprietatea UA și puteți copia codul din secțiunea de previzualizare.
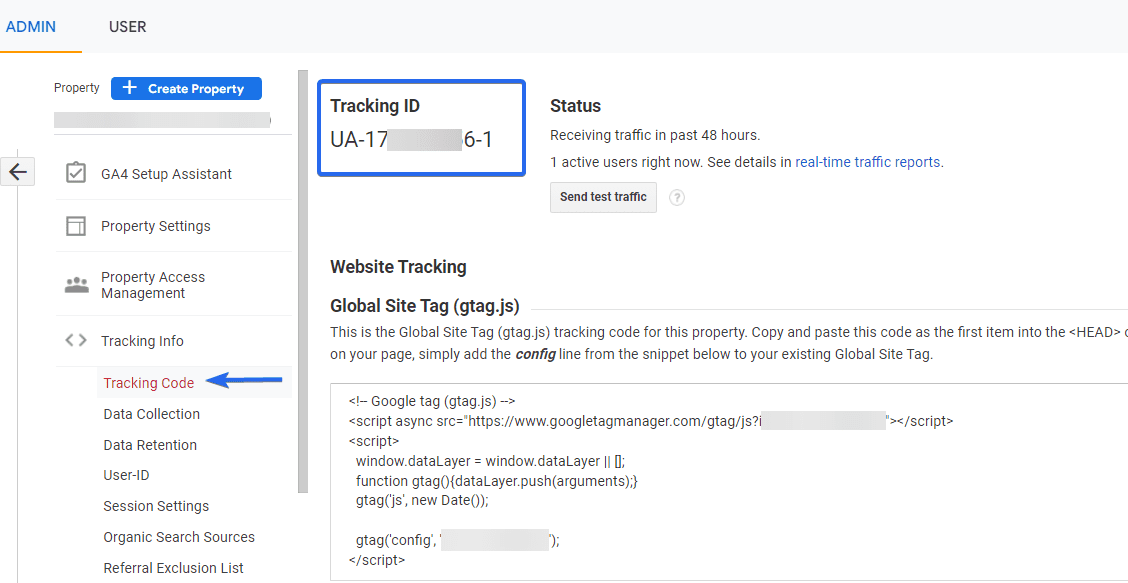
După ce adăugați codul pe site-ul dvs. WordPress, asigurați-vă că faceți clic pe butonul Salvare modificări .
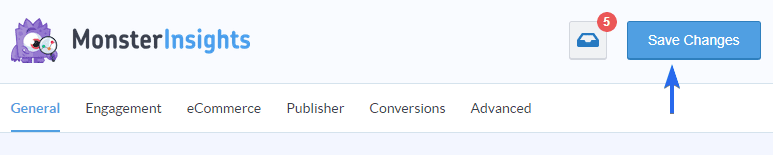
întrebări frecvente
Acestea sunt răspunsuri la unele dintre întrebările puse de utilizatori despre noul instrument de urmărire Google Analytics 4.
Este Google Analytics 4 mai bun?
Da. Cu Google Analytics 4, aveți mai multe opțiuni de urmărire. Acest lucru este util pentru urmărirea comerțului electronic, deoarece veți putea urmări activitățile vizitatorilor dvs. și veți ști ce le place.
Google Analytics 4 este gratuit?
Platforma de marketing Google este gratuită pentru toți, indiferent de dimensiunea afacerii dvs. și de tipul de conținut pe care îl distribuiți. Și puteți crea proprietăți GA4 nelimitate în contul dvs. de analiză.
Pot rula GA4 și Universal Analytics în același cont?
Deocamdată, puteți continua urmărirea utilizând ambele instrumente de analiză. Cu toate acestea, Universal Analytics nu va mai primi rapoarte până la 1 iulie 2023. Prin urmare, este mai bine să începeți să colectați date în noua dvs. proprietate GA4.
Ar trebui să trec la Google Analytics 4?
Răspunsul simplu este Da. Google intenționează să retragă vechiul Universal Analytics. Când se oprește procesarea datelor, nu veți putea urmări traficul site-ului dvs. folosind UA. Veți pierde datele istorice chiar și după migrarea la GA4.
Concluzie
Pentru a rezuma, noul GA4 vine cu multe instrumente utile pentru marketerii de conținut. Vă permite să urmăriți rapoarte pentru site-ul dvs. web și aplicația mobilă folosind o singură proprietate.
Pe lângă opțiunea suplimentară de urmărire disponibilă în Google Analytics 4, trebuie să migrați dacă sperați să continuați să urmăriți datele de analiză pe site-ul dvs. WordPress.
În acest ghid, v-am arătat cum să migrați la GA4 și să începeți să urmăriți performanța site-ului web cu noul instrument.
Google Analytics vă ajută să înțelegeți comportamentul vizitatorilor atunci când vă navigați pe site. Dacă doriți să urmăriți adresele URL WordPress, consultați acest ghid pentru a afla cum să utilizați UTM pentru a urmări adresele URL în WordPress.
