[ACTUALIZAT] Cum să trimiteți e-mailuri WordPress cu Gmail în WP Mail SMTP
Publicat: 2021-05-10Doriți să utilizați Gmail SMTP în WordPress?
Trimiterea de e-mailuri WordPress prin Gmail ajută la îmbunătățirea livrabilității și la oprirea e-mailurilor dvs. WordPress de la spam.
Vom parcurge procesul de configurare Gmail SMTP în siguranță în acest ghid:
- Instalați WP Mail SMTP
- Creați un proiect în Google Cloud Console
- Tipul acreditării
- Ecranul de consimțământ OAuth
- Domenii de aplicare
- ID client OAuth
- Treceți de la testare la producție (numai conturi Gmail gratuite)
- Conectați site-ul WordPress la Gmail
- Configurați aliasul dvs. De la e-mail și Gmail implicit
- Activați logarea e-mailurilor în WordPress
- Întrebări frecvente și depanare
- Mesaje de eroare Gmail + soluții
Mai întâi, să înțelegem cum vom conecta site-ul dvs. WordPress la Gmail SMTP.
Creați formularul dvs. WordPress acum
Cum îmi conectez e-mailul WordPress la Gmail?
Puteți utiliza WP Mail SMTP pentru a vă conecta e-mailul WordPress la Gmail prin:
- Detalii SMTP Gmail
- API Google
Vă recomandăm să utilizați API-ul Google . Această metodă durează puțin mai mult pentru a fi configurată, dar merită pentru o securitate suplimentară, deoarece:
- Nu este nevoie să partajați parola contului dvs. Google
- Nu trebuie să permiteți aplicații mai puțin sigure în contul dvs. Google
- Nu trebuie să introduceți detaliile de conectare SMTP Google sau de cont în WordPress.
Pluginul WP Mail SMTP are un expert de configurare care vă face ușor să vă conectați site-ul WordPress la API-ul Gmail. Vă vom arăta cum să faceți acest lucru în acest articol.
De ce să folosiți WP Mail SMTP?
WP Mail SMTP vă permite să trimiteți e-mailuri WordPress prin Google SMTP sau Google API. Oricare dintre aceste metode este mai fiabilă decât utilizarea funcției de e-mail PHP, care este implicit WordPress.
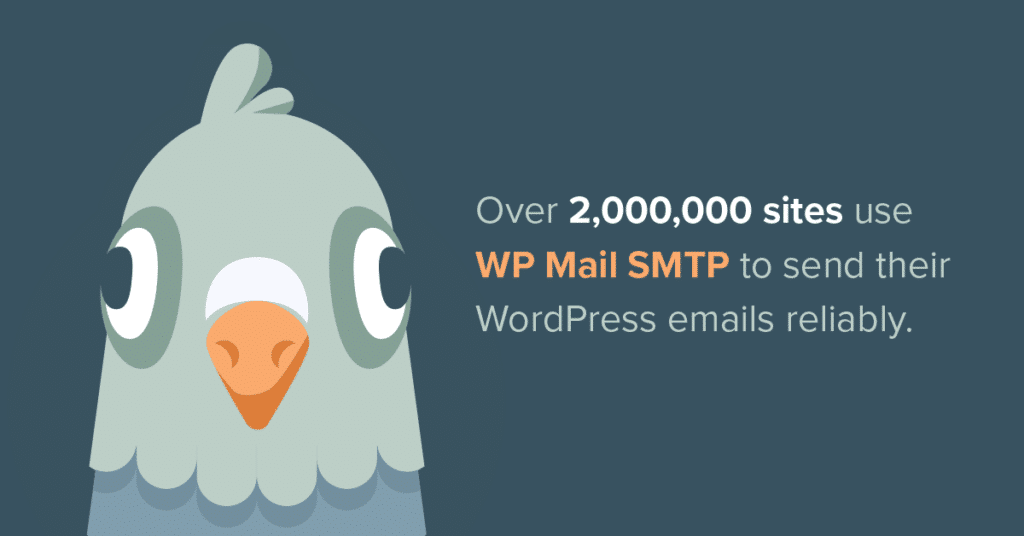
Multe servere de e-mail au învățat să blocheze e-mailurile trimise prin e-mail PHP. E-mailurile generate astfel „arată” ca spam. Nu au nicio autentificare în antetul e-mailului, care este partea tehnică pe care nu o vedem în mod normal.
Cu WP Mail SMTP, puteți autentifica e-mailurile prin contul dvs. Gmail sau G Suite pentru a vă păstra datele de conectare în siguranță și private.
WP Mail SMTP va funcționa și pentru dvs. dacă:
- Porturile SMTP sunt blocate , ceea ce este o problemă obișnuită la unii furnizori de găzduire și Amazon EC2
- Folosiți localhost și doriți să trimiteți e-mail de pe site-ul dvs.
- Furnizorul dvs. de găzduire nu este configurat să utilizeze e-mail PHP din alt motiv.
Să mergem mai departe și să aruncăm o privire la cum să configurați WP Mail SMTP pentru a trimite e-mailuri prin API-ul Gmail.
Cum să trimiteți e-mailuri WordPress utilizând Gmail SMTP cu WP Mail SMTP
Acest ghid pas cu pas vă va arăta cum să configurați Google API pentru WordPress SMTP.
Întregul proces poate dura ceva timp. Vă recomandăm să păstrați acest ghid deschis într-o filă, astfel încât să puteți urma pașii pe măsură ce îl parcurgeți.
Dacă nu sunteți sigur că doriți să abordați acest lucru singur, rețineți că WP Mail SMTP Elite vine cu un serviciu complet de White Glove Setup pentru Mailgun sau SMTP.com.
Pasul 1: Instalați WP Mail SMTP
Primul lucru pe care trebuie să-l faceți este să instalați și să activați pluginul WP Mail SMTP.
Pentru instrucțiuni pas cu pas, puteți consulta ghidul WPBeginner despre cum să instalați un plugin WordPress.
Când activați pluginul, se va deschide expertul de configurare. Faceți clic pe Să începem pentru a începe.
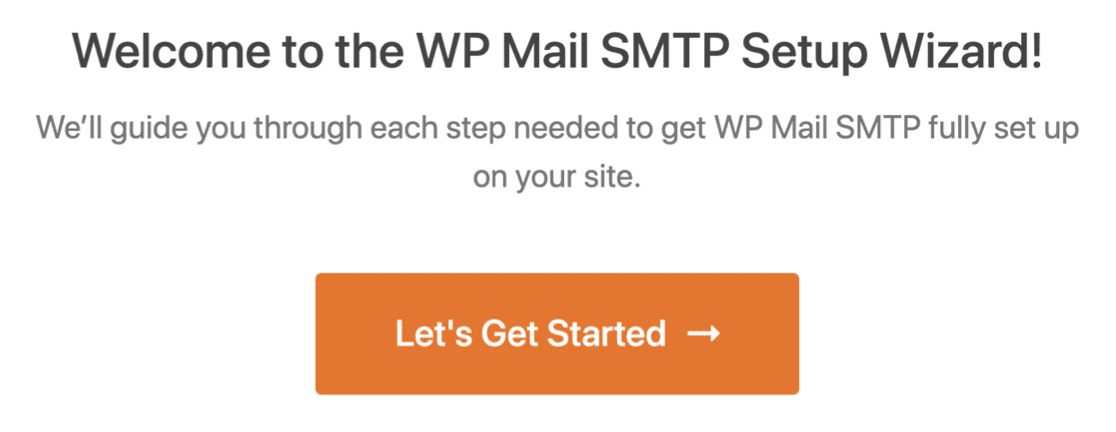
Apoi, vi se va cere să selectați mailerul. Continuați și faceți clic pe Gmail .
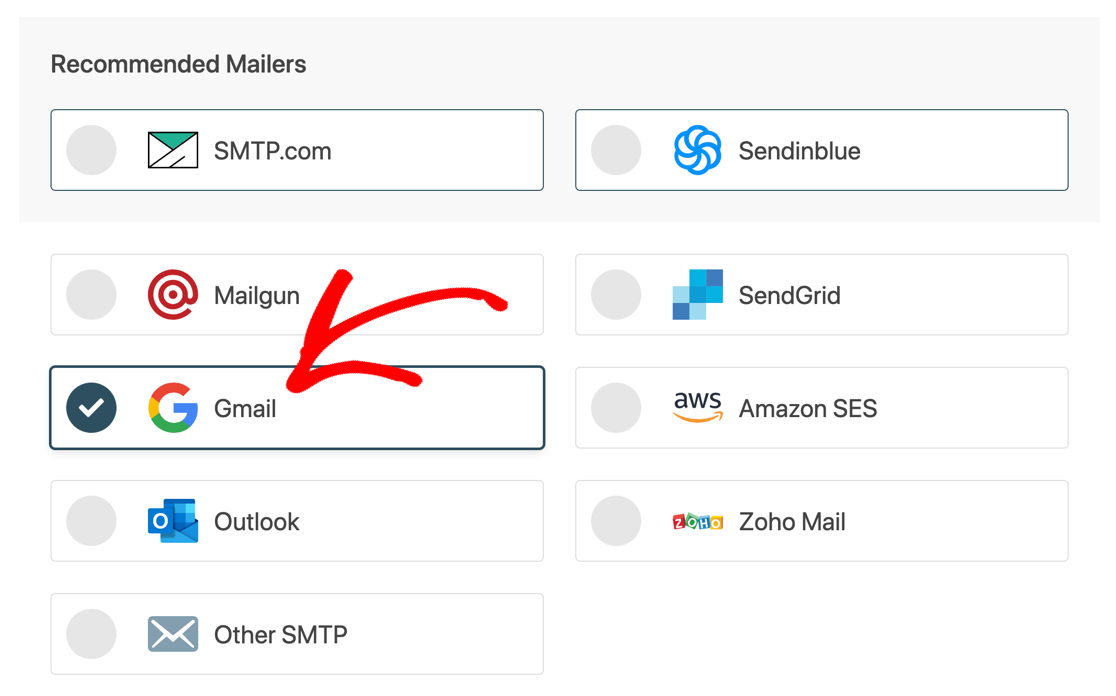
WP Mail SMTP vă va arăta o notificare despre limitările utilizării Gmail cu WordPress.
O problemă de reținut este că Gmail și G-Suite au ambele limite de trimitere a e-mailurilor la nivel de cont.
| Tipul contului Google | Limita de trimitere prin e-mail (pe zi) |
|---|---|
| Google (gratuit) | 500 |
| G-Suite / Google Workspace | 2000 |
Aceste limite se aplică întregului cont Google. Deci, orice e-mailuri trimise de la produsele Google (cum ar fi notificările Google Forms) vor fi luate în considerare pentru această limită. E-mailurile pe care le trimiteți din cutia poștală obișnuită contează și pentru aceasta.
Deci, ce înseamnă asta? Dacă aveți un site ocupat sau un magazin WooCommerce, puteți întâmpina probleme, deoarece API-ul nu este conceput pentru a gestiona o mulțime de e-mailuri tranzacționale.
Dacă sunteți fericit să continuați, să continuăm să parcurgem pașii de configurare.
În ecranul următor, WP Mail SMTP vă va solicita 2 lucruri:
- Secretul clientului
- ID-ul clientului
De asemenea, va afișa URI-ul de redirecționare autorizat și va trebui să îl copiem într-un minut.
Deocamdată, întrerupeți configurarea. În acest moment, vom configura noua aplicație Google Cloud.
Pasul 2: creați un proiect în Google Cloud Console
Acum suntem gata să trecem la Google și să configurăm noua aplicație. Aceasta va crea o conexiune API pe care o puteți utiliza în WP Mail SMTP și înseamnă că nu trebuie să vă dezvăluiți niciodată numele de utilizator și parola contului.
Începeți prin deschiderea ecranului Activați un API în Google Cloud Console. (Faceți clic pe acest link vă va duce direct la ecranul Activați un API într-o filă nouă.)
Vi se poate cere să acceptați Termenii și condițiile dacă este prima dată când utilizați Google Cloud Console.
Apoi, din meniul derulant, selectați Creați un proiect și faceți clic pe Continuare .
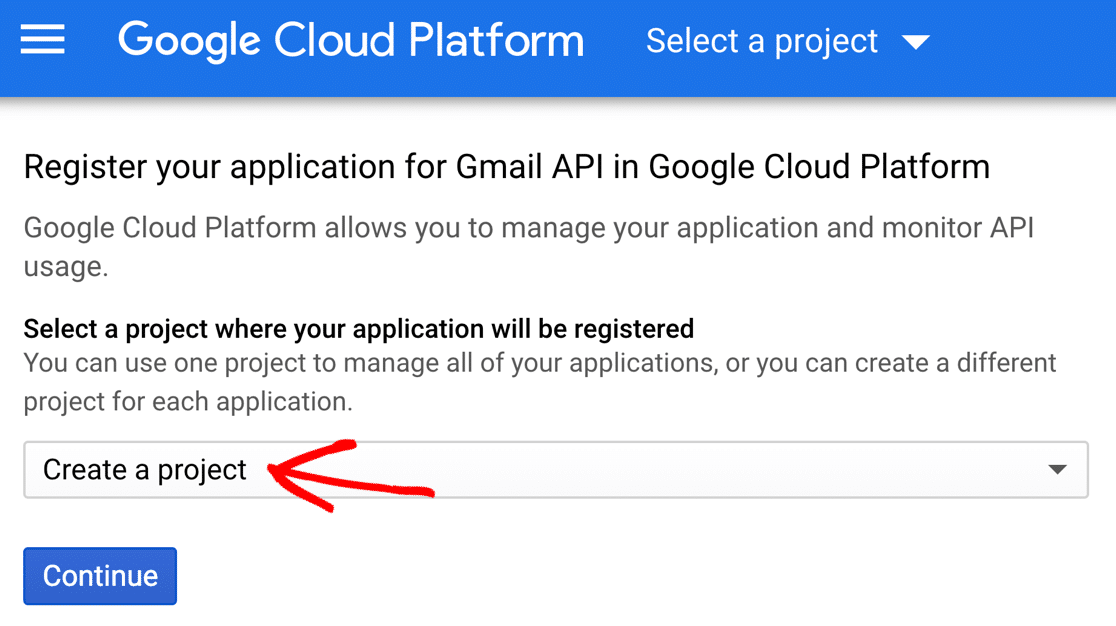
Este posibil să vedeți o ușoară pauză și să vedeți o fereastră pop-up API .
Când următorul ecran se încarcă, faceți clic pe Accesați acreditările .
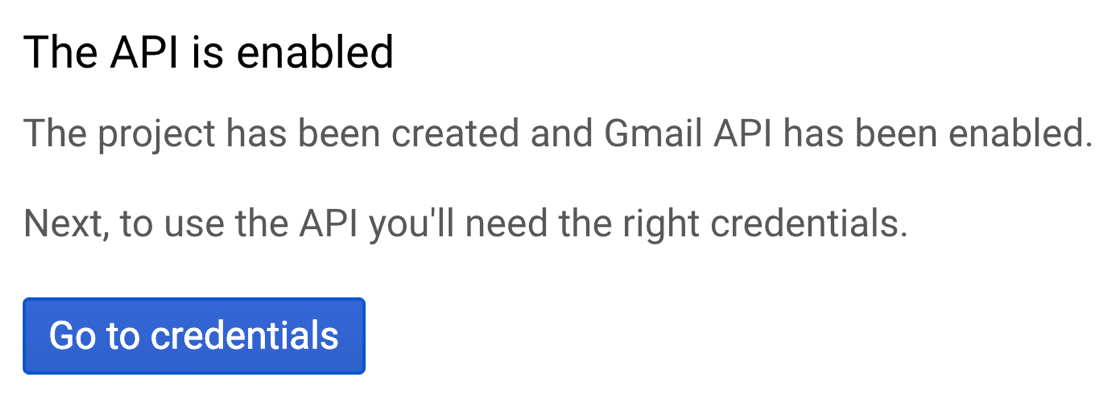
Acum putem configura acreditările pentru aplicația dvs.
Pe măsură ce parcurgeți restul acestor ecrane, asigurați-vă că dați clic pe Următorul la sfârșitul fiecărei secțiuni. Dacă faceți clic pe Terminat , veți ieși din procesul de configurare fără a-l finaliza.
Tipul acreditării
Acum îi vom spune Google cum să configureze API-ul.
Sub Care API utilizați , alegeți selecția implicită: Gmail API .
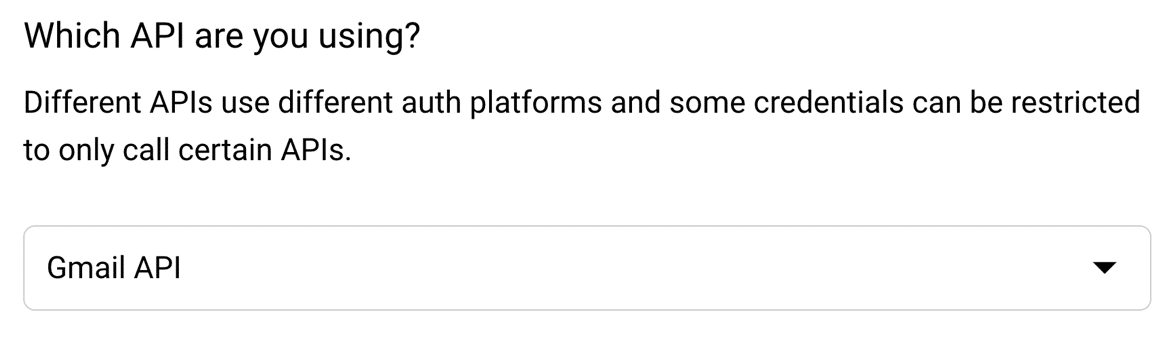
Apoi derulați puțin până la Ce date veți accesa?
Continuați și selectați Date utilizator și faceți clic pe Următorul .
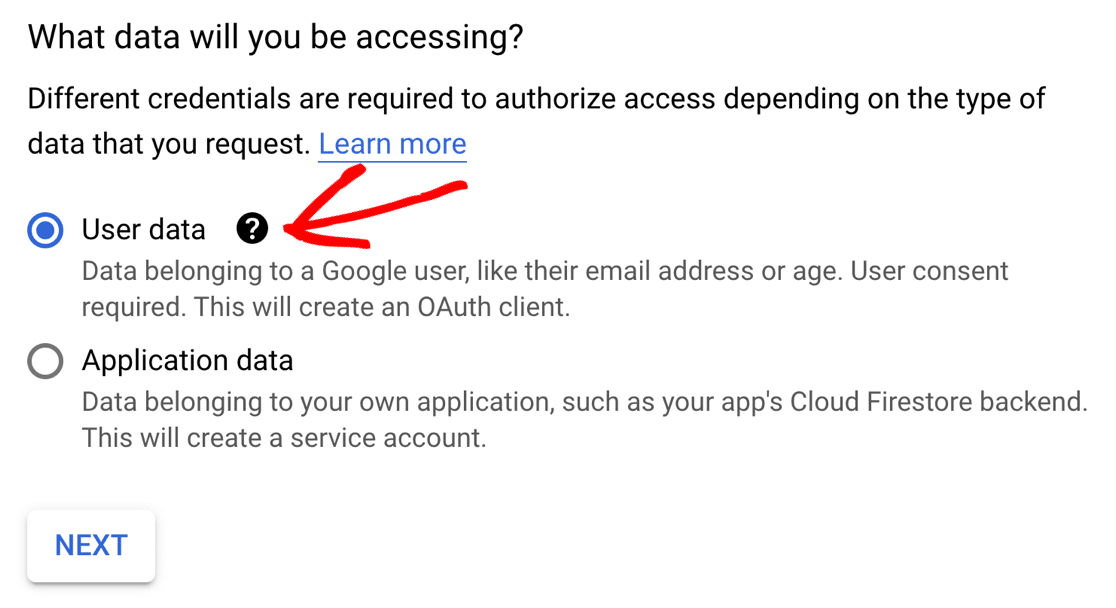
Apoi, trebuie să configurăm un ecran de consimțământ. Nimeni nu va vedea acest lucru vreodată, dar trebuie să o facem înainte de a vă putea publica aplicația.
Faceți clic pe Următorul pentru a merge mai departe.
Ecranul de consimțământ OAuth
Acum vom configura informațiile despre aplicație .
Detaliile din acest formular nu sunt foarte importante, deoarece nimeni altcineva nu va folosi aplicația dvs. Iată ce vă sugerăm:
- Tastați un nume de aplicație care are sens pentru dvs.
- Alege un e - mail din meniul drop - down de e - mail de sprijin utilizator
- Puteți sări peste siglă în siguranță.
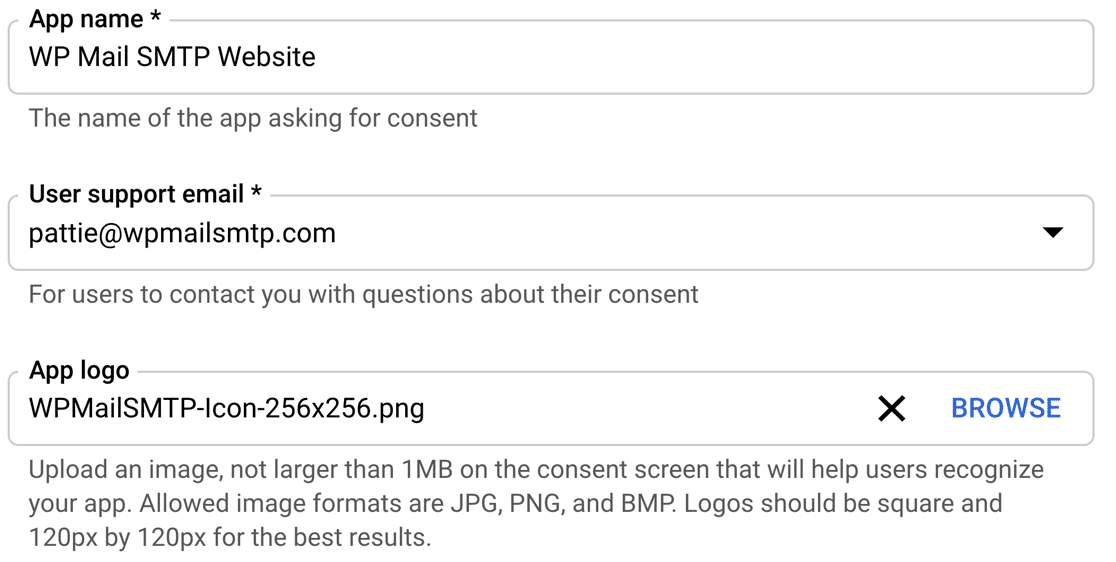
În câmpul de e-mail pentru dezvoltatori , tastați propria adresă de e-mail.

Acum apăsați Salvare și Continuați pentru a trece la Scopes.
Domenii de aplicare
Domeniile de aplicare nu sunt necesare pentru aplicația dvs., deci nu este necesar să folosim această secțiune.
Derulați pe lângă întreaga secțiune și apăsați din nou pe Salvare și Continuare .
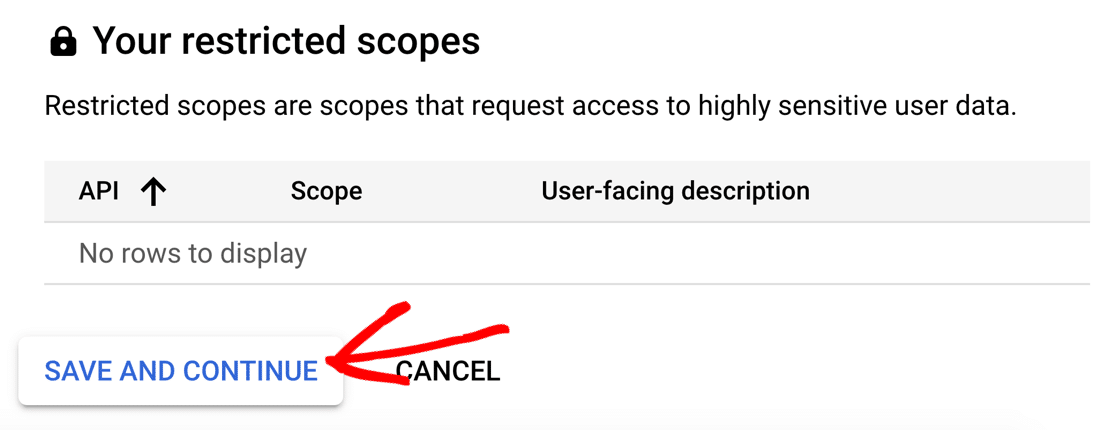
Acum suntem gata să configurăm ID-ul clientului.
ID client OAuth
În această secțiune, vom configura ID-ul clientului de care avem nevoie pentru ca WP Mail SMTP să se conecteze la contul dvs. Google.
În meniul derulant OAuth Client ID , selectați aplicația Web .
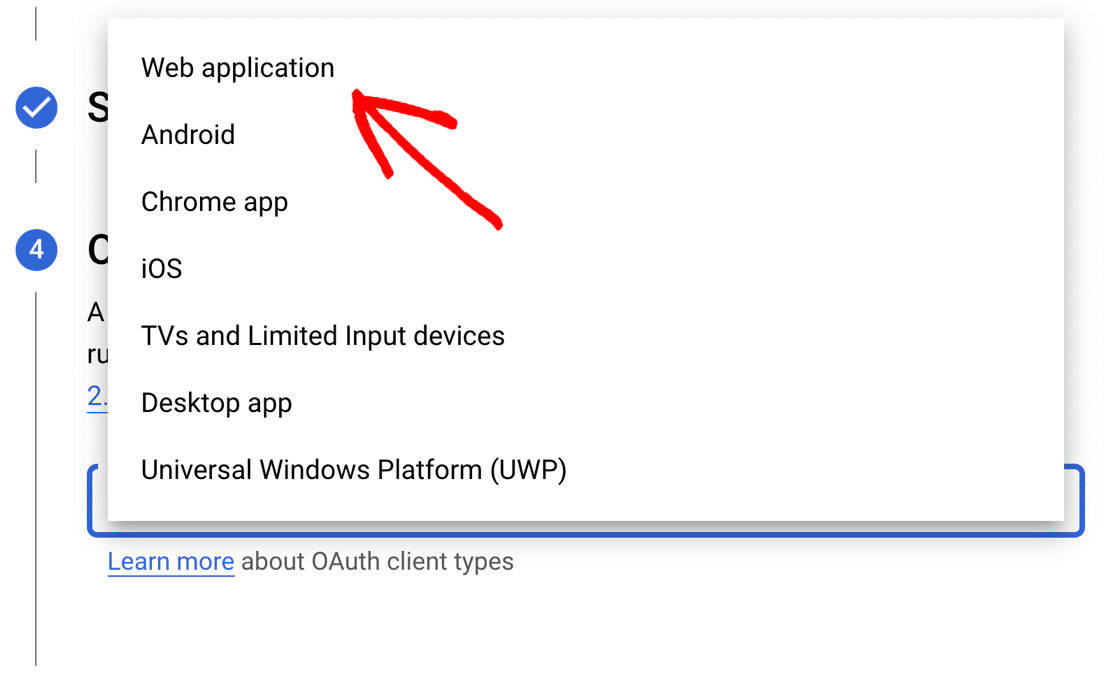
Puteți schimba numele dacă doriți, dar este bine să păstrați valoarea implicită.
În următoarele 2 câmpuri, va trebui să introduceți următoarele informații:
- Origini JavaScript autorizate : introduceți adresa URL a site-ului dvs. începând cu
http://sauhttps:// - URI de redirecționare autorizat: lipiți în
https://connect.wpmailsmtp.com/google/
Apăsați Creați pentru a finaliza acest pas.
Când Google vă solicită să vă descărcați acreditările, copiați codul de client pe care vi-l arată.
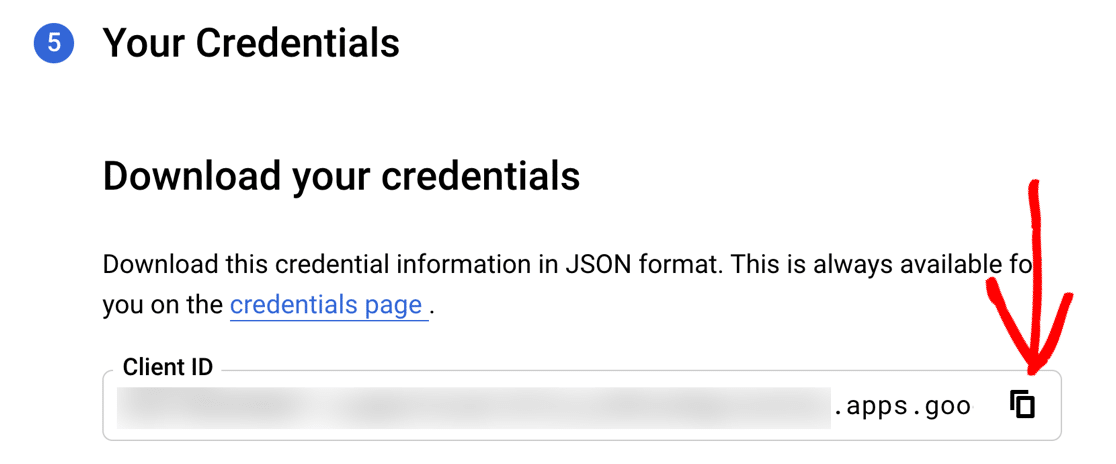
Treceți la fila browser pe care o foloseam anterior. În WP Mail SMTP Setup Wizard, lipiți în ID-ul clientului.
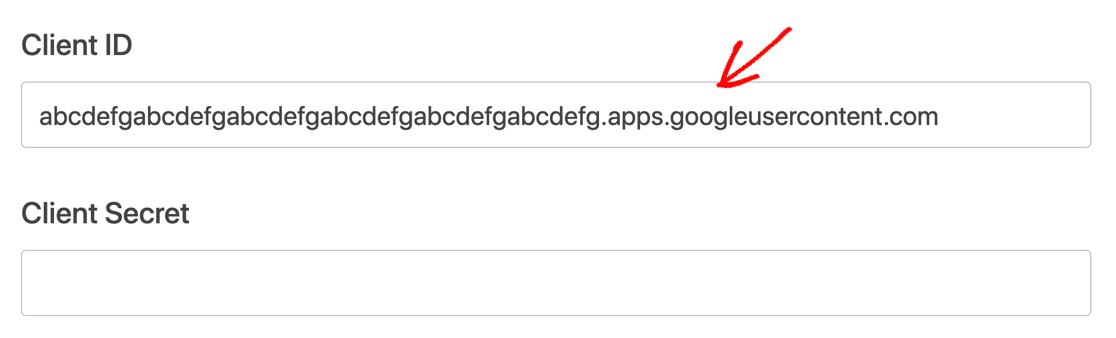
Nu este nevoie să salvăm acreditările, deci puteți face clic pe Terminat .
Să luăm acum secretul clientului .
Reveniți la Cloud Console. Asigurați-vă că sunteți încă pe ecranul acreditării .
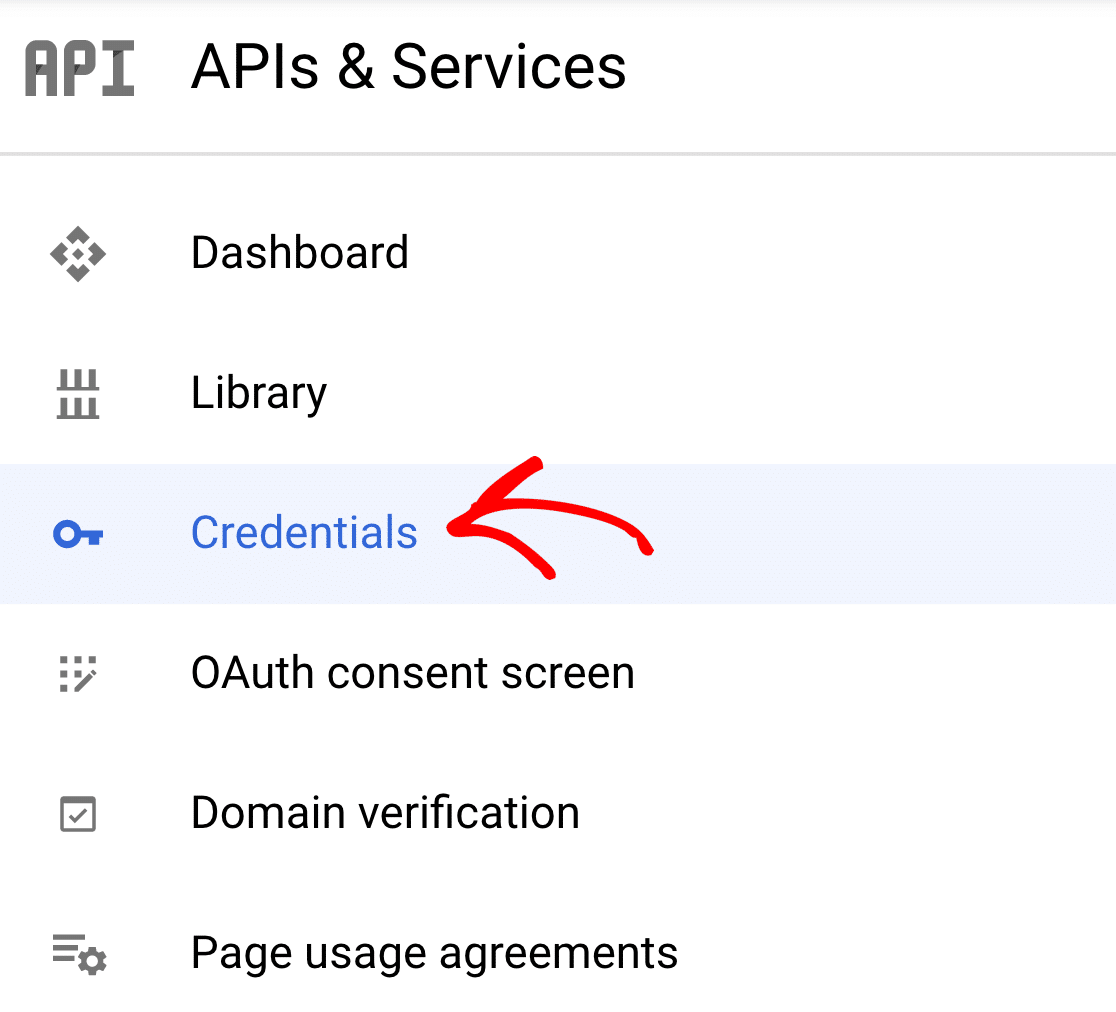
Găsiți acreditările pe care tocmai le-am creat sub ID-uri de client OAuth 2.0 . Apoi faceți clic pe pictograma creion pe linia respectivă.

Priviți în partea dreaptă sus a ecranului și copiați secretul clientului .
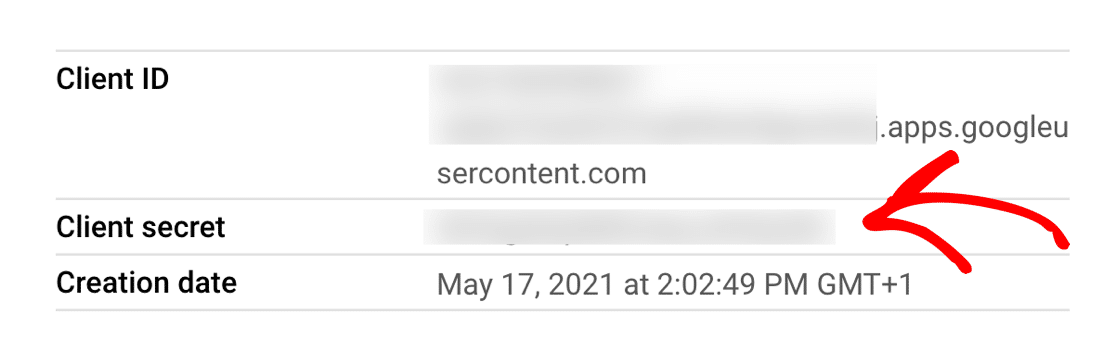
Și acum treceți la WP Mail SMTP și lipiți-l în.
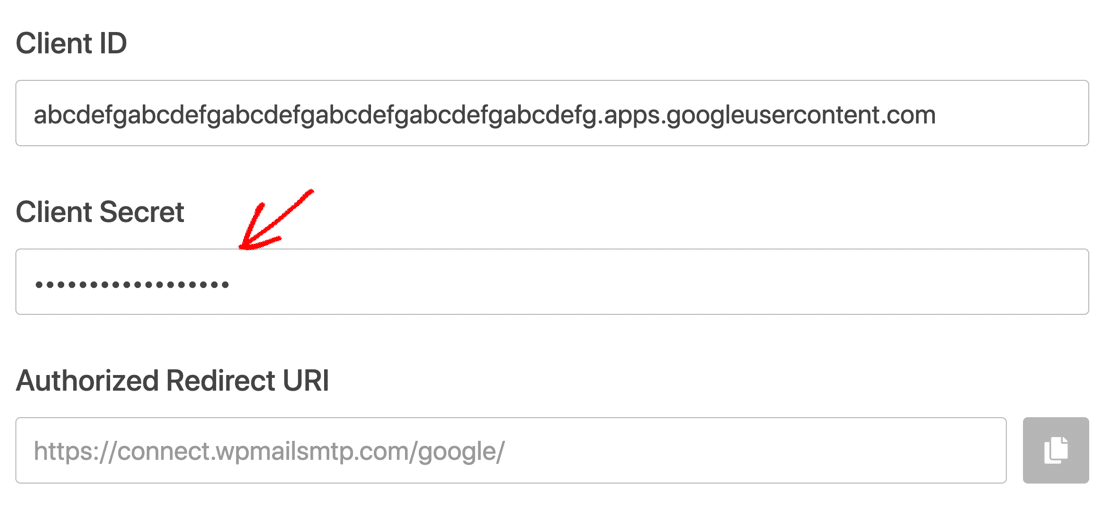
OK, am terminat, dar nu continuați vrăjitorul încă. Dacă utilizați un cont Gmail gratuit, asigurați-vă că parcurgeți pașii din secțiunea următoare pentru a evita problemele cu noua aplicație.
Pasul 3: comutați de la testare la producție (numai conturi Gmail gratuite)
Dacă aveți un cont Gmail gratuit, Google va fi publicat aplicația dvs. în modul Testare.
Este foarte important să schimbați această setare.
Dacă omiteți acest pas, integrarea dvs. Gmail poate să nu mai funcționeze în fiecare săptămână. Este posibil să vedeți și mesajul Token has been expired or revoked în WP Mail SMTP.
Vom edita aplicația dvs. pentru ao pune în producție . Utilizatorii Google Workspace nu trebuie să facă acest lucru.
Pentru a comuta de la modul de testare la modul de producție, reveniți la Cloud Console și faceți clic pe ecranul de consimțământ OAuth din panoul de navigare din partea stângă.
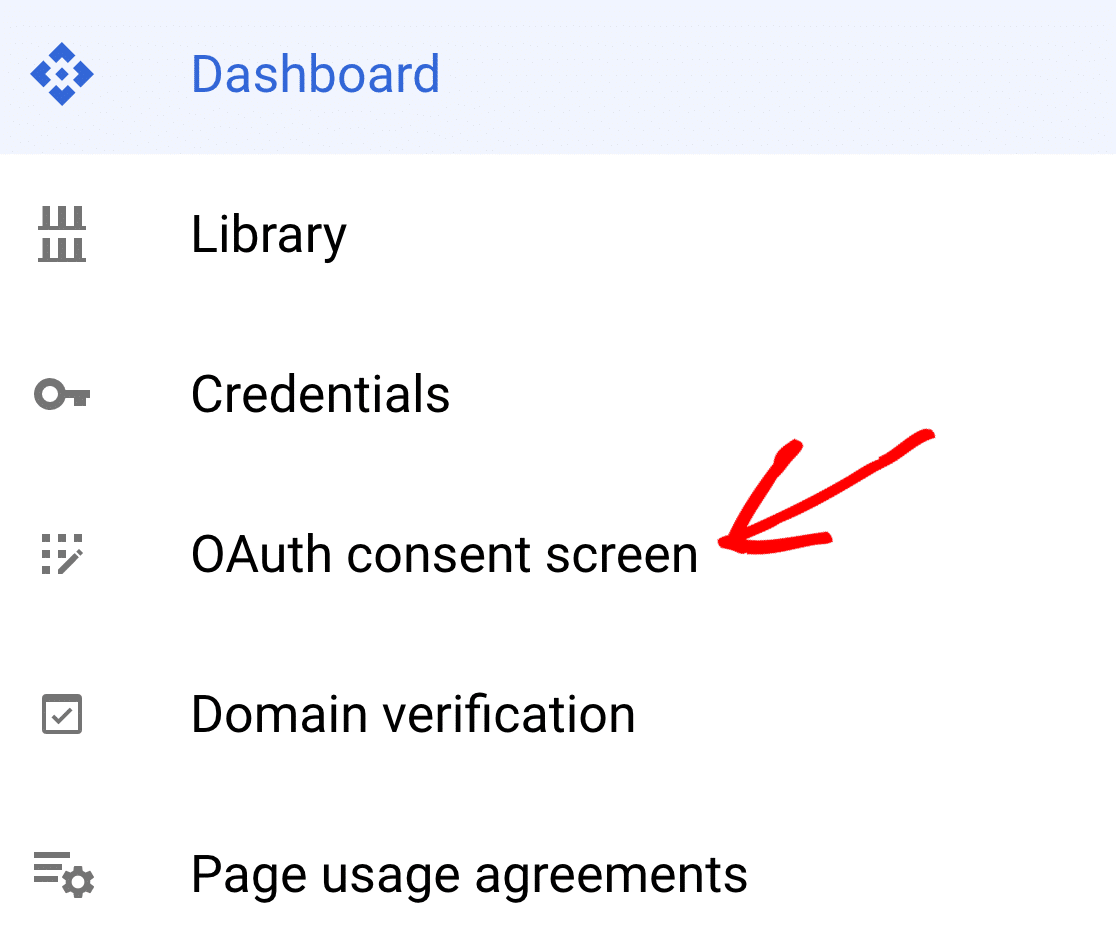
Sub Stare publicare , faceți clic pe Publicați aplicația .
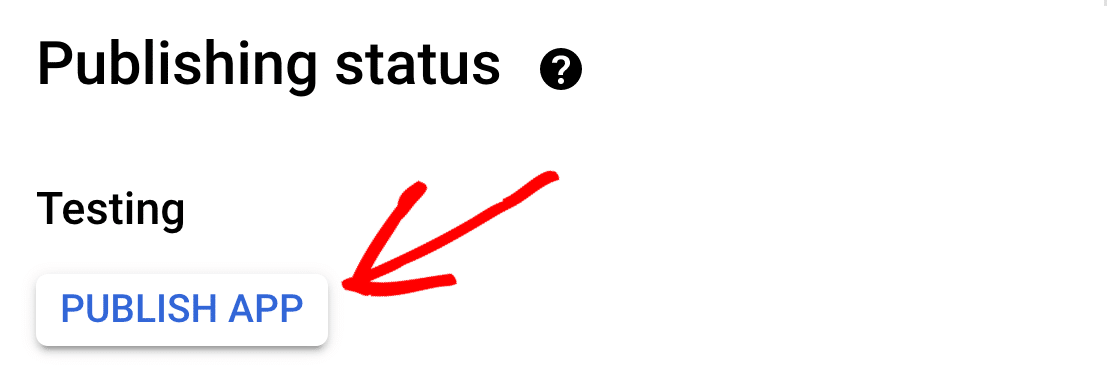
Veți vedea mesajul Your app will be available to any user with a Google Account .
Nu-ți face griji! Contul dvs. este securizat.
Niciun alt utilizator nu știe ID-ul dvs. de client și secretul clientului, așa că nu vă vor putea accesa aplicația. Și WP Mail SMTP nu vă solicită niciodată numele de utilizator și parola Google, deci este complet sigur.
Când sunteți gata să continuați, faceți clic pe Confirmare .
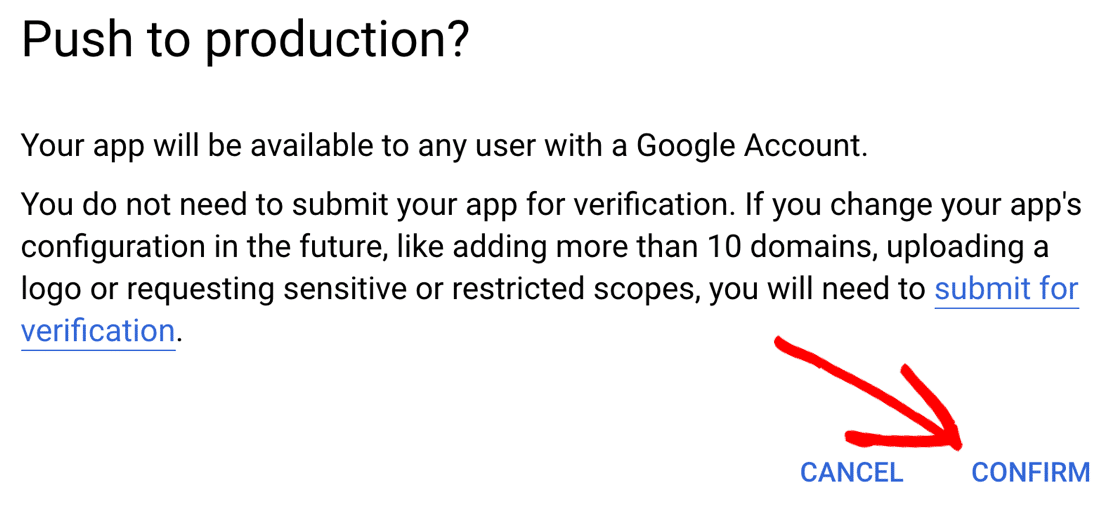
Si asta e! Aplicația dvs. este acum live în Google Cloud Console.

Pasul 4: Conectați site-ul WordPress la Gmail
Aproape am terminat. Ca ultim pas, trebuie să conectăm WP Mail SMTP la Google. Fără aceasta, aplicația nu va putea trimite e-mailuri.
Reveniți la fila browserului WP Mail SMTP. Derulați în jos pe lângă URI-ul de redirecționare autorizat .
Sub Autorizare , faceți clic pe butonul Conectați-vă la Google .
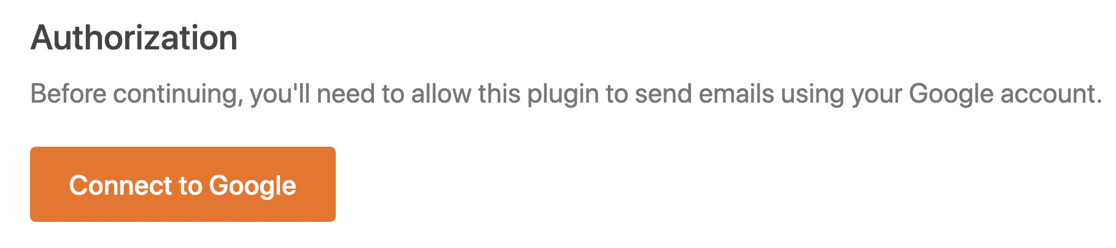
Aceasta va deschide un ecran de conectare pentru Google. Continuați și conectați-vă, apoi faceți clic pe butonul Permiteți pentru a acorda permisiunea ca site-ul dvs. să trimită e-mailuri.
Dacă vedeți un avertisment că aplicația dvs. nu este verificată, nu vă faceți griji. Utilizatorii Gmail gratuit vor vedea acest lucru, deoarece Google nu a verificat-o. Dar nu avem nevoie de ele, deoarece aplicația nu va fi folosită de nimeni altcineva.
Continuați și faceți clic pe Avansat și apoi Accesați example.com (nesigur) .
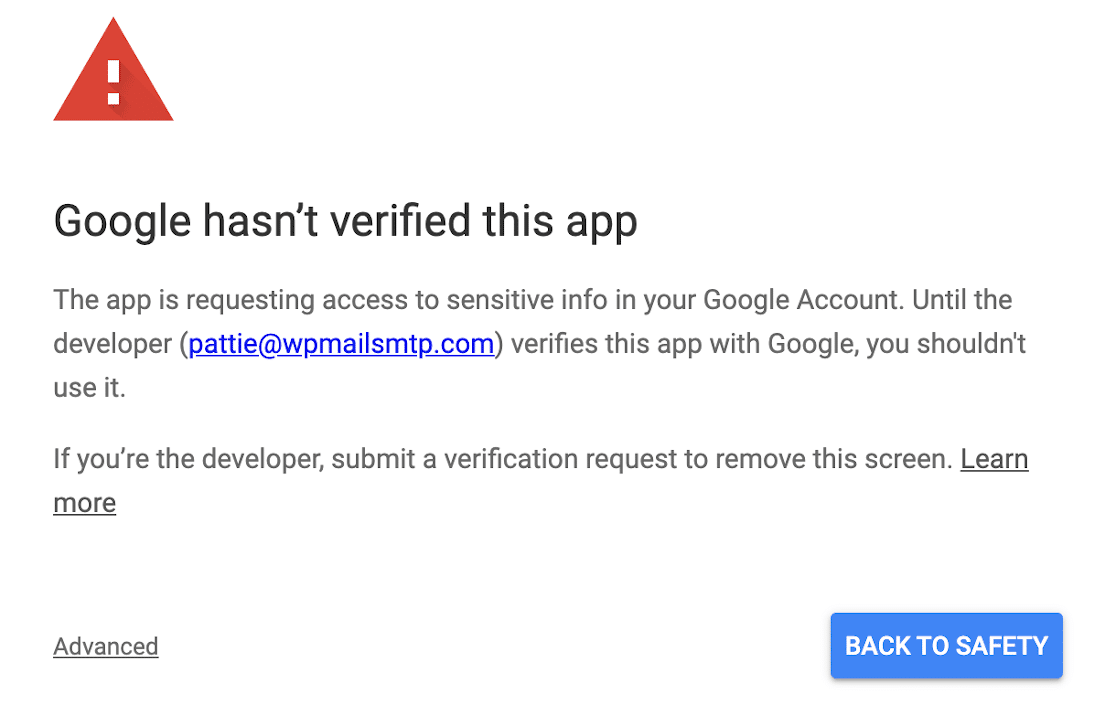
În WP Mail SMTP, veți vedea un popup care confirmă că autorizația a funcționat.
Derulați până la partea de jos a ecranului pentru pasul final.
Pasul 5: Configurați-vă din e-mail și aliasul implicit
WP Mail SMTP vă oferă opțiunea de a forța toate pluginurile și formularele de contact să utilizeze același From Name dacă doriți.
Acesta este un mod rapid și ușor de a vă asigura că clienții și vizitatorii dvs. văd întotdeauna același nume în câmpul expeditorului fiecărui e-mail.
Nu trebuie să forțați această setare. Puteți alege să o activați aici, dacă doriți.
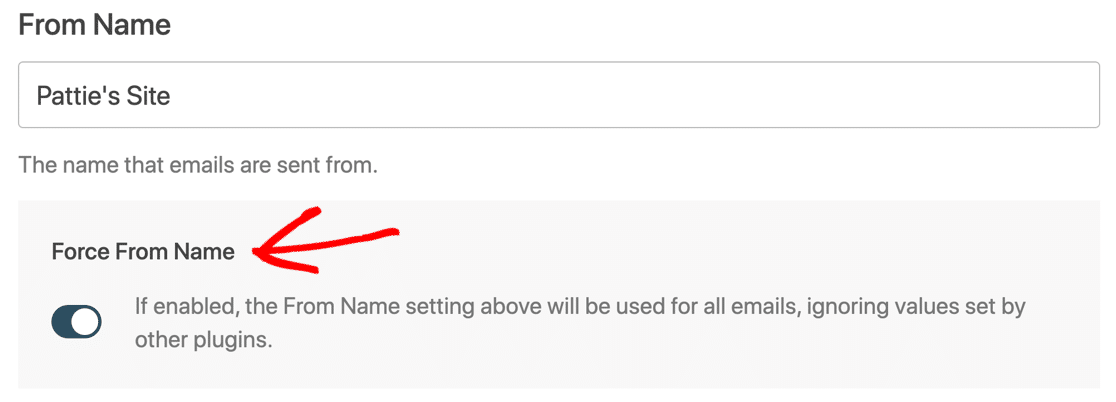
Mai jos, există o setare De la e-mail , iar WP Mail SMTP vă va arăta automat toate pseudonimele configurate în contul dvs. Google Workspace sau Gmail.
Adresa de e-mail pe care o alegeți în meniul derulant de aici va fi cea implicită din e-mail în WordPress.
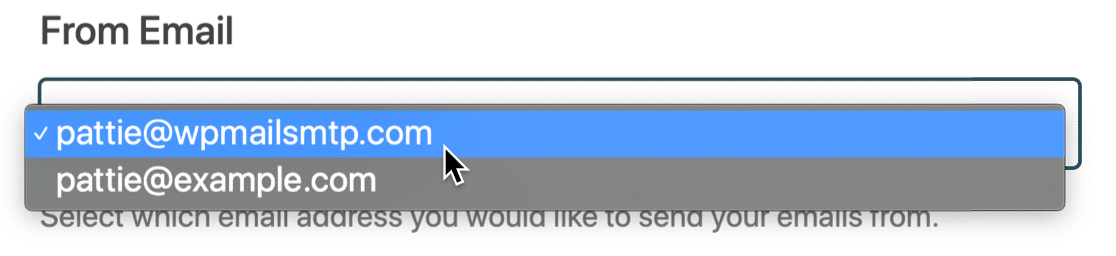
Vă întrebați cum funcționează acest lucru?
Puteți utiliza orice e-mail listat în acest meniu derulant pentru a trimite e-mailuri de la WordPress. Doar introduceți-l ca De la e-mail în setările pluginului sau formularului de contact, iar WP Mail SMTP va autentifica e-mailul pentru dvs.
Adresa de e-mail „principală” pe care o selectați va fi utilizată ca alternativă sau ca expeditor implicit. De exemplu, dacă am creat un formular de contact cu un e-mail de la [email protected] , acesta nu este un alias înregistrat în contul nostru Gmail. Deci, De la e-mail ar fi trecut la selecția noastră implicită aici: [email protected] .
Doriți să adăugați mai multe aliasuri Gmail aici? Consultați cum să trimiteți e-mailuri WordPress dintr-un alias Gmail pentru un ghid complet de configurare a acestora.
Aproape am terminat! Doar încă o opțiune de verificat.
Pasul 6: Activați conectarea prin e-mail în WordPress
WP Mail SMTP Pro include înregistrarea completă a e-mailurilor pentru WordPress.
La sfârșitul asistentului de configurare, utilizatorii licenței Pro sau mai mari vor vedea opțiunea de a activa acest lucru.
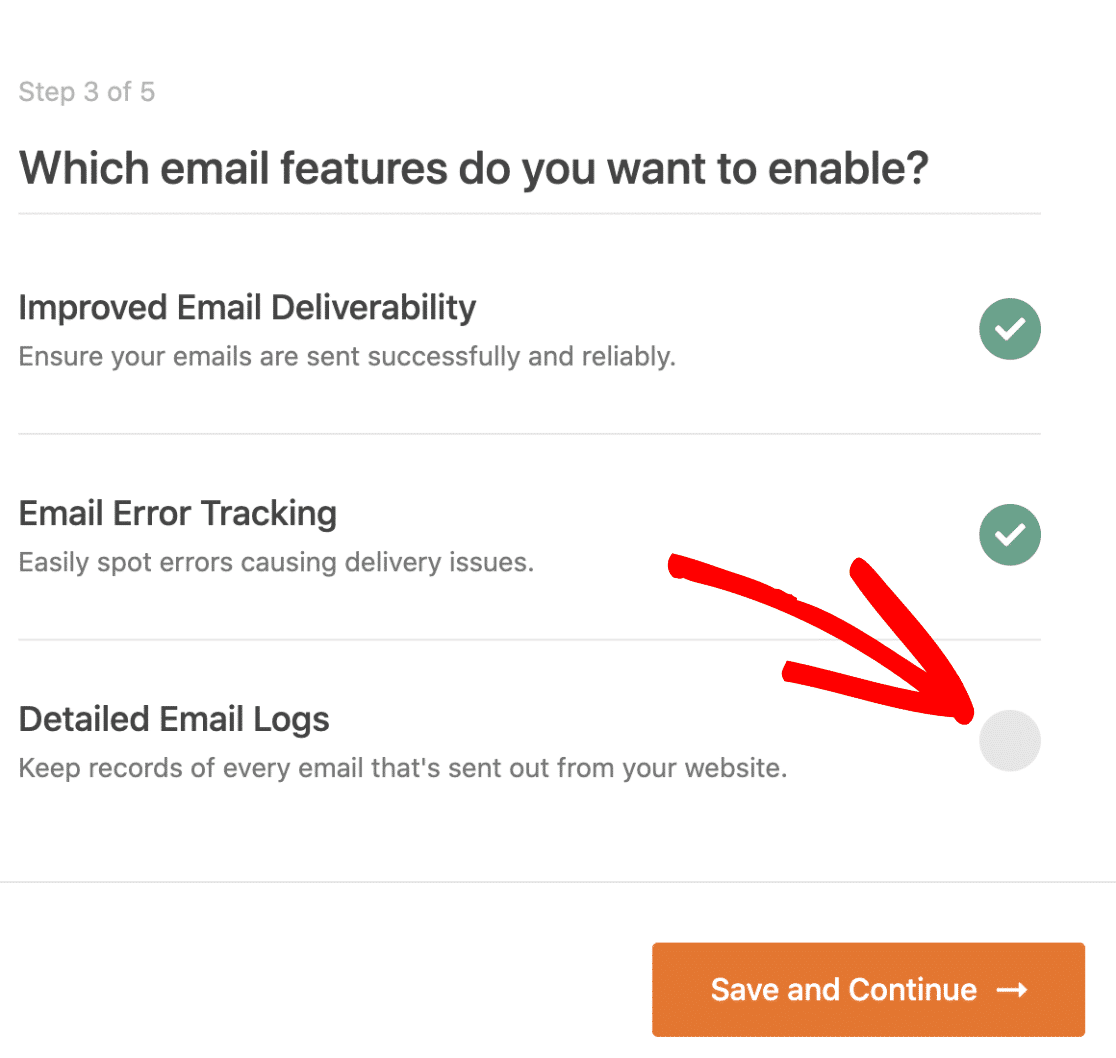
Puteți utiliza instrumentele integrate de înregistrare a e-mailului pentru:
- Urmăriți fiecare e-mail trimis de pe site-ul dvs. WordPress
- Căutați și urmăriți starea de livrare a oricărui e-mail
- Căutați, filtrați și imprimați jurnalele de e-mail sau salvați în PDF
- Exportați jurnalele de e-mail în CSV sau XLS
- Vizualizați o diagramă de livrabilitate pe tabloul de bord WordPress.
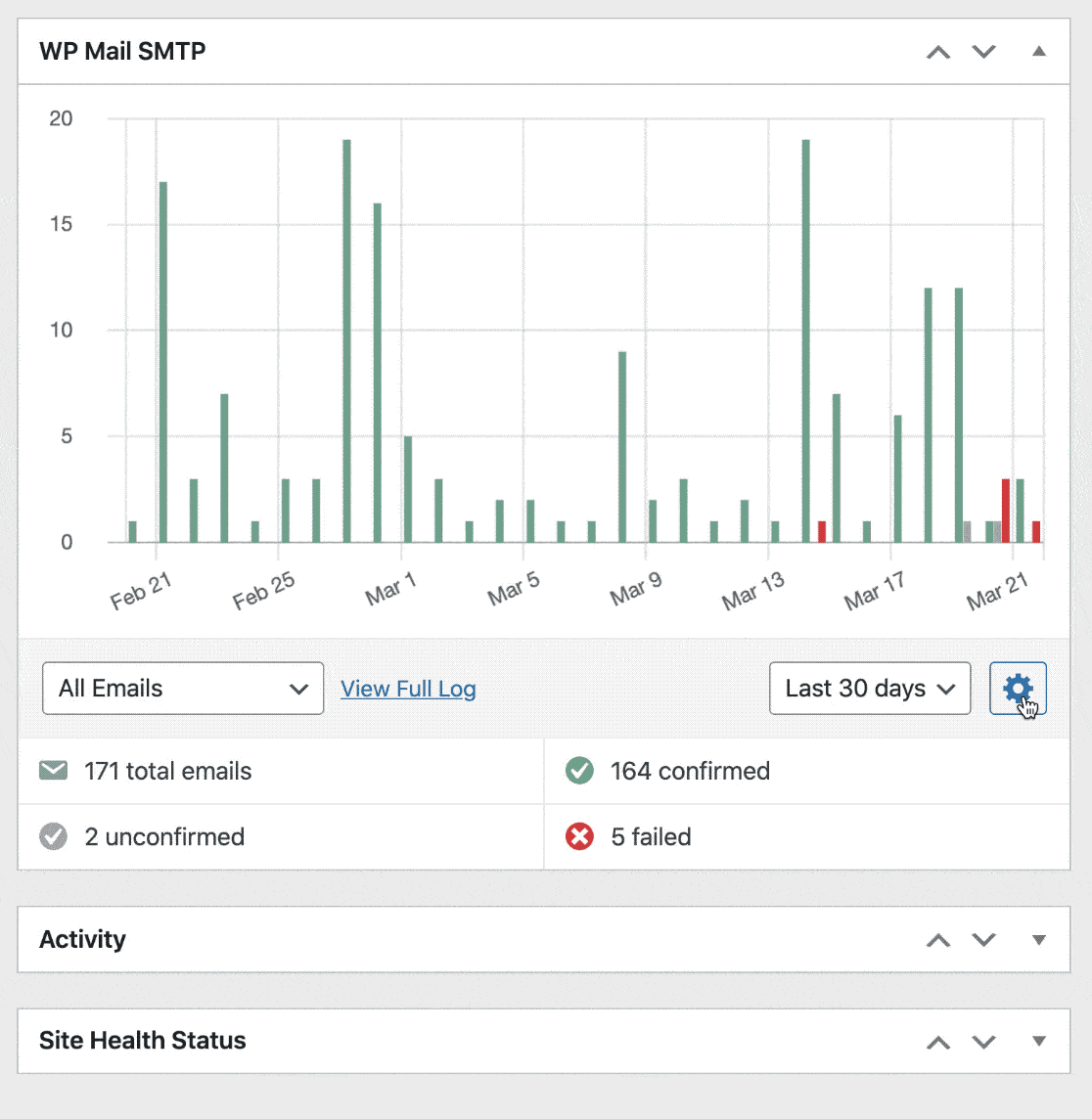
Doriți să utilizați aceste funcții minunate de înregistrare a e-mailurilor? Treceți la Pro acum!
Când finalizați expertul, WP Mail SMTP va efectua o verificare finală a setărilor dvs. și va trimite automat un e-mail de testare la adresa aleasă.
Si asta e! V-ați configurat cu succes e-mailul WordPress cu Gmail și WP Mail SMTP!
Creați formularul dvs. WordPress acum
Întrebări frecvente și depanare Gmail SMTP
Ocazional, utilizatorii noștri întâmpină probleme cu Gmail SMTP în WordPress. Iată o colecție rapidă de întrebări frecvente care vă vor ajuta să rezolvați orice problemă pe care o aveți.
Ce înseamnă testarea și producția în Google Cloud Console?
În Google Cloud Console, producția înseamnă că aplicația dvs. este live. Aceasta este setarea implicită pentru utilizatorii Google Workspace. Testarea este setarea implicită pentru conturile Gmail gratuite.
În timp ce modul de testare va funcționa, acesta are un timp de expirare de 7 zile. Deci, în fiecare săptămână, e-mailurile dvs. nu vor mai funcționa și va trebui să reconectați aplicația.
Pentru a remedia acest lucru, puneți aplicația în modul Producție .
Ce înseamnă Opțiunile „Intern” și „Extern”?
În Google Cloud Console, Internal înseamnă că aplicația va fi disponibilă pentru organizația dvs. Aceasta este setarea implicită pentru utilizatorii Google Workspace.
Extern înseamnă că aplicația va fi disponibilă pentru orice cont Google. Aceasta este setarea implicită pentru conturile Gmail gratuite, deoarece acestea nu fac parte dintr-o organizație.
Nu trebuie să vă faceți griji cu privire la această setare. Puteți continua și utiliza setările implicite pe care Google le selectează pentru contul dvs.
De ce nu pot folosi domeniul meu pentru „URI de redirecționare autorizat”?
URI-ul de redirecționare autorizat este utilizat numai atunci când vă conectați site-ul la Gmail prima dată. Oferim propria noastră adresă URL pentru această conexiune inițială, astfel încât să nu aveți probleme cu pluginurile de securitate sau mod_security pe serverul dvs.
De ce văd un avertisment DMARC, SPF sau DKIM?
WP Mail SMTP are un verificator de domeniu încorporat. Scanează automat înregistrările DNS ale domeniului dvs. pentru reguli numite DMARC, SPF și DKIM și vă va avertiza dacă acestea lipsesc.
Dacă utilizați Google Workspace sau un domeniu personalizat cu Gmail, vă recomandăm să le adăugați la DNS. Accesați tabelul nostru cu erori Gmail obișnuite pentru instrucțiuni.
Utilizatorii gratuiți de Gmail (fără un domeniu personalizat) pot ignora aceste avertismente. În calitate de utilizator Gmail gratuit, nu aveți control asupra DNS-ului domeniului de trimitere, deci nu puteți adăuga aceste înregistrări.
De ce apar e-mailurile de la WordPress în dosarul trimis în Gmail?
Când WP Mail SMTP trimite e-mailuri utilizând Google API, este în esență același lucru cu trimiterea dvs. personală din cutia dvs. poștală obișnuită. Deci, fiecare e-mail trimis de pe site-ul dvs. va apărea și în folderul dvs. Mail trimis din cutia poștală.
Dacă nu doriți ca acest lucru să se întâmple, vă recomandăm să alegeți un alt mailer ca SMTP.com sau Sendinblue.
Cum pot schimba conturile Gmail în WP Mail SMTP?
Dacă doriți să trimiteți e-mail de la o altă adresă Gmail în WordPress, aveți 2 opțiuni.
Folosiți un alias Gmail
WP Mail SMTP vă permite să trimiteți e-mailuri din mai multe aliasuri Gmail sau G-Suite. Deci, dacă doriți să utilizați o altă adresă From, o puteți adăuga cu ușurință ca alias în contul dvs. Google.
Pentru a afla cum să adăugați un alias și să îl utilizați în WordPress, consultați cum să trimiteți e-mailuri WordPress dintr-un alias Gmail.
Schimbați Conturile Google
Dacă doriți să treceți la un alt cont de e-mail Gmail / G Suite, va trebui să accesați WP Mail SMTP »Setări și să faceți clic pe butonul Eliminați conexiunea .
După deconectarea contului dvs., derulați până la secțiunea Mail și faceți clic pe Lansare asistent de configurare pentru a crea o nouă conexiune SMTP Gmail.

Amintiți-vă: făcând clic pe Lansare asistent de configurare, se vor șterge setările existente, deci este mai bine să nu faceți clic pe el decât dacă sunteți gata să comutați.
Acum, să enumerăm câteva mesaje de eroare obișnuite și soluții în cazul în care întâmpinați o altă problemă.
Mesaje de eroare Gmail + Soluții
| Mesaj de eroare | Soluţie |
|---|---|
| Aplicația dvs. Google este probabil încă în modul de testare . În timp ce acest lucru va funcționa, conexiunea dvs. se va întrerupe la fiecare 7 zile. Pentru a remedia acest lucru, este ușor să puneți aplicația în modul Producție. |
| Accesați WP Mail SMTP »Setări și faceți clic pe butonul Launch Setup Wizard . Copiați din nou ID-ul clientului. Verificați dacă nu există spațiu alb sau text suplimentar la începutul sau la sfârșitul ID-ului clientului. |
| eroare cURL 60: problemă certificat SSL | Contactați furnizorul de găzduire al site-ului dvs. pentru a-i cere să instaleze acest certificat. Cel mai probabil este certificatul cacert.pem , deși cel mai bine este să cereți gazdei dvs. să verifice. |
| 401 Autentificare obligatorie | Accesați WP Mail SMTP »Setări și faceți clic pe butonul Launch Setup Wizard . Rulați din nou prin Expertul de configurare și asigurați-vă că vă conectați Contul Google la WP Mail SMTP. |
| Solicitarea lipsește acreditarea de autentificare necesară. Jeton de acces OAuth 2 așteptat, cookie de conectare sau alte acreditări de autentificare valabile. | Aceasta înseamnă că configurarea Gmail nu este completă. Accesați WP Mail SMTP »Setări și faceți clic pe butonul Launch Setup Wizard pentru a verifica setările. |
| Google nu a verificat această aplicație Aplicația solicită acces la informații sensibile din Contul dvs. Google. | Pentru a ocoli acest mesaj, va trebui să faceți clic pe Avansat și apoi continuați. Nu vă faceți griji - aplicația dvs. nu trebuie să fie verificată de Google pentru a funcționa. |
| Acțiune necesară: nu pare că înregistrarea SPF cerută de Google a fost adăugată la domeniul dvs. Consultați ghidul SPF Google pentru detalii despre cum să adăugați această înregistrare la DNS-ul domeniului dvs. | WP Mail SMTP nu poate găsi o înregistrare SPF în DNS. Adăugarea unei înregistrări SPF ar putea ajuta la îmbunătățirea livrabilității e-mailurilor. Dacă utilizați Google Workspace sau un cont Gmail cu un domeniu personalizat, urmați tutorialul Google pentru a rezolva acest lucru. Dacă utilizați un cont Gmail gratuit fără un domeniu personalizat, puteți ignora acest avertisment. |
| Acțiune necesară: nu pare că înregistrarea DKIM cerută de Google a fost adăugată la domeniul dvs. Consultați ghidul DKIM de la Google pentru detalii despre cum să adăugați această înregistrare la DNS-ul domeniului dvs. | WP Mail SMTP nu poate găsi o înregistrare DKIM în DNS. Adăugarea unei înregistrări DKIM ar putea ajuta la îmbunătățirea livrabilității e-mailurilor. Dacă utilizați Google Workspace sau un cont Gmail cu un domeniu personalizat, urmați tutorialul Google pentru a rezolva acest lucru. Dacă utilizați un cont Gmail gratuit fără un domeniu personalizat, puteți ignora acest avertisment. |
| Acțiune recomandată: nu pare că DMARC a fost configurat pe domeniul dvs. (exemplu.com). Vă recomandăm să utilizați protocolul DMARC, deoarece vă ajută să vă protejați domeniul de utilizarea neautorizată. Consultați ghidul nostru pas cu pas pentru detalii despre cum să adăugați această înregistrare la DNS-ul domeniului dvs. | WP Mail SMTP nu poate găsi o înregistrare DMARC în DNS. Adăugarea unei înregistrări DMARC ar putea ajuta la îmbunătățirea livrabilității e-mailurilor. Dacă utilizați Google Workspace sau un cont Gmail cu un domeniu personalizat, citiți cum să adăugați o înregistrare DMARC pe domeniul dvs. Acest articol include un exemplu generic DMARC pe care îl puteți copia și lipi. Dacă utilizați un cont Gmail gratuit fără un domeniu personalizat, puteți ignora acest avertisment. |
Dacă mesajul dvs. de eroare nu este listat aici, puteți contacta asistența WP Mail SMTP:
- Utilizatori Lite: Puneți o întrebare pe forumul de asistență de pe WordPress.org
- Dacă aveți o licență plătită: Deschideți un bilet de asistență în contul dvs. SMP WP Mail.
Creați formularul dvs. WordPress acum
Apoi, creșteți-vă traficul pe site
Acum, că e-mailurile dvs. trimit perfect, este timpul pentru o dezvoltare explozivă a site-ului web. Puteți începe găzduind un cadou pe site-ul dvs. web și încercând câteva sfaturi ușoare pentru a reduce abandonul de formă.
Sunteți gata să creați formulare WordPress personalizate? Începeți astăzi cu cel mai simplu plugin WordPress pentru generatorul de formulare. WPForms Pro include peste 100 de șabloane gratuite și oferă o garanție de returnare a banilor în 14 zile.
Dacă acest articol v-a ajutat, vă rugăm să ne urmați pe Facebook și Twitter pentru mai multe tutoriale și ghiduri WordPress gratuite.

