Cum să selectați și să utilizați blocuri imbricate în WordPress
Publicat: 2023-06-23Vrei să înveți cum să selectezi și să folosești blocuri imbricate în WordPress?
Funcția WordPress Gutenberg blocuri imbricate vă permite să adăugați mai multe blocuri într-un bloc părinte. Apoi, puteți personaliza diferite elemente de bloc în același timp, puteți organiza eficient conținutul postării și puteți accesa mai multă flexibilitate de design.
În acest articol, vă vom arăta cum să selectați și să utilizați cu ușurință blocurile imbricate WordPress.
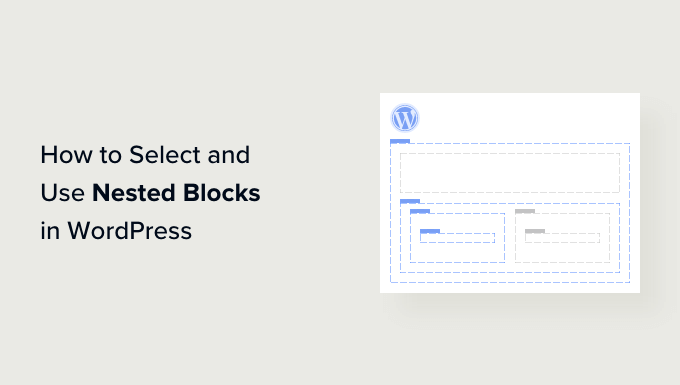
Ce sunt blocurile imbricate WordPress?
Funcția WordPress Gutenberg blocuri imbricate vă permite să inserați (sau „cuibări”) unul sau mai multe blocuri într-un alt bloc.
Blocurile imbricate vă ajută să creați machete mai complexe pe site-ul dvs. WordPress, adăugând mai multe blocuri unul în celălalt. Acest lucru permite mai multă flexibilitate la proiectarea și formatarea conținutului pentru pagini și postări.
De exemplu, puteți imbrica mai multe blocuri de imagine într-un bloc de grup pentru a afișa un set de fotografii de la un anumit eveniment sau o serie de lucrări de artă create folosind o anumită tehnică.
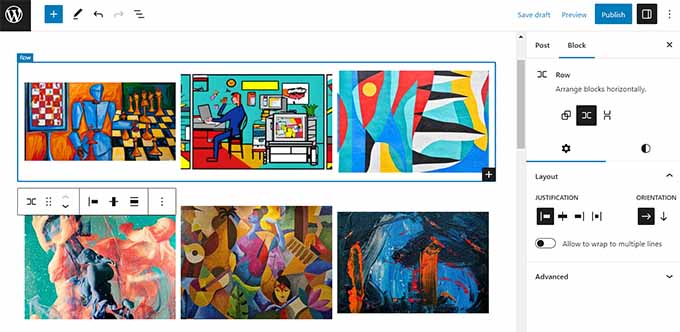
În plus, caracteristica blocurilor imbricate vă permite să editați blocuri individuale separat. Aceasta înseamnă că puteți personaliza fiecare bloc în funcție de nevoile dvs. fără a afecta celelalte blocuri. La rândul său, acest lucru are ca rezultat o organizare mai bună a conținutului, vă face conținutul mai atractiv și vă simplifică procesul de creare a conținutului.
Acestea fiind spuse, haideți să vedem cum puteți selecta și utiliza cu ușurință blocurile imbricate Gutenberg din WordPress.
Cum să utilizați blocurile imbricate WordPress
Puteți imbrica cu ușurință mai multe blocuri împreună folosind blocul Grup sau Coloane din editorul de blocuri Gutenberg.
Mai întâi, trebuie să deschideți o postare existentă sau nouă în editorul de blocuri din bara laterală admin WordPress.
De aici, pur și simplu faceți clic pe butonul „+” din colțul din stânga sus al ecranului și găsiți blocul „Grup”. După ce faceți clic pe el și îl adăugați în pagină, va trebui să selectați un aspect pentru blocurile pe care le veți imbrica împreună.
Pentru acest tutorial, vom selecta aspectul „Grup”.
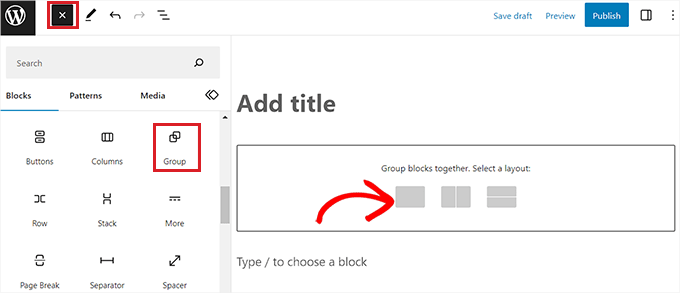
Apoi, faceți clic pe butonul „+” de pe ecran pentru a începe să adăugați conținut în blocul părinte.
De dragul acestui tutorial, vom adăuga un bloc Image.
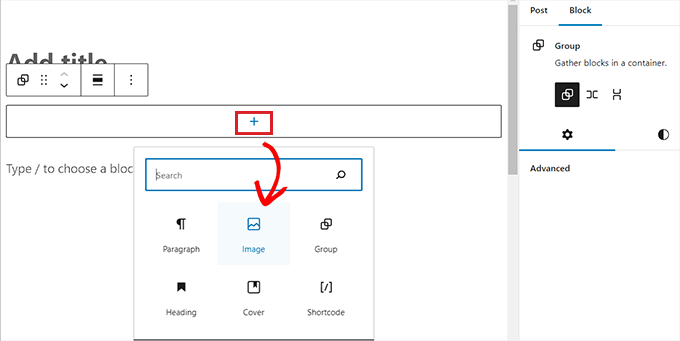
După adăugarea blocului Imagine, faceți clic pe butonul „Grup” din bara de instrumente pentru blocuri din partea de sus pentru a selecta blocul părinte.
Apoi, trebuie să faceți clic pe butonul „+” pentru a deschide meniul de blocuri, de unde puteți alege alte blocuri de adăugat.
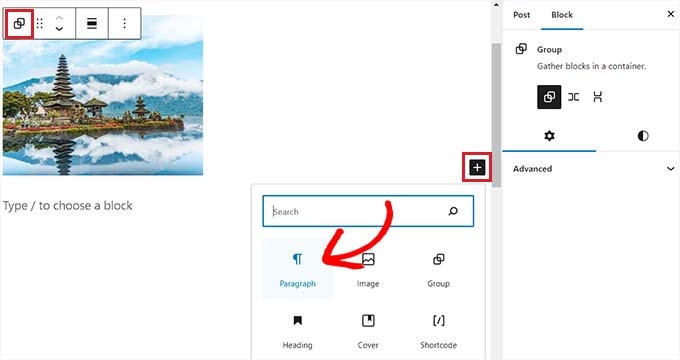
Cum să configurați setările blocurilor imbricate WordPress
După ce ați imbricat mai multe blocuri, puteți configura setările lor individuale făcând clic pe fiecare bloc. Aceasta va deschide setările de bloc în coloana din dreapta a ecranului.
De aici, puteți ajusta culoarea de fundal, culoarea textului și dimensiunea blocurilor individuale fără a afecta celelalte blocuri care sunt imbricate în el.
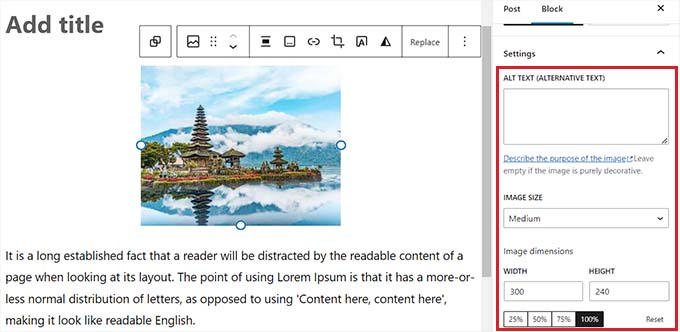
Pentru a configura setările tuturor blocurilor imbricate împreună, va trebui să faceți clic pe butonul „Grup” din bara de instrumente pentru blocuri din partea de sus. Aceasta va deschide setările blocului părinte în coloana din dreapta.
Acum puteți configura justificarea, orientarea, culoarea de fundal, culoarea textului și tipografia tuturor blocurilor imbricate.
Rețineți că aceste setări vor afecta toate blocurile imbricate în blocul părinte.
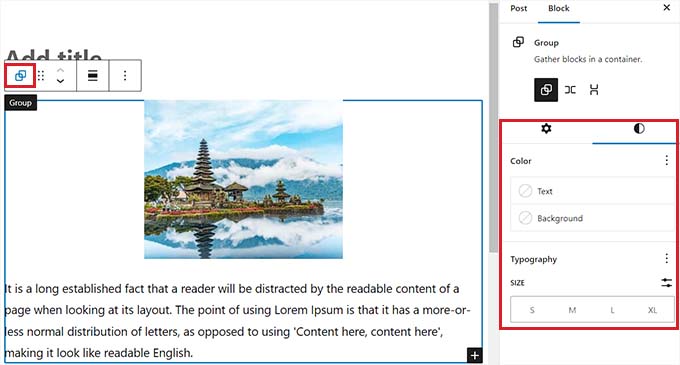
De asemenea, puteți converti un bloc individual existent în blocuri imbricate făcând clic pe butonul „Opțiuni” din bara de instrumente de sus a oricărui bloc.

Aceasta va deschide o solicitare de meniu, unde trebuie să selectați opțiunea „Creați bloc reutilizabil”.
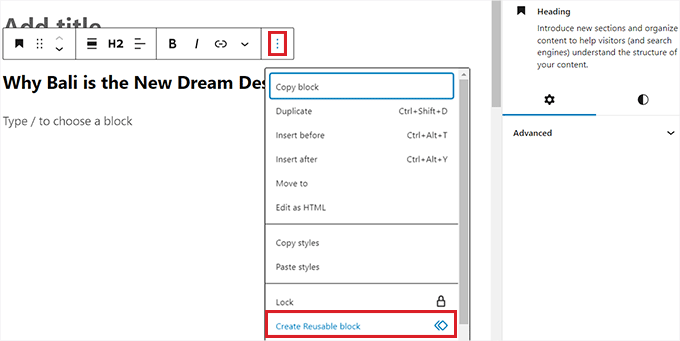
După ce ați făcut acest lucru, va fi creat un nou bloc reutilizabil unde puteți adăuga mai multe blocuri.
După ce ați terminat, nu uitați să faceți clic pe butonul „Publicați” sau „Actualizați” pentru a salva modificările.
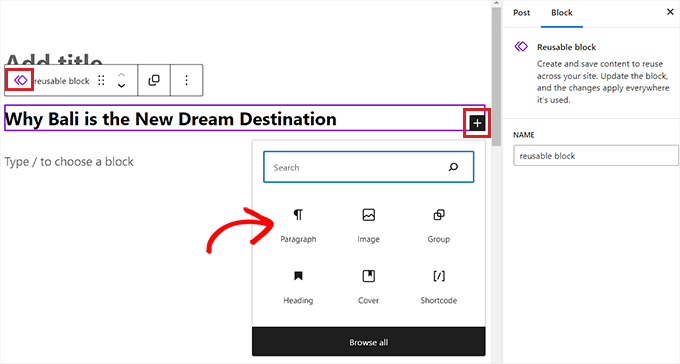
În exemplul nostru, am imbricat un bloc Titlu, Imagine și Paragraf într-un bloc Grup. Așa arătau blocurile imbricate pe site-ul nostru demonstrativ.
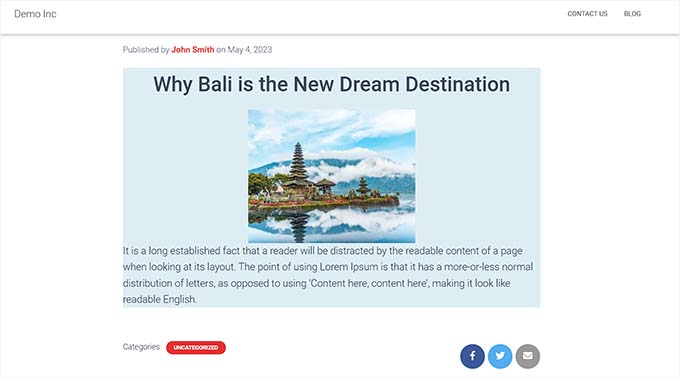
Bonus: Utilizați pluginul Wayfinder pentru a selecta cu ușurință blocurile imbricate
Uneori, poate fi dificil să selectați un bloc individual și să îl configurați atunci când există mai multe blocuri imbricate împreună.
Din fericire, pluginul Wayfinder face foarte ușor să selectați blocuri imbricate dintr-un bloc părinte și chiar vă spune tipul și clasa blocurilor.
Mai întâi, va trebui să instalați și să activați pluginul Wayfinder. Pentru mai multe instrucțiuni, poate doriți să vedeți ghidul nostru despre cum să instalați un plugin WordPress.
După activare, mergeți la pagina Setări » Wayfinder din bara laterală admin WordPress.
Odată ce sunteți acolo, toate setările vor fi deja activate. Trebuie doar să debifați caseta de lângă setările pe care nu doriți să le utilizați.
De exemplu, dacă doriți ca Wayfinder să afișeze tipuri de blocuri pentru toate blocurile din editor, atunci păstrați caseta bifată de lângă opțiunea „Afișare tip de bloc”.
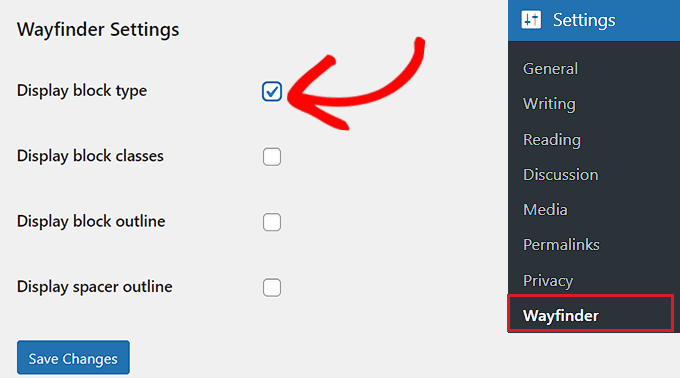
Cu toate acestea, dacă nu doriți ca pluginul să afișeze clase de bloc, pur și simplu debifați caseta de lângă opțiunea respectivă.
După configurarea setărilor, nu uitați să faceți clic pe butonul „Salvați modificările”.
Apoi, trebuie să deschideți o postare existentă sau nouă din bara laterală admin WordPress.
Odată ce sunteți acolo, trecerea mouse-ului peste orice bloc va afișa un contur cu numele acestuia. De asemenea, veți putea vedea conturul și numele oricăror blocuri imbricate din blocul părinte.
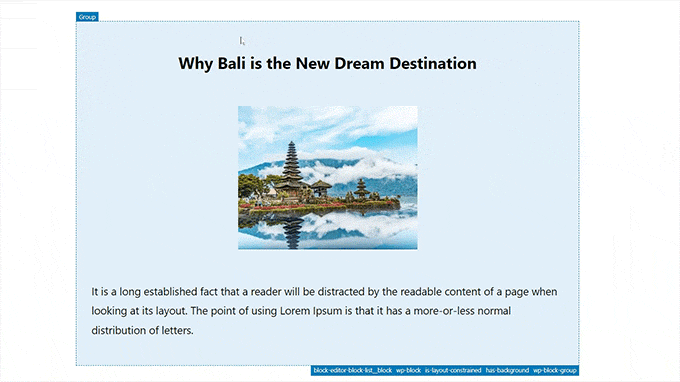
Acest lucru vă va ajuta să identificați toate blocurile diferite care sunt imbricate într-un bloc Grup sau Coloane.
De aici, puteți selecta cu ușurință un bloc individual din blocul părinte pentru a-i configura setările.
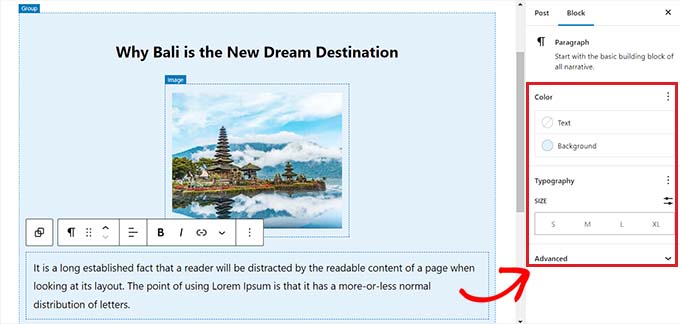
De asemenea, puteți selecta toate blocurile imbricate în același timp, făcând simplu clic pe titlul „Coloane” sau „Grup”. Aceasta va deschide setările blocului părinte în coloana din dreapta.
După ce ați configurat setările de blocare, faceți clic pe butonul „Actualizare” sau „Publicare” pentru a salva modificările.
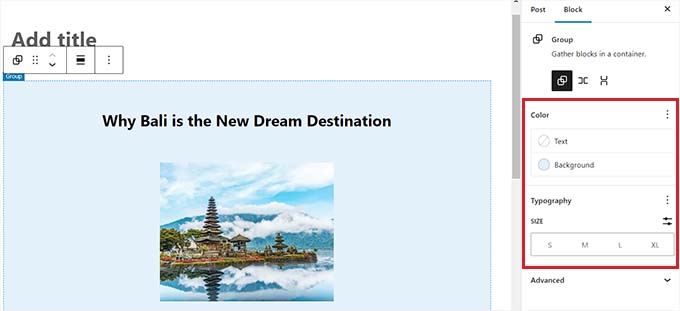
Sperăm că acest articol v-a ajutat să învățați cum să selectați și să utilizați blocurile imbricate WordPress. De asemenea, poate doriți să vedeți tutorialul nostru despre cum să schimbați înălțimea și lățimea blocurilor în WordPress și alegerile noastre de top pentru pluginurile WordPress obligatorii pentru a vă ajuta să vă dezvoltați site-ul.
Dacă ți-a plăcut acest articol, atunci te rugăm să te abonezi la canalul nostru YouTube pentru tutoriale video WordPress. Ne puteți găsi și pe Twitter și Facebook.
