Cum să trimiteți o invitație automată slack dintr-un formular WordPress
Publicat: 2020-09-25Doriți să trimiteți o invitație automată Slack atunci când este trimis un formular? Trimiterea automată a invitațiilor Slack poate face mai ușor să vă asigurați că oamenii se află pe canalele potrivite.
În acest exemplu, vă vom arăta cum să adăugați pe cineva la un canal Slack atunci când este trimis un formular de pe site-ul dvs.
Creați formularul dvs. Slack Auto Invite acum
Cum trimit o invitație de slăbire automată a canalului?
Puteți trimite automat o invitație la canalul Slack folosind pluginul WPForms.
Va trebui doar să vă conectați formularele la Zapier.
Zapier este un serviciu care unește diferite site-uri și servicii împreună. Puteți utiliza formularele dvs. ca „declanșator” și puteți trimite automat conținutul intrării formularului către alt serviciu.
Trebuie doar să știi un singur lucru. Pentru a trimite o invitație automată Slack, persoana pe care o invitați trebuie să fie deja membru al spațiului dvs. de lucru Slack. Nu este posibil să creați un nou cont Slack folosind Zapier.
Dar este încă la îndemână să puteți adăuga oameni la spațiile de lucru dintr-un formular și vă vom arăta cum în acest tutorial.
Cum să trimiteți o invitație automată slack dintr-un formular WordPress
În acest exemplu, vom crea un formular de angajare a angajaților. Când formularul este trimis, angajatul va fi adăugat automat la canalul nostru de #onboarding din Slack.
Iată pașii pe care îi vom parcurge:
- Instalați pluginul WPForms
- Creați formularul dvs. Slack Auto Invitation
- Publică formularul tău Slack Auto Invitation
- Conectați WPForms la Zapier
- Căutați-vă utilizatorul slack
- Adăugați utilizatorul dvs. slack la un canal
Pentru acest tutorial, veți avea nevoie de planul Zapier Starter sau mai mare, pentru că vom face un Zap cu mai mulți pași.
Să începem instalând pluginul de care avem nevoie.
Pasul 1: Instalați pluginul WPForms
Mai întâi, instalați și activați pluginul WPForms.
Puteți consulta ghidul despre cum să instalați un plugin WordPress dacă aveți nevoie de ajutor.
Apoi, faceți clic pe WPForms » Addons . Instalați suplimentul Zapier și activați-l înainte de a trece la pasul următor.
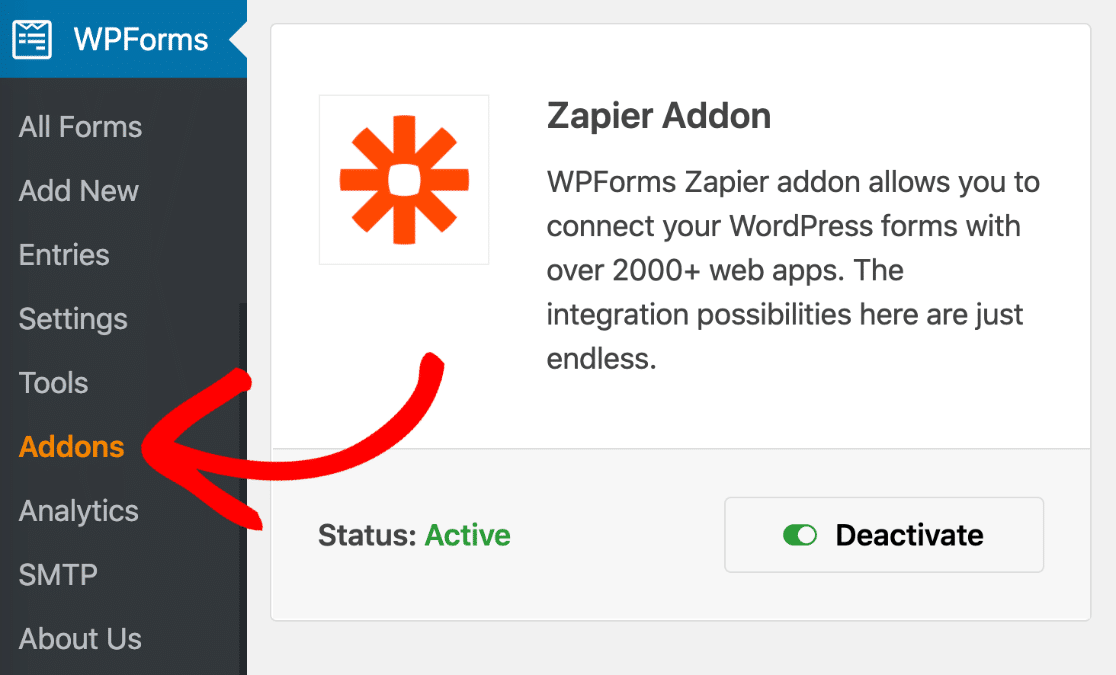
Și, în cele din urmă, accesați WPForms » Adăugați nou pentru a deschide generatorul de formulare.
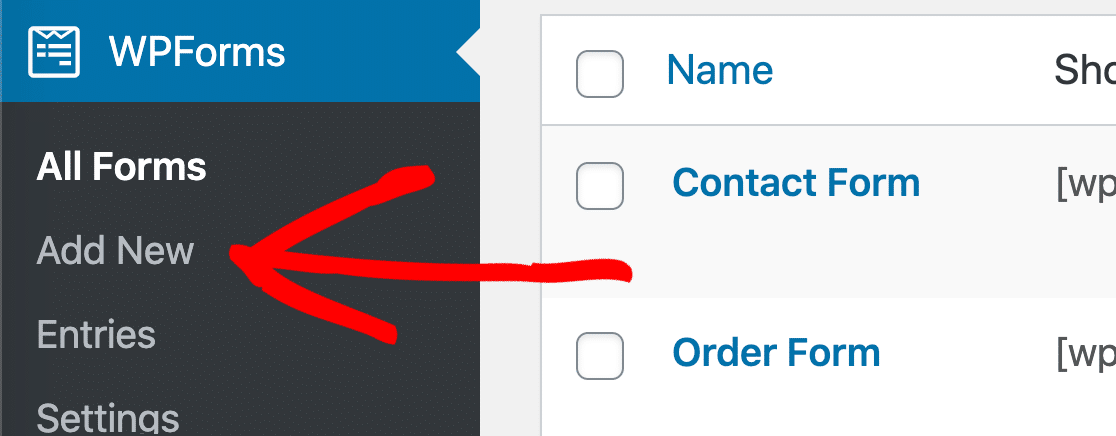
Acum suntem gata să alegem un șablon și să-l personalizăm.
Pasul 2: Creați formularul dvs. Slack Auto Invitation
Acum avem deschis constructorul de formulare, putem începe să creăm formularul.
Continuați și tastați un nume pentru formularul dvs. în partea de sus.
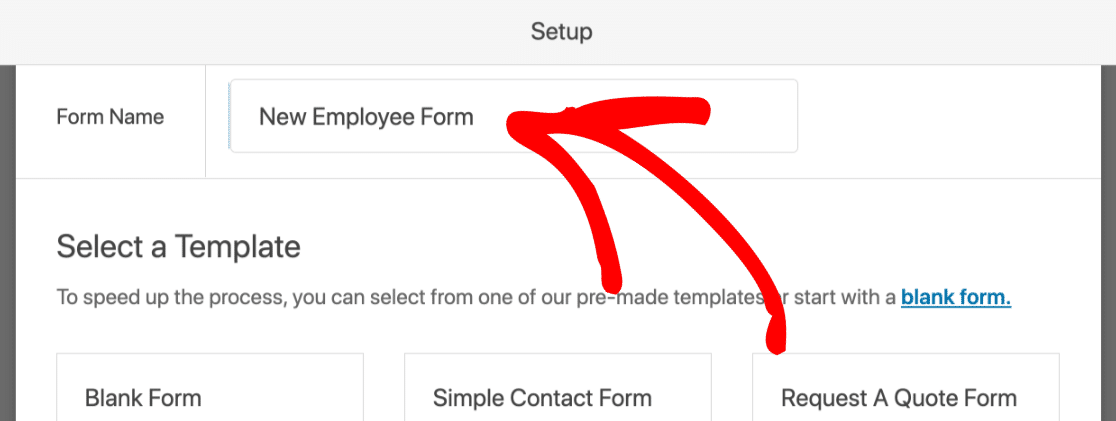
WPForms vine cu peste 100 de șabloane de formulare care facilitează crearea rapidă a formularelor. Pentru un formular de invitație automată Slack, puteți utiliza orice șablon atâta timp cât are un câmp de e-mail.
În acest exemplu, să folosim formularul de informații pentru angajați. Dacă ați instalat suplimentul de șabloane de formular, îl puteți căuta în secțiunea Șabloane suplimentare .
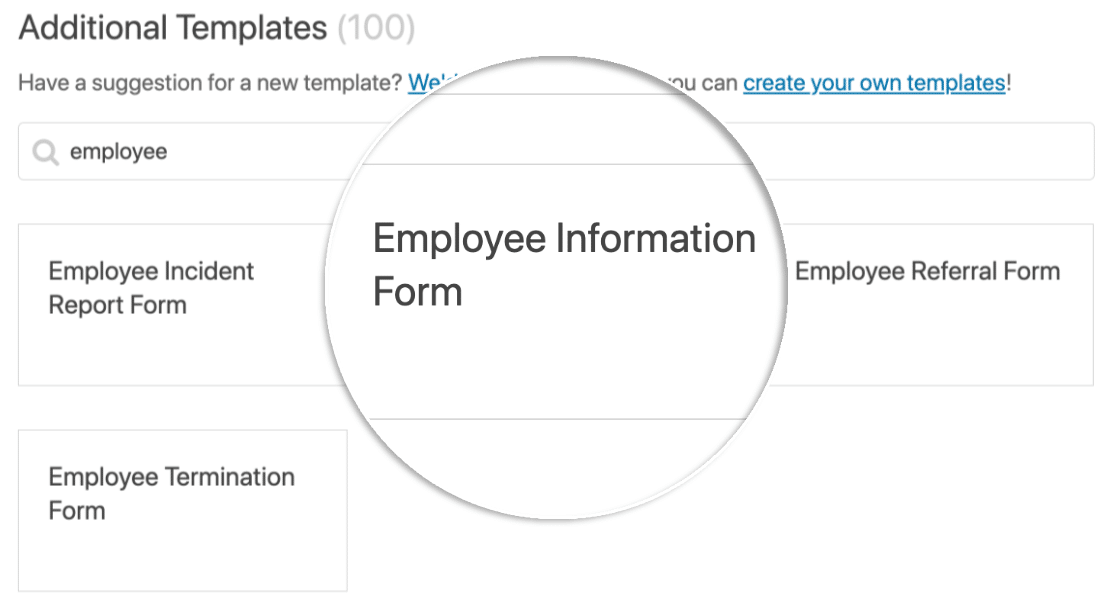
Acum suntem gata să personalizăm șablonul.
Pentru a adăuga mai multe câmpuri, continuați și trageți câmpurile de care aveți nevoie din panoul din stânga în panoul din dreapta. De asemenea, puteți face clic pe fiecare câmp pentru a face modificări în câmpul respectiv.
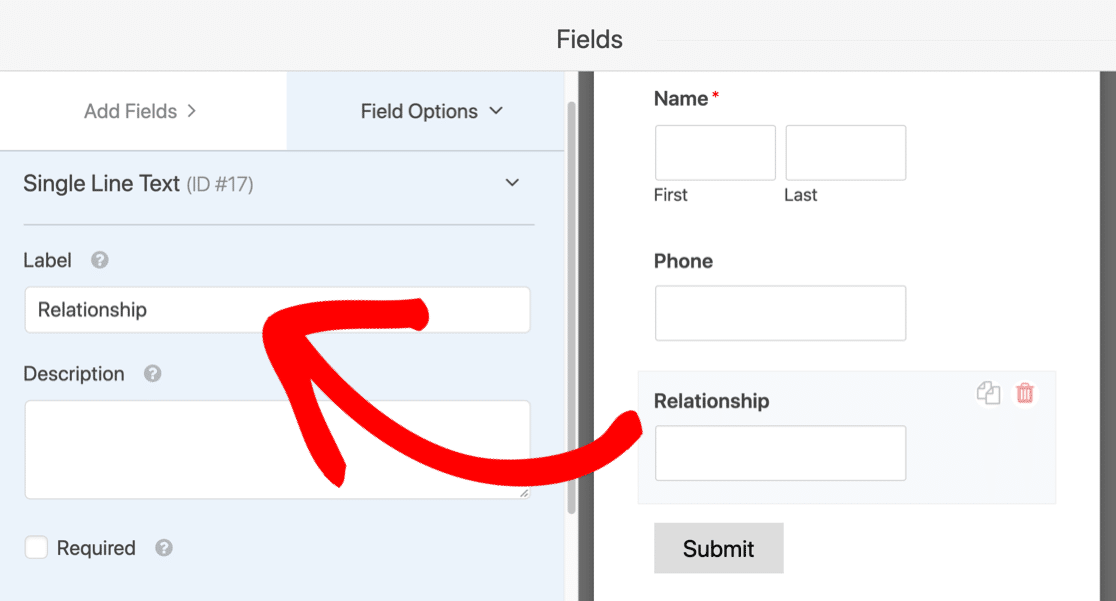
Nu uitați să nu eliminați câmpul de e-mail, deoarece vom avea nevoie de adresa de e-mail a utilizatorului pentru a căuta ID-ul lui Slack.
Nu uitați să faceți clic pe butonul Salvare din colțul din dreapta sus înainte de a trece la pasul următor.
Pasul 3: publicați formularul de invitație automată Slack
WPForms vă permite să publicați cu ușurință formularul pe o pagină cu câteva clicuri.
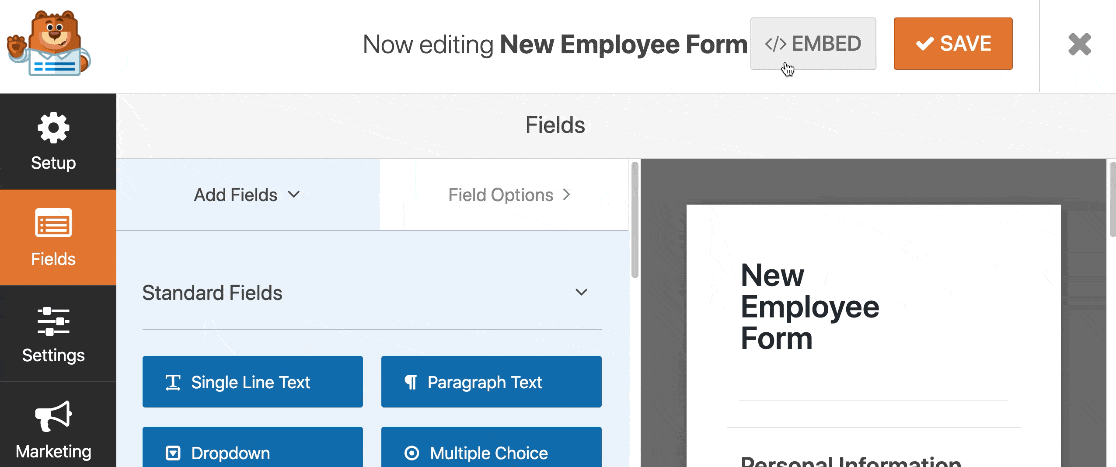
Să descompunem acest lucru în pași.
Mai întâi, faceți clic pe Încorporați în partea de sus a constructorului de formulare.
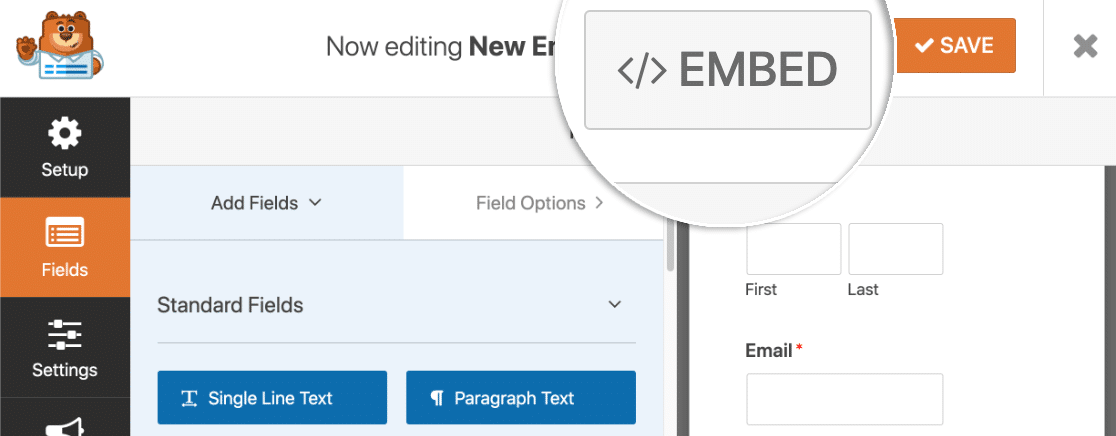
În fereastra pop-up, veți dori să faceți clic pe Creați o pagină nouă .
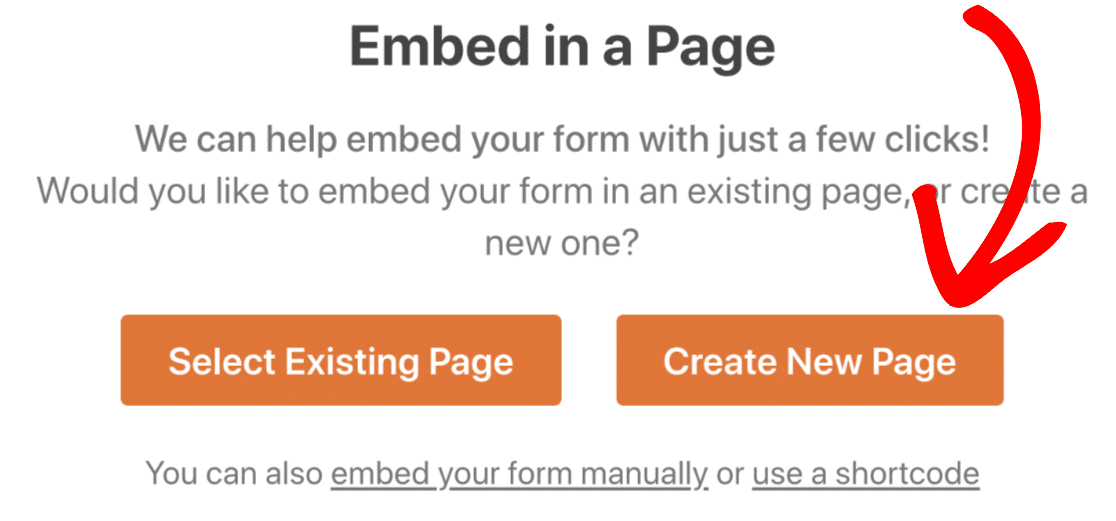
Apoi, introduceți un nume pentru pagină.
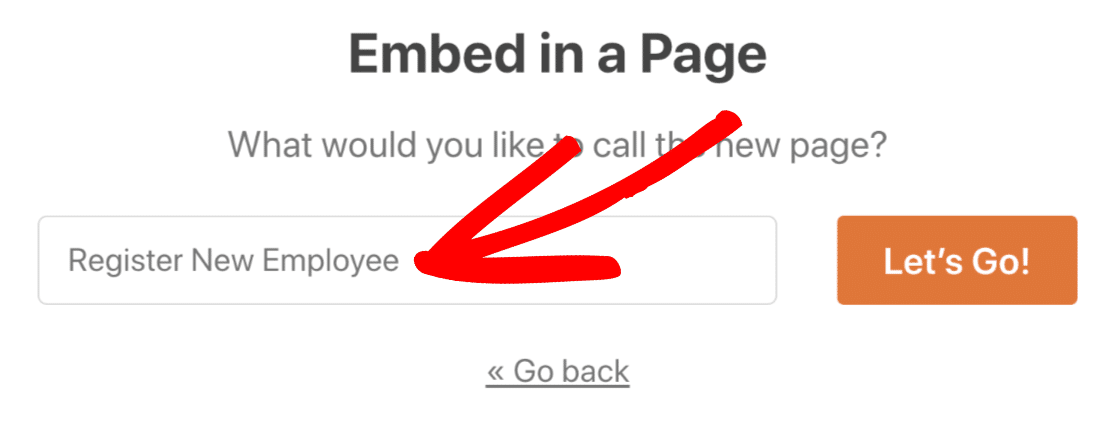
Și, în cele din urmă, dați clic pe Publicați sau Actualizați în partea dreaptă sus.
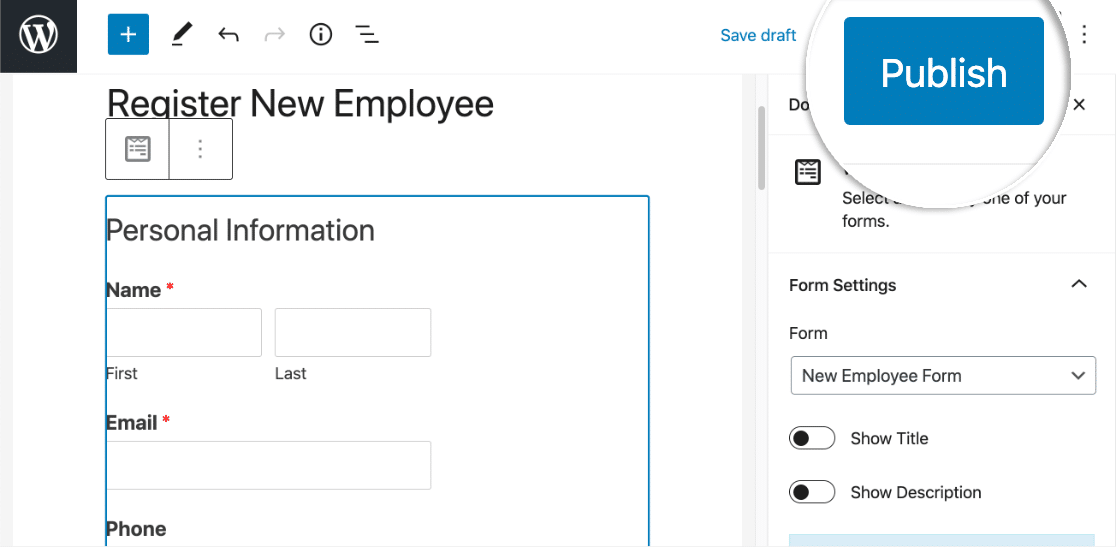
Grozav! Formularul este live și gata de completare.
Înainte de a trece mai departe, va trebui să adăugați cel puțin o intrare de test. Fără aceasta, Zapier nu va putea să-ți configureze Zap în pasul următor.
Adresa de e-mail pe care o utilizați în această intrare trebuie să se potrivească cu un utilizator Slack existent în spațiul dvs. de lucru.
Totul este gata? Grozav. Continuați și completați formularul, apoi trimiteți-l.
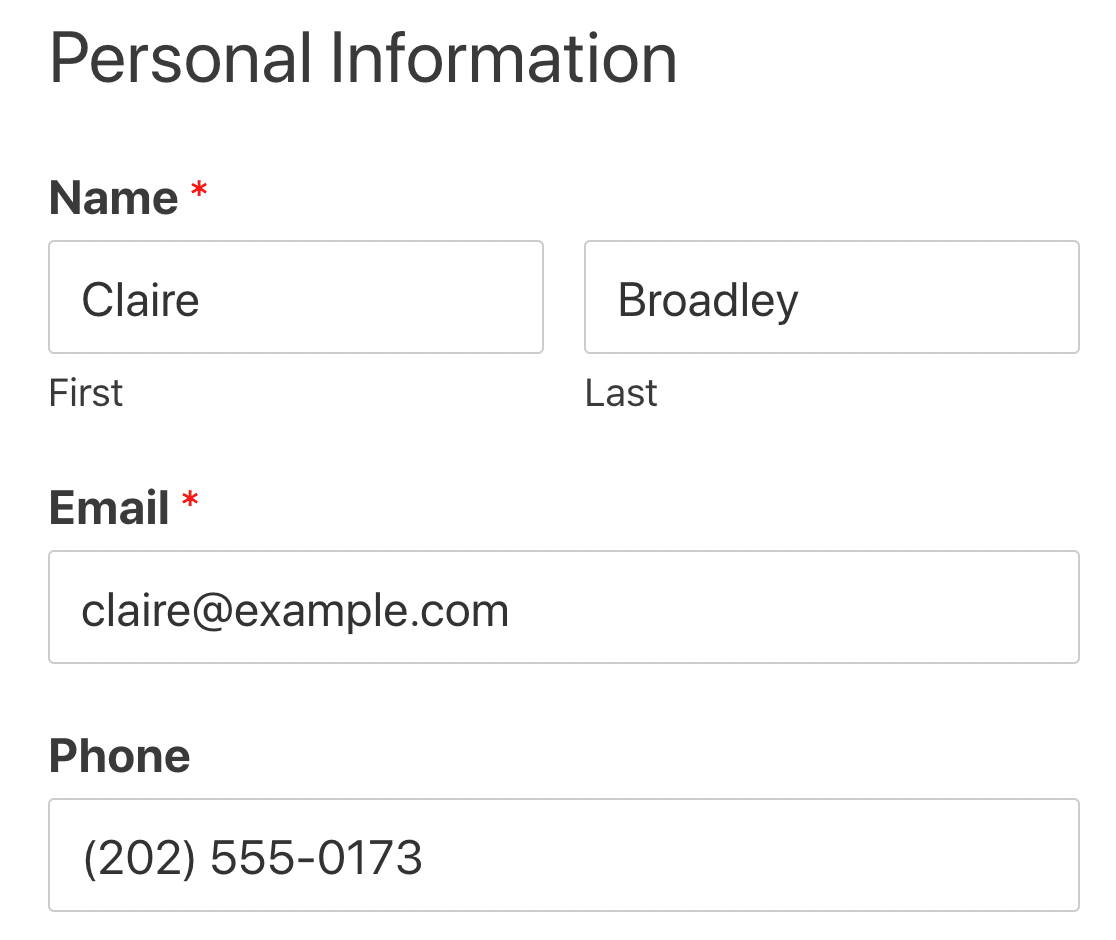
Acum suntem gata să trecem la Slack, dar mențineți WordPress deschis într-o altă filă pentru câteva minute. Va trebui să ne întoarcem într-o secundă.
Pasul 4: Conectați WPForms la Zapier
În acest pas, vom stabili o conexiune între WPForms și Zapier.
Deci, mai întâi, conectați-vă la Zapier și faceți clic pe Creați un Zap în partea stângă sus.
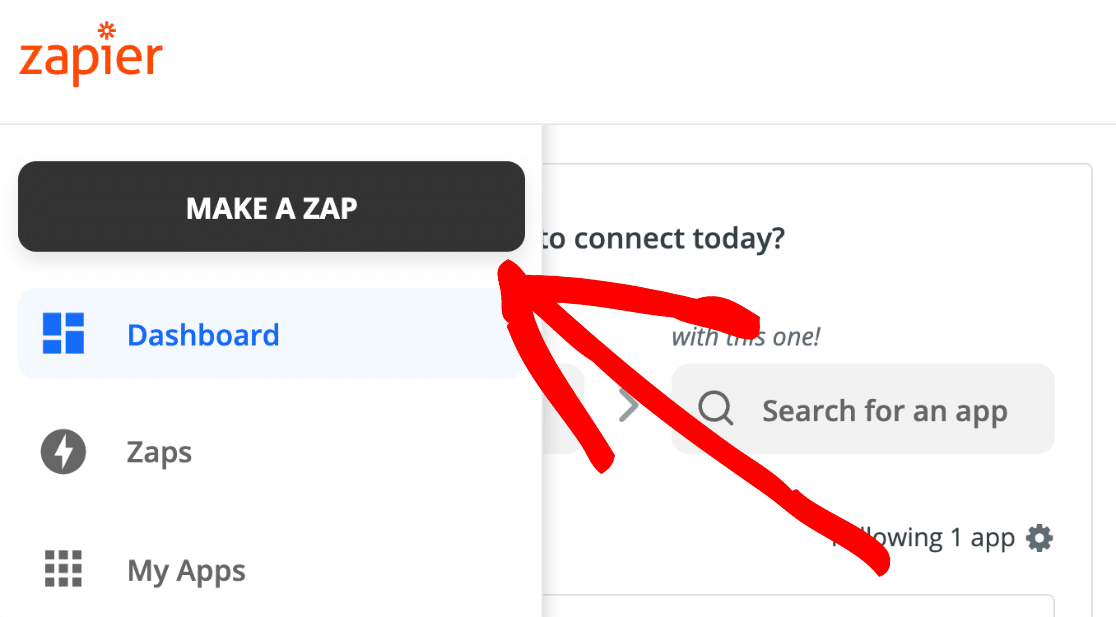
În acest Zap, WPForms va declanșa acțiunea în Slack. Deci, să căutăm WPForms și să-l selectăm.
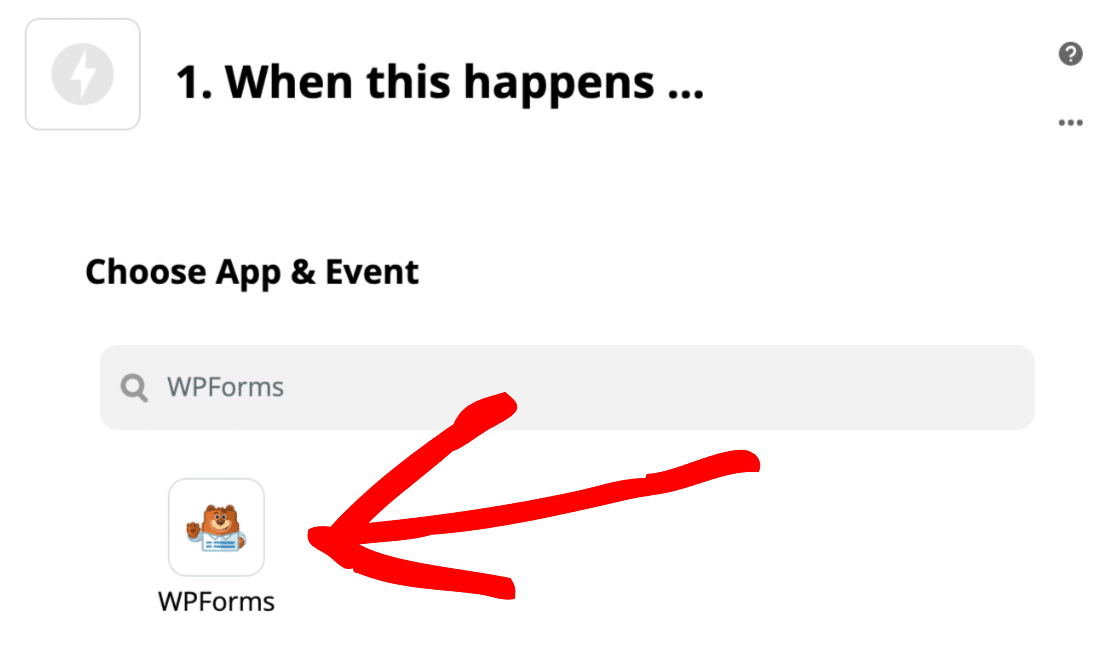
Singura acțiune disponibilă este Introducerea formularului nou , deci putem face clic aici Continuare .
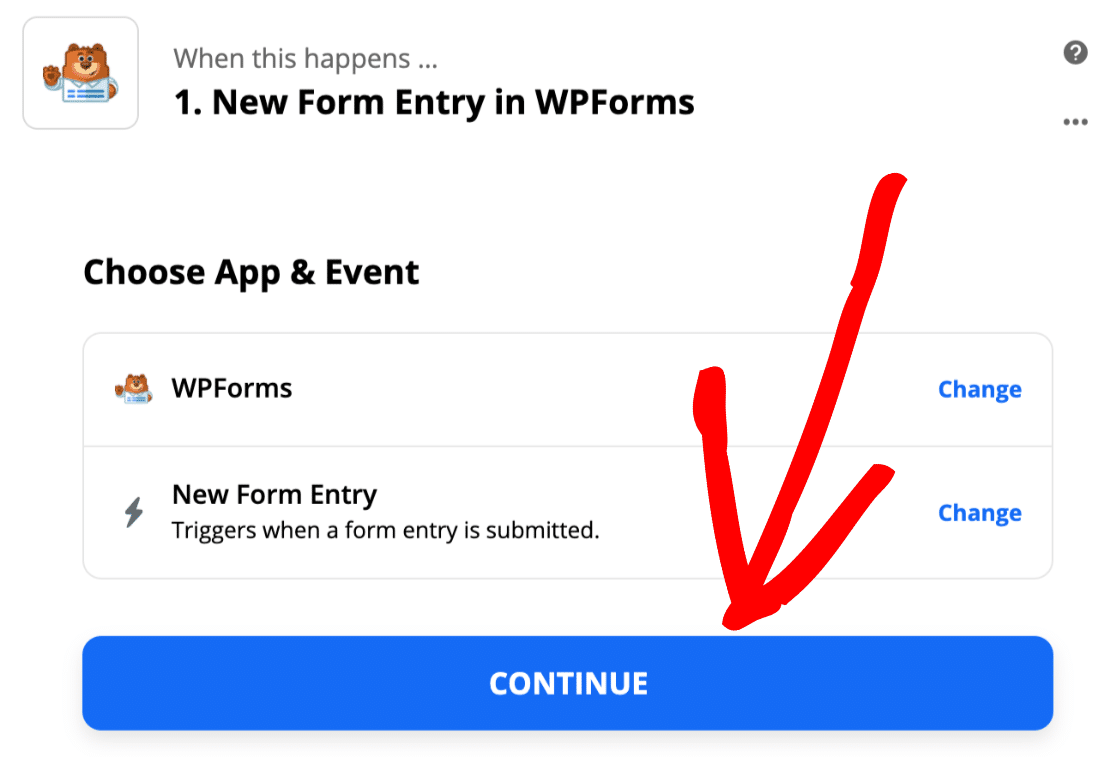
Acum vom reveni la fila WordPress pe care am păstrat-o deschisă în ultimul pas.
Mergeți la WPForms » Setări și faceți clic pe fila Integrări .
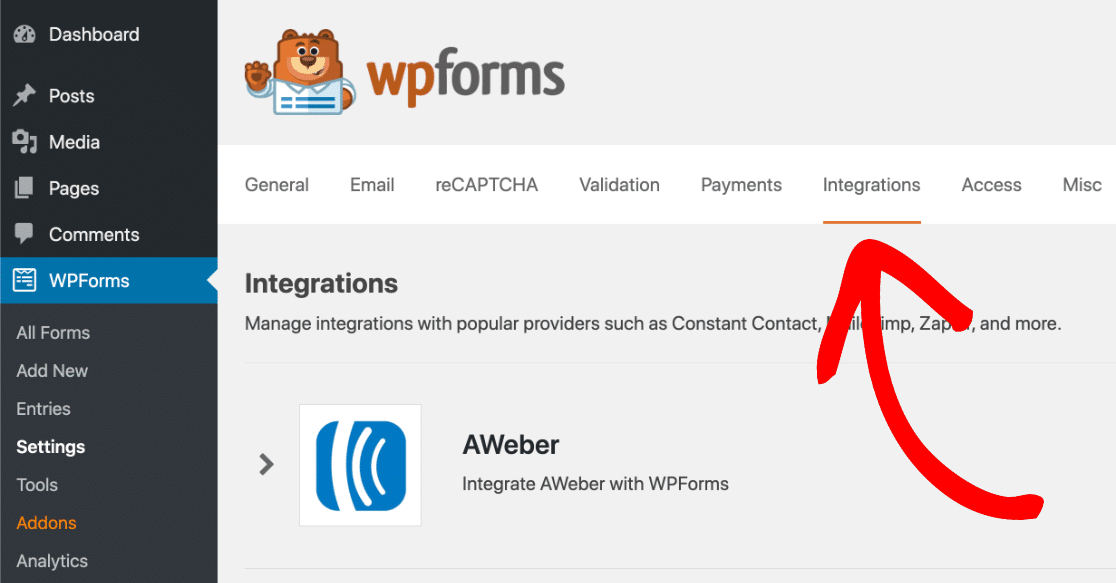
Acum faceți clic pe pictograma Zapier pentru a vedea cheia API Zapier pentru site-ul dvs.

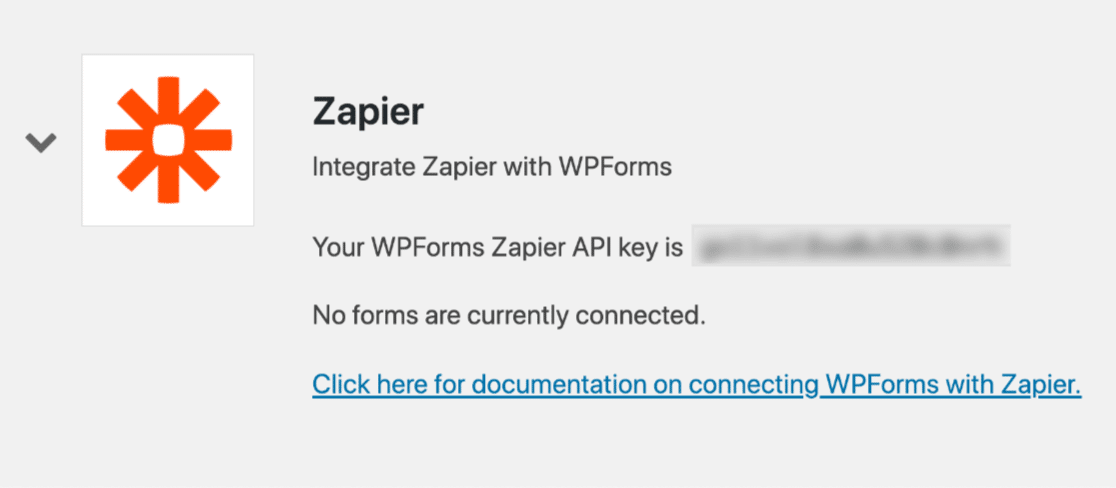
Copiați cheia API în clipboard.
Întoarce-te la Zapier. În fereastra de conectare, lipiți cheia API și adresa URL a site-ului. După ce ați terminat, faceți clic pe Da, Continuați să conectați WPForms la Zapier.
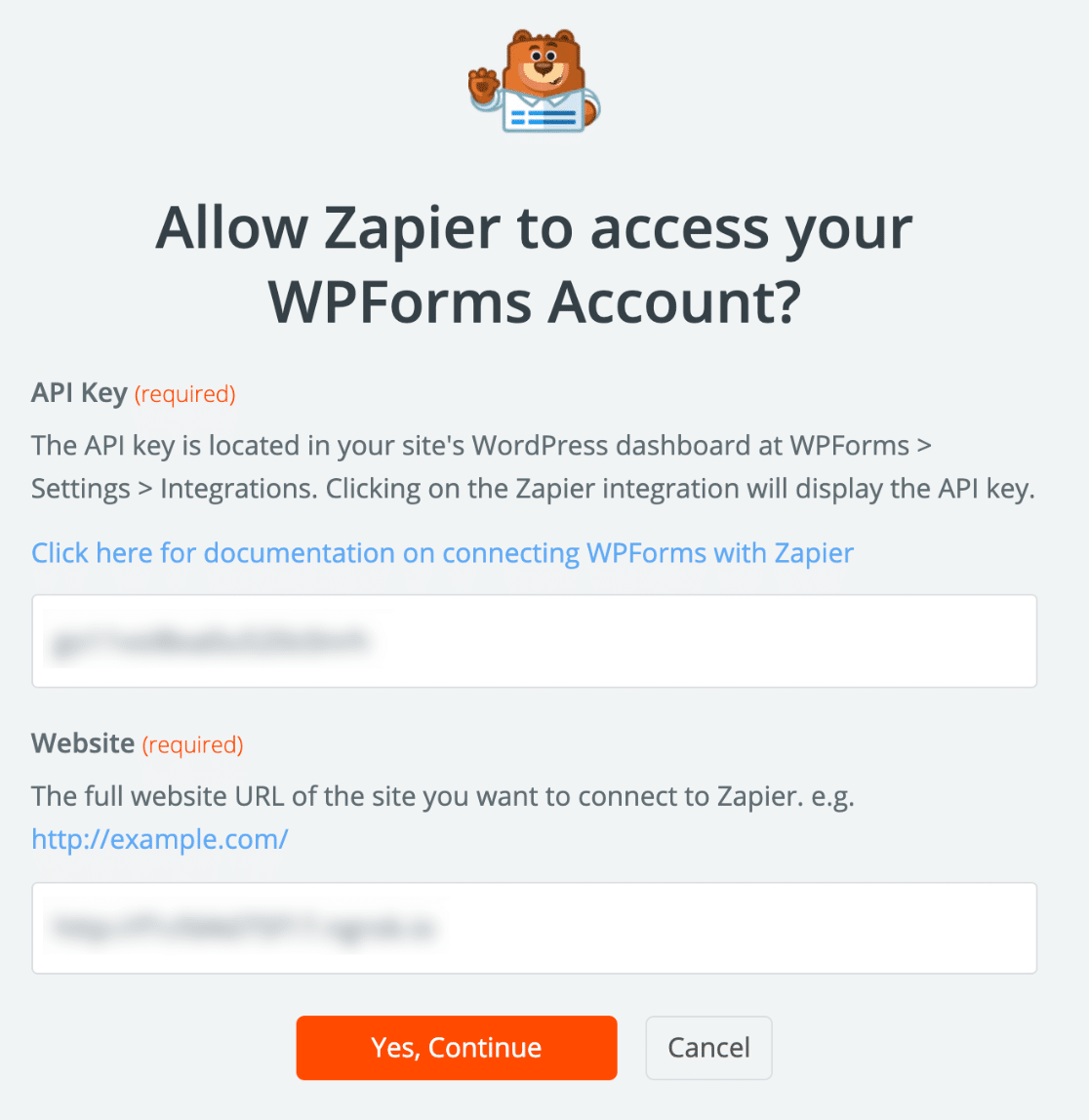
Acum faceți clic pe Continuare pentru a confirma.
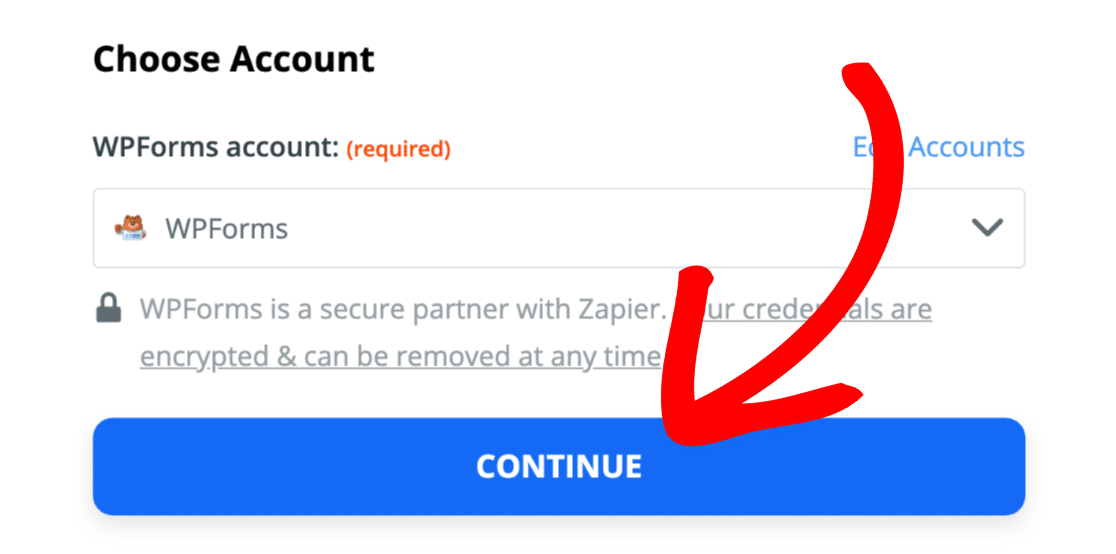
Să facem clic pe butonul Test Trigger pentru a vedea dacă funcționează.
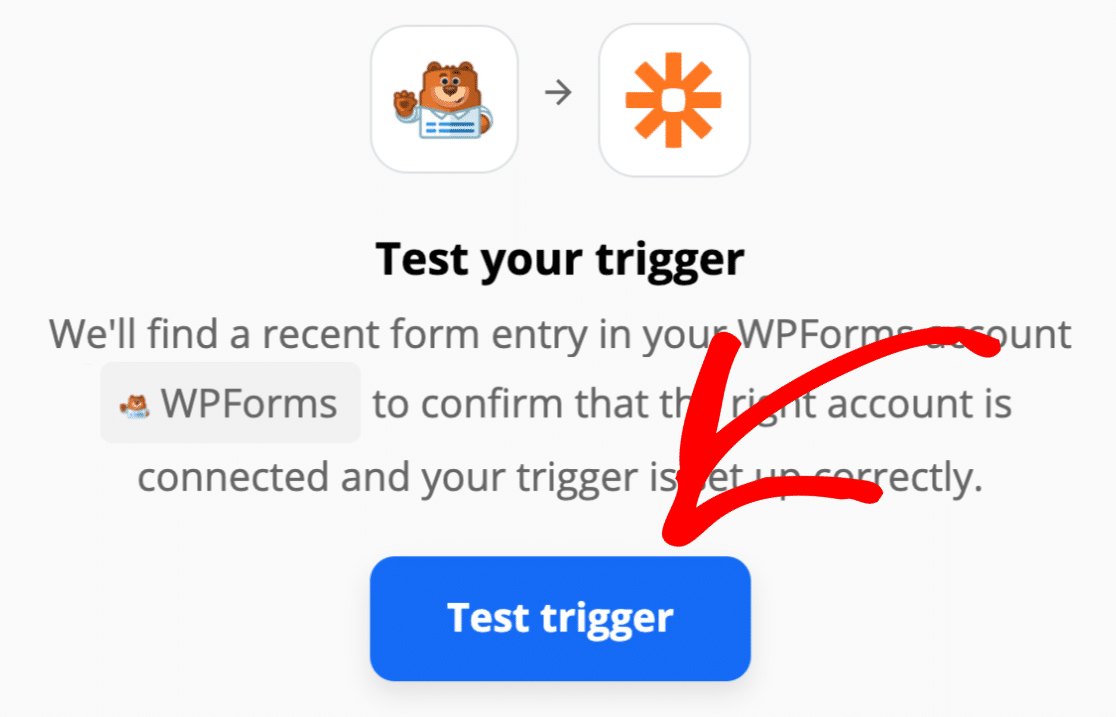
Zapier va prelua acum toate formularele din WPForms și le va lista într-o listă derulantă.
Alegeți formularul de informații despre angajați pe care l-ați creat și faceți clic pe Continuare .
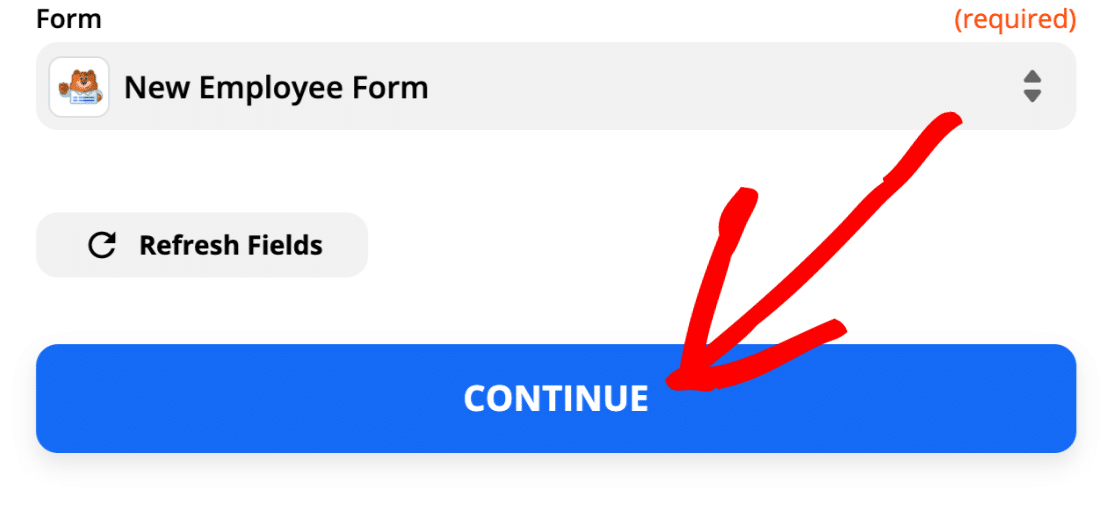
Dacă vedeți acest mesaj, știți că totul este conectat și a fost găsită intrarea dvs. de test:
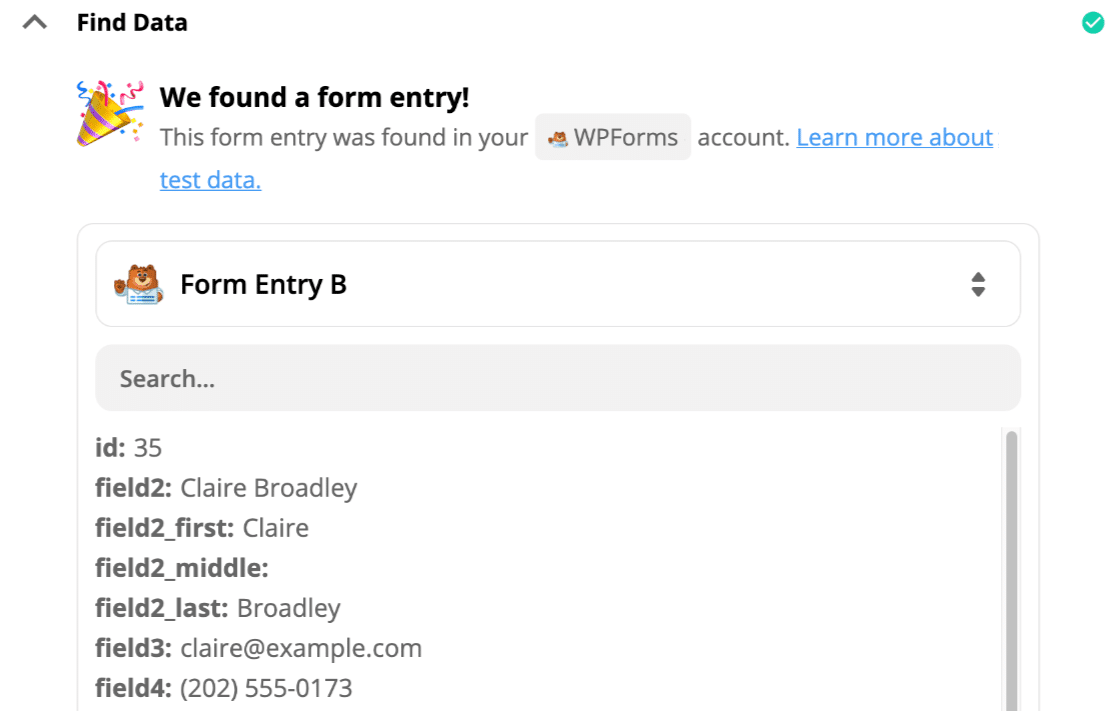
Ușor, nu? Să ne conectăm la Slack în continuare.
Pasul 5: Căutați-vă utilizatorul Slack
Acum este timpul să configurați Slack ca aplicația noastră de „acțiune”.
Să începem prin a căuta Slack și a face clic pe pictograma aici:
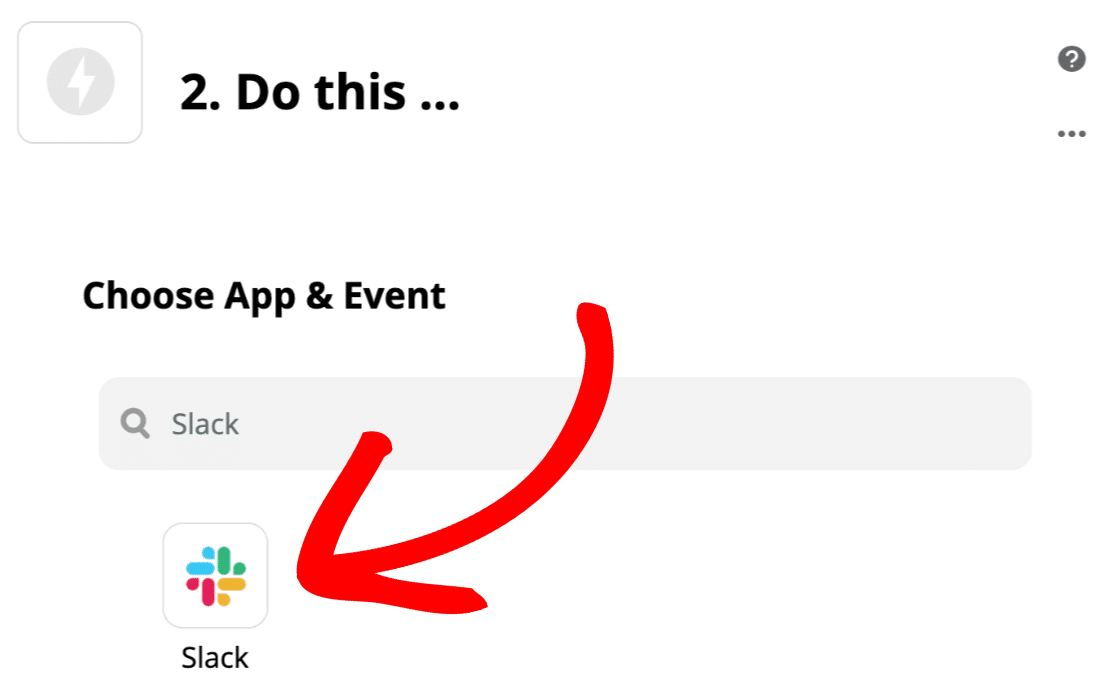
Dacă este prima dată când utilizați Slack cu Zapier, vi se va solicita să vă conectați la contul dvs. Slack și să vă conectați. Odată ce ați terminat, faceți clic pe Continuare .
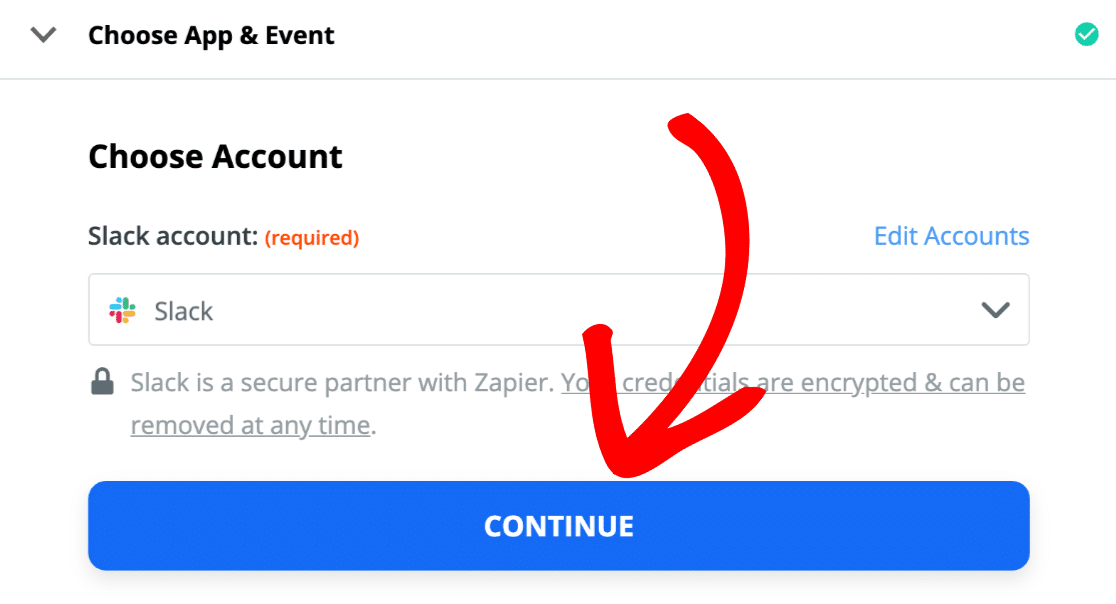
Acum îi vom spune lui Zapier să caute utilizatorul Slack care se potrivește cu adresa de e-mail din intrarea formularului.
Deci, să selectăm Căutare utilizator prin e-mail și să facem clic pe Continuare .
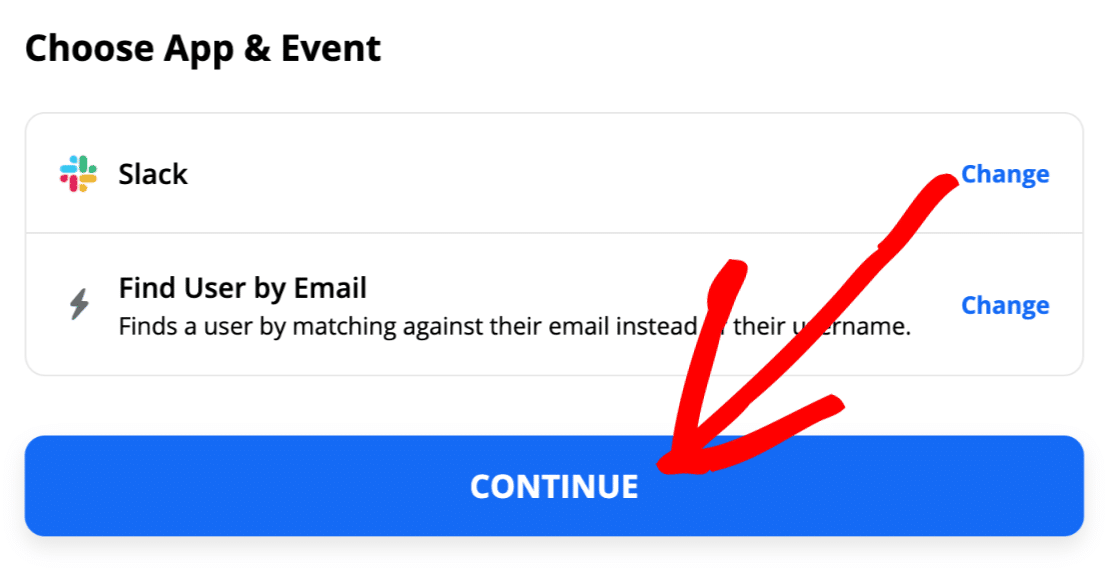
Acum îi vom spune lui Zapier să o folosească în adresa de e-mail de la trimiterea formularului în căutare.
Tot ce trebuie să faceți este să selectați câmpul de e - mail din meniul derulant E - mail și să faceți clic pe Continuare .
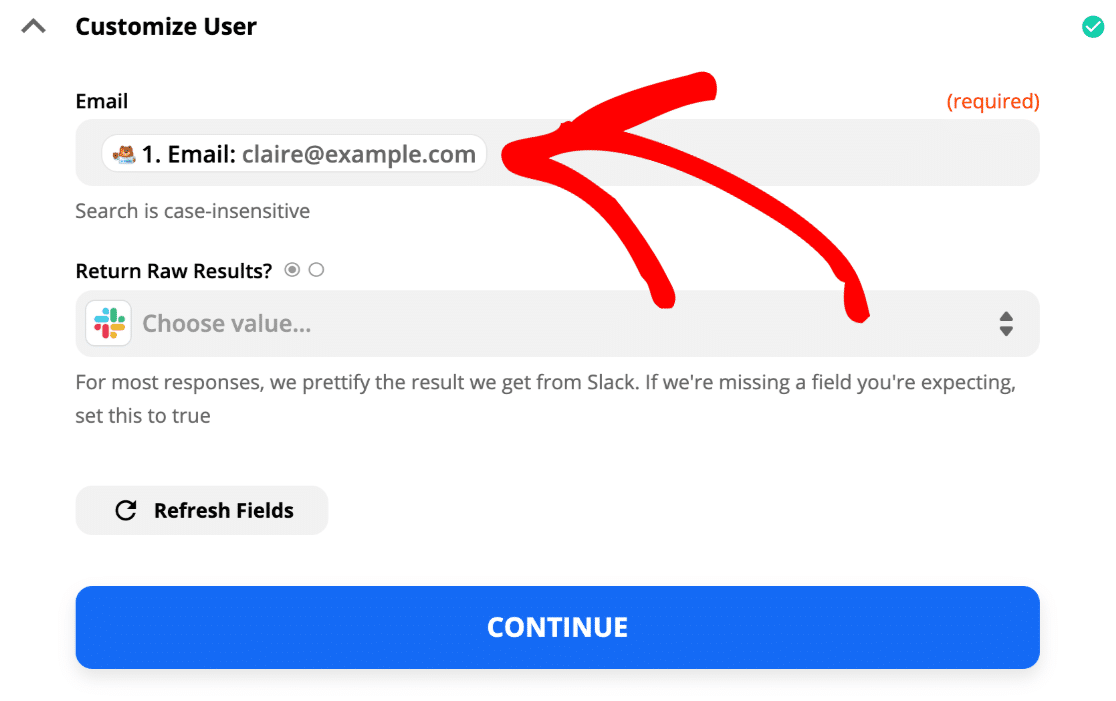
OK, gata. Zapier nu arată încă un rezultat, pentru că tot ce am făcut este să căutăm intrarea și nu i-am spus lui Zapier ce să facem în continuare.
Să facem clic pe pictograma plus aici pentru a adăuga un alt pas la Zap:
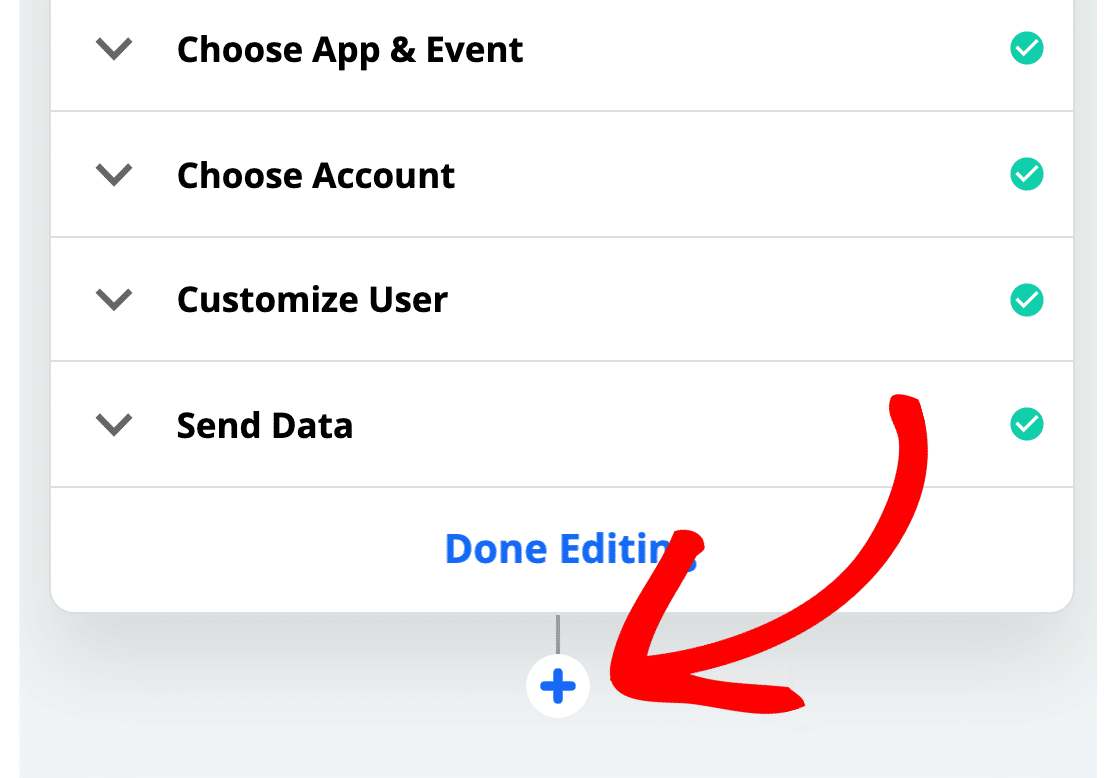
Acum suntem gata să adăugăm utilizatorul la canalul nostru.
Pasul 6: Adăugați utilizatorul dvs. slack la un canal
I-am spus cu succes lui Zapier să caute utilizatorul nostru WPForms în Slack. Acum trebuie să adăugăm un alt pas pentru a-i spune lui Zapier ce să facă după ce le-a găsit.
Deci, să începem următoarea parte a Zap căutând din nou Slack:
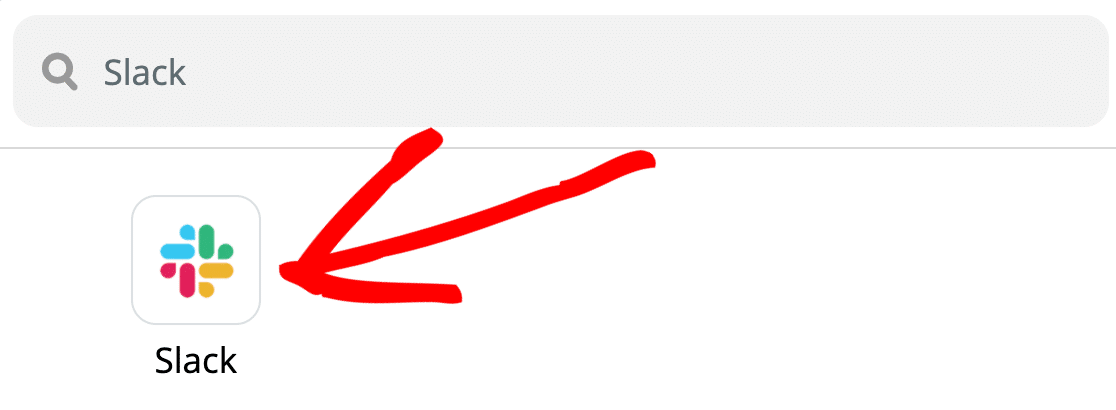
Și acum vom selecta acțiunea Invitați utilizatorul la canal , apoi faceți clic pe Continuare .
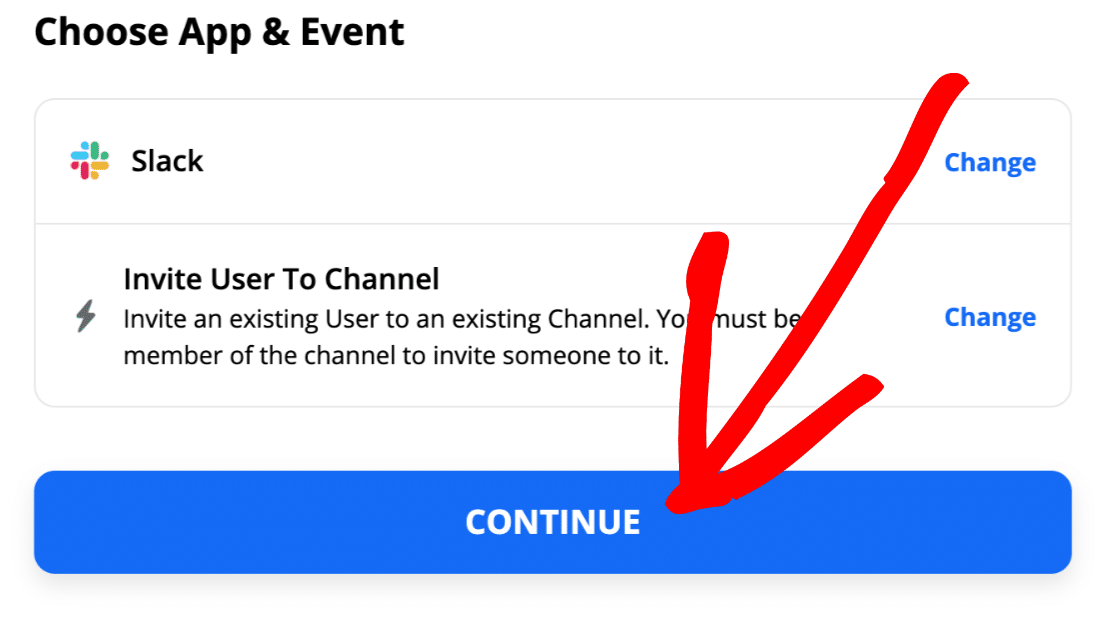
Înainte de a trece mai departe, vă recomandăm să verificați ID-ul de utilizator al utilizatorului în Slack, pentru a ști ce să căutați în următoarea parte.
Pentru aceasta, faceți clic pe Vizualizare profil pentru utilizator și apoi faceți clic pe pictograma Mai multe .
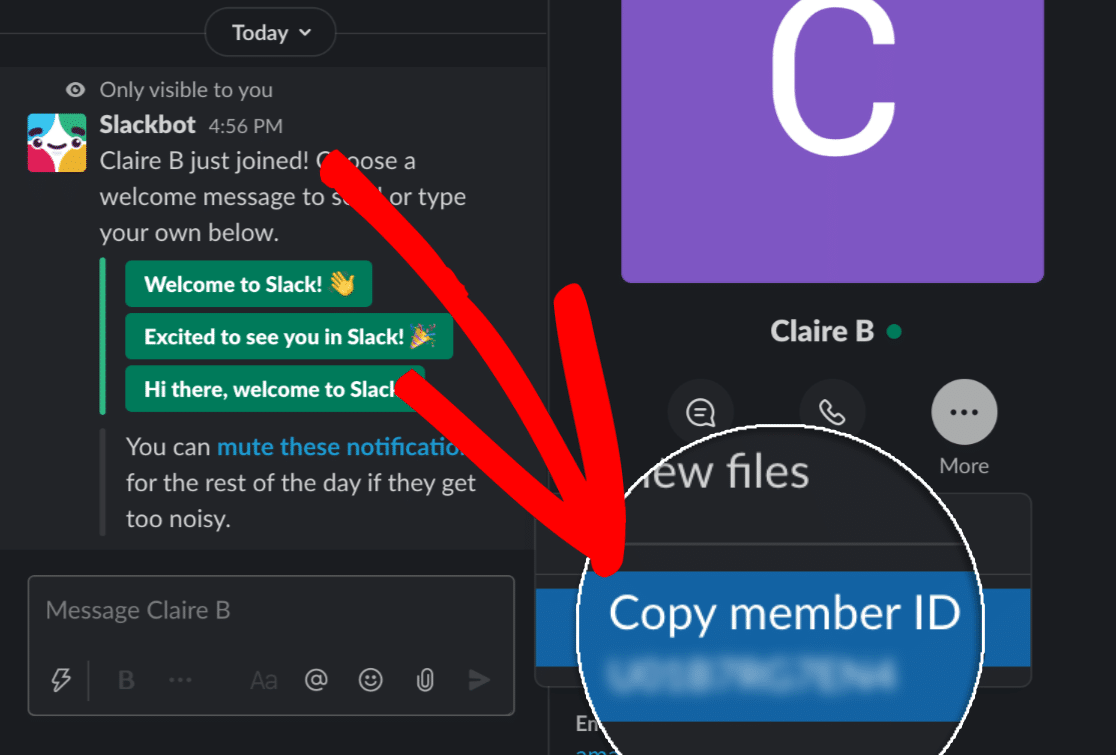
BINE. Știm ce căutăm. Să continuăm cu tutorialul.
Reveniți la Zapier acum.
Există 2 lucruri pe care trebuie să le facem pe acest ecran.
În câmpul Utilizatori , faceți clic pe Personalizat . Slack vă va afișa rezultatele căutării de la ultimul pas într-o secțiune etichetată 2: Găsiți utilizatorul prin e-mail în Slack .
Aici veți dori să selectați ID-ul utilizatorului.
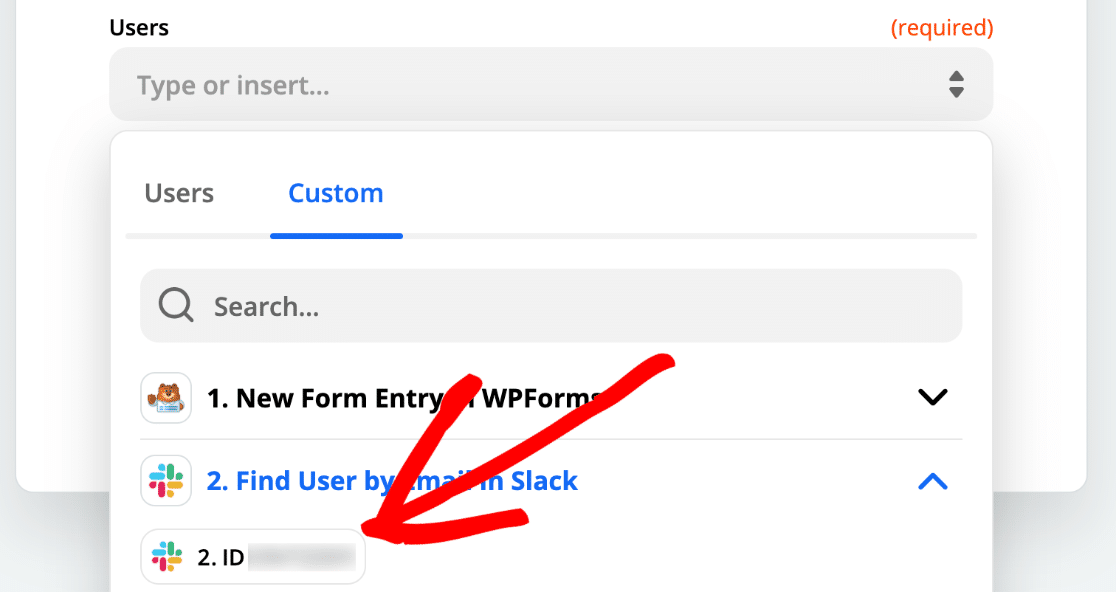
În același ecran, în meniul derulant Canal , selectați canalul la care doriți să adăugați utilizatorul. Acesta trebuie să fie un canal Slack existent. Vom alege canalul #onboarding în acest exemplu.
Rezultatul final arată astfel. ID-ul pe care îl vedeți pe ecran aici ar trebui să fie același cu ID-ul de membru pe care tocmai l-am căutat în Slack.
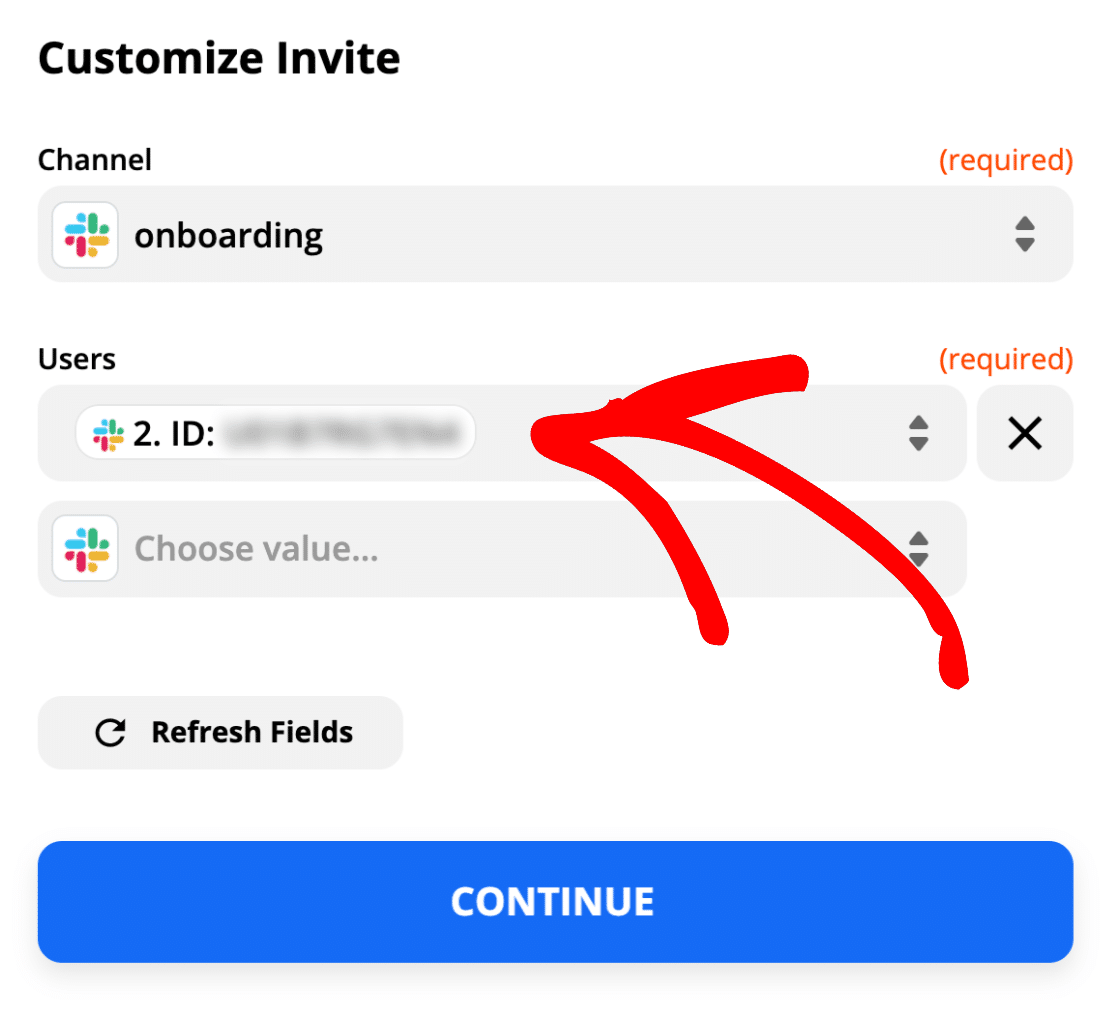
Gata? Faceți clic pe Testați și continuați .
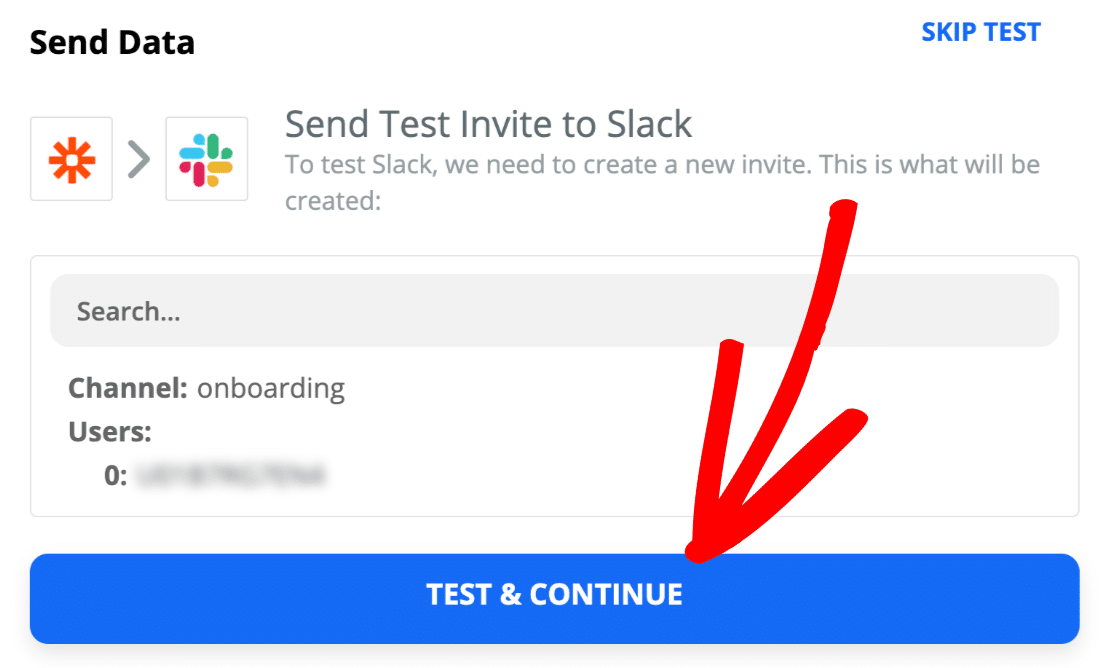
Si asta e! Am adăugat cu succes persoana respectivă la canalul nostru de #onboarding .
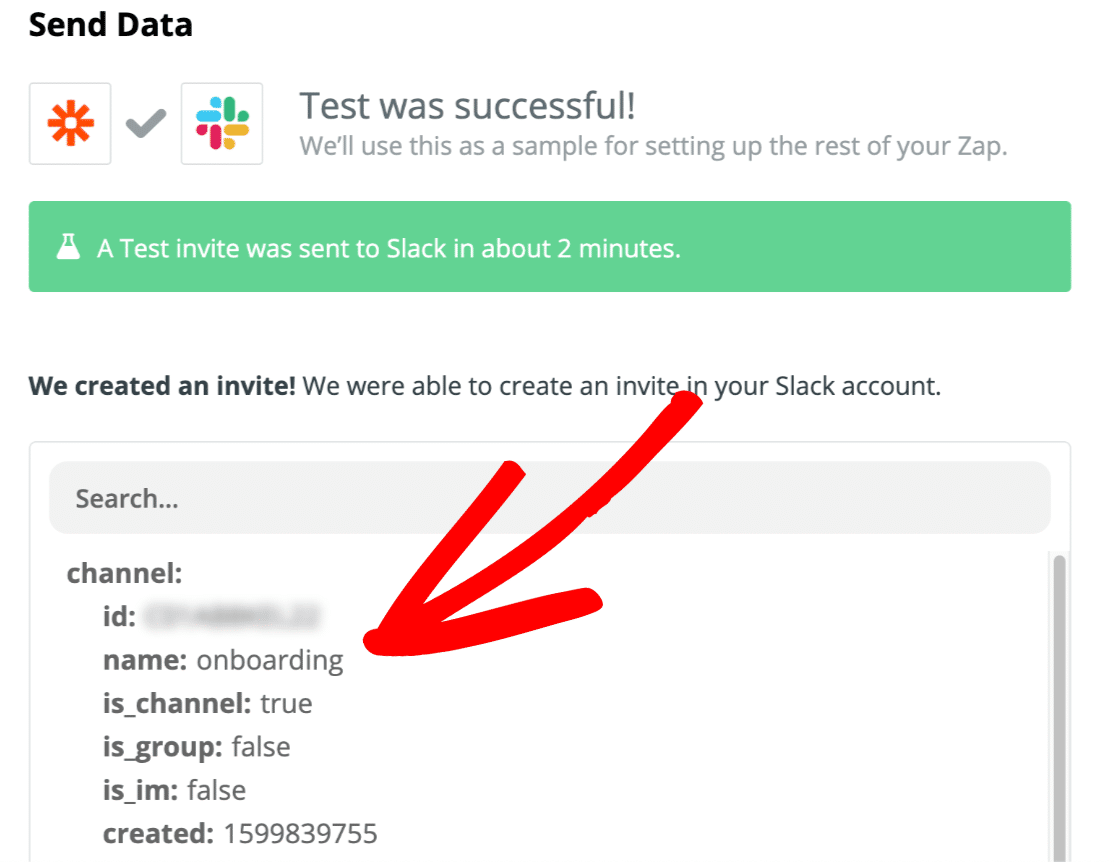
Iată rezultatul din Slack:
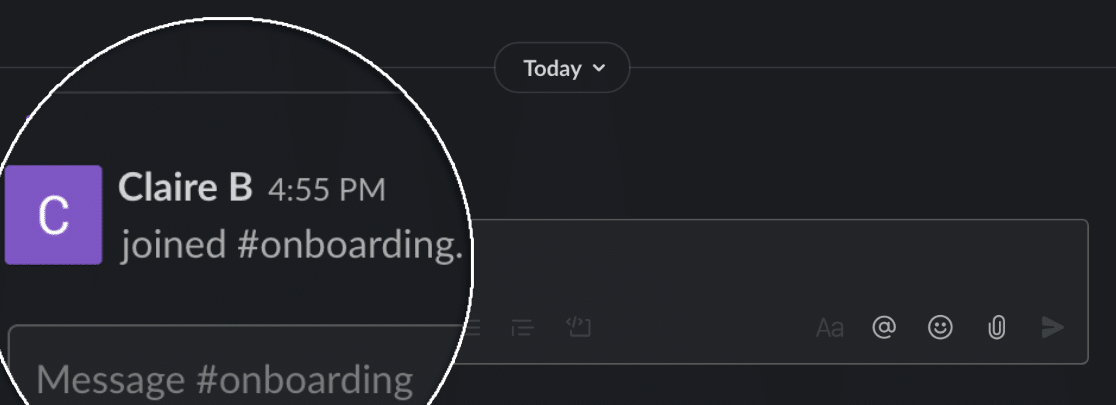
Nu uitați să porniți dumneavoastră Zap ON , astfel încât această zap se execută în mod automat atunci când este trimiterea formularului.
Asta e! Ați conectat cu succes formularul dvs. WordPress la Slack pentru a trimite invitații automate.
Creați formularul dvs. Slack Auto Invite acum
Pasul următor: configurați un proiect de integrare în Toggl
Suplimentul Zapier din WPForms vă permite să vă conectați formularele la sute de servicii. Încercați să adăugați mai multe Zap-uri pentru a utiliza datele formularului în moduri noi.
De exemplu, atunci când adăugați un angajat, puteți crea automat un proiect Toggl pentru departamentul dvs. de resurse umane, astfel încât să poată trece printr-o listă de sarcini de integrare.
Sunteți gata să vă construiți formularul? Începeți astăzi cu cel mai simplu plugin WordPress pentru generatorul de formulare. WPForms Pro include peste 100 de șabloane gratuite și oferă o garanție de returnare a banilor în 14 zile.
Dacă acest articol v-a ajutat, vă rugăm să ne urmați pe Facebook și Twitter pentru mai multe tutoriale și ghiduri WordPress gratuite.
