Cum să trimiteți e-mailuri automate pentru ziua de naștere și aniversare în WooCommerce
Publicat: 2023-07-31Doriți să trimiteți e-mailuri automate de naștere și aniversare în WooCommerce?
Zilele de naștere și aniversările de achiziție sunt oportunități excelente de a intra în contact cu clienții tăi. Prin marcarea acestor date speciale, puteți face clienții să se simtă apreciați, puteți crește implicarea și chiar puteți obține mai multe vânzări, oferind stimulente precum coduri de cupon personalizate și reduceri.
În acest articol, vă vom arăta cum puteți trimite mementouri de naștere și cum puteți cumpăra e-mailuri aniversare în WooCommerce.
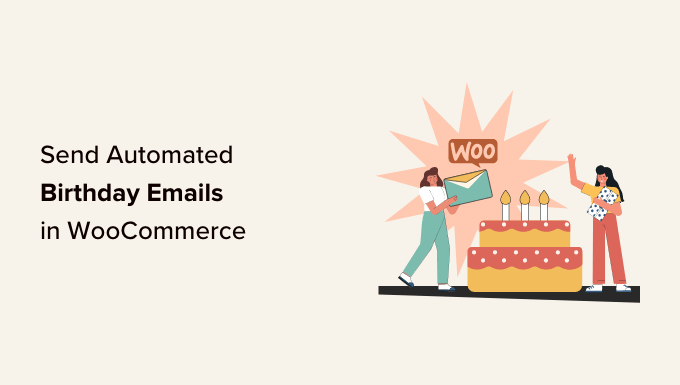
De ce să trimiteți e-mailuri automate pentru ziua de naștere și aniversare ?
Dacă conduceți un magazin online, atunci o listă de e-mail vă permite să vă promovați produsele și serviciile către persoanele care și-au arătat deja interesul pentru afacerea dvs.
Sfat profesionist: Chiar dacă WordPress poate trimite mesaje, nu ar trebui să utilizați niciodată WordPress pentru a trimite e-mailuri. Pentru a găsi o alternativă mai bună, vă rugăm să consultați selecția noastră de experți a celor mai bune servicii de marketing prin e-mail pentru întreprinderile mici.
După construirea unei liste de e-mail, este important să mențineți abonații implicați și interesați de ceea ce aveți de spus. O opțiune este să trimiteți e-mailuri automate de naștere și aniversare.
Imediat, acest lucru îi face pe clienți să se simtă mai apreciați și mai apreciați, ceea ce poate spori loialitatea față de brand. Cu toate acestea, puteți obține adesea și mai multă implicare și vânzări oferind recompense precum reduceri, coduri de cupon și cadouri gratuite.
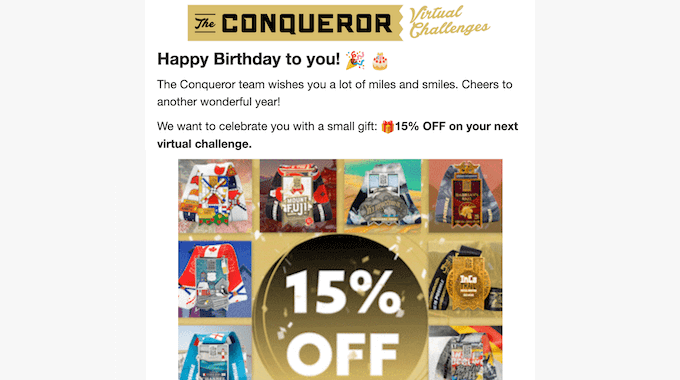
Aceste campanii de e-mail sunt adesea foarte populare în rândul clienților. De fapt, conform Omnisend, e-mailurile de naștere au o rată de deschidere de 45%, o rată de clic de 12% și o rată de conversie de 3%, care este mult mai mare decât media națională.
Acestea fiind spuse, haideți să vedem cum puteți trimite e-mailuri automate de naștere și aniversare în WooCommerce.
Cum să trimiteți e-mailuri automate pentru ziua de naștere și aniversare
Cel mai simplu mod de a trimite e-mailuri automate de naștere și aniversare în WooCommerce este să folosești FunnelKit Automations Pro. FunnelKit este cel mai bun instrument de automatizare pentru site-urile WooCommerce. Vă permite să vă personalizați e-mailurile WooCommerce utilizând un generator de drag-and-drop și să creați campanii automate de e-mail și SMS.
În primul rând, va trebui să instalați și să activați pluginul FunnelKit Automations Pro. Pentru mai multe detalii, consultați ghidul nostru despre cum să instalați un plugin WordPress.
Veți avea nevoie și de pluginul gratuit FunnelKit Automations, deoarece pluginul premium îl folosește ca bază pentru funcțiile sale mai avansate.
După activare, mergeți la FunnelKit Automations » Setări și adăugați licența în câmpul „FunnelKit Automations Pro”.
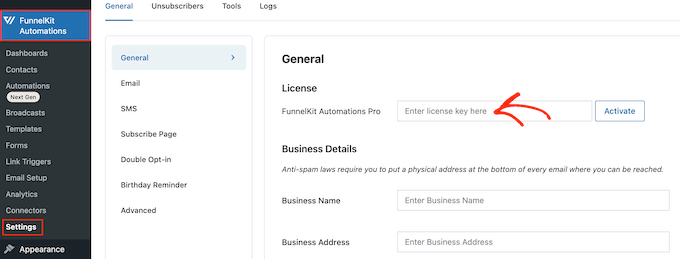
Puteți găsi aceste informații în contul dvs. pe site-ul web FunnelKit. După ce ați introdus cheia, faceți clic pe butonul „Activare”.
Acum, sunteți gata să creați e-mailuri automate de memento pentru ziua de naștere și aniversare. Pur și simplu utilizați linkurile rapide de mai jos pentru a trece direct la campania de e-mail pe care doriți să o creați.
- Cum să trimiți e-mailuri automate de naștere în WooCommerce
- Cum să trimiți e-mailuri automate de aniversare în WooCommerce
- Bonus: Cum să construiți o listă de e-mail de succes
Cum să trimiți e-mailuri automate de naștere în WooCommerce
Mesajele personalizate de ziua de naștere vă pot ajuta să construiți o relație mai puternică cu clienții dvs., încurajând în același timp loialitatea față de brand.
Și mai bine, puteți adăuga un cadou la mesajele dvs. de naștere, cum ar fi un cod de cupon personalizat, un upgrade gratuit sau o descărcare digitală gratuită, cum ar fi o carte electronică. Aceste cadouri pot stimula implicarea, pot determina clienții să vă viziteze site-ul web și chiar să vă aducă mai multe vânzări.
Acestea fiind spuse, haideți să vedem cum puteți trimite e-mailuri automate de naștere folosind pluginul FunnelKit Automations.
Pasul 1. Obțineți data nașterii clientului
Înainte de a putea trimite e-mailuri automate de naștere, va trebui să știți data nașterii clientului. Puteți colecta aceste informații pe pagina de plată a WooCommerce, pagina Contul meu sau pagina de mulțumire.
Pentru a începe, accesați FunnelKit Automations » Setări în tabloul de bord WordPress.
În meniul din stânga, selectați „Mementouri de naștere”.
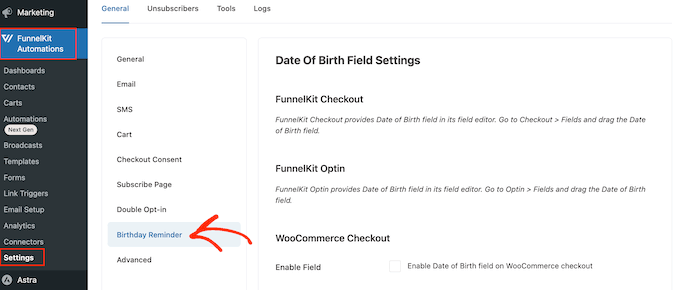
Acum puteți alege unde să adăugați câmpul pentru data nașterii.
Prima opțiune este să colectați aceste informații pe pagina de finalizare a comenzii.
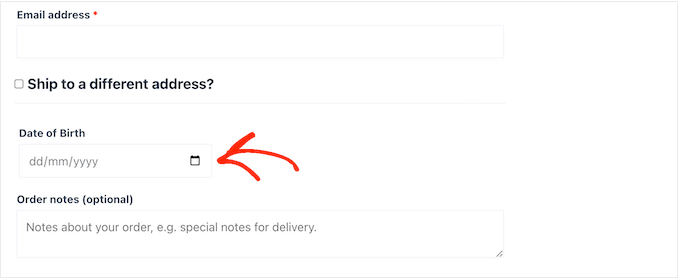
Făcând acest câmp parte a procesului de plată, aveți garanția că veți obține informațiile. Cu toate acestea, acest lucru adaugă un pas suplimentar procesului de cumpărare, care poate crește ratele de abandonare a coșului.
Pentru a adăuga un câmp la pagina de finalizare a comenzii WooCommerce, bifați pur și simplu caseta de lângă: „Activați câmpul pentru data nașterii la finalizarea WooCommerce”.
În mod prestabilit, FunnelKit va folosi o etichetă „Data nașterii”, dar o puteți înlocui cu propria formulare personalizată, cum ar fi „Ziua de naștere”, tastând în „Etichetă de câmp”.
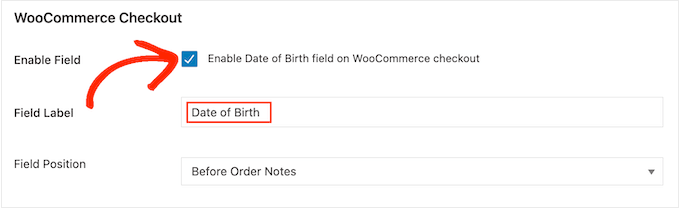
De asemenea, puteți schimba locul în care apare câmpul în pagina de finalizare a comenzii WooCommerce, deschizând meniul derulant „Poziție câmp”.
Apoi, alegeți între Detalii după facturare, Note înainte de comandă sau Note după comandă.
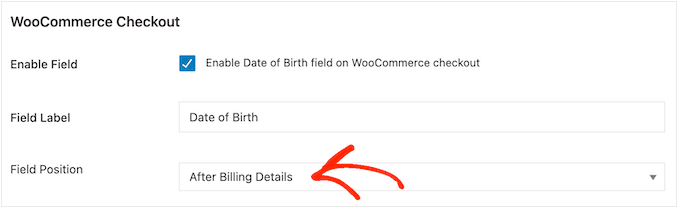
O altă opțiune este adăugarea câmpului la secțiunea „Detalii cont” din pagina Contul meu a WooCommerce.
Acest lucru vă permite să colectați data nașterii fără a adăuga frecare la procesul de cumpărare. Cu toate acestea, nu există nicio garanție că fiecare client va vizita pagina Contul meu și va introduce data nașterii.
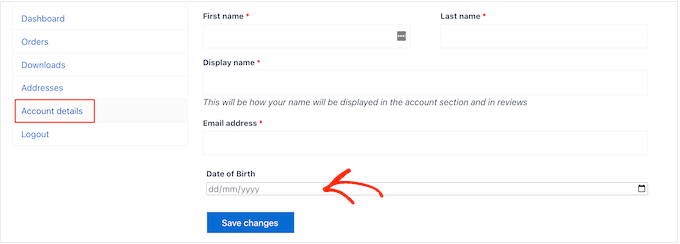
Pentru a adăuga acest câmp la pagina Contul meu, trebuie doar să bifați caseta de lângă opțiunea „Activați câmpul pentru data nașterii în contul meu”.
Pentru a schimba eticheta, introduceți pur și simplu mesajul personalizat în „Etichetă de câmp”.
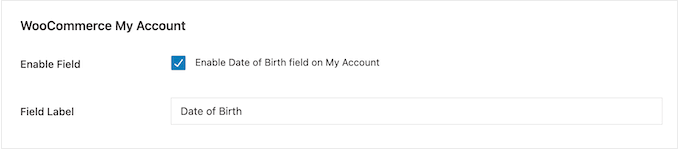
În cele din urmă, puteți adăuga câmpul de naștere la pagina de mulțumire folosind un shortcode.
În acest fel, puteți colecta data nașterii fără a adăuga mai mulți pași la procesul de checkout. De asemenea, clientul va vedea pagina de mulțumire de fiecare dată când efectuează o achiziție, astfel încât va avea mai multe șanse să-și introducă data nașterii.
Pentru a crea un cod scurt, bifați caseta cu eticheta „Activați codul scurt pentru formularul de colectare a datei de naștere pe pagina de mulțumire”.
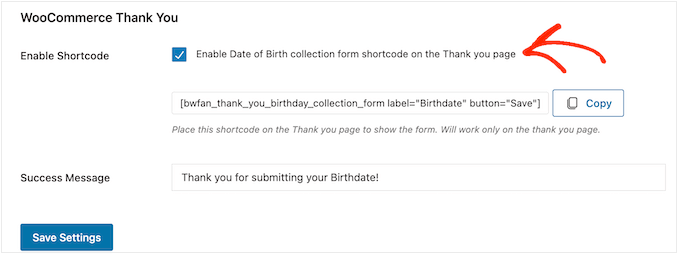
În mod implicit, FunnelKit va afișa următorul mesaj atunci când un client își introduce data nașterii: Vă mulțumim că ați trimis data dvs. de naștere!
Pentru a înlocui acest mesaj cu propriul dvs. mesaj, introduceți pur și simplu în câmpul „Mesaj de succes”.
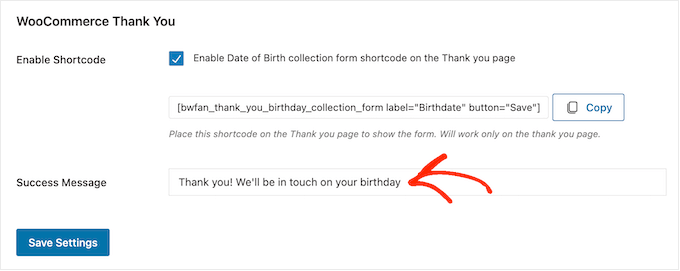
După aceea, FunnelKit va crea codul scurt.
Pur și simplu faceți clic pe butonul „Copiere” pentru a copia codul în clipboard-ul computerului.
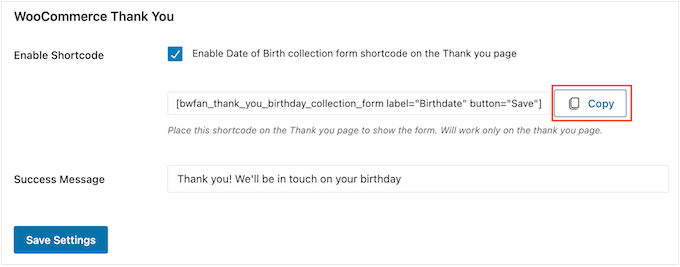
Acum puteți adăuga codul scurt la pagina dvs. de mulțumire WooCommerce. Dacă nu aveți deja o pagină personalizată, vă rugăm să consultați ghidul nostru despre cum să creați cu ușurință pagini de mulțumire WooCommerce personalizate.
Pentru mai multe informații despre cum să plasați codul scurt pe pagina de mulțumire, consultați ghidul nostru despre cum să adăugați un cod scurt în WordPress.
Când sunteți mulțumit de modul în care este configurat câmpul, faceți clic pe „Salvați setările” pentru a-l activa.
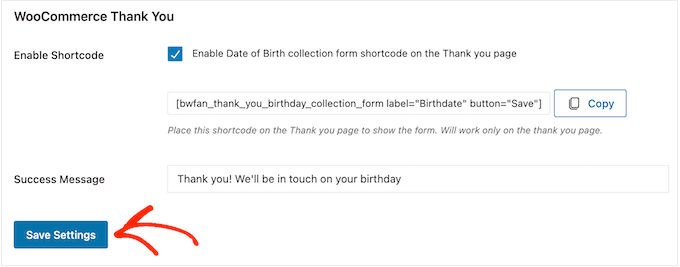
Pasul 2. Creați o automatizare de e-mail pentru ziua de naștere pentru WooCommerce
Acum înregistrați data nașterii clientului, este timpul să creați un flux de lucru automatizat la mulți ani.
Pentru a începe, accesați FunnelKit Automations » Automations (Next-Gen) și faceți clic pe butonul „Adăugați o nouă automatizare”.
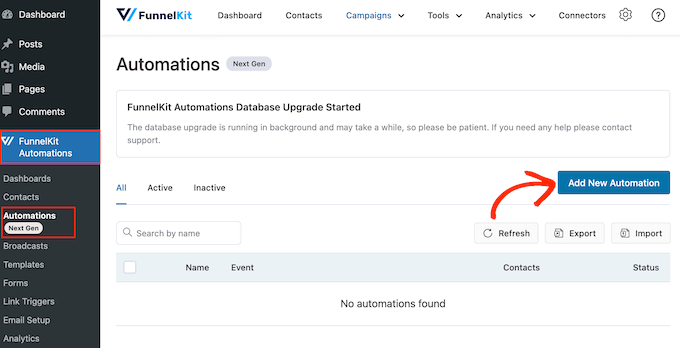
Aici veți vedea toate campaniile de e-mail gata făcute pe care le puteți utiliza pentru a recupera cărucioarele abandonate, a vinde cursuri online și multe altele.
Pentru a trimite e-mailuri automate de naștere, faceți clic pe „Începeți de la zero”.
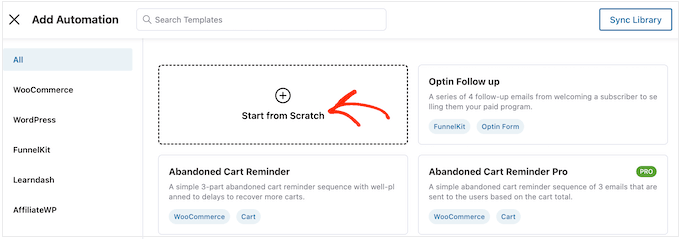
Acum puteți introduce un nume pentru automatizare. Acesta este doar pentru referință, astfel încât să puteți folosi orice doriți.
După ce ați terminat, faceți clic pe „Creați”.
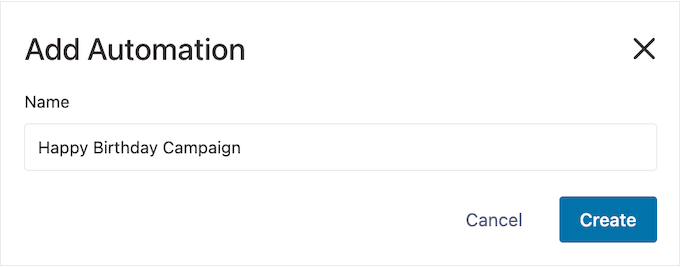
Aceasta lansează generatorul de automatizare a e-mailului ușor de utilizat al FunnelKit, gata pentru a crea fluxul de lucru WooCommerce.
Pentru a începe, faceți clic pe „Selectați declanșatorul”.
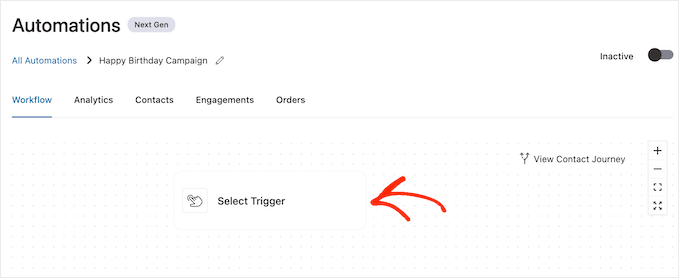
Acum puteți alege acțiunea care va declanșa fluxul de lucru automat în WordPress.
În fereastra pop-up care apare, faceți clic pe „Memento de naștere”.
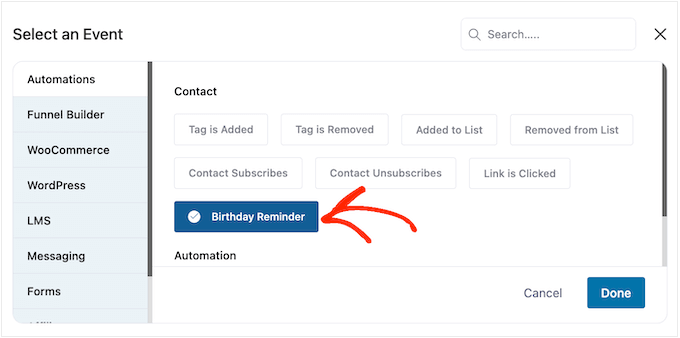
Apoi, selectați „Terminat” pentru a adăuga declanșatorul fluxului de lucru.
Următorul pas este configurarea declanșatorului, așa că mergeți mai departe și faceți clic pe „Memento de naștere”.
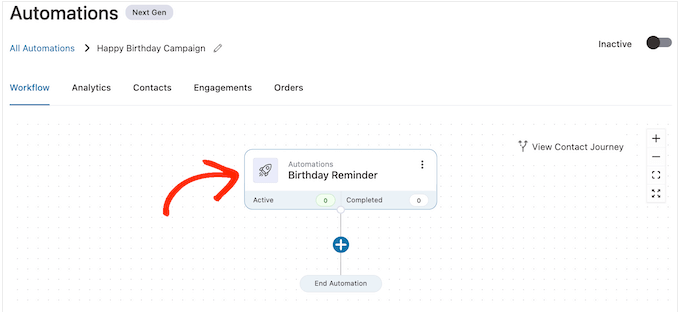
În fereastra pop-up care apare, puteți alege dacă să rulați automatizarea la ziua de naștere a contactului sau înainte de ziua de naștere a acestuia.
În acest ghid, vă vom arăta cum să creați e-mailuri ulterioare. De exemplu, puteți trimite clientului un cod de cupon personalizat cu 7 zile înainte de ziua sa de naștere și apoi un e-mail de avertizare că cuponul său este pe cale să expire.
Având în vedere acest lucru, poate doriți să selectați „Înainte de ziua de naștere a persoanei de contact” și apoi să introduceți numărul de zile.
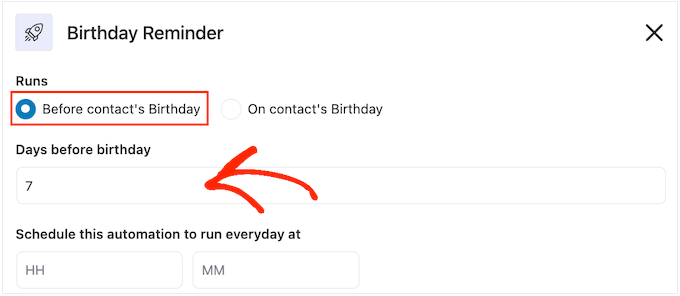
O altă opțiune este să selectați „La ziua de naștere a persoanei de contact”.
Aceasta este o alegere bună dacă pur și simplu îi dorești clientului la mulți ani sau îi trimiți un cupon cadou gratuit care nu expiră.
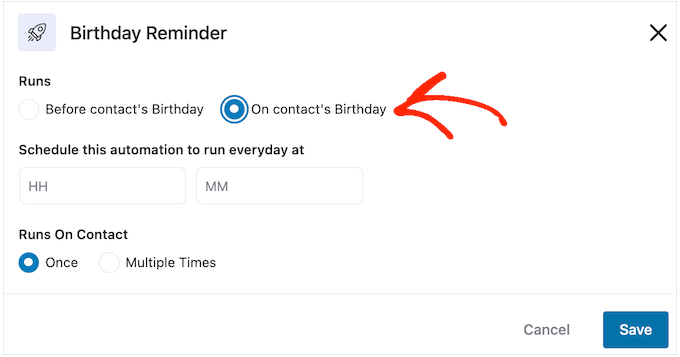
După ce ați terminat, trebuie să spuneți lui FunnelKit când să trimiteți e-mailul de naștere. De obicei, veți dori să folosiți timpul în care clienții dvs. sunt cel mai probabil să fie online.
Acestea fiind spuse, vă ajută să știți cât mai multe despre clienții dvs. Dacă nu ați făcut-o deja, atunci vă recomandăm să instalați Google Analytics în WordPress. Acest lucru vă va ajuta să aflați mai multe despre clienții dvs., inclusiv despre locația și fusul orar al acestora.
Prin monitorizarea și reglarea continuă a tuturor e-mailurilor dvs. personalizate WooCommerce, ar trebui să vă puteți îmbunătăți ratele de deschidere și ratele de conversie.
Pentru a trimite e-mailul automat de naștere la o anumită oră, introduceți pur și simplu în câmpurile care arată implicit „HH” (oră) și „MM” (minut).
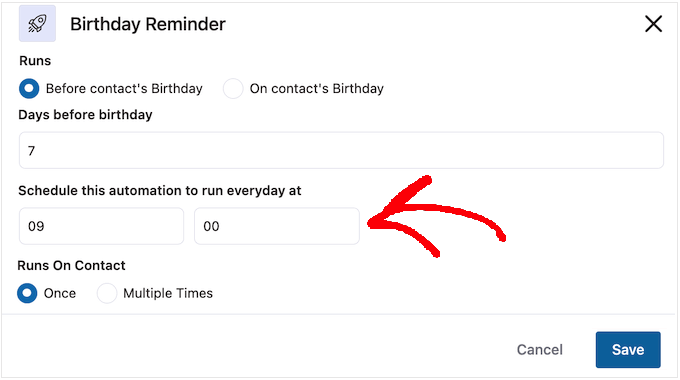
Este posibil ca un client să fie în același flux de lucru de mai multe ori, simultan.
Aceasta poate fi o idee bună pentru unele fluxuri de lucru automatizate, cum ar fi automatizările de upselling sau cross-selling, în care mai multe campanii pot fi difuzate simultan. Cu toate acestea, acest lucru nu are sens pentru o campanie automată de naștere, așa că asigurați-vă că selectați „O dată”.
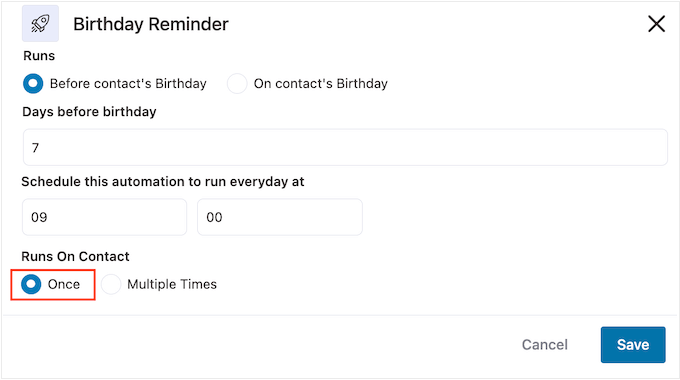
Când sunteți mulțumit de modul în care este configurat declanșatorul, faceți clic pe butonul „Salvare”.
Pasul 3. Creați un cupon personalizat de naștere (opțional)
Multe companii trimit clienților lor un cod de cupon de ziua lor. Acest lucru îi poate face pe clienți să se simtă apreciați, oferindu-vă totodată mai multă implicare și vânzări.
Având în vedere acest lucru, poate doriți să creați un cupon personalizat pe care îl veți adăuga la e-mailul de naștere. Pentru a face acest lucru, faceți clic pe „+” și apoi selectați „Acțiune”.
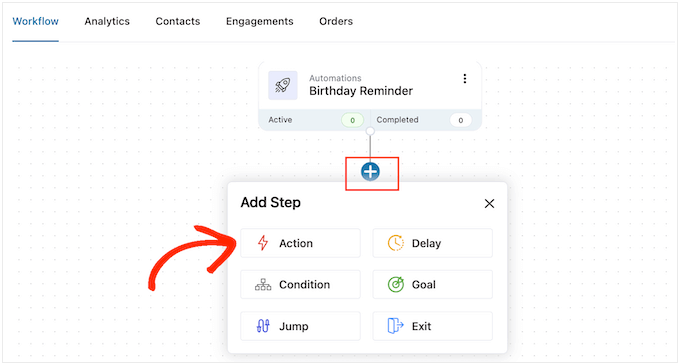
În fereastra pop-up care apare, faceți clic pe fila „WooCommerce”.
Apoi, selectați „Creați cupon”.
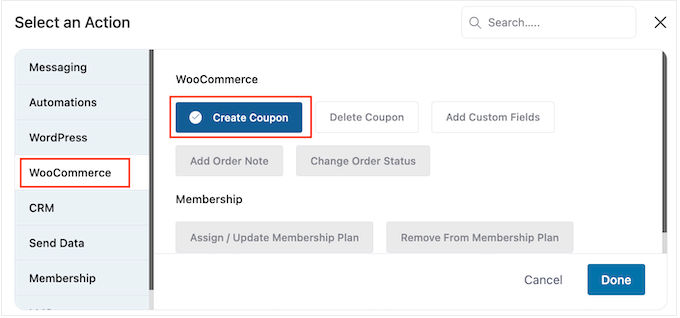
În cele din urmă, faceți clic pe „Terminat” pentru a adăuga acțiunea fluxului de lucru.
Înapoi în editorul principal FunnelKit, faceți clic pe acțiunea pe care tocmai ați adăugat-o. Aceasta deschide o fereastră pop-up în care puteți personaliza acțiunea „Creați cupon”.
Pentru a începe, introduceți un nume pentru cupon în câmpul „Titlul cuponului”. Acesta este doar pentru referință, astfel încât să puteți folosi orice doriți.
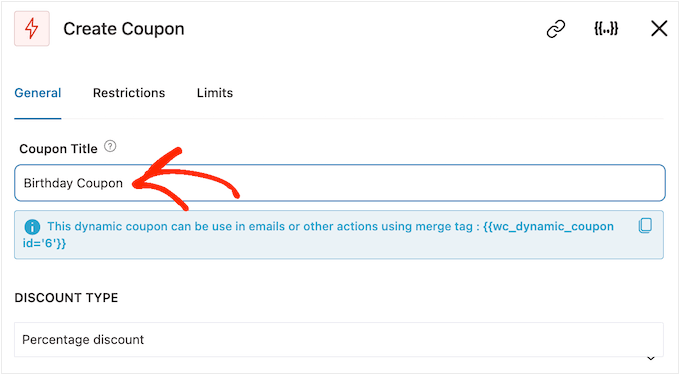
După aceea, alegeți tipul de cupon pe care doriți să îl creați, folosind meniul drop-down „Tip de reducere”.
FunnelKit acceptă reduceri procentuale, reduceri fixe la coș și reduceri fixe la produse.
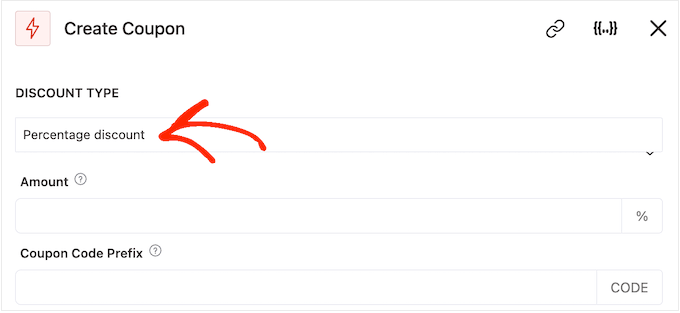
După ce luați o decizie, va trebui să introduceți suma reducerii în câmpul „Suma”.
FunnelKit creează automat un cod de cupon unic pentru fiecare contact. Cu toate acestea, puteți adăuga un prefix la începutul cuponului, care poate fi fie text simplu, fie etichete de îmbinare dinamică.
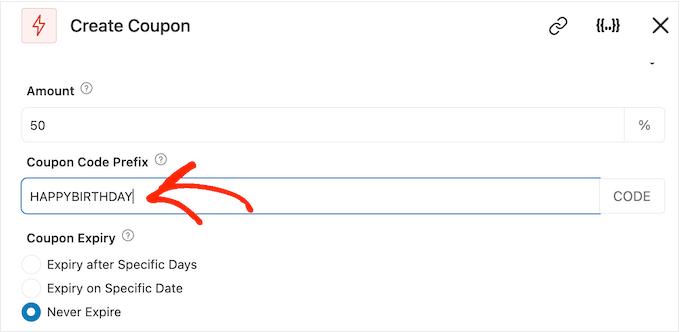
FunnelKit va înlocui etichetele de îmbinare cu text real de fiecare dată când creează un cod, așa că aceasta este o modalitate excelentă de a crea cupoane personalizate.
Deoarece creați un e-mail de ziua de naștere, este o idee bună să includeți numele clientului în cupon. Acest lucru le poate atrage atenția și, de asemenea, face codul mai ușor de reținut.
Puteți adăuga numele clientului folosind o etichetă de îmbinare, așa că faceți clic pe pictograma „{{.}}”.
Notă: Unele produse folosesc alte nume pentru etichetele de îmbinare. WPForms, de exemplu, le numește etichete inteligente.
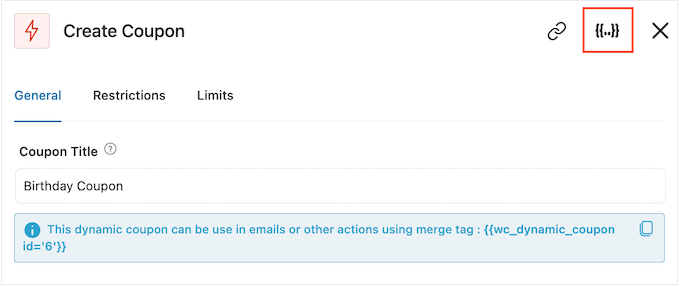
Aceasta deschide o fereastră pop-up în care puteți căuta prin toate etichetele de îmbinare disponibile.
Când găsiți o etichetă pe care doriți să o utilizați, este posibil să vedeți fie o pictogramă „Copiere”, fie „Setări”. Dacă vedeți simbolul „Copiați”, faceți clic pur și simplu pentru a copia eticheta de îmbinare.
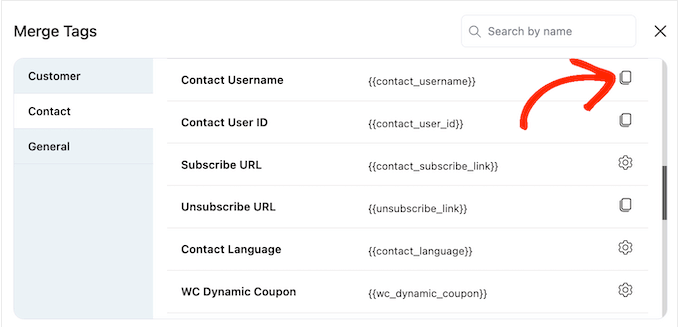
După ce ați terminat, puteți continua și lipiți eticheta în câmpul „Prefixul codului cuponului”.
După cum puteți vedea în imaginea următoare, puteți utiliza o combinație de text simplu și etichete.
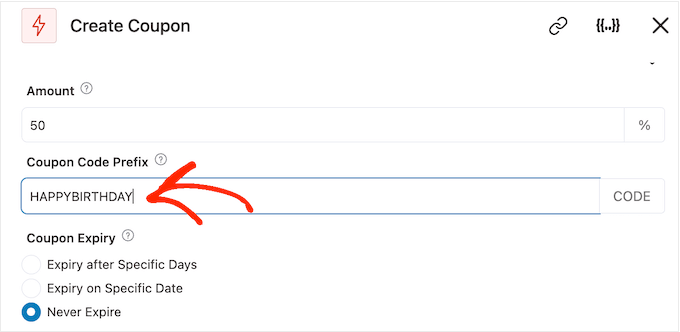
Când căutați prin etichete, este posibil să vedeți o pictogramă „Setări” în loc de pictograma „Copiere”.
De exemplu, următoarea imagine arată o pictogramă „Setări” lângă eticheta de îmbinare a prenumelui contactului.
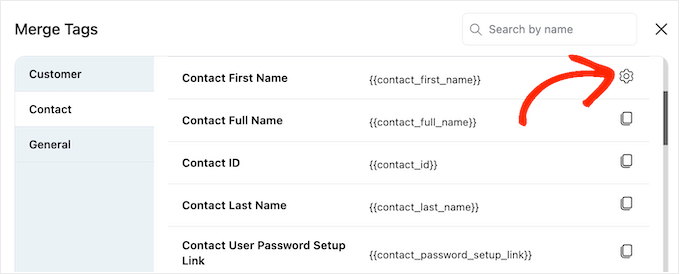
Această pictogramă vă permite să setați o rezervă, pe care FunnelKit o va folosi dacă nu are acces la valoarea reală.
Dacă vedeți o pictogramă „Setări”, faceți clic pe ea și introduceți ceva text în câmpul „Fallback”.
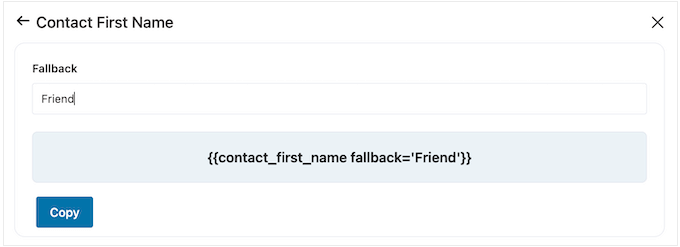
După ce ați creat o rezervă, faceți clic pe „Copiați”. După ce ați terminat, pur și simplu lipiți eticheta de îmbinare în câmpul „Prefixul codului cuponului”.
Implicit, cuponul nu va expira niciodată. Un sentiment de urgență și FOMO pot încuraja clienții să folosească cuponul, așa că vă recomandăm să selectați butonul de lângă „Expiră după anumite zile” sau „Expira la o anumită dată”.
Apoi puteți utiliza comenzile pentru a programa cuponul în WooCommerce.
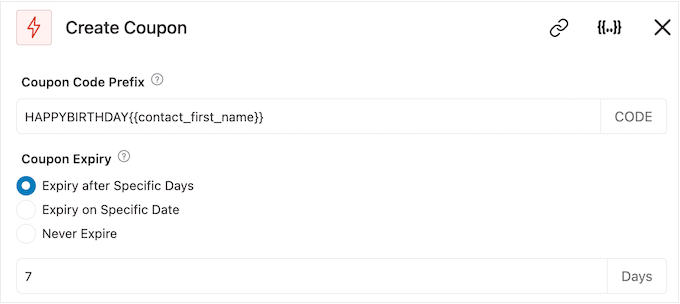
În cele din urmă, puteți alege dacă cuponul oferă cumpărătorilor o reducere gratuită la livrare.
Clienților le place transportul gratuit, așa că vă recomandăm să selectați butonul radio „Da” sub „Permiteți livrarea gratuită”.
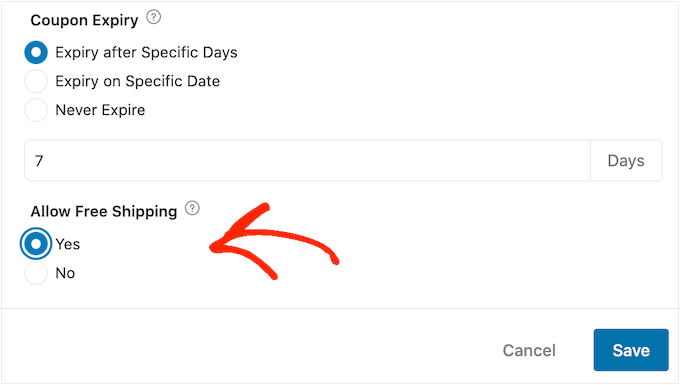
Când sunteți mulțumit de modul în care este configurat cuponul, asigurați-vă că copiați codul sub „Titlul cuponului”.
Va trebui să adăugați acest cod la e-mailul de naștere, așa că păstrați-l într-un loc sigur.
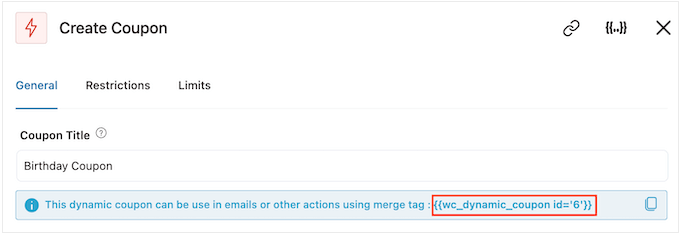
După ce ați terminat, faceți clic pe „Salvați” pentru a stoca modificările.
Pasul 4: Proiectați e-mailul automatizat de naștere WooCommerce
Acum, este timpul să creați e-mailul WooCommerce pe care îl veți trimite clienților.
Pentru a începe, faceți clic pe butonul „+”, apoi selectați „Acțiune”.
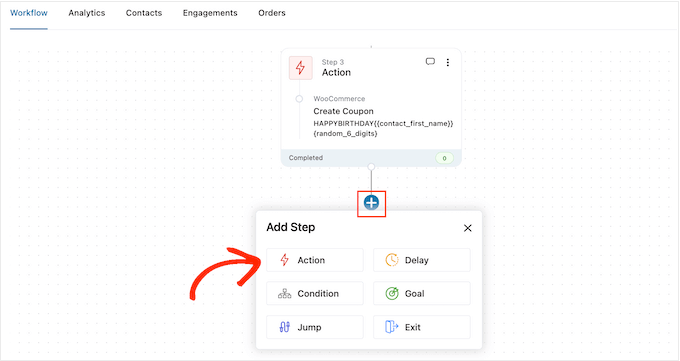
În fereastra pop-up care apare, alege „Trimite e-mail”.
Apoi, faceți clic pe „Terminat”.
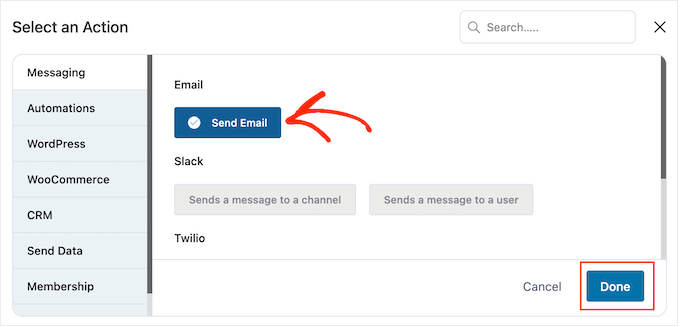
Acum puteți crea un e-mail introducând un subiect și previzualizandu-l.

Puteți utiliza o combinație de text simplu și etichete de îmbinare. Pentru a adăuga o etichetă de îmbinare, faceți clic pe pictograma „{{.}}” de lângă câmpul în care doriți să utilizați eticheta.
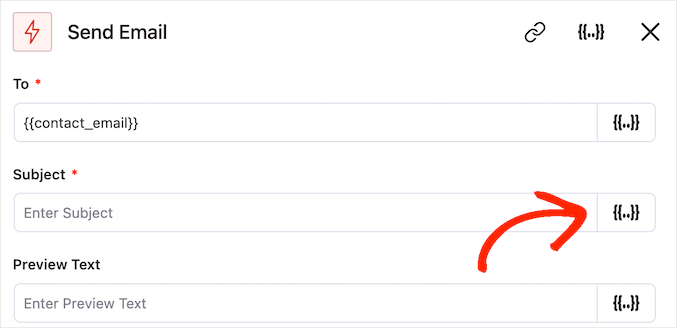
Puteți adăuga apoi etichete de îmbinare urmând același proces descris mai sus.
Când sunteți mulțumit de subiect și previzualizare, derulați la editorul de text mic.
Aici, puteți crea textul corpului e-mailului tastând în editor. De asemenea, puteți adăuga etichete dinamice selectând „Merge Tags” și apoi urmând procesul descris mai sus.
Pentru a adăuga codul dvs. de cupon, pur și simplu lipiți sau introduceți codul {{wc_dynamic_coupon}} pe care l-ați copiat la pasul anterior. Verificați de două ori numărul de identificare pentru reducerea pe care o trimiteți utilizatorului.
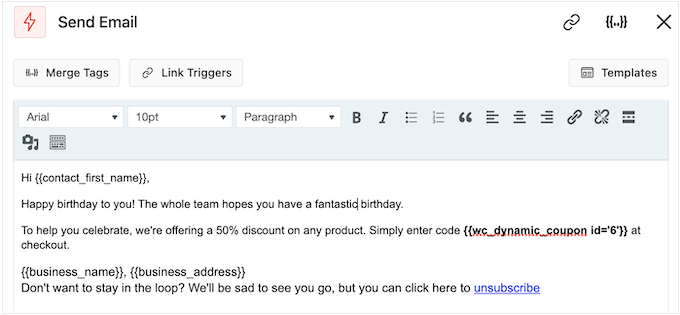
Editorul de text are toate opțiunile standard de formatare a textului, astfel încât să puteți adăuga legături, să modificați dimensiunea textului, să schimbați fontul și multe altele.
Pentru a vedea cum va arăta e-mailul pentru clienți, faceți clic pe butonul „Afișați Previzualizarea”.
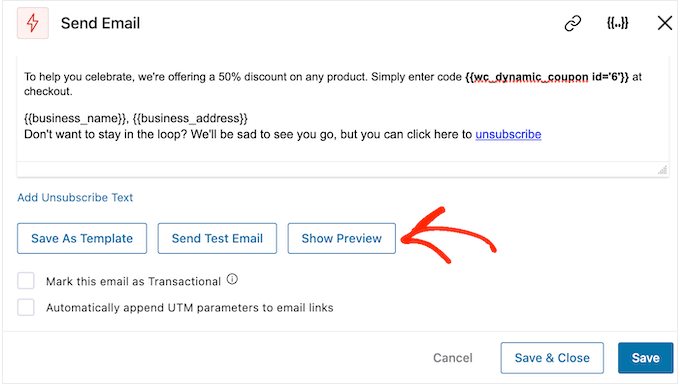
Când sunteți mulțumit de modul în care este configurat e-mailul de naștere, nu uitați să faceți clic pe butonul „Salvați și închideți”.
Pasul 5: Adăugați e-mailuri de urmărire la campania de ziua de naștere
În acest moment, este posibil să doriți să adăugați unul sau mai multe e-mailuri ulterioare campaniei. De exemplu, puteți trimite în avans cuponul de naștere al clientului, urmat de un simplu salut de ziua lui.
Când creați e-mailuri ulterioare, este important să adăugați o întârziere, astfel încât clientul să nu primească toate mesajele în același timp.
Pentru a face acest lucru, faceți clic pe pictograma „+” și apoi selectați „Întârziere”.
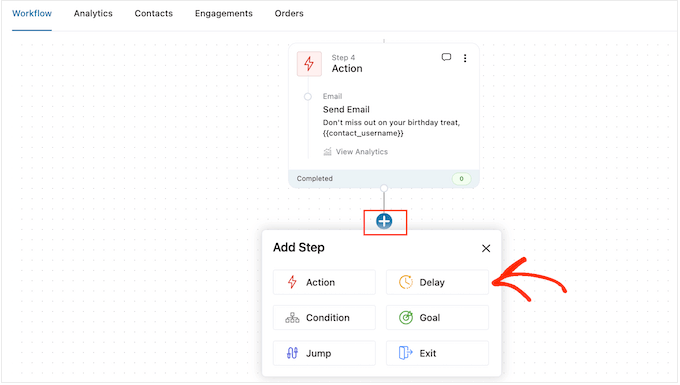
Pe acest ecran, deschideți meniul drop-down care arată „Minute” în mod implicit și alegeți o valoare din listă. Când creați o secvență de e-mail pentru ziua de naștere, veți dori de obicei să selectați fie „Zile” fie „Săptămâni”.
După aceea, introduceți valoarea pe care doriți să o utilizați, cum ar fi 1 săptămână sau 3 zile.
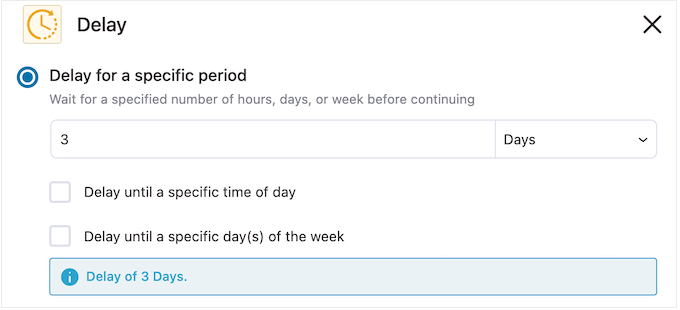
După aceasta, puteți seta ora la care FunnelKit va trimite e-mailul de continuare.
De obicei, este o idee bună să trimiteți e-mailuri într-un moment în care clientul este cel mai probabil să fie online sau când obțineți de obicei cele mai mari rate de deschidere.
Pentru a face acest lucru, bifați următoarea casetă: „Întârziere până la o anumită oră a zilei”.
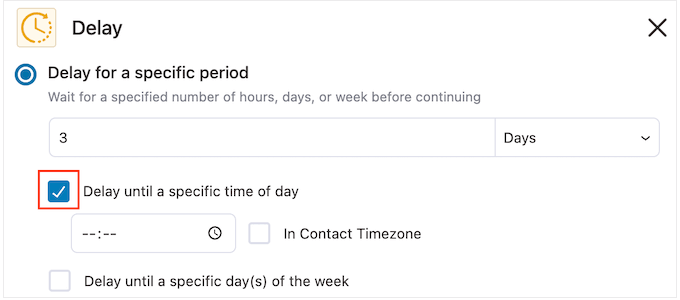
Acum puteți seta o oră folosind noile setări care apar.
În mod implicit, FunnelKit va folosi fusul orar din setările dvs. WordPress. Cu toate acestea, poate doriți să programați mesajul în funcție de fusul orar al clientului, bifând caseta „În contact fus orar”.
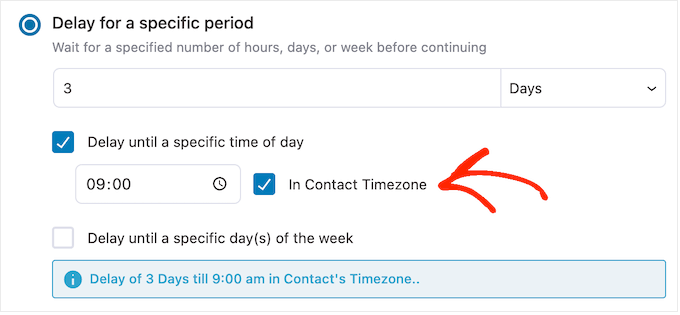
Când sunteți mulțumit de modul în care este configurată întârzierea, faceți clic pe „Salvați”.
După aceasta, este timpul să creați e-mailul de urmărire. Continuați și faceți clic pe pictograma „+”, apoi selectați „Acțiune”.
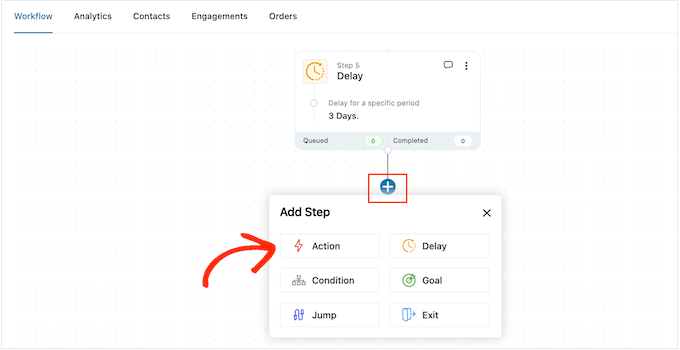
În fereastra pop-up care apare, selectați „Trimite e-mail”.
După aceea, faceți clic pe „Terminat”.
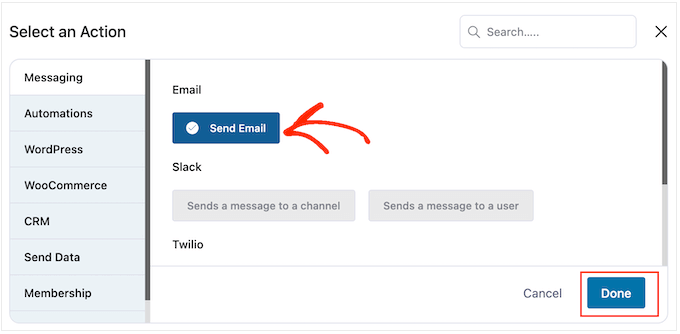
Aceasta deschide o fereastră pop-up în care puteți crea un subiect și previzualizare și să tastați textul corpului urmând același proces descris mai sus.
Când sunteți mulțumit de e-mailul de urmărire, nu uitați să faceți clic pe „Salvați și închideți”.
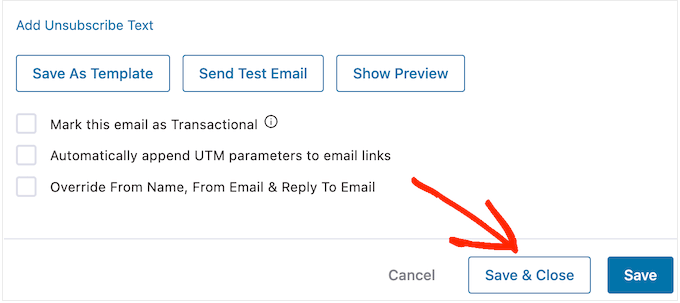
Pentru a adăuga mai multe întârzieri și urmăriri, pur și simplu repetați acești pași.
Când sunteți gata să activați automatizarea pe site-ul dvs. WordPress, faceți clic pe glisorul „Inactiv”, astfel încât acesta să devină „Activ”.
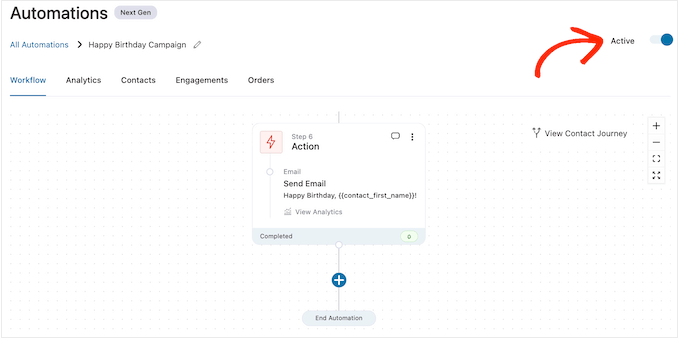
Asta este. FunnelKit va trimite acum clienților dvs. e-mailuri automate de naștere.
Cum să trimiți e-mailuri automate de aniversare în WooCommerce
Aniversările de achiziție sunt o oportunitate de a intra în contact cu clienții și de a le reaminti despre magazinul dvs. online.
Puteți folosi, de asemenea, e-mailurile aniversare pentru a obține mai multe conversii. De exemplu, dacă vindeți produse fizice, atunci ați putea încuraja clienții să comande din nou articolul, oferindu-le un cupon gratuit sau livrare gratuită.
Dacă vindeți abonamente folosind un plugin precum Abonamente WooCommerce, atunci puteți încuraja clientul să-și reînnoiască abonamentul anual, oferindu-i un upgrade gratuit.
Și mai bine, puteți prezenta aceste cupoane și oferte speciale ca o recompensă exclusivă pentru faptul că sunteți un client fidel. Acest lucru îi poate face pe clienți să se simtă apreciați și îi încurajează să profite de recompensa lor.
Pasul 1. Creați o automatizare de e-mail pentru aniversare pentru WooCommerce
Pentru a începe, va trebui să creați o nouă automatizare WooCommerce, accesând FunnelKit Automations » Automations (Next Gen) .
Aici, selectați Adăugați automatizare nouă.
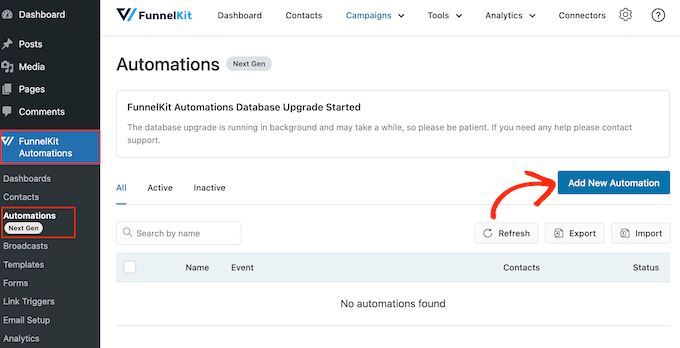
Acum, veți vedea toate șabloanele de automatizare gata făcute pe care le puteți utiliza.
Pentru a crea un e-mail aniversar, faceți clic pe „Începe de la zero”.
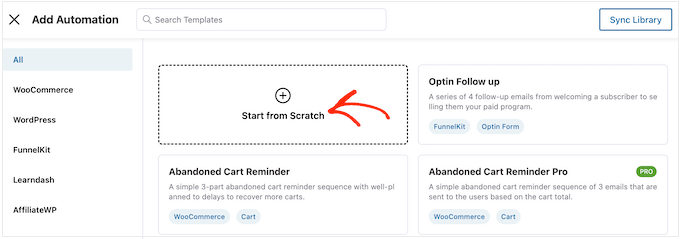
Acum puteți introduce un nume pentru automatizare. Acesta este doar pentru referință, astfel încât să puteți folosi orice doriți.
După ce ați terminat, faceți clic pe „Creați”.
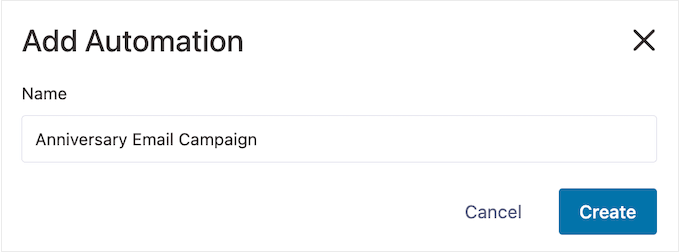
Pasul 2. Adăugați un declanșator creat de comandă
Primul pas este adăugarea declanșatorului fluxului de lucru, așa că faceți clic pe „Selectați declanșatorul”.
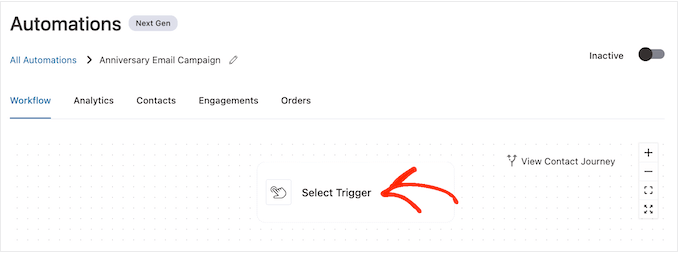
În fereastra pop-up care apare, selectați fila „WooCommerce”.
Apoi, faceți clic pe „Comandă creată”.
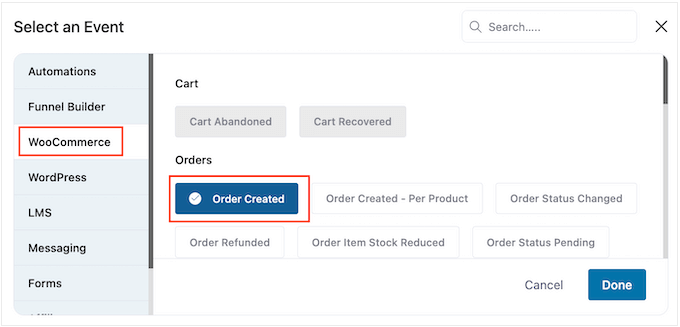
Apoi, faceți clic pe „Terminat” pentru a adăuga declanșatorul fluxului de lucru.
Următorul pas este configurarea declanșatorului, așa că mergeți mai departe și faceți clic pe „Comandă creată”.
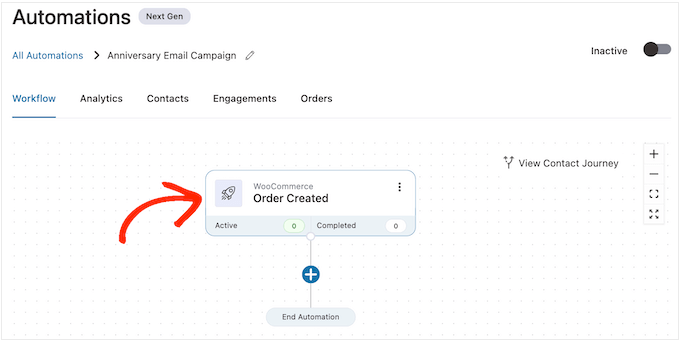
Acum puteți alege starea comenzii pe care o veți folosi în declanșator.
Deoarece trimiteți un e-mail de aniversare a achiziției, de obicei veți dori să bifați caseta de lângă „Finalizat”.
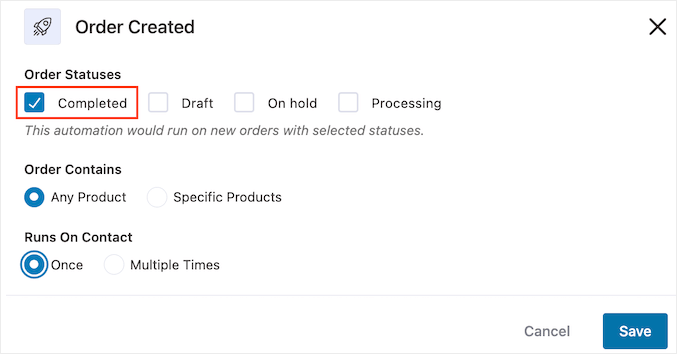
Cu toate acestea, poate doriți să selectați „Ciornă” sau „Prelucrare” dacă comenzile primite durează ceva timp pentru finalizare. De exemplu, dacă aprobați comenzile manual, atunci ar putea avea sens să utilizați data la care a fost creată comanda, mai degrabă decât data finalizării.
În mod implicit, FunnelKit va rula acest flux de lucru de automatizare pentru fiecare produs cumpărat de client. Aceasta este o alegere bună dacă piața dvs. online are doar câteva produse sau vindeți articole mai scumpe și mai luxoase.
Cu toate acestea, dacă clienții dvs. cumpără adesea o mulțime de produse mici, atunci rularea acestui flux de lucru pentru fiecare achiziție poate crea o mulțime de e-mailuri aniversare. Acest lucru poate deveni rapid enervant și frustrant pentru client.
Acestea fiind spuse, este posibil să doriți să rulați fluxul de lucru automatizat aniversar numai pentru anumite produse. Pentru a face acest lucru, selectați butonul radio „Produse specifice” și apoi introduceți fiecare produs în câmpul „Căutare după nume”.
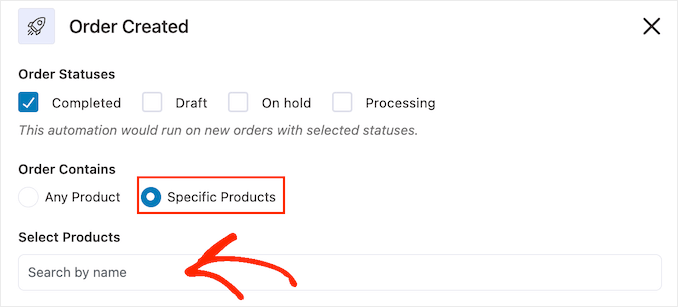
Apoi, puteți alege dacă clientul poate fi în acest flux de lucru de mai multe ori, simultan. Setarea implicită este „O dată”, așa că haideți să vedem cum ar putea funcționa acest lucru pe site-ul dvs. WordPress.
Dacă un client cumpără articolul 1, atunci FunnelKit îl va adăuga la automatizarea aniversară pentru articolul 1. Cu toate acestea, dacă cumpărătorul cumpără apoi articolul 2, ele nu vor fi adăugate la fluxul de lucru aniversar pentru articolul 2, deoarece sunt deja în fluxul de lucru.
Acest lucru poate împiedica FunnelKit să trimită o mulțime de e-mailuri aniversare către același client, într-un interval scurt de timp.
O altă opțiune este adăugarea clientului la fluxul de lucru de fiecare dată când cumpără un articol. Aceasta este o alegere bună dacă vindeți articole mai scumpe sau de lux. De exemplu, dacă conduceți un magazin online de tip boutique, atunci ar putea avea sens să sărbătorim fiecare aniversare a achiziției.
Pentru a face această modificare, selectați butonul de lângă „De mai multe ori”. Apoi, faceți clic pe următorul comutator: Permiteți contactelor active în prezent din această automatizare să reintroducă din nou.
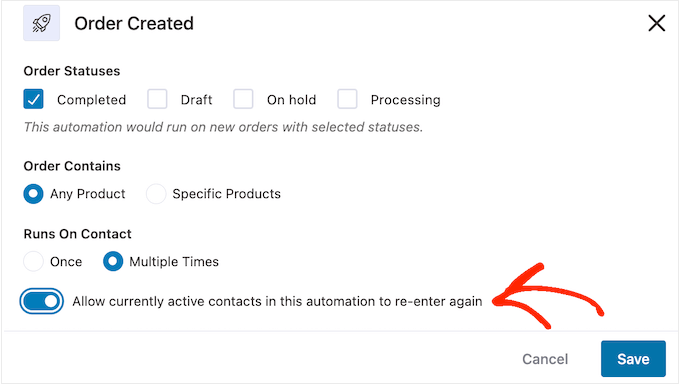
Când sunteți mulțumit de modul în care este configurat declanșatorul, faceți clic pe „Salvați”.
Pasul 3. Adăugați o întârziere
Acum, trebuie să setați o întârziere. Acesta este cât timp va aștepta automatizarea înainte de a trimite e-mailul aniversar clienților.
Pentru a începe, faceți clic pe „+” și apoi selectați „Întârziere”.
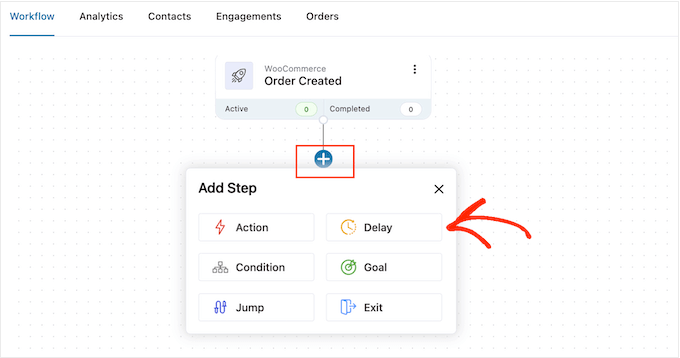
În fereastra pop-up, deschideți meniul drop-down care arată „Minute” în mod implicit și alegeți o valoare din listă. Când creați un e-mail aniversar, veți dori de obicei să selectați „Luni” sau „Zile”.
După aceea, introduceți valoarea pe care doriți să o utilizați. De exemplu, dacă doriți să marcați aniversarea de 1 an de achiziție a clientului, atunci va trebui să setați întârzierea la 12 luni sau 365 de zile.
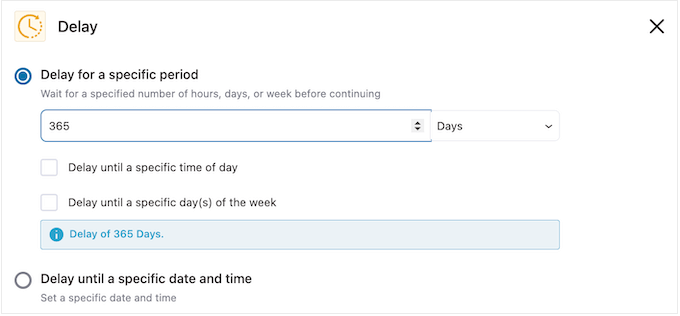
De obicei, este logic să trimiteți e-mailul aniversar atunci când clientul este online.
Având în vedere acest lucru, poate doriți să introduceți o oră în „Întârziere până la o anumită oră a zilei”.
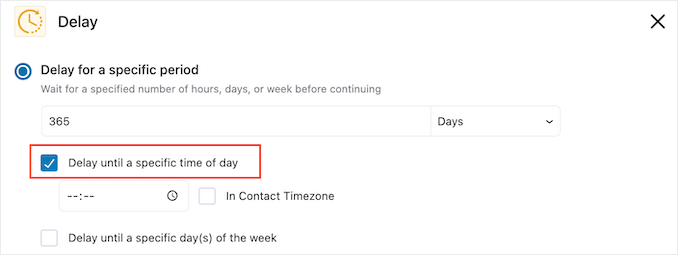
În mod implicit, FunnelKit va folosi fusul orar din setările dvs. WordPress.
Cu toate acestea, poate doriți să utilizați în schimb fusul orar al clientului, bifând caseta „În contact fus orar”.
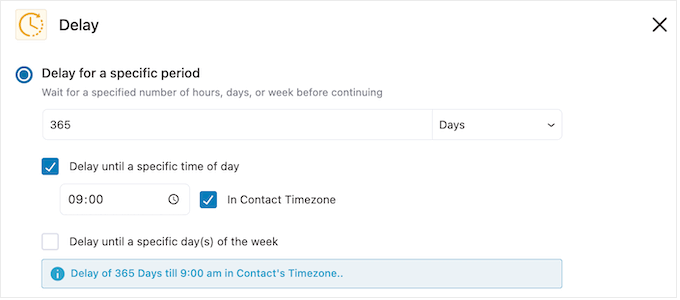
După ce ați terminat, faceți clic pe „Salvați” pentru a vă stoca setările.
Pasul 4. Creați un cod de cupon personalizat (opțional)
Poate doriți să încurajați loialitatea clienților trimițând un cod de cupon personalizat.
Aceasta este o opțiune deosebit de bună dacă abonamentul unui client urmează să expire. În loc să reamintiți pur și simplu clientului despre data de expirare, îl puteți felicita pentru că este un abonat loial și îi puteți oferi o reducere dacă își reînnoiește abonamentul în WooCommerce.
Pentru a crea un cod de cupon personalizat, faceți clic pe pictograma „+” din editorul FunnelKit. Apoi, selectați „Acțiune”.
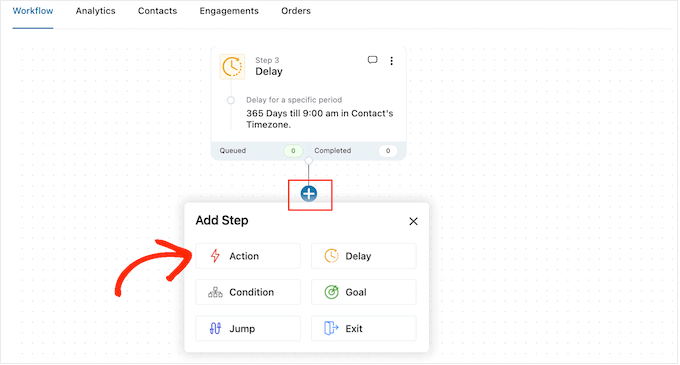
În fereastra pop-up care apare, selectați fila „WooCommerce”.
Apoi, faceți clic pe „Creați cupon”.
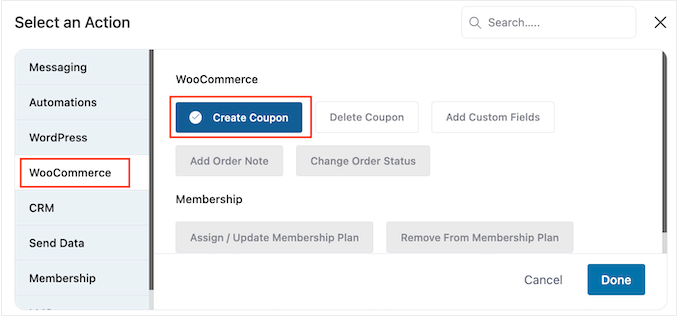
În cele din urmă, faceți clic pe „Terminat” pentru a adăuga acțiunea în fluxul de lucru.
Acum puteți face clic pe acțiunea „Creați cupon”.
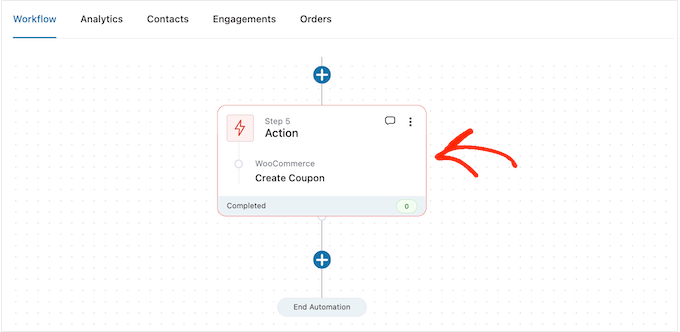
Aceasta deschide o fereastră pop-up în care puteți crea cuponul și îl puteți personaliza adăugând etichete de îmbinare FunnelKit.
Pentru instrucțiuni pas cu pas, pur și simplu urmați același proces descris mai sus.
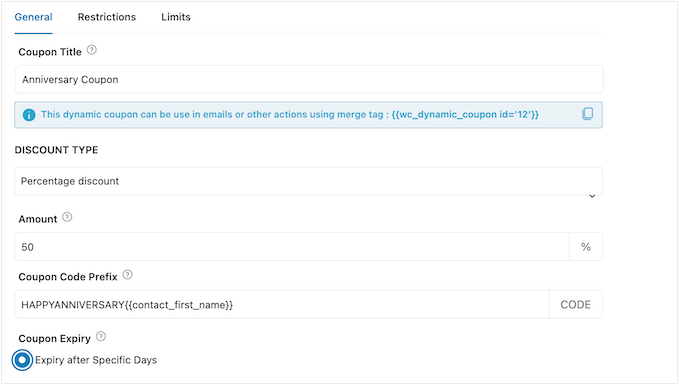
Când sunteți mulțumit de modul în care este configurat cuponul, copiați micile bucăți de cod sub „Titlul cuponului”.
În pasul următor, veți adăuga acest cod la e-mailul aniversar, așa că păstrați-l într-un loc sigur.
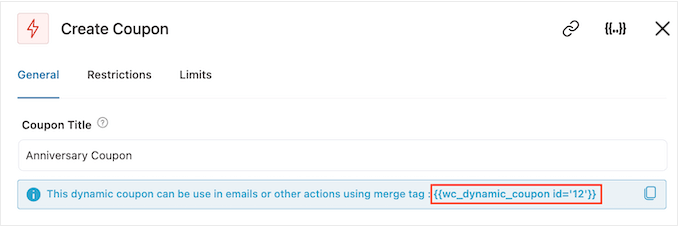
Când ați terminat, faceți clic pe „Salvați” pentru a adăuga codul de cupon la fluxul de lucru.
Pasul 5. Proiectați e-mailul de aniversare WooCommerce
Acum, este timpul să creați e-mailul pe care FunnelKit îl va trimite clienților cu ocazia aniversării lor, făcând clic pe butonul „+”.
Apoi, selectați „Acțiune”.
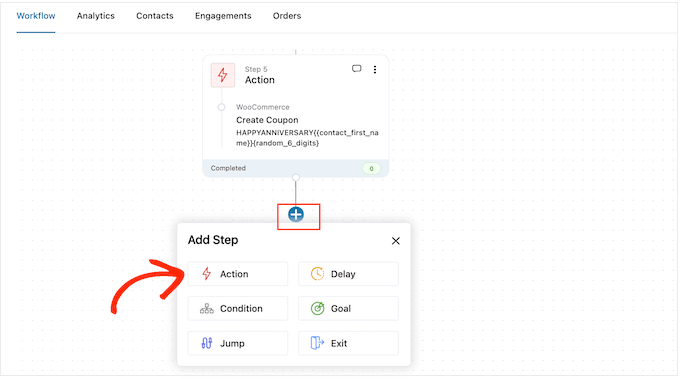
În fereastra pop-up care apare, alege „Trimite e-mail”.
Apoi, faceți clic pe „Terminat”.
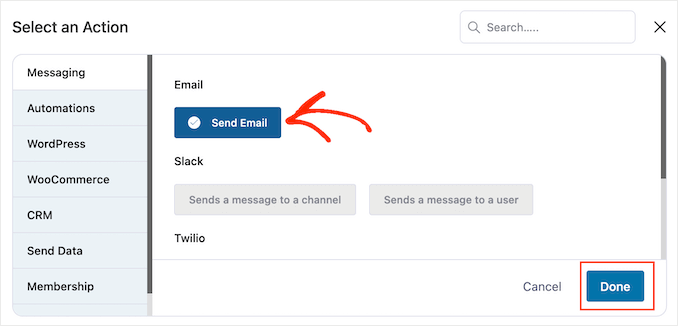
Acum puteți crea un e-mail introducând un subiect, o previzualizare și un text.
De asemenea, puteți personaliza e-mailul adăugând etichete de îmbinare. De exemplu, puteți include numele clientului, numele magazinului dvs. și alte informații importante.
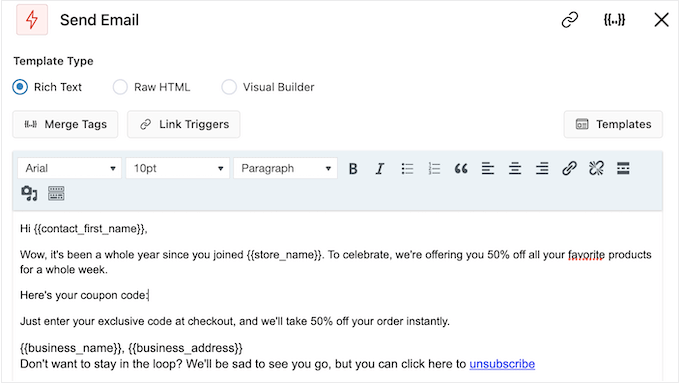
Pentru instrucțiuni pas cu pas despre cum să utilizați etichetele de îmbinare, urmați pur și simplu același proces descris mai sus.
Dacă ați creat un cupon aniversar, atunci îl puteți adăuga folosind codul pe care l-ați copiat la pasul anterior.
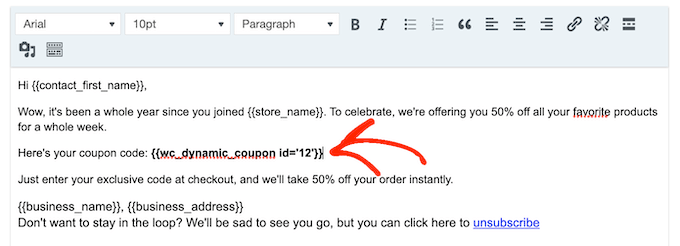
Când sunteți mulțumit de e-mailul aniversar, faceți clic pe „Salvați și închideți”.
Pasul 6. Adăugați e-mailuri ulterioare fluxului de lucru pentru e-mailuri aniversare
În acest moment, este posibil să doriți să adăugați unul sau mai multe e-mailuri ulterioare campaniei. De exemplu, le puteți reaminti clienților când expiră cuponul lor aniversar.
Când creați e-mailuri ulterioare, este important să adăugați o întârziere, astfel încât clienții să nu primească toate mesajele dvs. în același timp.
Pentru a crea un program, faceți clic pe pictograma „+” și apoi selectați „Întârziere”.
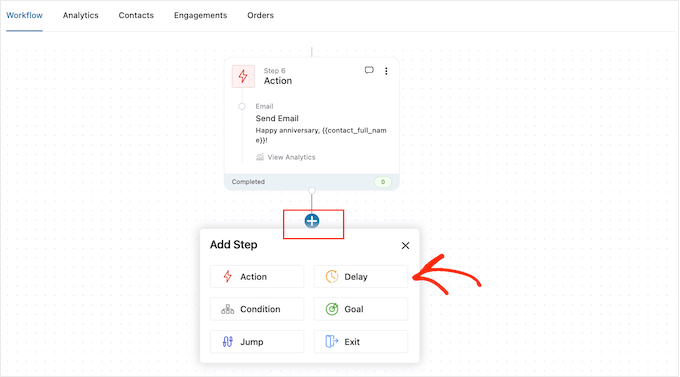
În fereastra pop-up care apare, setați întârzierea urmând același proces descris mai sus. Când sunteți mulțumit de întârziere, faceți clic pe „Salvați”.
După aceasta, este timpul să creați e-mailul de urmărire. Pur și simplu adăugați o acțiune „Trimite e-mail” în fluxul de lucru, repetând aceiași pași descriși mai sus.
Acum puteți introduce linia de subiect, previzualizare și textul corpului.
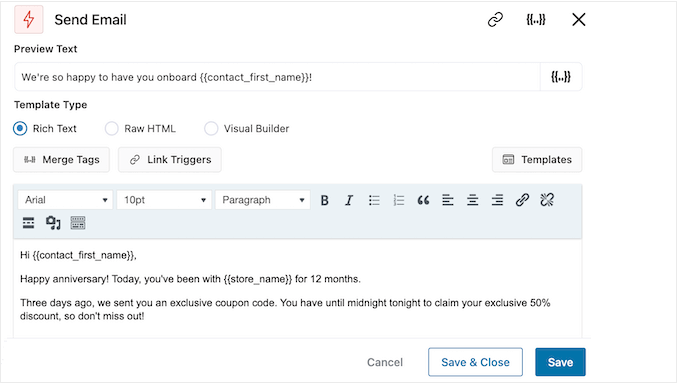
Când sunteți mulțumit de e-mailul de urmărire, faceți clic pe butonul „Salvați și închideți”.
Pur și simplu repetați exact aceiași pași pentru a adăuga mai multe întârzieri și e-mailuri ulterioare.
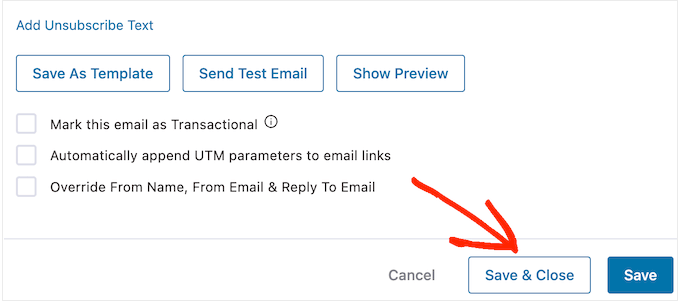
Pasul 7. Publicați e-mailurile dvs. de aniversare în WooCommerce
Când sunteți în sfârșit gata să faceți automatizarea live pe site-ul dvs. WordPress, faceți clic pe glisorul „Inactiv”, astfel încât să arate „Activ”.
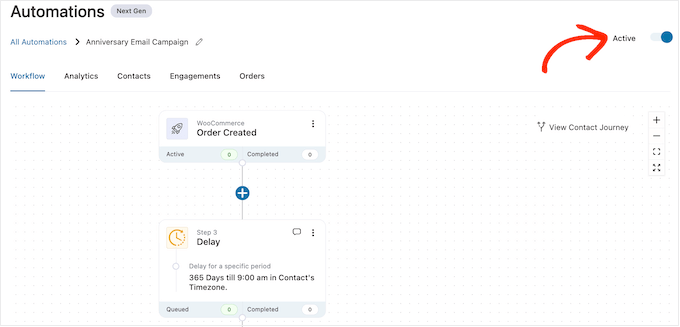
FunnelKit va trimite acum e-mailuri aniversare tuturor clienților și abonaților tăi.
Bonus: Cum să construiți o listă de e-mail de succes
Crearea de fluxuri de lucru automate pentru ziua de naștere și aniversare este un început excelent, dar pentru cele mai bune rezultate, este important să lucrați și la construirea listei de e-mailuri.
Aici intervine OptinMonster.
OptinMonster este unul dintre cele mai bune pluginuri de captare a e-mailurilor pentru WordPress utilizate de peste 1,2 milioane de site-uri web. Are tot ce aveți nevoie pentru a transforma vizitatorii în abonați la e-mail.
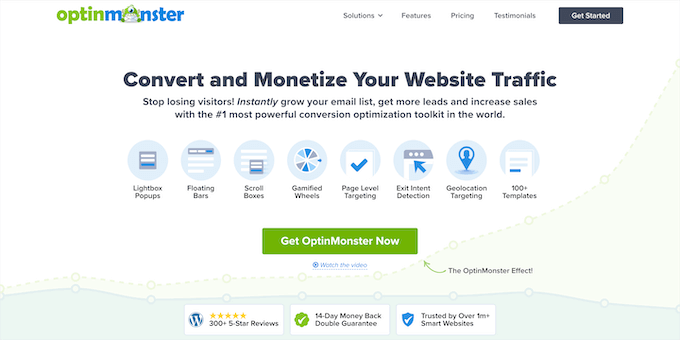
OptinMonster vă permite să creați formulare de înscriere prin e-mail atrăgătoare, inclusiv ferestre pop-up, bare plutitoare, covorașe de bun venit pe ecran complet, casete de defilare cu glisare, formulare personalizate de clienți potențiali, opțiuni gamificate pentru a câștiga și multe altele.
OptinMonater vine cu peste 400 de șabloane proiectate profesional pe care le puteți personaliza folosind generatorul de glisare și plasare.
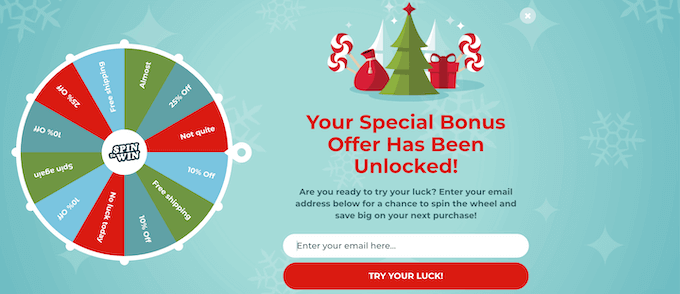
Pentru mai multe informații, consultați ghidul nostru complet despre cum să vă construiți lista de e-mail în WordPress cu OptinMonster.
Sperăm că acest articol v-a ajutat să învățați cum să trimiteți e-mailuri automate de naștere și de memento în WooCommerce. De asemenea, poate doriți să consultați ghidul nostru despre cum să creați un pop-up WooCommerce pentru a crește vânzările și cele mai bune plugin-uri WooCommerce pentru magazinul dvs.
Dacă ți-a plăcut acest articol, atunci abonează-te la canalul nostru YouTube pentru tutoriale video WordPress. Ne puteți găsi și pe Twitter și Facebook.
