Cum să trimiteți cupoane automate în WordPress pentru a aduce înapoi clienții
Publicat: 2022-12-29Doriți să trimiteți cupoane automate în WordPress pentru a aduce înapoi clienții?
Trimițând cuponul potrivit persoanei potrivite la momentul potrivit, puteți reangaja clienții care își pierd interesul. Acest lucru vă poate aduce mai multe vânzări, crea loialitate față de marcă și vă poate ajuta să vă păstrați cei mai buni clienți.
În acest ghid, vă vom arăta câteva moduri diferite de a trimite cupoane automate în WordPress și de a aduce înapoi clienții.
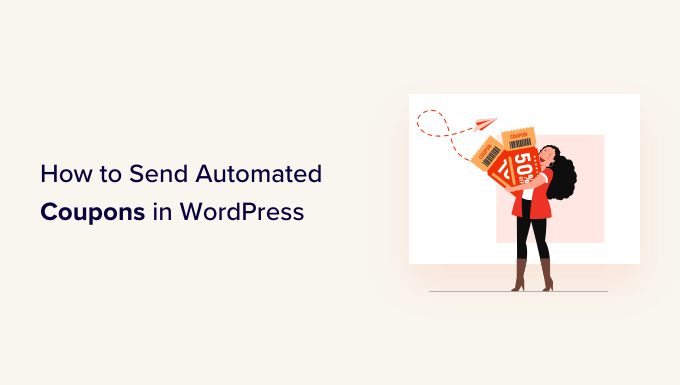
De ce să trimiteți cupoane automate pentru a aduce înapoi clienții?
Poate că ați auzit zicala că costă de cinci ori mai mult să obțineți un client nou decât să păstrați unul vechi.
În timp ce generarea de clienți potențiali vă va ajuta să vă dezvoltați afacerea, trebuie, de asemenea, să vă mențineți mulțumiți clienții existenți. De-a lungul timpului, oamenii pot pierde interesul pentru site-ul dvs. web, pot uita de produsele dvs. sau pot începe să cumpere cu un concurent.
Aici intervin cupoanele automate.
Cele mai bune instrumente și plugin-uri de automatizare WordPress vă pot urmări clienții pentru semne că devin dezactivați. De exemplu, un client poate să nu plaseze o comandă timp de 2 luni sau să nu mai deschidă e-mailurile.
O modalitate de a-i aduce înapoi pe acești clienți este să le trimiteți automat un cod de cupon prin e-mail. Prin crearea acestui flux de lucru automatizat în WordPress, puteți păstra clienții fără a fi nevoie să faceți singur toată munca grea.
Sfat profesionist: dacă trimiteți cupoane prin e-mail, atunci va trebui să vă asigurați că acele mesaje ajung în căsuța de e-mail a clientului și nu în dosarul de spam. Aici, un bun furnizor de servicii SMTP este esențial pentru îmbunătățirea livrării e-mailului. De asemenea, vă recomandăm să utilizați WP Mail SMTP, deoarece vă permite să trimiteți cu ușurință e-mailuri WordPress folosind orice furnizor de servicii SMTP.
Acestea fiind spuse, haideți să vedem cum puteți trimite cupoane automate în WordPress și să readuceți clienții. Pur și simplu utilizați linkurile rapide de mai jos pentru a trece la metoda pe care doriți să o utilizați.
- Metoda 1. Utilizarea FunnelKit (cel mai bun pentru utilizatorii WooCommerce)
- Metoda 2. Utilizarea Uncanny Automator (Peste 100 de integrări)
Metoda 1. Utilizarea FunnelKit (cel mai bun pentru utilizatorii WooCommerce)
O modalitate de a trimite cupoane automate în WordPress este prin utilizarea FunnelKit Automations.
FunnelKit este un plugin de optimizare și generator de pâlnie de vânzări WordPress care vă permite să creați campanii puternice de câștigare a clienților. De asemenea, vă permite să creați cupoane unice, personalizate, care pot atrage cu adevărat atenția cumpărătorului.
FunnelKit se integrează cu WooCommerce și are o mulțime de funcții care sunt concepute pentru a vă dezvolta magazinul online. Având în vedere acest lucru, FunnelKit este o alegere excelentă dacă utilizați deja WooCommerce pentru a vinde produse și servicii online.
Cum să configurați pluginul WordPress FunnelKit
În primul rând, va trebui să instalați și să activați versiunea gratuită a FunnelKit Automations, deoarece oferă baza pentru funcțiile plugin-ului premium. Pentru mai multe detalii, consultați ghidul nostru despre cum să instalați un plugin WordPress.
După aceea, va trebui să instalați și să activați pluginul FunnelKit Automations Pro.
După activarea ambelor pluginuri, accesați FunnelKit Automation » Setări . Acum puteți continua și adăuga cheia de licență în câmpul „Licență”.
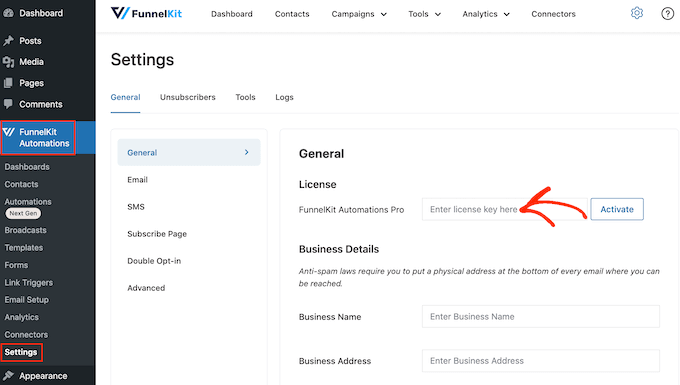
Veți găsi aceste informații în contul dvs. de pe site-ul web FunnelKit. După adăugarea acestor informații, faceți clic pe butonul „Activare”.
Cum să creați un flux de lucru automatizat pentru cupon pentru WordPress
Acum, vom crea un flux de lucru care va genera un cupon personalizat și îl va trimite clientului prin e-mail. Acest flux de lucru va rula după ce au trecut 30 de zile de la ultima comandă a clientului.
Pentru a crea fluxul de lucru, accesați FunnelKit Automations » Automations (Next Gen) în tabloul de bord WordPress. Apoi, faceți clic pe butonul „Adăugați automatizare nouă”.
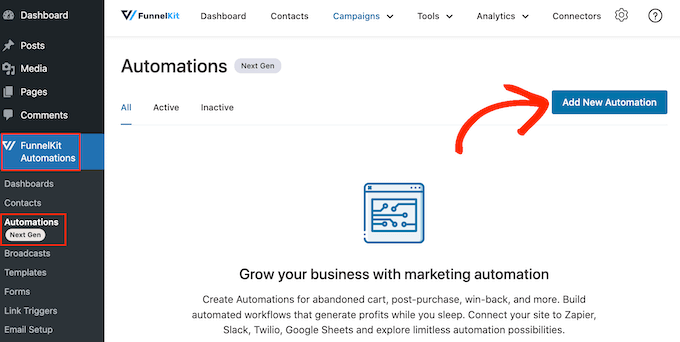
Acum veți vedea toate șabloanele de automatizare diferite pe care le puteți utiliza.
Deoarece dorim să ne creăm propriul flux de lucru, selectați „Începe de la zero”.
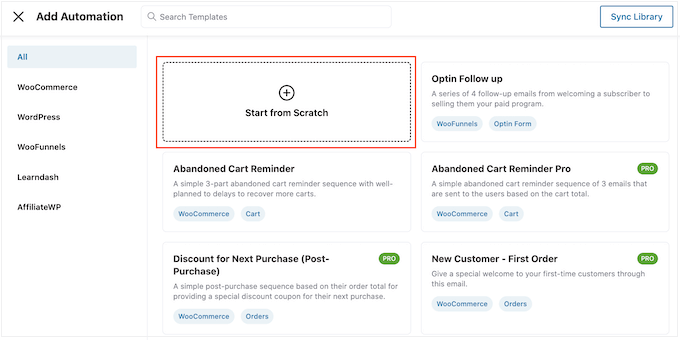
În fereastra pop-up care apare, introduceți un nume pentru automatizare. Acesta este doar pentru referință, astfel încât să puteți folosi orice doriți.
După ce ați terminat, faceți clic pe „Creați”.
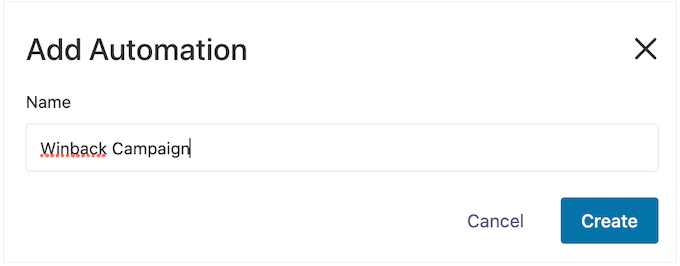
Acum, trebuie să alegem acțiunea care va porni fluxul de lucru, așa că faceți clic pe „Selectați declanșatorul”.
În meniul din stânga, alegeți „WooCommerce” și apoi faceți clic pentru a selecta „Customer Win Back”.
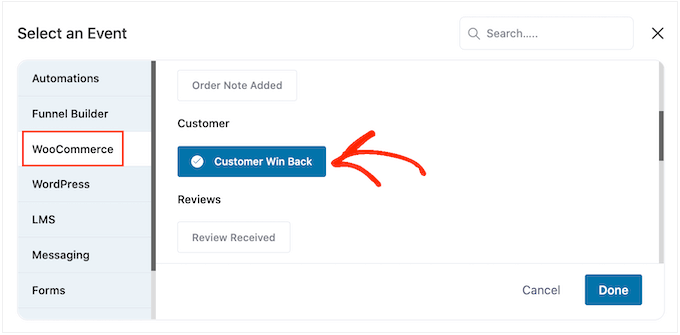
După ce ați terminat, faceți clic pe „Terminat” pentru a adăuga declanșatorul fluxului de lucru de automatizare.
Înapoi în editorul principal, faceți clic pe declanșatorul „Customer Win Back”.
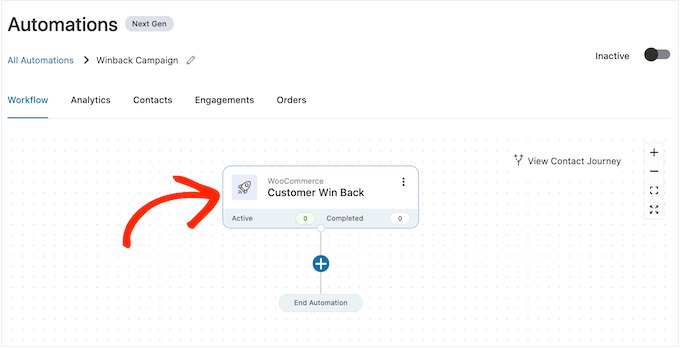
În secțiunea „Perioada ultima comandată a clientului”, puteți introduce cât timp va aștepta FunnelKit înainte de a rula fluxul de lucru.
De exemplu, în imaginea următoare, fluxul de lucru va rula când au trecut 30 de zile de la ultima comandă a clientului.
FunnelKit va repeta această automatizare o dată la 24 de ore, așa că este important să o rulați doar pentru o perioadă scurtă de timp. Din acest motiv, am setat fluxul de lucru să se oprească când au trecut 35 de zile de la ultima comandă a clientului.
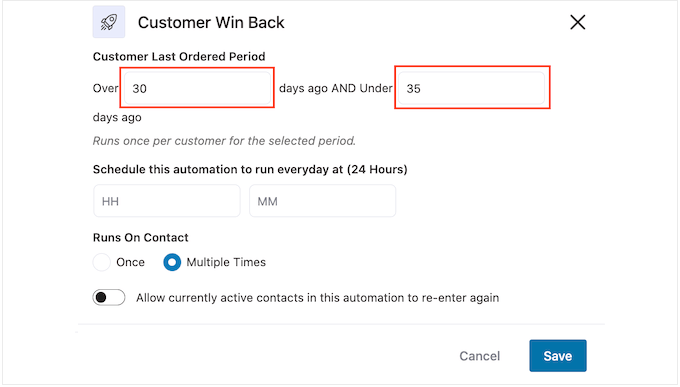
În acest fel, nu vei enerva clienții trimițându-le zeci de e-mailuri.
Apoi, puteți seta ora la care va rula automatizarea, folosind „Programați acest lucru...”. câmpuri. FunnelKit va folosi fusul orar al magazinului dvs., așa că vă recomandăm să modificați setările magazinului online dacă doriți să utilizați un alt fus orar.
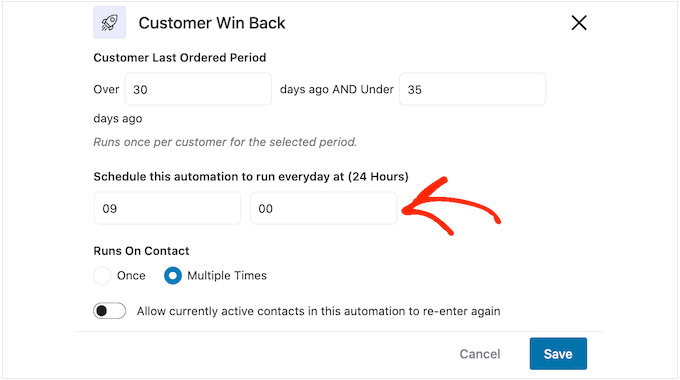
După ce ați terminat, faceți clic pe „Salvați”.
Înapoi în editorul principal de flux de lucru, faceți clic pe „+”, apoi selectați „Acțiune”.
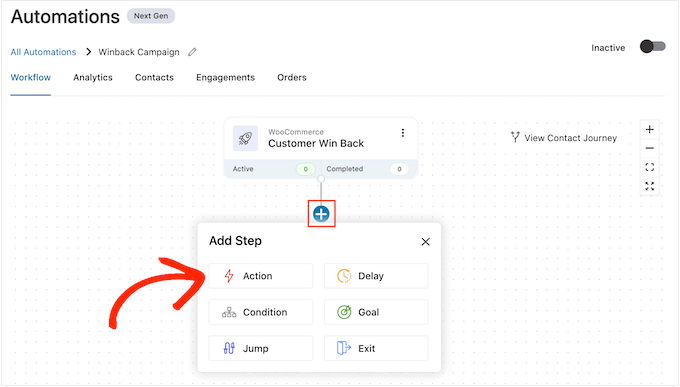
În fereastra pop-up care apare, selectați „WooCommerce” și apoi faceți clic pe „Creați cupon”.
Pur și simplu faceți clic pe „Terminat” pentru a adăuga această acțiune la fluxul de lucru.
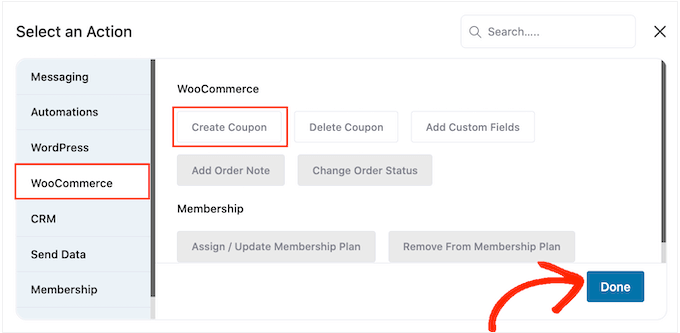
Înapoi în editorul principal FunnelKit, faceți clic pe acțiunea pe care tocmai ați adăugat-o. Aceasta deschide o fereastră pop-up în care puteți personaliza acțiunea „Creați cupon”.
Pentru a începe, introduceți un nume pentru cupon în câmpul „Titlul cuponului”. Acesta este doar pentru referință, astfel încât să puteți folosi orice doriți.
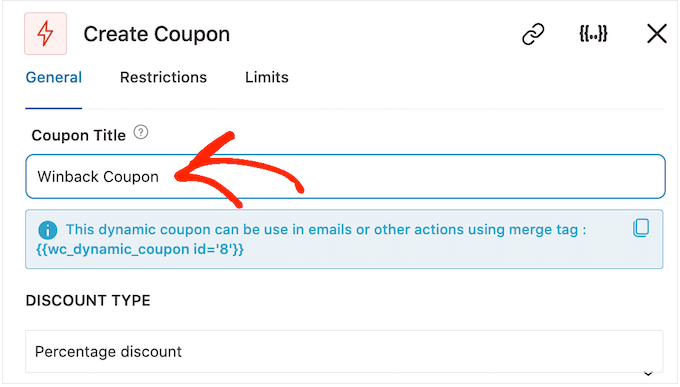
După aceea, alegeți tipul de cupon pe care doriți să îl creați, folosind meniul drop-down „Tip de reducere”.
FunnelKit acceptă reducere procentuală, reducere fixă la coș și reducere fixă la produs. De cele mai multe ori, veți dori să selectați „Reducere procentuală” pentru a vă asigura că toți clienții beneficiază de un beneficiu similar, indiferent cât de mult cheltuiesc sau ce produse cumpără.
După aceea, introduceți o sumă în câmpul „Suma”. De exemplu, ați putea oferi clienților o reducere de 20% sau o reducere de 5 USD la toate achizițiile.
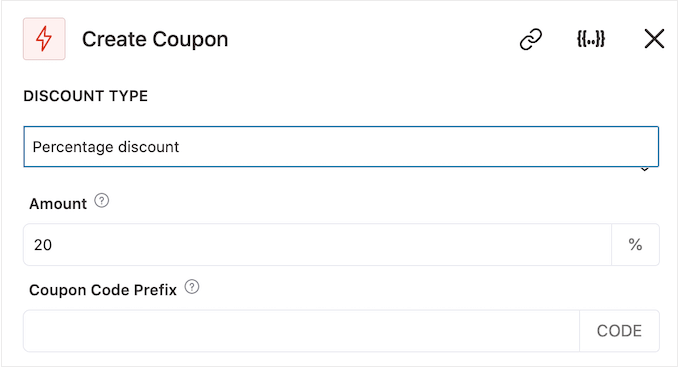
FunnelKit creează automat un cod de cupon unic pentru fiecare contact. Cu toate acestea, puteți adăuga un prefix la începutul cuponului, care poate fi fie text simplu, fie etichete dinamice. FunnelKit va înlocui aceste etichete cu text real de fiecare dată când creează un cod, așa că aceasta este o modalitate excelentă de a crea cupoane personalizate.
Deoarece dorim să aducem cumpărătorii înapoi, puteți decide să includeți numele clientului în cupon. Acest lucru le poate atrage atenția și, de asemenea, face codul mai ușor de reținut.
Pentru a adăuga text simplu ca prefix, introduceți pur și simplu în câmpul „Prefix cod cupon”.
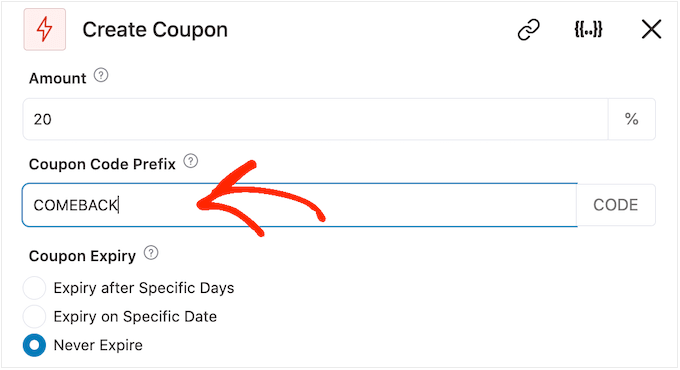
Pentru a adăuga una sau mai multe etichete, faceți clic pe pictograma „Îmbinare etichete”.
Acesta este butonul care are bretele.
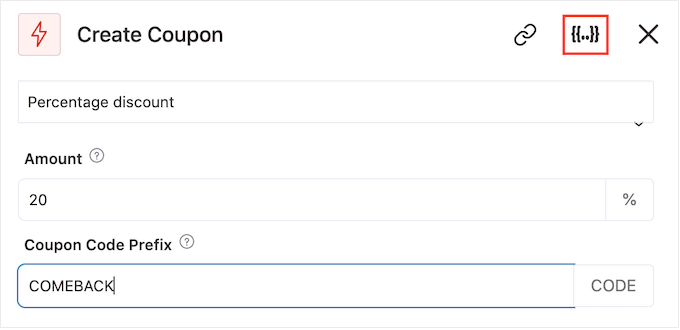
Acum, veți vedea toate etichetele pe care le puteți utiliza în cuponul automat.
Vom folosi eticheta {{contact_first_name}}, dar puteți folosi orice etichetă doriți.
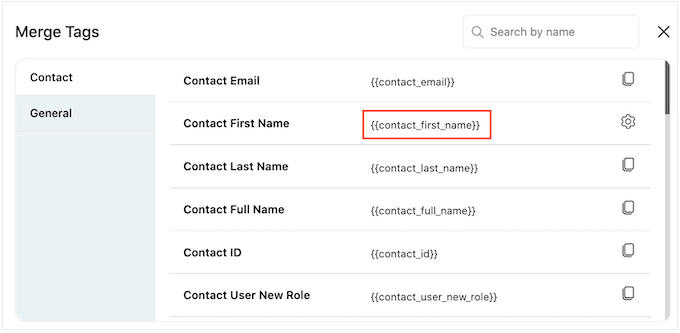
Pur și simplu copiați fiecare etichetă și apoi lipiți-o în câmpul „Prefix cod cupon”.
După cum puteți vedea în imaginea următoare, puteți utiliza o combinație de text simplu și etichete.
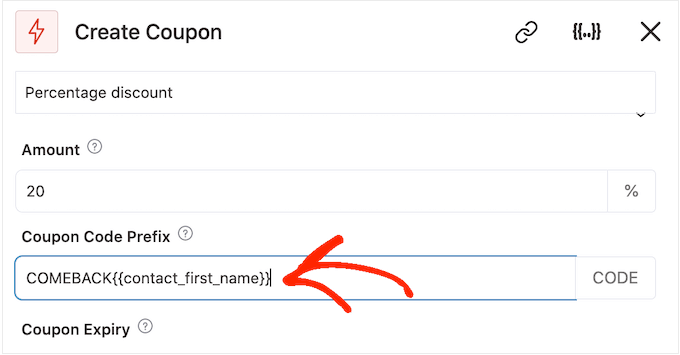
Implicit, cuponul nu va expira niciodată. Un sentiment de urgență și FOMO pot împinge clienții să folosească un cupon, așa că vă recomandăm să selectați butonul radio de lângă „Expiră după anumite zile” sau „Expira la o anumită dată”.
Puteți utiliza apoi comenzile pentru a specifica când va expira cuponul.
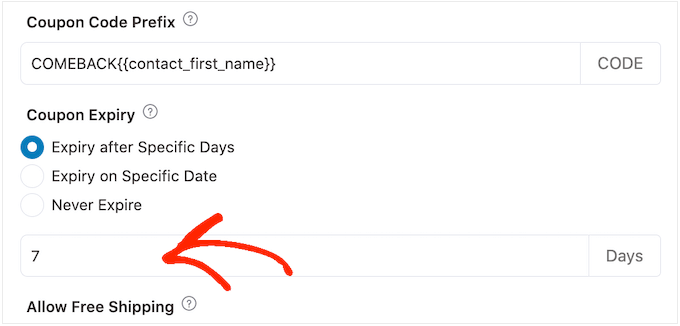
În cele din urmă, puteți alege dacă cuponul oferă clienților o reducere gratuită la livrare.
Cumpărătorilor le place transportul gratuit, așa că vă recomandăm să adăugați acest lucru la cuponul dvs. selectând butonul radio „Da” sub „Permiteți livrarea gratuită”.
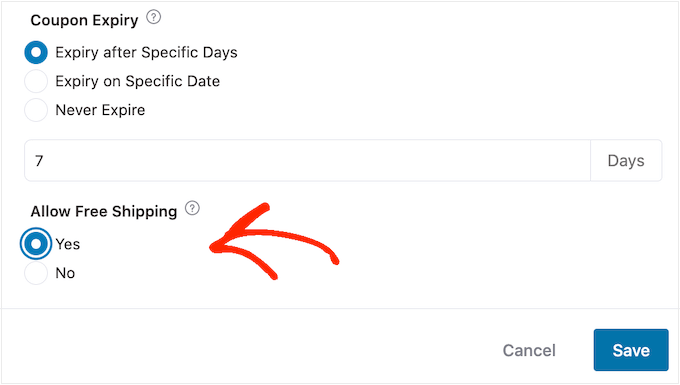
Când sunteți mulțumit de modul în care este configurat cuponul, asigurați-vă că copiați bucățile mici de cod sub „Titlul cuponului”.
Veți avea nevoie de acest cod de cupon pentru e-mailul pe care îl vom crea în pasul următor, așa că păstrați-l într-un loc sigur.
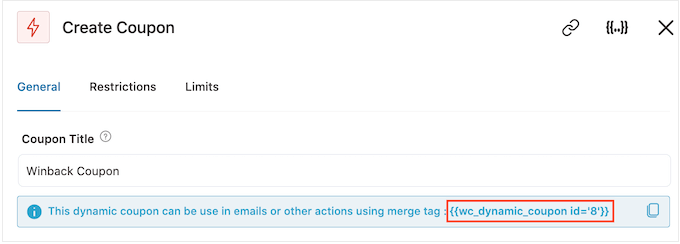
După ce ați terminat, faceți clic pe „Salvare” pentru a stoca modificările.
Acum avem un cupon, este timpul să creați e-mailul pe care FunnelKit îl va trimite clienților dvs. Pentru a adăuga o acțiune prin e-mail, faceți clic pe butonul „+” și apoi selectați „Acțiune”.
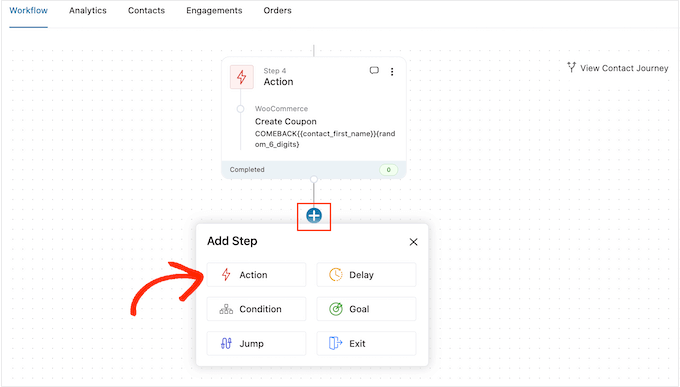
Dacă nu este deja selectat, faceți clic pe „Messagerie” din meniul din stânga.
Apoi, selectați „Trimite e-mail” și faceți clic pe „Terminat”.
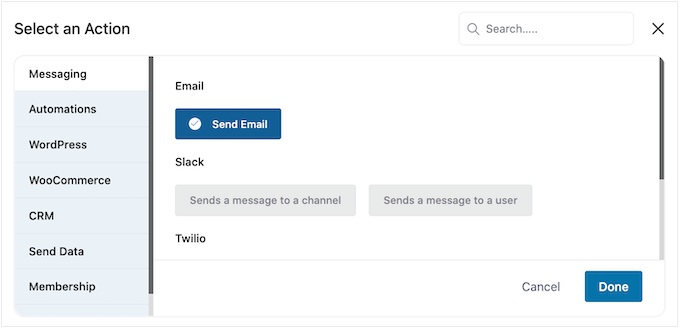
Acum puteți crea un e-mail introducând un subiect și o previzualizare și adăugând textul corpului.
Similar cu crearea unui cupon, cel mai bine este să utilizați o combinație de text simplu și etichete. Pentru a adăuga etichete dinamice, faceți clic pe pictogramele „Imbinare etichete” care apar lângă câmpurile Către, Subiect și Text de previzualizare.
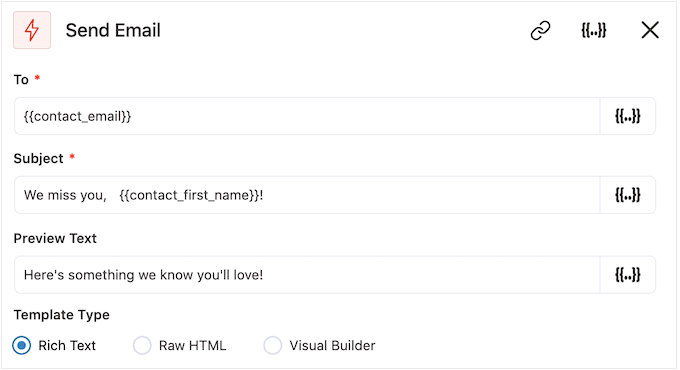
Dacă doriți să adăugați etichete în corpul e-mailului, atunci puteți face clic pe butonul „Merge Tags”.
Pentru a adăuga codul dvs. de cupon, pur și simplu lipiți sau introduceți codul {{wc_dynamic_coupon id= pe care l-am copiat la pasul anterior.
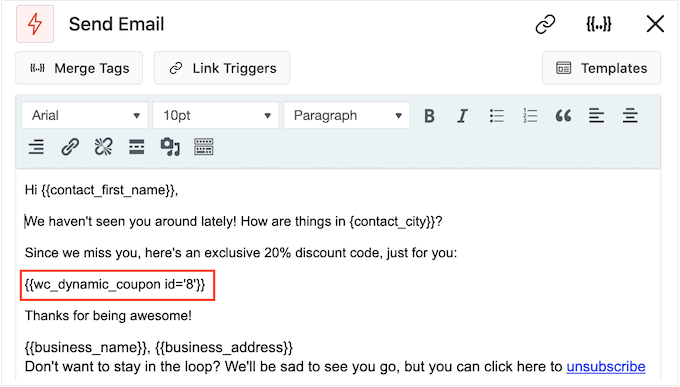
Când sunteți mulțumit de modul în care arată e-mailul, faceți clic pe „Salvați și închideți”.
Asta e. Când sunteți gata să activați automatizarea, faceți clic pe glisorul „Inactiv”, astfel încât acesta să se transforme în „Activ”.
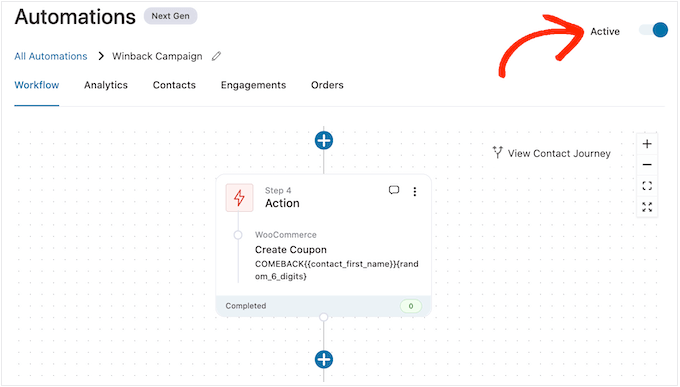
Acum, FunnelKit va trimite automat cuponul oricărui client care nu a cumpărat de la dvs. în ultimele 30 de zile.
Metoda 2. Utilizarea Uncanny Automator (Peste 100 de integrări)
O altă modalitate de a trimite cupoane automate în WordPress este prin utilizarea Uncanny Automator. Este unul dintre cele mai bune pluginuri de automatizare WordPress de pe piață și vă permite să creați fluxuri de lucru puternice pentru a economisi timp și pentru a vă ajuta să răspundeți mai rapid clienților.
Uncanny Automator funcționează perfect cu WooCommerce, plus toate pluginurile WordPress și instrumente terțe. Dacă utilizați deja o mulțime de software diferite în magazinul dvs. online, atunci Uncanny Automator poate fi o alegere bună pentru dvs.
Există un plugin gratuit Uncanny Automator care vă permite să automatizați multe sarcini comune. Cu toate acestea, vom folosi Uncanny Automator pro deoarece funcționează cu WooCommerce.
Pentru a începe, va trebui să instalați Uncanny Automator pro, plus pluginul gratuit, deoarece oferă baza pentru versiunea premium. Dacă aveți nevoie de ajutor, consultați ghidul nostru despre cum să instalați un plugin WordPress.
După activare, accesați Automator » Setări și introduceți cheia de licență în câmpul „Cheie de licență Uncanny Automator Pro”.

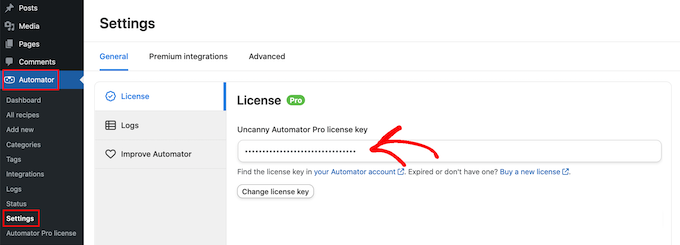
Veți găsi aceste informații în contul dvs. pe site-ul web Uncanny Automator.
Uncanny Automator este un plugin puternic și flexibil, așa că există o mulțime de moduri diferite prin care puteți aduce clienții înapoi pe site-ul dvs. Să aruncăm o privire la câteva opțiuni.
Trimiteți automat cupoane clienților deconectați
Este inteligent să permiteți clienților să creeze un cont la magazinul dvs. online, deoarece încurajează loialitatea față de brand și facilitează cumpărătorilor să cumpere de la dvs. în viitor.
Înregistrarea utilizatorilor poate ajuta și la generarea de clienți potențiali. Dacă primiți adresa de e-mail a cumpărătorului, atunci îi puteți viza prin marketing prin e-mail, anunțuri personalizate, un buletin informativ prin e-mail și multe altele.
Dacă utilizați WooCommerce, atunci acest plugin creează automat toate paginile de care clienții au nevoie pentru a crea și gestiona un cont. WooCommerce adaugă, de asemenea, un nou rol de client, pe care îl atribuie automat oricăror cumpărători care se înregistrează în magazinul dvs.
Utilizați o altă soluție de comerț electronic care nu acceptă înregistrarea clienților? Apoi, consultați ghidul nostru despre cum să permiteți înregistrarea utilizatorilor pe site-ul dvs. WordPress.
După aceea, puteți crea pur și simplu un nou rol pentru clienții dvs. Pentru instrucțiuni detaliate, consultați ghidul nostru pentru începători pentru rolurile și permisiunile utilizatorilor WordPress.
Dacă permiteți înregistrarea utilizatorilor, atunci puteți urmări când un cumpărător se deconectează de la contul său, deoarece acest lucru sugerează că își pierde interesul pentru magazinul dvs. Puteți trimite apoi un cupon pentru a-i încuraja să se conecteze din nou.
Pentru a crea această rețetă, pur și simplu accesați Automator » Adăugați nou în tabloul de bord WordPress.
Uncanny Automator vă va întreba acum dacă doriți să creați o rețetă pentru utilizatorii conectați sau pentru toată lumea. Continuați și selectați „Utilizatori autentificați”, apoi faceți clic pe butonul „Confirmare”.
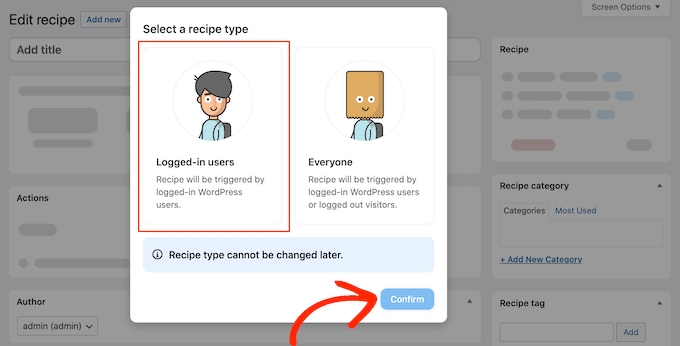
Apoi, puteți da un nume rețetei introducând în câmpul „Titlu”. Acesta este doar pentru referință, astfel încât să puteți folosi orice doriți.
După ce ați făcut acest lucru, faceți clic pe „WordPress” în zona „Selectați o integrare”.
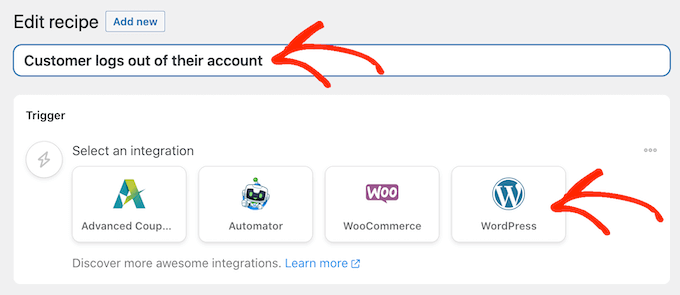
Acum puteți alege un declanșator, care este orice declanșează rețeta.
În meniul derulant, începeți să tastați următorul „Un utilizator se deconectează de la un site”, apoi selectați opțiunea potrivită când apare.
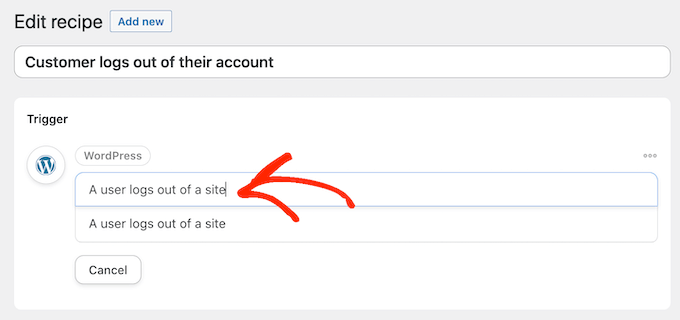
Dorim să rulăm fluxul de lucru numai atunci când cineva cu rolul de utilizator „Client” se deconectează de la contul său.
Având în vedere acest lucru, faceți clic pe butonul „Adăugați filtru”.
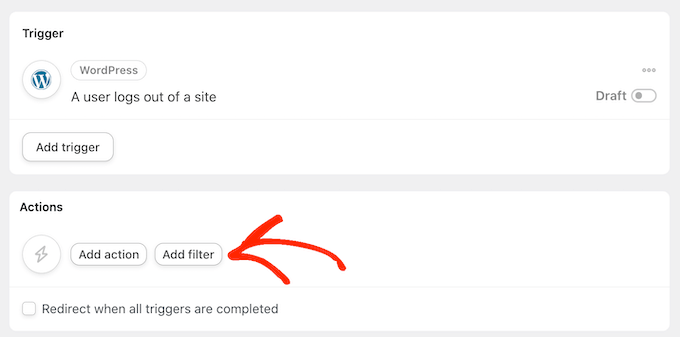
În fereastra pop-up care apare, faceți clic pe „WordPress”.
Apoi, găsiți „Utilizatorul are un rol specific” în meniul drop-down.
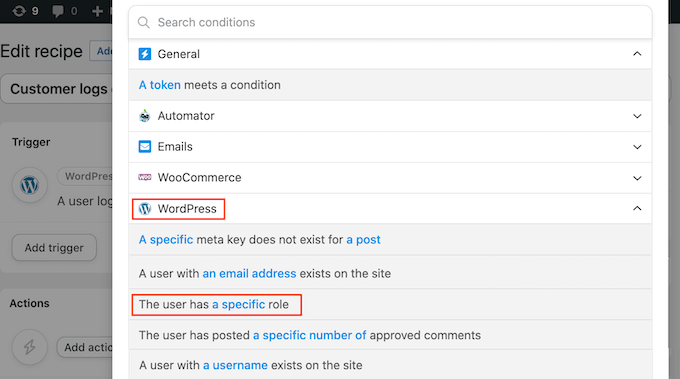
Deschideți meniul drop-down „Rol” și selectați rolul pe care îl utilizați pentru clienții dvs.
După aceea, mergeți mai departe și faceți clic pe „Salvați filtrul”.
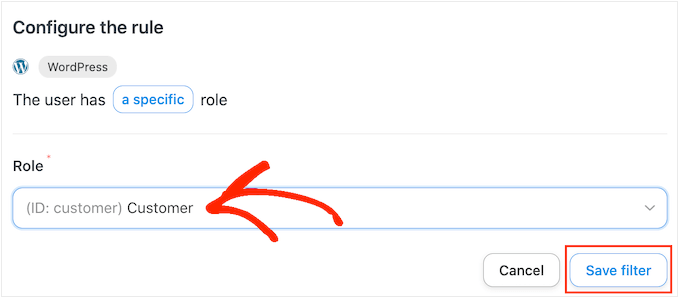
Acum este timpul să specificați acțiunea pe care Uncanny Automator o va efectua de fiecare dată când rulează acest flux de lucru.
Vom trimite clientului un e-mail care conține un cupon, așa că mergeți mai departe și faceți clic pe „Adăugați acțiune”.
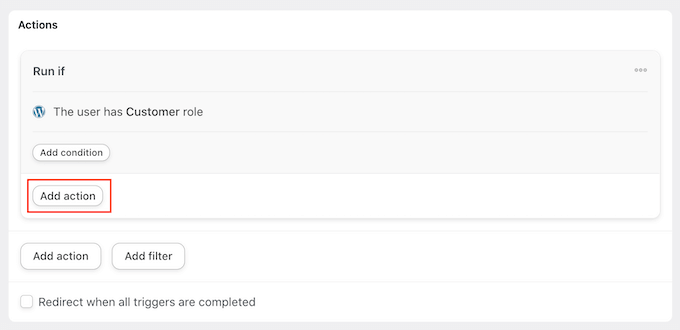
Deoarece dorim să trimitem un e-mail, selectați „E-mailuri” ca integrare.
În meniul derulant care apare, faceți clic pe „Trimiteți un e-mail”.
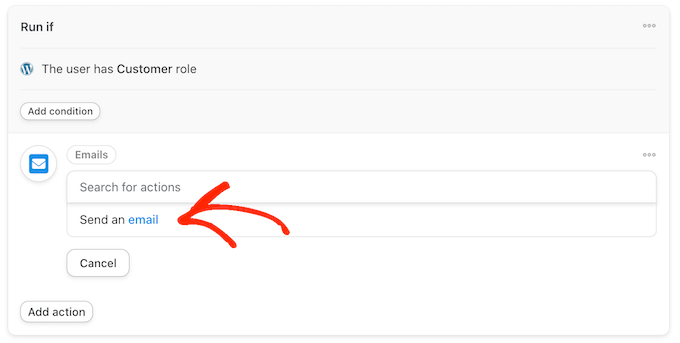
Aceasta adaugă toate câmpurile pe care le puteți folosi pentru a crea e-mailul.
Pentru a începe, trebuie să ne asigurăm că mesajul ajunge la utilizatorul potrivit, făcând clic pe asteriscul de lângă câmpul „Către”. Apoi, selectați „Comun” și „E-mail utilizator”.
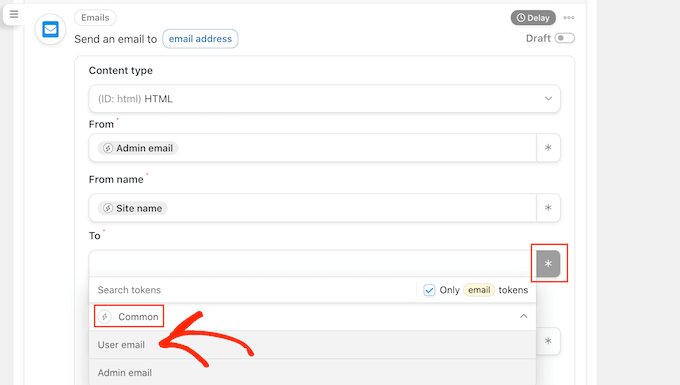
Acum puteți crea e-mailul adăugând un subiect și un text.
Aici, puteți utiliza o combinație de text simplu și simboluri, care sunt substituenți pe care Uncanny Automator îi înlocuiește automat cu valori reale. De exemplu, dacă doriți să utilizați numele clientului, atunci puteți face clic pe astex și selectați „Comun”.
Pur și simplu selectați simbolul „Prenumele utilizatorului” pentru a crea salutul personalizat.
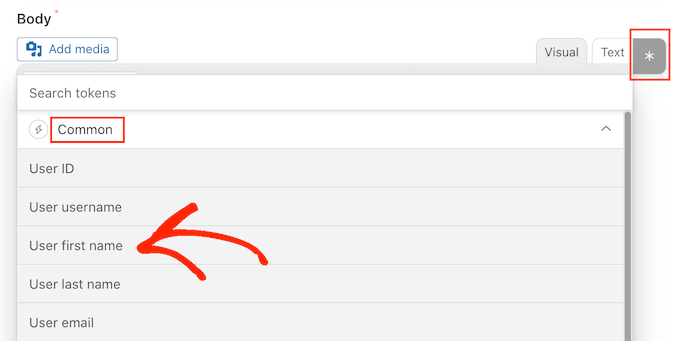
De asemenea, va trebui să creați un cupon și să îl adăugați la e-mail.
Cea mai ușoară modalitate este utilizarea pluginului Advanced Coupons, care este cel mai bun plugin WordPress de cod de cupon de pe piață. Vă permite să creați o mulțime de cupoane avansate diferite pentru a obține mai multe vânzări și pentru a vă dezvolta afacerea.
Pentru un ghid pas cu pas, vă rugăm să vedeți postarea noastră despre cum să creați cupoane inteligente.
După ce ați creat un cupon, îl puteți adăuga pur și simplu la e-mail.
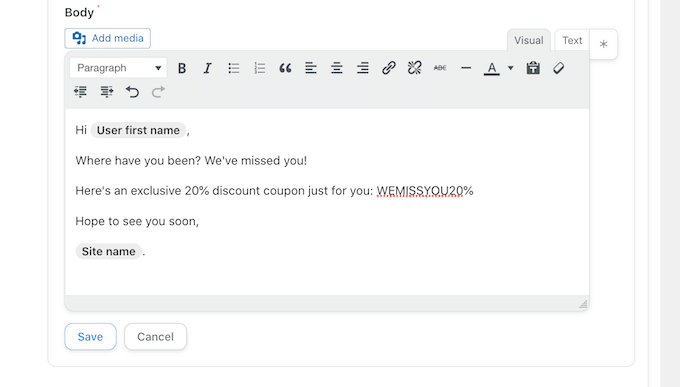
Când sunteți mulțumit de modul în care arată e-mailul, faceți clic pe „Salvați”.
După aceea, este timpul să setați o întârziere. Acesta este cât timp Uncanny Automator va aștepta după ce clientul se deconectează, înainte de a le trimite cuponul.
Pentru a adăuga o întârziere, treceți mouse-ul peste acțiunea „E-mail”. Când apare, faceți clic pe „Întârziere”.
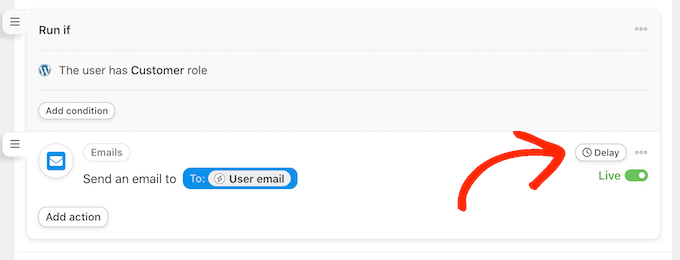
Puteți adăuga apoi întârzierea în fereastra pop-up care apare.
După ce ați făcut asta, continuați și selectați „Setați întârziere”.
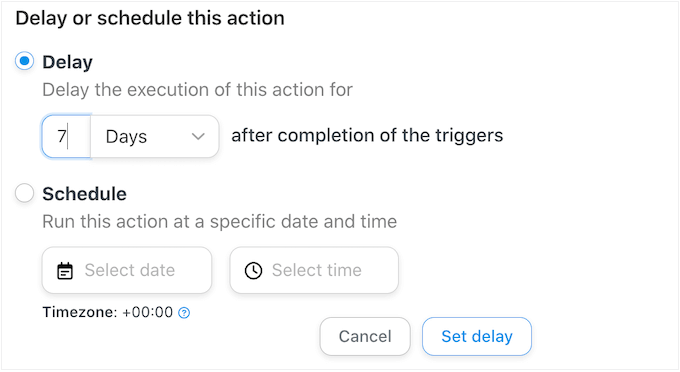
Când ești mulțumit de modul în care este configurată rețeta, este timpul să o faci activă.
În caseta „Rețetă”, faceți clic pe comutatorul „Ciornă”, astfel încât să afișeze „Live”.
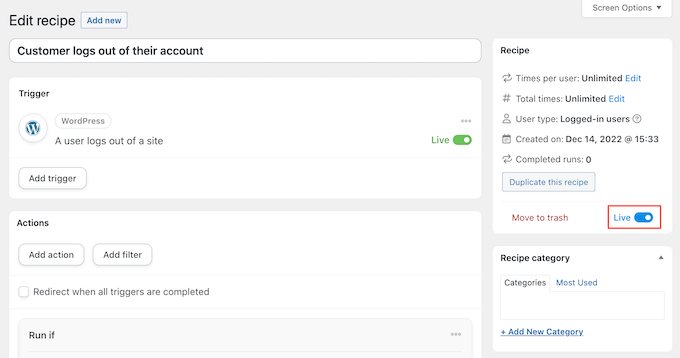
Asta e. Acum, când un client se deconectează din contul său, Uncanny Automator va aștepta perioada specificată înainte de a-i trimite un cod de cupon.
Trimiteți automat cupoane pentru un anumit produs
Uneori, un cumpărător se poate uita la un produs de mai multe ori. Acest lucru sugerează că sunt interesați de articol, dar ceva îi împiedică să facă o achiziție.
În acest caz, poate doriți să le trimiteți un cupon, care îi va încuraja să împrăștie produsul.
Pentru a începe, creați o nouă rețetă pentru utilizatorii conectați, urmând același proces descris mai sus. După aceea, faceți clic pe „WooCommerce” în zona „Selectați o integrare”.
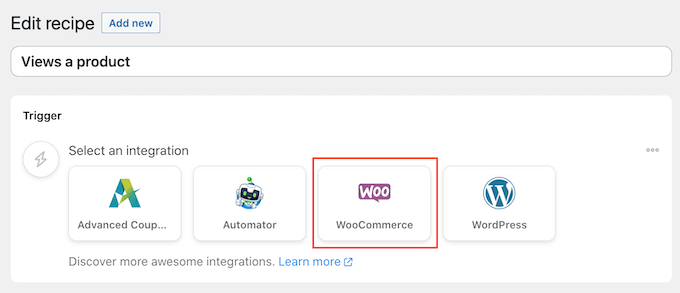
Apoi, alegeți un declanșator tastând următorul „Un utilizator vede un produs”.
Când apare declanșatorul potrivit, dă-i un clic.
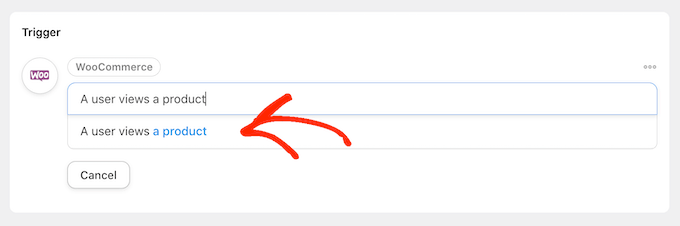
În mod implicit, acest declanșator este setat la „Orice produs”.
Dacă doriți să legați rețeta la un anumit produs, deschideți meniul drop-down „Produs” și alegeți acel produs din listă.
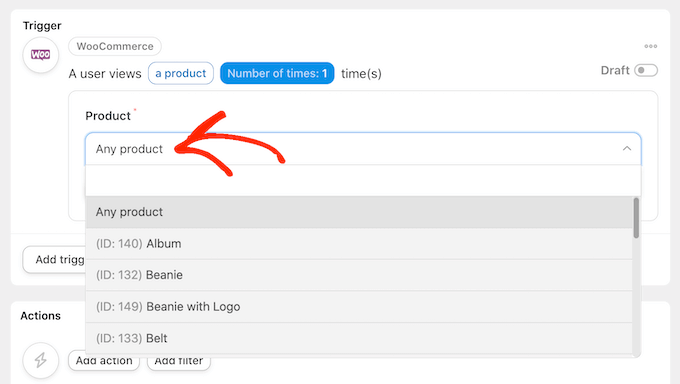
După ce ați făcut asta, faceți clic pe butonul „Număr de ori”.
În mod implicit, rețeta va rula de fiecare dată când un client se uită la un produs. Ar trebui să schimbați acest lucru, astfel încât clientul trebuie să se uite la produs de mai multe ori înainte de a declanșa rețeta. Pentru a face acest lucru, introduceți un alt număr în câmpul „Număr de ori”.
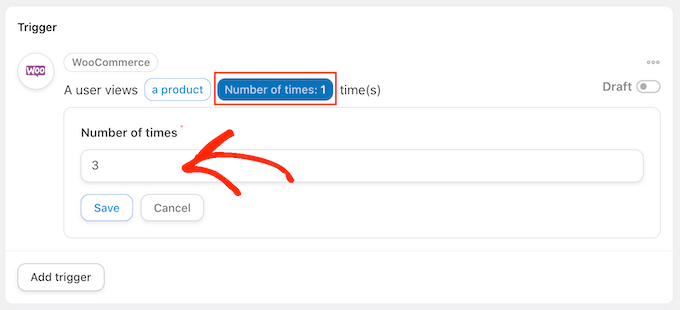
Când ați terminat, faceți clic pe „Salvați” pentru a vă stoca setările.
Această rețetă ar trebui să fie difuzată numai atunci când un client vede un produs, așa că faceți clic pe „Adăugați filtru”. În fereastra pop-up care apare, faceți clic pe „WordPress” și apoi alegeți „Utilizatorul are un anumit rol”.
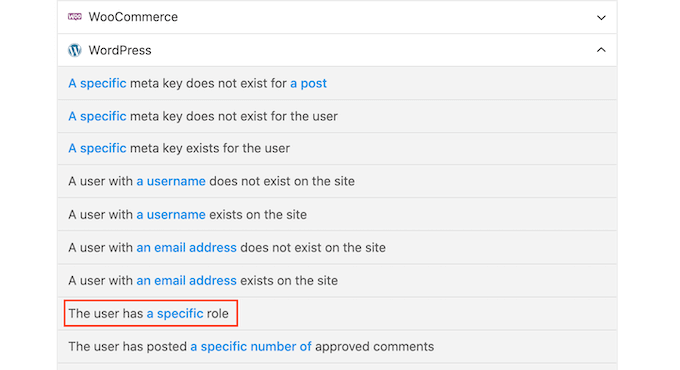
După aceea, deschideți meniul drop-down „Rol” și selectați rolul pe care îl utilizați pentru clienții dvs.
Când sunteți gata, faceți clic pe „Salvați filtrul”.
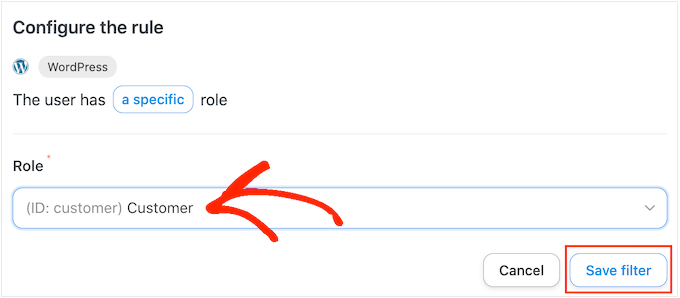
Acum este timpul să adăugați acțiunea. Există câteva moduri diferite de a trimite cupoane automate de pe site-ul dvs. WordPress.
Pentru a trimite prin e-mail un cod clienților dvs. folosind Uncanny Automator și Cupoane avansate, pur și simplu urmați același proces descris mai sus.
O altă opțiune este să generați codul folosind WooCommerce. Pentru a face acest lucru, faceți clic pe „Adăugați o acțiune” și apoi selectați „WooCommerce” ca integrare.
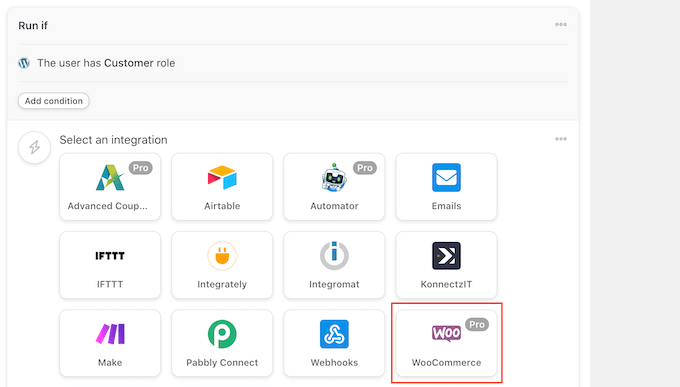
În bara de căutare, începeți să tastați „Generează și trimite prin e-mail utilizatorului un cod de cupon”.
Când apare opțiunea potrivită, dă-i un clic.
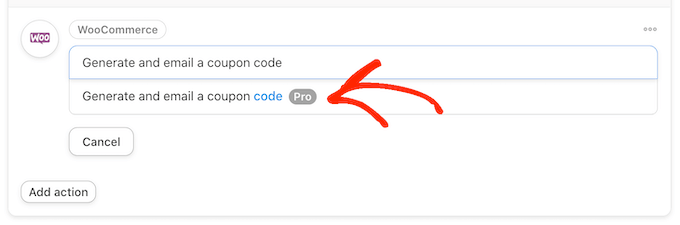
Acest lucru va adăuga câteva setări noi în care puteți crea codul de cupon.
Pentru a genera un cod automat, pur și simplu lăsați câmpul „Cod cupon” necompletat.
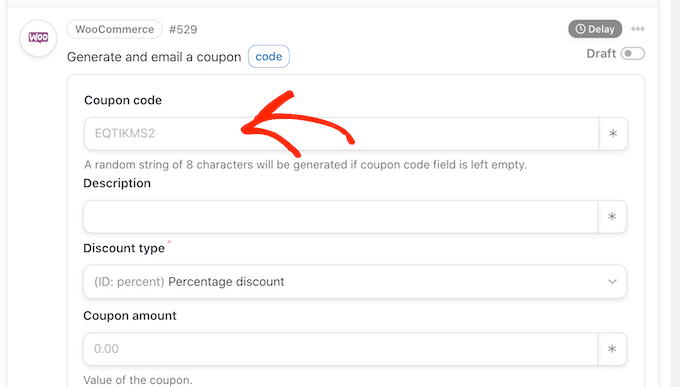
În câmpul „Tip de reducere”, alegeți tipul de cupon pe care doriți să îl creați, cum ar fi o reducere fixă la coș sau o reducere procentuală.
Pentru acest ghid, vom selecta „Reducere procentuală”.
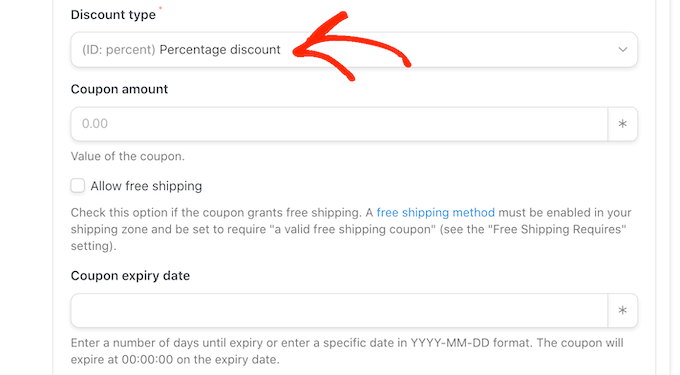
După aceea, introduceți reducerea procentuală în câmpul „Suma cupon”.
În imaginea următoare, oferim clienților o reducere de 30% la achiziția lor.
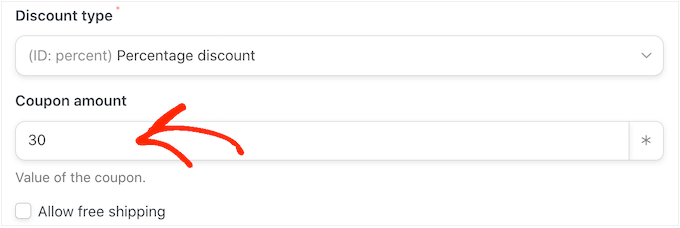
În câmpul următor, puteți seta o dată de expirare pentru cupon, fie utilizând formatul AAA-LL-ZZ, fie introducând numărul de zile până la expirarea cuponului.
De exemplu, în imaginea următoare, cuponul va expira după 7 zile.
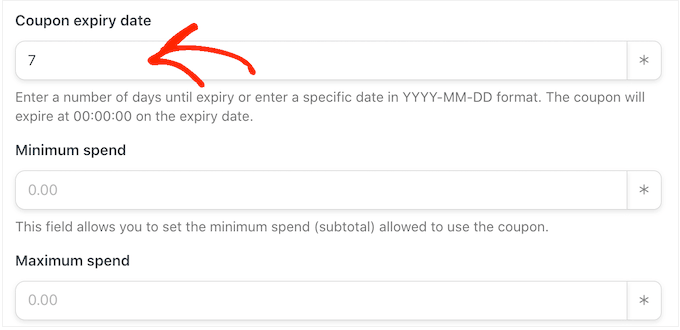
De asemenea, puteți seta o cheltuială minimă și maximă pentru cupon. Vom lăsa aceste câmpuri necompletate, astfel încât clientul să poată folosi codul la orice achiziție.
De asemenea, vă recomandăm să bifați caseta „Numai pentru uz individual”, astfel încât clienții să nu poată utiliza acest cod în combinație cu alte cupoane.
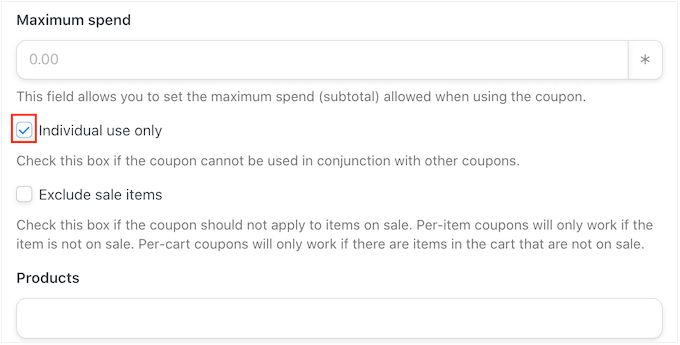
Apoi, derulați la secțiunea „Limita de utilizare per cupon”. Cumpărătorul ar trebui să poată folosi cuponul o singură dată, așa că introduceți „1”.
Există o mulțime de alte setări pe care le puteți modifica pentru cupon. Este o idee bună să verificați aceste setări pentru a vedea dacă doriți să faceți mai multe modificări.
Când sunteți mulțumit de modul în care este configurat cuponul, derulați la secțiunea „E-mail”. Pentru a începe, găsiți câmpul „Către” și apoi faceți clic pe asteriscul de lângă acesta. Apoi, faceți clic pe „Comun” și selectați „E-mail utilizator”.
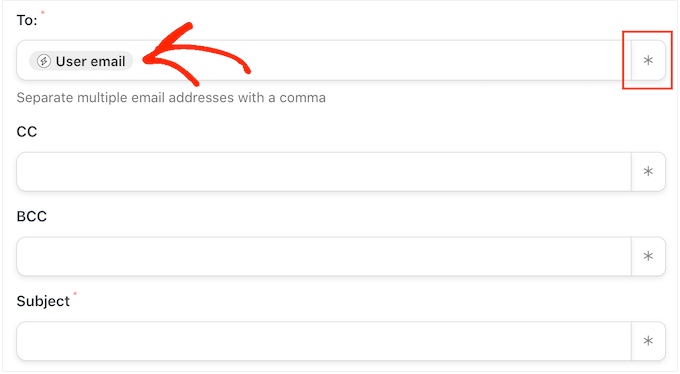
După ce ați terminat, puteți adăuga o linie de subiect și puteți modifica textul din corpul e-mailului.
Pentru a crea un e-mail mai personalizat, este o idee bună să utilizați un amestec de text simplu și simboluri, urmând același proces descris mai sus.
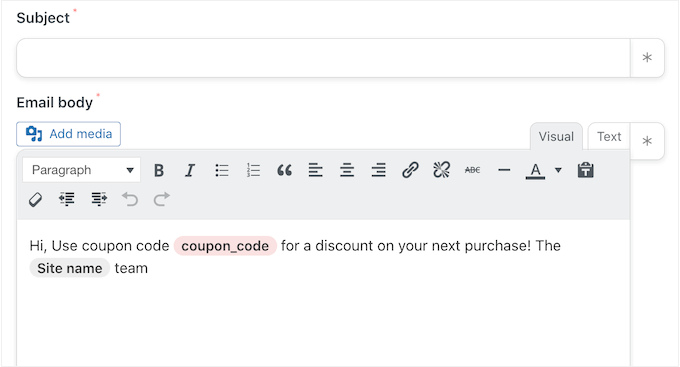
Când sunteți mulțumit de e-mail, faceți clic pe butonul „Salvați” pentru a stoca rețeta.
După aceea, puteți face rețeta live făcând clic pe comutatorul „Ciornă”, astfel încât să afișeze „Live”.
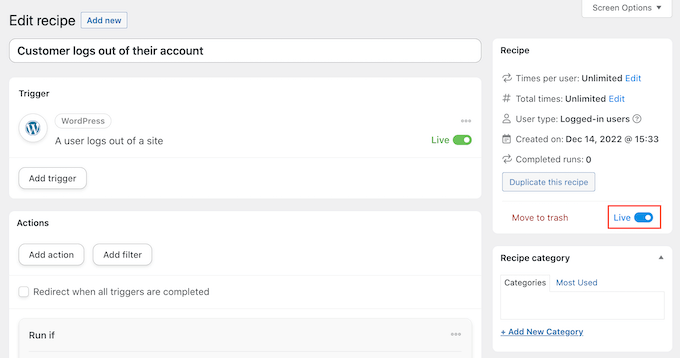
Acum, de fiecare dată când cineva vede un produs de mai multe ori, acesta va declanșa fluxul de lucru al rețetei.
Sperăm că acest articol v-a ajutat să învățați cum să trimiteți cupoane automate în WordPress pentru a aduce înapoi clienții. De asemenea, poate doriți să consultați ghidul nostru despre cum să creați un pop-up WooCommerce pentru a crește vânzările și cele mai bune plugin-uri WooCommerce pentru magazinul dvs.
Dacă ți-a plăcut acest articol, atunci abonează-te la canalul nostru YouTube pentru tutoriale video WordPress. Ne puteți găsi și pe Twitter și Facebook.
