Cum să trimiteți e-mailuri de confirmare utilizatorilor după trimiterea formularului de contact
Publicat: 2018-04-23Doriți să aflați cum să trimiteți e-mailuri de confirmare utilizatorilor după ce v-au trimis formularul WordPress? Trimiterea unui e-mail de confirmare nu este doar un gest plăcut, ci permite oamenilor să știe că a fost trimis formularul și că ați fost contactat.
În acest articol, vă vom arăta cum să trimiteți un e-mail de confirmare vizitatorilor site-ului după ce vă completează formularul online.
Iată un tutorial dacă doriți să treceți mai departe:
- Creați un formular WordPress
- Configurați un e-mail de confirmare
- Trimiteți la adresa de e-mail
- Ajustați subiectul e-mailului
- Setați din nume
- Setați din e-mail
- Ajustați răspunsul la
- Creați mesajul
Cum să trimiteți e-mailuri de confirmare utilizatorilor după trimiterea formularului de contact
Urmați aceste instrucțiuni pas cu pas pentru a trimite cu ușurință și automat e-mailurilor oamenilor după ce vă completează formularele WordPress.
Formular de contact Confirmare Email Video Tutorial
Doriți să urmăriți cum funcționează acest proces? Iată un explicator video.
Dacă preferați să urmați pașii scrisi, vă rugăm să continuați să citiți.
Pasul 1: Creați un formular WordPress
Primul lucru pe care va trebui să-l faceți este să instalați și să activați pluginul WPForms. Pentru mai multe detalii, urmați acest ghid pas cu pas despre cum să instalați un plugin în WordPress.
Apoi, va trebui să creați un nou formular WordPress. Pentru ajutor în acest sens, consultați tutorialul nostru despre cum să creați un formular simplu de contact în WordPress.
Pasul 2: configurați un e-mail de confirmare
După trimiterea unui formular pe site-ul dvs., oamenii vor să afle că formularul lor a fost primit.
Dacă utilizați WPForms, configurarea unei confirmări de formular este ușor de făcut.
Cu toate acestea, vă recomandăm să faceți un pas mai departe și să trimiteți automat vizitatorilor site-ului dvs. un e-mail de confirmare după ce v-au completat formularul, pe lângă mesajul de succes care se afișează imediat după trimiterea unui formular.
După ce v-ați creat formularul WordPress, accesați Setări » Notificări .
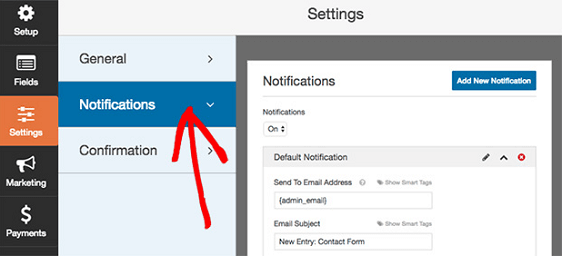
Aici veți observa că notificările sunt activate în mod prestabilit. Dacă nu doriți să trimiteți notificări automate , va trebui să dezactivați această opțiune.
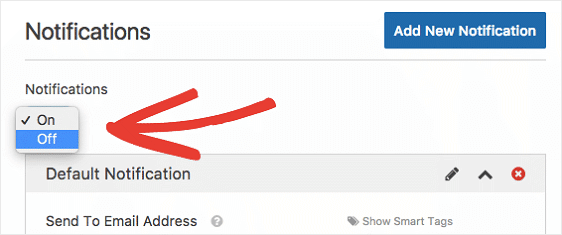
Nu uitați, vă arătăm cum să trimiteți automat o notificare prin e-mail. Deci , lăsați acest lucru La transformat.
Există multe secțiuni de configurat pentru e-mailul de confirmare. Vom arunca o privire la fiecare dintre ele mai jos.
Pasul 3: Trimiteți la adresa de e-mail
Prima secțiune este pentru adresele de e-mail ale celor cărora doriți să le trimiteți un e-mail de confirmare.
În mod implicit, WPForms va trimite un e-mail de confirmare la adresa de e-mail de administrator din setările dvs. WordPress. Poate fi tu sau altcineva din echipa ta.
Dar nu asta încercăm să facem. Încercăm să trimitem o confirmare prin e-mail vizitatorilor site-ului după ce v-au trimis formularul. Deci, această secțiune trebuie schimbată.
Pentru a face acest lucru, faceți clic pe Afișați etichete inteligente deasupra secțiunii Trimiteți la adresa de e-mail .
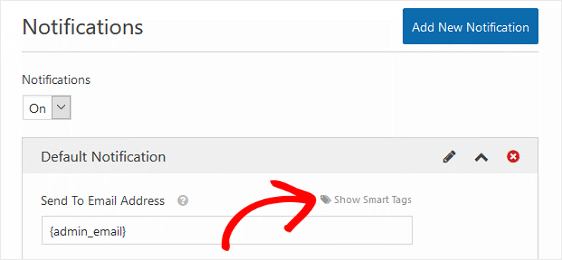
Acum veți vedea un meniu drop-down etichetat E-mail .
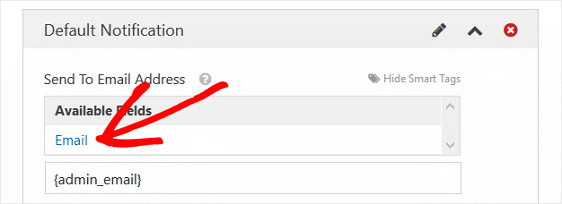
Când selectați E-mail , o etichetă inteligentă se adaugă la câmpul Trimiteți la adresa de e-mail. În acest fel, ori de câte ori un vizitator al site-ului vă trimite formularul, eticheta inteligentă va utiliza adresa de e-mail pe care utilizatorul a introdus-o în formular atunci când trimite e-mailul de confirmare.
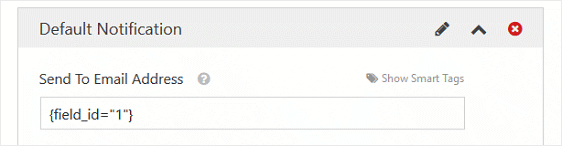
Dacă doriți să primiți o confirmare prin e-mail atunci când un utilizator trimite un formular pe site-ul dvs., adăugați eticheta inteligentă {admin_email} în această secțiune.
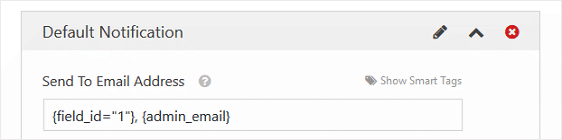

Asigurați-vă că includeți o virgulă între mai multe adrese de e-mail.
Pasul 4: E-mail subiect
În mod implicit, subiectul e - mailului va citi „Intrare nouă” și va avea numele formularului dvs.
De exemplu, numele formularului nostru este „Contactați-ne”. Deci, subiectul confirmării prin e-mail va citi Intrare nouă: Contactați-ne .
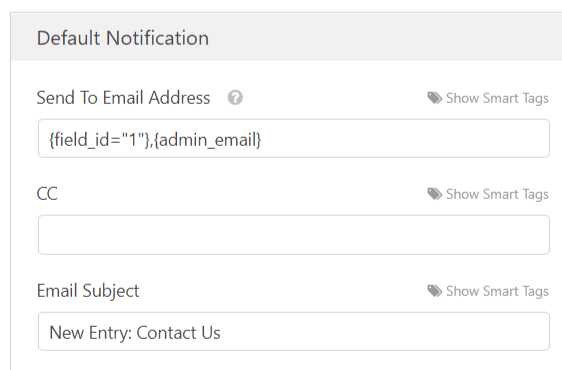
Pentru a schimba acest lucru, trebuie doar să introduceți o nouă linie de subiect sau să adăugați o etichetă inteligentă.
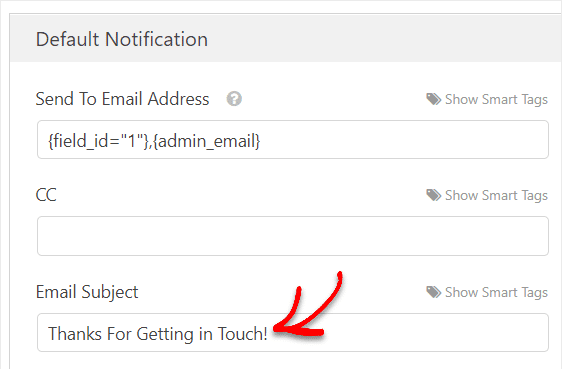
Pentru ajutor cu acest pas, consultați acest ghid despre utilizarea etichetelor inteligente în WPForms.
Pasul 5: De la nume
În mod implicit, o etichetă inteligentă va extrage câmpul Nume din intrarea formularului și îl va introduce în secțiunea De la nume . Cu alte cuvinte, confirmarea prin e-mail „De la nume” va avea numele persoanei care a completat formularul.
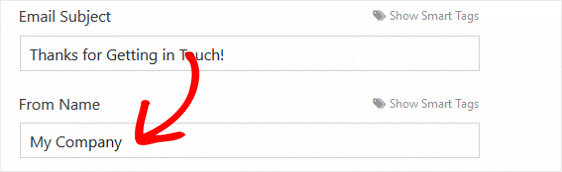
Acest lucru funcționează dacă dvs., proprietarul site-ului web, primiți confirmările prin e-mail, astfel încât să știți când oamenii trimit un formular pe site-ul dvs. Dar dacă confirmarea se adresează utilizatorului, schimbați acest lucru fie cu numele dvs., fie cu numele companiei sale, astfel încât să nu existe confuzie.
Pasul 6: Din e-mail
Formularul dvs. De la e-mail va avea întotdeauna e-mailul de administrator din setările dvs. WordPress. În acest fel, utilizatorul dvs. va ști exact de unde vine confirmarea prin e-mail.
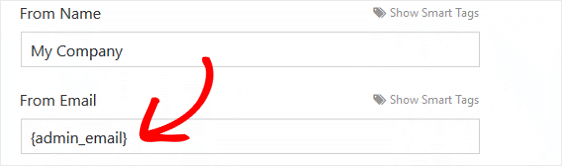
Dacă doriți ca De la e-mail să fie diferit de e-mailul de administrator al site-ului dvs., efectuați modificările înainte de a salva formularul.
Pasul 7: Răspunde la
Dacă doriți ca vizitatorii site-ului dvs. să poată răspunde la confirmarea prin e-mail pe care i-ați trimis-o, asigurați-vă că includeți e-mailul de administrator al site-ului dvs. sau orice alt e-mail la care doriți să primiți răspunsuri, în această secțiune.
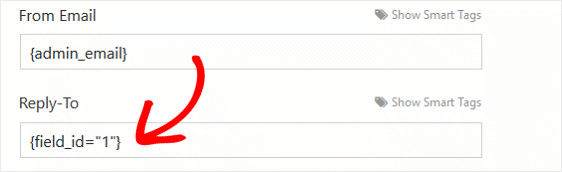
Dacă lăsați această secțiune goală, secțiunea Răspuns la la va fi implicită la același e-mail utilizat în secțiunea De la e-mail din pasul de mai sus.
Pasul 8: Mesaj
Ultimul pas în personalizarea confirmării prin e-mail este secțiunea Mesaj . Dacă doriți să includeți toate câmpurile formularului completate de vizitatorul site-ului dvs. în mesajul de confirmare, utilizați eticheta inteligentă all_fields .
De asemenea, puteți utiliza orice alte etichete inteligente disponibile din meniul derulant atunci când faceți clic pe Afișare etichete inteligente .
Și nu uitați, puteți, de asemenea, să tastați orice mesaj pe care doriți ca vizitatorul site-ului să îl vadă atunci când își deschide e-mailul de confirmare.
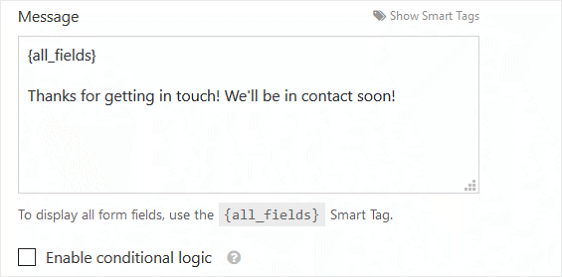
Dacă doriți să personalizați tipul de confirmări prin e-mail pe care le primesc utilizatorii în funcție de câmpurile pe care le completează în formularele dvs., asigurați-vă că verificați modul de configurare a notificărilor de formulare condiționate.
Ultimele gânduri privind trimiterea unui e-mail de confirmare a formularului de contact
Deci, iată-l! Toți pașii necesari pentru a trimite e-mailuri de confirmare utilizatorilor după ce au trimis formularele dvs. WordPress.
De asemenea, dacă doriți să trimiteți diferite tipuri de confirmări prin e-mail unui singur utilizator, consultați acest ghid util despre crearea mai multor notificări în formularele WordPress. Puteți chiar să utilizați formularele pentru a vă adăuga vizitatorul la un canal Slack.
În plus, consultați acest articol pentru a afla cum să promovați campaniile dvs. de e-mail către cei care v-au contactat în trecut.
Și nu uitați, dacă vă place acest articol, vă rugăm să ne urmați pe Facebook și Twitter.
