Cum să trimiteți e-mailuri WordPress cu Mailgun folosind WP Mail SMTP
Publicat: 2019-12-03Ați observat că nu primiți notificări din formularul de contact WordPress?
S-ar putea să vă întrebați de ce WPForms nu vă trimite e-mailuri când cineva vă completează formularele sau de ce nu vedeți notificări WordPress.
În acest tutorial, vă vom prezenta cum să remediați problemele de livrare a e-mailurilor și să trimitem e-mailuri WordPress cu Mailgun utilizând WP Mail SMTP.
Ce cauzează lipsa e-mailurilor WordPress
Poate ați observat că WordPress nu vă trimite notificări prin e-mail, deoarece intrările formularului se acumulează în tabloul dvs. de bord WordPress. Sau, vizitatorii frustrați v-au contactat utilizând rețelele de socializare sau alte metode pentru a nu primi răspuns de la dvs.
În majoritatea cazurilor, lipsa e-mailurilor WordPress se datorează prevenirii spamului.
Pe măsură ce spammerii devin mai inteligenți, furnizorii de e-mail trebuie să continue să-și mărească apărarea împotriva spamului. Aceasta este în mod normal cea mai frecventă cauză a lipsei e-mailurilor.

În alte cazuri, e-mailurile lipsă se datorează faptului că serverul dvs. de găzduire WordPress nu a fost configurat pentru a utiliza funcția PHP mail (). Chiar dacă este găzduire WordPress neadministrată sau gestionată. Această funcție este utilizată de WordPress în mod implicit pentru a trimite e-mailuri generate de WordPress sau orice plugin de contact precum WPForms.
Din fericire, puteți rezolva aceste două probleme utilizând SMTP.
SMTP (Simple Mail Transfer Protocol) este standardul industrial pentru trimiterea e-mailurilor. Spre deosebire de funcția de e-mail PHP, SMTP utilizează autentificarea corectă, ceea ce crește capacitatea de livrare a e-mailurilor. De aceea, vă recomandăm să utilizați SMTP pentru a trimite e-mailuri în WordPress.
În acest articol vom arăta cum să faceți acest lucru cu unul dintre serviciile SMTP pe care le recomandăm: Mailgun.
De asemenea, puteți consulta articolele noastre despre cum să trimiteți e-mailuri cu Gmail sau Sendgrid.
Cum să remediați notificările de formular cu Mailgun + WP Mail SMTP
Mailgun este un popular furnizor de servicii de e-mail care permite proprietarilor de site-uri web să trimită tone de e-mailuri.
Puteți trimite primele 5.000 de e-mailuri gratuit în fiecare lună. Dacă doriți să trimiteți mai multe e-mailuri decât acestea, veți avea nevoie de o plată simplă.
Deci, să începem să vă configurăm site-ul pentru a trimite e-mailuri WordPress cu Mailgun utilizând WP Mail SMTP.
1. Înscrieți-vă pentru un cont Mailgun
Mai întâi, trebuie să vă înscrieți pentru un cont pe site-ul Mailgun.
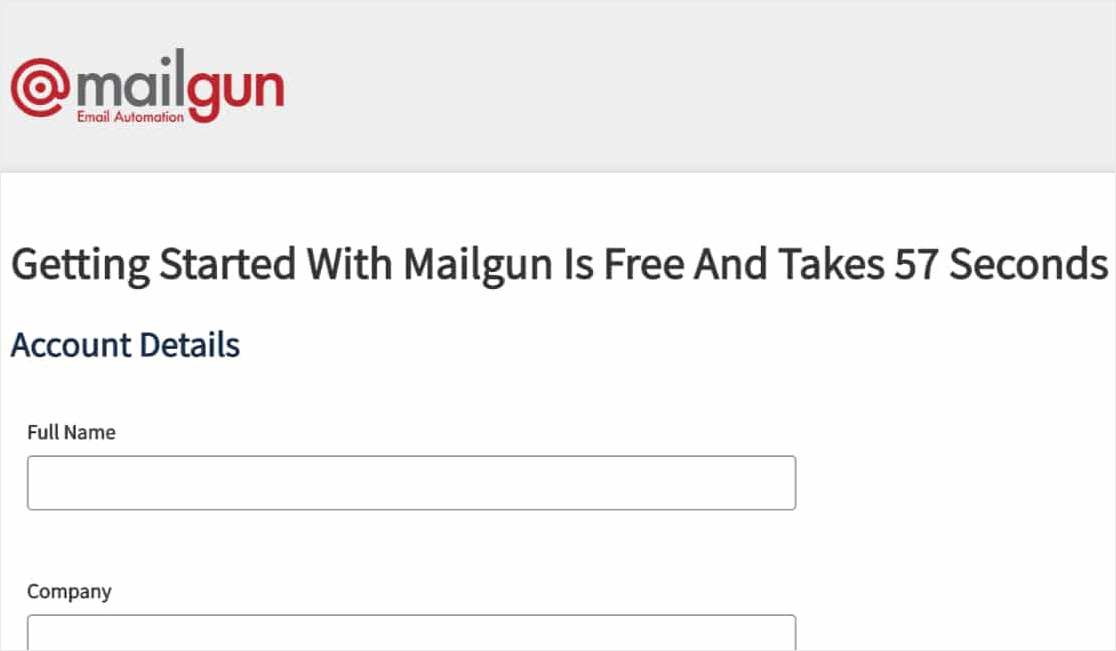
Notă: Ca etapă de verificare adăugată, Mailgun vă va cere să introduceți informații despre cardul de credit pentru a configura un cont, chiar și pentru contul gratuit. Pentru mai multe detalii, vă rugăm să consultați pagina de înscriere a Mailgun.
După ce ați completat formularul scurt de înscriere, veți avea de făcut câțiva pași suplimentari de verificare. Nivelurile multiple de verificare sunt cele care permit Mailgun să asigure o mai bună livrare a e-mailurilor pentru toți utilizatorii lor.
Mai întâi, ar trebui să primiți un e-mail pentru a vă verifica contul Mailgun. Va trebui să faceți clic pe linkul din acest e-mail pentru a începe procesul de verificare.
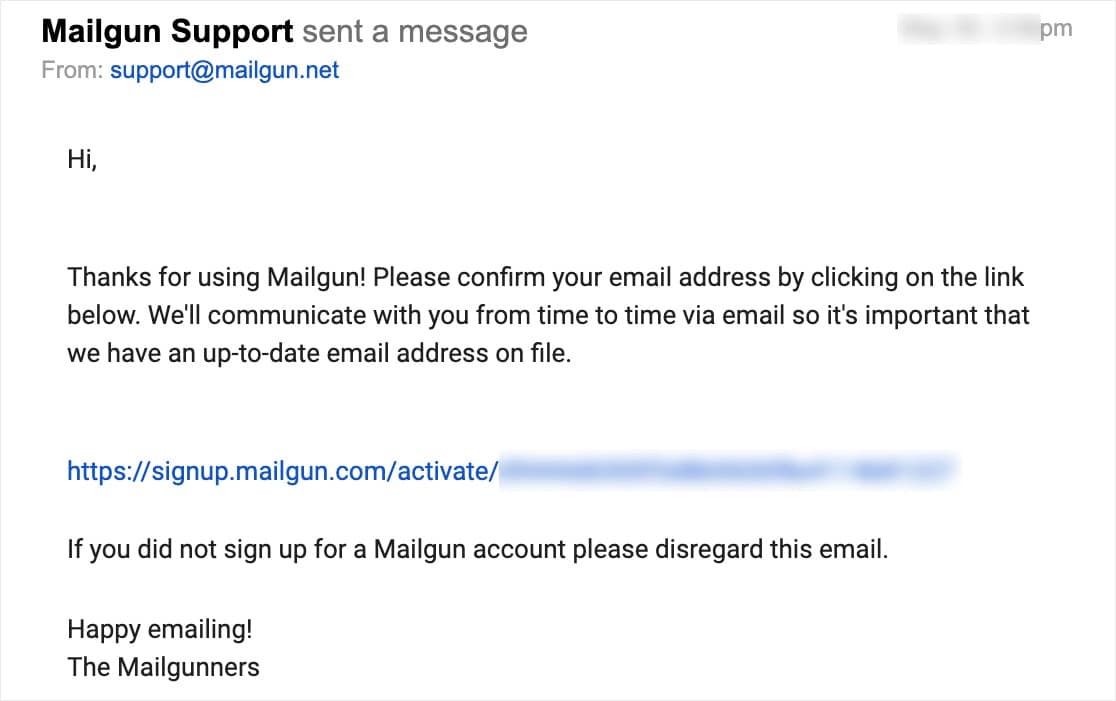
După ce faceți clic pe linkul de verificare, va trebui să introduceți un număr de telefon mobil pentru a primi un cod de verificare text.
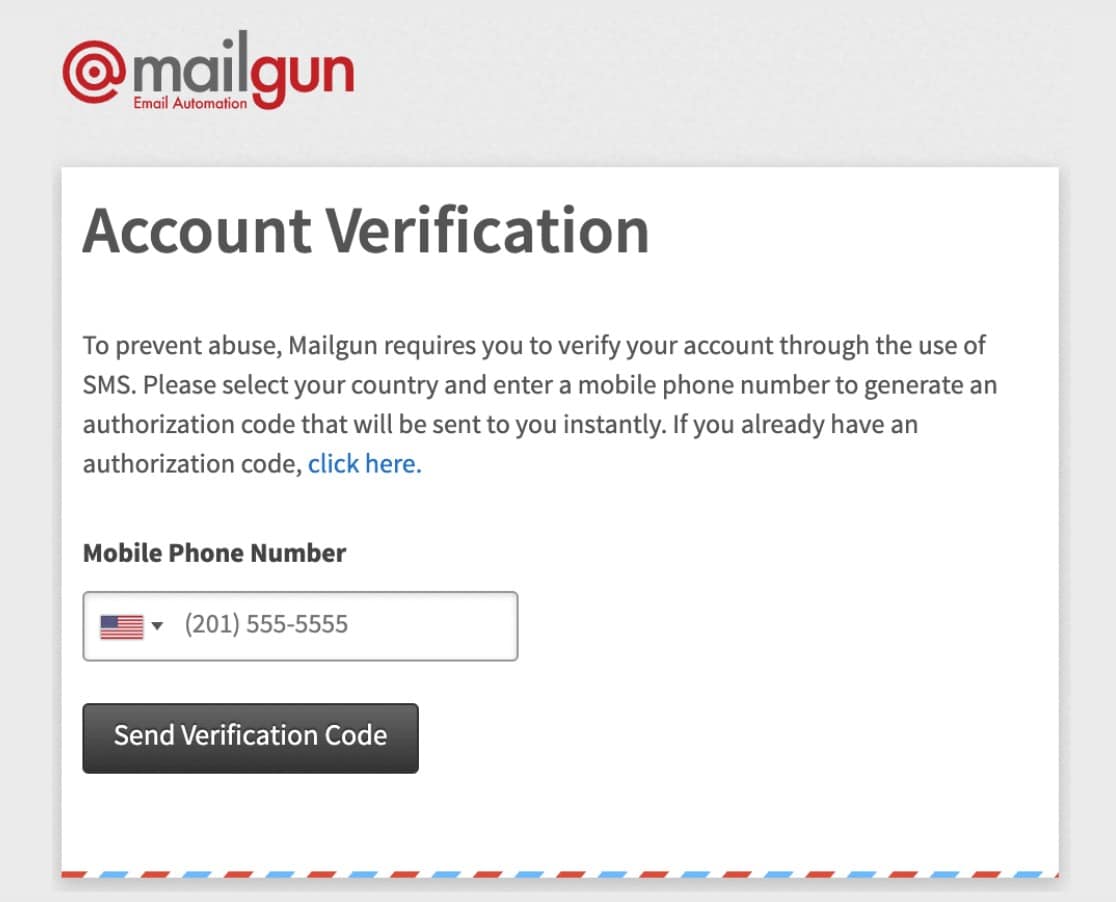
După ce ați parcurs acești pași, veți fi conectat la Mailgun.
Acum că sunteți conectat, ar trebui să vedeți tabloul de bord Mailgun. Când sunteți gata, faceți clic pe Domenii în meniul din stânga.
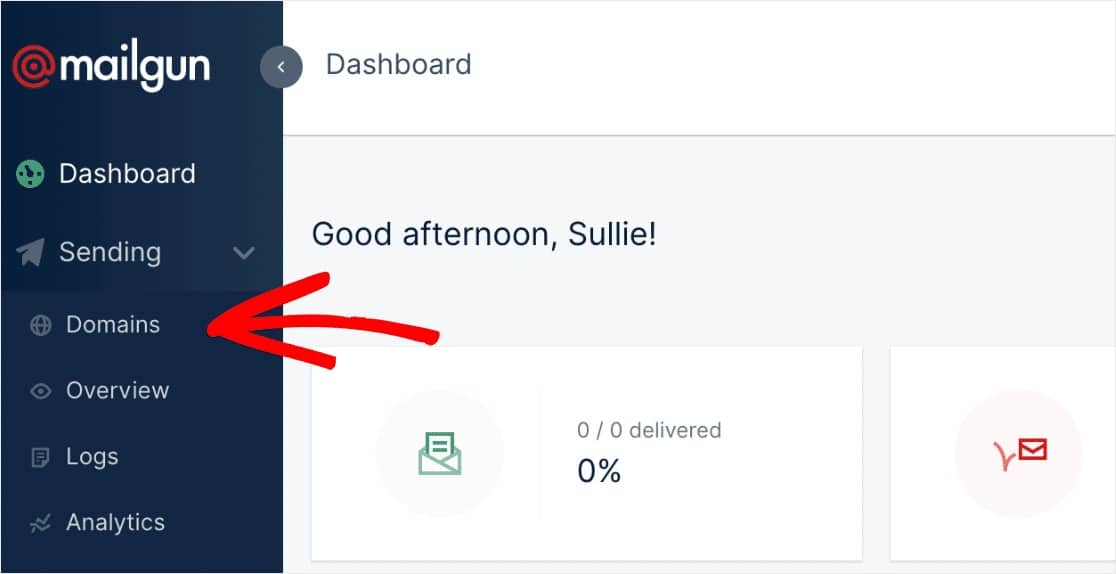
În pagina Domenii, va trebui să faceți clic pe butonul Adăugați un domeniu nou .
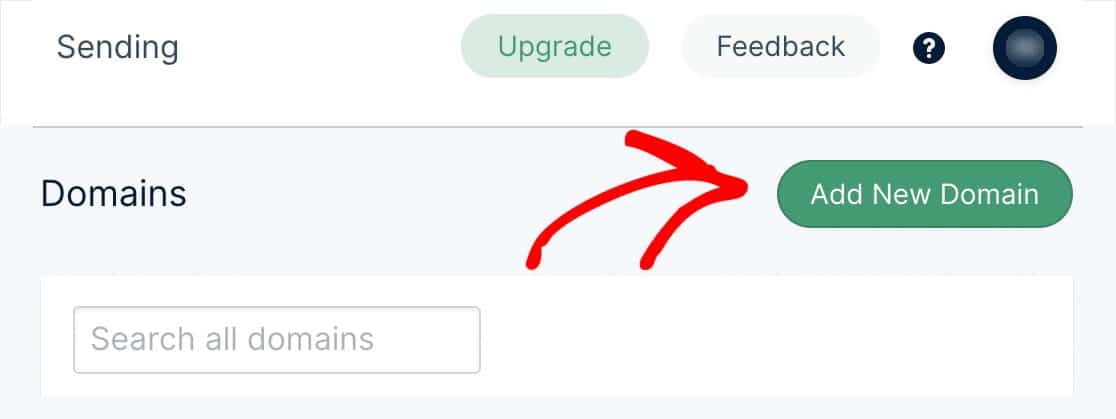
Notă: dacă nu vedeți un buton pentru a adăuga un domeniu nou, acest lucru înseamnă probabil că nu ați introdus încă detaliile cardului dvs. de credit. Mailgun necesită ca toate conturile, inclusiv conturile gratuite, să introducă un card de credit înainte de a putea continua și trimite e-mailuri WordPress cu Mailgun.
Apoi, va trebui să introduceți un subdomeniu al numelui de domeniu al site-ului dvs. web.
Ce înseamnă asta, mai exact?
Un subdomeniu înlocuiește partea „www” a adresei site-ului dvs. web; de exemplu: „subdomain.yourwebsite.com”. Subdomeniile pot fi utilizate pentru a adăuga secțiuni sau directoare separate pe site-ul dvs. web (cum ar fi modul în care unele site-uri își au blogurile pe un subdomeniu, cum ar fi blog.example.com).
În acest caz, subdomeniul va fi utilizat de Mailgun pentru a trimite e-mailuri.
Vom crea subdomeniul real în pasul următor. Deocamdată, puteți introduce doar un subdomeniu, cum ar fi mail.yourwebsite.com sau mg.yourwebsite.com. Nu contează cu adevărat cum îl denumiți, dar folosirea „mail” sau „mg” face mai clar care este scopul său.
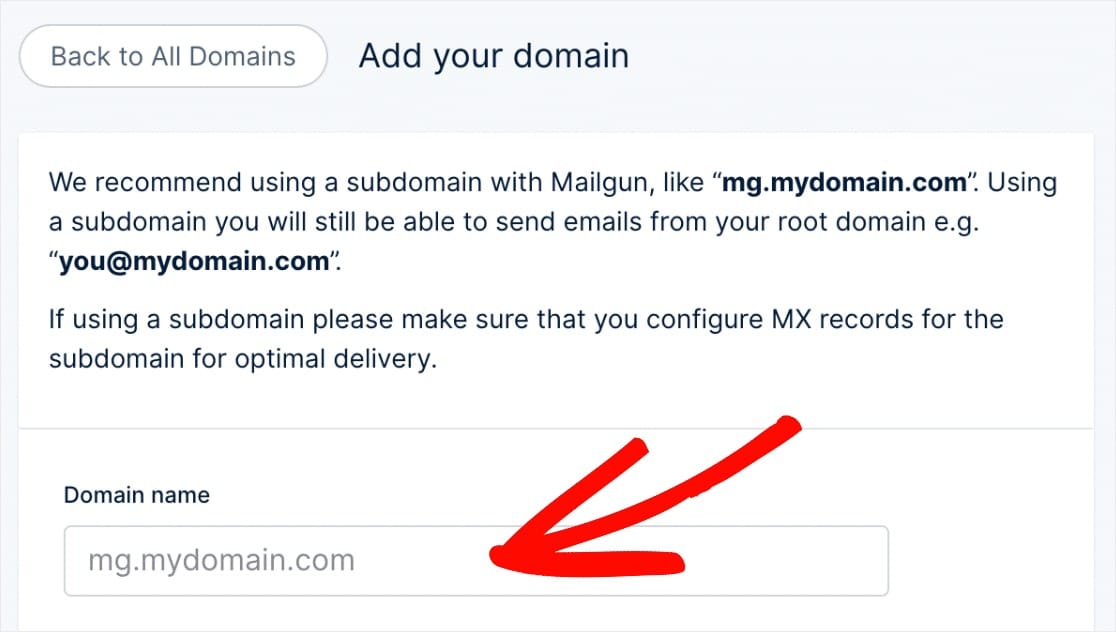
Apoi, va trebui să alegeți SUA sau UE. Dacă site-ul dvs. este găzduit în Uniunea Europeană, atunci mergeți mai departe și alegeți UE . Dacă site-ul dvs. este găzduit oriunde în afara Uniunii Europene, atunci lăsați-l în opțiunea implicită din SUA .
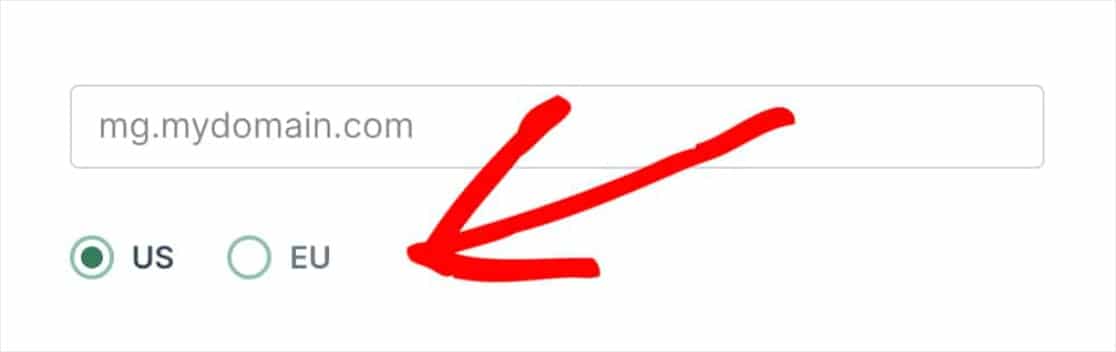
În cele din urmă, vă recomandăm să bifați caseta Creare autoritate DKIM pentru un mod suplimentar de protecție împotriva spamului.
De asemenea, vă recomandăm să selectați opțiunea 2048 , care creează o cheie DKIM mai lungă.
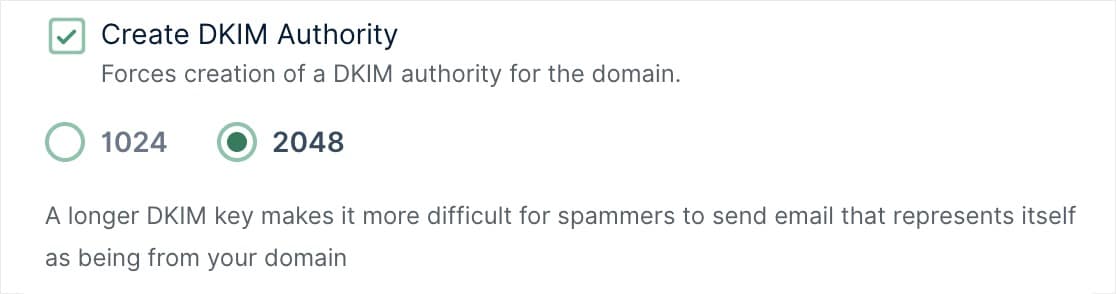
Pe măsură ce continuăm cu pasul următor, asigurați-vă că păstrați această filă sau fereastră deschisă, deoarece vom reveni la această pagină mai târziu.
2. Verificați-vă domeniul
Pentru a proteja atât proprietarii de site-uri, cât și vizitatorii acestora, unele servicii SMTP, cum ar fi Mailgun, necesită verificarea domeniului dvs. prin adăugarea de înregistrări la DNS-ul site-ului dvs. Puteți găsi mai multe informații despre avantajele verificării domeniului dvs. în ghidul Mailgun.
Mai întâi, va trebui să deschideți setările DNS ale site-ului dvs. Dacă nu sunteți sigur cum să le găsiți, Mailgun vă va oferi câteva linkuri utile afișate pe pagina lor de configurare atunci când adăugați un domeniu nou.
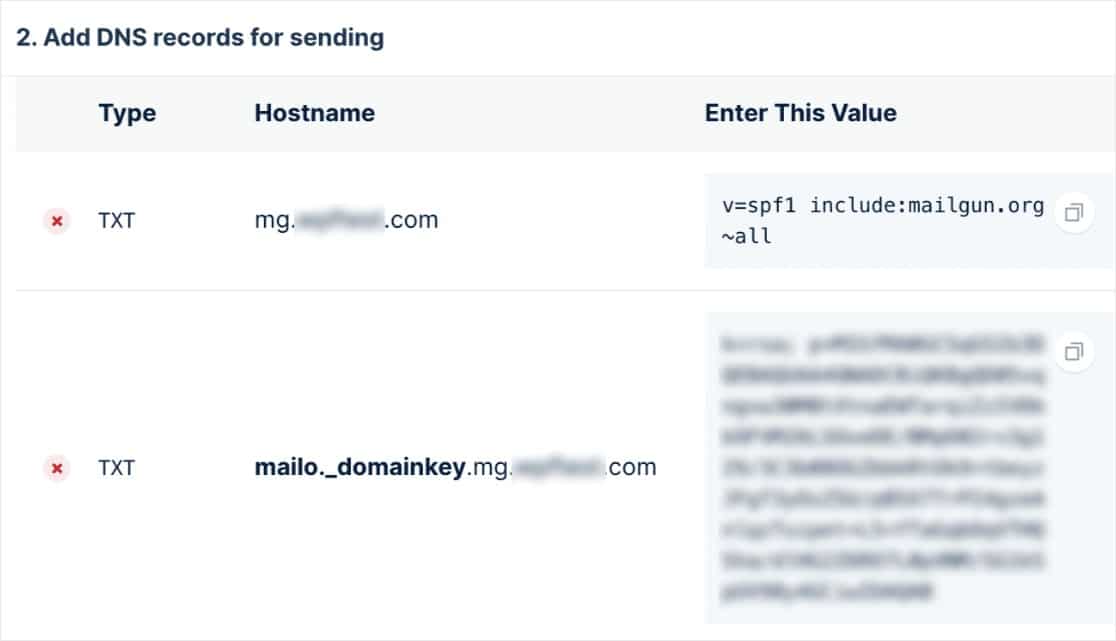
Notă: dacă încă nu sunteți sigur unde găsiți setările DNS ale site-ului dvs. sau nu sunteți sigur cu privire la modificări, vă rugăm să contactați furnizorul de găzduire al site-ului dvs.
Sau pentru mai multe detalii despre modificarea DNS-ului unui site, vă recomandăm tutorialul de setări DNS al WPBeginner.
Odată ce setările DNS sunt deschise, ar trebui să vedeți o opțiune pentru a adăuga o nouă înregistrare.
Pentru a face posibil ca Mailgun să vă verifice domeniul, va trebui să adăugați 2 înregistrări TXT pe DNS-ul site-ului dvs. Asigurați-vă că le copiați cu atenție, deoarece veți avea nevoie de valorile exacte din contul dvs. Mailgun pentru ca verificarea să funcționeze.
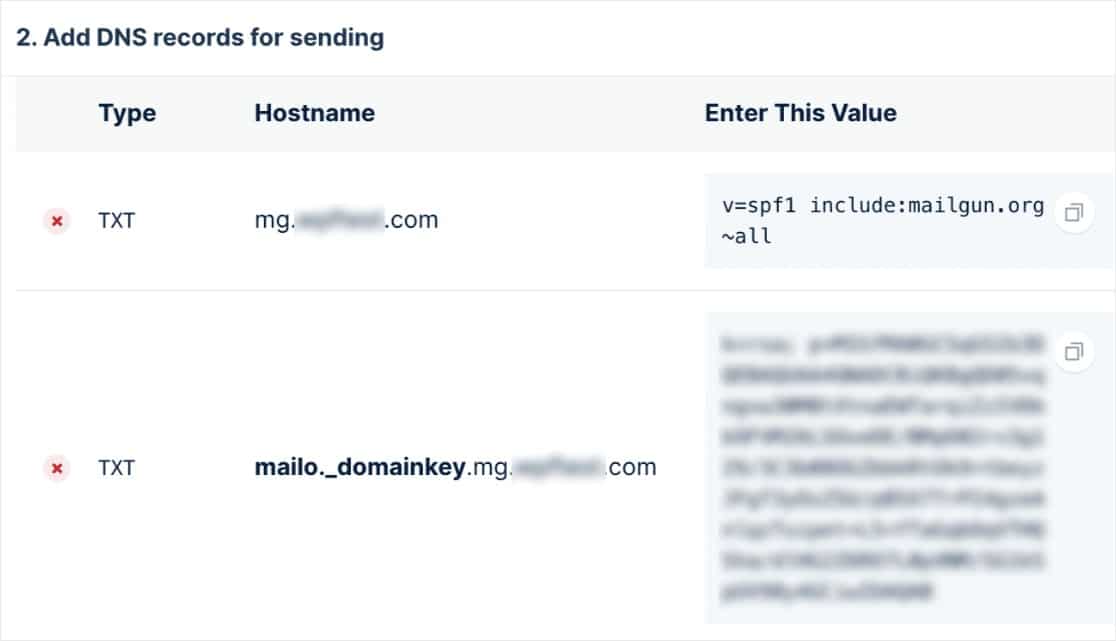

DNS gestionat de GoDaddy? Va trebui să ajustați numele gazdei în Mailgun. Când introduceți numele de gazdă în DNS-ul dvs. GoDaddy, va trebui să vă eliminați domeniul normal. De exemplu, în loc să introduceți mg.yourdomain.com pentru numele de gazdă al primei înregistrări TXT, veți introduce doar mg .
În setările DNS ale site-ului dvs. puteți vedea, de asemenea, un câmp TTL (Time To Live) pentru înregistrare. Vă recomandăm să schimbați TTL într-o zi (sau 86400 de secunde, în funcție de unitățile pe care DNS le folosește).
După ce ați adăugat ambele înregistrări TXT, va trebui să adăugați înregistrări MX exact în același mod. Nu uitați că trebuie să faceți acest lucru pentru subdomeniul pe care l-ați creat - nu pentru domeniul principal.
Acum că ați adăugat atât înregistrări TXT, cât și MX, toate setările DNS sunt setate.
Notă: Mailgun vă va arăta, de asemenea, o înregistrare CNAME, dar puteți ignora acest lucru, deoarece nu este relevant atunci când utilizați Mailgun numai pentru a trimite e-mailuri.
3. Verificați starea de verificare Mailgun
Acum, Mailgun va trebui să verifice dacă domeniul dvs. are înregistrări DNS adecvate. Această verificare poate dura ceva timp (uneori 24-48 de ore), deoarece înregistrările DNS pot dura ceva timp până la actualizare.
Puteți verifica oricând starea verificării domeniului dvs. accesând pagina Domenii din contul dvs. Mailgun. Odată ce Mailgun poate verifica modificările DNS pe care le-ați făcut, va apărea o bifă verde lângă numele domeniului dvs.
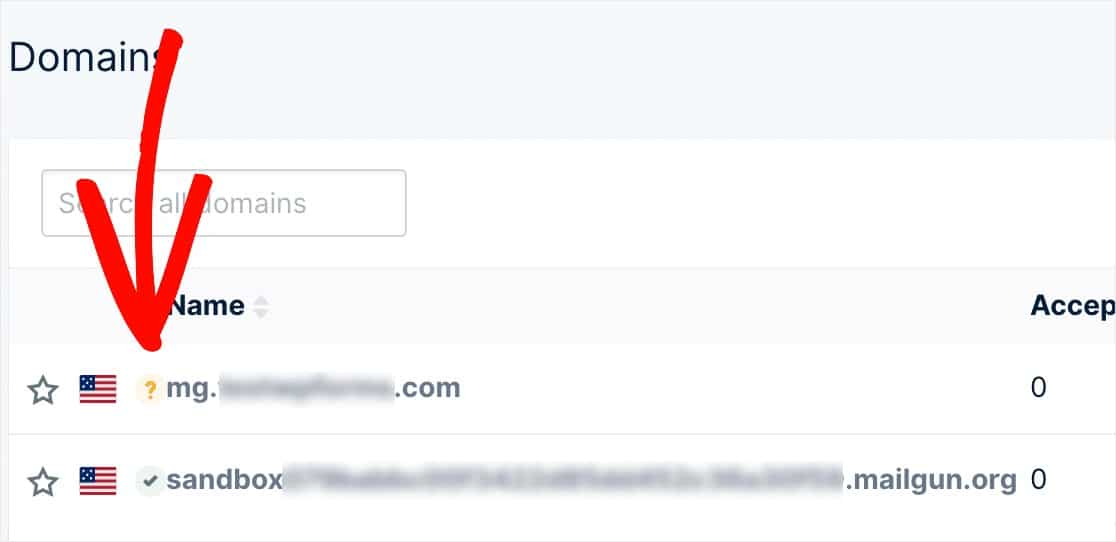
Cu toate acestea, puteți trece la pasul următor în timp ce așteptați finalizarea acestei verificări. Asigurați-vă că păstrați această filă sau fereastră deschisă, deoarece vom avea nevoie de ea puțin mai târziu.
4. Configurați WordPress pentru a trimite e-mailuri
Acum că v-ați configurat DNS-ul, vă puteți pregăti site-ul WordPress pentru a începe să utilizați Mailgun cu WP Mail SMTP pentru trimiterea e-mailurilor.
Primul lucru pe care trebuie să-l faceți este să instalați și să activați pluginul WP Mail SMTP. Pentru mai multe detalii, consultați ghidul nostru pas cu pas despre cum să instalați un plugin WordPress.
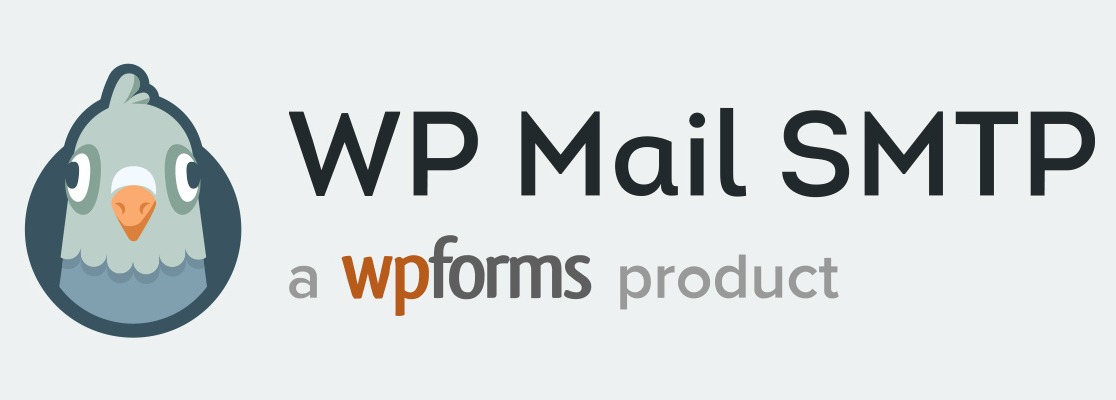
După instalarea și activarea acestui plugin, trebuie să navigați la WP Mail SMTP » Setări pentru a configura setările pluginului.
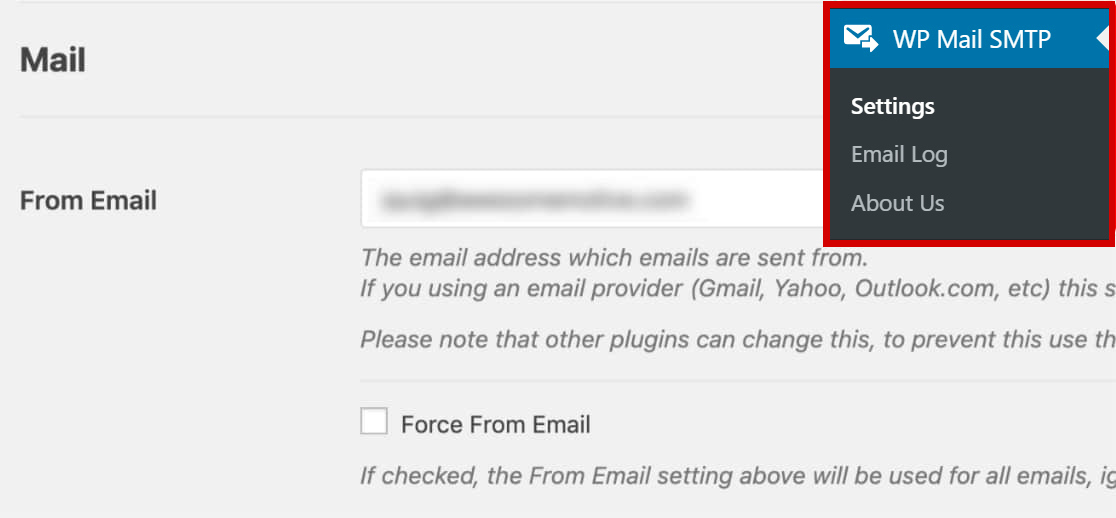
În partea de sus a acestei pagini, puteți seta De la e-mail și De la nume . În mod implicit, acestea se vor completa cu adresa de e-mail de administrator și numele site-ului dvs.
Pentru De la e-mail , puteți utiliza orice adresă de e-mail validă.
Vă recomandăm cu tărie să bifați și caseta etichetată Forțează de la e-mail . Deoarece De la e-mailurile de pe orice site de pe site-ul dvs. care trimite e-mailuri trebuie să se potrivească această adresă de e-mail pentru ca SMTP să funcționeze, acest lucru vă va scuti de problemele de editare a setărilor de e-mail pe tot site-ul dvs. (în toate formularele de e-mailuri etc.).
Puteți adăuga orice nume de la Dvs. doriți și puteți alege, de asemenea, să Forțați de la nume pentru a aplica această setare la nivel de site.
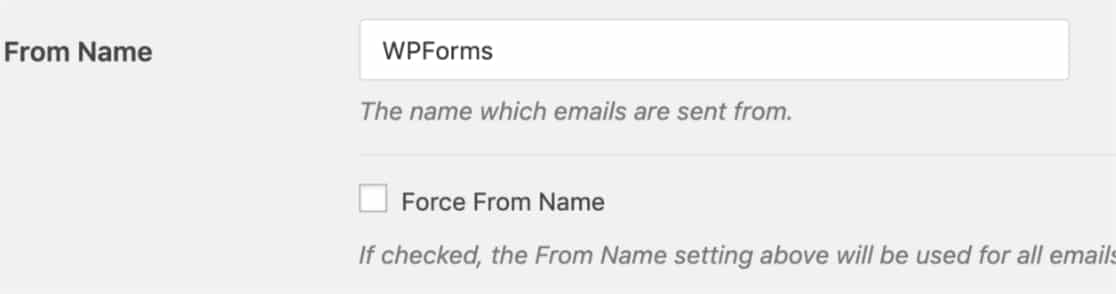
Apoi, în câmpul Mailer, va trebui să selectați opțiunea Mailgun .
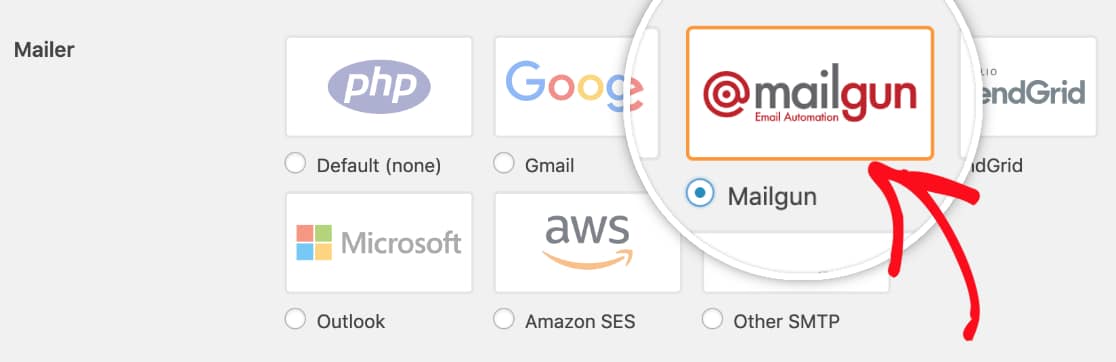
De asemenea, vă recomandăm să bifați caseta de selectare opțională Căi de întoarcere pentru a seta calea de întoarcere pentru a se potrivi cu De la e-mail . Acest lucru vă va trimite un e-mail în cazul în care orice mesaj va sări ca urmare a unor probleme cu adresa de e-mail a destinatarului.

După selectarea Mailgun ca mailer, va apărea o nouă secțiune Mailgun . Aici, va trebui să introduceți informații despre API și domeniu.
Chiar dacă domeniul dvs. încă așteaptă să fie verificat, Mailgun va furniza aceste informații. Este posibil să fi primit chiar automat un e-mail care să conțină cheia API, altfel va trebui să reveniți la fila sau fereastra cu detaliile domeniului dvs. Mailgun.
În colțul din dreapta sus al contului dvs. Mailgun, faceți clic pe cercul mic cu inițialele dvs. Apoi, selectați opțiunea Securitate .
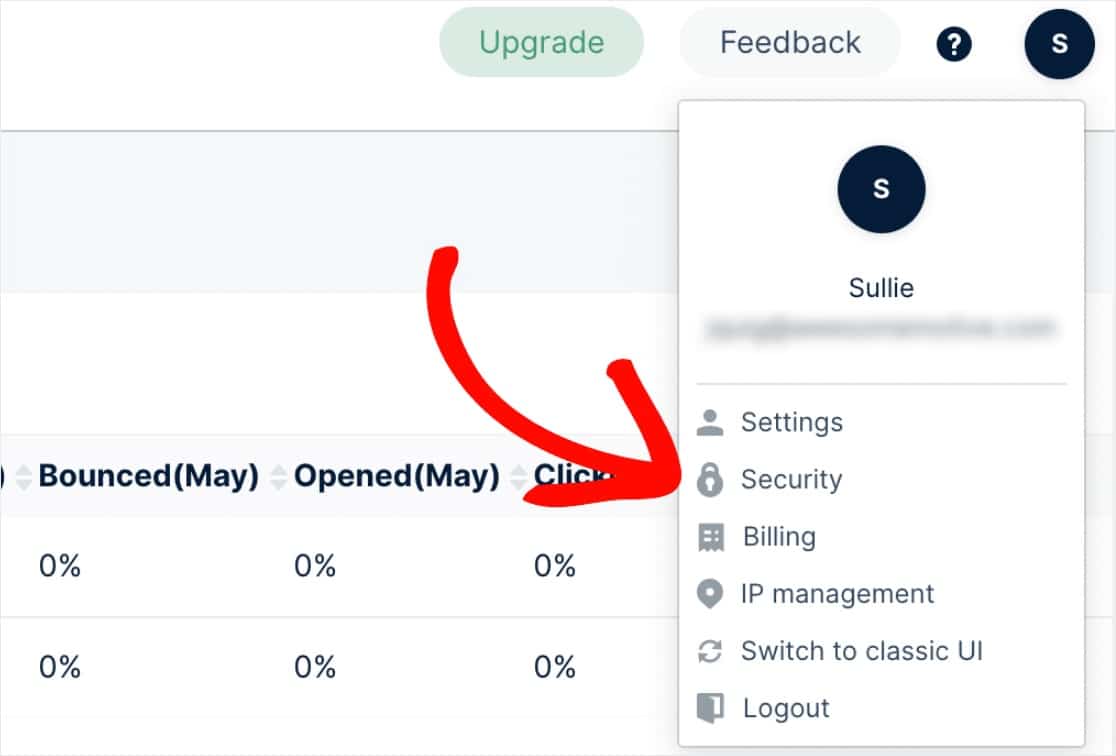
Aceasta vă va duce la o pagină care include cheia API. Va trebui să faceți clic pe pictograma ochi pentru a vedea cheia API completă.
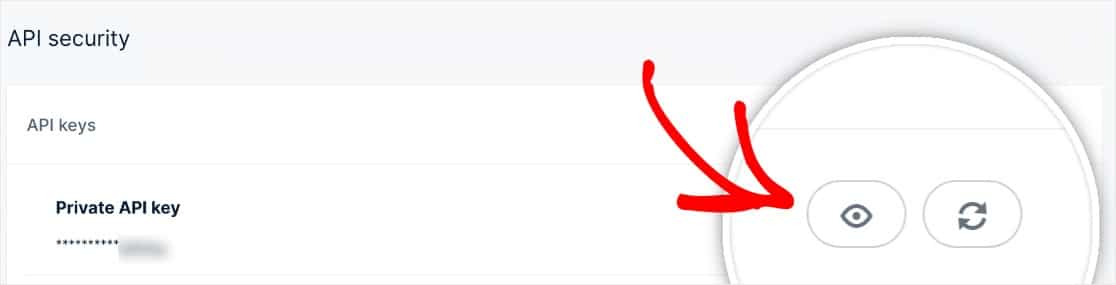
După ce ați copiat textul pentru cheia completă (inclusiv key- la început), reveniți la setările WP Mail SMTP și lipiți-l în câmpul Cheie API .
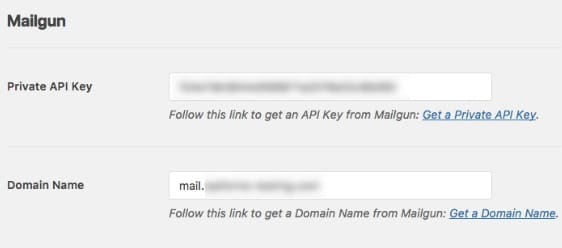
Apoi, pentru numele de domeniu, introduceți subdomeniul pe care l-ați creat în Mailgun (de exemplu, mg.domeniul dvs..com).
Odată ce aceste informații sunt complete, continuați și salvați setările.
5. Trimiteți un e-mail de test
Notă: Înainte de a continua cu acest pas, asigurați-vă că procesul de verificare de la Pasul 3 este finalizat. Acest lucru poate dura ceva timp, deci este posibil să fie nevoie să reveniți la acest lucru mai târziu.
Odată ce domeniul dvs. este verificat și setările dvs. au fost adăugate la WP Mail SMTP, este important să trimiteți un e-mail de testare pentru a vă asigura că totul funcționează corect. Pentru aceasta, asigurați-vă că vă aflați pe pagina WP Mail SMTP »Setări și deschideți fila Test e - mail .
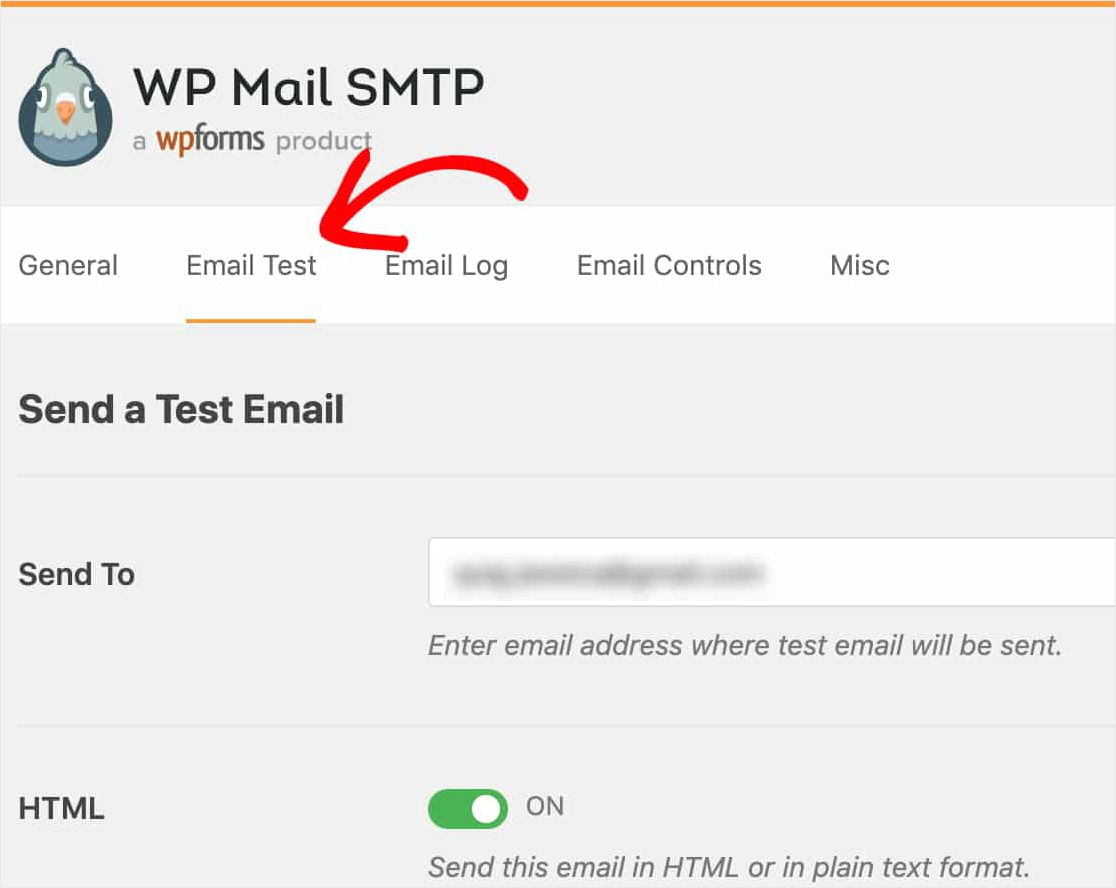
În această filă, puteți introduce orice adresă de e-mail la care aveți acces și puteți face clic pe butonul Trimiteți e-mail .
După trimiterea e-mailului, ar trebui să vedeți un mesaj de succes.
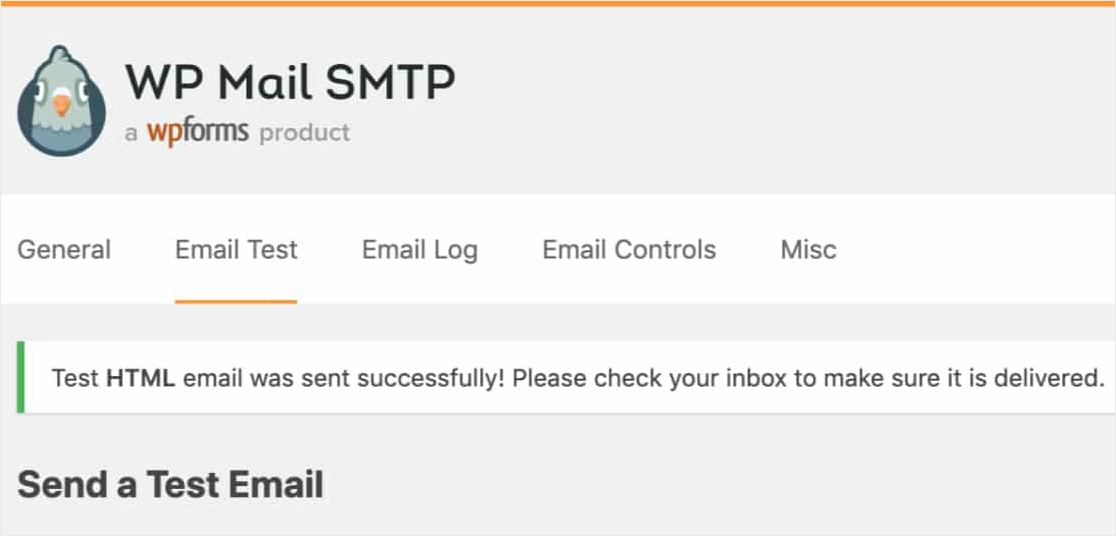
Dacă verificați căsuța de e-mail pentru acea adresă de e-mail, ar trebui să primiți e-mailul pentru acest test. Dacă configurați jurnalele de e-mail WordPress, puteți căuta și acolo.
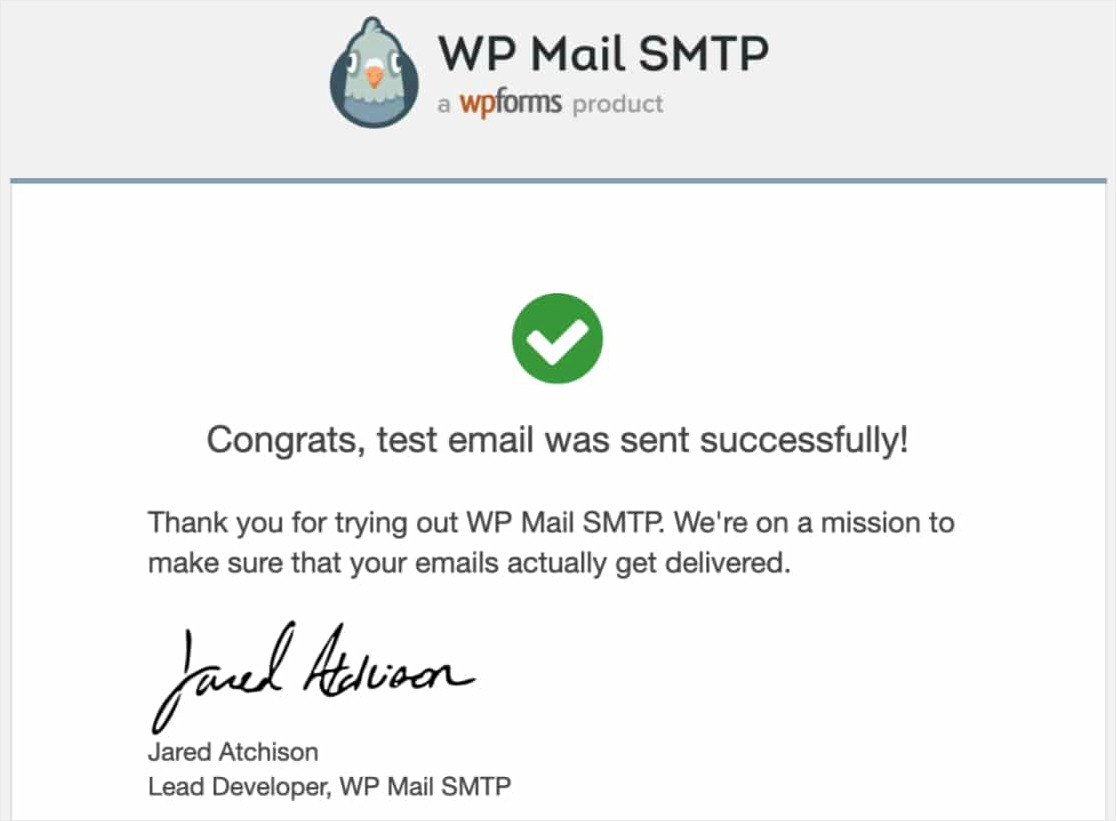
De asemenea, este o idee bună să completați câteva trimiteri de test pentru formularele dvs. după finalizarea acestei configurări pentru a verifica și a vă asigura că e-mailurile sunt livrate cu succes.
Gânduri finale
Asta e! Ați configurat cu succes site-ul dvs. pentru a trimite în mod fiabil e-mailuri WordPress cu Mailgun.
Căutați mai multe sfaturi de notificare prin e-mail? S-ar putea să doriți, de asemenea, să liniștiți vizitatorii că intrările lor din formular au fost primite, verificând cum să trimită utilizatorilor e-mailuri de confirmare din formularele WordPress.
Deci ce mai aștepți? Începeți astăzi cu cel mai puternic plugin de formulare WordPress din lume.
Și dacă vă place acest articol, vă rugăm să ne urmați pe Facebook și Twitter pentru mai multe tutoriale WordPress gratuite.
