Cum se adaugă evenimente în Google Calendar din WPForms
Publicat: 2018-08-07Doriți să aflați o modalitate ușoară de a trimite intrări WPForms în Google Calendar? Abilitatea de a trimite automat intrări de formular către Google Calendar fără a fi nevoie să o faceți manual vă va economisi mult timp și va face gestionarea evenimentelor foarte ușoară.
În acest articol, vă vom arăta cum să adăugați evenimente la Google Calendar din intrările dvs. de formular WordPress.
Cum se adaugă evenimente în Google Calendar din WPForms
Dacă preferați instrucțiuni scrise, iată un ghid pas cu pas despre cum să adăugați evenimente din WPForms în calendarul Google:
Pasul 1: Creați un formular WordPress
Primul lucru pe care va trebui să-l faceți este să instalați și să activați pluginul WPForms. Pentru mai multe detalii, consultați acest ghid pas cu pas despre cum să instalați un plugin în WordPress.
Apoi, va trebui să instalați și să activați Addon Pack Pack Templates.
Cu acest supliment, veți putea accesa șablonul de formular de planificator de evenimente pre-construit, precum și tone de alte șabloane specifice industriei și nișei pentru crearea de formulare personalizate pentru site-ul dvs.
Acest lucru vă economisește timpul necesar pentru a adăuga manual câmpuri de planificare a evenimentelor într-un formular simplu de contact.
Faceți clic pe Install Addon și Activați .
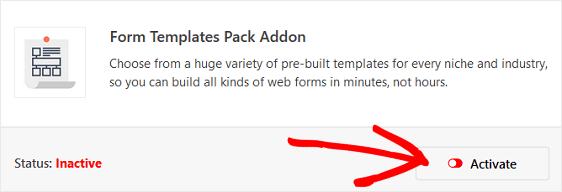
Apoi, accesați WPForms » Adăugați nou pentru a crea un formular nou.
Pe ecranul de configurare, denumiți formularul și derulați în jos până la partea de jos a ecranului șabloane, unde scrie Șabloane suplimentare .
Tastați „Eveniment” în bara de căutare și găsiți șablonul formularului Planificator de evenimente.
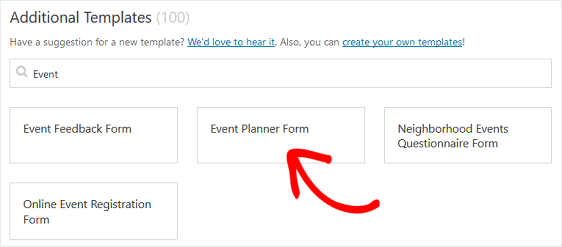
Faceți clic pe șablon și WPForms vă va crea un formular de planificare a evenimentelor.
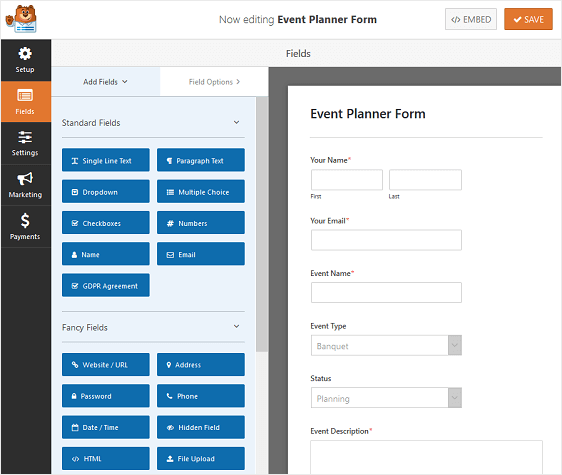
Puteți chiar să faceți un pas mai departe și să adăugați minunatul glisor al intervalului de numere la formularul dvs. pentru a întreba despre bugete.
Puteți crea multe tipuri de formulare cu șabloanele de plugin WPForms:
- Formular de donație nonprofit
- Formular de cerere de voluntariat
- Formular de comandă
- Formular de sondaj
- Formular de sondaj
- Formular de înregistrare utilizator
- Și orice număr de formulare de abonare care utilizează integrările furnizorilor de servicii de e-mail: Mailchimp, Aweber, Contact constant, Monitorizare campanie, Drip și GetResponse
Toate aceste formulare și alte sute pe care le puteți crea cu suplimentul WPForms Forms Template Pack, pot adăuga un câmp formular de dată și oră care poate fi apoi trimis la Google Calendar.
După ce ați creat formularul, va trebui să instalați și să activați suplimentul Zapier. În acest fel puteți adăuga evenimente din formularele trimise în Google Calendar.
Suplimentul Zapier vă permite să vă conectați formularele WordPress la peste 500 de aplicații web, inclusiv la Google Calendar. Pentru mai mult ajutor cu acest pas, consultați tutorialul nostru despre instalarea și utilizarea suplimentului Zapier.
Acum, să aruncăm o privire la modul de conectare a formularelor WordPress la Google Calendar.
Pasul 2: Creați un nou Zap
Conectați-vă la contul dvs. Zapier și faceți clic pe butonul Creați un Zap în partea de sus a ecranului. Dacă nu aveți deja un cont Zapier, îl puteți crea aici.
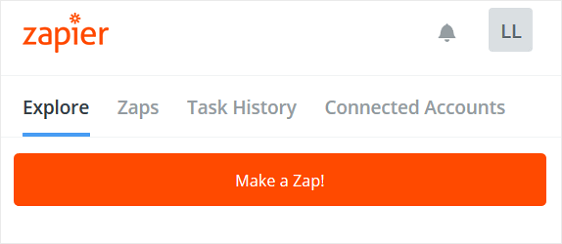
De acolo, va trebui să configurați un declanșator pentru zap. Pentru capturi de ecran ale fiecărui pas necesar pentru configurarea unui declanșator de formular, consultați tutorialul nostru despre utilizarea Zapier cu WPForms.
Înainte de a merge mai departe, este important să vă asigurați că ați avut cel puțin o intrare de test în formular, astfel încât să puteți continua întregul proces de configurare a declanșatorului.
Pentru a crea o intrare de testare pe formularul nou creat, îl puteți testa pe frontend-ul site-ului dvs., dar numai dacă l-ați încorporat deja pe site-ul dvs. pentru a fi utilizat de vizitatorii site-ului.
Dacă nu ați încorporat formularul pe site-ul dvs., puteți efectua o intrare de test din pagina de previzualizare WPForms pentru formularul respectiv.
Faceți clic pe Previzualizare pentru a accesa formularul.
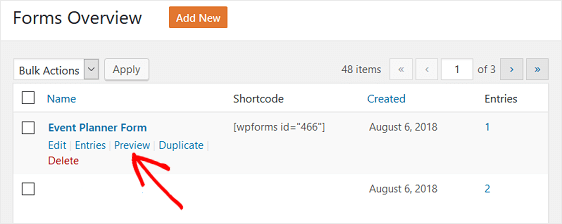
De acolo, completați toate detaliile și faceți clic pe Trimiteți . Aceasta se va înregistra ca o singură intrare, astfel încât să puteți continua configurarea declanșatorului Zapier zap.
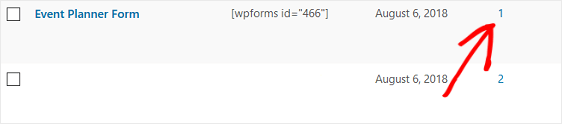
Acum, că aveți o singură intrare reușită în formularul dvs. WordPress, reveniți la contul dvs. Zapier.
După conectarea la contul dvs. WPForms, alegeți formularul pe care tocmai l-ați creat din meniul derulant. Faceți clic pe Continuare .
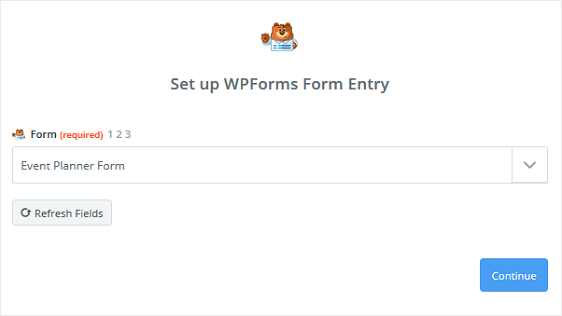
Zapier va rula un test pe formularul dvs. WordPress pentru a vă asigura că totul este configurat corect și că aveți cel puțin o intrare de test prezentă. Veți vedea un mesaj de succes dacă ați făcut totul până în acest moment.
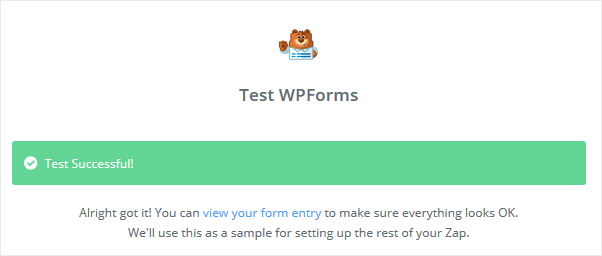

Faceți clic pe Continuare .
Pasul 3: Conectați-vă formularele WordPress la Google Calendar
Acum că Zapier este conectat la pluginul WPForms, este timpul să vă conectați WPForms la Google Calendar.
După configurarea WPForms ca aplicație de declanșare în Zapier, va trebui să alegeți Google Calendar ca aplicație de acțiune. Folosind bara de căutare, găsiți aplicația Google Calendar și faceți clic pe ea.
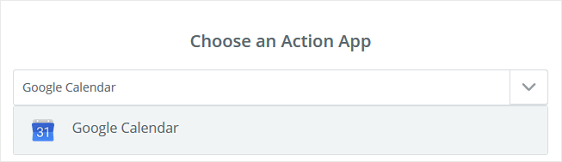
Apoi veți selecta o acțiune Google Calendar. Întrucât dorim să adăugăm evenimente la Google Calendar din intrările formularului, vom face clic pe opțiunea Creați eveniment detaliat .
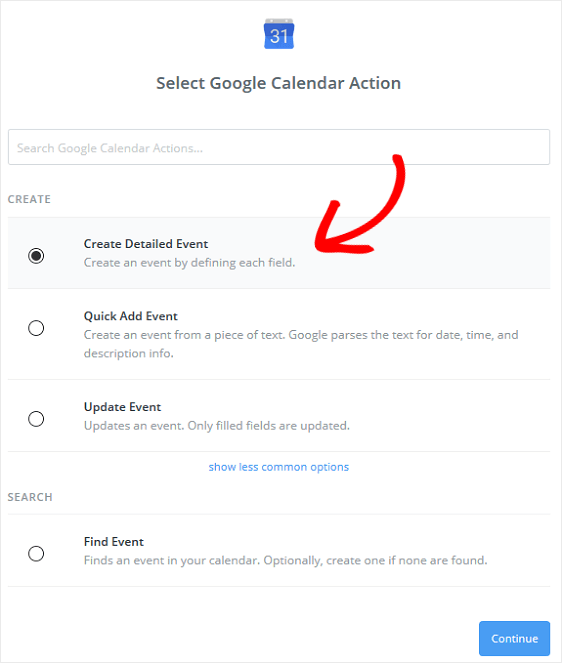
Faceți clic pe Continuare .
Apoi, va trebui să conectați Google Calendar la Zapier. Începeți făcând clic pe Conectare pentru a acorda lui Zapier permisiunea de a vă accesa Google Calendar.
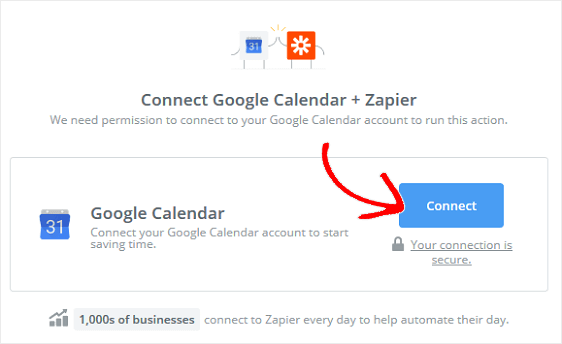
Dacă aveți mai multe conturi Google, alegeți-l pe cel pe care doriți să îl conectați la Zapier și conectați-vă.
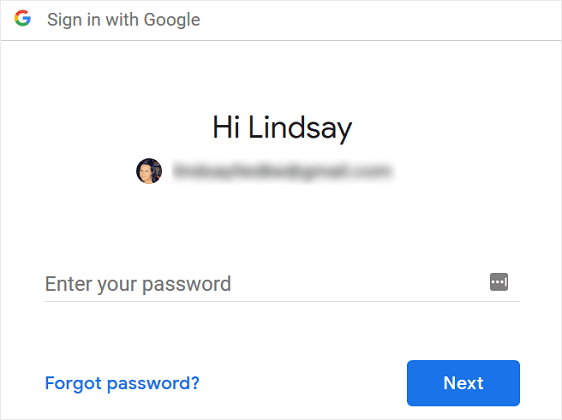
Apoi, faceți clic pe Permiteți pentru a permite lui Zapier să vă acceseze contul Google.
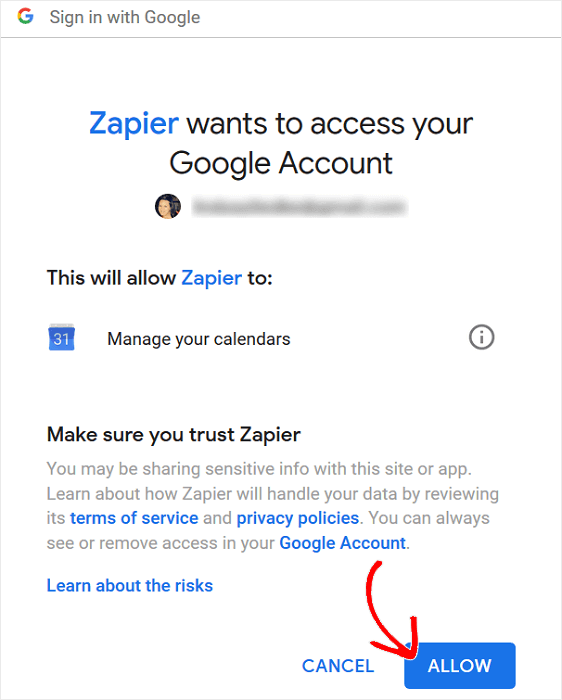
Când i-ați acordat Zapier acces la contul dvs. Google Calendar, veți vedea contul dvs. Google în contul dvs. Zapier.
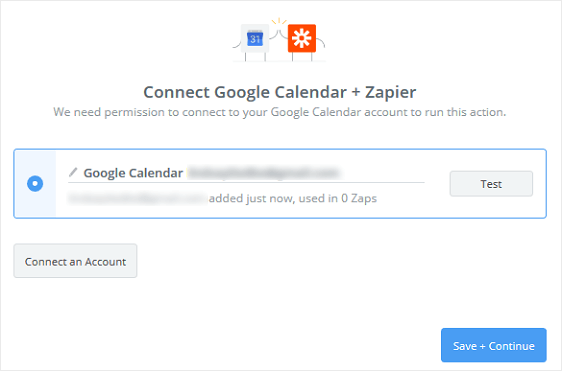
Faceți clic pe Salvare + Continuare .
Pasul 4: configurați evenimentul detaliat Google Calendar
Acum este timpul să vă configurați evenimentele Google Calendar, astfel încât atunci când cineva trimite un formular pe site-ul dvs., informațiile corecte să fie trimise în Google Calendar.
Mai întâi, alegeți din calendarul Google la care doriți să fie adăugate evenimentele din meniul derulant.
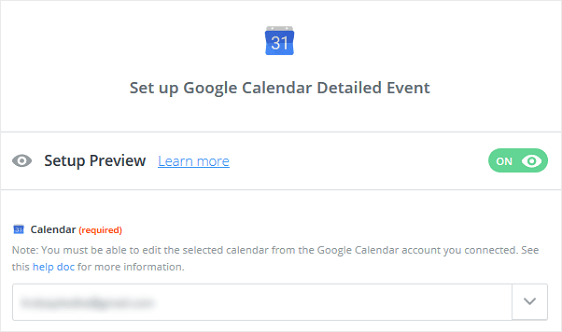
Apoi, adăugați un rezumat al evenimentului dacă doriți. În exemplul nostru, vom denumi rezumatul nostru „Petrecere”.
Acum, în secțiunea Descriere , vom alege câmpurile formularului Nume , E-mail și Comentarii sau Mesaj din meniul derulant. Va trebui să adăugați fiecare în parte.
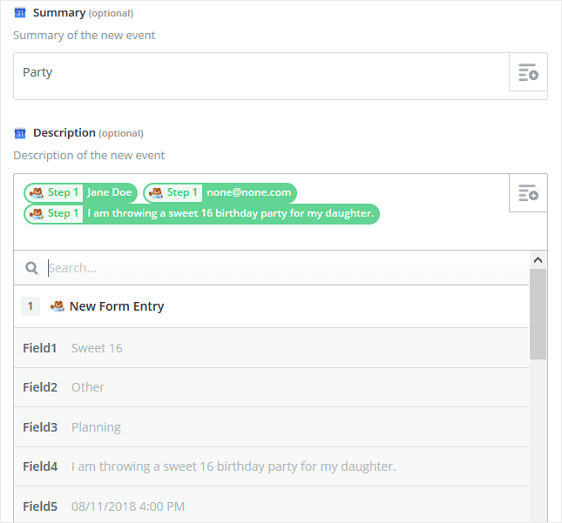
Continuați să derulați în jos până la secțiunea Locație și alegeți câmpul Formular adresă .
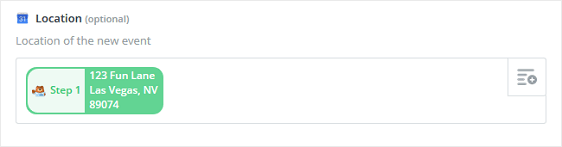
În cele din urmă, selectați Data și ora de începere și Data și ora de încheiere din meniurile derulante.
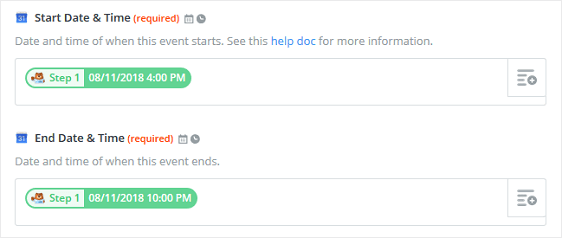
Când ați terminat de personalizat câmpurile formularului, faceți clic pe Continuare .
Dacă doriți să vă asigurați că evenimentul dvs. de formular WordPress va fi adăugat la Google Calendar, tot ce trebuie să faceți este să faceți clic pe Trimiteți testul către Google Calendar pe ecranul următor.
Veți primi un mesaj că un formular de test a fost trimis la Google Calendar și veți vedea cum arată formularul.
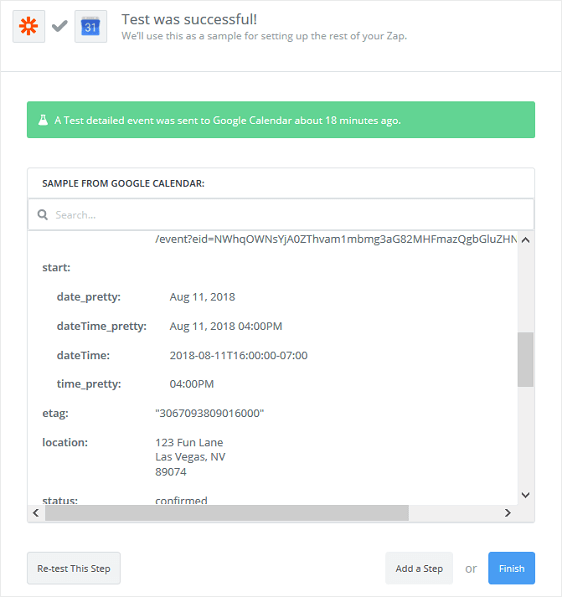
Pentru a vedea dacă formularul de testare a funcționat, accesați Google Calendar și verificați-l:
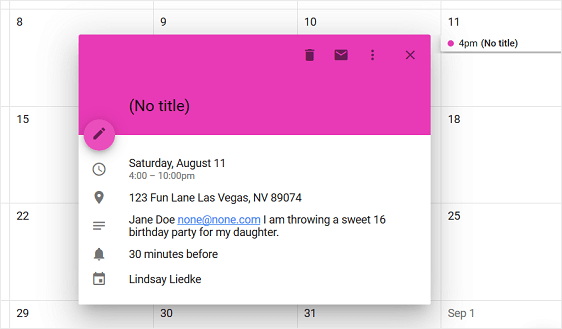
Observați că informațiile completate pe formularul WordPress se află acum în Google Calendarul nostru, completând data, ora, adresa, numele, adresa de e-mail și comentariul sau mesajul.
Când vă place aspectul trimiterii formularului dvs. în Google Calendar, reveniți la contul dvs. Zapier, faceți clic pe Finalizare și denumiți zap pe ecranul următor pentru referință.
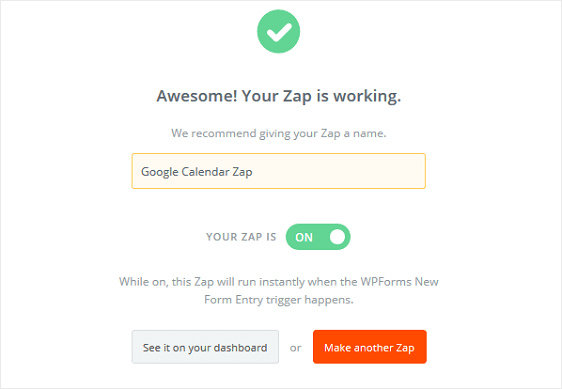
Asigurați-vă că porniți zap-ul pentru a funcționa de fiecare dată când cineva trimite un formular pe site-ul dvs.
Gânduri finale
Și iată-l! Acum știți cum să trimiteți intrări WPForms la Google Calendar.
Pentru mai multe moduri minunate de a utiliza WPForms și Zapier împreună, consultați aceste ghiduri despre cum să:
- Creați un calendar de evenimente trimis de utilizator în WordPress
- Primiți notificări Slack din formularul dvs. WordPress.
- Realizați automat o sarcină Asana dintr-un formular WordPress
- Conectați formularul dvs. de contact WordPress la Discord
- Creați un formular Airtable personalizat pentru WordPress
- Cum se face un formular WordPress cu un Datepicker
Deci ce mai aștepți? Începeți astăzi cu cel mai puternic plugin pentru formulare WordPress.
Și nu uitați, dacă vă place acest articol, vă rugăm să ne urmați pe Facebook și Twitter.
