Cum să configurați un magazin WooCommerce de la zero
Publicat: 2019-09-13În ghidul nostru WooCommerce pentru începători, am discutat totul de la început până la sfârșit. Vom încerca să limităm această postare în jurul configurației inițiale WooCommerce, astfel încât utilizatorii să poată începe corect.
După configurarea magazinului, nu ar trebui să fii perplex cu privire la cum să-ți promovezi magazinul online. De aceea, sfaturile de marketing pentru WooCommerce te vor ajuta foarte mult și trebuie să te simți încrezător după ce ai învățat sosul secret.
Cum să porniți un magazin WooCommerce
De fiecare dată când încercați să configurați WooCommerce, un expert de instalare vă va ghida pe tot parcursul drumului. Este destul de simplu și vă pune doar întrebări de bază. Înainte de a începe acest proces, să începem cu instalarea WooCommerce.
Pasul 1: Instalați pluginul
Mai întâi trebuie să instalați WooCommerce pe site-ul dvs. web. Pentru a face asta, puteți descărca pluginul din depozitul WP și apoi îl puteți încărca pe site-ul dvs. web. Dar acesta este un proces lung. Vă vom arăta o metodă și mai scurtă pentru a începe ușor.
Aflați cum să adăugați produse în magazinul dvs
Chiar din tabloul de bord WordPress, puteți instala pluginul și puteți începe să construiți magazinul. Accesați tabloul de bord și faceți clic pe Adăugați nou din pluginuri (după cum se vede mai jos).
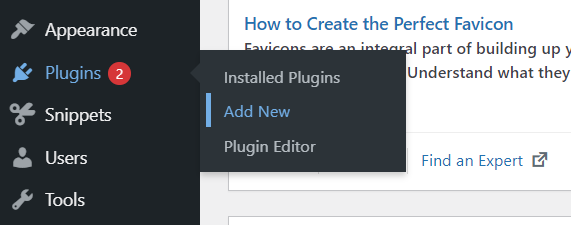
Scrie WooCommerce în caseta de căutare și poți vedea că pluginul apare în partea de sus. Faceți clic pe butonul Instalați acum și va începe instalarea.
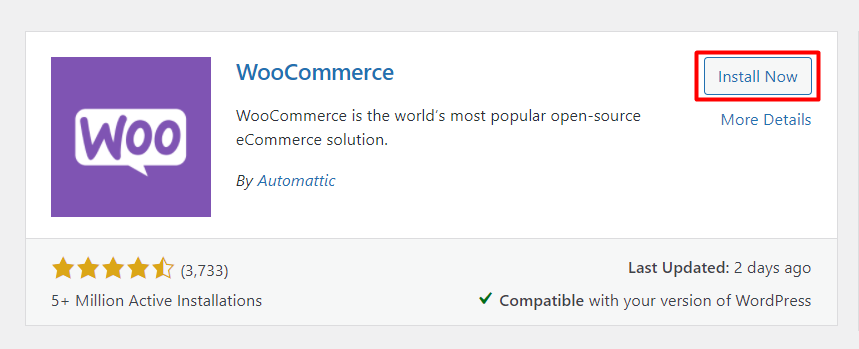
Pluginul are nevoie de câteva momente pentru a se instala. După aceea, va apărea un nou buton numit Activare . Faceți clic pe acest buton pentru a începe acțiunea acestuia.
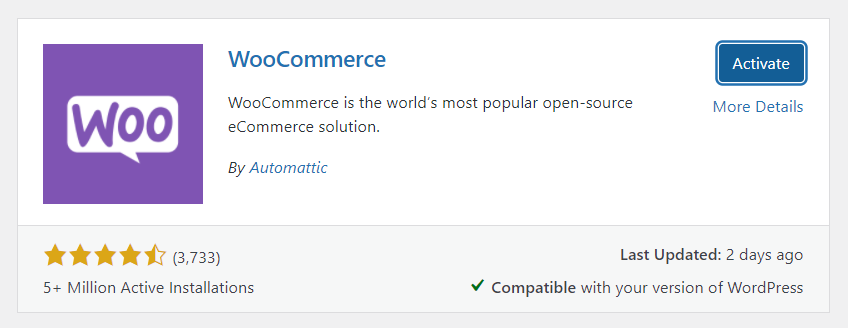
Acum, WooCommerce este instalat cu succes pe site-ul dvs. web. Dar așteptați, există și alte setări de completat cu informațiile potrivite. După cum știți, WooCommerce este plin de tone de caracteristici captivante, ar trebui să încercați să utilizați toată puterea complet.
Pasul 2: Începeți configurarea magazinului
Imediat după instalarea pluginului, va apărea un expert de configurare și trebuie să parcurgeți toți pașii unul câte unul. Rețineți că nu este obligatoriu. Puteți schimba oricând lucrurile din WooCommerce>Setări din bara laterală din stânga a tabloului de bord WP.
Cu toate acestea, vă sugerăm să completați informațiile chiar acum, deoarece vă va reduce problemele mai târziu. Să începem configurarea cu noi. Vă vom ghida de la primul pas până la ultimul. Urmați capturile de ecran de mai jos pe care le puteți vedea și în timpul configurării WooCommerce.
În acest moment, ar trebui să vedeți această pagină a expertului de configurare WooCommerce. De la prima vedere, puteți înțelege că acestea sunt cerințe destul de de bază, precum și ușor de perceput fără nicio direcție.
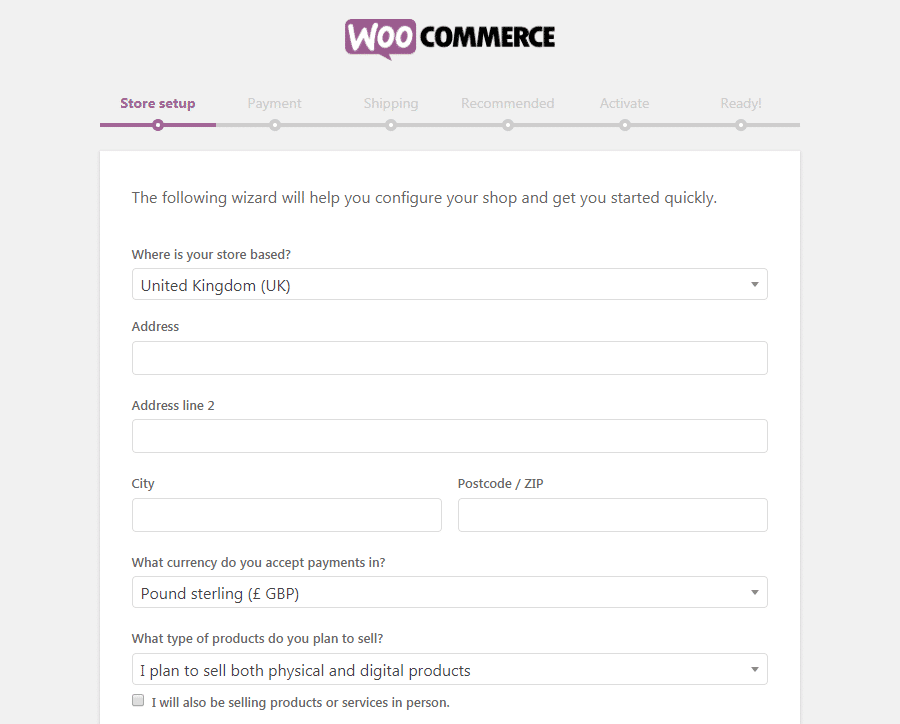
Începeți prin a include locația magazinului dvs. și apoi indicați adresa pe următoarele două rânduri. Adăugați orașul și codul poștal. Ce monedă ați accepta în magazinul dvs. - menționați-o. Următoarea opțiune este să alegeți pentru vânzarea produselor fizice sau digitale sau ambele.
Vă spunem din nou că nu trebuie să vă faceți griji în legătură cu această configurare. Indiferent ce menționați aici sau veți scrie despre pașii următori, îi puteți schimba mai târziu. Din setări – așa cum am menționat anterior – puteți actualiza informațiile oricând doriți.
Faceți clic pe Să mergem și continuați!
Pasul 3: Configurați sistemul de plată
Sunteți pe punctul de a configura procesorul de plăți pentru magazinul dvs. online. Din fericire, cu WooCommerce, puteți permite o multitudine de metode de plată pentru magazinul dvs. Chiar și multe sisteme locale sunt aprobate în WooCommerce pe lângă mărcile majore.

În mod implicit, Stripe și PayPal sunt disponibile pentru a fi plătite prin magazinul dvs. În plus, puteți alege și cecuri și numerar ca metode offline.
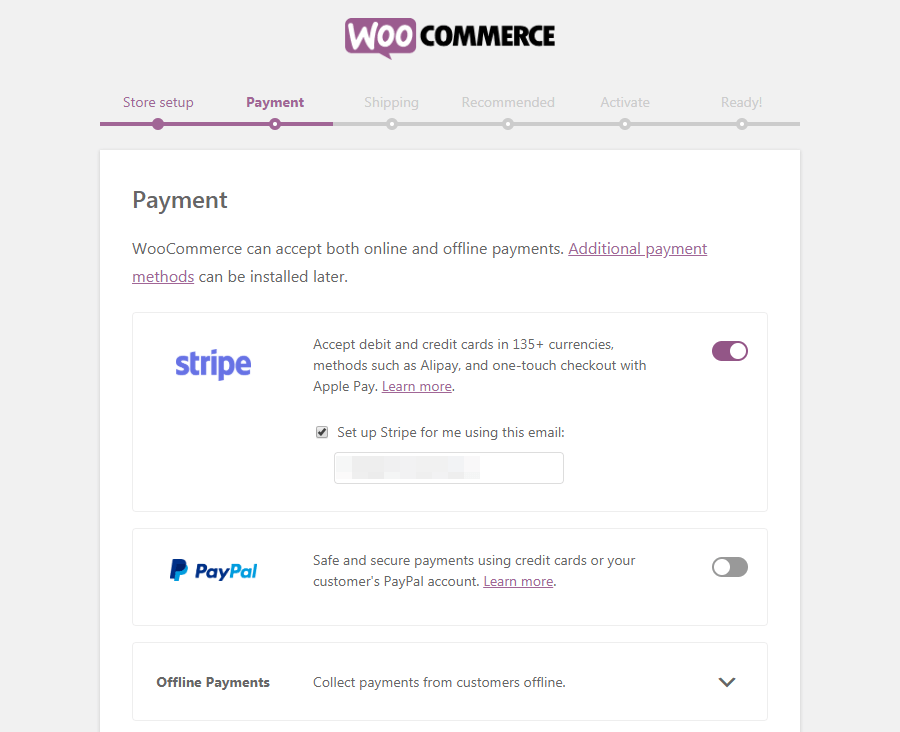
Alegeți opțiunile preferate și va fi configurat automat. Dincolo de Stripe și PayPal, există și alte metode de plată disponibile cu WooCommerce. Le puteți folosi mai târziu dacă aveți nevoie.
Apropo, ne place procesorul de plăți Stripe pentru flexibilitatea sa și o multitudine de funcții avansate. Puteți consulta pluginul nostru de plată Stripe pentru WordPress.
Pasul 4: Remediați metodele de expediere
Urmează opțiunea de livrare , unde veți configura modul de livrare a produselor la destinația clientului.
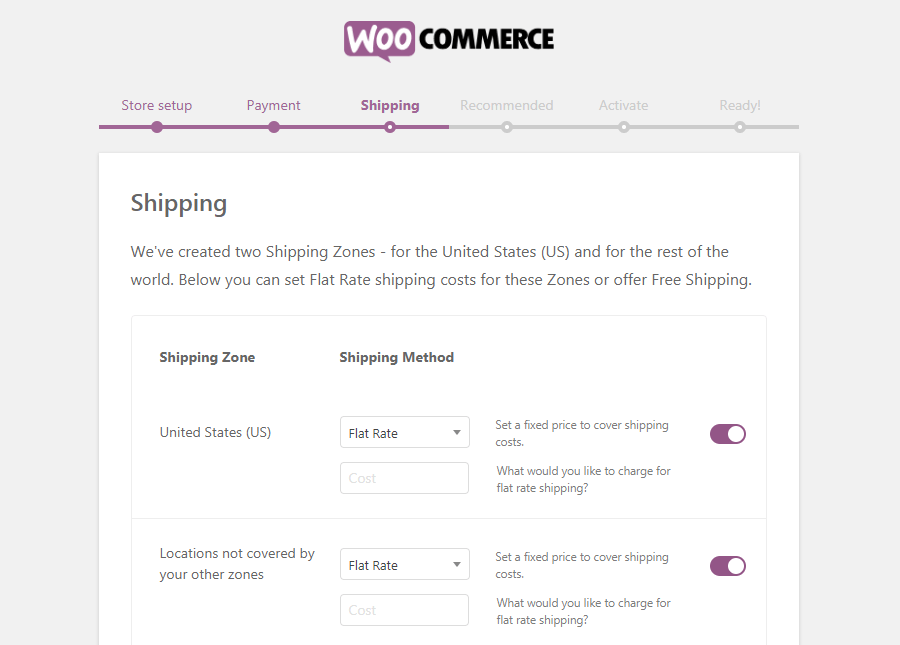
Dacă te uiți la opțiuni, poți vedea că există mai multe zone de expediere disponibile acolo. Puteți selecta un preț în funcție de zona preferată și apoi un alt tarif pentru clienții din afara zonei selectate. Mai mult, puteți oferi transport gratuit în ambele zone dacă doriți.
Pasul 5: Verificați suplimentele recomandate de WooCommerce
Configurația de bază este făcută până acum. Magazinul tău este aproape gata. WooCommerce vă va oferi câteva funcții suplimentare în această etapă.
În acest moment, ați configurat toate elementele de bază pentru magazinul dvs. online WooCommerce. Următoarea pagină a expertului de configurare vă prezintă câteva suplimente opționale:
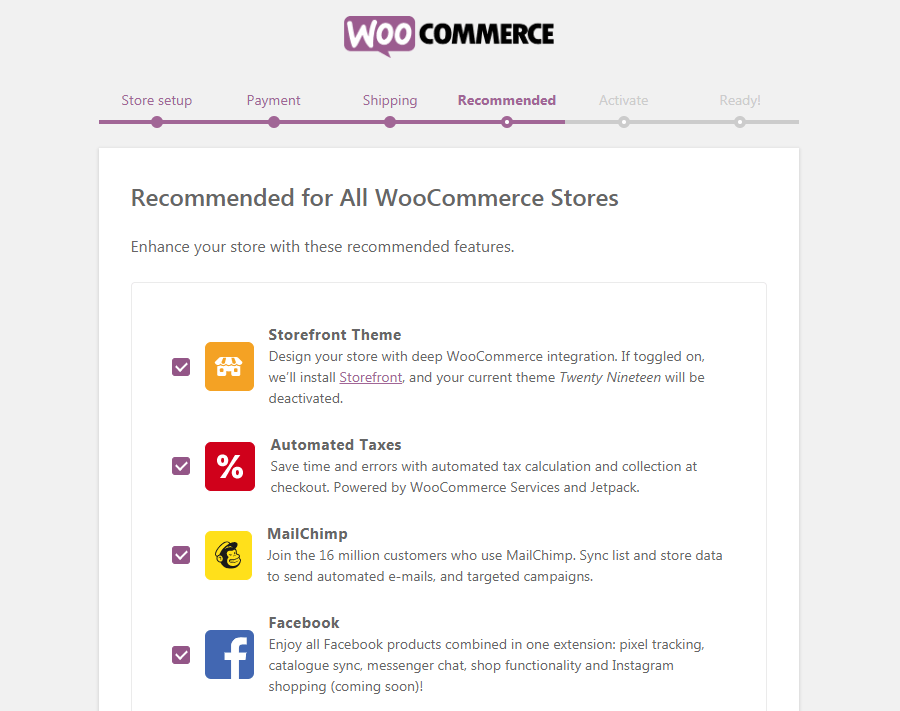
Dacă nu debifați opțiunile, pluginurile selectate vor fi instalate. WooCommerce recomandă WooCommerce Services, Jetpack, MailChimp pentru WooCommerce și Facebook pentru WooCommerce.
Deși aceste instrumente sunt benefice, nu aveți nevoie de ele pentru a vă gestiona magazinul. Totuși, încercați-le pentru a vedea cât de utile pot fi pentru a vă face magazinul mai atractiv. Mai multe plugin-uri și teme sunt disponibile pentru a vă atenua durerea în timpul construirii magazinului.
Pasul 6: Instalați pluginul Jetpack WP
JetPack este, de asemenea, un plugin recomandat de WooCommerce care va apărea pe următorul ecran. Este optional. Puteți să-l instalați sau să îl ignorați.
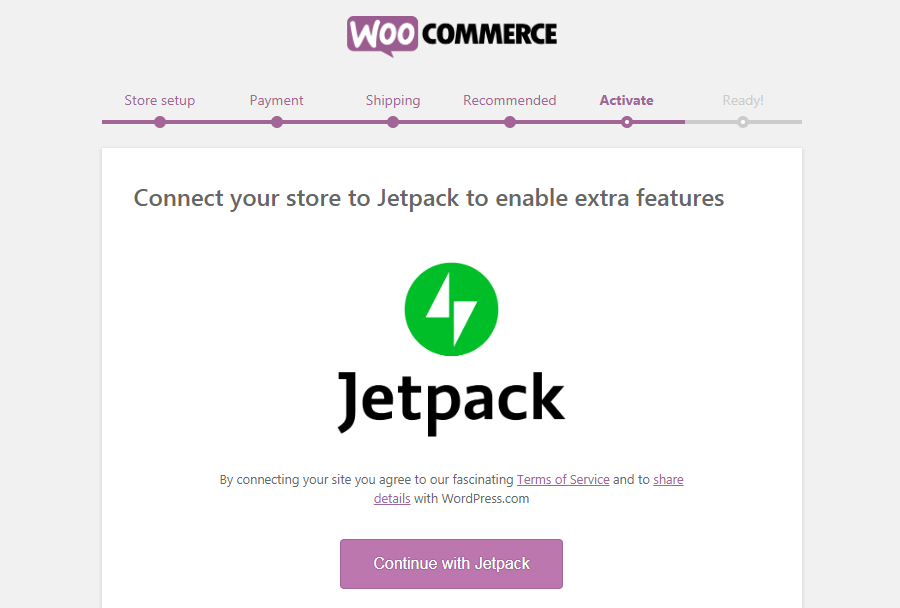
Jetpack este un instrument puternic care vine cu o multitudine de funcții care vă vor ajuta din diferite aspecte. Pentru securitate, creșterea performanței și marketing, Jetpack funcționează ca un adevărat ninja.
Pe lângă funcțiile premium, veți beneficia chiar și de opțiunile gratuite. În special, ne place caracteristica de publicare automată care este folosită pentru a publica postări pe mai multe canale sociale.
Pasul 7: Terminați procesul de configurare
Acesta este sfârșitul. Sunteți pe cale să finalizați configurarea WooCommerce.
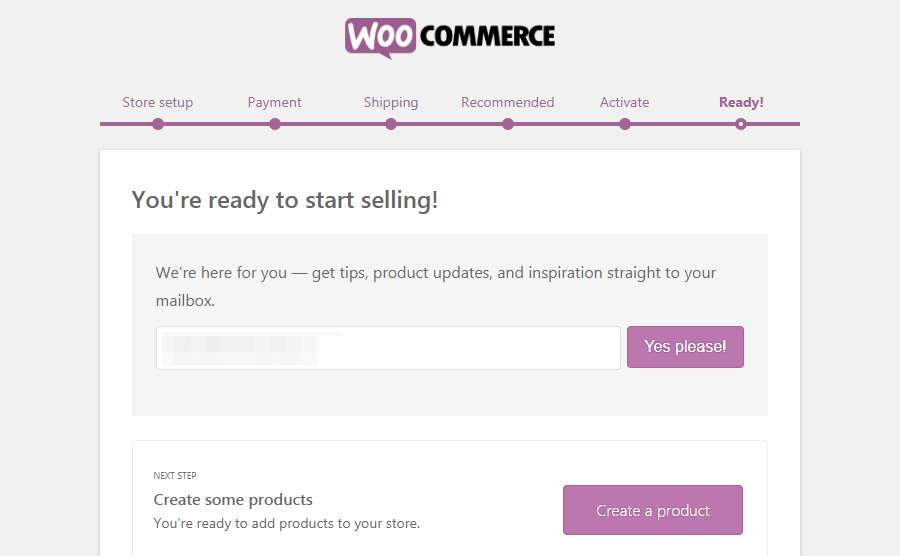
În cele din urmă, puteți să vă puneți e-mailul pentru a primi sfaturi și actualizări de la WooCommerce. În afară de asta, există link-uri suplimentare pentru a naviga - creați un produs sau accesați tabloul de bord.
În continuare, vom vorbi despre cum să adăugați produse noi în magazinul dvs. online. Vă vom arăta procesul pas cu pas.
Ultimele cuvinte
Sperăm că ați găsit acest tutorial ușor de urmat. Am încercat să acoperim totul cât mai simplu posibil. Cu toate acestea, WooCommerce este o modalitate minunată de a vă începe afacerea online în cel mai scurt timp.
