Cum să configurați urmărirea conversiilor Google Ads în WordPress
Publicat: 2023-01-16Vrei să știi cât de mult venituri generați din Google Ads pe site-ul dvs.?
Configurarea urmăririi conversiilor Google Ads vă va ajuta să descoperiți informații despre performanța campaniei dvs. publicitare. Puteți afla care campanie are cele mai bune performanțe, cum interacționează utilizatorii cu anunțurile dvs. și cum puteți îmbunătăți conversiile.
În acest articol, vă vom arăta cum să configurați corect urmărirea conversiilor Google Ads pentru comerțul electronic în WordPress. Aceasta este exact aceeași metodă pe care o folosim pe propriile noastre site-uri web.
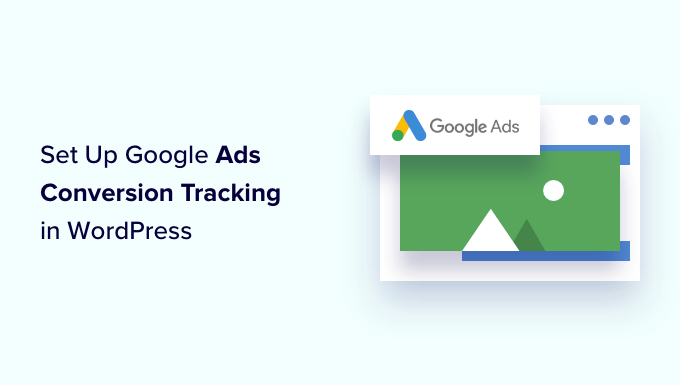
De ce să configurați urmărirea conversiilor Google Ads în WordPress?
Dacă rulați Google Ads pentru blogul dvs. WordPress, magazinul de comerț electronic sau site-ul de membru, atunci este important să știți ce performanțe au. Nu poți îmbunătăți, ceea ce nu poți măsura.
Urmărirea conversiilor Google Ads vă ajută să vedeți cât de mult venit ați obținut de la utilizatorii care au dat clic pe campaniile dvs. publicitare. De asemenea, vă ajută să vedeți care cuvinte cheie plătite și grupuri de anunțuri generează cele mai multe conversii. În acest fel, vă puteți optimiza campaniile și bugetul pentru termeni de căutare mai profitabili.
În plus, urmărirea conversiilor Google Ads descoperă și modul în care se comportă utilizatorii pe site-ul dvs. WordPress după ce fac clic pe un anunț. De exemplu, este posibil să vedeți mulți utilizatori care ajung pe o pagină de destinație, dar o abandonați după ce adaugă produse în coș.
Puteți folosi aceste informații pentru a îmbunătăți procesul de finalizare a comenzii, pentru a oferi reduceri și stimulente pe măsură ce utilizatorii sunt pe cale să părăsească site-ul dvs. și pentru a oferi o experiență mai bună pentru utilizator.
Acestea fiind spuse, haideți să vedem cum puteți adăuga urmărirea conversiilor Google Ads în WordPress.
Adăugarea de anunțuri Google pe site-ul WordPress
Cel mai simplu mod de a conecta Google Ads cu WordPress este prin utilizarea MonsterInsights. Este cel mai bun plugin Analytics pentru WordPress care ajută la configurarea Google Analytics fără a fi editat.
MonsterInsights oferă un supliment de anunțuri care vă permite să configurați urmărirea completă a conversiilor fără să atingeți o singură linie de cod sau să angajați un dezvoltator.
Vom folosi licența MonsterInsights Pro pentru acest tutorial, deoarece include suplimentul Ads. Există, de asemenea, o versiune MonsterInsights Lite pe care o puteți folosi gratuit.
Mai întâi, va trebui să instalați și să activați pluginul MonsterInsights. Dacă aveți nevoie de ajutor, consultați ghidul nostru despre cum să instalați un plugin WordPress.
După activare, veți fi redirecționat către ecranul de bun venit din tabloul de bord WordPress. Continuați și faceți clic pe butonul „Lans the Wizard”.
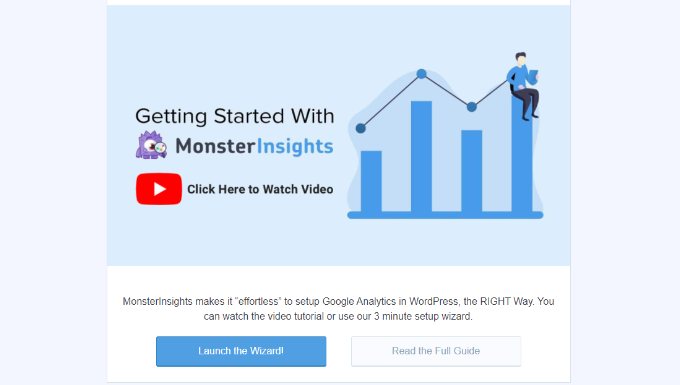
Apoi, puteți urma instrucțiunile de pe ecran pentru a conecta Google Analytics la site-ul dvs. Pentru mai multe detalii, puteți consulta ghidul nostru despre cum să instalați Google Analytics în WordPress.
Cu MonsterInsights, puteți utiliza și urmărirea duală pentru a configura o proprietate Google Analytics 4. Este cea mai recentă versiune de analiză și va înlocui în curând Universal Analytics. Puteți afla mai multe urmând ghidul nostru despre cum să treceți la Google Analytics 4 în WordPress.
Odată ce ați conectat Google Analytics la WordPress, următorul pas este să instalați suplimentul Ads. Pur și simplu accesați Insights » Addons din tabloul de bord WordPress și navigați la suplimentul „Anunțuri”.
Continuați și faceți clic pe butonul „Instalare”. Addon-ul se va instala și se va activa automat pe site-ul dvs.
Crearea unei acțiuni de conversie în Google Ads
Apoi, va trebui să creați o acțiune de conversie în Google Ads.
În primul rând, puteți vizita site-ul web Google Ads și vă puteți conecta la contul dvs.
După aceea, mergeți mai departe și faceți clic pe opțiunea „Instrumente și setări” din partea de sus. În coloana „Măsurare”, pur și simplu selectați opțiunea Conversii .
Pe ecranul următor, va trebui să creați o acțiune de conversie.
Puteți face clic pe butonul „Acțiune nouă de conversie” pentru a începe.
Apoi, Google Ads vă va cere să selectați tipul de conversii pe care doriți să le urmăriți. Vă va afișa 4 opțiuni, inclusiv un site web, o aplicație, un apel telefonic sau un import.
Pentru acest tutorial, vom alege opțiunea „Site web” pentru urmărirea conversiilor publicitare.
După aceea, va trebui să introduceți adresa URL a site-ului web unde doriți să măsurați conversiile.
După ce ați terminat, faceți clic pe butonul „Scanați”.
Google Ads va afișa acum două opțiuni pentru a crea acțiuni de conversie, inclusiv o metodă automată și manuală. În metoda automată, va trebui să selectați obiectivul de conversie, să alegeți un tip de potrivire și să introduceți adresa URL. Acest mod este potrivit dacă știți ce evenimente să conteze ca conversii.
Cu toate acestea, vă recomandăm să selectați metoda manuală. Pur și simplu derulați în jos și faceți clic pe opțiunea „+ Adăugați manual o acțiune de conversie”.
Apoi, va trebui să introduceți detaliile acțiunii de conversie.
În primul rând, puteți selecta „Optimizarea obiectivului și a acțiunii” pentru conversia dvs. Aceasta este acțiunea pe care doriți să o urmăriți. De exemplu, atunci când un utilizator se abonează la newsletter-ul dvs., face o achiziție, adaugă un produs într-un coș, trimite un formular de contact și multe altele.
De dragul acestui tutorial, vom selecta „Abonare” ca obiectiv. După aceea, puteți introduce numele conversiei.
Acum puteți derula în jos și selecta o valoare pentru conversia dvs. Google Ads vă permite să alegeți aceeași valoare pentru fiecare conversie, să atribuiți valori diferite pentru conversii sau să nu utilizați o valoare pentru acțiunea de conversie.
Vom selecta opțiunea „Folosiți același lucru pentru fiecare conversie”, vom selecta moneda și vom introduce o valoare pentru acest tutorial.
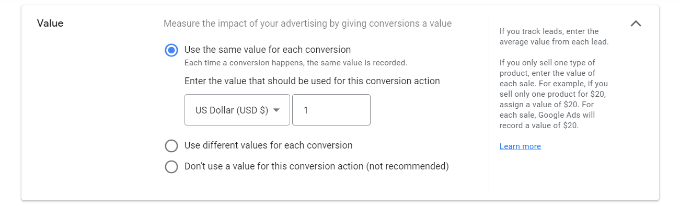
Pe lângă asta, puteți alege și câte conversii să numărați pe clic.
Dacă urmăriți înscrierile la buletine informative prin e-mail, vă recomandăm să selectați opțiunea „Unul”. În acest fel, fiecare abonat este numărat o dată. Cu toate acestea, puteți utiliza opțiunea „Fiecare” într-un magazin de comerț electronic și puteți considera fiecare achiziție ca o conversie.
După ce ați selectat aceste opțiuni, faceți clic pe butonul „Terminat” din partea de jos.
Acum puteți vedea acțiunea de conversie în secțiunea „Creați manual acțiuni de conversie folosind codul”.
Continuați și faceți clic pe butonul „Salvați și continuați” pentru a obține instrucțiuni pentru adăugarea etichetelor de urmărire pentru acțiunea de conversie pe site-ul dvs.
Pe următorul ecran, veți vedea 3 opțiuni pentru a adăuga acțiunea de conversie pe site-ul dvs.
Pur și simplu selectați opțiunea „Utilizați Managerul de etichete Google”. Ar trebui să vedeți ID-ul conversiei și eticheta de conversie. Copiați-le într-un fișier Notepad sau păstrați fereastra/fila browserului deschisă.
Pentru a finaliza procesul de configurare, va trebui să mergeți la tabloul de bord al site-ului dvs. WordPress și să vedeți setările MonsterInsights.
De aici, accesați Perspective » Setări și faceți clic pe fila „Editor”.
După aceea, puteți derula în jos la secțiunea „Urmărirea anunțurilor”.

Continuați și introduceți ID-ul de conversie. Asigurați-vă că urmați formatul, care va arăta astfel: AW-123456789.
Dacă urmăriți Google Ads pe Easy Digital Downloads, WooCommerce și MemberPress, atunci introduceți eticheta de conversie în câmpul respectiv.
Asta e. Ați configurat cu succes urmărirea conversiilor Google Ads pe site-ul dvs. WordPress.
Vedeți datele de urmărire a conversiilor Google Ads în Google Analytics
Puteți face un pas mai departe și puteți conecta Google Ads cu Google Analytics pentru a obține mai multe informații despre modul în care utilizatorii vă folosesc site-ul după ce fac clic pe un anunț.
De exemplu, puteți vedea numărul de vizitatori din căutarea plătită și puteți afla ce pagini le vizualizează după aterizarea pe site-ul dvs. De asemenea, puteți utiliza diferite filtre și puteți crea rapoarte personalizate în Google Analytics.
Să vedem cum vă puteți conecta contul Google Ads cu Google Analytics 4 și Universal Analytics.
Conectați Google Ads cu Google Analytics 4
Mai întâi, va trebui să vă conectați la contul dvs. GA4 și apoi să accesați setările „Admin”.
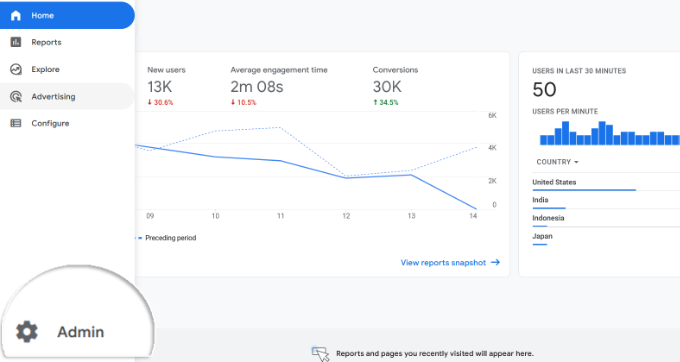
După aceea, puteți face clic pe opțiunea „Legături Google Ads”.
Este situat sub coloana Proprietate.
O nouă fereastră va glisa acum din dreapta.
Continuați și faceți clic pe butonul „Link” din colțul din dreapta sus.
În continuare, veți vedea diferite opțiuni pentru configurare Link.
Mai întâi, puteți face clic pe opțiunea „Alegeți conturile Google Ads”.
Pe ecranul următor, va trebui să selectați contul Google Ads pe care doriți să îl conectați.
După ce ați terminat, faceți clic pe butonul „Confirmare” din partea de sus.
Acum veți vedea contul Google Ads pe care doriți să îl conectați.
Continuați și faceți clic pe butonul „Următorul”.
În pasul următor, Google Analytics vă va oferi opțiuni pentru a activa publicitatea personalizată și pentru a activa etichetarea automată.
Puteți utiliza setările implicite și faceți clic pe butonul „Următorul”.
După aceea, veți vedea un rezumat al setărilor dvs. de configurare Link.
Dacă totul a fost verificat, mergeți mai departe și faceți clic pe butonul „Trimite”.
Ar trebui să vedeți acum o notificare „Conectare creată” în fața contului dvs. Google Ads. Aceasta înseamnă că ați conectat cu succes Google Ads la Google Analytics.
Rețineți că poate dura până la 24 de ore pentru ca datele dvs. Google Ads să apară în rapoartele Analytics.
Apoi, puteți vedea raportul de urmărire a conversiilor Google Ads în Google Analytics 4.
În primul rând, puteți merge la Achiziție » Achiziție de trafic din meniul din stânga și derulați în jos pentru a vedea câți vizitatori au venit de pe canalul Căutare plătită.
După aceea, puteți accesa Achiziție » Prezentare generală a achiziției și puteți vedea raportul de campanie Sesiunea Google Ads. Aceasta va arăta care campanie a primit cel mai mult trafic.
De asemenea, puteți face clic pe opțiunea „Vedeți campaniile Google Ads” din partea de jos pentru a vedea mai multe detalii.
Pentru fiecare campanie, puteți vedea numărul total de utilizatori, sesiuni, numărul de clicuri Google Ads, cost pe clic (CPC), conversii și multe altele.
Folosind informațiile din acest raport, puteți vedea care campanii au cele mai bune rezultate.
Conectați Google Ads cu Universal Analytics
Dacă utilizați Universal Analytics, vă puteți conecta mai întâi la contul dvs.
După aceea, mergeți la setările „Admin”.
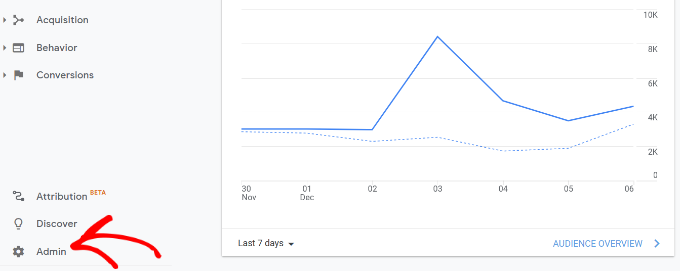
Apoi, va trebui să accesați opțiunea Linkuri Google Ads .
Puteți găsi opțiunea în coloana Proprietate.
Pe ecranul următor, va trebui să selectați contul Google Ads pe care doriți să îl conectați.
După ce ați selectat contul, faceți clic pe butonul „Continuați”.
Apoi, va trebui să introduceți un titlu de grup de linkuri.
Puteți selecta apoi Vizualizările pentru a le conecta la contul dvs. Google Ads. Pur și simplu faceți clic pe comutatorul la ON pentru vizualizările corecte.
După ce ați terminat, faceți clic pe butonul „Conectați conturile”.
Google Analytics va afișa acum un rezumat al setărilor dvs. Pur și simplu derulați în jos și faceți clic pe butonul „Terminat”.
Asta e. Contul dvs. Google Ads va fi acum conectat la proprietatea Universal Analytics.
Pentru a vedea datele din campaniile dvs. publicitare, mergeți la Achiziție » Google Ads » Campanii din meniul din stânga dumneavoastră. Puteți vedea numărul de clicuri, costul, CPC și multe altele pentru fiecare campanie.
Gânduri finale despre urmărirea conversiilor Google Ads în WordPress
Când vine vorba de configurarea oricărei urmăriri a conversiilor, cel mai important lucru de care doriți să vă asigurați este că configurarea este făcută corect. Acesta este motivul pentru care folosim și recomandăm MonsterInsights, deoarece face totul pentru tine în culise, fără a atinge niciun cod.
Cu toate acestea, dacă preferați să adăugați cod direct pe site-ul dvs. WordPress, atunci puteți face acest lucru și folosind un plugin precum WPCode. Acest lucru vă va ajuta să vă pregătiți personalizările în viitor. Există o versiune gratuită de WPCode pe care o puteți folosi urmând tutorialul nostru despre adăugarea codului personalizat în WordPress.
Sperăm că acest articol v-a ajutat să aflați cum să configurați urmărirea conversiilor Google Ads în WordPress. Poate doriți să vedeți, de asemenea, ghidul nostru WordPress SEO suprem și cele mai bune plugin-uri WooCommerce pentru a vă dezvolta magazinul.
Dacă ți-a plăcut acest articol, atunci te rugăm să te abonezi la canalul nostru YouTube pentru tutoriale video WordPress. Ne puteți găsi și pe Twitter și Facebook.
