Cum să configurați Google Analytics 4 în WordPress (2022)
Publicat: 2022-06-06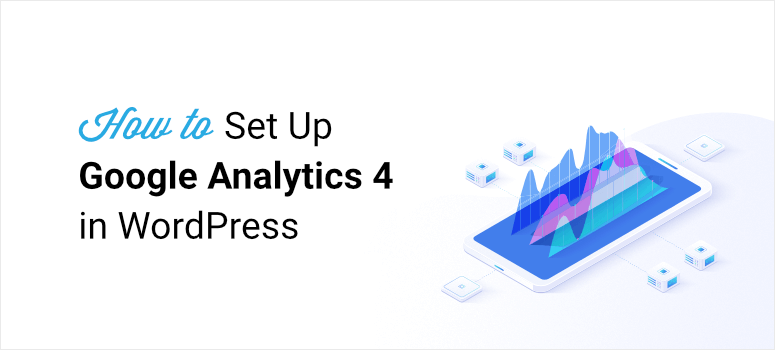
Ești îngrijorat să adaugi Google Analytics 4 pe site-ul tău WordPress?
Nu esti singur.
Trecerea la Google Analytics 4 sau GA4 pare o sarcină descurajantă.
Voi pierde date? Care este diferența? Ar trebui să folosesc GA4?
Acestea sunt câteva dintre întrebările populare pe care ni le pun utilizatorii noștri.
Așadar, astăzi, în acest ghid final, vom detalia tot ce trebuie să știți despre Google Analytics 4.
Am făcut-o cât se poate de simplă și am eliminat toate pufurile, astfel încât să puteți afla despre GA4, să îl configurați pe site-ul dvs. și să începeți imediat urmărirea. Iată ce vom acoperi:
- Ce este Google Analytics 4?
- Google Analytics 4 vs Universal Analytics
- Ar trebui să trec la Google Analytics 4?
- Cum se configurează Google Analytics 4?
- Întrebări frecvente despre Google Analytics 4
Să ne scufundăm direct.
Ce este Google Analytics 4?
Google Analytics 4 (cunoscut în mod popular ca GA4) este cea mai recentă versiune a platformei de analiză Google. Este ca o versiune actualizată a Universal Analytics cu care suntem familiarizați cu toții.
Iată o privire asupra noului tablou de bord Google Analytics:
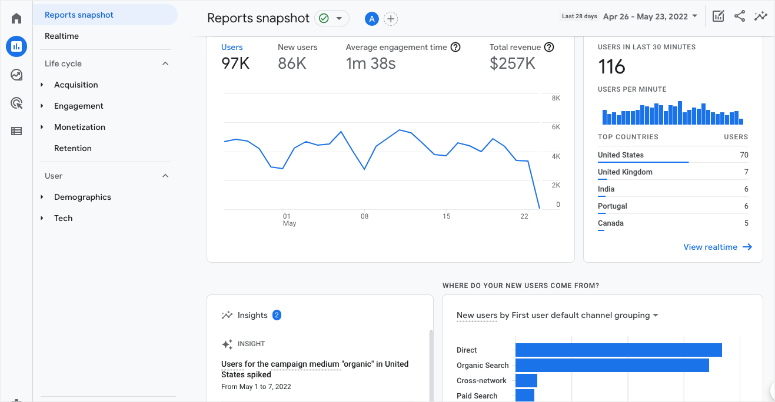
Așadar, GA4 vine cu o mulțime de funcții noi pentru a vă urmări site-ul web și pentru a obține informații detaliate despre performanța acestuia. Cele mai importante puncte ale GA4 includ:
- Bazat pe învățarea automată, care face platforma mai inteligentă
- Vă oferă informații despre călătoria clienților pe platforme și dispozitive
- Se concentrează pe intimitate
- Date mai durabile pentru viitor
- Integrare perfectă cu platformele de publicitate Google
- Optimizare mai ușoară a campaniilor pentru a crește rentabilitatea investiției în marketing
Configurarea GA4 este ușoară, dar va trebui să reînveți o nouă platformă. Multe dintre rapoartele cu care ați putea fi obișnuit nu există în noua platformă Google Analytics 4. Cu toate acestea, ele pot fi reintroduse mai târziu.
În general, vă puteți aștepta ca GA4 să aibă o curbă de învățare, dar ne va oferi modalități noi și avansate de a măsura și analiza traficul ca niciodată.
Google Analytics 4 vs Universal Analytics
GA4 este similar cu Universal Analytics (UA), dar există destul de multe diferențe majore. Pentru început, meniul de navigare și opțiunile drop-down s-au schimbat.
Deci, dacă utilizați în prezent Universal Analytics și treceți la GA4, acesta este unul dintre primele lucruri pe care le veți observa. Va trebui să petreceți câteva minute învățând noua navigare.
În afară de asta, iată diferențele cheie dintre cele 2 platforme. Rețineți totuși că Google inovează în mod constant și că noi funcții, rapoarte și funcționalități vor fi adăugate pe măsură ce platforma continuă să fie dezvoltată.
- Fără date istorice: după ce treceți la GA4, veți începe din nou. Aceasta înseamnă că datele dvs. vechi nu vor fi transferate de pe proprietatea UA. Partea bună, deocamdată, este că puteți comuta între cele două vizualizări pentru a vedea datele vechi. Acesta este și motivul pentru care ar trebui să configurați GA4 pentru site-ul dvs. cât mai curând posibil. Deci, când Google Analytics universal va fi retras, veți avea câteva date istorice prezente în GA4.
- Raportul privind rata de respingere lipsește: rata de respingere vă arată câți oameni părăsesc site-ul dvs. rapid după ce au vizualizat o singură pagină. Această valoare a fost înlocuită cu sesiuni implicate, care vă oferă de fapt o perspectivă mai profundă despre persoanele care părăsesc site-ul dvs. Deci, în loc să vedeți doar un procent, veți vedea mai multe date despre persoanele care au părăsit site-ul dvs. web. În plus, Google dorește ca utilizatorii săi să-și schimbe atenția asupra ratei de implicare. Aceasta vă arată date despre cine rămâne pe site-ul dvs. web și nu despre cine pleacă.
- GA4 folosește evenimente în loc de obiective: Google urmărește doar evenimentele și conversiile acum. Nu există nicio opțiune de a crea obiective, cu toate acestea, puteți alege ce evenimente doriți să considerați ca conversii. Și există o modalitate ușoară de a face acest lucru doar prin comutarea unui comutator. Partea bună este că Google va urmări unele evenimente pentru tine fără a fi nevoie să modifici codul site-ului tău.
Deci puteți vedea că GA4 are niște upgrade-uri foarte interesante. Dar acum, când vedeți rapoarte pe tabloul de bord, acestea par destul de complexe. În opinia noastră, noua platformă nu este încă prietenoasă pentru începători și există o curbă de învățare destul de abruptă.
Având în vedere dezavantajele noii platforme, ar trebui să faceți schimbarea? Vă oferim un răspuns detaliat în continuare.
Ar trebui să trec la Google Analytics 4?
Da – este răspunsul scurt.
Dacă utilizați deja Universal Analytics, probabil că ați văzut acest avertisment în tabloul de bord:
„Universal Analytics nu va mai procesa date noi în proprietățile standard începând cu 1 iulie 2023. Pregătiți-vă acum prin configurarea și trecerea la o proprietate Google Analytics 4.”

Aceasta înseamnă că Google Analytics actual nu va mai prelua date noi de la 1 iulie 2023 . Veți putea vedea rapoartele dvs. Universal Analytics pentru o perioadă de timp după 1 iulie 2023. Dar toate datele noi vor intra numai în proprietățile Google Analytics 4.
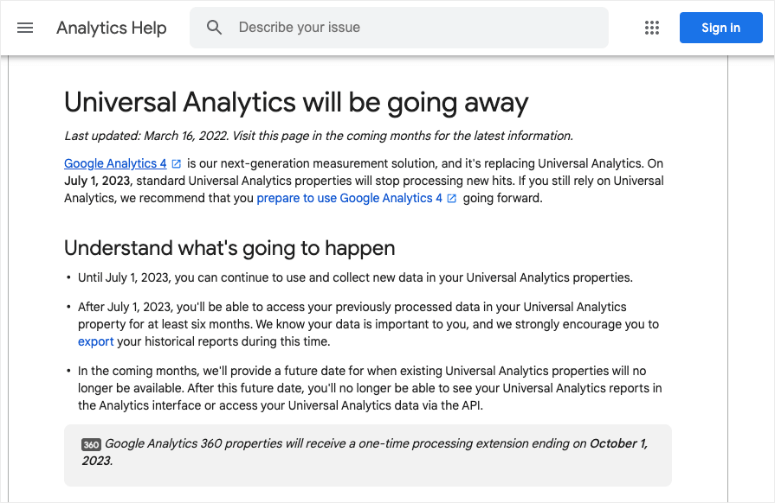
În plus, datele dvs. istorice din Universal Analytics nu vor fi transferate în GA4. Așa că este important să faci schimbarea curând.
În acest fel, puteți începe să colectați date imediat în GA4. Apoi, când vom fi forțați cu toții să facem schimbarea în iulie, veți avea câteva date istorice pe care să vă bazați.
Pe scurt, nu trebuie să începeți imediat să utilizați Google Analytics 4. Dar ar trebui să-l configurați cât mai curând posibil și să-l lăsați să adune date.
Acum știm că configurarea GA4 pare intimidantă, dar suntem aici pentru a vă ghida prin cel mai simplu mod de a o face. Metoda pe care o vom folosi astăzi vă va permite să adăugați urmărire duală pe site-ul dvs., astfel încât să puteți utiliza GA4, precum și Universal Analytics.
Cum se configurează Google Analytics 4?
Puteți configura Google Analytics 4 pe cont propriu, dar trebuie să urmați un proces tehnic. Acest lucru nu este prietenos pentru începători și trebuie să aveți o înțelegere de bază despre codificarea site-ului dvs. Așa că oricine nu este priceput la tehnologie ar ajunge să evite această comutare atâta timp cât poate.
Din fericire pentru utilizatorii WordPress, există o modalitate mult mai ușoară – și aceasta este MonsterInsights.
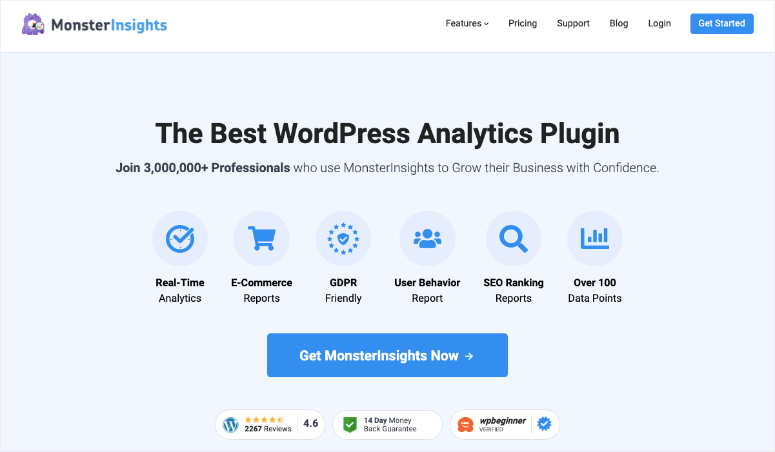
MonsterInsights este cel mai bun plugin de analiză pentru WordPress. Vă permite să vă conectați cu ușurință site-ul la Google Analytics. De fapt, este nevoie doar de câteva clicuri, nu este implicată codificare. Acest lucru face din MonsterInsights cea mai prietenoasă soluție pentru începători pentru a configura GA4 pe site-ul dvs. WordPress.
Mai este. MonsterInsights vă permite să urmăriți atât Universal Analytics, cât și Google Analytics 4 simultan.
Aceasta înseamnă că puteți configura acum GA4 și îl puteți lăsa să ruleze în timp ce continuați să utilizați Universal Analytics. Veți avea suficient timp să navigați prin GA4 și să învățați noua platformă înainte ca comutarea să devină permanentă.
De asemenea, MonsterInsights vine cu funcții avansate de urmărire încorporate în plugin. Poti sa adaugi:
- Urmărirea formularelor
- Urmărirea evenimentelor
- urmărirea comerțului electronic
- Dimensiuni personalizate
- Urmărirea rețelelor sociale
- Urmărirea linkurilor de ieșire
Asta pentru a numi câteva. Și nu glumim când spunem că nu este vorba de codificare. Puteți activa aceste rapoarte cu un clic pe un buton sau folosind suplimente.
Acestea fiind spuse, haideți să începem cu tutorialul ușor pas cu pas pentru a configura Google Analytics 4 pe site-ul dvs. WordPress.
Pasul 1: Configurați contul dvs. Google Analytics
Dacă sunteți nou în Google Analytics, va trebui să vă creați un cont. Dacă ați configurat deja Universal Analytics, treceți la Pasul 2.
Deschideți site-ul web Google Analytics și utilizați butonul Începeți astăzi din colțul din dreapta sus al paginii.
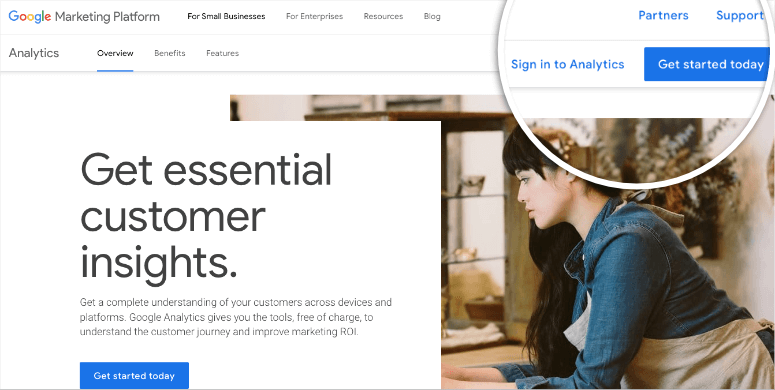
Dacă aveți un cont Google existent, vă puteți conecta la acesta sau faceți clic pe linkul Creare cont pentru a crea un nou cont Google.
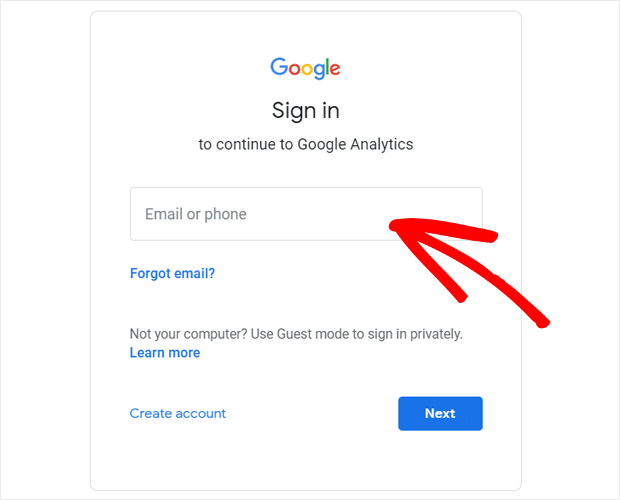
După ce v-ați conectat, faceți clic pe butonul Începeți măsurarea de pe ecranul următor.
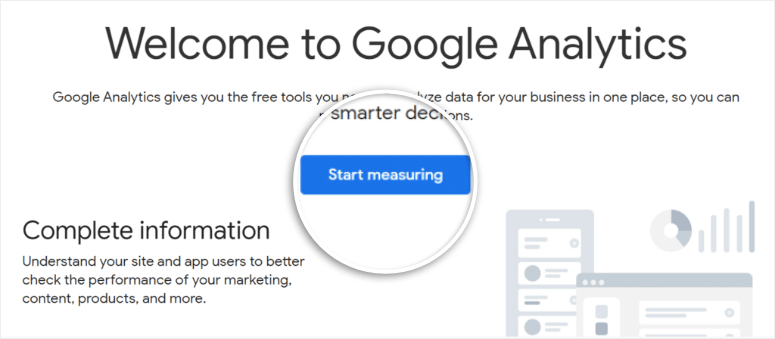
Pe pagina următoare, introduceți un nume de cont pentru contul dvs. Google Analytics. Acum vor apărea diferite setări de partajare a datelor. Puteți bifa toate casetele aici și apoi faceți clic pe Următorul .
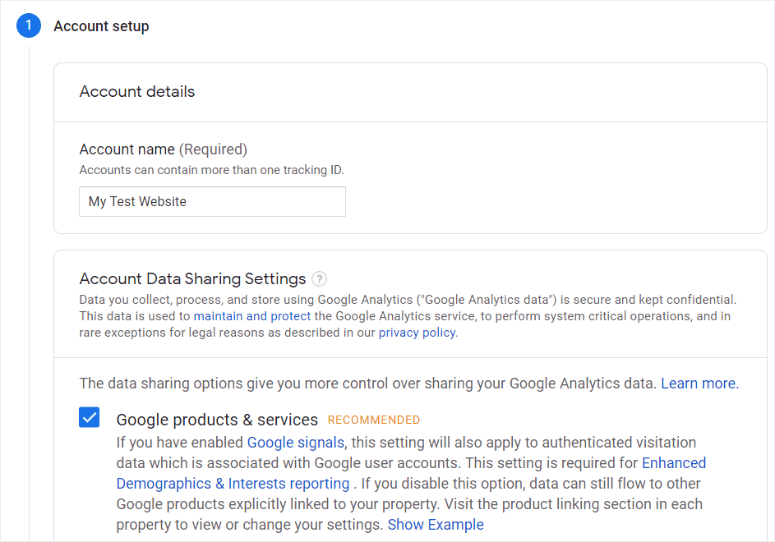
După aceea, trebuie să introduceți detaliile proprietății site-ului dvs. Acesta va include un nume, un fus orar de raportare și moneda dvs.
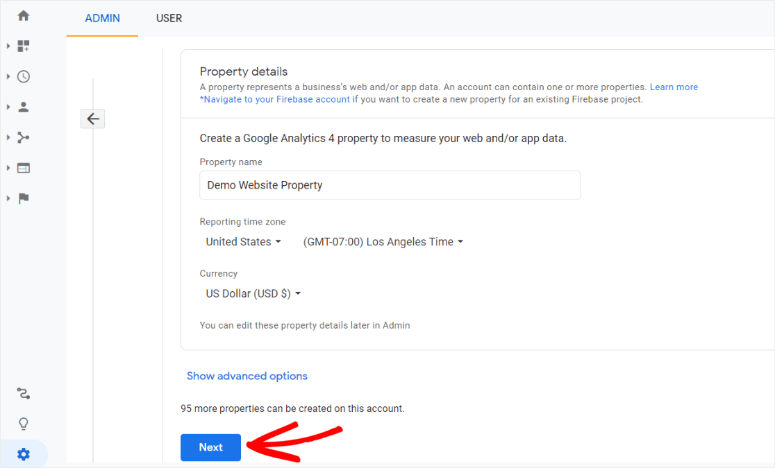
În continuare, puteți alege dintre două opțiuni:
- Configurați o proprietate GA4 (opțiune recomandată)
- Configurați atât GA4, cât și UA în același timp
Configurați o proprietate GA4
Pentru a vă configura proprietatea GA4, va trebui să completați mai multe informații despre companie. După ce ați introdus toate detaliile, derulați în jos și faceți clic pe Creare .
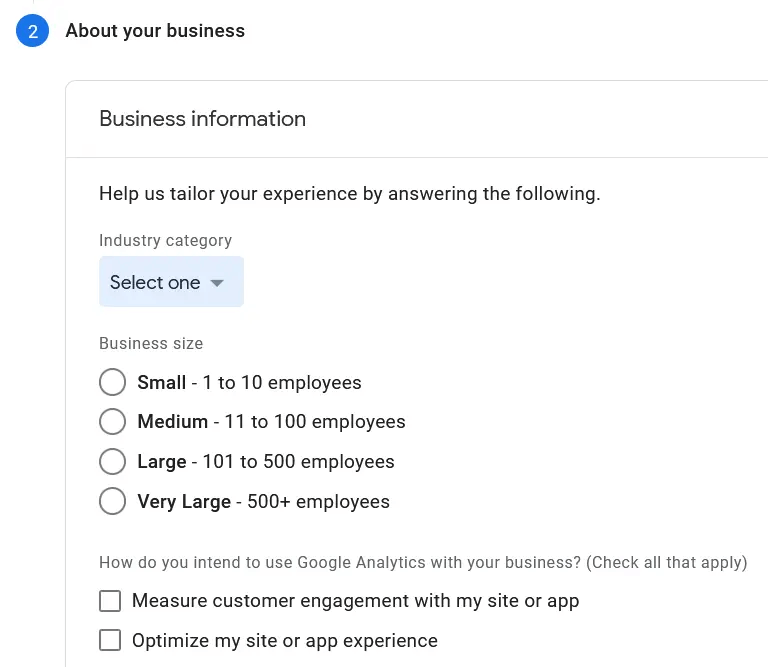
Veți vedea o fereastră pop-up care vă va cere să acceptați Termenii și condițiile Google Analytics. Puteți bifa caseta și faceți clic pe „Accept”.
Acum va trebui să creați un flux web de date. Deoarece configurați acest lucru pentru un site web WordPress, faceți clic pe butonul Web .
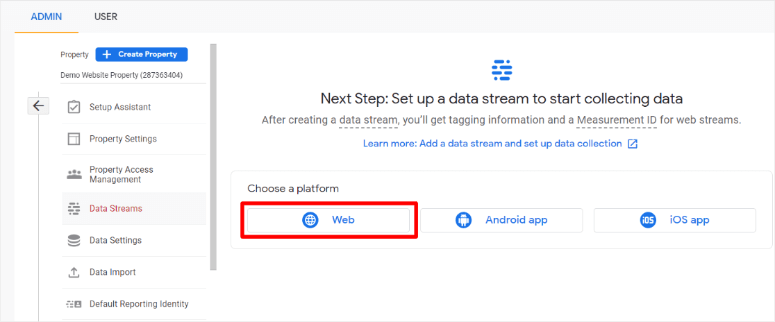
Apoi Google vă va cere adresa URL și numele site-ului dvs.
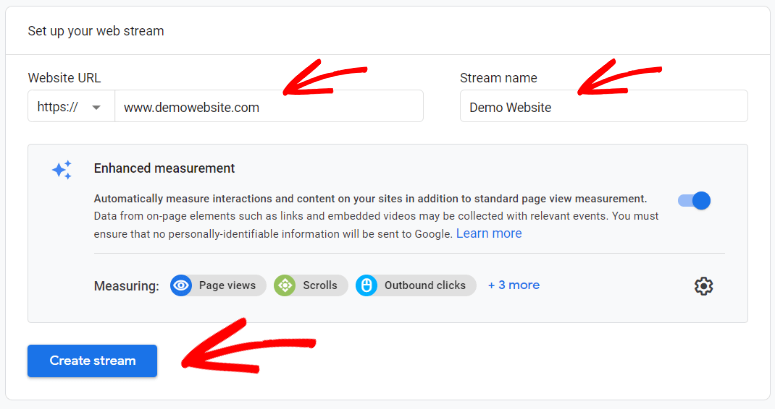
Faceți clic pe butonul Creați flux și gata.
Configurați atât proprietățile GA4, cât și cele universale
Dacă doriți să configurați ambele proprietăți simultan, după ce introduceți numele proprietății și alegeți fusul orar și moneda, faceți clic pe linkul Afișare opțiuni avansate .
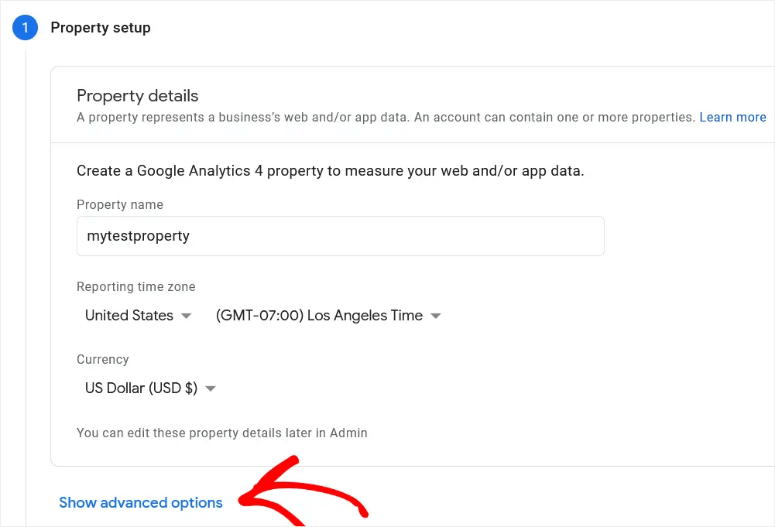
Pur și simplu porniți butonul de comutare aici pentru a crea o proprietate Universal Analytics. Va trebui să introduceți adresa URL a site-ului dvs. și să bifați caseta de selectare pentru a crea ambele proprietăți.
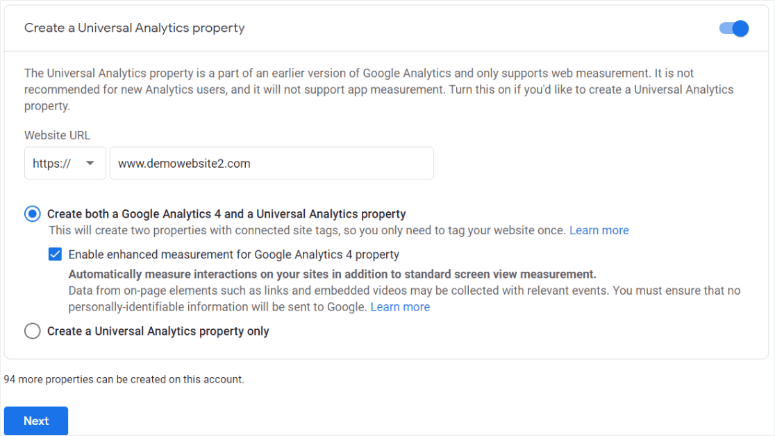
După ce faceți clic pe butonul Următorul , Google vă va cere să completați detaliile companiei dvs. Apoi, faceți clic pe butonul Creare . Este posibil ca Google să afișeze o fereastră de tip pop-up care vă solicită să acceptați Termenii și condițiile Google Analytics. Tot ce trebuie să faceți este să bifați caseta de selectare și să faceți clic pe Accept .
După aceasta, trebuie să conectați Google Analytics la site-ul dvs. Aici ar intra de obicei partea de codificare, dar nu astăzi. Vom folosi MonsterInsights pentru a realiza rapid conexiunea.

Pasul 2: Configurați MonsterInsights
Pentru a vă conecta site-ul la GA4, trebuie să introduceți codul de urmărire Google Analytics în codul site-ului dvs. WordPress. Sunt chestii tehnice și dacă nu știi ce faci, ți-ai putea sparge site-ul.
Cu MonsterInsights, tot ce trebuie să faceți este să faceți clic pe câteva butoane și pluginul se va ocupa de toată codarea backend pentru dvs.
Pentru a începe, va trebui să vă creați un cont MonsterInsights. Apoi, în interiorul contului dvs., puteți descărca fișierul plugin pe care va trebui să îl instalați pe site-ul dvs. WordPress.
În panoul de administrare WordPress, navigați la Pluginuri » Adăugați nou și faceți clic pe butonul Încărcați pluginul din partea de sus.
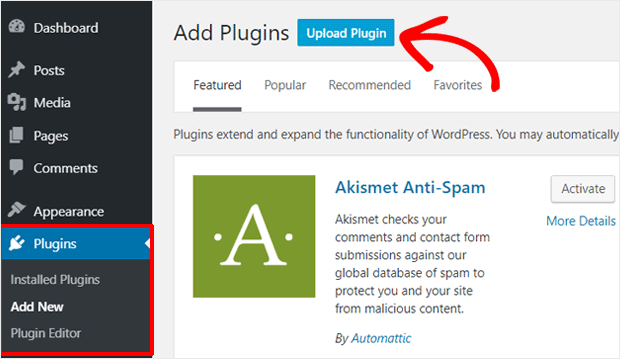
Acum puteți alege fișierul zip MonsterInsights pe care l-ați descărcat. Încărcați și activați pluginul pe site-ul dvs.
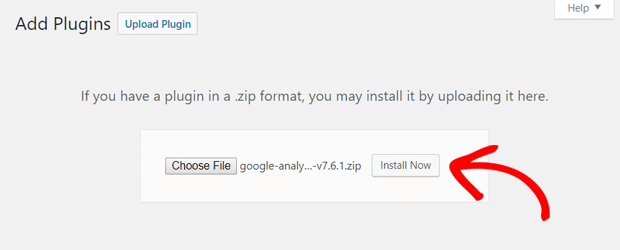
Nu ai instalat niciodată un plugin înainte? Nu vă faceți griji, pentru instrucțiuni detaliate, urmați ghidul nostru: Cum să instalați un plugin WordPress – 3 metode (pas cu pas).
Acum, se va lansa asistentul de configurare ușoară, care vă va ghida prin pașii necesari pentru a vă conecta la Google Analytics.
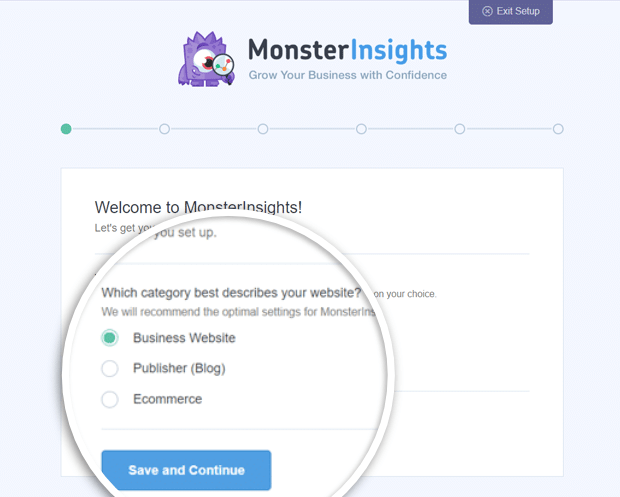
Pe pagina de bun venit, veți avea opțiuni pentru a alege categoria site-ului dvs.:
- Site de afaceri
- Editor (Blog)
- eCommerce
Alegeți-l pe cel care descrie cel mai bine site-ul dvs. și continuați cu pasul următor.
Acum, înainte de a vă putea conecta la GA4, va trebui să conectați pluginul MonsterInsights la site-ul dvs. web.
În contul dvs. MonsterInsights sau în chitanța de e-mail a achiziției dvs., veți găsi cheia de licență MonsterInsights.
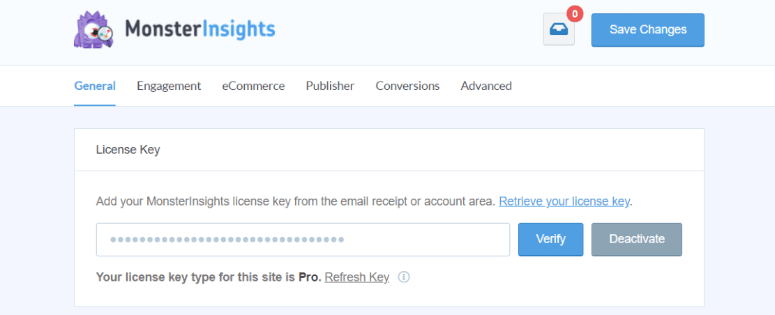
Copiați această cheie și introduceți-o în expertul de configurare.
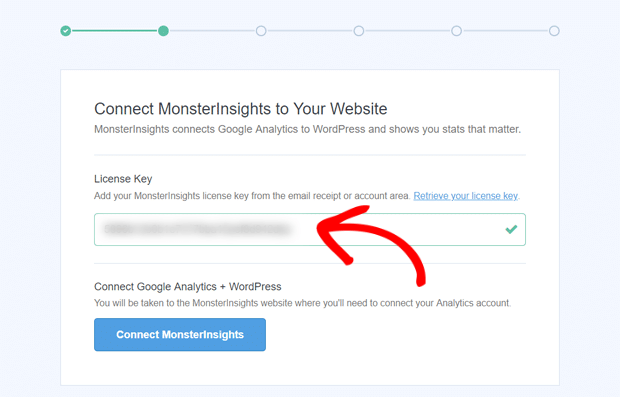
Faceți clic pe butonul „Conectați MonsterInsights” și acesta vă va verifica contul și îl va conecta la site-ul dvs. Asta e.
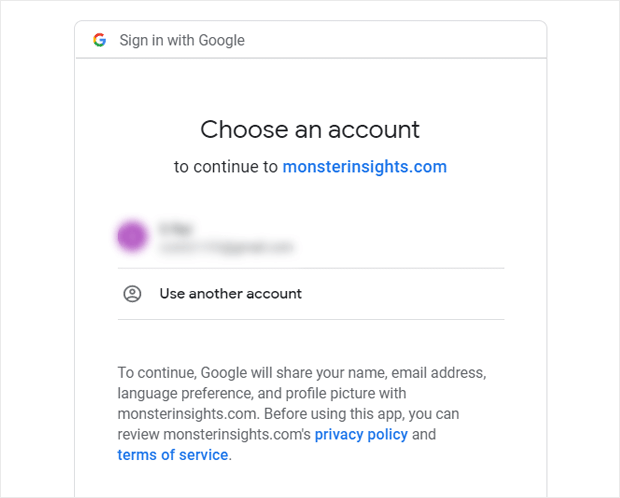
După aceea, veți vedea o opțiune pentru a vă conecta Google Analytics la contul dvs. MonsterInsights. Alegeți-vă contul și apoi acordați MonsterInsights permisiunile de care are nevoie.
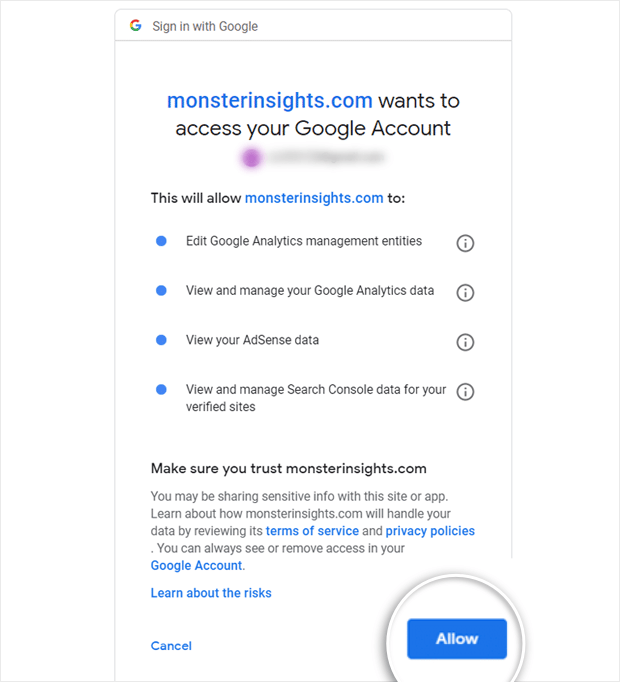
Apoi, va trebui să alegeți un profil pentru a finaliza conexiunea. În cazul în care aveți mai multe site-uri web conectate la contul dvs. Google Analytics, selectați aici proprietatea site-ului web potrivită.
Dacă aveți atât GA4, cât și Universal Analytics, atunci puteți alege oricare dintre acestea aici.
Acum selectați-vă profilul și faceți clic pe butonul „Conexiune completă”.
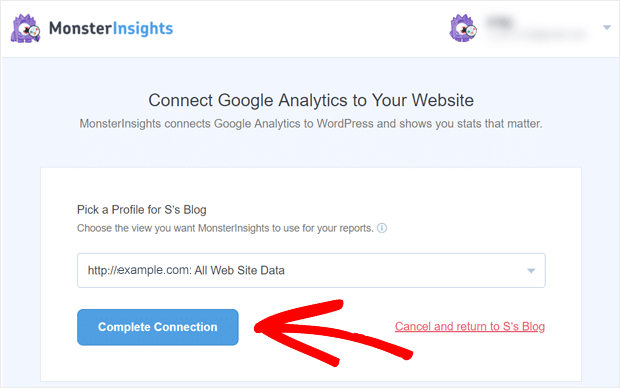
MonsterInsights va autentifica conexiunea și, când se termină, vă va redirecționa înapoi la pagina dvs. de configurare MonsterInsights.
Asta e. Site-ul dvs. este acum conectat la Google Analytics. Dar există câteva setări prin care va trebui să vă ghidăm.
Pasul 3: Alegerea setărilor recomandate MonsterInsights
MonsterInsights face incredibil de ușor să configurați rapoarte și setări personalizate pentru site-ul dvs.
Imediat după conectarea site-ului dvs., pluginul va afișa setările recomandate pe care le puteți alege să le adăugați la site.
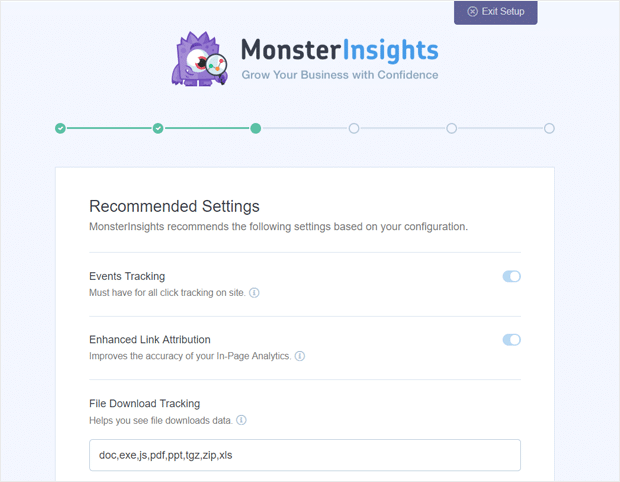
Aceste rapoarte sunt activate în mod implicit:
- Urmărirea evenimentelor
- Atribuire îmbunătățită a linkurilor
- Urmărirea descărcării fișierelor
Pe măsură ce derulați în jos, veți vedea mai multe setări pentru informațiile de urmărire pe care le puteți configura:
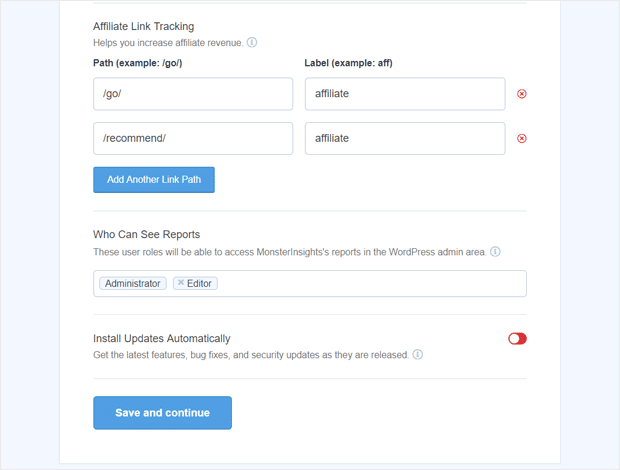
- Urmărirea linkurilor afiliate – Două căi a linkurilor afiliate sunt adăugate în mod implicit și puteți adăuga mai multe căi a linkurilor afiliate
- Acces la Rapoartele MonsterInsights – Alegeți cine poate vedea rapoartele MonsterInsights în plugin
- Actualizări automate de plugin - Activați sau dezactivați opțiunea de a instala automat actualizări.
Acum puteți să „Salvați și să continuați”. Pe următorul ecran, veți vedea mai multe opțiuni de urmărire, suplimente și pluginuri utile. Acestea includ:
- Standard Analytics și rapoarte – Rapoartele standard MonsterInsights pe care le veți primi în tabloul de bord WordPress
- Atribuire îmbunătățită a linkurilor – Acest lucru vă poate ajuta să vedeți unde fac clic utilizatorii pe site-ul dvs
- Peste 20 de urmărire avansată – Urmărire și mai avansată, cum ar fi urmărirea autorului, urmărirea conversiilor formularelor, urmărirea derulării și multe altele
- All in One SEO Toolkit – Cel mai bun plugin WordPress SEO care se integrează cu MonsterInsights
- Urmărirea comerțului electronic – Activați instantaneu urmărirea îmbunătățită a comerțului electronic
- Instrumente avansate de creștere – Obțineți acces la generatorul nostru de adrese URL pentru campanie, suplimentul pentru postări populare și integrarea testării A/B
- Supliment de conformitate cu confidențialitatea – Ajută Google Analytics să devină conform cu GDPR, CCPA și multe altele
- Rapoarte avansate – Obțineți acces la rapoarte avansate din MonsterInsights, cum ar fi un raport în timp real, cuvinte cheie de căutare, rapoarte pentru editori și comerț electronic și multe altele
- Smart Form Builder de la WPForms – Cel mai popular plugin WordPress de generare de formulare
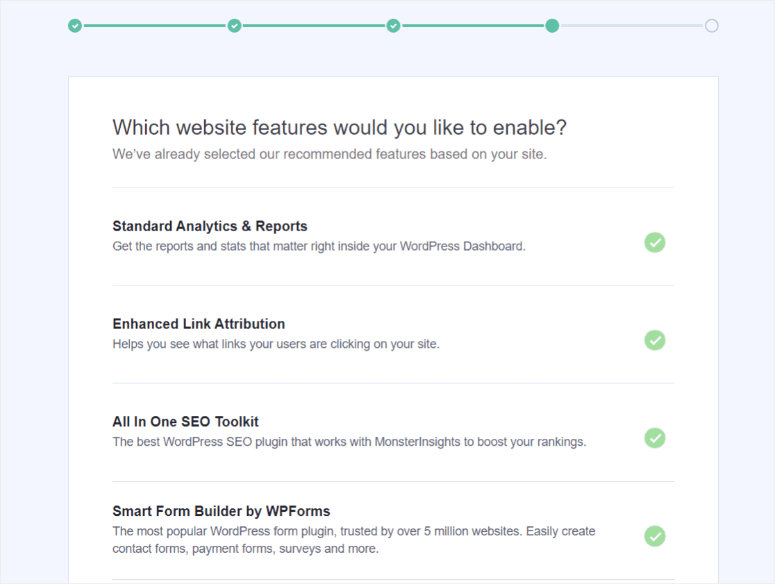
După ce ați adăugat setările recomandate, veți vedea un mesaj de succes „Genial, sunteți gata!”
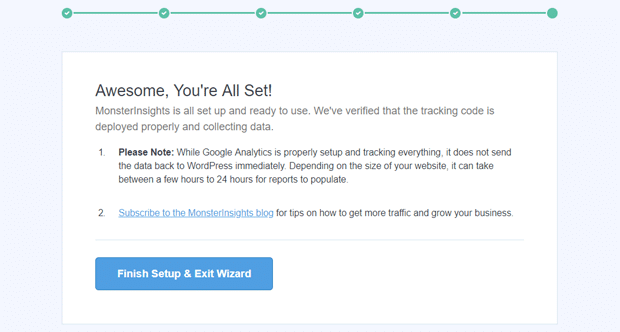
Cu asta, v-ați conectat și configurat cu succes o nouă proprietate Google Analytics pe site-ul dvs. WordPress.
Acum puteți butonul „Finish Setup & Exit Wizard”.
Pasul 4: Configurați urmărirea dublă
Doriți să vă urmăriți datele pe ambele platforme? MonsterInsights vă permite să faceți asta cu doar câteva clicuri. Veți putea urmări atât o proprietate Universal Analytics, cât și o proprietate GA4.
Pe pagina principală Setări a pluginului MonsterInsights, derulați în jos la Autentificare Google și găsiți caseta Profil de urmărire dublă .
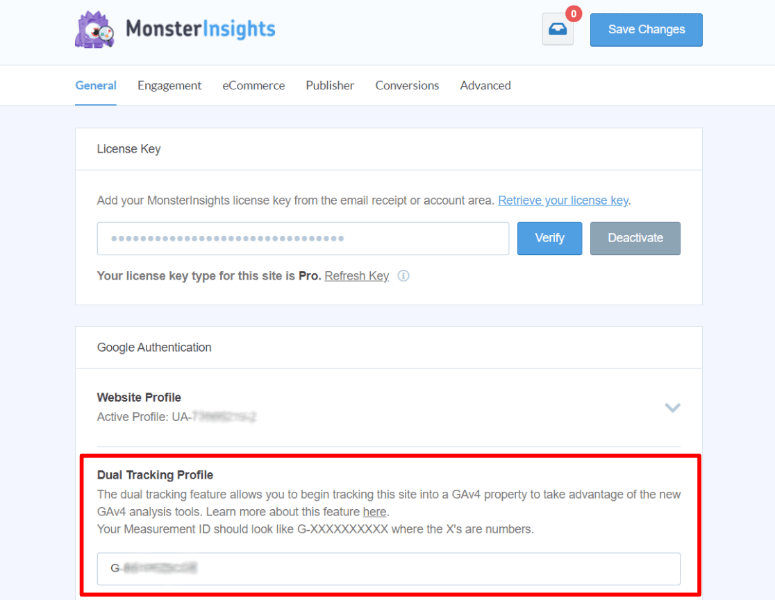
În asistentul de configurare, ați fi configurat fie Universal Analytics, fie GA4. În consecință, puteți alege să îl configurați pe cel pe care nu l-ați autentificat mai devreme utilizând ID-ul de urmărire Universal Analytics sau ID-ul de măsurare GA4
Pasul 5: Creați un secret API
Dacă ați configurat Google Analytics 4 ca profil de urmărire principal sau dublu, atunci va trebui să utilizați un secret API. Acest lucru va asigura că toate funcțiile de urmărire ale MonsterInsights funcționează corect.
Pentru a crea un secret API, deschideți Google Analytics și navigați la Administrator .
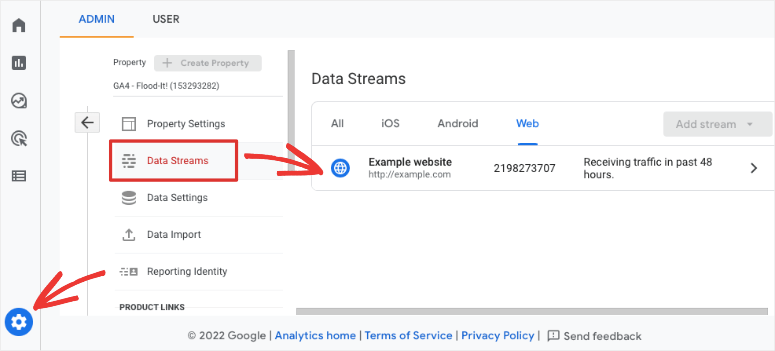
Sub coloana Proprietate, faceți clic pe Fluxuri de date și deschideți fluxul de date conectat la MonsterInsights.
Pe această pagină, veți vedea o opțiune numită Measurement Protocol API secrets .
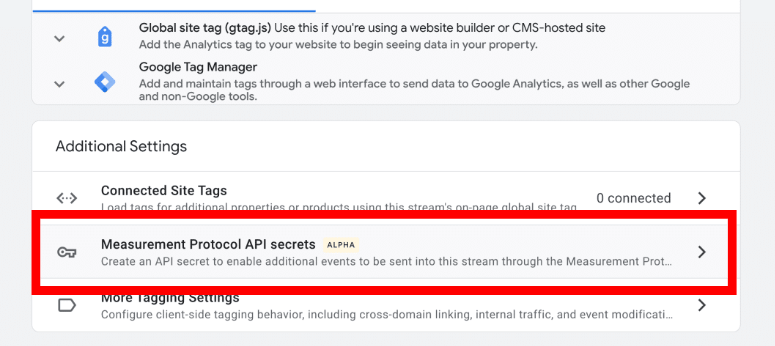
Acest lucru vă permite să creați un nou secret API. Trebuie să îi dai o poreclă și să dai clic pe butonul Creare .
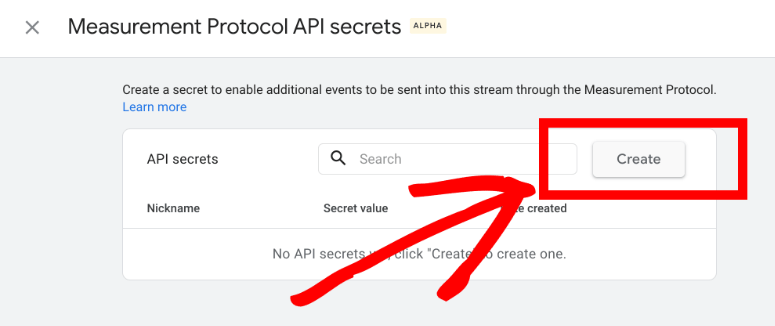
Acum tot ce mai rămâne de făcut este să copiați și să lipiți valoarea secretă în MonsterInsights.
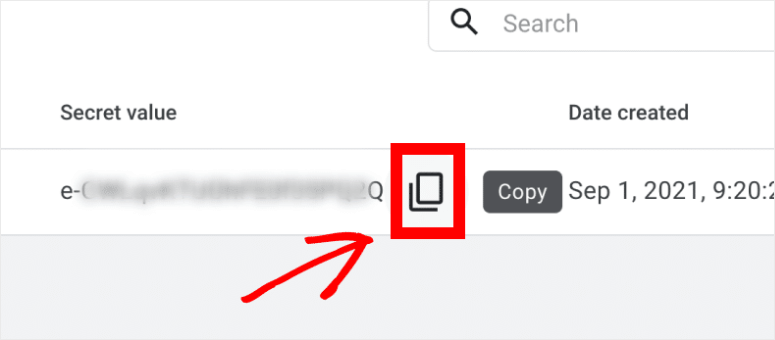
În administratorul WordPress, accesați Perspective » Setări . În secțiunea Google Authentication , există un câmp numit Measurement Protocol API Secret . Trebuie să inserați aici valoarea secretă și setările se vor salva automat.
Asta e! Ați adăugat cu succes Google Analytics 4 la WordPress.
Întrebări frecvente despre Google Analytics 4
1. Trebuie să folosesc Google Analytics 4?
Deocamdată, puteți continua să utilizați Universal Analytics până în iulie 2023. După aceea, va trebui să treceți la Google Analytics 4. Vă recomandăm să îl configurați acum, astfel încât să înceapă să colecteze date într-o nouă proprietate GA4. Odată ce Universal Analytics este retras, datele dvs. nu vor fi transferate în GA4.
2. Este MonsterInsights singura modalitate de a configura Google Analytics 4?
Nu, puteți configura manual Google Analytics. Aceasta implică inserarea unui cod de urmărire în codarea site-ului dvs. în fișierul header.php. MonsterInsights este mai ușor și nu necesită codificare. Toți proprietarii de site-uri web pot folosi acest plugin, inclusiv începătorii.
Dacă aveți deja configurată Urmărirea universală, puteți accesa Asistentul de configurare GA4 din meniul de administrare. Urmați expertul de configurare pentru a vă crea noua proprietate GA4.
3. Cum se utilizează Google Analytics 4?
După ce ați configurat Google Analytics 4 cu MonsterInsights, vă puteți vedea rapoartele în administratorul WordPress. În meniul WordPress, deschideți fila Informații și vizualizați rapoartele dvs. de analiză.
4. Există un curs Google Analytics 4?
Da, Google are cursuri online gratuite despre tot ce are legătură cu Google Analytics, inclusiv GA4. Cursul include tutoriale Google Analytics 4 pentru a vă ajuta să navigați pe platformă și să învățați cum să o utilizați.
5. Pot obține o certificare Google Analytics 4?
Da, există o mulțime de opțiuni online pentru a obține certificarea în Google Analytics 4, inclusiv Google Analytics Academy, Skillshare, Udemy și LinkedIn.
Cu asta, acum știi tot ce trebuie să știi despre Google Analytics 4 și cum să-l configurezi pentru site-ul tău WordPress.
În continuare, veți fi interesat să citiți mai multe dintre postările noastre:
- Cum să configurați urmărirea utilizatorilor în WordPress
- Cum să activați urmărirea derulării în WordPress
- Cum să configurați urmărirea formularelor WordPress
Aceste postări vă vor ajuta să obțineți informații mai profunde asupra datelor dvs. Google Analytics.
